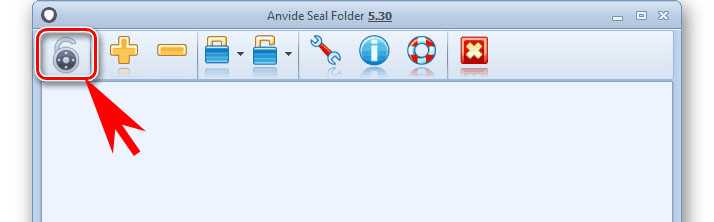Метод 2 как запаролить архив при помощи 7-zip
Программа 7-ZIP – еще одна бесплатная популярная утилита для архивации и защиты данных. Скачивается просто, учтите, то для систем разрядностью 32-Бит нужен один вариант программы, а для 64-Бит – другой. Иначе не будет работать. Скачав и установив 7ZIP делают так:
- Так же выделяют все архивируемые файлы, и кликают ПКМ;
- В списке переходят в строчку «ДобавитьКАрхиву»;
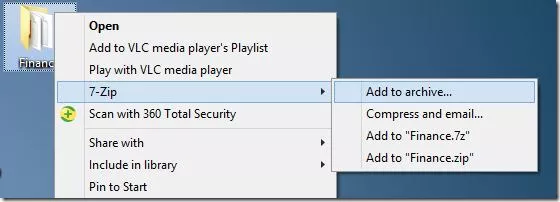
- В следующем окошке указывают название;
- Формат стоит «ZIP» в настройках, но вы можете указать иной из доступных;
- Справа внизу укажите пароль на архив zip и повторите его;
- Самым надежным считается шифровка AES-256, укажите ее;
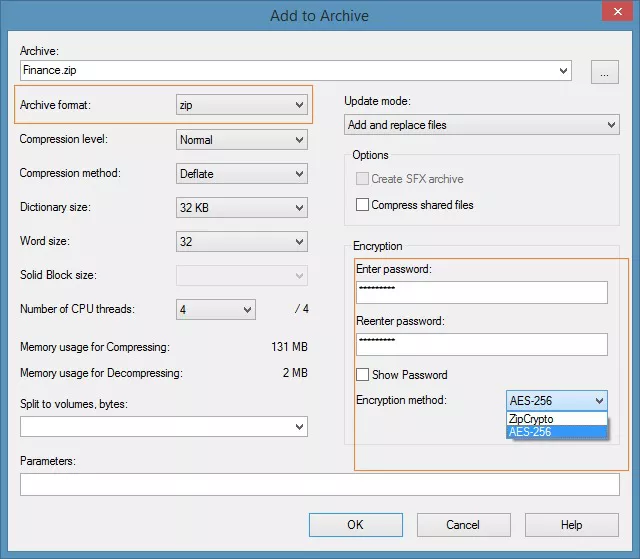
Кликните «ОК», для запуска процесса;
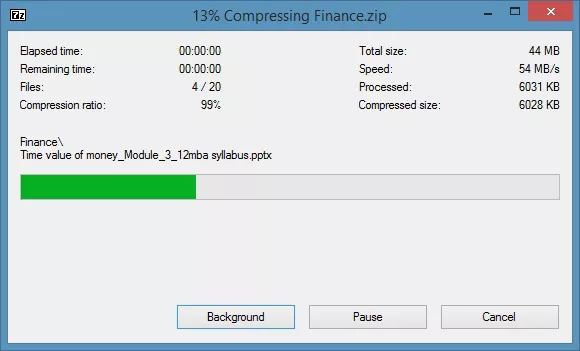
Как и в первом случае, скорость упаковки зависит от количества файлов и их совокупного размера;
Архивный файл появится там же, где лежат оригиналы.
Четвертое место — программы, которые помогут поставить ключ в Windows 10, 7, 8, xp.
Существует масса программ как платных, так и бесплатных, благодаря которым вам будет легко установить ключ для защиты папки. Мы решили для примера взять лучшие в бесплатном сегменте.
Утилита Anvide Seal Folder
Скачиваем с официального сайта и жмем кнопку установить, при этом указываем язык русский.
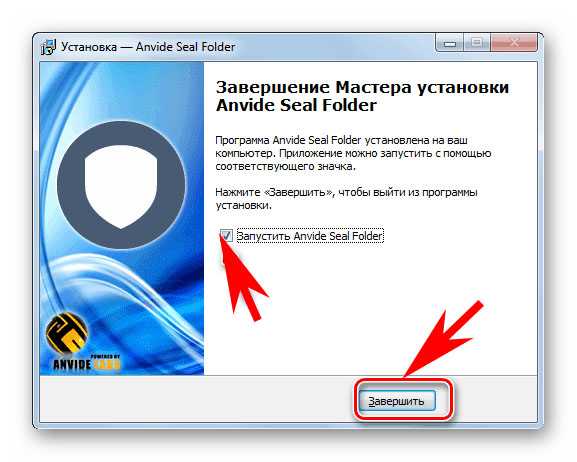
После запуска, обязательно нужно прописать пароль для входа в данное приложение. Иначе кто угодно сможет зайти в него и убрать любые пароли, которые вы будете ставить.
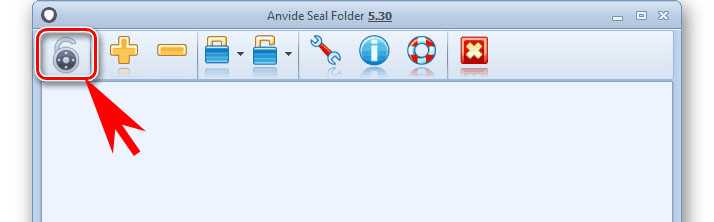
Выбираем с помощью «Плюс» папку которую нужно запаролить и жмете иконку «Закрытый замок». Выскочит окошко, где нужно ввести пароль.

Далее открывается окно в котором по желанию можно настроить подсказку к паролю.
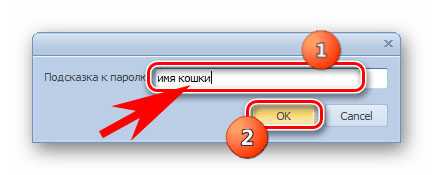
Теперь вы будете знать как запаролить папки в windows 10,8,7,xp при помощи приложения Anvide Seal Folder. Возможно и это будет вам интересно прочитать: как быстро узнать пароль от WiFi.
Приложение Lock-a-Folder
При помощи Lock-a-Folder вы сможете скрыть любые папки на компьютере. Из недостатков можно выделить только один, нет русского языка. Но даже без него пользоваться этой утилитой будет несложно.
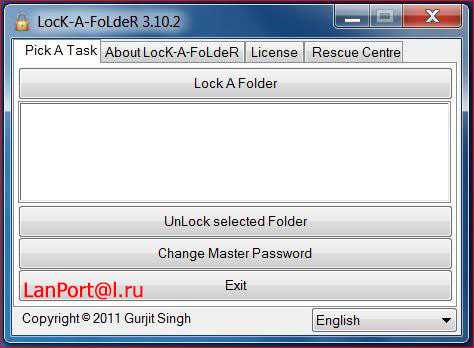
- Открываем приложения. Ставим код на саму программу.
- Делаем выбор папки для блокировки, устанавливаем код.
- Для разблокировки клацаем «Unlock Selected Folder». Скрытые все файлы и папки вновь будут доступны.
NanaZip
NanaZip — это бесплатный файловый архиватор и компрессор, совместимый с Windows, Mac OS X и Linux. Это инструмент с открытым исходным кодом с простым и удобным интерфейсом.
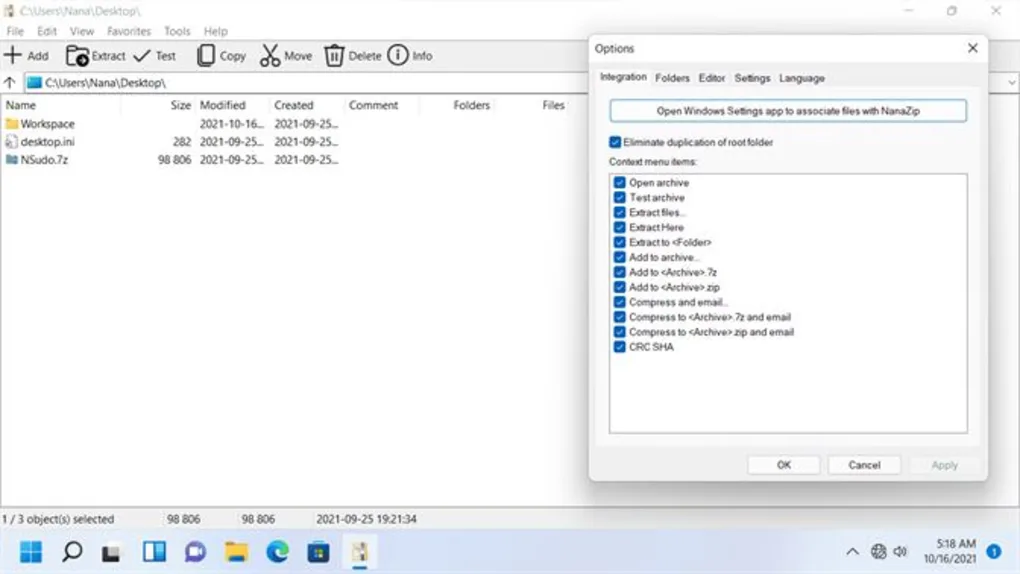
NanaZip включает в себя множество функций, таких как поддержка нескольких форматов архивов, расширенное сжатие, защита паролем и многое другое. Он также состоит из файлового менеджера, помогающего пользователям просматривать, искать и управлять архивами.
Вот некоторые из предложений от NanaZip:
- Варианты сжатия: NanaZip предлагает множество вариантов сжатия, включая Zip, Rar, Tar, 7z и Lzma2.
- Режим архива: NanaZip поддерживает режимы архивирования с одним и несколькими файлами, что позволяет пользователям сжимать несколько файлов в один архив.
- Предварительный просмотр файла: он поддерживает предварительный просмотр файлов, что позволяет пользователям быстро просматривать содержимое архива перед его сжатием или извлечением.
- Разделение файлов: позволяет пользователям разбивать обширные архивы на более мелкие для более удобного обмена или хранения.
Программное обеспечение для быстрого и удобного доступа к файлам также поддерживает перетаскивание. NanaZip — отличный выбор для тех, кому нужен надежный и эффективный инструмент для архивирования.
Заключительные слова
WinZip — популярная файловая утилита во всем мире, но ее бесплатная версия предлагает только основные функции. Все сводится к вашим приоритетам, когда вам приходится выбирать между одной из альтернатив WinZip.
Учитывайте такие факторы, как простой в использовании интерфейс, скорость сжатия, безопасность, интеграция с другими инструментами, поддержка плагинов, многоплатформенная поддержка, алгоритм шифрования, формат файла и поддержка сжатия при выборе одного из вышеперечисленных вариантов.
Далее вы можете узнать, как заархивировать файл и папку в 2023 году.
Как поставить пароль на архив WinRAR в Windows 7, 8, 10
Пользователи персональных компьютеров иногда интересуются, как поставить пароль на архив WinRAR.
Программы для сжатия файлов позволяют уменьшить их размер, благодаря чему архивы становится проще хранить и отправлять по электронной почте.
Благодаря этому несанкционированный доступ к содержимому будет невозможен. Инструмент WinRAR позволяет конвертировать архивы с различными расширениями (например, ZIP) в зашифрованные файлы RAR, или создавать их с нуля.
Инструмент WinRAR и его система шифрования
Эта программа для архивации была разработана программистом по имени Eugene Roshal. Она впервые увидела свет 22 апреля 1995 г. На данный момент самая стабильная версия программы — 5.40. Она вышла 16 августа 2016 г.
Самая последняя сборка получила название 5.50 Beta 4 и появилась на странице для загрузки 16 июня 2017 г. Инструмент WinRAR поддерживается операционными системами Windows XP и более поздними версиями. Предусмотрены 2 различные версии программы для систем с разрядностью x32 и x64.
Размер этого приложения для архивирования приблизительно равен 2 Мб (более точный объем будет зависеть от используемой сборки). Программа поддерживает более 40 различных языков. Инструмент ВинРАР распространяется на условно-бесплатной основе.
Если архив RAR защищен кодом, то он в безопасности. Это касается и всех остальных форматов для сжатия данных. Хороший пароль должен состоять из различных букв, цифр и других символов.
Не рекомендуется использовать в качестве шифра комбинацию, которую злоумышленник теоретически сможет разгадать (например, дату своего рождения). Существует множество так называемых программ для взлома, но ни одна из них не способна справиться с надежным кодом.
Как зашифровать файлы?
Чтобы конвертировать запакованный файл в формат RAR на Windows 7, необходимо выполнить следующие действия:
- запустить последнюю версию приложения WinRAR и нажать кнопку «Инструменты» в строке меню;
- выбрать «Конвертировать» из списка опций и использовать кнопку «Добавить»;
- выбрать архив, который человек желает зашифровать, и нажать OK;
- использовать кнопку «Сжатие», затем перейти на вкладку «Общие»;
- нажать «Установить пароль на WinRAR», затем ввести комбинацию в поле «Введите пароль»;
- снова ввести код в поле для подтверждения, после чего можно устанавливать флажок «Шифровать имена файлов в архиве»;
- нажать кнопку OK 2 раза;
- при появлении запроса выбрать «Да», если пользователь хочет зашифровать преобразованный архив;
- нажать OK, чтобы конвертировать и зашифровать данные;
- после завершения процесса можно использовать кнопку «Закрыть».
Если человека интересует, как поставить пароль на WinRAR, который уже был создан, нужно выполнить такие шаги:
- запустить последнюю версию приложения и использовать встроенный файловый браузер, чтобы найти на своем компьютере файл, который нужно зашифровать;
- выбрать «Файл» в строке меню и нажать «Установить пароль по умолчанию»;
- после того, как зададите шифр для архива формата RAR в поле «Введите пароль», нужно ввести его повторно в строке «Повторить пароль для сверки»;
- установить флажок «Шифровать имена файлов» и нажать кнопку OK.
Если пользователь хочет узнать, как установить пароль на архив WinRAR, нужно выполнить следующие действия:
- запустить последнюю версию приложения ВинРАР, затем использовать встроенный файловый браузер, чтобы перейти к данным, которые необходимо зашифровать;
- удерживая клавишу Ctrl, нажать левой кнопкой мыши на каждом файле, который человек хочет добавить в архив;
- нажать кнопку «Добавить» в верхней части экрана, затем набрать имя для файла в соответствующем поле для ввода;
- нажать кнопку «Установить пароль» и ввести код в поле для ввода;
- еще раз ввести шифр в строке подтверждения и установить флажок «Шифровать имена файлов»;
- 2 раза нажать OK, чтобы заархивировать и зашифровать выбранные файлы, после чего установка пароля на архив WinRAR будет завершена.
Если добавление пароля в существующий архив RAR не работает, нужно использовать кнопку «Извлечь» для открытия содержимого, а затем снова запаковать его с помощью пароля, как было описано в 3 способе. Затем можно будет удалить исходный файл и сохранить новую зашифрованную версию, которая только что была создана.
Пользователь должен убедиться в том, что он помнит пароли для своих зашифрованных архивов RAR, иначе он не сможет снова получить доступ к данным, содержащимся внутри. Вся вышеизложенная информация относится к приложению WinRAR версии 5.00.
В других версиях этой программы процесс создания зашифрованных данных может немного отличаться, но разница, как правило, незначительная.
WinRAR
WinRAR – наверное самый популярный архиватор (программа платная). Может архивировать в формате ZIP и в собственном RAR, а начиная с версии 5, — RAR5, позволяющем сжимать файлы еще лучше, чем RAR. Пароль можно ставить как на ZIP-, так и на RAR-архивы, но есть одно но: в формате ZIP файлы будут зашифрованы, но их названия останутся видны в архиве и без ввода пароля. Формат RAR «умеет» скрывать имена файлов. Итак, выделяем в проводнике Windows файлы, которые хотим защитить, и нажимаем на них правой кнопкой мышки. Выбираем в контекстном меню «Добавить в архив…».

В диалоге создания архива выбираем формат «RAR», метод сжатия – «Без сжатия» (если нужна только защита, можно не тратить время на архивирование) и нажимаем на кнопку «Установить пароль…».

Придумываем и дважды вводим пароль, а также обязательно ставим галочку «Шифровать имена файлов» (преимущество над ZIP). Нажимаем везде «ОК», начнется шифрование файлов.
По завершении всех операций, файлы будут защищены внутри архива. При попытке открыть архив пользователь получит запрос на ввод пароля.

Подобрать пароль практически невозможно, так как WinRAR, начиная с 5-й версии, использует AES шифрование с длиной ключа 256 бит. Более старые версии используют шифрование AES-128. Помню, где-то слышал, что для подбора пароля к архиву, зашифрованному методом AES с длиной ключа в 128 бит, на самом современном компьютере понадобится больше 15 лет. Как видите, вам нечего опасаться!
Если пароль введен правильно, WinRAR покажет вам содержимое архива.

Звездочки рядом с файлами указывают на то, что они зашифрованы, а красный ключ в левом нижнем углу указывает на то, что содержимое архива (имена файлов, комментарии и др.) также недоступно без ввода пароля.
Как снять пароль с файла или папки в 7-Zip
Для получения доступа к архивной информации, защищенной паролем, нужно кликнуть правой клавишей мыши по архиву. Теперь придется ввести пароль от архива. Чтобы не ошибиться во время ввода, стоит отметить пункт «Показать пароль». Теперь вы будете видеть все вводимые символы. После ввода правильного пароля, нажимаем на кнопку «ОК».
В открывшемся окне архиватора 7-Zip вам покажут все файлы, которые успешно были скрыты. Для того чтобы получить к ним доступ, нужно будет извлечь их из архива, нажав на кнопку «Извлечь». После этого можно будет использовать свои файлы в прежнем режиме.
Итоги:Использование архиватора 7-Zip довольно просто не только установить, но и снять пароль с информации, нуждающейся в дополнительной защите от посторонних.
Как поставить пароль на архив
Наряду с компрессией данных приложение WinRAR позволяет защитить заархивированную информацию от нежелательного доступа.
Утилита предлагает установить пароль. В результате производится шифрование содержимого пакетов на базе алгоритма AES-256.
Для формата RAR4 применяется 128-битный ключ (AES-128).
Обеспечиваем конфиденциальность
Запаролить архив можно через командную строку. Достаточно прописать ключ –p
в консоли.
Наглядный пример иллюстрирует скриншот, где при сжатии устанавливается пароль 280Rjktcybwf.
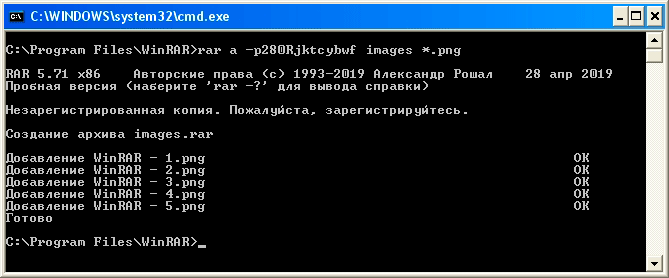
Существенно больше возможностей зашифровать архивы пользователь приобретает, когда запускает WinRAR.
В графическом интерфейсе присутствует три способа защитить сжатые пакеты:
- через значок ключа в нижнем левом углу окна программы;
- посредством кнопки «Установить пароль» на вкладке«Общие» фрейма с параметрами архивации;
- в процессе сжатия файлом при помощи мастера.
Последний вариант наиболее тривиален. Пользователь следует инструкциям мастера и лишь на последнем шаге вводит код через соответствующую кнопку, см. скриншот.
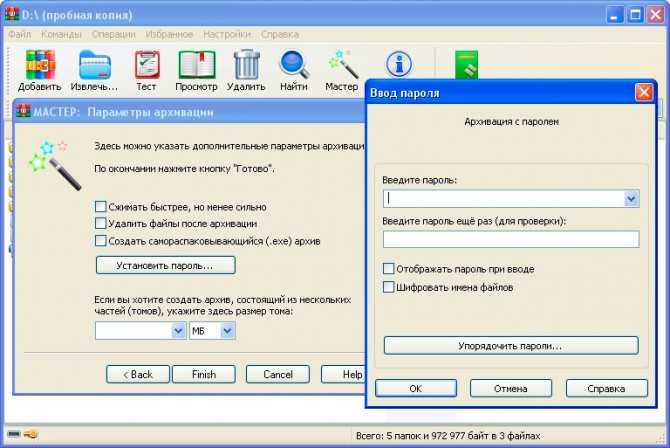
Нажатие активирует всплывающее окно с параметрами шифрования, где и требуется указать код доступа.
К идентичному фрейму приводит формирование запароленного архива через кнопку меню «Добавить»
Тут необходимо предварительно выбрать объекты для компрессии и уже после кликнуть по элементу управления «Установить пароль»
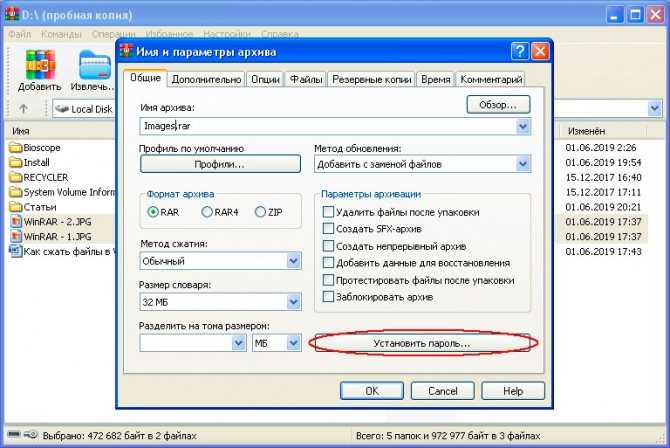
Шифрование по шаблону
Более комфортный способ кодирования архивных пакетов доступен по щелчку ключа, как показано на рисунке.
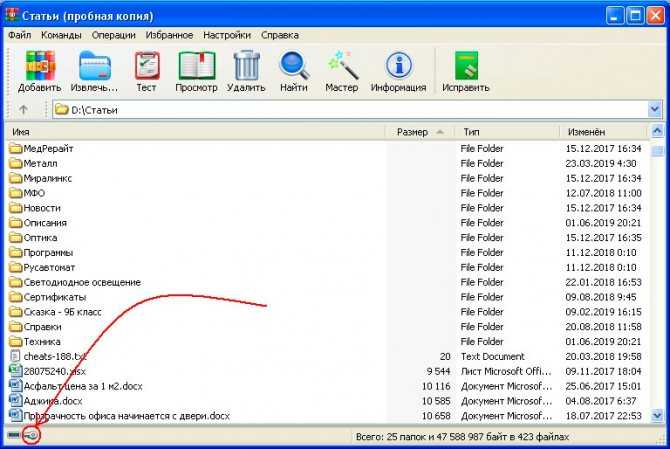
Результат – отображается уже знакомый фрейм ввода пароля с незначительными модификациями.
На окне сразу присутствует опция «Традиционное шифрование ZIP»
, актуальная исключительно для этого формата.
Рекомендуется не отмечать ее. Современный алгоритм создания ZIP-архивов AES-256 более надежен.
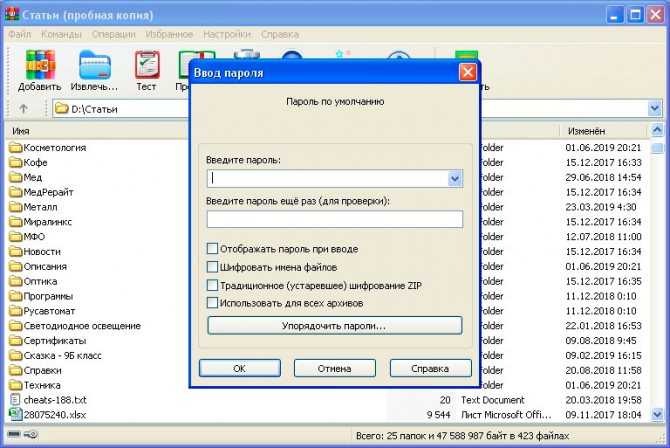
Также во фрейме появляется опция «Использовать для всех»
, суть которой понятна из названия.
Оставшиеся боксы позволяют зашифровать имена файлов внутри пакета и ввести отображение пароля. В первом случае блокируется даже просмотр содержимого архива, второй вариант облегчает ввод кода (не требуется повторная процедура для верификации).
Установленный через значок ключа пароль будет актуален до завершения сессии работы с утилитой. Убрать шифрование несложно: достаточно оставить пустыми поля ввода и нажать «OK»
. При активном кодировании ключ имеет желтый тон. После снятия шифрования значок становится бесцветным.
Аналогичным образом производится смена пароля. Следует понимать, что каждому архиву может соответствовать только единственный код доступа.
Чтобы изменить его, потребуется распаковать пакет и произвести компрессию заново.
Способ №2. Архиватор 7zip.
Этот способ отличается исключительно названием используемой программы от вышеописанного способа, алгоритм работы остается прежним.
1. Кликаем правой кнопкой мыши на папку или файл, который необходимо запоролить, выбираем «7zip» — «Добавить к архиву».
2. Придумываем сложный, но запоминающийся пароль и вводим его в необходимые поля.
3. Нажимаем «Ok» и видим на рабочем столе созданный только что архив.
4. При попытке открыть файлы из архива вам будет необходимо ввести пароль.
Хочу отметить, что использование популярных архиваторов для решения задачи установки пароля на папку, более приоритетно, чем использование малоизвестных, но специализированных программ.
Этот мой вывод основан на следующих фактах:
Общий алгоритм работы. Нет, в нижеописанных программах не будут использоваться архивы, но неудобство абсолютно такое же, как и при использовании архиваторов.
Зачастую специализированные программы, либо платные, что согласитесь для такой «пустяковой» задачи — непозволительная роскошь, либо бесплатны, но не имеют должной поддержки, а это грозит целой кипой проблем при возникновении сложностей во время использования.
Если же вас не пугают трудности — устанавливайте одну из описанных программ для установки пароля и пользуйтесь.
Инструмент WinRAR и его система шифрования
Эта программа для архивации была разработана программистом по имени Eugene Roshal. Она впервые увидела свет 22 апреля 1995 г. На данный момент самая стабильная версия программы — 5.40. Она вышла 16 августа 2020 г.
Самая последняя сборка получила название 5.50 Beta 4 и появилась на странице для загрузки 16 июня 2020 г. Инструмент WinRAR поддерживается операционными системами Windows XP и более поздними версиями. Предусмотрены 2 различные версии программы для систем с разрядностью x32 и x64.
Размер этого приложения для архивирования приблизительно равен 2 Мб (более точный объем будет зависеть от используемой сборки). Программа поддерживает более 40 различных языков. Инструмент ВинРАР распространяется на условно-бесплатной основе.
Не рекомендуется использовать в качестве шифра комбинацию, которую злоумышленник теоретически сможет разгадать (например, дату своего рождения). Существует множество так называемых программ для взлома, но ни одна из них не способна справиться с надежным кодом.
Как снять пароль с архива RAR
Для того чтобы открыть защищенный архив с помощью ПассФаб для РАР, выполните следующие действия:
- Запустив программу, кликните в ее главном окне по кнопке «Добавить».
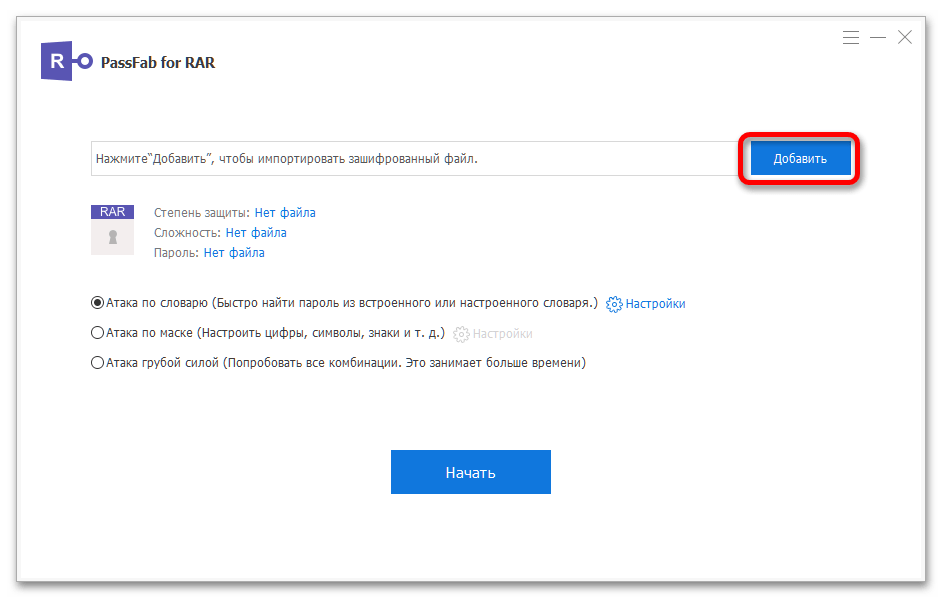
С помощью открывшегося системного «Проводника» перейдите в папку с запароленным архивом, выделите его и нажмите «Открыть».
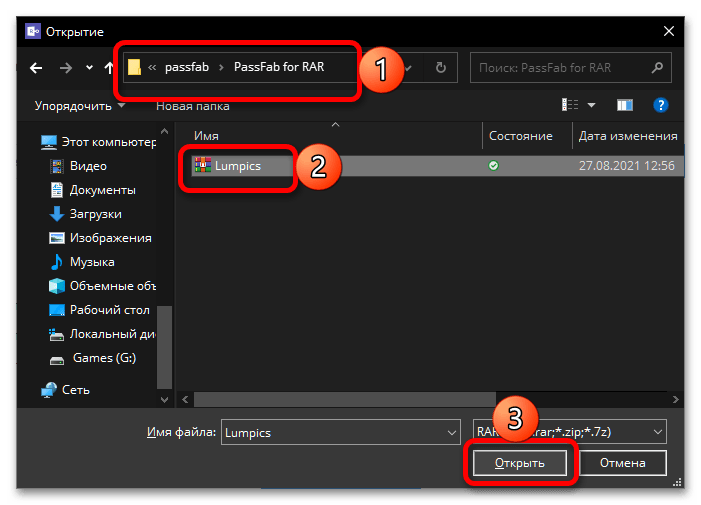
Выберите метод снятия защиты (особенности каждого из них рассматривались во второй части настоящей статьи).
Подбор по словарю
По умолчанию PassFab for RAR использует встроенный словарь, который регулярно обновляется и дополняется, но вы также можете составить собственный список кодовых выражений.
Словарь представляет собой обычный текстовый документ («Блокнот») со списком буквенно-символьных сочетаний, которые, предположительно, могли использоваться для защиты архива. Более детально обо всех нюансах можете почитать на отдельной странице официального сайта компании-разработчика.
Подбор по маске
Если вам известна минимальная и/или максимальная длина пароля, регистр входящих в него букв, цифры и спецсимволы, префикс и суффикс, укажите их в окне настройки – это существенно повысит вероятность успеха.
Полный перебор
Режим работы, не требующий дополнительной настройки и подразумевающий использование всех возможных комбинаций для снятия защиты. Занимает больше времени.
Определившись с методом и дополнительными параметрами, нажмите на кнопку «Начать».
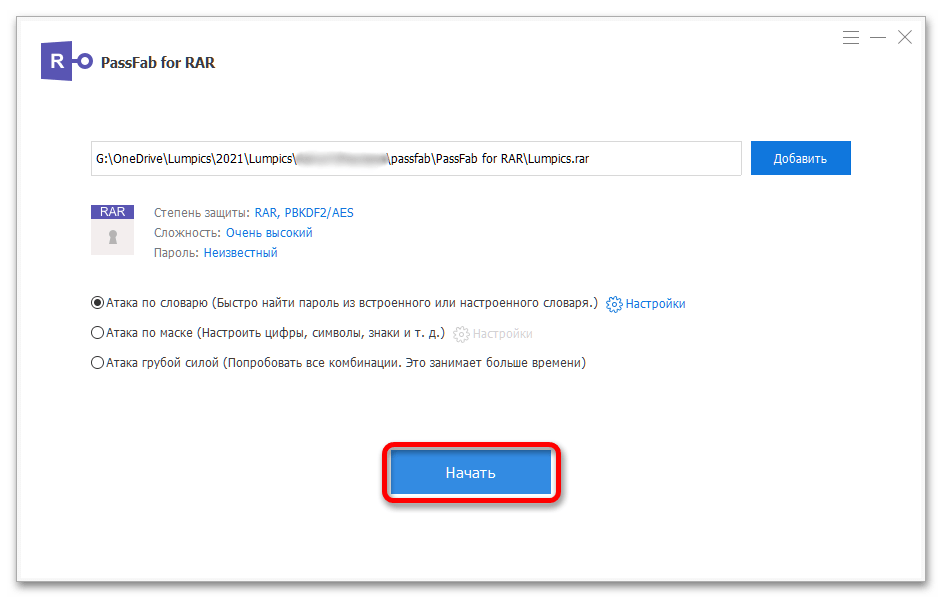
Ожидайте, пока процедура будет завершена
Обратите внимание, что, в зависимости от выбранного режима работы и указанных вами исходных данных (или отсутствия таковых), это может занять довольно длительное время
Если подбор осуществлялся по встроенному в ПассФаб для Эксель или самостоятельно составленному вами словарю, возможно, что пароль найден не будет. В таком случае потребуется сделать то, что предложено в окне-уведомлении – попробовать подбор по маске. Если и это не поможет, следует воспользоваться методом грубого перебора.
В абсолютном большинстве случаев программа успешно находит пароль, отображает его и позволяет скопировать.
Также по необходимости можно открыть текстовый документ, где будет указана нужная кодовая запись и местоположение файла, для защиты которого она использовалась.
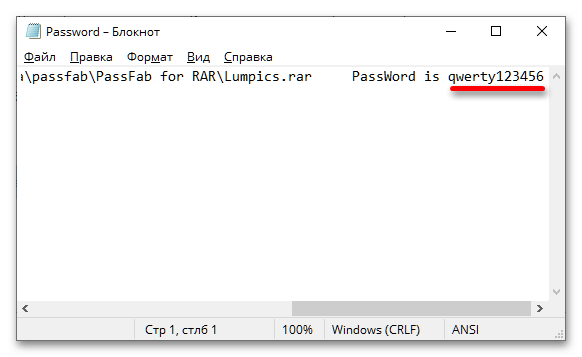
Для того чтобы убедиться в успешном восстановлении пароля, перейдите в папку с архивом, откройте его, а затем либо нажмите по кнопке «Извлечь все» на верхней панели WinRAR, либо откройте любой из входящих в его состав файлов. Введите полученный на последнем шаге текущей инструкции пароль для получения доступа.
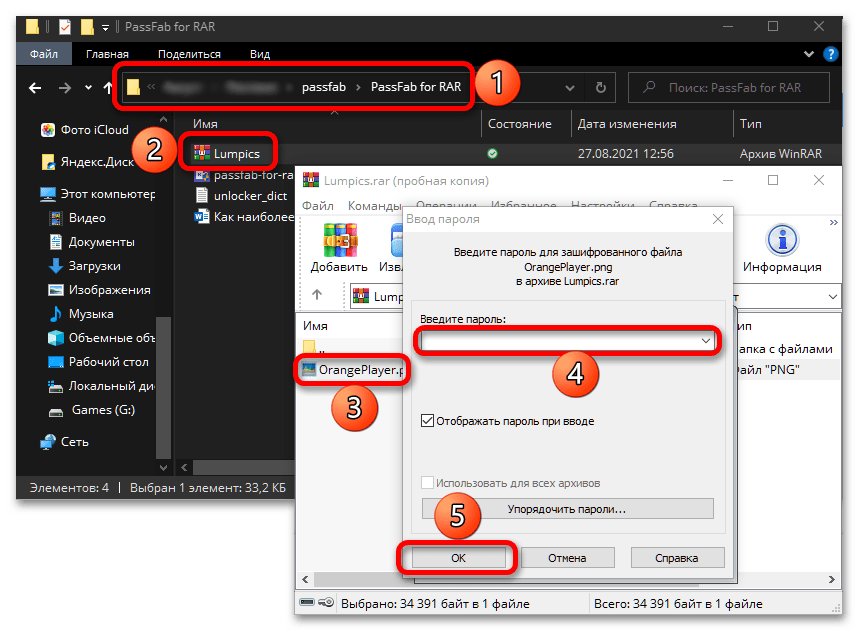
Опишите, что у вас не получилось.
Наши специалисты постараются ответить максимально быстро.
создаём архив с паролем в 7-Zip
Используя бесплатный архиватор 7-Zip также возможно создавать множество типов архивов, однако, только на архивы 7z и ZIP можно установить пароли.
В проводнике указываем нужные для 7-Zip архивации файлы (папки), после нажатия на правую клавишу, выбираем такие пути действий, как показано на картинке ниже:
…как и в WinRAR — в 7-Zip создание архива возможно по пунктам контекстного меню «Добавить к архиву» или, как и говорилось выше, после запуска программы — 7-Zip — в интерфейсе программы с помощью кнопки «Добавить» (картинка ниже).
Скачать (и совершенно бесплатно) архиватор 7-Zip возможно
Насколько надёжна защита архива паролем
При установке пароля, всё содержимое архива шифруется, то есть нет простого способа снять пароль.
Тем не менее, разработаны хакерские методики и программные инструменты, которые позволяют брут-форсить (подбирать пароли) к архивам. Но это требует знаний и мощное компьютерное железо.
То есть вам нужно установить надёжный, длинный пароль, в котором присутствуют большие и маленькие буквы, цифры, а также специальные символы — в этом случае его будет невозможно взломать за разумный срок.
Конечно же, не забудьте свой пароль, иначе данные из архива будут утеряны.
Одна из ошибок, с которой мне приходилось встречаться — для архива установлен сложный пароль, но сам пароль, храниться в обычном текстовом файле на этом же компьютере… Это плохая модель защиты — в случае взлома вашего компьютера хакером, когда он может заразить его трояном или бэкдором, либо в случае изъятия (кражи) вашего компьютера — ваш архив без труда откроют обнаруженным паролем.
Сторонние программы
Итак, мы рассмотрели, как установить пароль на папку в Windows 7/10 средствами системы, а также как приспособить для этого дела архиваторы. Теперь давайте посмотрим, как запаролить папку на компьютере с помощью сторонних программ.
Anvide Seal Folder
Простая бесплатная программа для скрытия папок на жестких дисках и съемных носителях. Утилитой поддерживается скрытие папок как с использованием пароля, так и без него, имеется встроенная функция шифрования. Anvide Seal Folder укомплектована интуитивно понятным пользовательским интерфейсом с поддержкой русского языка и лишена каких-либо сложных настроек.
Чтобы заблокировать папку, достаточно перетащить ее на окно программы, нажать кнопку в виде закрытого замка и ввести пароль. Снятие блокировки производится нажатием кнопки в виде открытого замка с последующим вводом пароля.
IObit Protected Folder
Быстро установить пароль на папку Windows 7/10 может программа IObit Protected Folder. В отличие от Anvide Seal Folder, пароль на защищаемые объекты устанавливается при первом запуске и настройке приложения. Пользоваться ею еще проще.
Чтобы заблокировать доступ к папке, просто перетащите ее на окно приложения, и она тут же исчезнет из Проводника. Пароль для разблокировки конкретной папки вводить не нужно, он вводится один раз при запуске самой программы. IObit Protected Folder дополнительно поддерживается запрет на чтение, запуск и копирование, создание списка исключений для дисков, каталогов и файлов.
Wise Folder Hider
Если вы ищите, как запаролить папку, можете попробовать также программу Wise Folder Hider. Принципом работы она схожа с Protected Folder. При первом запуске вам так же необходимо будет установить пароль, кроме того, в ней имеется возможность установки второго пароля на конкретную папку.
Программой поддерживается шифрование файлов, каталогов и съемных носителей, просмотр объектов в Проводнике, а также интеграция в его контекстное меню. Wise Folder Hider имеет простой приятный интерфейс, в настройках есть русский язык.
Hide Folders
Еще одна программа для защиты папок от несанкционированного просмотра. Утилитой поддерживается экспорт списка защищенных объектов, установка пароля на запуск самой программы, флешки и съемные жесткие диски.
Вариантов защиты папок в Hide Folders несколько – простое скрытие, скрытие и блокирование, установка атрибута «только чтение» и так далее. От вышеописанных приложений программа отличается широким набором настроек.
WinMend Folder Hidden
Последней в нашем списке идет бесплатная программа WinMend Folder Hidden. Она также позволяет запаролить папку в Windows 7/10. Пароль устанавливается один для всех защищаемых объектов при первом запуске программы, далее пользователь просто добавляет папки или файлы в список блокируемых объектов нажатием кнопки «Hide folder» или «Hide file(s)». Настройки в программе практически отсутствуют.
Программа проста и удобна в использовании, но, как и все подобные приложения, она не способна обеспечить стопроцентную защиту конфиденциальных данных. Загрузившись с любого LiveCD, опытный пользователь без труда сможет получить полный доступ к файловой системе компьютера, в том числе к скрытым подобными программами папкам.
Как поставить надежный пароль на папку через TrueCrypt
Как я уже упоминал чуть выше, есть различные программы, которые позволяют реализовать столь очевидную для пользователей Windows идею — закрыть доступ к папке с помощью пароля. Таких программ довольно много (например, Folder Lock, DirLock, Anvide Lock Folder, File lock, Lim LockFolder и др.), но понимающий толк в компьютерах пользователь, скорее всего, их сможет обойти. Поэтому, если вы хотите что-то спрятать от своих домочадцев или коллег по работе на своем компе, то они вам вполне пойдут.
Но зачастую требуется что-то более радикальное, когда взлом запароленной папки потребует чудовищных усилий и вычислительных мощностей, что, естественно, отпугнет большинство потенциальных взломщиков. К такому роду инструментов можно отнести программу TrueCrypt, которая позволяет поставить пароль не то, что на директорию, а даже на весь компьютер целиком (полностью зашифровать системный раздел, если вам это понадобится).
Про работу с ней я уже довольно подробно писал:
К сожалению, на сегодняшний день разработчики уже не выпускают новых версий программы, ибо перешли на работу в BitLocker (Микрософт), но вы можете скачать TrueCrypt одной из последних версий по этой ссылке. Во всяком случае у меня она отлично работает.
Немного поясню, что означает в TrueCrypt «поставить пароль на папку», ибо это несколько отличается от рассмотренных выше вариантов. В этой программе вы создаете контейнер из любого имеющегося на вашем компьютере и только что созданного файла.
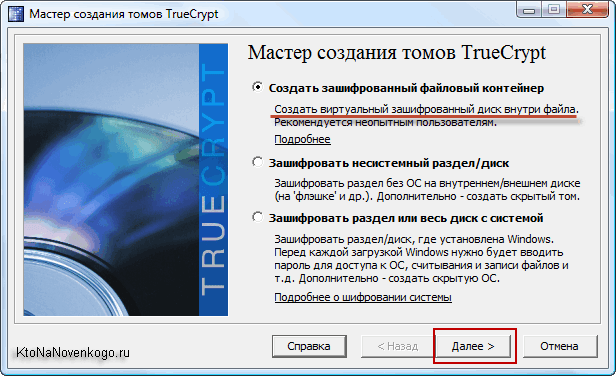
Обнаружить то, что он является контейнером для чего-то, будет очень сложно, да и к тому же внутри этого контейнера (фактически папки с файлами и другими каталогами) можно создать скрытый контейнер, о котором уж точно никто не догадается. Хакеры очень активно используют эту программу для сокрытия, например, своей переписки, ибо сложно даже найти запороленную (зашиврованную) информацию, не говоря уже об ее взломе.
Так вот, этот самый контейнер шифруется и расшифровывается на лету (вы этого даже не заметите) и работать с ним можно будет как с обычной директорией (даже скорее как с переносным жестким диском или флешкой, ибо эта запароленная папка подключается в Windows именно как новый виртуальный диск).
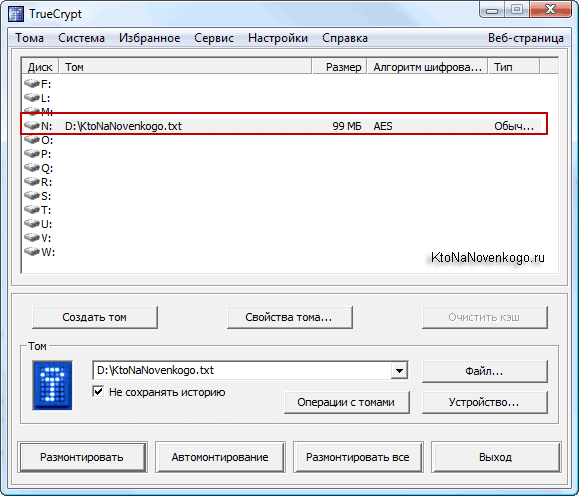
Т.о. можно будет копировать туда что-то, удалять, переносить стандартными средствами операционной системы (через Проводник или, например, Тотал Коммандер).
По окончании работы вы просто размонтируете виртуальный диск, и доступ к вашим данным уже не сможет никто получить (кто пароля не знает). Замечательная штука.
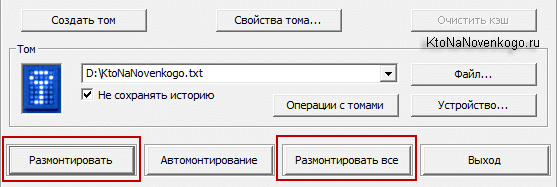
Все детали работы с TrueCrypt по установке паролей на флешку, папку или даже весь компьютер смотрите по приведенным чуть выше ссылкам. И помните, что абсолютной защиты не существует (вы можете сами сообщить пассворд под нажимом), но среди всех прочих методов защиты данных эта программа является одним из самых оптимальных вариантов. ИМХО.
Постоянно важно защищать свои личные файлы. Настройка паролей для определенных файлов, папок или zip-пакетов рекомендуется, особенно если есть другие люди, которые имеют доступ к вашему устройству Windows 10. Кроме того, если вы обмениваетесь файлами между различными компьютерами или используете сеть, которая не защищена должным образом, лучше всего установить индивидуальные пароли для ваших наиболее важных файлов
Кроме того, если вы обмениваетесь файлами между различными компьютерами или используете сеть, которая не защищена должным образом, лучше всего установить индивидуальные пароли для ваших наиболее важных файлов.
Вот почему мы хотим показать вам лучшие решения безопасности, которые можно использовать для защиты zip-файлов в Windows 10.
Для обычных файлов и папок вы можете использовать встроенные функции Windows 10 и устанавливать отдельные зашифрованные пароли.
К сожалению, при обсуждении zip-файлов сложнее найти правильные альтернативы безопасности – нет, вы не можете установить пароли для защиты zip-файлов в Windows 10 по умолчанию.
Таким образом, сторонние решения должны применяться вместо.
А так как в Интернете доступны различные инструменты, это означает разумный выбор.
Вот почему мы здесь для обзора двух бесплатных приложений, которые могут помочь вам защитить ваши zip-файлы.
Избегайте кошмара и отслеживайте все свои пароли с помощью инструмента менеджера паролей!
Как можно снять пароль?
Обладатели версии Professional могут воспользоваться подробным руководством, встроенным в программу. Но большинству пользователей приходится довольствоваться функциями версии Standard. Чтобы расшифровать с ее помощью сжатую папку, нужно выполнить следующие действия:
- Нажать кнопку Open, чтобы импортировать заблокированный архив. Он должен появиться в окне Encrypted File.
- Выбрать тип восстановления шифра. Например, если вы помните часть кода, значит, можно выбрать Mask Attack и установить опцию Mask.
- Нажать кнопку Start, чтобы начать сброс кода RAR. Подождать несколько секунд, пока появится новое окно, где отобразится найденный пароль. Можно скопировать password и извлечь зашифрованный архив или сохранить пароль. После этого появится возможность удалить код в WinRAR.
- Использовать Винрар для извлечения зашифрованной информации за счет восстановленного кода. Архивировать данные, извлеченные из старого файла, но не устанавливать пароль. С этого момента можно удалить предыдущую версию.
Независимо от того, хотите ли вы сбросить или удалить пароль для зашифрованного файла RAR, при наличии приложения Password Genius выполнить эти операции будет довольно просто.
После восстановления шифра его можно будет использовать для распаковки сжатой папки, а затем удалить старый пароль, чтобы установить новую блокировку.