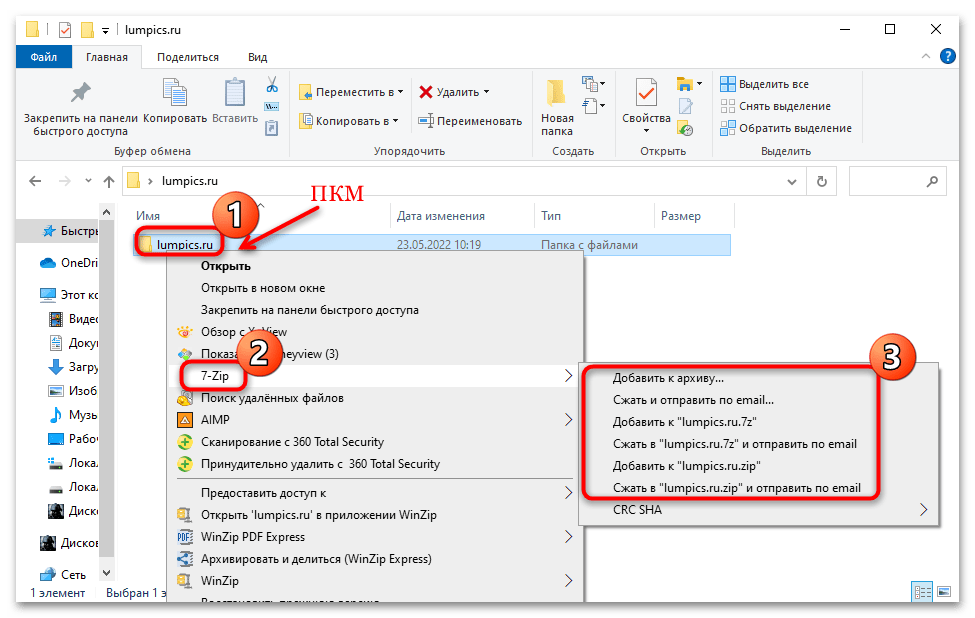3 способа разбивки и сборки файлов в среде Windows
Функционал по разбивке файлов на части и их сборке в исходное состояние своим существованием на борту современного софта обязан прошлому IT. Причём не столь давнему в глобальных масштабах. Лет 15 назад вместительные внешние носители информации считались роскошью. Увесистые резервные копии важных данных обычно хранились на нескольких CD- или DVD-дисках, разделённые на части по, соответственно, 700 Мб или 4,6 Гб каждая.
Со временем удешевление внешних носителей информации и появление облачных хранилищ решило проблему прошлого. Однако и сегодня в редких случаях может потребоваться столь специфический функционал. Например, если нужно перенести для хранения в несколько облачных сервисов, ограниченных бесплатным тарифом, резервную копию операционной системы, образ раздела с данными или даже диска целиком.
Как разделить большой файл на части, а затем собрать его в среде Windows? Рассмотрим ниже тройку программ, предусматривающих такие возможности.
1. WinRAR
Возможность делить архив на составляющие имеется на борту многих сторонних архиваторов для Windows. Преимущество использования для этих целей именно архиваторов заключается в сжатии данных и, соответственно, уменьшении веса частей архива. Однако если используется не SSD , а HDD , операция по разбивке и сборке будет осуществляться долго, а на слабых компьютерах ещё и с неистовым поглощением системных ресурсов. Разбивка и сборка – процесс не особо ресурсоёмкий, чего не скажешь о попутно проводимой процедуре сжатия данных. Так что без особой надобности к архиваторам прибегать не стоит. Если всё же архивировать данные нужно, добавляем оперируемый файл в архив.
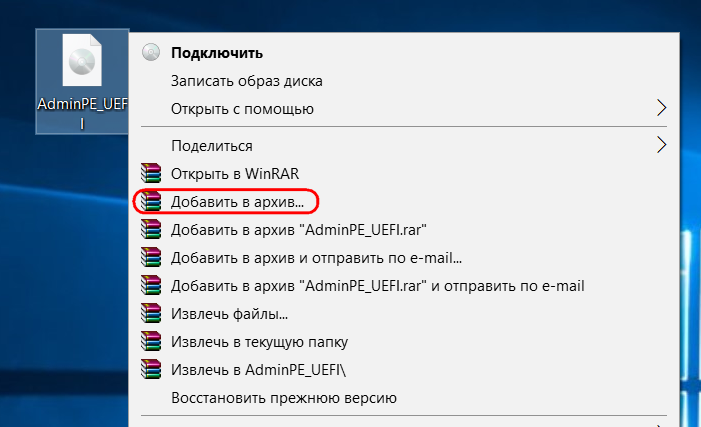
В окне задания параметров архивации указываем размер частей и жмём «Ок». При необходимости можем создать файл SFX – самораспаковывающийся архив, который в дальнейшем можно будет извлечь на любом Windows-устройстве без предварительной установки программы WinRAR.
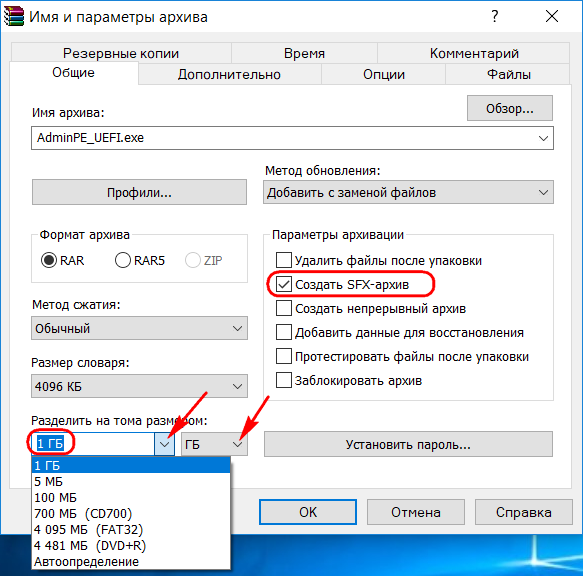
Чтобы разархивировать и собрать файл, извлекаем его первую часть таким же способом, как это делается с обычными архивами – например, из контекстного меню проводника.
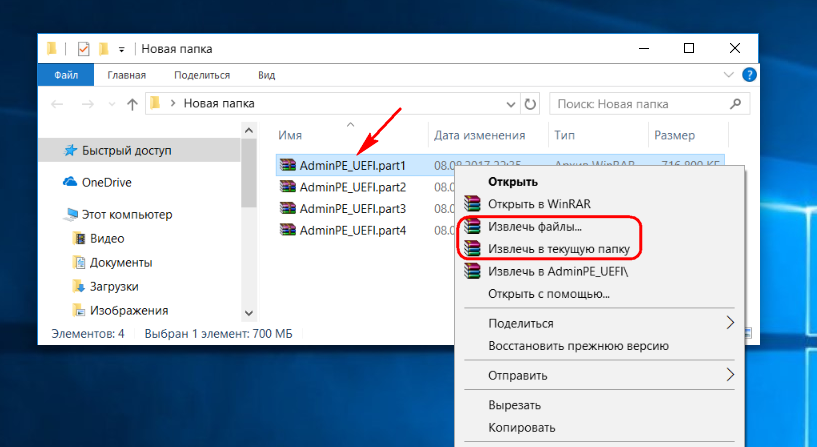
Если создавался самораспаковывающийся архив, просто запускаем файл EXE.
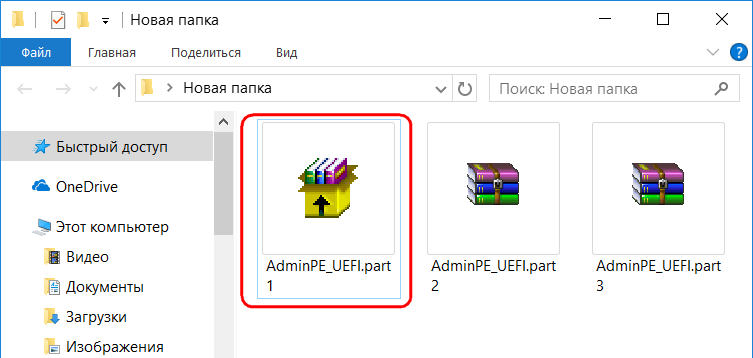
Далее указываем путь распаковки и сборки файла.
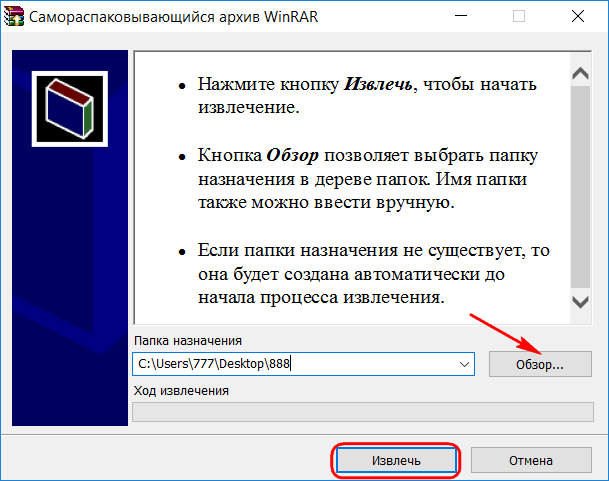
2. Total Commander
Современник эпохи экономии дискового пространства Total Commander под сегодняшний стиль минимализма функционала и юзабилити интерфейса программного обеспечения не желает подстраиваться. В легендарном файловом менеджере, появившемся ещё в начале 90-х годов, можно найти массу функций из прошлого, в частности, разбивку и сборку файлов.
Чтобы разделить файл, конечный путь хранения его составляющих открываем в одной из панелей программы. В другой панели выделяем сам файл и запускаем функцию разбивки.
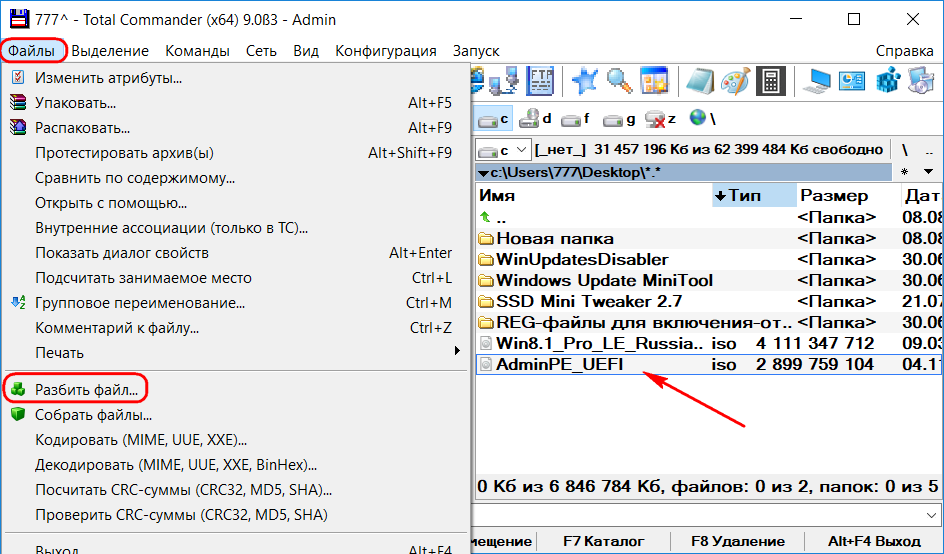
При делении на части с произвольным, не выбранным из числа готовых вариантов размером необходимо через пробел дописать единицу измерения – Кб или Мб.
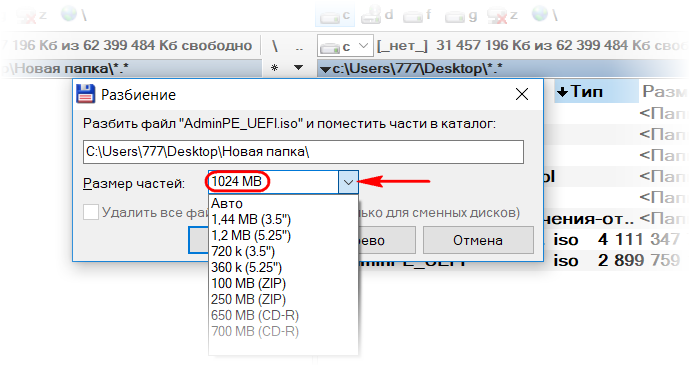
Определяемся с размером частей и жмём «Ок».
Для обратной процедуры необходимо в одной из панелей файлового менеджера открыть путь хранения файла, в другой – часть с расширением « .crc ». Далее останется только запустить процесс сборки.
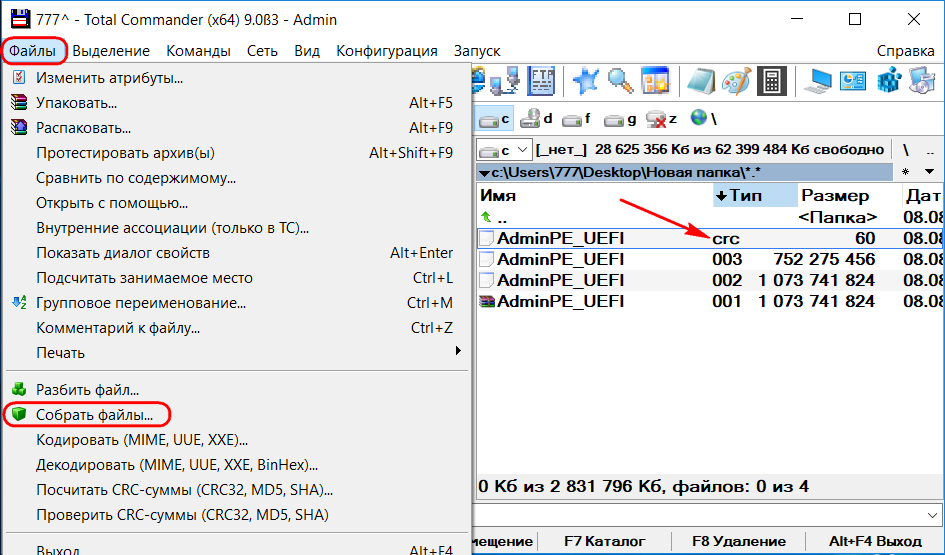
3. Glary Utilities
Любителям современных юзабельных продуктов для чистки и оптимизации Windows с массой вспомогательных утилит вдобавок, возможно, понравится работать с одним из таких. В число возможностей универсальной программы Glary Utilities 5 входит функция разрезки и объединения файлов. Она находится во вкладке программы «Модули», в составе раздела «Файлы и папки».
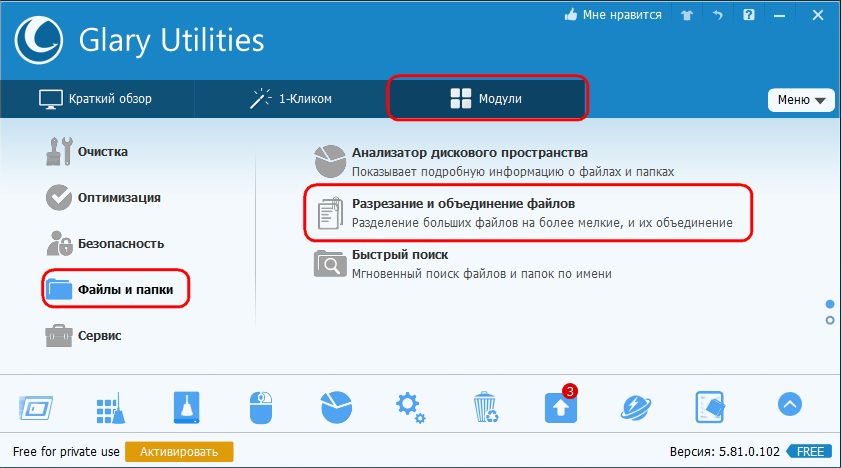
Для разбивки в одном из полей указываем путь к файлу, в другом – путь создания частей. Ниже выбираем размер частей и жмём кнопку «Разделить сейчас».
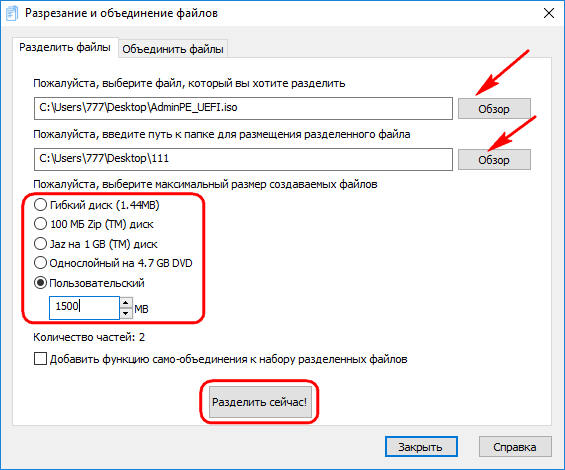
Для сборки также потребуется присутствие на компьютере Glary Utilities. Делаем двойной клик на любой из частей.
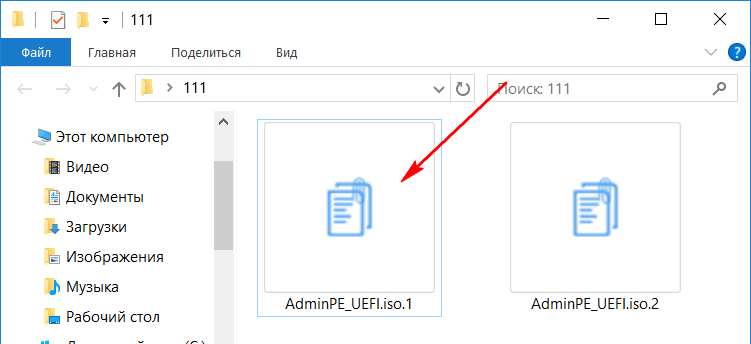
Откроется функциональное окошко программы. Здесь необходимо указать путь сборки файла и нажать внизу «Объединить сейчас».
Какой формат обеспечивает максимальное сжатие файлов
Три самых распространённых формата архивации файлов — это ZIP, RAR и 7z (7-zip).
Обычно установочные файлы программного обеспечения и резервные копии хранятся в архивном формате. Загрузки поступают в одном из этих трёх форматов, а архив диска часто хранится в формате ISO. Однако программы резервного копирования могут использовать свой собственный формат и добавлять к файлу расширение файла, отличное от только что упомянутых.
ZIP
Самым распространенным форматом архивов, без сомнения, является ZIP. ZIP-файлы очень универсальны. Они могут и содержать простые сгруппированные файлы без их сжатия, и сжимать один или несколько файлов в ZIP-архив.
Благодаря сжатию, применяемому к каждому отдельному элементу, сжатие ZIP гарантирует, что каждый тип файла будет сжат наилучшим образом.
|
Преимущества |
Недостатки |
|
Самая высокая скорость сжатия |
Самый низкий уровень сжатия |
|
Может сжимать несколько файлов |
RAR
Не менее популярным и распространённым форматом архива является RAR. Однако по сравнению с ZIP архивы RAR имеют лучший уровень сжатия. Формат RAR легко сжимать и распаковывать с помощью бесплатной программы WinRAR для Windows и аналогичных ПО для MacOS и Linux.
|
Преимущества |
Недостатки |
|
Высокая скорость сжатия |
Умеренный уровень сжатия |
|
Может сжимать несколько файлов |
Требуются сторонние программы для некоторых ОС |
7z (7-zip)
Архивы 7Z считаются самыми универсальных среди всех архивных файлов. Архивы 7z поддерживают множество различных типов сжатия и шифрования. Чаще этот формат связывают с программой сжатия 7-Zip.
И программа, и формат файла имеют открытый исходный код, что может склонить определённых пользователь к её использованию.
|
Преимущества |
Недостатки |
|
Самая высокая степень сжатия |
Самая низкая скорость сжатия |
|
Возможность разбить один архив на части |
Требуются сторонняя программа 7-zip для архивации и разархивации файлов |
|
Может сжимать несколько файлов |
|
|
Формат с открытым исходным кодом. Используется на Windows, MacOS и Linux |
Таким образом, мы получаем следующую картину:
По уровню сжатия выигрывает формат 7z. За ним следуют RAR и ZIP соответственно.
По скорости сжатия особенно выделяется ZIP. RAR и 7z на втором и третьем месте после него.
Иными словами, если вам важно максимально сжать файлы, то ваш вариант – это формат 7z (7-zip)
Однако обратите внимание, что если потребуется отправить архив другому человеку, то адресат, вероятно, столкнётся с необходимостью устанавливать программу для разархивирования полученного файла
Если вам не столь важен размер файла, то следует выбирать формат ZIP. Степень сжатия будет хуже, но зато архивы в формате ZIP подходят для открытия на большинстве компьютерах.
Как добавить файлы в архив WinRAR (в WinRAR)?
class=»eliadunit»>
Для того, что бы добавить файлы или папки в архив с помощью WinRAR необходимо зайти в WinRAR открыть папку, в которой находятся желаемые для архивирования файлы или папки. Выделить то, что нужно и нажать «Добавить».
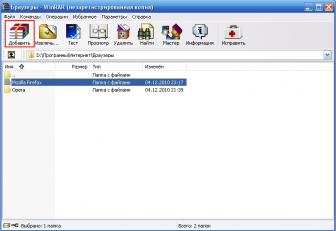
Если настройки при установки программы в Windows установлены по умолчанию, то можно просто нажать на файл или папку правой кнопкой мыши и в открывшимся меню нажать «Добавить в архив».
В появившемся окошке можно настраивать множество дополнительных настроек. Во вкладке общие можно:
1. Задавать имя архива в поле ввода, обозначенном на картинке цифрой 1.
2. Указывать папку для создания архива, нажав при этом кнопку «Обзор» и указав путь к папке.
3. Выбирать формат архива RAR или ZIP: «
- 3.1 RAR — это формат, который можно открыть только с помощью программы-архиватора (WinRAR, 7Zip и др.). И, если вам необходимо передать кому-либо этот архив посредством интернета, носителей или чего-либо другого, а Вы не уверены, что на компьютере получателя не установлена программа-архиватор, то этого делать не стоит. Но преимущество этого формата в программе WinRAR заключается в том, что, при архивировании файлы сжимаются сильнее, нежели при архивировании, задействовав формат ZIP. Также нельзя создавать непрерывный архив, заблокировать его, добавлять электронную подпись и добавлять информацию для восстановления. »
- 3.2 ZIP-это формат, который можно открыть на любом компьютере, ибо этот формат является стандартным и поддерживается практически на любой платформе, что является несомненным плюсом при передаче пользователю, у которого, возможно нету на компьютере программы-архиватора. Минусы данного формата противоположны плюсам формата RAR.
4. Выбирать метод сжатия, а их 6 штук начиная от «Без сжатия» и заканчивая «Максимальным». Я поясню про некоторые из них. «
class=»eliadunit»>
- 4.1. «Без сжатия» полезен для тех случаев, когда вам просто надо заархивировать большое количество файлов. Для того, чтобы упростить себе жизнь, а именно, если надо передать по почте или скопировать на какой-либо носитель (все же, наверняка знают, что копирование допустим 1 гигабайта одним файлом будет намного быстрее, нежели копирование его же, но только уже допустим 1000 файлами). И к тому же архивирование этим методом выполнится очень быстро. »
- 4.2. «Скоростной» обладает такими же преимуществами, что и «Без сжатия» и вдобавок информация немного сожмется. »
- 4.3. «Обычный» этом метод полезен тем, кто хочет навести порядок на компьютере и немного увеличить место на своей машине, но при этом иметь постоянный доступ к заархивированной информации. »
- 4.4. «Максимальный» удобен тем, что максимально сжимает информация, дабы сохранить драгоценные мегабайты. Полезен, когда необходимо, допустим, скачать у друга игрушку или т.п. а места на диске или флэшке немного не хватает. Также полезен для экономии трафика в интернете, если необходимо передать кому-либо некоторое количество информации. »
- 4.5 Про «Быстрый» и «Хороший» я не писал, потому, что ну они же такие быстрые и хорошие )) а, если на самом деле, не писал, т.к. они являются промежуточными и уникальности я их не вижу…немного лучше перед ним стоящего и немного хуже следующего.
5. Разделять архив на тома, указывая при этом необходимый размер для себя. Это очень удобно в том случае, если необходимо перенести большое количество информации и имеется несколько одинаковых по емкости носителей. Просто необходимо указать размер одного тома. В программе указаны размеры томов на стандартные носители:
- «Дискета — 3.5» (приблизительно 1.4 мегабайта)
- «Мини-диск — Zip100 (приблизительно 95 мегабайт)
- «CD-диск — CD700 (700 мегабайт)
- «DVD-диск — DVD+R (приблизительно 4.5 гигабайта)
6. Выбирать метод обновления.
7. Указывать дополнительные параметры архивации «
- 7.1. «Удалить файлы после упаковки». Сразу после того как выбранные Вами файлы заархивируются (упакуются), они удалятся, но при этом останутся в архиве. Этот пункт можно выбирать в том случае, если Вы хотите заархивировать редко употребляемую информацию для экономии места на жестком диске. »
- 7.2. «Создать SFX-архив». Выбрав данный пункт, WinRAR создаст SFX-архив. Что такое SFX-архив? SFX-архив — это самораспаковывающийся архив, такой же архив как и обыкновенный, только с небольшим улучшением: к нему добавляется специальный модуль, который добавляет функцию самораспаковывания, т.е. «SFX-архив =RAR-архив + SFX-модуль». При открытии такого архива Вам будет предложено указать папку для разархивирования и собственно подтвердить или отменить извлечение. Выглядеть это будет так:
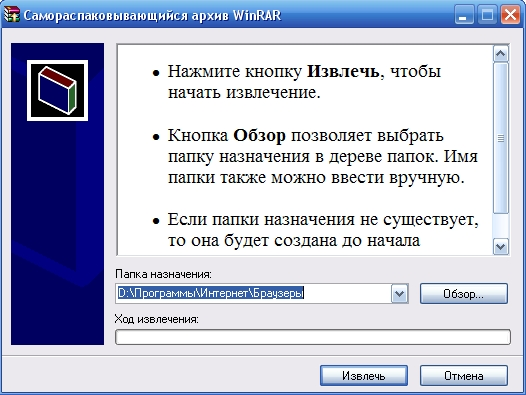
7.3 «Создать непрерывный архив»

А после нажатия «OK» папка начнет и через определенный промежуток времени закончит архивироваться.
Недостатки zip-файлов
ZIP-архивирование — эффективное решение, если нужно уменьшить размер содержимого, но эффективность в каждом случае зависит от типа файла. Например, форматы MP4 и JPEG уже имеют достаточную степень сжатия, и при архивировании они ненамного уменьшатся в размерах. Хотя архивирование обычно приводит к уменьшению объема файла, для некоторых элементов это уменьшение будет незначительным, так как их невозможно сильно сжать без повреждения. Также существует риск, что файлы будут повреждены в процессе сжатия. При этом, сжатие и отправка файлов подразумевают несколько дополнительных этапов, поэтому стоит рассмотреть альтернативы, которые позволят сделать этот процесс более эффективным.
Как распаковать многотомный архив
Начинающие пользователи иногда теряются, видя многотомный архив с множеством файлов. Возникает вопрос, как открыть его? Какой файл открывать первым и какой программой это сделать? На самом деле, распаковать архив, состоящий из нескольких частей, еще проще, чем упаковать его.
- Откройте WinRar и зайдите в папку с многотомным архивом, который нужно распаковать. Там вы увидите несколько файлов, которые оканчиваются на part1, part2, part3 и так далее. Для архива zip такие файлы будут оканчиваться на z01, z02 и так далее.
- Для того, чтобы распаковать многотомный архив, два раза щелкните мышкой на первом из таких файлов.
- Если в папке имеется еще и обычный архив, без номеров на конце, следует распаковать именно его.
Для того, чтобы процесс открытия многотомного файла прошел успешно, нужно, чтобы в папке присутствовали все файлы многотомного архива. После того, как файл будет распакован и сохранен, все элементы архива рекомендуется удалить.
Архивация с помощью WinRAR
Эту программу считают самой популярной, поэтому начнем разбор процедуры именно с нее. Итак, нажмите правую клавишу мышки на нужном «фолдере» и в появившемся меню выберите опцию «Добавить в архив «Папка.rar» (вместо слова «папка» будет ее наименование).
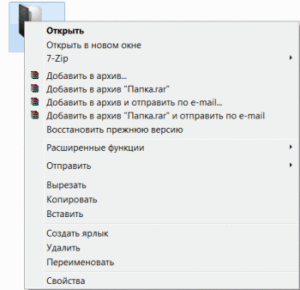 В некоторых случаях после нажатия данного пункта появляется диалоговое окно под названием «Создание архива Папка.rar». Ничего не нажимайте и подождите до тех пор, пока оно само не исчезнет.
В некоторых случаях после нажатия данного пункта появляется диалоговое окно под названием «Создание архива Папка.rar». Ничего не нажимайте и подождите до тех пор, пока оно само не исчезнет.
 После этого Вы увидите новый файл, который появился после архивации. Только вместо значка папки будет иконка программы WinRAR (несколько разноцветных книг, сложенные в столбик и соединенные «ремнем»). Вот Вы и создали архив.
После этого Вы увидите новый файл, который появился после архивации. Только вместо значка папки будет иконка программы WinRAR (несколько разноцветных книг, сложенные в столбик и соединенные «ремнем»). Вот Вы и создали архив.
Затем можно посмотреть на сколько изменился размер папки после сжатия. Для этого выберите пункт «Свойства» в контекстном меню папки, а потом посмотрите информацию таким же путем в архиве. Размер архива в два, а то в три раза меньше по сравнению с оригиналом.
Каким бы не был хорошим и популярным WinRAR, когда речь идет о фотографиях, аудио- и видеоматериалах, то эта программа вряд ли Вам поможет.
Дело в том, что после архивации перечисленных файлов «упаковщик» сжимает содержимое незначительно. В некоторых случаях и вовсе не происходит никаких изменений.
Сложно представить, за счет чего программа заслужила бы такое признание в странах бывшего СССР, если бы не более-менее «годные» настройки. В частности стоит отметить максимальный метод сжатия, который используется при архивации. К тому же, программа тратит очень мало времени на обработку файла, а распаковка происходит еще быстрее.
Создание архивов в онлайн-сервисах
Если скачивать архиватора от сторонних разработчиков вы принципиально не желаете, а встроенный архиватор вас не устраивает, можно воспользоваться специализированными интернет-ресурсами. Таких сайтов имеется более чем достаточно, но выбирать абы какие сервисы не стоит – есть риск занести в архив что-нибудь плохое. Лучше выбирать сайты из ТОП-5 выдачи поисковика, но и это не абсолютная гарантия, поэтому приводим небольшой список проверенных ресурсов:
- archive.online-convert.com;
- ezyzip.com;
- online-converting.ru.
Практически все подобные сервисы работают по схожему алгоритму, отличия будут заключаться только в интерфейсе. Рассмотрим для примера, как архивировать файлы zip в режиме онлайн на сайте online-convert.com:
- вводим в браузере урл сервиса;
- на главной странице выбираем опцию Convert to Zip;
- перетаскиваем пупку или файлы в зелёное окошко с надписью Drop Files here (или используем кнопку Choose File для выбора нужных файлов на диске своего компьютера);
- жмём кнопку Start conversion.
Сжатый архив будет помещён на ваш ПК в папку «Загрузки».
Итак, вы познакомились со всеми популярными способами создания архивов, научились, как работать с ними, как разархивировать. Теперь вы можете считать себя специалистом по этой теме. Правда, для этого вам нужно разобраться со всеми возможными параметрами архиваторов, но это дело опыта. Впрочем, в большинстве случаев достаточно использования настроек по умолчанию. В любом случае ждём ваших комментариев.
Вариант 1: На компьютере
Чтобы заархивировать папку с файлами, можно воспользоваться встроенными средствами системы Windows или установить дополнительные специализированные программы, которые предназначены для сжатия.
Способ 1: Встроенный инструмент системы
Самый простой и быстрый способ добавить папку в архив – это применение встроенного инструмента, сжимающего данные в формат ZIP. Он предназначен для простой компрессии файлов и не предполагает дополнительных возможностей. Заархивировать папку можно через контекстное меню ОС:
- Щелкните по папке, которую желаете заархивировать, правой кнопкой мыши. В контекстном меню найдите пункт «Отправить» и наведите на него курсор. Появится дополнительный список, из которого выберите «Сжатая ZIP-папка».
- На экране отобразится процесс сжатия. Дождитесь окончания процедуры.
- В том же каталоге или диске автоматически появится созданный архив, причем с заранее выделенным названием. Если нужно, переименуйте его.
По умолчанию ZIP-архиву присваивается то же имя, что и папке, которая была заархивирована. При этом с помощью штатных средств можно создать только ZIP, для других вариантов потребуется использовать сторонний софт.
Способ 2: WinRAR
Один из наиболее распространенных архиваторов для компьютеров – условно-бесплатная программа WinRAR. Она работает с несколькими типами форматов, позволяет создавать или распаковывать сжатые данные.
- Скачайте и установите WinRAR. Найдите программу в списке установленного софта и запустите ее. Ее иконка может располагаться также на рабочем столе.
- Через встроенный проводник отыщите папку, которую следует заархивировать. Ориентироваться между каталогами можно через верхнюю строку и кнопки навигации. Выделите каталог одним нажатием левой кнопкой мыши, затем кликните по кнопке «Добавить», которая находится на верхней рабочей панели.
- В новом окне останется задать архиву имя, выбрать формат и степень сжатия. Если содержимое много весит, то его можно разбить на несколько архивов, но при этом они будут взаимосвязаны между собой: при распаковке первого извлекутся и остальные. Если надо, установите пароль, а для запуска компрессии нажмите на «ОК».
Способ 3: 7-Zip
Бесплатная программа 7-Zip позволяет работать с различными типами сжатых данных: извлекать содержимое или создавать новые архивы. При этом, вопреки названию, поддерживается не только формат ZIP, но и различные другие, включая популярнейший RAR.
- Установите и откройте приложение 7-Zip File Manager. Через встроенный файловый менеджер найдите папку, которую нужно архивировать. Выделите и нажмите на кнопку «Добавить», расположенную вверху.
- Появится новое окно с настройками будущего архива. Задайте для него имя и выберите формат. Всего доступно несколько вариантов, включая ZIP и 7z. Также можно определить уровень и метод компрессии, зашифровать данные, разбить содержимое на тома и использовать другие параметры. Когда все будет готово, нажмите на «ОК».
После установки программы ее функции автоматически добавятся и в контекстное меню. Алгоритм действий при этом похож на описанный в предыдущем способе: щелкните по папке правой кнопкой мыши, наведите курсор на пункт «7-Zip» и из списка выберите интересующий вариант.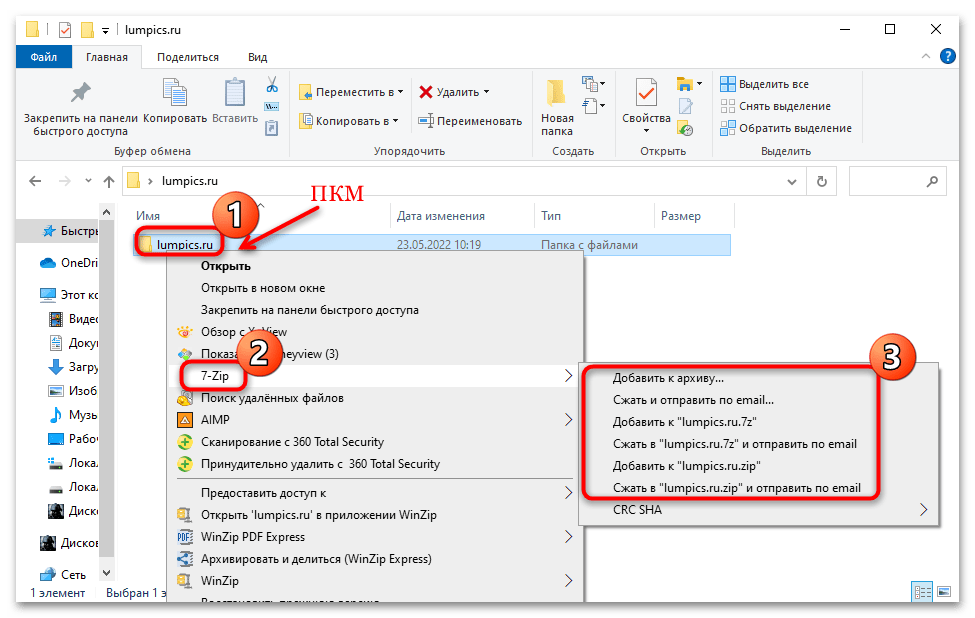
Способ 4: WinZip
Еще один функциональный архиватор для Windows – это WinZip, который позволяет тонко настраивать создание архива, включая уровень сжатия и другие параметры. Приложение работает практически со всеми распространенными форматами сжатых данных. Оно платное, но предоставляется пробный период, в течение которого можно ознакомиться со всеми его преимуществами и возможностями.
- Установите программу. После первого запуска можно изучить информацию о приложении и его использовании. В главном окне интерфейса на панели слева через встроенный каталог найдите папку, которая будет архивироваться.
- Поставьте отметку в чекбоксе справа от названия нужной папки. Ниже найдите и нажмите на «Добавить в архив».
- В центральной части отобразится, что папка добавлена в архив. Чтобы его сохранить, кликните по соответствующей кнопке справа.
- В системном окне укажите, куда ZIP-архив будет помещен, при необходимости впишите имя и выберите тип. Щелкните по «Сохранить».
Как заархивировать файлы в zip на MAC OS?
Способы архивации файлов немного отличаются от тех, которые используются в ОС Windows. Создать папку-архив на компьютере от Apple можно следующим образом: выбрать файлы, затем нажатием правой кнопки вызвать меню действий и в открывшемся окне выбрать «сжать объекты». В той же папке, где находились исходные файлы, появится папка с заархивированными файлами формата zip.
Для того чтобы распаковать файлы, необходимо установить специальный софт, позволяющий разархивировать файлы любого формата. Затем нужно выбрать архивную папку, нажать на правую кнопку мыши, и с помощью установленной программы распаковать нужные элементы. Одной из лучших программ, находящихся в свободном доступе в AppStore, является Unarchiver.
Архивация документов в zip-файл.
Очень удобный способ для важных, но редко используемых файлов, так как zip-файлы уменьшают пространство, занимаемое документами на жестком диске.
- Просто выделите файлы, которые вы хотите преобразовать в формат zip.
- Щелкните правой кнопкой мыши и выберите «Отправить».
- Вы отправляете файлы в» Сжатую ZIP-папку».
- Проверьте, что все файлы действительно находятся там, дважды щелкнув на zip-папку. Если это так, вы можете удалить исходные файлы.
Запишите документы на отдельный носитель.
Популярный вариант для цифрового архивирования — внешние накопители на магнитной ленте, внешние жесткие диски или флэш-накопители.
Сделайте резервную копию документов на CD или DVD, если у вас пишущий CD или DVD-рекордер.
Резервные копии являются еще одним способом архивирования, хотя, вы наверное знаете этот способ под другим именем – запись диска. Например, Windows использует форматы «файловая система Live» и «Mastered» (лучше для совместимости с другими устройствами) для копирования файлов на CD или DVD.
- Вставьте записываемый CD или DVD в дисковод или DVD-рекордер вашего компьютера для файловой системы Live.
- Когда появится диалоговое окно, нажмите «Записать файлы на диск с данными».
- Введите имя диска, а затем нажмите «Далее».
- Откройте папку с документами, которые вы хотите архивировать и перетащить файлы в пустую папку диска.
- Для формата Mastered, вставьте записываемый CD или DVD в дисковод или DVD-рекордер вашего компьютера.
- Когда появится диалоговое окно, нажмите «Записать файлы на диск с данными».
- Введите имя диска и нажмите «Показать параметры форматирования».
- Выберите «Mastered» и нажмите «Далее».
- Дождитесь, пока появится пустая папка диска. Это означает, что диск отформатирован и готов к копированию файлов.
- Откройте папку с документами, которые вы хотите архивировать и перетащите файлы в пустую папку диска.
Отправьте документы на внешнее хранение.
- В дополнении к функционированию в качестве места для архивных файлов, безопасное удаленное хранение защищает информацию от несчастного случая, таких как пожар и сбой жесткого диска.
- С таким количеством компаний, предлагающих эту услугу, вы должны связаться с фирмой напрямую, для уточнения того, как они работают, и какие гарантии включены в удаленное архивирование документов.
Воспользуйтесь программным обеспечением для цифрового архивирования.
- Один из самых известных методов сохранения внешнего вида документа является создание PDF-файла. Предлагаемый Adobe, известный как программа Adobe Acrobat, позволяет легко конвертировать документы в формат PDF из различных программ. Также существует несколько бесплатных программ, которые могут создавать эти файлы.
- Будущие версии программного обеспечения Adobe будут совместимы с документами более ранних версий.
- Кроме того, программу для чтения PDF-документов можно бесплатно загрузить с веб-сайта Adobe.
Привет всем! В этой статье я покажу как заархивировать папку с файлами максимально эффективно и правильно!
Иногда необходимо передать файлы через интернет в соц сетях (например Вконтакте) или отправить по электронной почте, а файлы слишком большие и в этом случае на помощь приходят программы архиваторы.