Настройка мобильного соединения
С сотовым подключением к сети Интернет обычно проблем не возникает, подключение и использование довольно простое, потому что базовые СИМ-карты продаются со всеми установленными настройками. Требуется только установить карточку в смартфон и начать пользоваться всеми привилегиями доступа к глобальной сети. Но бывает такое, что возможность передавать информацию по мобильному соединению теряется. В таких случаях может потребоваться самостоятельная настройка и включение сети. Также представленные настройки понадобятся в случае, если планируется использовать iPhone в качестве модема.
Важно! Благодаря программе «Айтюнс», которая устанавливается на ПК или ноутбук, можно выполнять большое количество различных действий совместно. Настройки для активации соединения с сотовой сетью проводятся в два этапа, сначала подключается доступ, а потом устанавливаются и вводятся необходимые данные для каждого из операторов
Первый этап состоит из следующих действий:
Настройки для активации соединения с сотовой сетью проводятся в два этапа, сначала подключается доступ, а потом устанавливаются и вводятся необходимые данные для каждого из операторов. Первый этап состоит из следующих действий:
- Для начала необходимо определиться с тем, активирована ли передача информации по сети. Проводится это в настройках гаджета. Чтобы проверить, нужно провести такую комбинацию: «Сотовая связь» — «Настройки».
- После этого нужно проверить активацию двух ползунков под названиями «Включить 3G» и «Сотовые данные». Они должны быть подключенными и гореть зеленым цветом.
- Если ползунок вкладки «Сотовые данные» находится в неактивном состоянии, то есть возможность соединения только по Wi-Fi. Пункт о включении 3G также рекомендуется активировать, иначе устройство будет принимать и передавать информацию только по старому стандарту EDGE. Он имеет очень низкую скорость (до 470 Килобит в секунду).
Обратите внимание! Подключение стандарта 4G проводится аналогичным образом, только от пользователя требуется выбрать вместо 3G подключение к LTE или 4G. После того как все перечисленные шаги и настройки закончены, необходимо приступить ко второму этапу работ
В этом случае нужно уточнить и установить правильность ввода всех данных для сотового соединения. Выполнить это рекомендуется следующим образом:
После того как все перечисленные шаги и настройки закончены, необходимо приступить ко второму этапу работ. В этом случае нужно уточнить и установить правильность ввода всех данных для сотового соединения. Выполнить это рекомендуется следующим образом:
- Заново зайти в раздел «Сотовая связь». Внизу раздела требуется найти дополнительный раздел под названием «Сотовая сеть передачи данных» и выбрать его для входа.
- В этом разделе появится блок «Сотовые данные», в котором есть три строки с наименованиями: APN, имя пользователя, пароль.
Обратите внимание! Для каждого из отечественных операторов требуется вносить различные данные. Их можно отыскать на официальном сайте, позвонить на горячую линию или внести данные, перечисленные ниже
Для мобильного оператора «Мегафон»:
</ol>
- APN: internet;
- Имя пользователя: gdata;
- Пароль: gdata.
Соединение с Интернет от МТС требует введения следующих комбинаций:
- APN: internet.mts.ru;
- Имя пользователя: mts;
- Пароль: mts.
Пользователям «Билайна» необходимо внести следующие комбинации:
- APN: internet.beeline.ru;
- Имя пользователя: beeline;
- Пароль: beeline.
Для пользователей, подключенных к Tele2:
- APN: internet.tele2.ru;
- Имя пользователя: ничего не вводить;
- Пароль: ничего не вводить.
Оператор Yota требует введение таких данных:
- APN: internet.yota;
- Имя пользователя: не вводить ничего;
- Пароль: оставить пустым.
Небольшая компания «МОТИВ» требует ввода:
- APN: inet.ycc.ru;
- Имя пользователя: motiv;
- Пароль: motiv.
Национальный оператор связи «Ростелеком», данные:
- APN: internet.etk.ru;
- Имя пользователя: оставить пустым;
- Пароль: оставить пустым.
Есть возможность упростить и так несложную процедуру и не вводить данных в смартфон лично. В таком случае нужно только позвонить на горячую линию мобильного оператора и запросить отправку настроек. Через определенное время пользователь получит СМС-сообщение со всей необходимой информацией. После этого вносить ничего не понадобится, достаточно открыть сообщение, и все настройки сохранятся автоматически.
Важно! Следует помнить о необходимости перезагрузки смартфона всякий раз после внесения данных. Соединение активируется только после включения
Подключение айфона или айпада в качестве модема к компьютеру
У проблемы, как подключить айфон к компьютеру как модем, есть два решения. Можно использовать USB-шнур или Wi-Fi. В обоих случаях инструкции не отличаются сложностью, важна лишь корректная работа самого модема.
Важно! Тот факт, что режим модема включен, не означает подключение к интернету. Можно легко забыть об этом, повторяя многократные попытки получить от точки доступа выход во всемирную паутину
Чтобы подключить комп или ноутбук к айфону в роли модема (инструкция подойдет и для iPad), нужно включить Wi-Fi на ПК. Для этого надо нажать на значок в правой нижней части экрана (рядом с часами), выбрать режим Wi-Fi (если до этого был включен режим «в самолете», например). Через несколько секунд появится список доступных точек доступа, среди которых нужно найти собственную. Теперь нужно нажать на нее и ввести пароль в появившейся форме, после нажать «Далее».
Подключение сети от айфона к компьютеру с ОС Виндовс не отличается от стандартной процедуры
Совет! Для удобства можно поставить галочку на строке «Подключаться автоматически». Если сеть не появилась в списке одной из первых, это говорит о слабом сигнале. Лучше поднести айфон поближе к компьютеру.
После успешного ввода пароля появится окно с предложением сделать компьютер видимым другим участникам сети. Это рекомендуется делать только в домашних защищенных сетях. После этого подключение установлено и можно пользоваться интернетом. Отключиться от точки доступа просто – нужно нажать на нее и кликнуть «Отключить». Схема несильно отличается для любых версий Виндовс.
Узнать, как подключить айфон к компьютеру через USB как модем, потребуется в случае отсутствия Wi-FI. Если это по какой-то причине произошло, можно воспользоваться таким способом:
Сначала потребуется загрузить iTunes. Он ставится и на Windows, и на Mac. Скачать последнюю версию можно с официального сайта. Без этого работать не получится, поэтому позаботиться о наличии данного ПО надо заранее.
Теперь можно подключать айфон через юсб к компьютеру. Сразу же на экране телефона появится диалоговое окно с текстом «Доверять этому компьютеру?»
После утвердительного ответа потребуется ввести пароль (подтвердить личность владельца).
Теперь нужно переключить внимание на экран компьютера – на нем появится сообщение с просьбой разрешить компьютеру доступ к информации на телефоне. Кликнуть на «Продолжить» и вновь взять айфон в руки
Если не включен ни Wi-Fi, ни Bluetooth, доступ к интернету возможен только через USB. Соответствующее окно появится на дисплее смартфона – нажать на «только USB».
Через USB можно получить интернет, даже не привлекая беспроводные модули связи
Если подключение не произошло автоматически, можно сделать это вручную. Для этого надо зайти в «Параметры сети и интернет» и выбрать «Internet» в списке доступных подключений, щелкнуть на сеть айфона.
Если обе описанные возможности подключения к точке доступа неосуществимы, можно попробовать еще один вариант. Для этого на обоих устройствах нужно включить Блютуз (это помимо режима модема). На компьютере найти нужный раздел настроек легко – достаточно набрать в поиске по системе «Bluetooth». После переключения тумблера в активное положение, нажать на «Добавление». выбрать «Блютуз» и ждать окончания поиска устройств.
Подключение через Bluetooth выручит при отсутствии USB-шнура и модуля вифи на ПК.
Важно! Необходимо убедиться, что айфон виден другим гаджетам, а не находится в режиме «невидимки». После обнаружения телефона кликнуть на него и сравнить появившиеся коды для установки соединения
Подтвердить коды и, чтобы подключиться, щелкнуть на «Создать пару». В результате успешного сопряжения должна появиться надпись «Устройство готово к использованию»
После обнаружения телефона кликнуть на него и сравнить появившиеся коды для установки соединения. Подтвердить коды и, чтобы подключиться, щелкнуть на «Создать пару». В результате успешного сопряжения должна появиться надпись «Устройство готово к использованию».
Теперь нужно перейти в раздел «Устройства и принтеры», правой кнопкой мыши вызвать команды айфона и выбрать «Подключаться через точку доступа». После завершения сеанса нажать на «Отключаться от сетевого устройства».
Активация модемного режима
В случае, когда на iPhone 6, 5s, 4s, либо других версиях данного смартфона, а именно в iOS 9, прекращает свое функционирование соединение в режиме модема, абоненту следует сначала включить его, после чего вручную написать данные своего оператора.
Чтобы успешно провести данные действия необходимо все делать четко и правильно, соблюдая следующую последовательность:
- Нужно отыскать в настройках отдел сотовой связи.
- Затем найти строку под названием «Режим модема» и изменить его состояние на включенное.
- После активации модемного режима абоненту следует ввести настройки используемого оператора, заполнив соответствующие поля, а также вкладки сотовых данных.
Информация, которую нужно вносить, изменяется соответственно с оператором, поэтому нужно быть внимательным. Данные для введения:
- Абоненты Билайна в первом пункте под названием APN должны ввести beeline.ru, в следующем поле, название которого «Имя пользователя» вписывается beeline, третье, там, где пароль, снова должно содержать текст beeline.
- У клиентов Tele2 делается все значительно легче: в поле APN нужно вписать tele2.ru, а другие две строки с именем и паролем заполнять вообще не нужно.
- Пользователям Yota заполнить нужно лишь первое поле APN, вписав туда фразу yota.
- Люди, которых обслуживает МТС, в первой строке должны вписать internet.mts.ru, а во второй и третьей – mts.
- Абонентам Motivtelecom в первом поле нужно написать inet.ycc.ru, а в остальных двух должно быть motiv.
После заполнения в iPhone 5s, 4s и иных его версиях настроек сотового оператора, услуга «Режим модема» становиться доступной для эксплуатации. Узнать необходимые настройки модема других операторов мобильной связи можно непосредственно у них, позвонив по номеру горячей линии.
Также, следует уделить особое внимание тому факту, что при запущенном режиме модема данный мобильный аппарат в автоматическом режиме будет раздавать интернет-трафик ПК, при каком угодно подключении USB-кабелем. Произойдет это даже в том случае, когда это очередная синхронизация, предусмотренная для организации запасных копий при помощи iTunes
Поэтому лучше отключать рассматриваемую опцию, когда она не эксплуатируется, ведь плата за ее использование продолжает сниматься, а отключив ее, можно сэкономить собственные денежные средства.
Возможные проблемы
В случае подключения и раздачи Интернета для компьютера с айфона могут возникнуть различные проблемы. Например, компания Apple очень тщательно следит за использованием оригинальных аксессуаров, поэтому при соединении с неоригинальным проводом может появиться сообщение «данный кабель или аксессуар не поддерживается или не сертифицирован». В таком случае помочь может только использование оригинального аксессуара, иначе система просто не допустит соединения. Такая ситуация возможна и с оригинальным проводом, для исправления достаточно переподключить его.
Обратите внимание! Кроме этого может не работать или быть не активной услуга режима модема. Необходимо проверить ее включение в настройках
Если все нормально, помочь может перезагрузка девайса.
В случае, когда ничего не помогает, рекомендуется выполнить сброс сетевых настроек. Этот пункт можно найти в параметрах телефона. Выполнение поможет сбросить все ранее установленные или измененные параметры доступа к сетям. Примечательно, что все персональные данные в виде фото, видео, документов пользователя сохранятся нетронутыми.
Возможно отсутствие работы услуги вследствие установки последнего обновления. Это является глюком производителя, обычно подобные ситуации быстро исправляются выпуском новой версии системы.
Подключить айфон к персональному компьютеру и применить его в качестве модема возможно. Делается это достаточно легко, необходимо только иметь установленной специальную программу и оригинальный провод. После этого можно проводить нужные настройки и пользоваться всеми благами доступа к глобальной сети.

ЧерезUSB -кабелькакмодем . Чтобы раздать связь сiPhone , подключённого к internet, необходимо зайти в его настройки и сделать следующее . Вот как возможноподключить интернетккомпьютеручерез телефонайфонПодключение
с использованием режимамодемачерез Wi-Fi, Bluetooth и USB . Бывают моменты, когда необходимоподключить ноутбук или планшет к . Другой гаджет должен обнаружить точку доступа в видеАйфона , связаться с ним для получения Интернета
Важно! При раздаче Сети с iPhone либо иного

Подключитьайфонк ПКчерезusb шнур; В директории телефона найти и открыть файл с расширением .ipsw; Выбрать функцию «обновить». Обновление iOS без WiFi на разных версияхiPhone . В целом, все смартфоны от Эппл оснащены одинаковым корневым функционалом, отличаются они лишь в деталях.
Удобный интерфейс операционной системы iOS позволяет в несколько шагов выполнить любую команду на Айфоне. Ознакомившись с этой инструкцией, вы узнаете, как в iPhone активировать режим модема через USB.
Сколько стоит раздача интернета у разных операторов
Прежде чем раздать интернет с телефона, стоит понять, а есть ли вообще у вас такая опция. Некоторые мобильные операторы ограничивают возможность раздавать интернет. Особенно часто это затрагивает владельцев тарифов с безлимитным трафиком. Логика такая: абоненты могут злоупотреблять возможностью и круглосуточно раздавать интернет на домашний компьютер, расходуя сотни гигабайтов и нагружая сотовую сеть.
У каждого оператора свои условия доступа к услуге. Выгоднее всего условия у актуальных тарифов «Йоты». Сравнительно недорого функция обойдется и абонентам «Билайна». А «МегаФон», к примеру, вообще запрещает раздачу с тарифами новой линейки «МегаФон 3.0».
Какие опции по раздаче интернета предлагают российские операторы
| Оператор | Стоимость | Условия |
|---|---|---|
| МТС | 49 Р за 50 Гб трафика для раздачи | Для архивных тарифов с безлимитным трафиком |
| 50 Р за 3 Гб трафика для раздачи | Для новых абонентов актуальных тарифов | |
| 249 Р в месяц за 80 Гб трафика по подписке «МТС Premium» | Только для тарифов с абонентской платой | |
| «МегаФон» | Нет раздачи | Для тарифов линейки «МегаФон 3.0» |
| Бесплатно | В архивных тарифах. Трафик расходуется из общего пакета | |
| «Билайн» | 99 Р в месяц за 5 Гб трафика для раздачи | Для всех тарифов |
| 150 Р в сутки с безлимитным трафиком | Для всех тарифов | |
| Бесплатно | Для тарифов линейки UP с пакетом трафика от 40 Гб. Трафик расходуется из общего пакета | |
| Теле-2 | 30 Р в сутки или 100 Р в месяц | Для всех актуальных тарифов. Трафик расходуется из общего пакета |
| Йота | 50 Р на 2 часа или 100 Р в месяц | В архивных тарифах с безлимитным трафиком |
| Бесплатно | Для всех тарифов с лимитом трафика. Трафик расходуется из общего пакета | |
| Тинькофф Мобайл | Бесплатно | Для всех актуальных тарифов. Трафик расходуется из общего пакета |
| 499 Р в месяц | Для архивных тарифов с безлимитным трафиком. Можно раздать только 500 Мб в месяц |
МТС
49 Р за 50 Гб трафика для раздачи
Для архивных тарифов с безлимитным трафиком
50 Р за 3 Гб трафика для раздачи
Для новых абонентов актуальных тарифов
249 Р в месяц за 80 Гб трафика по подписке «МТС Premium»
Только для тарифов с абонентской платой
«МегаФон»
Нет раздачи
Для тарифов линейки «МегаФон 3.0»
Бесплатно
В архивных тарифах. Трафик расходуется из общего пакета
«Билайн»
99 Р в месяц за 5 Гб трафика для раздачи
Для всех тарифов
150 Р в сутки с безлимитным трафиком
Для всех тарифов
Бесплатно
Для тарифов линейки UP с пакетом трафика от 40 Гб. Трафик расходуется из общего пакета
Теле-2
30 Р в сутки или 100 Р в месяц
Для всех актуальных тарифов. Трафик расходуется из общего пакета
Йота
50 Р на 2 часа или 100 Р в месяц
В архивных тарифах с безлимитным трафиком
Бесплатно
Для всех тарифов с лимитом трафика. Трафик расходуется из общего пакета
Тинькофф Мобайл
Бесплатно
Для всех актуальных тарифов. Трафик расходуется из общего пакета
499 Р в месяц
Для архивных тарифов с безлимитным трафиком. Можно раздать только 500 Мб в месяц
Пошаговая инструкция настройки раздачи интернета с Айфона
В зависимости от второго прибора, которому необходим доступ к сети, пошаговый процесс может отличаться.
Раздача на ноутбук
Как поделиться вай-фаем с Айфона на примере Виндовс 10:
- Подсоединить гаджет к мобильному интернету в разделе Сотовая связь. Активировать опции Сотовые данные и Включить 3G.
- В основных настройках перейти в Режим модема, включить его. Установить пароль.
- На компьютере кликнуть на значок Wi-Fi в углу экрана. Выбрать беспроводную сеть, созданную Айфоном. Подключиться.
- Установить галочку рядом с полем Подключаться автоматически. Ввести ключ безопасности, который был указан в телефоне. Далее.
- Надпись: Подключено, защищено — говорит об успехе операции.
Количество устройств, которые можно подключить за раз в Режиме модема, определяется мобильным оператором и моделью iPhone
Раздача на ПК
Все современные ноутбуки оснащены Wi-Fi адаптером. А вот некоторые компьютеры, в частности стационарные, могут необходимым оборудованием не обладать. Чтобы подсоединить к раздаче такой прибор, нужно иметь шнур для USB:
- Настроить Режим модема на телефоне.
- Отключиться от Wi-Fi и Bluetooth.
- В появившемся окне выбрать Только USB.
- Соединить устройства через провод. На экране появится синяя полоска и надпись с количеством подключений.
- Нажать Да на вопрос: доверять ли этому ПК.
- В разделе Сетевые соединения компа появится новая линия с названием смартфона.
- Проверить работу интернета на компьютере.
Перед тем, как поделиться вай-фай с Айфона на ПК таким способом, на настольный прибор устанавливается утилита iTunes.
Технология Instant Hotspot позволяет подключать гаджеты к интернету без ввода пароля
С телефона по Bluetooth
В данном случае действуют так:
- Включить режим модема на смартфоне.
- Проверить на ПК или ноутбуке Bluetooth-модуль. Обновить устаревшие драйвера.
- На компе открыть Панель управления. Во вкладке Устройства выбрать Bluetooth. Нажать на одно из устройств, доступных для связи, — Связать.
- Подтвердить на 2 приборах сообщение о подключении.
- На смартфоне указать Bluetooth как основной вариант соединения.
- На компьютере кликнуть по символу блютуза, далее — Показать все устройства Bluetooth. Выбрать iPhone в меню Подключаться через и Точка доступа. Ок.
С Айфона на Андроид
Поделиться мегабайтами с Android можно любым описанным способом. Если подсоединение не происходит, нужно проверить состояние баланса, а также отсутствие ограничений от текущего оператора.
Затруднения в подключении также могут быть обусловлены:
- Удаленностью смартфона, являющегося точкой доступа.
- Включенного Авиарежима — тогда знак Wi-Fi будет подсвечен серым цветом.
- Общей низкой скоростью интернета, которой не хватает на несколько аппаратов.
- Неблагоприятными погодными условиями, в частности, сильной влажностью и образованием конденсата внутри устройств.
Как настроить ПК или ноутбук
После того, как Айфон будет настроен на беспроводную раздачу интернета в режиме модема, настроить компьютер или ноутбук на работу в новой сети очень просто. При одном условии, что устройство без проблем работало с другими сетями. Если запуск происходит впервые, рекомендуется проверить следующие параметры:
Наличие на ПК или ноутбуке встроенного модуля Wi-Fi, Bluetooth
Какой бы способ подключения к мобильному интернету не был выбран, если на устройстве нет модулей, подключение станет невозможным. Проверить их наличие можно через «Диспетчер устройств». Открыть строчку «Сетевые подключения и проверить присутствие модулей.
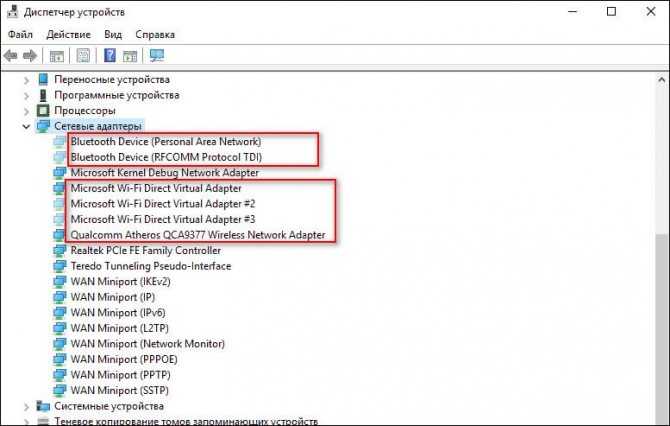
Если ни одного модуля не было обнаружено – возможно, у вас слишком устаревшая модель ПК или ноутбука. В этом случае может помочь внешний USB-Wi-Fi модуль. Для его подключения необходимо установить на компьютер специальные драйвера.
Активировать Wi-Fi модуль на ноутбуке
Чтобы устройство могло подключиться к определенной беспроводной сети, необходимо включить вай-фай модуль. Активировать запуск через переключатель на корпусе. В зависимости от модели он может находиться на верхней панели, над цифровыми клавишами. Обычно обозначается специальным значком.

На более современных моделях ноутбуков переключатель модуля W-Fi предусмотрен в виде сенсорной кнопки на фронтальной панели.
Активировать Wi-Fi модуль сочетанием клавиш
На ноутбуках разных производителей предусмотрено сочетание разных клавиш. Программные настройки вынесены на функциональные клавиши F1-F12. Просмотрите эти кнопки, на одной из которых можно найти специальный значок в виде антенны. Затем долгим нажатием удерживайте кнопку Fn, параллельно нажмите клавишу F со значком антенны. После успешной активации, на нижней панели ноутбука должно отобразиться новое подключение.
Важно! Если перечисленные способы не принесли результата, возможно, возникла проблема в настройках операционной системы, в устаревших драйверах или их полном отсутствии
Использование iPhone в режиме модема на Mac OS X
В случае с подключением Айфона в режиме модема к ПК Mac OS X, процесс облегчается в несколько раз.
- При подключении Wi-Fi активация происходит через точку доступа iPhone с паролем. Узнать пароль доступа к сети можно в телефоне через «Настройки» — «Режим модема» — «Пароль Wi-Fi». Когда на ПК или ноутбуке запущена синхронизация с Айфоном в одном облаке iCloud, пароль для активации Wi-Fi введение пароля не потребуется.
- При подключении Айфона к MAC OS X через USB провод, предполагает автоматическое переключение ноутбука на новую сеть. При условии, что на гаджете включен режим модема, а на ПК или ноутбуке установлена последняя версия iTunes. Если, после подключения через USB-кабель интернет соединение на ПК не запустилось автоматически, откройте системные настройки на MAC X – «Сеть», затем «USB на iPhone», снимите о.
- Подключение через модуль Bluetooth требует ручной настройки. Для этого зайдите в системные настройки OS X, найдите «Сеть», выберите «Bluetooth Pan». Кликните «Настроить устройство Bluetooth», затем выберите имя вашего Айфона. После установки пары между двумя устройствами, мобильная сеть станет доступна.
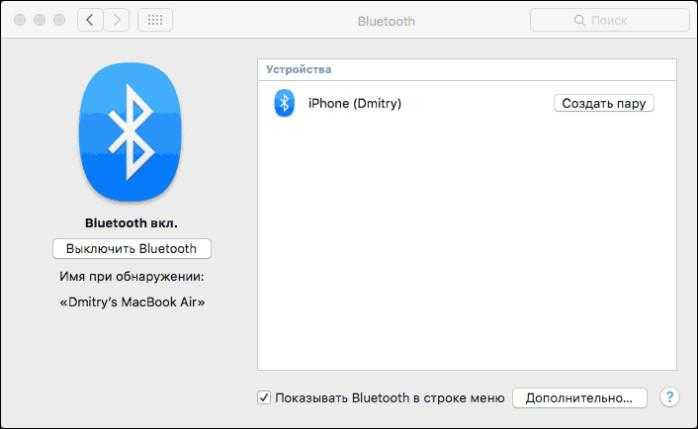
Как раздавать Интернет на Айфоне — по ЮСБ, Вай Фай и Блютуз
Владельцы телефонов могут делиться сетевым подключением с другими пользователями. Для этого вы можете выбрать один из нескольких вариантов и включить режим модема на iPhone 4 или других моделях.
После подключения устройства строка состояния становится синей и отображает количество подключенных устройств. Количество одновременных подключений зависит от модели iPhone и оператора. Ниже мы рассмотрим основные способы раздачи интернета и способы их реализации.
WiFi
Пользователи часто спрашивают, как включить режим модема на Iphone 4 или других моделях для распространения через Wi-Fi. Из-за этого:
Перейти к настройкам;
Перейдите в раздел Modem Mode (ранее он был в разделе Cellular);
Активируйте желаемую опцию и включите WiFi, если он был отключен.
Далее проверьте пароль и имя смартфона. Оставайтесь на текущем экране телефона, пока не подключите другое устройство. На подключенном устройстве нажмите «Настройки», войдите в пункт «WiFi» и найдите нужную сеть.
Теперь подключитесь к нему, введя свой логин и пароль.
Блютуз
Несмотря на снижение популярности «голубого зуба», пользователи все еще задаются вопросом, как включить и настроить режим модема на iPhone через Bluetooth. На дозаторе выполните следующие действия:
Зайдите в Настройки, затем выберите нужный раздел.
Убедитесь, что модем включен.
Зайдите в раздел Настройки и Bluetooth, включите опцию.
Теперь оставьте экран открытым и перейдите к подключенному устройству. Включите на нем Bluetooth, найдите сеть и подключитесь к ней с помощью подтверждения кода. Затем нажмите кнопку «Создать пару.
USB
Есть еще один способ создать режим модема на iPhone: включить передачу по USB. Особенность метода в том, что в качестве получателя Интернета выступает только одно устройство, подключенное через USB-кабель. Алгоритм действий следующий:
- Обновите iTunes до последней версии.
- Используйте USB для подключения телефона к ПК или другому оборудованию. Подтвердите немедленно.
- Убедитесь, что iPhone распознается программой.
- Выберите «Системные настройки», а затем «Сеть», затем установите флажок «Iphone USB.
- Щелкните значок шестеренки и выберите «Отключить службу», затем нажмите «Применить.
- Нажмите на шестеренку, выберите «Активировать службу» и нажмите «Применить.
- На вопрос «Доверяете ли вы этому компьютеру?» нажмите с одобрением.
Выше мы рассмотрели основные способы, как подключить режим модема на iPhone и активировать раздачу интернета. Если исходить с точки зрения удобства, то больше подходит вариант с WiFi, который позволяет передавать сеть одновременно на несколько устройств. Для более стабильного соединения и более высоких скоростей лучше всего включить опцию USB.
Ограничения
Когда смартфон подключен к ПК через порт USB:
- Разряжается быстрее обычного, но при подключении по USB заряд аккумулятора остается на том же уровне и в моменты «бездействия» постепенно заряжается.
- Модуль GSM активен, поэтому вы можете принимать SMS и звонки.
- При входящем или исходящем звонке отключается Интернет. Выздоровел по окончании разговора.
- Также будет доступен доступ в глобальную сеть с iPhone.
- Стоимость трафика мобильных операторов рассчитывается исходя из количества полученных и отправленных пакетов.
- Если у вас нет безлимитного количества, вы можете проверить статус трафика в настройках сетевой карты, открыв параметр «Статус».
Возможные проблемы при подключении iPhone к компьютеру и ноутбуку и пути их решения
Все современные устройства, которые функционируют на iOS, с легкостью обходятся без компьютера. Но возникают случаи, когда нужно переносить определенные данные на ПК. В таком случае нужно ознакомиться с основными правилами подключения iPhone к компьютеру. Из-за отсутствия опыта у многих пользователей могут возникнуть определенные проблемы при подключении iPhone к компьютеру.
Подключение компьютера к интернету через iPhone — настройка соединения
Чаще всего медиатека iTunes выходит из строя. То есть невозможно подключить устройство, даже руководствуясь инструкцией производителя. На практике рассматривается множество причин. Главная ошибка заключается в механизме доверенного подключения. Это может быть связано с сохранением ключей на обоих смартфонах для последующей авторизации.
Важно! Для разрешения проблемы нужно обратить внимание на операционную систему OS X. Если соединение iPhone с Mac не получается, требуется полноценная очистка содержимого специального системного каталога Lockdown. Изначально пользователю придется отключить смартфон от компьютера с использованием комбинаций клавиш ++
Изначально пользователю придется отключить смартфон от компьютера с использованием комбинаций клавиш ++ .
Эти действия можно проделать и через настройки. То есть изначально откроется папка «Переход к папке», далее нужно зайти в раздел «Переход». Все данные придется отправить по адресу: /var/db/lockdown/. После этого откроется графа с одним или несколькими файлами. Их нужно моментально удалить.
Как только процесс завершится, необходимо соединить смартфон. Подключение гаджета зависит от установленной системы. Для ОС Windows действия выполняются одинаково. Единственное отличие здесь — отображение скрытых файлов. Для этого надо перейти в раздел «Панель управления» из меню «Пуск», а затем в раздел «Свойства папки», где на вкладке «Вид» нужно найти одноимённый параметр. Что касается адреса, он разнится для разных версий Windows.
Пользователи iPhone предпочитают раздавать интернет на компьютер через Wi-Fi. Так как проводной интернет выглядит даже предпочтительнее. Этим можно более экономно расходовать заряд аккумулятора. Благодаря чему обеспечивается более высокая скорость соединения.
Счастливым обладателям iPhone приходится преодолеть одно неудобство – в отличие от смартфонов на операционной системе Android им приходится использовать программное обеспечение, чтобы компьютер мог обнаружить смартфон. При этом у поклонников IOS есть несколько способов с помощью которых он сможет подключить Айфон к компьютеру.





























