Настройка айфона как Wi-Fi точки доступа
Когда режим модема активирован на айфоне, можно смело включаться и настраивать его дальше. Для этого нужно сдвинуть ползунок рядом со строчкой «Режим модема» в меню настроек в зеленую зону. Теперь точка доступа успешно активирована. Под названием «iPhone» ее могут найти другие устройства. Что касается пароля, его можно менять по собственному желанию. Для этого в самом окне режима модема нужно задать ключ. Лучше не ставить его слишком очевидным. Это приведет к тому, что его смогут подобрать путем «проб и ошибок» посторонние лица и будут расходовать трафик.
Совет! Большинство операторов предоставляет гибкие тарифы. Абоненты сами настраивают количество минут, СМС, гигабайт и так далее. Очень удобны дополнительные опции – безлимит на Ютуб, Инстаграм и социальные сети. Выбрав наиболее используемый, можно здорово сэкономить трафик.
Пароль точки доступа можно изменить по своему желанию
Если режим модема был не одноразовым мероприятием, его планируется включать постоянно, уместно изучить следующие советы:
- перед тем, как раздавать интернет, желательно зарядить телефон;
- чтобы трафик не закончился за день, лучше пересмотреть свой тарифный план и подсоединить тот, что с безлимитным трафиком;
- если не планируется подключать устройства, режим модема лучше отключить;
- чем надежнее пароль, тем меньше вероятность появления «нахлебников»;
- для просмотра видео и сайтов с «тяжелым» наполнением (графика, видео, дизайн) лучше использовать 4G или LTE.
После включения модема в зависимости от устройства потребуется выбрать способ, как подключиться к нему. Перед этим можно сменить название сети со стандартного на оригинальное. Для этого в «Настройках» надо выбрать «Основные» и «Сменить имя» в разделе «Об этом устройстве». После окончания сеанса можно вернуть его обратно. К сожалению, сменить только имя точки доступа не удастся.
Подключение айфона или айпада в качестве модема к компьютеру
У проблемы, как подключить айфон к компьютеру как модем, есть два решения. Можно использовать USB-шнур или Wi-Fi. В обоих случаях инструкции не отличаются сложностью, важна лишь корректная работа самого модема.
Важно! Тот факт, что режим модема включен, не означает подключение к интернету. Можно легко забыть об этом, повторяя многократные попытки получить от точки доступа выход во всемирную паутину
Чтобы подключить комп или ноутбук к айфону в роли модема (инструкция подойдет и для iPad), нужно включить Wi-Fi на ПК. Для этого надо нажать на значок в правой нижней части экрана (рядом с часами), выбрать режим Wi-Fi (если до этого был включен режим «в самолете», например). Через несколько секунд появится список доступных точек доступа, среди которых нужно найти собственную. Теперь нужно нажать на нее и ввести пароль в появившейся форме, после нажать «Далее».
Подключение сети от айфона к компьютеру с ОС Виндовс не отличается от стандартной процедуры
Совет! Для удобства можно поставить галочку на строке «Подключаться автоматически». Если сеть не появилась в списке одной из первых, это говорит о слабом сигнале. Лучше поднести айфон поближе к компьютеру.
После успешного ввода пароля появится окно с предложением сделать компьютер видимым другим участникам сети. Это рекомендуется делать только в домашних защищенных сетях. После этого подключение установлено и можно пользоваться интернетом. Отключиться от точки доступа просто – нужно нажать на нее и кликнуть «Отключить». Схема несильно отличается для любых версий Виндовс.
Узнать, как подключить айфон к компьютеру через USB как модем, потребуется в случае отсутствия Wi-FI. Если это по какой-то причине произошло, можно воспользоваться таким способом:
Сначала потребуется загрузить iTunes. Он ставится и на Windows, и на Mac. Скачать последнюю версию можно с официального сайта. Без этого работать не получится, поэтому позаботиться о наличии данного ПО надо заранее.
Теперь можно подключать айфон через юсб к компьютеру. Сразу же на экране телефона появится диалоговое окно с текстом «Доверять этому компьютеру?»
После утвердительного ответа потребуется ввести пароль (подтвердить личность владельца).
Теперь нужно переключить внимание на экран компьютера – на нем появится сообщение с просьбой разрешить компьютеру доступ к информации на телефоне. Кликнуть на «Продолжить» и вновь взять айфон в руки
Если не включен ни Wi-Fi, ни Bluetooth, доступ к интернету возможен только через USB. Соответствующее окно появится на дисплее смартфона – нажать на «только USB».
Через USB можно получить интернет, даже не привлекая беспроводные модули связи
Если подключение не произошло автоматически, можно сделать это вручную. Для этого надо зайти в «Параметры сети и интернет» и выбрать «Internet» в списке доступных подключений, щелкнуть на сеть айфона.
Если обе описанные возможности подключения к точке доступа неосуществимы, можно попробовать еще один вариант. Для этого на обоих устройствах нужно включить Блютуз (это помимо режима модема). На компьютере найти нужный раздел настроек легко – достаточно набрать в поиске по системе «Bluetooth». После переключения тумблера в активное положение, нажать на «Добавление». выбрать «Блютуз» и ждать окончания поиска устройств.
Подключение через Bluetooth выручит при отсутствии USB-шнура и модуля вифи на ПК.
Важно! Необходимо убедиться, что айфон виден другим гаджетам, а не находится в режиме «невидимки». После обнаружения телефона кликнуть на него и сравнить появившиеся коды для установки соединения
Подтвердить коды и, чтобы подключиться, щелкнуть на «Создать пару». В результате успешного сопряжения должна появиться надпись «Устройство готово к использованию»
После обнаружения телефона кликнуть на него и сравнить появившиеся коды для установки соединения. Подтвердить коды и, чтобы подключиться, щелкнуть на «Создать пару». В результате успешного сопряжения должна появиться надпись «Устройство готово к использованию».
Теперь нужно перейти в раздел «Устройства и принтеры», правой кнопкой мыши вызвать команды айфона и выбрать «Подключаться через точку доступа». После завершения сеанса нажать на «Отключаться от сетевого устройства».
Как обновить айфон без Wi-Fi по сотовой сети
Как скачать обновление iOS без WI-FI? Начиная с 10 операционной системы и на более младших версиях, изменения проводятся по шаговому алгоритму:
- После отключения беспроводной сети (ее модуля), нужно активировать мобильный Интернет в устройстве.
- Зайти в магазин приложений App Store и начать закачку утилиты, чей размер больше 150 Мб.
- Система покажет ошибку на дисплее (большой размер контента), нужно провести подключение к беспроводной сети.
- Закончив присоединение к доступной точке активизируют авиарежим и делают перезагрузку устройства.
- После включения смартфона режим «В самолете» отключают. Закачка начнется через мобильный трафик.
Обратите внимание! Указанный способ широко использовался до появления 10.3.3 версии айос. Затем компания наложила запрет, перекрыв свободную скачку и обновление программ
Как раздавать Интернет на Айфоне — по ЮСБ, Вай Фай и Блютуз
Владельцы телефонов могут делиться сетевым подключением с другими пользователями. Для этого вы можете выбрать один из нескольких вариантов и включить режим модема на iPhone 4 или других моделях.
После подключения устройства строка состояния становится синей и отображает количество подключенных устройств. Количество одновременных подключений зависит от модели iPhone и оператора. Ниже мы рассмотрим основные способы раздачи интернета и способы их реализации.
WiFi
Пользователи часто спрашивают, как включить режим модема на Iphone 4 или других моделях для распространения через Wi-Fi. Из-за этого:
Перейти к настройкам;
Перейдите в раздел Modem Mode (ранее он был в разделе Cellular);
Активируйте желаемую опцию и включите WiFi, если он был отключен.
Далее проверьте пароль и имя смартфона. Оставайтесь на текущем экране телефона, пока не подключите другое устройство. На подключенном устройстве нажмите «Настройки», войдите в пункт «WiFi» и найдите нужную сеть.
Теперь подключитесь к нему, введя свой логин и пароль.
Блютуз
Несмотря на снижение популярности «голубого зуба», пользователи все еще задаются вопросом, как включить и настроить режим модема на iPhone через Bluetooth. На дозаторе выполните следующие действия:
Зайдите в Настройки, затем выберите нужный раздел.
Убедитесь, что модем включен.
Зайдите в раздел Настройки и Bluetooth, включите опцию.
Теперь оставьте экран открытым и перейдите к подключенному устройству. Включите на нем Bluetooth, найдите сеть и подключитесь к ней с помощью подтверждения кода. Затем нажмите кнопку «Создать пару.
USB
Есть еще один способ создать режим модема на iPhone: включить передачу по USB. Особенность метода в том, что в качестве получателя Интернета выступает только одно устройство, подключенное через USB-кабель. Алгоритм действий следующий:
- Обновите iTunes до последней версии.
- Используйте USB для подключения телефона к ПК или другому оборудованию. Подтвердите немедленно.
- Убедитесь, что iPhone распознается программой.
- Выберите «Системные настройки», а затем «Сеть», затем установите флажок «Iphone USB.
- Щелкните значок шестеренки и выберите «Отключить службу», затем нажмите «Применить.
- Нажмите на шестеренку, выберите «Активировать службу» и нажмите «Применить.
- На вопрос «Доверяете ли вы этому компьютеру?» нажмите с одобрением.
Выше мы рассмотрели основные способы, как подключить режим модема на iPhone и активировать раздачу интернета. Если исходить с точки зрения удобства, то больше подходит вариант с WiFi, который позволяет передавать сеть одновременно на несколько устройств. Для более стабильного соединения и более высоких скоростей лучше всего включить опцию USB.
Установка и смена пароля вай-фай
Любая сеть должна быть защищена индивидуальным паролем, иначе к ней может подсоединиться любой посторонний. Поэтому настоятельно рекомендуется для Wi-Fi придумать код:
- Открыть Режим модема по инструкции.
- Перейти к пункту Пароль Wi-Fi (password): ввести символы и сохранить.
Пароль должен состоять из 8 и более знаков, среди них нужно использовать и буквы (только латиница), и цифры. Пробелы, элементы пунктуации, как и другие обозначения не разрешены.
Имеющийся у пользователя internet пароль не является ключом для созданной с помощью режима модема размещенной сети. Его нужно настраивать дополнительно указанным выше способом.
Передача пароля другим абонентам
Подключенный к раздаче гость должен выбрать сеть с названием другого Айфона, а также ввести интернет-код. Для этого владелец Personal Hotspot может:
- Переписать пароль.
- Отправить его в смс-ке на телефон или в мессенджер.
- Попросить у голосовой помощницы Siri озвучить его (для владельцев iOS 12).
- Поделиться ключом.
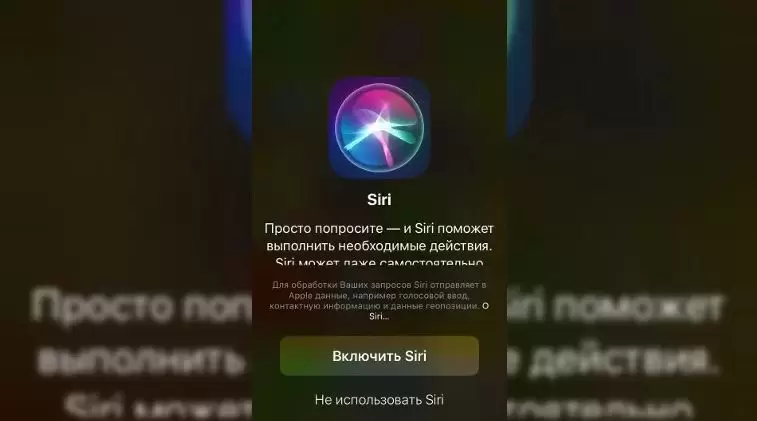
Голосовая помощница Siri способна озвучить пароль от Wi-Fi
Следует рассказать подробнее о последнем варианте. Что нужно делать последовательно:
- Добавить нового человека в список контактов.
- Включить Wi-Fi и Bluetooth на 2 устройствах.
- На 2 приборе открыть Беспроводное подключение.
- На главном смартфоне появится уведомление Поделиться паролем. Подтвердить.
В случае успешно проведенной операция гость автоматически выйдет в глобальную паутину через размещенную сеть.
Возможности технологии Instant Hotspot
Personal Hotspot является общим названием подключения к интернету на Айфоне и Айпаде. Instant Hotspot же — это носитель, создающий мгновенную точку доступа только на устройствах Apple, и его отличительные особенности:
- Активация доступа удаленно.
- Подключение гаджетов без ввода пароля.
Чтобы воспользоваться данной функцией, необходимо расположить приборы в 1 помещении, а также:
- Прибрести тариф с поддержкой модема.
- Войти в личный iCloud под одним идентификатором.
- Включить Bluetooth и Wi-Fi.
Так, в iPad, iPod touch и iPhone Instant Hotspot уже активирован, и при соблюдении условий выше подсоединение другого устройства из серии Apple осуществляется сразу. Для Mac верна следующая инструкция: в раздел Wi-Fi перейти в меню и выбрать Айфон-модем (или Айпода) для синхронизации с ним.
Классический знак состояния Wi-Fi меняется на обозначение режима модема — 2 связанных круга.

Можно создать одновременно несколько типов подключений к раздаче — разными способами для разных приборов
Почему функция «режим модема» пропадает
При некорректной работе точки доступа на iPhone, прежде всего, необходимо проверить, представляет ли мобильный оператор данную услугу и, не изменились ли условия тарифного плана.
В некоторых случаях точка доступа может не работать, если оператор наложил ограничения, поменял данные или тариф, например, услуга стала платной.
Проверить доступна ли услуга раздачи интернет-трафика, можно в настройках iPhone: если в меню отображается пункт «Режим модема», — проблема не в тарифе мобильного оператора. Если опция не отображается — следует обратиться к оператору мобильной связи для уточнения данных для настройки.
В противном случае проблема может заключаться в механическом повреждении радиомодуля и серьезной ошибке программного обеспечения. В этой ситуации рекомендуется обратиться в сервисный центр поддержки Apple.
Далее стоит обратить внимание на то, какие тарифы предлагают разные операторы мобильной связи для использования опции «Персональная точка доступа». Отсутствие опции режима модема
 Отсутствие опции режима модема
Отсутствие опции режима модема
Мегафон
На сайте «МегаФона» есть специальный раздел, посвященный исключительно услуге «Режим модема».
В разделе о предоставлении услуг говорится, что оператор позволяет использовать режим модема без ограничений. Из описания следует, что пользователь может пользоваться услугой без дополнительной платы в рамках выбранного пакета интернет-трафика.
Если тариф с безлимитным трафиком, он также может распространяться и на другие устройства без каких-либо ограничений. При этом ограничения по скорости, объему трафика и количеству принимающих устройств отсутствуют.
МТС
Раздача интернета в рамках безлимитных тарифов МТС предоставляются бесплатно, но не более тридцати гигабайт в месяц. После окончания этого срока можно раздавать интернет без ограничения за 80 рублей в сутки. Квота бесплатных подключений обновляется первого числа каждого месяца.
Оператор МТС ограничивает раздачу безлимитного интернета в том случае, если пользователь скачивает торренты и пользуется файловыми обменниками.
При скачивании торрент-файла с баланса абонента будет списана комиссия в размере 80 рублей и установлено ограничение в размере 5 ГБ на текущие сутки.
Билайн
Раздача интернета через Билайн по умолчанию заблокирована за исключением пользователей тарифного плана «Близкие люди». Абоненты в рамках данного тарифного плана могут делиться трафиком без каких либо ограничений. Остальным абонентам необходимо подключить дополнительную опцию.
Недостатком услуги раздачи интернета Билайн является высокая стоимость. За неделю использования смартфона в качестве точки доступа, на данный момент, придется заплатить 1050 рублей, за месяц — 4500 рублей.
Преимуществом платного мобильного хот-спота у Билайн является отсутствие ограничений на количество и тип устройств, которые могут подключиться к сети, транслируемой с любого мобильного устройства. К точке доступа можно будет подключаться с компьютера, ноутбука, телефона и других устройств.
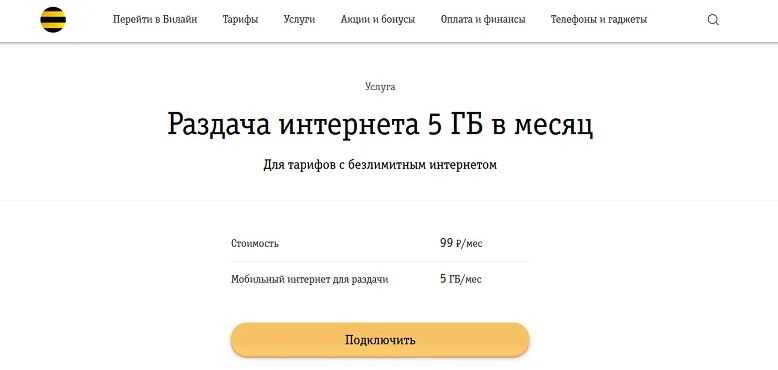 Билайн требует дополнительную плату
Билайн требует дополнительную плату
Tele2
Во всех тарифах Tele2 изначально включена услуга «Доступ для модемов и роутеров» на платной основе. Оператор позволяет транслировать трафик на другие устройства по Wi-Fi, Bluetooth и USB.
Включить режим модема через Tele2 можно при помощи горячих команд USSD:
- *116*881*1# — подключить;
- *116*881*0# — отключить;
- *116*881# — проверить статус.
Если в тарифе подключена кнопка «Много интернета», дающая безлимитный трафик, то первые 30 ГБ интернета можно транслировать без дополнительной платы. Далее стоимость раздачи составит 80 рублей в сутки. Баланс списывается только в те дни, когда режим модема активен.
 Для некоторых операторов, чтобы пользоваться услугой раздачи трафика, необходимо прописать APN данные
Для некоторых операторов, чтобы пользоваться услугой раздачи трафика, необходимо прописать APN данные
Почему режим модема на айфоне пропал или не работает?
Начнем с того, что определимся, где именно на iPhone находится тот самый «режим модема». А расположен он в «Настройках» в одноименном разделе.
В нормальном состоянии он либо отключен, либо включен и раздает мобильный интернет. Причем, имя сети отображается в виде названия вашего телефона.
Если он не включается или пропал, то причиной тому могут быть следующие сбои в работе:
Отключена передача через сотовые данные
Я не буду брать в расчет такой банальный случай, как отсутствие связи из-за отдаленности от сотовой вышки оператора. Думаю, это и так понятно, что если ее нет, то и интернета не будет. А вот намного более вероятна ситуация, когда мобильный интернет принудительно отключен на айфоне для экономии батареи или средств.
То есть смартфон не сможет ни раздавать его по WiFi, ни самостоятельно подключаться.
-
Для того, чтобы заработал режим модема, надо зайти в «Сотовую связь»
-
И активировать пункт «Сотовые данные»
Запрет оператора
Следующей причиной неработающего режима модема на iPhone, может быть ограничение на раздачу мобильного интернета со стороны сотового оператора. В настоящее время большинство компаний старается как можно больше заработать на своих абонентах. И чтобы не было такого, что вы купили одну СИМ-карту и пользуетесь интернетом через нее сразу с нескольких устройств, они практикуют запрет на раздачу его по WiFi (например, я уже разбирал на данном сайте, как обойти подобные блокировки на пакетах «Тарифище» и «Безлимитище»)
Для того, чтобы реализовать эту возможность, существуют отдельные тарифы, которые так и называются «Для ноутбука» или «Для модема». Зачастую они стоят дороже, но имеют безлимитный доступ в интернет. Уточните у своего поставщика, есть ли возможность на вашем тарифном плане раздавать wifi с айфона на другие устройства. Если нет, то нужно будет переключиться на другой.
Ваше мнение — WiFi вреден?
Да 22.59%
Нет 77.41%
Проголосовало: 51020
Убираем ошибку, обратитесь в carrier, при включении режима модема

Без мобильного интернета сложно представить полноценную работу смартфона. По сети передается служебная информация, пользователь постоянно переписывается с кем то, смотрит новости, погоду и делает еще кучу нужных вещей. Но в один прекрасный день возникает загадочная надпись «чтобы включить режим модема обратитесь в carrier». При этом пропадает возможность раздавать Интернет со смартфона, из меню исчезает пункт «Режим модема», а владелец айфона или айпада впадает в ступор и не знает что предпринять. В этой статье попробуем доходчиво объяснить читателям как быстро и без особых проволочек вернуть все на свои места.
Carrier — что за зверь такой
Для начала немного теории и разъяснений. В общем понимании слово carrier означает «оператор», в нашем случае это значит ТЕЛЕ2, МТС, Мегафон и прочие известные бренды. Пугаться появления надписи check carrier на iphone не стоит, это означает, что необходимо произвести некоторые манипуляции с параметрами телефона.
Сперва заходим в меню «Настройки → Об устройстве → строка Оператор», убедившись, что надпись carrier присутствует, проверяем есть ли пункт меню «Режим модема». Если его нет, тогда точно, телефон просит обратиться к вашему оператору связи, чтобы перенастроить кое какие нюансы.
Появление надписи возможно во всех версиях iOs, начиная в 6. Сейчас проблема «карриер» особенно актуальна для новых 7-ок и 8-ок с ios 10 и 11 соответственно.
Причины
Первое, и самое частое, почему возникает надпись «чтобы включить режим модема обратитесь в carrier», была заменена сим карта на новую, от другого оператора и параметры сети еще не успели подгрузиться. Стоит немного подождать и на телефон поступят нужные данные, если же торопитесь, можно позвонить своему оператору и попросить тех. поддержку выслать параметры в индивидуальном порядке.
На заре внедрения LTE по России, подобные проблемы были не редкостью. Сотовые компании еще не разослали нужные параметры на устройства, а iPhone и другие гаджеты уже во всю пытались найти LTE интернет.
Вторая причина, встречается намного реже — сбой настроек в результате внезапной перезагрузки смартфона или действия вредоносных программ, в том числе злополучный «джейлбрейк».
Третья причина, сервисного плана. Надпись может высвечиваться после переустановки прошивки или полного восстановления из резервной копии.
В любом случае, решение этому есть и оно достаточно простое. Как убрать check carrier расскажем в следующих разделах, и по традиции выложим видео-инструкцию.
Риски
Для работы устройства в целом, появление сообщения «чтобы включить режим модема обратитесь в carrier», ничем не грозит. Аппаратная часть в данном случае никак не задействована, так что перепаивать ничего не придется.
Работа 3G, LTE, egde, прочих протокол передачи информации на iPhone, будет нарушена. Вполне вероятно, оператор не сможет корректно рассчитывать ваши расходы и выставит счет за не существующие услуги.
Список настроек
Приведем параметры для основных сотовых операторов России, они помогут вам восстановить работоспособность айфона, если слетели выданные ранее настройки.
APN: internet.mts.ruПользователь: mts
Пароль: mts
APN: internet.tele2.ruПользователь: ничего не вводим
Пароль: ничего не вводим
APN: internet.beeline.ruПользователь: beeline
Пароль: beeline
MegaFon
APN: internetПользователь: gdata
Пароль: gdata
После обязательно производим перезагрузку! Иначе проблемы так и останется до выключения системы. Если настройки не работают, стоит обратиться к своему оператору и уточнить актуальность информации, возможно что то изменилось.
Другие варианты
Если выше описанные способы, не помогают вернуть к жизни раздачу интернета на смартфонах iphone 7 или iphone 8, тогда стоит сменить сим карту на новую. Чем современнее сим карта, тем больше ячеек памяти на ней, где и хранятся файлы с нужными для работы параметрами. Не бойтесь потерять номер телефона, сейчас это не проблема, даже при переходе от одного оператора у другому.
Крайне редко приходится прибегнуть к помощи iTunes. С помощью программы обновляем систему iOs до актуальной версии. Сразу после обновления, айтюнс автоматически скачает и загрузит на аппарат актуальные значения «APN», необходимые что бы раздавать интернет с айфона.
Заключение
В статье разобрали какие действия предпринять, чтобы настроить режим модема на iphone 4, 5, 6, 7, 8, при появлении ошибки «Чтобы включить режим модема, обратитесь в Carrier». Привели параметры APN для «большой четверки» провайдеров беспроводной ой и интернет связи. С помощью картинок и видео-инструкции вы справитесь. Надеюсь мы вам помогли, до встречи на страницах сайта!
Перезагрузить iPhone
Перезагрузка телефона — решает многие проблемы. Все программы на Айфоне завершат работу при выключении, что поможет исправить программные сбои и ошибки.
Наглядная инструкция как перезагрузить Айфон
iPhone SE (1-го поколения), 5 или более ранней модели
- Нажмите и удерживайте верхнюю кнопку, пока не появится ползунок «Выключить».
- Передвиньте ползунок, а затем подождите 30 секунд, чтобы устройство выключилось.
- Чтобы снова включить телефон, нажмите и удерживайте верхнюю кнопку, пока не появится логотип Apple.
iPhone SE (2-го поколения), 8, 7 или 6
- Нажмите и удерживайте боковую кнопку, пока не появится ползунок «Выключить».
- Передвиньте ползунок, а затем подождите 30 секунд, чтобы устройство выключилось.
- Чтобы снова включить телефон, нажмите и удерживайте боковую кнопку, пока не появится логотип Apple.
iPhone X, 11 или 12
- Нажмите и удерживайте кнопку увеличения или уменьшения громкости и боковую кнопку, пока не появится ползунок «Выключить».
- Передвиньте ползунок, а затем подождите 30 секунд, чтобы устройство выключилось.
- Чтобы включить телефон, нажмите и удерживайте боковую кнопку с правой стороны, пока не появится логотип Apple.
Обновление приложений через мобильную сеть
Обновление iOS без использования Wi-Fi также производится несколькими методами. Пользователь может выбрать наиболее удобный для себя.
Как обновить игру на айфоне без Wi-Fi
Обновлять большого размера игры и программы возможно на 11 версии операционной системы. Для выполнения процедуры проходят следующие шаги:
Важно! Ожидают завершения закачки, на иконку нельзя нажимать повторно. Если пользователь это проделает, то придется заново перезагружать смартфон, который откажется обновляться
Как обойти ограничение по мегабайтам для приложений (100 или 150 Мб)
Для решения проблемы с отказом системы скачивать программы весом больше 100 Мб можно использовать один из вышеуказанных способов. Как можно обновить айфон без Wi-Fi:
- изменение актуальной даты и времени. После ее проведения можно вернуть все параметры обратно;
- включение авиарежима. Закачка начнется не раньше, чем через 1 мин. после окончания манипуляций. Весь этот период никакие нажатия на кнопки не допускаются;
- через перезагрузку устройства. Во время закачки нельзя вторично нажимать на ярлык утилиты, чтобы не спровоцировать сбой процесса.
Важно! Любой из вариантов легко решает проблему ограничений, установленных компанией «Эппл». Точное соблюдение пошагового алгоритма даст возможность не только обновить игры или программы, но и провести изменения в операционной системе устройства версий 5, 6, 7 S или SE
Не стоит паниковать, если из настроек пропал режим модема
Количество подключенный устройств будет высвечиваться вверху экрана в голубой строке. Не впадайте в отчаяние, если возникли неполадки с настройками режима модема. С этой проблемой столкнулись не только обладатели новейшей модели смартфона. Пропал режим модема на iРhone 6 из настроек после обновления операционной системы. Режим модема никуда не пропадал, просто для его активации требуется дополнительная информация. Вам нужно будет ввести уточненные данные по APN, имени пользователя и пароля. Первый пункт стоит узнавать у вашего оператора мобильной связи, в других строках вводите – gdata.
Иногда неполадки возникают из-за отсутствия подключения самого устройства к интернету. Для проверки зайдите в браузер и попробуйте загрузить любую веб-страницу. Настройка режима модема на iРhone 6 абсолютно не сложная. Главное – четко следовать указанными нами инструкциями.
- Если один из типов подключения не работает, попробуйте другой.
- Например, при отсутствии соединения через Wi-Fi стоит попытаться соединиться через Bluetooth.
- Попробуйте выключить, а потом снова включить режим модема – очень часто эта операция помогает.
При возникновении трудностей в процессе раздачи интернета мы рекомендуем обратиться за помощью в сервисный центр. Проблема нерабочего режима модема в гаджете решается с помощью восстановления прошивки
. Программный сбой вам не исправить без помощи специалистов. Самостоятельное вмешательство может привести к нежелательным последствиям.
Но если вы уверены в своих силах, можете воспользоваться многочисленными обучающими видео по этой теме.
Думаю, многие из вас бывали в такой ситуации, когда рядом есть обычный ПК или ноутбук, но на нем нет точек выхода в интернет. А доступ в сеть при этом очень необходим именно с компьютера. Если у вас есть свой iPhone, то он поможет вам решить данную проблему при помощи функции модема.
В данной статье поговорим, как включить режим модема, если он у вас есть в настройках. Еще бывают такие случаи, когда данный пункт просто скрыт в меню, и если у вас подобный случай, то вы узнаете, как вернуть данную настройку. Единственное, что понадобится – это доступ в сеть на своем Айфоне (желательно безлимитный, так как вы просто не заметите, как уйдете в огромный минус на балансе).
Не Работает Режим Модема на iPhone – Что Делать, Если Компьютер или Ноутбук не Подключаются к WiFi?
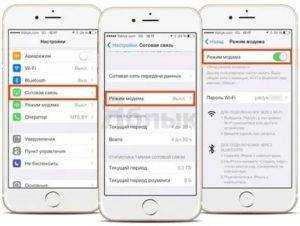
Часто ко мне обращаются с вопросом, почему не работает режим модема на iPhone. Напомню, я уже делал инструкцию про то, как раздать интернет с айфона на другие устройства.
Так вот, иногда случается, что ноутбук, компьютер на Windows или телефон на Android не видят WiFi сети от iPhone или он постоянно отключается сам по себе. В любом случае, точка доступа не работает должным образом.
Постараемся здесь разобраться в причинах сбоев в подключении.
Почему режим модема на айфоне пропал или не работает?
Начнем с того, что определимся, где именно на iPhone находится тот самый «режим модема». А расположен он в «Настройках» в одноименном разделе.
В нормальном состоянии он либо отключен, либо включен и раздает мобильный интернет. Причем, имя сети отображается в виде названия вашего телефона.
Если он не включается или пропал, то причиной тому могут быть следующие сбои в работе:
Отключена передача через сотовые данные
Я не буду брать в расчет такой банальный случай, как отсутствие связи из-за отдаленности от сотовой вышки оператора. Думаю, это и так понятно, что если ее нет, то и интернета не будет. А вот намного более вероятна ситуация, когда мобильный интернет принудительно отключен на айфоне для экономии батареи или средств.
То есть смартфон не сможет ни раздавать его по WiFi, ни самостоятельно подключаться.
- Для того, чтобы заработал режим модема, надо зайти в «Сотовую связь»
- И активировать пункт «Сотовые данные»
Запрет оператора
Следующей причиной неработающего режима модема на iPhone, может быть ограничение на раздачу мобильного интернета со стороны сотового оператора. В настоящее время большинство компаний старается как можно больше заработать на своих абонентах.
И чтобы не было такого, что вы купили одну СИМ-карту и пользуетесь интернетом через нее сразу с нескольких устройств, они практикуют запрет на раздачу его по WiFi (например, я уже разбирал на данном сайте, как обойти подобные блокировки на пакетах «Тарифище» и «Безлимитище»)
Для того, чтобы реализовать эту возможность, существуют отдельные тарифы, которые так и называются «Для ноутбука» или «Для модема». Зачастую они стоят дороже, но имеют безлимитный доступ в интернет. Уточните у своего поставщика, есть ли возможность на вашем тарифном плане раздавать wifi с айфона на другие устройства. Если нет, то нужно будет переключиться на другой.
Почему не получается раздать вай-фай с iPhone на ноутбук?
Теперь пройдемся по по тем случаям, когда не получает раздать интернет по WiFi из-за неполадок в настройках самого iPhone.
Некорректные настройки для связи с оператором
По умолчанию, при установке SIM-каты айфон автоматически подхватывает все параметры сети от сотового оператора и имеет возможность выходить в интернет. Однако, возможны какие-либо обстоятельства, которые этому препятствуют. Чтобы их исключить, стоит проверить настройки APN для своего провайдера. Для этого:
- Заходим в меню «Сотовая связь»
- Далее находим раздел «Сотовая сеть передачи данных»
- И проверяем, чтобы здесь были прописаны следующие значения:
- APN: internet.mts.ru
- Логин: mts
- Пароль: mts
- APN: internet
- Логин: gdata
- Пароль: gdata
- APN: internet.beeline.ru
- Логин: beeline
- Пароль: beeline
- APN: internet.TELE2.ru
- Логин: -пусто-
- Пароль: -пусто-
- AT+CGDCONT=1,»IP»,»internet.TELE2.ru»
Если обнаружили, что для вашего оператора что-то задано неверно, то прописываем требуемое значение вручную.
- На случай, когда это не помогает, можно также сделать обнуление сетевых параметров. Для этого здесь же внизу страницы нажимаем на «Сбросить настройки»
Программный сбой
Довольно редко, но все же бывает, что в работе iPhone возникают некие программные сбои. В этом случае достаточно просто перезагрузить смартфон.
Неисправен модуль связи 3G/4G
Если ничего из вышеперечисленного не помогает, то нельзя исключать поломку iPhone. Особенно это актуально, если режим модема на нем периодически самопроизвольно отключается. В частности, в устройстве мог перегореть модуль сотовой связи 3G/4G. В этом случае стоит обратиться в сервисный центр для его замены
Краткая инструкция
Подведем итог. Если ваш iPhone в режиме модема не виден на ноутбуке, компьютере или другом смартфоне, или же он постоянно отключается и работает не стабильно, то проверяем:
- Поддерживает ли ваш тариф связи раздачу интернета
- Включена ли передача сотовых данных
- Корректность настроек на подключение к провайдеру
Для устранения программных сбоев в работе достаточно:
- Перезагрузить айфон
- Сбросить настройки сети
Настройка функции через Wi-Fi, Bluetooth или USB
Разработчики от Apple заранее позаботились о своих пользователях и сделали так, что раздавать доступ во Всемирную сеть можно по средствам Wi-Fi, Bluetooth или USB, что довольно удобно и легко. Давайте рассмотрим каждый из способов более подробно.
Подключение «Режима модем» через USB
Если у вас на компьютере установлена Windows 7 и старше либо Ubuntu, то вы легко можете настроить ваш iPhone как модем через USB, достаточно следовать приведенной инструкции:
- Подключаете телефон через кабель к компьютеру и у вас, как правило, появится окошко с выбором программ для запуска. Просто закройте его, так как для настройки интернета это не имеет никакого значения.
- Заходите в «Настройки» и переходите в режим модема, там вы увидите пункт «Общий USB-модем». После его включения ваш компьютер находится в режиме совместного доступа к сети интернет.
- Чтобы отключить данный режим, просто отключите на телефоне функцию «Общий USB-модем» и отсоедините USB кабель от компьютера.
Подключение «Режима модем» через Bluetooth
Техника Apple также умеет поддерживать выход в сеть через Bluetooth, и чтобы настроить такое соединение следуйте инструкции:
- Соедините телефон и компьютер по каналу передачи данных Bluetooth.
- Настройте на компьютере интернет подключение через Bluetooth (как правильно настроить зависит от модели компьютера, поэтому за данной информацией лучше обратиться к инструкции, которая идет вместе с компьютером).
- Перейдите на телефоне в меню «Настройки» и включите «Режим модема».
- Включите функцию «Общий USB-модем». Теперь ваш телефон и компьютер работают в режиме совместного доступа.
Подключение «Режима модем» через Wi-Fi
Сделать так, чтобы ваш телефон раздавал интернет через Wi-Fi очень легко, и вы сами сейчас в этом убедитесь. Для этого следуем инструкции:
- Откройте «Настройки» и перейдите в меню «Режим модема».
- Найдите функцию «Точка доступа Wi-fi» и активируйте ее. Теперь телефон сможет раздавать интернет по Wi-Fi к которому смогут одновременно подключиться до восьми пользователей.
- Для отключения раздачи доступа к интернету все проделайте только в обратном порядке.






























