Создание точки доступа на «Андроид»
Многие пользователи смартфонов на базе операционной системы «Андроид» даже не подозревают, что в их смартфонах или планшетах заложена такая функция, как раздавать интернет с телефона на телефон. И проделать это можно без использования дополнительных программ и устройств.
Для того чтобы активировать точку «Вай-фай» на смартфоне, необходимо войти в меню «Параметры». В группе «Беспроводные средства и сети» потребуется выбрать пункт «Еще», который откроет дополнительные настройки.

После этого владельцу смартфона предстоит настроить точку доступа, перейдя в «Режим модема». Здесь необходимо поставить галочку у пункта «Переносной хот-спот Wi-Fi». Далее, после перехода в меню «Настроить хот-спот Wi-Fi», пользователю будет предложено задать имя сети и пароль к ней.
Необходимо помнить, что передавать пароль необходимо только знакомым. После того как были введены новые данные, их надо сохранить. Затем, вернувшись в меню «Беспроводные средства и сети», понадобится активировать «Wi-Fi прямой». Таким образом включится раздатчик. И последний шаг — подключить смартфон к мобильному интернету.
Как раздать интернет с телефона на роутер через WiFi или кабель USB?
Поскольку мы настроили смартфон на Android в качестве беспроводного модема, с него можно раздать интернет и на обычный роутер. Мы же может >>подключить два роутера друг к другу? Так почему же в роли один из них не может выступать телефон? Может! Со смартфона можно раздать интернет на маршрутизатор, но только по WiFi.
Для того, чтобы подключить маршрутизатор к wifi сети от смартфона, он должен иметь возможность переключиться в >>режим усилителя сигнала (репитера, повторителя). Поддерживает ли его ваша модель нужно узнавать в технических характеристиках устройства.
Соответственно:
- заходим в настройки роутера
- переводим его в режим репитера
- подключаемся к сети wifi телефона
- задаем сетевые настройки на маршрутизаторе
- После чего сигнал от смартфона будет расширен, и роутер будет брать с него мобильный интернет
Не помогло
Инструкция для Windows Phone
Хоть Windows Phone и имеет много отличий от Android и iOS, опция быстрой раздачи интернета в этой операционной системе такая же простая, как и в предыдущих вариантах.
Следуйте инструкции:
- Откройте Настройки и зайдите в окно «Беспроводные сети»;
- Далее зайдите в «Дополнительно»и выберите поле «Режим модема», предварительно активировав мобильную сеть;
Рис.7
Выберите тип раздачи сети «Wi-Fi роутер», USB-модем или Bluetooth-модем. Самый быстрый и удобный вариант – это Wi-Fi. Он не требует беспроводных подключений и обеспечивает более высокую скорость загрузки веб-страниц;
Рис.8
Нажмите на нужное поле и придумайте Имя сети, её Пароль. В окне «Пользователи» вы можете контролировать, сколько устройств на данный момент подключено к сети и сможете заблокировать нежелательных юзеров.
Рис.9
Настройки
В Windows Phone пользователям доступны расширенные настройки раздачи сети по Wi—Fi
Настройка полосы пропускания. Вы можете самостоятельно определить максимально допустимый уровень скорости соединения. Для этого нажмите на поле «Полоса пропускания» и выставьте лимит. В дальнейшем можно посмотреть статистику использования подключения;
Рис.10
Настройка WPS – способа подключения к вашей сети. Это может быть ПИН-код или нажатие на Push-кнопку. Если на втором гаджете есть специальная кнопка WPS, достаточно просто активировать точку доступа на вашем Windows Phone и нажать на эту клавишу на другом гаджете. Соединение будет установлено автоматически без ввода паролей;
Рис.11
Энергосбережение. Это окно надстройки позволяет настроить работу точки доступа, когда к ней не подключены клиентские устройства. Автоматическое отключение позволит сэкономить заряд аккумулятора. Вы можете настроить деактивацию раздачи интернета через 5, 10 или 15 минут бездействия. Также, можно запретить выключать соединение, но это увеличит расход батареи в среднем на 20%-30%.
Рис.12 – настройка энергосбережения при работе с точкой доступа
Обратите внимание, на Windows Phone можно задавать лимит трафика. Эта опция будет полезна тем, у кого пакеты услуг сотового оператора сильно ограничены. Эта опция будет полезна тем, у кого пакеты услуг сотового оператора сильно ограничены
Эта опция будет полезна тем, у кого пакеты услуг сотового оператора сильно ограничены.
Лимит не позволит превысить указанное вами количество трафика и сохранит для других пользователей возможность зайти в интернет:
- Зайдите в окно настроек и перейдите в раздел «Приложения»;
- Кликните на «Контроль данных»;
- Выберите «Задать лимит». Затем укажите период работы ограничения (день, неделю или месяц), а также допустимое количество мегабайт.
Фоновую передачу данных отключать не стоит. Это может стать причиной ошибок при подключении к точке доступа.
Скорость соединения на клиентских устройствах может немного понизиться, но так происходит из-за дополнительной фильтрации контента, который потребляет много трафика.
Рис.13 – настройка лимита подключения
Дополнительная информация
Думаю, не лишней будет информация по конкретным устройствам, для которых настраивается раздача интернет со смартфона. Там по каждому устройству есть определенные моменты, о которых нужно знать.
Так же не нужно забывать, что телефон, это не роутер. И он не может обеспечить такую же скорость, стабильность подключения и функционал. Я не рекомендую использовать телефон в качестве модема на постоянной основе. Лучше установить обычный, стационарный роутер. Если нет возможности провести кабельный интернет, то можно купить USB модем и роутера, и подключится к той же YOTA, МТС, Билайн и т. д.
С телефона на телефон или планшет
Не редко бывают ситуации, когда нужно раздать интернет с телефона на телефон. Например, когда на другом телефоне нет сети, он не оплачен, закончился трафик по тарифу и т. д. Или на планшет, который обычно может подключаться к интернету только по Wi-Fi.

Нужно просто запустить точку доступа Wi-Fi на телефоне (по инструкции выше) и подключить к этой Wi-Fi сети другой телефон или планшет. Можно подключить несколько устройств. Один телефон раздает – другой принимает. Все просто.
С телефона на компьютер или ноутбук
Если вы планируете раздавать интернет с телефона на ПК или ноутбук, то сделать это можно тремя способами: по Wi-Fi, USB и Bluetooth. Выше в статье есть подробная инструкция. Если у вас ноутбук, или стационарный компьютер с Wi-Fi, то я советую использовать именно Wi-Fi. Это самый простой и удобный вариант. Если Wi-Fi на компьютере не работает, или его нет, то выполните соединение по USB. Ну и в крайнем случае можно попробовать поделиться интернетом по Bluetooth.

Что касается именно ПК, то Wi-Fi приемник там может быть встроенный в материнскую плату. Рекомендую посмотреть ее технические характеристики. Если встроенного Wi-Fi нет, то можно использовать USB Wi-Fi адаптер.
С телефона на телевизор
Владельцы Smart TV телевизоров с Wi-Fi могут без проблем настроить раздачу интернета с телефона на телевизор. Все максимально просто: на смартфоне запускаем точку доступа Wi-Fi и подключаем к ней телевизор. Если не знает как выполнить подключение телевизора к беспроводной сети, то можете посмотреть инструкции на нашем сайте. Воспользуйтесь поиском по сайту, или смотрите в разделе «Телевизоры Smart TV».

По USB кабелю и по Bluetooth подключить телевизор не получится.
С телефона на роутер
И даже так можно! Например, я как-то раздавал интернет со своего телефона на роутер TP-Link. На телефоне (у меня был на Android) запускал раздачу Wi-Fi и к этой сети подключал роутер в режиме WDS (беспроводного моста). Практически в каждом роутере есть режим WDS, усилителя Wi-Fi сигнала, приемника и т. д., который позволяет подключать роутер к Wi-Fi сети телефона. У обычного роутера радиус действия Wi-Fi сети намного больше, чем у телефона.
Роутер получает интернет от телефона и раздает его на другие устройства по Wi-Fi и по сетевому кабелю (можно подключить тот же ПК, телевизор, приставку) .
Обход: используйте устройство Android в качестве повторителя Wi-Fi.
Я пробовал Netshare на Google Pixel и Redmi 4, как обычный интернет-источник для моей рабочей станции, он работает безупречно. Разряд батареи также был минимальным. Если вы видите проблему с подключением, все, что вам нужно сделать, это перезапустить приложение, и оно должно снова начать нормально работать. Хотя некоторые комментарии в Play Store указывают на то, что приложение не работает на некоторых высокопроизводительных смартфонах Android.
И самая большая бомба, после окончания пробного периода приложение перестанет работать с трафиком https, а поскольку Google работает только с https, это означает, что Интернет перестанет работать после использования некоторых данных. И единственный способ исправить это — перейти на тарифный план Pro, который может стоить почти 6 долларов. Это многовато, имейте в виду, что за 20 долларов вы можете купить настоящий Wi-Fi роутер.
Обновление: разработчик Netshare связался с нами и рассматривает возможность предложить вам 10 бесплатных минут HTTPS-соединения за сеанс. Смотрите снимок ниже.
Источник
Как раздать интернет с телефона на роутер через Wi-Fi
Чтобы понять, как раздать мобильный интернет через роутер (router), необходимо заранее определить, какой именно мобильный гаджет будет использоваться в качестве точки доступа. Для андроида и айфона есть существенные различия.
Особенности настройки смартфонов на Android
Настроить телефон на андроиде, например, xiaomi или асус в качестве точки доступа не составит никакого труда. Благо, большинство мобильных устройств имеют такую функцию. Поэтому системные средства лучше и проще всего использовать для таких целей. О том, как включить точку доступа, написано выше.
Однако существуют случаи, когда через настройки включить режим модема не получается. И тогда на помощь могут прийти всевозможные программы, созданные для этих целей. На просторах интернета их много, однако лучше всего себя зарекомендовали 2 из них:
- PDANet+;
- FoxFi.
Оба приложения хорошо подходят для раздачи интернета с телефона на роутер и другие устройства, поэтому для этой цели их можно поставить на устройство. Однако у них есть существенные минусы. В их настройках нет русского языка, а также установлен лимит использования программы, после которого модем отключается. Кроме того, многие операторы связи, например, Билайн, не предоставляют возможность использовать мобильный интернет таким способом.
Особенности настройки смартфонов на iOS
Режим модема на айфоне включается также просто, как и на андроиде. Достаточно лишь произвести некоторые нехитрые настройки. Однако существуют случаи, когда при первой попытке включить точку доступа, необходимый пункт отсутствует. Это означает, что в телефоне не прописаны необходимые настройки оператора.
Сделать это можно вручную. Для этого нужно зайти в настройки сотовой связи и выбрать сотовую сеть передачи данных. В самом низу экрана будет раздел для настроек режима модема.
Важно! Для того, чтобы подключать функции модема, нужно ввести имя пользователя и пароль. У каждого оператора сотовой связи свои данные.
Режим модема в айфонах есть практически всегда
Если нет необходимо прописать настройки вручную
Что делать, если не работает раздача интернета на телефоне Андроид
Если другие устройства не могут подключиться к режиму модема на смартфоне Android, вам следует сначала проверить настройки. Проблема может заключаться в одном из следующих пунктов:
- Устройство, которое не может подключиться к модему, занесено в черный список. Вам нужно удалить его из списка и попробовать подключиться снова.
- Если установлено ограничение на количество одновременно подключаемых устройств, дополнительному телефону, планшету или компьютеру будет отказано в доступе к Интернету.
- Устройство превысило лимит разрешенного распространения в Интернете. Если ограничение ставит владелец смартфона, с которого раздается интернет, он может изменить настройки и устранить проблему. Если ограничение наложено оператором мобильной связи, ничего не поделаешь.
Проблема с подключением возможна из-за проблем напрямую с мобильным интернетом. Причиной его отсутствия может быть слабая связь, нехватка средств в телефоне или проблема со стороны мобильного оператора.
Если ни один из вышеперечисленных вариантов не подходит, отключите и повторно активируйте функцию или полностью перезагрузите телефон.
Важно! Когда точка доступа запускается, ваш телефон автоматически подключается к мобильному Интернету
Телефон в виде USB-модема
Для осуществления данного метода следует подключить устройство кабелем к какому-то из USB-портов на планшете под управлением ОС Windows. Во множестве ситуаций нужные драйвера система выявит и установит сама, но если это не случилось, человеку нужно будет скачать их на странице производителя устройства и установить самостоятельно
Нужно обратить внимание, что лучше воспользоваться комплектным кабелем, ведь его качество способно косвенно отразиться на скорости соединения
После подключения телефона нужно открыть его настройки и в «Беспроводных сетях» выбрать «Ещё». Там откроется раздел лишних настроек, где человека должен интересовать пункт «Модем».
Тут следует установить флажок около пункта «USB-модем». По итогам на компьютере возникнет свежее соединение. Для активации его следует открыть окно сетевых подключений, затем щелкнуть правой кнопкой по значку «Подключение по сети» и в возникшем контекстном меню выбрать нужный пункт «Включить».
Оказывается, решение проблемы всегда находится под рукой — смартфон. Немногие знают, как раздавать интернет с телефона на телефон. Или как создать точку доступа для ноутбука или планшета. Но данная функция заложена в каждом смартфоне.
Точка доступа Android может спасти положение
Ваш Android-телефон — это функциональное устройство, но иногда вам нужен экран большего размера. Совместное использование мобильного Интернета с планшетом или ноутбуком позволяет легко перемещаться по электронной таблице или делиться видео с другом.
Если вы забыли что-то сделать в офисе, вы можете исправить что-то до того, как возникнет проблема, подключив свой рабочий ноутбук к точке доступа Android, когда вы находитесь в другом месте. Это безопаснее, чем использование общедоступного Wi-Fi-соединения, которое может быть небезопасным.
Помимо личного использования, вы можете сэкономить день, предоставив доступ к мобильному Интернету вашего телефона Android в качестве точки доступа Wi-Fi.
Смартфон в качестве роутера. Как настроить и использовать?
Можно ли это сделать ? И нужны ли какие то особые настройки для установки связи с ПК. В качестве WiFi адаптера я выбрал модель TP-LINK Archer T1U (еще не купил). Очень нужен Ваш совет. Спасибо заранее.
Ответ
Здравствуйте. Да, практически любой смартфон на Android можно использовать в качестве Wi-Fi роутера. В том числе и ваш Meizu M8 Lite. Для подключения к интернету других устройств по Wi-Fi сети. Это называется «Точка доступа». Когда смартфон раздает мобильный интернет.
На вашем Meizu M8 Lite тоже в настройках должен быть режим «Точка доступа». Называется он скорее всего «Общий доступ к мобильной сети». Находится в настройках, в разделе «Модем и точка доступа».
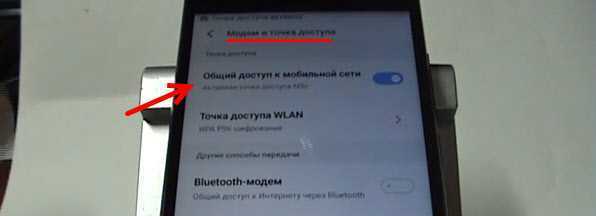
В разделе «Точка доступа WLAN» можно сменить имя Wi-Fi сети, пароль и скрыть сеть при необходимости.
О настройке я писал в статье: как раздать интернет по Wi-Fi на Android смартфоне Meizu. У вас более новый смартфон, настройки могут немного отличаться.
Для подключения компьютера к Wi-Fi сети смартфона понадобится Wi-Fi-адаптер. Но в вашем случае TP-LINK Archer T1U не рекомендую! Это один из немногих адаптеров, которые могут подключаться к Wi-Fi только на частоте 5 ГГц. Сети на частоте 2.4 ГГц он просто не увидит. А смартфон будет раздавать Wi-Fi именно на частоте 2.4 ГГц. Не на всех смартфонах есть функция раздачи Wi-Fi на частоте 5 ГГц. Проверить лично не могу, нет такого телефона. Но я посмотрел информацию в интернете. Конкретно на Meizu, начиная с прошивки Flyme 7 появилась возможность выбирать частоту, на которой будет работать точка доступа.
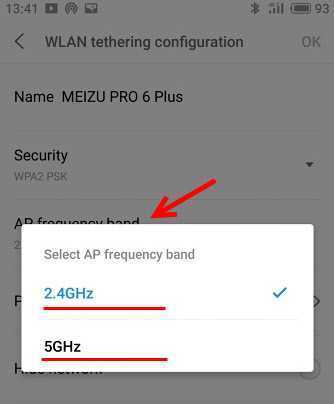
Находятся эти настройки в разделе «Точка доступа WLAN». Можете проверить.
Но я рекомендую выбрать другой Wi-Fi адаптер. Можно двухдиапазонный, который поддерживает подключение к сетям на 2.4 ГГц и 5 ГГц. Он будет более универсальный.
Не знаю, насколько важно для вас подключаться именно по Wi-Fi, но можно использовать смартфон как модем для ПК, подключив его по USB-кабелю. Так что можно обойтись без покупки адаптера для компьютера. Дальше, что касается именно скорости и тарифов
Я так понимаю, у вас сейчас ADSL интернет со скорость до 5 Мбит/с. Я даже не представляю, какой у вас оператор на телефоне, какое покрытие (3G/4G), скорость, какой тариф подключен и т. д. Это я к тому, что через мобильный телефон в качестве роутера скорость может быть еще хуже. Может быть дорого. Вам нужно подключить выгодный тариф (желательно, конечно, безлимитный) для доступа к интернету у своего оператора на смартфоне
Дальше, что касается именно скорости и тарифов. Я так понимаю, у вас сейчас ADSL интернет со скорость до 5 Мбит/с. Я даже не представляю, какой у вас оператор на телефоне, какое покрытие (3G/4G), скорость, какой тариф подключен и т. д. Это я к тому, что через мобильный телефон в качестве роутера скорость может быть еще хуже. Может быть дорого. Вам нужно подключить выгодный тариф (желательно, конечно, безлимитный) для доступа к интернету у своего оператора на смартфоне
Очень важно, чтобы оператор не блокировал раздачу интернета! Сейчас многие операторы блокируют раздачу интернета с телефона, или требуют за это отдельную плату
Скорость подключения к интернету на своем смартфоне вы можете проверить по этой инструкции.
Особенности раздачи мобильного трафика с телефона на Android
Проводя настройку своего гаджета для последующей раздачи мобильного трафика, вы должны быть готовы к сюрпризам. Во-первых, телефон как точка доступа Wi-Fi может быть настроен только в том случае, если версия операционной системы выше прошивки 2.2 (Froyo). Такие старые гаджеты вряд ли у кого-то остались, но исключать вариант не стоит. Во-вторых, существует ряд проблем, из-за которых устройство может отказаться выполнять поставленную вами задачу. Например, сбой в работе операционной системы. Решить эту проблему и справиться с задачей, как раздавать Wi-Fi с Android-телефона и планшета, можно только методом сброса устройства до заводских настроек. В данном случае будьте готовы потерять все данные на своем гаджете.
Второй причиной неработающей раздачи можно считать FireWall, блокирующий эту функцию. Такое бывает, когда на девайсе установлена антивирусная программа. Исключить проблему достаточно просто. Выбирая подходящий вариант, как раздать с Wi-Fi телефона под операционной системой Android на планшет, просто отключите дополнительный софт или вовсе удалите программу. Данная причина неработающей раздачи проявляется в 90% случаев.
Еще одной причиной проблем с раздачей является вирус. Какое-то установленное приложение не дает вносить изменения в конфигурацию беспроводного соединения. В этом случае для того чтобы узнать, как раздать Wi-Fi со смартфона или планшета Android, наоборот, необходимо установить антивирус и проверить систему. После проверки не забудьте выключить программу сканирования в режиме реального времени, так как в предыдущем абзаце мы уже описали, что она также может повлиять на эффективность раздачи.
Настройка VirtualRouter Plus
Загрузите программу и из нее файл VirtualRouterPlus.exe.

Будет открыто окно в котором, заполнению подлежат, лишь основные поля: имя и пароль. И сообщить о том соединении, что вас устраивает. А возле раздела Shared Connection нужно вписать желаемое сопряжение. От него и будет расходиться интернет. Нажать кнопку Start Virtual Router Plus.


Необходимая ситуация раздать Интернет с телефона на другие гаджеты случается довольно таки часто, особо же в тех зонах, где существует специальное покрытие 3G, 4G, однако при этом проводного подключения нет. К примеру, человек выехал куда-то за город, куда провайдеры интернете попросту еще не провели кабели, а подключение ко Всемирной сети требуется уже в настоящий момент. В подобном случае есть возможность подключить собственный планшет к интернету через телефон.
Есть несколько главных методов соединения телефона и планшета для доступа того к интернету: при помощи кабеля, через выход Bluetooth или же Wi-Fi. Последний метод хорошо пойдет для любой комбинации соединяемых гаджетов, а первые два можно разобрать на примере обыкновенного подключения к устройству, которое находится на ОС Windows.
Как подключить смартфон в качестве Wi-Fi адаптера
Использование Wi-Fi адаптера смартфона, равно как и использование встроенного модуля usb модема, позволяет конечному пользователю оценить все функции проводной и беспроводной коммуникации Android-устройства в полной мере. Особенно интересно использовать Android-смартфон в качестве Wi-Fi-адаптера на стационарном компьютере, так как это позволит подключить компьютер не только к мобильному интернету, а к полноценному Wi-Fi роутеру с ADSL модемом. Реализуется подобная затея предельно просто. Подключаем data-кабелем смартфон с компьютером и настраиваем телефон.
Алгоритм настройки Wi-Fi адаптера (на примере Samsung Galaxy S4 mini)
- Переведите переключатель Wi-Fi в положение включено.
- Подключитесь к Wi-Fi роутеру.
- Перейдите в пункт «Использование данных» и выключите «Мобильные данные» путем снятия зеленой галочки.
- Возвращаемся назад в настройки.
- Выбираем пункт «Другие сети».
- Отыскиваем строчку «USB модем» и ставим галочку.
По сути, все просто. Главное, чтобы вы не забыли выключить «Мобильные данные».
5 лучших приложений, которые превратят ваш смартфон в Wi-Fi роутер
Почти все Android-смартфоны в наши дни оснащены опцией, позволяющей раздавать интернет, выступая, по сути, в роли Wi-Fi роутера. Эта функция доступна в настройках вашего гаджета и ничего сложного в ее использовании нет. Куда интереснее обстоят дела со специализированными программами, которые превращают ваш смартфон в мобильный роутер. Используя их, вы получите доступ к массе возможностей по настройкe беспроводной сети. Чего добиться встроенными средствами, увы, не выйдет.
Превратить смартфон в роутер? Легко!
Speedify. Создаем безопасную сеть
Speedify предлагает возможность организовать безопасное соединение через Wi-Fi, чтобы ваш смартфон был защищен от вирусов и других киберугроз. Многие хакеры используют общедоступные точки доступа Wi-Fi для заражения гаджетов пользователей. Speedify имеет технологию под названием Channel Bonding, которая будет использовать несколько интернет-подключений параллельно для обеспечения лучшей скорости и низкой задержки. А встроенный VPN-сервис позволит вам получить анонимность во время пребывания в сети
VPN Hotspot. Обходим блокировки
VPN Hotspot, как ясно из названия, делает основной упор на создании защищенного VPN-соединения, которое не только скроет следы вашего пребывания в мировой паутине, но и позволит вам зайти на сайты, которые по тем или иным причинам недоступны. Хотя мы не агитируем вас это делать. VPN Hotspot выступает в качестве хоста, к которому уже подцепляются другие устройства. Это гораздо удобнее, чем настраивать VPN-подключение на каждом гаджете по отдельности.
NetShare. Не говорим свой пароль никому
NetShare является одним из лучших приложений для организации точки доступа Wi-Fi. Более того, вы можете создать точку доступа, даже если вы подключены к другой точке доступа Wi-Fi. Зачем это нужно? Ну, например, в том случае, если вы хотите раздать интернет, но не хотите никому называть пароль от своей Wi-Fi-сети. При этом многие пользователи хвалят приложение за стабильность работы и отсутствие обрывов соединения.
WiFi Analyzer. Создаем самую быструю Wi-Fi сеть
Вряд ли ваша беспроводная сеть является единственной в округе. Есть и другие пользователи, а большее количество пользователей означает меньшую пропускную способность на определенных частотах. WiFi Analyzer сканирует область на предмет наличия точек доступа и позволяет найти наименее загруженный канал, который вы и сможете использовать для раздачи Wi-Fi при помощи своего смартфона.
Новости, статьи и анонсы публикаций
Свободное общение и обсуждение материалов
Представьте, что вы купили дорогой представительский автомобиль. Вы садитесь в него, включаете музыку, но каждые несколько минут она прерывается рекламой, как в бесплатной подписке YouTube. Неприятно, да? Именно так неприятно бывает владельцам Samsung, которые купили себе дорогой флагман и вынуждены наблюдать рекламу на системном уровне. Когда такое происходит в бюджетных моделях или телефонах LG, особых вопросов нет, но в данной ситуации недовольство явно зреет. Вроде бы Samsung должна была исправить такой положение дел, но, как оказалось, все было немного сложнее, и пользователи все равно не получили того, чего хотели и заслуживали.
Спортивные игры привлекают много внимания в первую очередь своей простотой и понятностью. Скажем так, скачивая игры с названием ”Футбол”, вы сразу знаете, что вас ждет. Но не только эта игра представлена в данном жанре. Есть бокс, гольф, боулинг и тому подобные. В этой подборке мы постарались обойти стороной обычные типовые игры, вроде хоккея, баскетбола и гонок, про которые уже говорили отдельно. Поэтому предлагаем вашему вниманию то, что будет действительно интересно и не избито шаблонами.
Некоторые жанры сильно отличаются по играм которые в них представлены. Но многие обычно не предполагают разнообразия. Например, ими являются шутеры. Обычно все просто — бежишь, стреляешь, побеждаешь или проигрываешь. Но в этой подборке мы собрали игры, которые довольно разнообразны, чтобы попробовать все и получить удовольствие от каждой. Устраивайтесь поудобнее, выбирайте, что нравится, скачивайте и наслаждайтесь долгими выходными. А заодно изучите наши другие подборки, которые выходят каждую неделю.



























