Драйвер USB MTP
Сбои при подключениях могут быть связаны с драйвером USB MTP в Windows 10/8.1/7, поэтому рекомендуется его обновить:
- Открываем “Диспетчер устройств”;
- Находим в списке свой смартфон и, щелкнув по нему правой кнопкой мыши, жмем “Обновить драйверы”;
- Теперь выбираем способ обновления (если первый не сработает, то пробуем второй);
- Для второго способа предварительно понадобится скачать драйверы с сайта-производителя смартфона.
- Перезагружаемся.
Но можно предположить, что если драйвер не установился сам, то первый способ не поможет, а скачать правильные драйвера может оказаться затруднительным. Рекомендую просто запустить бесплатную программу для автоматической установки и обновления драйверов DriverHub.
Также проблемы возникают из-за неправильной инсталляции драйверов в системе. Желательно удалить их и заново переустановить. Также, как и в предыдущем случае открываем “Диспетчер устройств”, находим в списке свой смартфон и, щелкнув по нему ПКМ, жмем “Удалить”. Дожидаемся успешного удаления и отсоединяемся от компьютера. Теперь нужно повторно подключить телефон, после чего система автоматически произведет установку драйверов.
Предоставьте доступ к файловой системе
С определенного момента система Android запрещает доступ к файловой системе по умолчанию при подключении к ПК или ноутбуку. Это сделано для того, чтобы защитить файлы, которые находятся на вашем смартфоне, ведь если на устройство «запаролено», то предоставить доступ к файловой системе сможете только вы. На самом деле очень правильная и полезная функция.
Теперь давайте разбираться конкретно — и вы поймете, о чем мы говорим. Возьмите кабель USB, подключите его одной стороной к телефону, другой — к порту USB ноутбука или компьютера. Если экран смартфона заблокирован, разблокируйте его — в этом случае вы наверняка увидите такое меню:
Пункт «Передача файлов» предоставляет доступ к файловой системе, а «Передача фото (PTP)» — к фотографиям, которые вы сделали с помощью смартфона.
Выше — пример на базе Xiaomi и MIUI, на смартфоне Honor или Huawei меню практически аналогичное:
Если никакого меню вы не видите, тогда проведите пальцем от верхней части экрана к нижней, чтобы увидеть меню быстрого доступа. В нем вы наверняка увидите примерно такое сообщение:
Нажмите на него и тогда откроется меню.
Уже в нем выбираете либо «Передача файлов», либо «Передача фото (PTP)» — по необходимости. Только помните, что во втором случае доступны лишь фотографии, а в первом — чуть ли не вся файловая система.
Что дальше? После того, как вы выберите нужный пункт меню, откройте «Мой компьютер» на ПК или ноутбуке и выберите свой смартфон.
Вам будет доступен внутренний накопитель, а если есть карта памяти, то и она тоже. У нас карты памяти нет.
Доступ к файловой системе смартфона был получен.
Если его не предоставить, то устройство определяется, но стоит его открыть, как увидишь ровно ничего.
Так почему же компьютер не видит телефон через USB, но заряжается – аппаратные причины
1. Повреждён кабель
USB
.
Очень часто бывает, что причиной указанной дисфункции является повреждение самого USB-кабеля. Кабеля малоизвестных или «нонейм» производителей не обладают большим запасом прочности, и могут выйти из строя буквально через пару месяцев с начала эксплуатации, а как результат компьютер не определит подключенный телефон.

Кроме того, даже самые надёжные кабеля от мировых брендов подвержены стохастическим повреждениям – их могут случайно повредить при использовании, могут погрызть домашние животные или испортить дети. Потому, первым делом осмотрите ваш USB-кабель на вероятность механических повреждений, и, при внешней сохранности кабеля, попробуйте с его помощью подключить ваше устройство к другому компьютеру. Если устройство не распознаётся на другом ПК – попробуйте заменить шнур.
2. Повреждён порт
USB
на компьютере.
Используемые в компьютере USB-порты также подвержены различным механическим повреждениям, включая повреждение контроллера USB, а также южного моста материнской платы. Попробуйте вставить кабель в другой разъём USB, если же это не помогло исправить подключение телефона к ПК, следуйте дальнейшим советам.

3. Повреждено гнездо для подключения кабеля на телефоне.
Не попадали ли в гнездо смартфона вода и не повреждено ли оно? Если да, то необходима его замена.
4. Попробуйте вытащить аккумулятор.
По отзывам некоторых пользователей, у которых тоже была проблема с тем, что компьютер не видел телефон через Ю-ЭС-БИ, помогло изъятие батареи из смартфона.
Выключите аккумулятор, вытяните из него батарею на несколько секунд, затем верните её назад, и обратно включите своё устройство.
Сброс до заводских настроек
Если тщательная диагностика с использованием всех перечисленных способов обнаружения неисправности не помогла, и компьютер по-прежнему не видит Андроид-смартфон через USB, остаётся ещё один способ, который следует использовать только в крайнем случае. Это сброс настроек телефона к заводским.
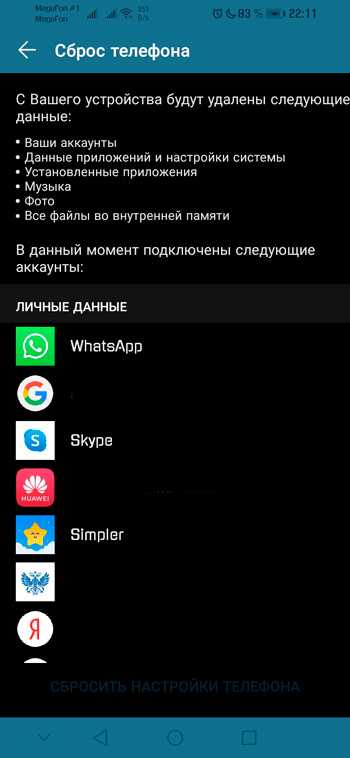
Такой Hard Reset можно осуществить через настройки резервного копирования или посредством использования меню Recovery, вход в которое обеспечивается специальной комбинацией кнопок (у каждого производителя такая комбинация – оригинальная). При сбросе настроек телефон очищается от различного программного мусора, что гарантирует его быструю и безошибочную работу, но при этом все пользовательские настройки будут потеряны, как и сохранённые в памяти устройства данные и приложения. Поэтому перед проведением Hard Reset необходимо выполнить резервное копирование данных на сменный носитель.
Впрочем, и этот способ не гарантирует решения проблемы.
Компьютер не видит телефон через USB потому что не установлены нужные драйвера?
Диагностика проблемы
Драйверы — одна из самых неочевидных причин того, почему компьютер не видит телефон через USB. В большинстве своем, при первом подключении в качестве файлового хранилища, современные девайсы сами устанавливают все необходимые драйверы. Если они этого не делают, то их находит сама операционная система. И, как правило, это работает.
Решение проблемы
Случается так, что автоустановки драйверов не происходит. В таком случае стоит обратиться к сайту производителя вашего телефона — там можно найти драйверы, необходимые для корректной работы MTP вашего телефона или планшета. У многих крупных брендов они идут в комплекте с фирменным ПО.
Также проблемы может вызывать активность вирусов на ПК. Чтобы исключить этот вариант, необходимо провести тщательную проверку при помощи специальных утилит — DrWeb CureIt, AdwCleaner, MBAM и других не требующих установки проверок. Лучше всего использовать их всем скопом. чтобы улучшить качество проверки.
Для начала
Для начала рекомендую выполнить несколько простых действий. Возможно, удастся быстро победить причину неисправности.
Проверить настройки
Если зарядка идет, но сотовый не определяется как переносной диск, обязательно проверьте настройки. Современные Android смартфоны имеют несколько режимов подключения к другим устройствам:
- Только зарядка (без передачи данных),
- USB-модем,
- MIDI (не на всех моделях),
- Передача файлов (MTP) — выбирайте этот вариант,
- Передача фотографий (PTP), картинок.
Возможно, при подключении смартфона вы не заметили, что на экране высветилась рамка (запрос), предлагающая выбрать нужный режим.
Если запрос уже исчез, переподключите устройство в тот же порт USB и выберите режим передачи файлов (MTP), . Как правило, по умолчанию, на Андроид автоматически включается режим – только зарядка. Поэтому компьютер может не видеть телефон и требуется вмешательство пользователя.
Перезагрузите компьютер и телефон
Не редко проблему нерабочей синхронизации между устройствами можно решить с помощью обычной перезагрузки. Объясняется это длительной работой техники и возможными техническими сбоями.
В 90% случаев это помогает решить проблему когда ноутбук перестал видеть смартфон.
Проверьте кабель USB на повреждения
Длительное использование (более 2 лет) даже заводского родного кабеля USB, непременно приведёт к трудностям при подключении. Причин повреждения кабеля может быть несколько: кот неравнодушен к компьютерной технике, кабель оказался перебитым внутри или снаружи (видны перебитые жилки), обрыв шнура. Тип разъема в данной ситуации не важен, буду то micro-USB, Type-C или Lightning, принцип один.
Если вы недавно обновляли кабель и решили сэкономить, купив китайское изделие, это может стать еще одной причиной неисправности при передаче файлов. Даже если вы часто покупаете товары из Китая, провод должен быть качественным, работать надежно и долго. Не стоит гнаться за дешевизной.
Нерабочий порт на ПК
Иногда на компьютерах, настольных или ноутбуках, выходят из строя порты USB. Если у вас есть подозрения, что дело в разъёме, сделайте проверку так:
- Подключите этот же телефон этим же кабелем к другому порту;
- Подключите что угодно любым кабелем к сомнительному порту.
Если в первом случае телефон распознаётся, а во втором устройство так и не найдено, то проблемным местом с высокой вероятностью является порт. Что делать:
- Если вы подключались через хаб – замените его. Дефект одного порта может смело распространиться на остальные;
- Если вы подключались напрямую к компьютеру – пока используйте другой порт. Но при первой возможности отправьте ПК на осмотр и ремонт в сервисный центр.
Нерабочий разъем на телефоне
При подозрении, что от частых подключений порт на смартфоне разносился и может оказаться «слабым звеном», проверьте телефон.
- Убедитесь, что телефон подключается в режиме передачи данных.
- Подключите телефон к этому же ПК этим же, а затем другим кабелем.
- Подключите его к другому ПК этим же, а затем другим кабелем.
Если во всех случаях подключение не определялось, значит, дело в телефоне. Что делать:
- Отправлять смартфон в ремонт. Если он оснащён беспроводной зарядкой, то некоторое время можно работать с ним без использования порта. Но такое использование будет неполноценным, поэтому лучше исправить дефект немедленно;
- На будущее по возможности реже использовать проводное подключение, по возможности чаще – беспроводную зарядку и передачу файлов через Wi-Fi или облака.
В отличие от первых двух случаев, здесь возможны нюансы с «утопленным портом». Иногда в смартфонах (особенно во «внедорожных» моделях) порт MicroUSB или Type C для повышения защищённости чуть «утапливают» в корпус. Для соединения через такой порт нужен специальный кабель с несколько удлинённым штекером. Поэтому, если у вас защищённый телефон, используйте его только вместе с комплектным кабелем или сразу же покупайте соответствующий запасной.
Штекер стандартной длины в этом случае, скорее всего, не подойдёт. Как видите, в большинстве случаев проблема решается без привлечения специалистов; если же дефект серьёзный, то необходимо поспешить с ремонтом. И тогда ваш смартфон снова будет легко подключаться к компьютеру.
Установите обновления
Обязательно установить обновления Windows и Android. Рекомендую обновить все программы установленные из Play Market. В 80% случаев, если ПК перестал видеть сотовый, это помогает.
Включите режим полета
Если Windows перестал видеть телефон, запустите режим полета через панель быстрых настроек в шторке или, перейдя по пути «Настройки — Еще». Часто после этого аппарат распознается ПК. Это простой способ, поэтому не поленитесь его испытать.
Виновник сбоя — телефон. Что делать?
Если диагностика явно указывает на проблему с мобильным устройством, выполните по порядку перечисленные ниже действия. После каждого шага проверяйте, устранена ли неполадка. Если нет, переходите к следующему.
- Перезагрузите девайс.
- Подсоедините телефон к компьютеру. После соединения сдвиньте вниз шторку меню быстрых настроек и убедитесь, что в списке «Подключить как» не о, а также «камера» или «медиа-устройство». Выберите опцию «USB-накопитель».

Откройте системные настройки Android (в старых версиях — «Параметры»). Зайдите в раздел «Беспроводные сети». Включите режим модема. Или наоборот, если он включен — выключите. В некоторых редакциях Android этот параметр управляет не только модемом, но и подключением гаджета к ПК как накопителя.
Поэкспериментируйте с переводом устройства в режим отладки по USB. Откройте в параметрах раздел «Система» и «Для разработчиков». Снимите либо установите флажок возле пункта «Отладка по USB».
- Отсоедините телефон от компьютера, выключите и извлеките из него (телефона) батарею (конечно, если она съемная). Через 5 минут установите батарею на место, включите девайс и повторите попытку соединения.
- Удалите приложения, после установки которых проявился сбой. Если соединение не работает в конкретном приложении для синхронизации, почистите его кэш. Если не поможет — переустановите (и на мобильной устройстве, и на ПК) или попробуйте использовать аналог.
- Просканируйте девайс антивирусом.
- Выполните сброс операционной системы девайса на заводские настройки.
Причины, почему компьютер не видит телефон через USB
В этом может быть виновата программная несовместимость или технические неполадки. Время от времени повреждается кабель, ломаются контакты в смартфоне. В первом случает надо попробовать другой шнур, а во втором обратиться в сервисный центр для замены разъема. Также неполадки может вызывать сломанный порт в компьютере, поэтому переключите провод в другое гнездо, чтобы устранить проблему. Это самые распространенные хардверные поломки.
С программными ошибками сложнее, так как причин сбоев очень много. Это могут быть отсутствующие или неактуальные драйверы, неверные режимы подключения (когда комп заряжает смарт, но блокирует транспозицию документации в папки) и прочие несовместимости, о которых мы предметно поговорим ниже.
Какие могут быть ещё проблемы?
- Отсутствие протокола Media Transfer Protocol в системе. В последних версиях операционной системы Windows он предусматривается по умолчанию. Более ранние версии, в том числе XP, теперь официально не поддерживаются. По этой причине возникают подобные неисправности или сбои. Если же на ПК установлена более ранняя версия, тогда новые модели смартфонов Android могут не определяться. Решение таково – нужно скачать протокол MTP с официального сайта компании Microsoft, установить его и перезагрузить компьютер.
- Установка обновления KB3010081 (KB3099229) на Windows. Это обновление отвечает за корректную работу Windows Media Player. Да, он напрямую связан со службой MTP, и от него зависит, несколько хорошо она будет работать.
- Не стоит исключать и некачественную сборку операционной системы. Тут уже придется переустанавливать ее, желательно из нового образа или диска.
- Недоработанная прошивка смартфона. В обновлениях от производителя такое вряд ли встретится. Но бывает такое, что пользователь самостоятельно или через кого-то переустанавливал операционную систему на кастомную (взломанную) версию. Из-за отсутствия гарантий в ее качественной сборке могут появляться всякие проблемы, в том числе отказ в подключении к компьютеру. Тут может помочь откат к прежней версии прошивки или процедура восстановления.
- Память телефона заполнена. Этот фактор вполне может влиять на считывание информации компьютером. Для исправления ситуации нужно просто освободить немного места – удалить ненужные файлы, почистить кэш приложений, переместить некоторые из них на карту памяти и так далее. После этого рекомендуется дополнительно перезагрузить телефон и провести повторную попытку подключения.
- На телефоне включен режим модема. В некоторых моделях желательно перед подключением к ПК отключить его, так как он может стать некоторой помехой.
- Отсутствие драйверов. Бывает, что комп не обнаруживает смартфон из-за отсутствия драйверов. Такое вероятно только если устройство устарело или не поддерживается только в некоторых регионах. Можно попробовать установить драйверы вручную.
- Ошибки с кодом 19. Появляются они чаще всего после вирусных атак или сбоев системы. Данный код означает, что в реестре была изменена какая-то информация. В этом случае я поступлю так:
- Открою редактор реестра – вызову строку «Выполнить» комбинацией Win + R, введу в поле запрос regedit и нажму ОК.

2. В открывшемся окне редактора реестра введу следующий путь: HKEY_LOCAL_MACHINE\SYSTEM\CurrentControlSet\Control\Class\{eec5ad98-8080-425f-922a-dabf3de3f69a}.
3. Удаляю параметр «UpperFilters». Обычно он располагается самым последним в списке
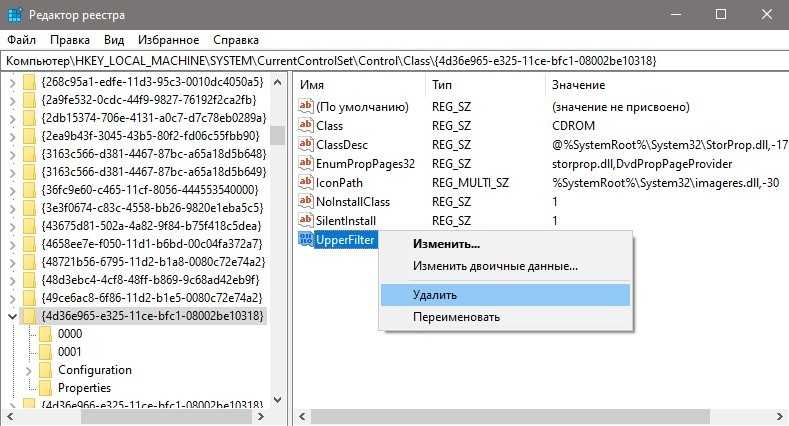
4. Перезагружаю компьютер и подсоединяю к нему телефон еще раз.
Если ничто из вышеперечисленного не помогло, можно пойти на крайние меры – сбросить телефон до заводских параметров через настройки. Желательно перед этим переместить все файлы из внутренней памяти на карту microSD. Полезные советы как подключить телефон к ноутбуку, на IOS и Android.
Настройка Android
Итак, если вы подключили смартфон, но ничего не произошло:
- Откройте Настройки Android
. - Зайдите в раздел «О телефоне»
(может называться «Об устройстве»). - Найдите номер сборки
(модели) и нажимайте на этот пункт, пока не появится уведомление о том, что скоро вы станете разработчиком. Обычно нужно нажать 7-10 раз
.
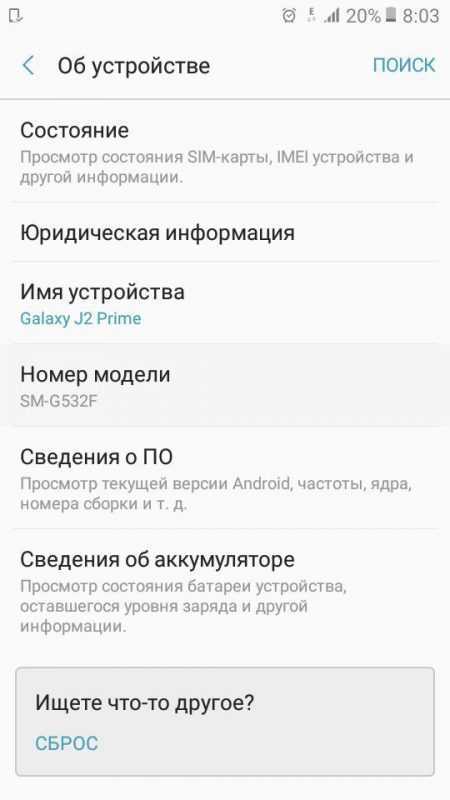
После того, как вы станете разработчиком, в настройках Андроида появится новый раздел — «Параметры разработчиков»
. Внутри него вы найдете переключатель «Отладка по USB»
, который нужно перевести в положение «Вкл»
.
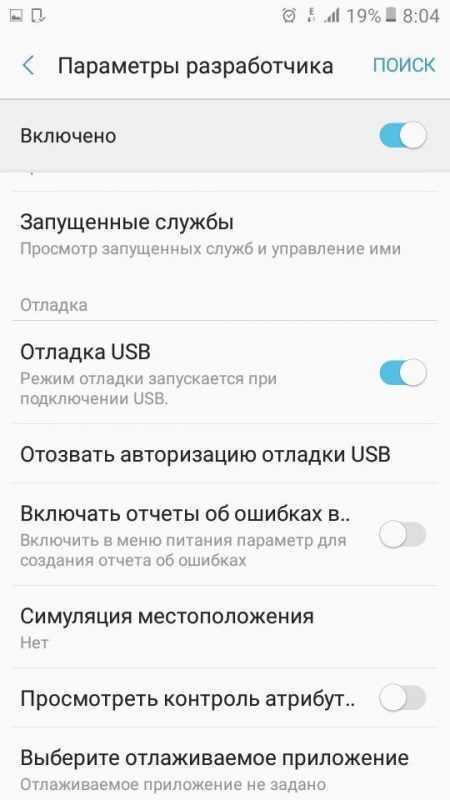
Теперь снова попробуйте подключить телефон к компьютеру. При соединении на экране смартфона должно появиться окно выбора режима. По умолчанию на старых версиях Android стоит «Только зарядка». Если окно не появилось, выдвиньте его из шторки уведомлений.
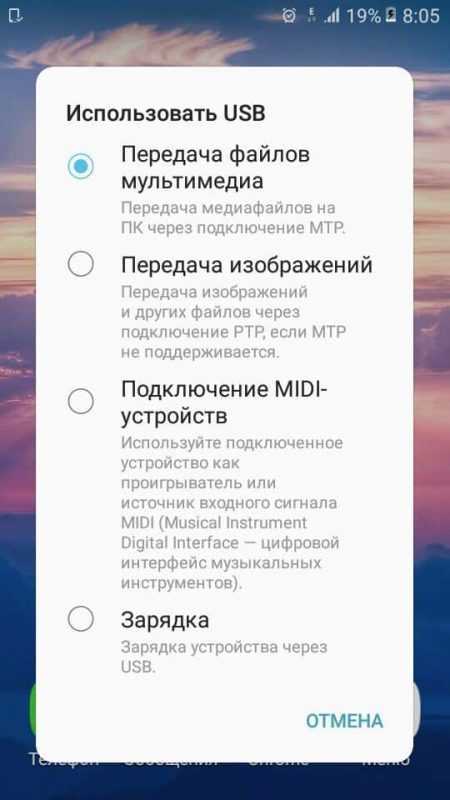
Чтобы передавать файлы, нужно выбрать режим медиаустройства (MTP) или накопителя. Среди вариантов будет еще режим PTP, но он подходит только для фотографий, которые с тем же успехом можно перемещать в MTP.
После выбора подходящего режима в «Компьютере» на Windows появится медиаустройство, с содержимым которого вы можете работать. В зависимости от особенностей моделей телефонов и версий Android внутренняя память и SD-карта могут отображаться вместе или как отдельные накопители. Но это не имеет значения, главное, чтобы вообще отображались.

В настройках Android нет других параметров, отвечающих за подключение через USB, кроме отладки. Однако есть некоторые особенности. Например, на смартфонах Nexus нужно разблокировать экран, защищенный паролем или графическим ключом, чтобы компьютер получил доступ к содержимому памяти.
Кроме того, подключение через USB нельзя установить, если на Android включен режим модема. Чтобы проверить его состояние и при необходимости отключить:
- Откройте Настройки
. - В разделе «Сеть и соединения»
нажмите «Дополнительные настройки»
или «Еще»
. - Зайдите в режим модема и отключите точку доступа WLAN
. Если она отключена, ничего больше делать не нужно.
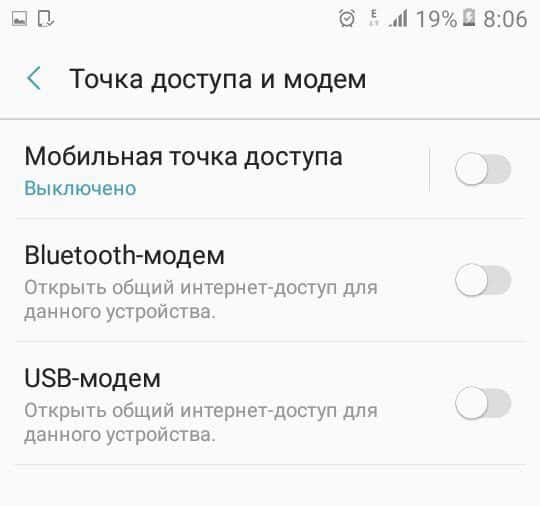
Некоторые производители предлагают пользователям специальные программы для управления смартфонов на компьютере, но установить простое соединение через USB можно и без этого софта. Утилиты от производителей нужны не для банального переноса фотографий, а для выполнения более сложных задач: обновления ПО телефона через компьютер, прошивки устройства, сброса настроек.
Причиной того, что компьютер не видит Android через USB, может быть неправильно установленная или просто кривая кастомная прошивка. Кроме того, иногда помогает сброс настроек, но прежде чем делать его, не забудьте сделать резервную копию данных, так как они будут удалены. Неполадка может пропасть даже после обычной перезагрузки смартфона – имейте это в виду.
Одно из решений: переустановка драйвера на компьютере
Источником проблемы не обязательно должен быть смартфон, виной всему может быть неисправный драйвер. Стоит попробовать переустановить его:
- Убедитесь, что на вашем смартфоне включен правильный режим, и подключите телефон к компьютеру.
- Нажмите клавишу Пуск и введите в поиске «devmgmt.msc», чтобы открыть диспетчер устройств.
- Откройте вкладку «Контроллеры USB», а затем щелкните правой кнопкой мыши на отображаемом драйвере вашего смартфона. В некоторых случаях драйвер может быть указан, например, как «Samsung…» или «Android Device».
- Выберите «Удалить» и после удаления снова подключите смартфон к компьютеру.
- Подождите, пока компьютер устанавливает последнюю версию драйвера.
После юбилейного обновления Windows 10, всё чаще приходят сообщения о том, что компьютер больше не видит устройства, которые пытаются подключиться через MTP. Но и эту проблему легко решить:
- Подключите телефон к компьютеру через USB.
- Откройте Диспетчер устройств. Вы легко найдете его, задав в поиск Windows «devmgmt.msc».
- Обозначение вашего телефона появится с желтым предупреждающим знаком в разделе «Портативные устройства».
- Щелкните имя устройства правой кнопкой мыши и выберите «обновить программное обеспечение драйвера».
- Выберите «Автоматический поиск обновленных драйверов». Начнется поиск обновленного драйвера для вашего телефона, как в вашем компьютере, так и в интернете.
- Нажмите «USB-устройство MTP» в списке и подтвердите, кликнув по «Далее». После этого установите нужный драйвер и снова попробуйте подключить устройство.
Если все перечисленные шаги не помогают, возможно, у вашего телефона неисправен USB-порт. В течение гарантийного срока такой дефект должен быть отремонтирован бесплатно; если же гарантийный срок истек, то вам придется оплатить ремонт. Лучше всего обратиться в магазин, где вы приобрели телефон, чтобы уточнить ваши дальнейшие действия. Перед ремонтом или заменой аппарата, опять же, не забудьте про резервное копирование всех данных, которые вы не хотите потерять.
- Как измерить реальную емкость аккумулятора смартфона или пауэрбанка?=«content_internal_link»>
- Как создать фейковый номер телефона для регистрации на сайтах=«content_internal_link»>
Что делать, если компьютер не видит телефон через USB
Если ПК с установленной Windows 10 отказывается устанавливать соединение, то нужно попытаться решить проблему в следующем порядке:
- Проверить выбранный режим подключения.
- Проверить техническое состояние девайсов и портов.
- Искать и исправлять программные ошибки.
Проверьте тип подключения
На телефонах под управлением операционной системы Android предусмотрено несколько режимов подключения к компьютерам. В зависимости от конкретной модели девайса их количество может отличаться.
Однако абсолютно на любом девайсе Андроид есть, как минимум, два режима работы:
- передача файлов, также может обозначаться как MTP, хранилище и прочее;
- зарядка аккумулятора.
Чтобы проверить тип подключения и установить нужный вариант, нужно:
Открыть меню настроек телефона.
Перейти в раздел подключений. В зависимости от версии и сборки Android он может называться «Соединения», «Подключения».
Изменить параметр «Тип подключения к ПК» на MTP (передача файлов, использование в качестве хранилища – название пункта зависит от версии Андроида).
Если после проделанных манипуляций в Виндовсе смартфон не определился, то следует переходить к следующему этапу решения проблемы.
Проверьте USB-кабель и порт
После проверки базовых настроек необходимо исключить технические неисправности смартфона, компьютера и кабеля. Нужно проверить:
- Работу портов USB на ПК. Необходимо подключить провод в другой USB-порт, о котором точно известно, что он работает.
- Работу порта Micro USB или USB Type-C на телефоне. Достаточно подключить девайс к гарантированно рабочему порту и проверить наличие статуса подключения в настройках смартфона.
- Визуальное состояние кабеля. Если шнур переломан, перекручен или штекер разбит, то, вероятнее всего, проблему удастся решить, просто заменив кабель.
Важно: USB-кабель состоит из четырех проводов, первые два из которых отвечают за электроэнергию (плюс и минус), а другие два – за передачу данных (отправка и загрузка). Если телефон без проблем заряжается с помощью используемого кабеля, то это не гарантирует целостность остальных проводов, отвечающих за передачу информации
Удалить устройство из Диспетчера устройств
Программные ошибки, проявляющиеся при автоматическом определении устройств – это, к сожалению, не редкость в работе Windows 10. Однако решаются такие ошибки просто. Нужно:
- Открыть Диспетчер устройств:
- открыть «Компьютер»;
- щелкнуть правой кнопкой мыши по пустому пространству и открыть «Свойства»;
- в списке в левой части экрана открыть Диспетчер устройств.
Найти телефон в списке. Он может быть в группе «Дисковые» или «Портативные».
- Кликнуть правой кнопкой мыши по строке и выбрать вариант «Удалить устройство».
- Отключить соединение и перезагрузить компьютер.
Подключить телефон снова.
Установите драйвер USB устройства MTP
Проблема автоматической настройки часто встречается и при установке драйверов. Решить ее можно следующим способом:
- Открыть Диспетчер устройств.
- Найти телефон в списке.
- Кликнуть правой клавишей мыши по смартфону и выбрать пункт «Обновить драйверы».
В открывшемся диалоговом окне выбрать вариант автоматического поиска.
Если после проделанных манипуляций и после проверки оборудования проблема не решена, то это может свидетельствовать об ошибках в работе Windows или Android. Пытаться самостоятельно искать и исправлять подобные ситуации не рекомендуется, так как это может привести к необходимости переустановки операционной системы, как на ПК, так и на телефоне.
Компьютер не видит телефон через USB — программные причины
После описания аппаратных причин перечислим основные программные причины, если у вас по-прежнему компьютер не распознаёт сотовый телефон, подключенный с помощью USB кабеля, следуйте дальнейшим инструкциям.
1. Работаем с настройками.
Заходим в настройки нашего устройства, выбираем там «Память», жмём на три точки вверху (Свойства), выбираем «USB-подключение к компьютеру» и ставим галочку напротив «Медиа-устройство» («USB накопитель»). Если у вас стоит галочка напротив использования USB как модема – снимите её.
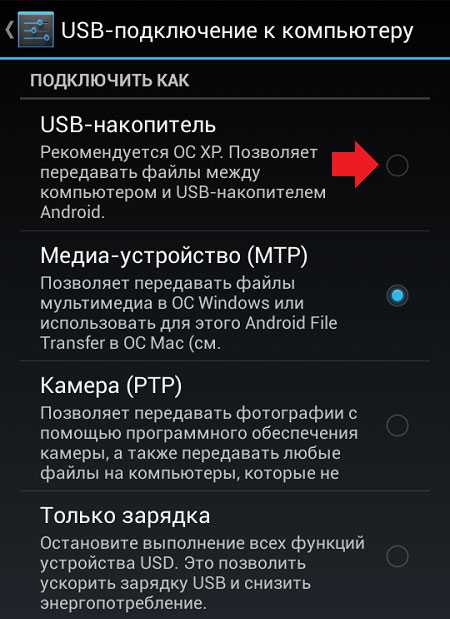
На ПК должны быть включены служба Windows Update (для скачивания драйверов для телефона) и служба обнаружения новых устройств
Не забудьте разблокировать свой телефон при подключении к компьютеру, это важно
Если вы консерватор, и у вас стоит Windows XP, скачайте протокол МТР (Media Transfer Protocol) для XP с сайта Microsoft и установите его на компьютер.
2. Если у вас слетели драйвера
USB
-портов, компьютер может не видеть телефон.
При дисфункции драйверов к USB-портам, последние просто перестают работать. Чтобы исправить эту проблему установите драйвера USB c «родного» диска с драйверами к материнской платы вашего ПК, или скачайте свежие драйвера на сайте производителя материнской платы.
Также, вследствие каких-либо причин может быть отключено питание для ряда портов.

3. Слетели драйвера устройства.
Зайдите в «Диспетчер устройств» и посмотрите, нет ли вопросительного или восклицательного знака в пункте «Переносные устройства».
Проверьте, есть ли там ваше устройство и убедитесь, что оно работает нормально, кликнув на нём правой клавишей мыши и нажав «Свойства». Если его там нет, или у вас возникают сомнения, удалите драйвер, отключите телефон от компьютера, а потом включите вновь, и дайте системе установить драйвер вновь. Это может помочь решить проблему с тем, что смартфон не подключается по USB к компьютеру.
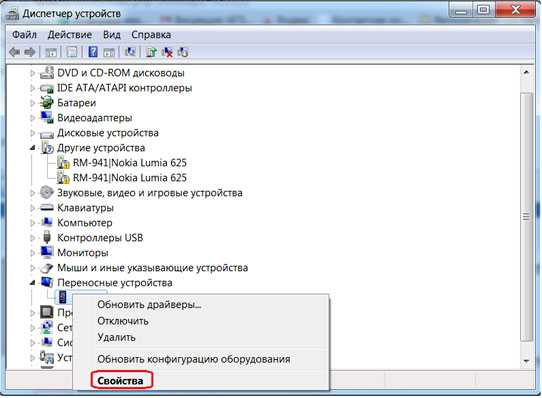
Также не будет лишним, войти на сайт производителя вашего смартфона и скачать самые свежие драйвера к нему на ваш ПК (например, для Samsung существует специальный софт Samsung Kies).
4. Устанавливаем обновление
KB
3010081 (KB
3099229).
Для обладателей Windows 10 может понадобиться установка обновления KB3010081, ответственного за работу с Windows Media Player. Данный плеер напрямую связан с нормальной работой MTP-службы (Media Transfer Protocol), потому скачайте и установите данные обновления.
Также общей причиной может быть ненадёжная сборка самой ОС на ПК. Поможет здесь только перестановка Windows более рабочей версии.
5. Неработоспособна кастомная прошивка.
Желание многих любителей поиграться с прошивками к своему устройству Андроид может сослужить им плохую службу в виде отказа устройства нормально работать с компьютером. Попробуйте восстановить стандартную прошивку или восстановиться из бекапа (при наличии такового).
Причины
К ситуации, когда ПК не распознает подключенный к нему мобильный девайс, приводят программные и аппаратные сбои:
- Отсутствие в операционной системе ПК драйвера устройства.
- Несоответствие драйвера модели устройства.
- Отсутствие в системе драйвера USB или сбой в его работе.
- Подключение кабелем, неприспособленным для передачи данных или поврежденным.
- Неисправность USB-гнезда (как на компьютере, так и на телефоне), группы гнезд или USB-контроллера на ПК.
- Неисправность чего-либо из оборудования компьютера, блокировка статическим электричеством.
- Ошибка в системных настройках телефона.
- Блокировка доступа к телефону защитными программами, работающими на ПК (в том числе при вирусном заражении гаджета).
- Сбой в работе приложения, с помощью которого выполняется синхронизация телефона и ПК (если используете).
В случае программных неполадок компьютер, как правило, не отображает содержимое памяти телефона, но девайс при подключении к нему нормально заряжается. Если проблема возникла из-за физической неисправности, зарядка чаще всего тоже не идет, но бывают исключения, когда не работают только линии передачи данных.
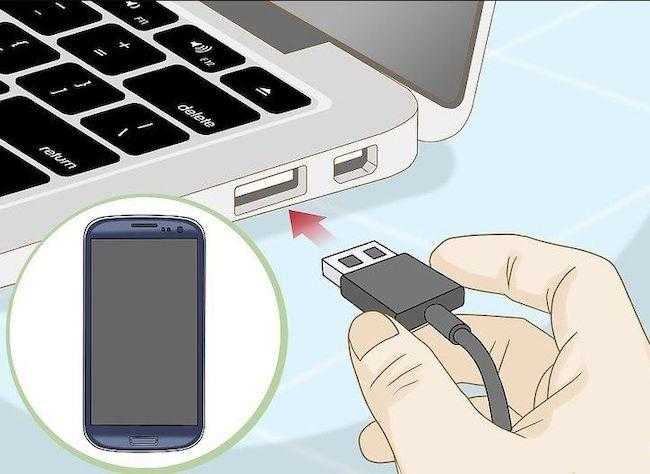
Очертить круг возможных причин помогает анализ предшествующей ситуации — что происходило перед тем, как возникла проблема. Например:
- Вы переустановили операционную систему на компьютере или удалили часть драйверов (причина в отсутствии нужного драйвера).
- Телефон (планшет) перестал определяться после прошивки, чистки от вирусов, удаления приложений, оптимизации и других манипуляций с ОС (сбой в работе операционной системы мобильного девайса).
- Устройство подверглось механическому воздействию (повреждено USB-гнездо) или побывало в ремонте (после замены деталей нужен драйвер другой версии или неисправность устранена не полностью).
- Вы используете USB-кабель, которым раньше никогда не подключали телефон к компьютеру (кабель предназначен только для зарядки или испорчен) и т. д.































