Как настроить блокировку тачскрина на смартфоне
С поставленной задачей сможет справиться любой человек. Для этого нужно воспользоваться простым алгоритмом:
- Зайти в настройки девайса.
- Перейти в параметр «Безопасность». На некоторых версиях андроид такой пункт может отсутствовать. Тогда необходимо выбрать раздел «Защита и местоположение».
- Зайти в пункт «Безопасность экрана».
- Включить подходящий тип блокировки. Далее на дисплее появятся подсказки, которым нужно следовать.
- Использовать возможности блокировки: включение при нажатии кнопки, появление текста на экране и т. д.
Недостатки технологии
Данная функция имеет свои отрицательные стороны, которые вынуждают некоторых пользователей отказываться от её использования:
- затрата времени. Вводить каждый раз пин-код или пароль неудобно, и эта процедура занимает немало времени;
- невозможность разблокировки. При определённых условиях получить доступ к смартфону проблематично, например, на морозе или в перчатках. На многих девайсах присутствует режим «В перчатках»;
- ненадёжность некоторых способов. К таковым относится разблокировка телефона по лицу, а также ввод графического ключа, который не так сложно подобрать. Данным обстоятельством могут воспользоваться посторонние люди или злоумышленники;
- сбои и зависания.
Важно! После нескольких неудачных попыток ввести пароль происходит автоматическая блокировка устройства
Параметры экрана блокировки
Как отключить функцию блокировки тачскрина
Для осуществления данной процедуры необходимо выполнить ряд простых действий:
- Зайти в настройки смартфона.
- Перейти во вкладку «Защита и безопасность».
- Выбрать параметр «Безопасность экрана».
- Выбрать пункт «Снятие блокировки». После этого пользователю придётся ввести существующий код.
Установка пароля на планшет Android
Рассмотрим различные варианты того, как поставить пароль на планшет Андроид. Для его установки нужно попасть в меню «Настройки» системы (шестерёнка), далее в раздел «Личные данные», из них в спецраздел «Безопасность» и выбрать строчку «Блокировка экрана».
Функция «Провести по экрану» не подлежит рассмотрению по той причине, что она не является, по сути, защитной. Используется она только лишь для исключения случайного нажатия кнопок.
Функция «Фейсконтроль» использует вашу фотографию. То есть любой относительно похожий на вас человек получит доступ к устройству. Кроме того, для такого доступа может быть использована просто ваша фотография. А уж найти её на просторах Фейсбука, Одноклассников, ВКонтакте или Инстаграма не составляет никакого труда.
Установка защиты в виде буквенно-цифрового пароля
Тапнув по строчке «Блокировка экрана», мы попадаем в меню, в котором нажатием выбираем «Пароль»:
Чтобы поставить защиту в виде буквенно-цифрового пароля, сначала нажмите «Блокировка экрана» и «Пароль»
Заранее продумав его, помещаем символы в специальное пустое окошко. Если вы наберёте пароль из одних цифр — он не будет принят системой, так как в нём должна быть хотя бы одна буква.
После нажатия «Продолжить» во вновь появившемся оконце ваш пароль должен быть введён повторно. Для его подтверждения нажимаем ОК.
При вводе пароля будьте внимательны к используемому в этот момент регистру (прописные или строчные буквы).
Теперь, после создания защиты паролем, для каждого разблокирования устройства потребуется его ввод.
ВАЖНО! Некоторые пользователи считают такой механизм не очень удобным в использовании из-за необходимости переключения клавиатуры с цифровой на буквенную и обратно. Но не забывайте, что решать это только вам
Меняем пароль на графический ключ
Для изменения уже существующего пароля на другой способ защиты возвращаемся в строку «Блокировка экрана» (если забыли, то посмотрите выше как именно туда уже попадали).
После тапа по ней появится запрос на текущий пароль, поэтому вводим его и нажимаем «Продолжить».
Для использования в дальнейшем графического ключа нужно нажать на соответствующую строчку в меню.
Чтобы поменять пароль на графический ключ, откройте специальное меню
Особой художественной фантазии не понадобится, так как здесь нужно будет проводить линии через точки. Для того чтобы вводимый ключ определился системой, нужно соединить минимум четыре из них. Рисуем. Вводим.
Для подтверждения система попросит ввести его снова. Повторяем ввод и подтверждаем.
После установки такого вида ключа разблокировать устройство можно будет только после того, как вы правильно воспроизведёте его на экране.
Учтите следующее — после появления в устройстве такого типа ключа в меню настроек появятся новые строчки. Так как это напрямую связано с дополнительным набором ваших возможных действий:
- «Показывать ключ» — вы сможете видеть то, что рисуете при вводе ключа.
- «Показывать неверный ввод» — предупреждение системы о неправильном вводе.
- «Показывать точки» — возможность показа или сокрытия опорных точек.
После установления графического ключа в маню настроек гаджета появятся новые строчки
Устанавливаем PIN-код
В меню «Блокировка экрана» есть возможность выбора пункта «PIN-код» (вместо пароля или графического ключа).
После его выбора нажатием соответствующей строчки вводим его значение. Оно должно состоять не менее чем из четырёх цифр.
После набора продуманной комбинации повторяем его ещё раз и жмём «Готово».
Появляющиеся после этого новые строки меню отличаются от таковых для графического ключа:
- “Быстрая разблокировка” — возможность разблокировать планшет без ввода PIN-кода (а зачем мы его тогда ставим?).
- “Перемешивать кнопки” — при разблокировании происходит случайное перемешивание кнопок цифровой клавиатуры (полезная функция — чтобы подглядывающий за вами не мог догадаться о комбинации цифр).
Как поставить пароль на Android
Владельцу Андроид-смартфона, который желает защитить персональные данные, не нужно утруждать себя поиском средств защиты. Весь необходимый функционал, позволяющий установить пароль или любое другое средство безопасности, доступен изначально.

Графический ключ
Популярный метод защиты, который используется в индустрии уже около 10 лет. Он отличается высокой степенью удобства, но при этом не может гарантировать 100-процентную безопасность, так как графический ключ использует соединение нескольких точек на экране. Подобных комбинаций существует не так много, как в случае с паролем. Впрочем, если вы решили установить графический ключ, то можете это сделать, обратившись к инструкции:
- Откройте настройки телефона.
- Перейдите в раздел «Безопасность», а затем – «Блокировка экрана».
Выберите интересующий способ защиты (в данном случае – «Графический ключ»).
Соедините точки на экране в произвольном порядке и запомните комбинацию.
Повторите комбинацию и завершите настройку.
Обратите внимание, что названия некоторых пунктов меню могут отличаться в зависимости от производителя и конкретной модели смартфона. В случае возникновения проблем с поиском нужных настроек воспользуйтесь поисковой строкой в телефоне
После установки графического ключа для разблокировки устройства необходимо всякий раз соединять точки на экране.
PIN-код
Самый старый и до сих пор надежный способ защиты смартфона. В отличие от графического ключа, PIN-код требует от пользователя придумать комбинацию из четырех цифр. Злоумышленнику будет сложно подобрать код, а потому телефон останется под надежной защитой. Сделать PIN можно следующим образом:
Откройте настройки безопасности устройства.
Перейдите в раздел «Блокировка экрана».
Среди предложенных вариантов выберите «PIN-код».
Введите четырехзначный код, а затем подтвердите его.
Теперь для разблокировки смартфона потребуется ввести придуманный ранее код. Запомните его или сохраните в заметках на другом устройстве. Если вы забудете PIN, то для разблокировки понадобится удалить все данные со своего гаджета.
Обычный пароль
Самый надежный способ защиты, который можно установить на смартфон. Доступен на всех без исключения устройствах Android и отличается от PIN-кода тем, что при создании пароля указываются не только цифры, но и другие символы. Это в значительной степени повышает уровень безопасности. Для установки пароля необходимо:
Выполнить шаги 1-2 из предыдущей инструкции.
- Выбрать «Пароль».
- Ввести и подтвердить комбинацию символов.
Выбирая подобный способ защиты, помните о сложностях, связанных с восстановлением доступа в случае, если вы забудете пароль. Запишите придуманную комбинацию в заметки или на листок, чтобы при необходимости вы всегда могли разблокировать смартфон.
Дополнительные инструменты безопасности на Андроиде
Ранее мы разобрали способы защиты, доступные на каждом без исключения Андроид-смартфоне. Однако существуют куда более удобные и современные варианты, которые также можно выбрать через меню настроек «Блокировка экрана»:
- Smart Lock. Функция, блокирующая телефон только в случае, если в руках его держит посторонний человек. Устройство распознает голос владельца через опцию «ОК, Google».
- Отпечаток пальца. Надежный вариант защиты, который распознает владельца по отпечатку пальца. Для настройки опции необходимо убедиться в наличии сканера. Он может располагаться на спинке, лицевой или боковой панели устройства, а также под экраном.
- Лицо. Не самый надежный, но удобный способ. Телефон распознает хозяина по лицу, но порой для разблокировки достаточно поднести фотографию владельца.
На протяжении нескольких лет оптимальным способом защиты остается отпечаток пальца. Поэтому при необходимости устанавливайте именно его в качестве средства безопасности.
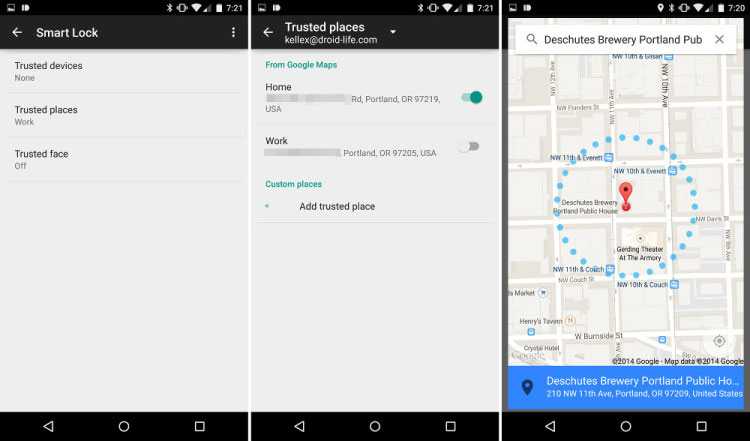
Дополнительные возможности Android Lost
Еще больше возможностей предоставляет программа, созданная Theis Borg. Утилита Android Lost позволяет удаленно делать с устройством практически всё. Скажем так, перечень возможностей занимает полноценную страницу стандартного текста. Скачать программу можно бесплатно в Google Play.
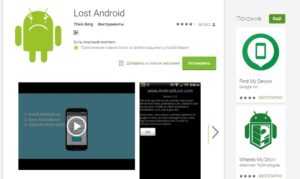
В число дополнительных возможностей входят:
- отсрочка блокировки;
- отслеживание с помощью GPS-треккера;
- отправка СМС, включающей сигнал тревоги;
- отправка СМС собственнику при смене SIM-карты, в том числе запись звука с микрофона и запуск/остановка Wi-Fi по СМС;
- для версии Android 2.3 – фото злоумышленника с фронтальной камеры;
- отправка собственнику на email списка входящих/исходящих звонков;
- возможность «заставить» телефон говорить вслух: «Я потерян. Пожалуйста, заберите меня!»;
- стирание содержимого SD-карты с помощью одной кнопки;
- воспроизведение текстового сообщения на полной громкости.
Кроме того, как заверяет разработчик, приложение абсолютно не влияет на расход заряда батареи, поскольку не совершает запросов на сервер. Но для его работы требуется установка рут.
Получение рут-прав
Предоставление прав администратора – необходимое условие функционирования Android Lost. Получить рут на устройство можно разными вариантами:
С помощью программных средств – специальных утилит, устанавливаемых на гаджет или подключаемый к нему ПК
Рекомендовать что-то конкретное нет смысла (универсальных способов нет, а оптимальный для каждой модели гаджета выявляется опытным путем), но можно обратить внимание на Framaroot.
Благодаря перепрошивке с установленными правами суперпользователя.. Процедура не всегда сложна, но требует внимания, так как есть вероятность вывести устройство из строя
Процедура не всегда сложна, но требует внимания, так как есть вероятность вывести устройство из строя.
Подготовка программы к использованию
Чтобы полноценно приступить к пользованию, нужно:
- Скачать и установить программу на гаджет. Она устанавливается под другим названием – Personal Notes, для маскировки.
- Предоставить ей права администратора.
- Зарегистрироваться на сайте www.androidlost.com.
Для регистрации придется воспользоваться аккаунтом Google. Процедура проста, понятна и идентична описанной выше.
Как действовать при утере смартфона
Если телефон утерян, действовать нужно следующим образом:
- Войти на сайт Android Lost.
- Выбрать вкладку «Controls» и сразу нажать кнопку «Lock phone». Отправляется команда блокировки в Аndroid, которая немедленно выполняется.
Далее можно управлять своим устройством почти без ограничений. Все остальные действия зависят от желания хозяина и его веры в порядочность похитителей или нашедших его девайс. Им можно надоедать бесконечными звонками, сиренами и СМС, вмешательствами в работу системных и программных средств и так далее.
Наконец, можно самостоятельно найти свой гаджет, если он включен. Устройство будет отсылать текущие координаты с привязкой к Google Maps, даже если выключен GPS-модуль (используются средства сотовой сети). Да и его теоретически можно включить.
И в заключение хочу добавить, что в связи с последними событиями в мире и введением блокировок на многие интернет-ресурсы (со стороны российских интернет-провайдеров), я перешел на VPN. Эта технология шифрует интернет-трафик и позволяет посещать любые заблокированные в России ресурсы. Купить VPN можно буквально от 50р. Использование VPN на территории РФ законодательно не запрещено.
Какой пароль считается надежным?
Мы всегда рекомендуем устанавливать сложный пароль на телефон, так как стандартные и распространенные комбинации легко поддаются взлому. Так теряется сам смысл защиты гаджета.
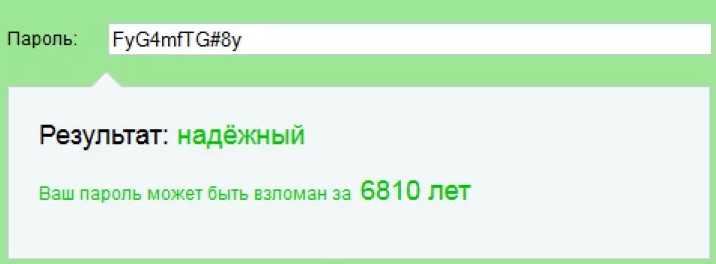
Как поставить надежную блокировку на телефон
- Использовать отдельную комбинацию. Не стоит применять последние числа номера телефона, PIN-код карты и т. п. Лучше придумать новое сочетание.
- Отказаться от красивых чисел. Множество одинаковых символов PIN-код, как пароль на телефон, практически бесполезным.
- Применять и буквы, и числа (если тип защиты это поддерживает).
Все еще остался вопрос, какой PIN-код можно поставить на телефон? В идеале стоит сгенерировать код случайным образом. Один из рабочих сервисов здесь.
Блокируем с помощью разных программ

App Lock
Практически всех пользователей современной техники интересует вопрос: ”Как же запаролить приложение с системой андроид?”. Программу App Lock можно скачать абсолютно бесплатно в Play Маркет, единственное, что после каждого обновления название может меняться. Также, при установке могут запросить пароль. Откройте программу Smart AppLock и укажите «7777» (это базовый ключ, его можно легко поменять). В отличие от других программ, App Lock разработана с русским интерфейсом, обладает широким набором различных возможностей. Также отсутствуют требования к расширениям.
Как же работать с программой и установить пароль на приложения Android?
Как только программа запуститься, то нужно придумать пин-код на телефон, который необходим для дальнейшего использования программы. Как только вы его подтвердите, то откроется вкладка со всеми вашими ярлыками. Ставьте плюсик напротив тех, которые вы хотите заблокировать. Таким образом посторонний не сможет в них зайти.
Заходим в настройки и нажимаем разрешение для применения App Lock. После этого, при каждом входе, вам нужно будет вводить свой пин код. Также вы можете заблокировать всевозможные уведомления.
Если вы не хотите вводить цифры в приложение андроид, то можете выбрать другой способ блокировки, например: графический ключ или текст. Для этого нужно зайти в “Настройки” — “Настройки защиты” — “Способ или метод блокировки” — здесь и выбираем тип. Если вы хотите установить кодовое слово, то ищем вкладку “Комбинация”
Помимо блокировки у AppLock есть еще целый ряд специальных возможностей:
- запароленные программы не отображаются;
- приложение невозможно удалить без введения кода;
- можно запаролить свои социальные сети, (одноклассники, вк, viber, skype, поставить пароль на ватсап и т.д.). Например, если поставить пароль на социальную сеть вк, то посторонний не сможет зайти даже на страницу. При нажатии на ярлык система сразу будет запрашивать его. Таким образом никто не сможет прочитать ваши переписки;
- установить разную блокировку для каждого приложения;
- поставить пароль на игру;
- можно не только поставить код на галерею, музыку и т.д, но и системные соединения, например: исходящие звонки, выход в интернет и даже поставить пароль на браузер;
И это только основные возможности. Пользователи остались довольны и по отзывам можно сделать вывод, что она работает без перебоев и имеет простой интерфейс. Среди недостатков можно отметить некорректный перевод с английского языка.
Защищаем данные с помощью CM Locker
Она тоже входит в список бесплатных. После установки находим раздел “Блокировка приложений и экрана” и устанавливаем блокировку графическим ключом, цифрами или пин-код на девайсе.
После последнего обновления появилась функция “Фото злоумышленника”. Ее работа заключается в том, что после введения трех неправильных кодов камера фотографирует лицо человека, пытавшегося зайти на телефон или планшет. После этого фото отправляется вам на электронную почту или просто сохранится в галерее в отдельной папке.
CM Locker, как и AppLock легко устанавливает код на приложения, а с помощью Функции “Фото злоумышленника” можно легко определить кто и куда хотел зайти.
Также, существует вопрос с которым сталкивались многие пользователи: “Что делать если забыл пароль и не могу зайти в устройство, как установить новый ключ на андроид?”. Есть множество способов разблокировать — графический ключ, цифровой набор или пин код на андроиде, но мы рассмотрим самые основные.
Защитите свою частную жизнь на Андроиде: галерею, папку, фото или СМС можно защитить паролем
Как поставить пароль на галерею?
Чтобы защитить фотографии в галерее от посторонних глаз, нужно воспользоваться сторонним приложением для установки пароля, например, Hide Pictures & Videos — Vaulty. Это приложение поможет скрыть фото и видео в специально созданной защищенной области, доступ к которой можно получить только после ввода пароля или паттерна.
Как защитить папку с фотографиями?
Если вам нужно скрыть не все фото, а только избранные, можно использовать встроенную в операционную систему Андроид функцию «Создать защищенную папку». Для этого нужно перейти в настройки галереи, найти в меню «Настройки защищенной папки» и создать новую папку, установив для неё пароль. Фотографии, перенесенные в эту папку, будут доступны только после ее разблокировки паролем.
Как скрыть от посторонних СМС?
Авторизация паролем также доступна в некоторых приложениях для SMS-сообщений. Чтобы скрыть входящие и исходящие сообщения, необходимо установить такое приложение, например, GO SMS Pro, и активировать функцию «Заметки». Затем нужно создать новую заметку, установить для неё пароль и перемещать в эту заметку все нужные сообщения.
- Кратко о защите данных на Андроиде:
- Скрыть фотографии можно при помощи стороннего приложения Vaulty
- Для создания защищенной папки с фотографиями нужно использовать функцию в настройках галереи
- Защитить СМС можно при помощи приложения GO SMS Pro и активации функции «Заметки» с паролем
Как поставить пароль на телефон на Андроид? Программа для установки пароля на Android
Статья описывает, как поставить пароль на Андроид.
Можно найти ещё много пользователей гаджетов (включая телефоны на платформе Android), которые совсем не знают, как поставить блокировку на своё устройство. Но не следует забывать, что защита своих персональных данных является неотложным делом. Благодаря защите вероятные злоумышленники не смогут воспользоваться личными данными пользователей и всей конфиденциальной информацией.
Как можно поставить пароль блокировки на Android?
Установить пароль на Android можно несколькими способами. Для этого есть специальные программы и приложения. Наиболее простые способы – это стандартные методы блокировки по умолчанию:
- Во-первых, блокировку можно поставить при помощи обычного ПИН-кода. Просто заходим в телефоне в «Настройки», затем нажимаем на пункт «Локация и безопасность», и в конце – выбираем опцию «PIN»
- Во-вторых, можно воспользоваться ещё более «красивым» методом (см. видео в конце статьи). Необходимо сделать то же самое, что и в первом случае, но вместо ПИН-кода следует применить опцию «Графический ключ». В данном случае нужно просто соединять точки на дисплее, как в мини-игре головоломке
- В-третьих, можно, наконец, воспользоваться паролем. Этот способ является классической альтернативой первым двум. Совершаем те же действия, что были указаны выше, и из предложенных вариантов нажать на «Пароль»
Как поставить пароль отдельно на приложения и папки?
Если до сих пор мы рассматривали варианты, как поставить пароль на всю систему Android, то теперь не помешало бы узнать, как можно обезопасить каждую отдельную папку с важной информацией, например, с личными фотографиями. Это будет полезно по разным причинам
Для начала мы ставим двойную защиту – на весь телефон, и на отдельную папку или приложение. Но в жизни бывает ещё и так, когда нужно отдать другу телефон, но в то же время не хочется, чтобы кто-либо имел доступ ко всей информации на вашем устройстве. Вот здесь нам и поможет выборочная блокировка.
Для этого будут необходимы следующие программы:
- «Smart Loock Free» — утилита, которую не сложно найти в Интернете. Программа поможет поставить пароль на карту памяти, видеофайлы, аудиофайлы и прочие
- «App Protector» — программа, способная ставить пароли на звонки, СМС, галерею и так далее
Остальные программы также можно найти в Интернете в «Плей маркете». Одни из этих приложений могут блокировать отдельные файлы, другие обладают более широким функционалом.
Как восстановить пароль?
Очень часто бывает так, что мы забываем или теряем пароли, ПИН-коды и различные графические ключи. Что делать в этом случае? На это тоже можно найти несколько ответов:
- Попытаться повторно разблокировать телефон, что выдаст на экране известное словосочетание – «Забыли пароль?». Нажав на эту строчку, мы окажемся перед новым окном, куда надо будет ввести имя и пароль от учётной записи пользователя. Далее уже можно будет придумать новый ПИН-код или графический ключ для блокировки
- Программа «Screen Lock Bypass» — специальная утилита, позволяющая удалить пароль от Android. Её необходимо предварительно установить на Android, чтобы в будущем при возможной утере пароля блокировки воспользоваться возможностями этой программы. Она активируется тогда, когда мы устанавливаем на телефон любое приложение, и отключает блокировку. Правда, бесплатная версия работает не во всех версиях Android
- Более «отчаянный» метод – это возвращение телефона к его заводским настройкам
Хранилище паролей для Android
И в заключении дадим ещё один полезный совет. Чтобы пароли в будущем не забывались и не были украдены злоумышленником, следует хранить их при помощи таких программ, как «KeePas Droid» и «Сейф».
Преимущества и недостатки установки пароля с помощью штатных настроек телефона
Встроенные средства безопасности смартфона на базе Андроид имеют одновременно и достоинства, и недостатки. Поэтому при подведении итогов нельзя обойти их стороной.
Плюсы:
- простота настройки;
- отсутствие необходимости скачивать дополнительный софт;
- доступно несколько вариантов защиты.
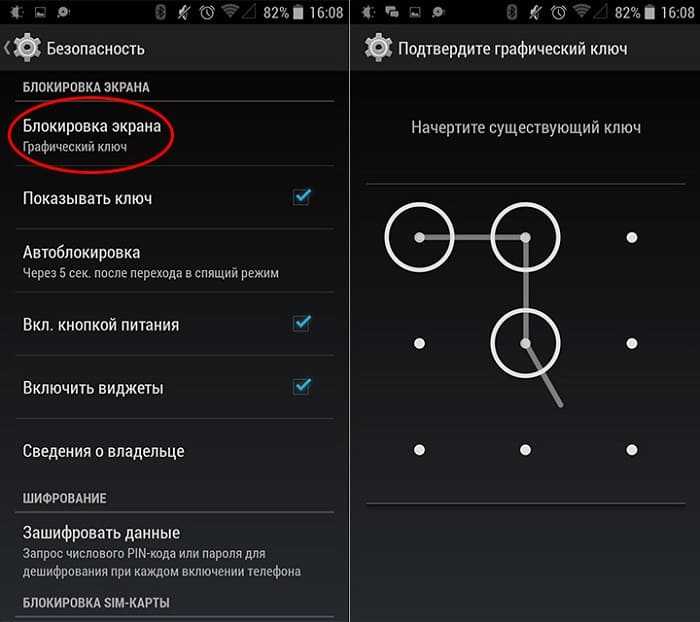
Минусы:
злоумышленник сможет подобрать пароль, если запомнит движения ваших пальцев по экрану телефона.
Выделенный недостаток заставляет пользователей искать альтернативные средства повышения безопасности, в качестве которых нередко выступает специализированный софт. Подобные приложения меняют расположение кнопок при каждой попытке разблокировки гаджета, из-за чего злоумышленник не сможет подобрать пароль, отталкиваясь от действий владельца.
Как настроить и использовать функцию Trusted Voice Smart Lock
Надежный голос Функция Smart Lock разблокирует ваше устройство с помощью голоса. Однако вы не можете настроить пользовательскую команду для разблокировки устройства, поскольку функция основана на Google Assistant. Вы должны использовать команду «Окей, Google», чтобы разблокировать устройство без использования PIN-кода, шаблона или пароля. Фактически, когда вы используете Trusted voice для разблокировки устройства, ваш телефон немедленно запускает Google Assistant. Затем вы можете использовать Google Assistant и попросить Google сделать то, что вы обычно делаете с Google Assistant.
Также читайте: Как создать ярлыки Google Assistant
Как добавить доверенный голос
- Включите Bluetooth на своем устройстве и выполните сопряжение устройства Bluetooth, как обычно.
- Затем перейдите в Настройки » Безопасность » Умный замок.
- Выбирать Надежный голос.
- На следующем экране включите Скажите «Окей, Google» в любое время.
- Давать возможность Надежный голос переключать.
Чтобы использовать Trusted Voice, просто скажите «Окей, Google» на экране блокировки или при выключенном экране (на поддерживаемых устройствах), чтобы разблокировать устройство без ввода пароля вручную.
Это все. Счастливого Androiding!
Программы для Windows, мобильные приложения, игры — ВСЁ БЕСПЛАТНО, в нашем закрытом телеграмм канале — Подписывайтесь:)
Создаем папку на рабочем столе
Чтобы создать папку для хранения приложений или их ярлыков на рабочем столе достаточно просто совместить две иконки друг с другом. Система автоматически создаст папку, в которой будут храниться совмещенные ярлыки.
Название папки вы выбираете сами. Последующее добавление файлов происходит путем перемещения приложений на значок папки.
Чтобы переименовать папку, достаточно открыть ее и нажать на название в нижней части (по умолчанию – папка без названия).
Некоторые версии ОС позволяют создать пустую папку на рабочем столе. Для этого необходимо пару секунд удерживать палец на пустом пространстве до появления специального меню.
После чего выбираем пункт “папка” и вводим ее имя.
После этого папка появится на рабочем столе. Перемещение папки или изменение названия происходит по той же схеме, что и в первом случае.
Как отключить
Не всем пользователям приходится по вкусу предлагаемый в Андроид умный замок, так что некоторых особенно бдительных владельцев устройств интересует, как отключить Google Smart Lock. Процедура отключения не отличается сложностью, сделать это можно несколькими нажатиями.
Для паролей
Автоматическое заполнение паролей очень удобно, поскольку освобождает пользователя от многочисленных вводов данных, но в то же время в этом и кроется опасность. Если смартфон окажется в руках злоумышленников, им будут доступны также многие данные владельца устройства. Рассмотрим, как отключить Google Smart Lock для паролей на Android:
- Переходим к «Настройкам Google»;
- Заходим на вкладку «Smart Lock для паролей»;
- Переводим переключатель напротив опции «Автоматический вход» в неактивное положение;
- При желании можно также запретить автоматическое заполнение для определённого софта, для чего следует нажать «Добавить приложение».
Некоторые устройства предполагают изменение параметров через системные настройки, это зависит от модели девайса и версии Андроид.
Для блокировки
Если вы не считаете нужным использовать опцию Smart Lock для блокировки, отключить её можно следующим образом:
- Переходим к системным настройкам смартфона;
- Переходим в раздел «Экран блокировки и защита» – «Параметры защитной блокировки»;
- Выбираем «Smart Lock», после чего потребуется ввести пароль либо ключ разблокировки;
- Поочерёдно заходим в каждый пункт функции и деактивируем их;
- Открываем «Настройки» – «Приложения», ищем «Smart Lock», здесь нужно почистить кэш и удалить данные.
Инструмент Google Smart Lock многофункционален и удобен, но больше направлен на комфорт использования, чем на безопасность, поскольку вариантов похищения информацию с устройства немало. Если вы решили применять опцию, следует быть осторожнее с включением разрешений, чтобы у злоумышленников было меньше возможностей получить доступ к данным смартфона.
Устанавливаем придуманный пароль на экран блокировки устройства Андроид
Ниже вашему вниманию пошаговые действия в этом процессе:
- На экране смартфона или планшетного компьютера находим пункт «Настройки». Нажатием этой кнопки открываем соответствующее меню.
- В специальном разделе выбираем пункт «Безопасность».
- После этого на экране устройства открываются функции дополнительного назначения.
- Выбираем «Блокировка экрана» (перетащить значок).
- После нажатия этой кнопки на экране открывается специальная страница, именно в ней необходимо создать пароль.
- В предложенном меню выбрать ссылку «Пароль» и нажать ее.
- Откроется страница, на которой нужно набрать код в отведенном для этого окошке, предварительно его придумав. Для пароля можно использовать латинские буквы и цифры. Указывать его исключительно из цифр невозможно, нужно указать хотя бы одну букву.
- Далее нажимаем Продолжить.
- В открывшемся окошке подтверждаем указанный ранее пароль кнопкой ОК.
- Теперь пароль успешно создан, и его нужно будет вводить при каждой разблокировке устройства.
Как по мне, хотя способ довольно распространенный, но не очень то практичен. При вводе пароля всегда нужно будет переключать клавиатуру с цифр на буквы или наоборот. Поэтому я советую устанавливать выдуманный PIN-код, который может включать только цифры. Минимум – 4 цифры.
Google Smart Lock пароли отключить
Автозаполнение всех паролей имеет положительную сторону и негативную, вдруг гаджет попадёт не в те руки, под опасностью окажутся личные данные. Чтоб отключить, нужно сделать следующие шаги:
- Открыть «Настройки Google».
- Найдите и войдите во вкладку «Smart Lock для паролей».
- Напротив «Автоматический вход» полоску перетяните в неактивное состояние.
- Можно еще запретить автозаполнение только для отдельного приложения. Для этого найдите и нажмите «Добавить приложение».
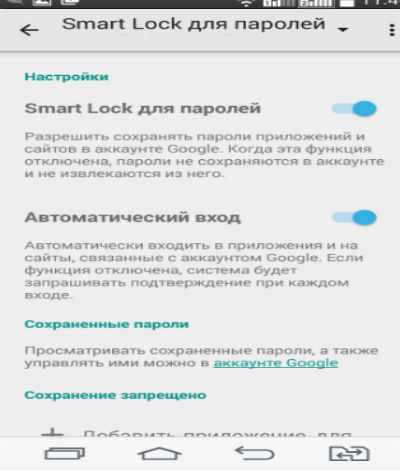
Нужно знать, что на некоторых телефонах изменения в параметрах Google нужно вносить через системные настройки.
Что делать, если забыл пароль от папки
Теперь давайте рассмотрим еще одну важную тему. Что делать человеку, который забыл пароль к директории? Проще всего выйти из этой ситуации людям, использующим специальные приложения для защиты папок паролем. Достаточно удалить стороннюю программу, после чего снова откроется доступ к папке.
Сложнее будет тем, кто использовал встроенные в телефон средства для защиты папок паролем. Это касается владельцев Samsung C8, C9, A51 и других моделей. Но и здесь есть выход. Во-первых, можно просто перезагрузить устройство, но в этом случае пользователь удалит не только секретную директорию, но и все остальные файлы. Чтобы избежать удаления, необходимо сделать наоборот.
После того, как вы нашли, где находится защищенная папка на Samsung, владельцу устройства необходимо открыть ее, а затем нажать кнопку «Забыли пароль». Затем вам будет предложено восстановить доступ через авторизацию учетной записи Samsung.
Значение пароля в защите устройства Android
Каждый владелец Android устройства должен понимать важность использования пароля для блокировки телефона или планшета. Пароль является первоочередной мерой защиты устройства от потенциальных злоумышленников
Он помогает избежать несанкционированного доступа к личной информации, хранящейся на гаджете, такой как: переписка, личные фотографии, документы и др.
При создании пароля, следует учитывать несколько факторов. Во-первых, он должен быть достаточно сложным, чтобы не быть угаданным третьими лицами. Во-вторых, пароль должен быть уникальным для устройства, что означает невозможность его использования на других гаджетах. В-третьих, необходимо помнить, что пароль должен быть легко запоминаемым только владельцем устройства.
Существуют различные типы паролей, такие как: числовой пароль, шаблон блокировки и пароль с символами. Опытные пользователи могут использовать сложные пароли, содержащие буквы, цифры и символы, что повышает уровень защиты устройства.
В качестве дополнительной возможности Android предлагает использование Smart Lock, что позволяет разблокировывать устройство автоматически в безопасных местах, таких как домашняя сеть Wi-Fi. Однако, необходимо помнить, что Smart Lock является дополнением к паролю и не уменьшает его значение, поскольку на публичных местах может быть небезопасным отключать блокировку устройства.































