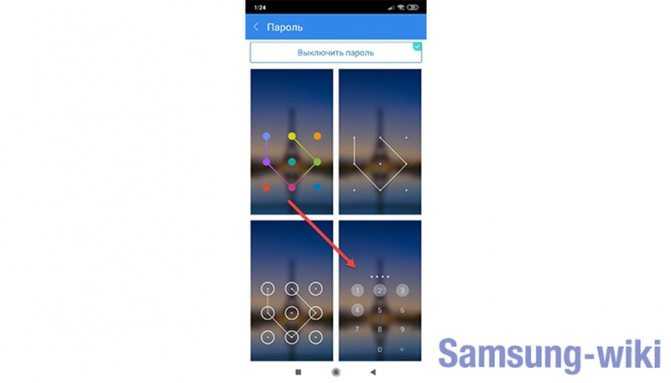App Lock от DoMobile
App Lock от DoMobile Lab может выполнять основные задачи, такие как блокировка определенного софта, передачи данных по WiFi, закрывать доступ к фотографиям и видео. Есть защита от удаления, поддержка отпечатков пальцев, отключение входящих звонков.
Вы можете выбрать любые фотографии или видео на своем телефоне, которые следует скрыть от чужих глаз. Также недавно разработчики добавили анонимный браузер, который не сохраняет вашу историю просмотров сайтов.
Есть еще две классные фичи — это блокировка по времени и местоположению. Первая включит защиту в указанный промежуток времени, например ночью когда вы спите, а вторая функция включит защиту когда вы находитесь в определенном месте, например, только на работе или дома.
Теперь вы можете спокойно дать друзьям посмотреть видео на YouTube и не беспокоиться, что они незаметно откроют вашу переписку в ВК. Приложение не займет много места в памяти Android-телефона, т.к. весит всего 2,5 Мб.
Приложения для установки пароля
Чтобы задать пароль с помощью приложения, понадобится скачать его из Гугл Плей или другого магазина, а затем инсталлировать на устройство. Рассмотрим наиболее популярные утилиты.
Как поменять язык ввода на телефоне Android Samsung
AppLock
Установить пароль на приложение в Samsung A50 поможет AppLock, имеющее богатый функционал. Алгоритм работы:
- После первого запуска программа предложит сделать выбор тех утилит, которые нужно будет заблокировать для стороннего доступа. Достаточно будет задать хотя бы один выбор, остальные можно будет внести позже. При повторном запуске, утилита выдаст список рекомендованных программ, которые нужно заблочить.
- Задать пин-код или графический ключ. Ввести будет нужно дважды, чтобы программа запомнила данные.
- AppLock запросит разрешение на сбор информации об устройстве и возможностях его использования. После согласия, нужно будет подтвердить изменения.
Отметим, что можно установить секретный код сразу на все приложения, которые есть на устройстве. Для этого в верхней строке предусмотрен триггер. Список данных доступен в меню «Заблокировано».
CM Locker
Функционал ПО мало отличается от вышеописанного продукта. Имеет ряд особенностей: русский интерфейс, небольшой вес, возможность заблокировать экран, отправка фотографий на адрес электронной почты пользователя в том случае, если он забыл данные для разблокирования. Инструкция:
- запустить CM Locker, активировать запрошенное дополнительное разрешение;
- откроется главный экран с набором функций. Выбрать «Блокировка экрана»;
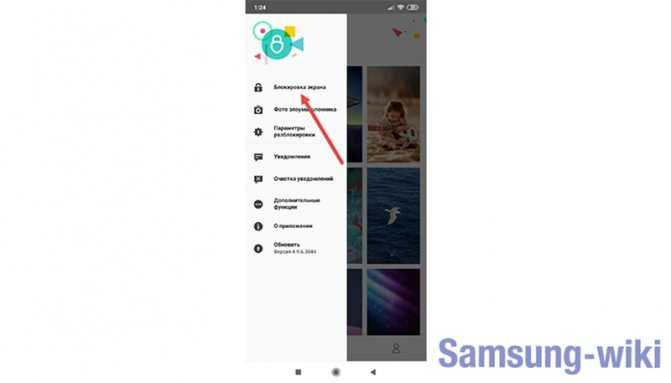
- перейти в раздел «Задать пароль». Автоматически будет открыт перечень утилит, которые установлены на конкретном смартфоне или планшете. Нужно будет выбрать нужное или активировать триггер напротив всего перечня;
- создать ключ или ввести код разблокировки.
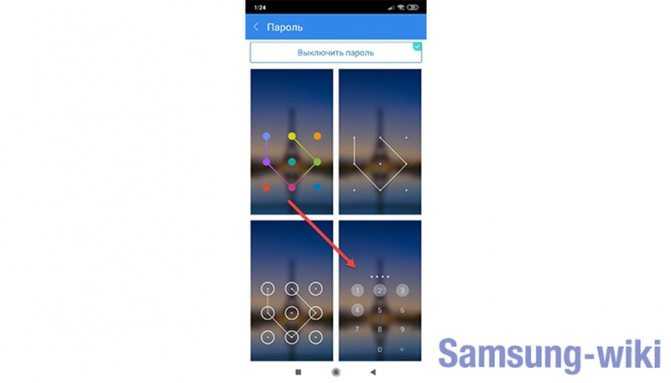
Vault
Удобное бесплатное приложение, позволяющее поставить пароль на приложение в Самсунге. Алгоритм:
- после первого запуска, пользователю необходимо дать разрешение на доступ Vault к данным. Здесь же нужно придумать и указать пароль, который даст возможность доступа к самому приложению. После его ввода, Vault предложит приобрести платную версию, имеющую расширенный функционал. Она перечислит все особенности, преимущества. Для качественной защиты будет достаточно бесплатного варианта;
- на главном экране тапнуть по иконке «Блокировка»;
Что такое Samsung Smart Switch — основные функции

программа выведет перечень установленных утилит, которые стоят по умолчанию или скачаны самим владельцем. Вверху отдельно выводятся те продукты, для которых Vault рекомендует режим секретности. Для установки кода доступа установить галочки;
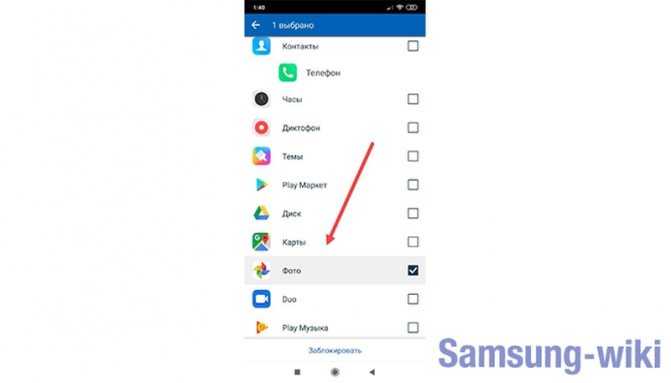
- выбрать режим секретности: базовый или скрытый. При выборе скрытого режима, при попытке открытия программа будет инсценировать сбой. Чтобы получить возможность ввести пароль, нужно будет нажать и удерживать «ОК»;
- задать секретный код на открывшейся клавиатуре;
- дать Vault все разрешения для корректной работы.
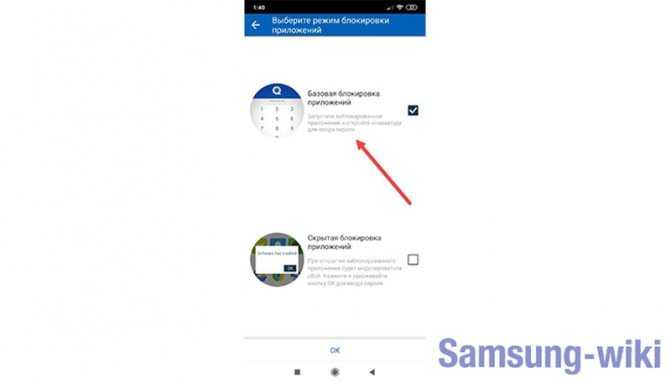
Tasker
Это качественная утилита, хотя она не имеет бесплатного распространения. Tasker не только защищает данные, но проводит оптимизацию работы устройства.
Процесс создания защиты в Tasker:
установить приложение, пройти процесс регистрации в нем;

после создания личного профиля, перейти в меню и выбрать задачу. Будет предложен список установленного на смартфоне, необходимо выбрать те приложения, которые нужно защитить;

тапнув по нужной иконке, пользователь увидит окно, в котором понадобится активировать ползунок и задать команду «Блок» напротив названия;
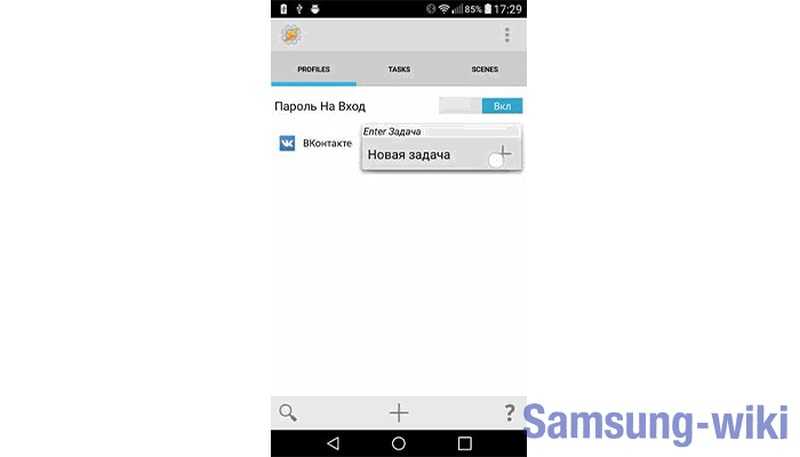
перейти на главный экран, выбрать иконку «Экран», затем перейти «Блокировать». Здесь же задать секретный код доступа.
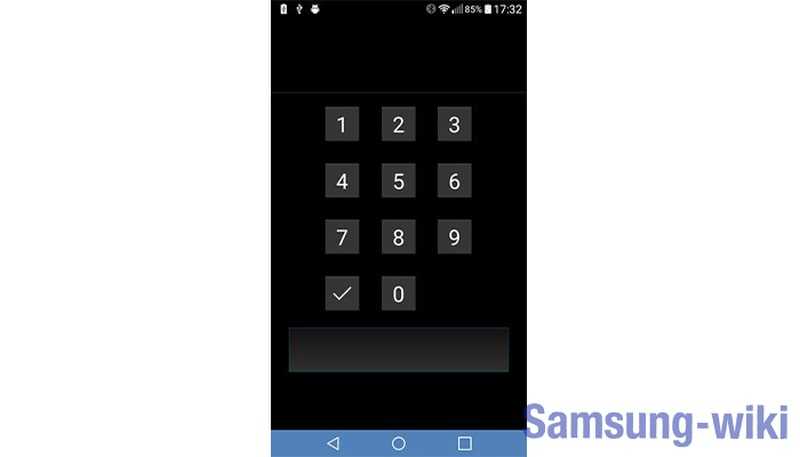
Защитить информацию на смартфоне Самсунг можно как с помощью встроенных интструментов, так и сторонних приложений. Они могут распространяться на возмездной и бесплатной основе. Для простой защиты будет достаточно базового функционала. Платные утилиты предлагают расширенные возможности. Например, оптимизация и улучшение работы устройства. Но они больше подойдут опытным пользователям.
Защита доступа к онлайн-сервисам
Не все приложения устанавливаются локально на устройство Андроид. Некоторыми сервисами мы пользуемся удаленно через интернет в браузере. Для удобства идентификации почти все используют функцию сохранения истории, паролей к аккаунту и даже данных банковских карт. В этом случае достаточно запустить обозреватель и зайти на сайт, где доступ к профилю и всем возможностям управления ресурсом произойдут автоматически.
Защиту браузерных приложений можно создать используя специальное ПО, например, AppLock. Такие обозреватели как Яндекс.Браузер и Mozilla Firefox позволяют защитить доступ при открытии первой сессии через единый мастер-пароль. Причем создать его удобнее в компьютерной версии — после синхронизации с мобильным браузером мастер-пароль также продублируется. В веб-обозревателе Aloha Lite, который можно установить из Play Маркета, есть опция установки PIN-кода.
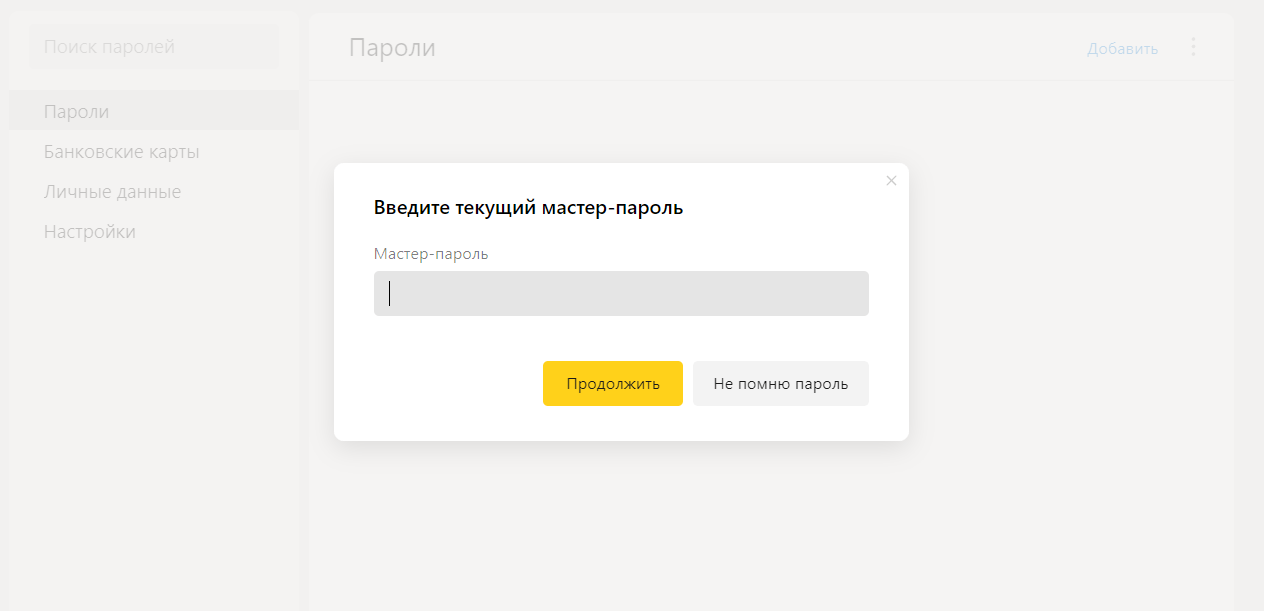
Когда смартфоном, планшетом Андроид пользуется один владелец, то вполне достаточно установить пароль на вход в систему при включении устройства и выходе из режима блокировки экрана. Как это сделать, читайте в статье «Как установить пароль на Андроид». К тому же, все приложения от банков, Госуслуги и схожие имеют встроенный режим защиты на вход. Но если телефоном пользуются несколько человек, то стоит критичные сервисы обезопасить дополнительно. Для этого используйте один или несколько способов установки пароля на приложения Android, описанные в статье.
Post Views: 91
CM Locker Защита данных
CM Locker — еще одно популярное и полностью бесплатное приложение, позволяющее поставить пароль на приложение Android и не только.
В разделе «Блокировка экрана и приложений» CM Locker вы можете задать графический или цифровой пароль, который будет установлен на запуск приложений.
Раздел «Выберите предметы для блокировки» позволяет задать конкретные приложения, которые будут блокироваться.
В CM Locker присутствуют и дополнительные возможности, например, блокировка уведомлений или защита от кражи телефона или планшета.
Также, как и в предыдущем рассмотренном варианте, в CM Locker легко установить пароль на приложение, а функция отправки фото — отличная вещь, позволяющая увидеть (и иметь доказательства), кто, к примеру, хотел прочесть вашу переписку в ВК, Skype, Viber или WhatsApp.
Несмотря на все вышеперечисленное, вариант CM Locker не очень мне понравился по следующим причинам:
- Огромное количество необходимых разрешений, запрашиваемых сразу, а не по мере необходимости, как в AppLock (необходимость некоторых из которых не совсем ясна).
- Требование при первом запуске «Исправить» обнаруженные «Угрозы» безопасности устройства без возможности пропустить этот шаг. При этом часть этих «угроз» — целенаправленно сделанные мною настройки работы приложений и Android.
Так или иначе, данная утилита — одна из самых известных для защиты приложений Android паролем и имеет отличные отзывы.
Скачать CM Locker можно бесплатно с Play Market
Это далеко не полный список средств, позволяющих ограничить запуск приложений на Android устройстве, однако приведенные варианты, пожалуй, самые функциональные и в полной мере справляются со своей задачей.
Функция Smart Lock
В пятой версии Андроид уже появилась интересная функция Smart Lock. Она позволяет при определённых обстоятельствах (которые вы сами выбираете) не блокировать девайс. Эти условия таковы:
- Надёжные устройства.
- Безопасные места (дома, у тёщи).
- Распознавание лица или голоса.
- Физический контакт (пока аппарат в сумке или в руке).
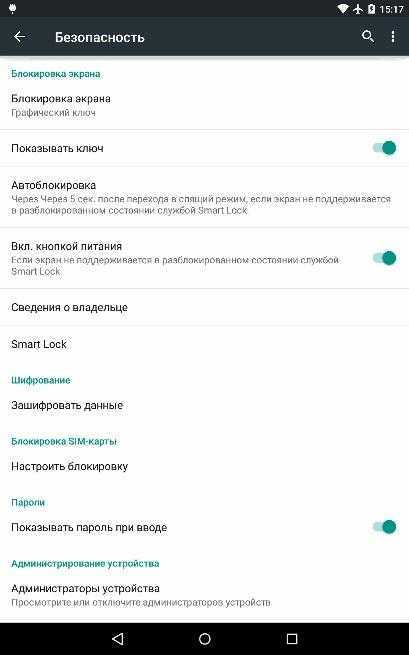
Функция Smart Lock переводит процесс блокировки и разблокировки на новый качественный уровень Конечно, для работы этих функций нужно задействовать дополнительные ресурсы (например, подключить GSM, Bluetooth часы, пр.).
Это будет очень удобно для тех, кто активно пользуется девайсами. Но нужно помнить, что каждое из перечисленных условий содержит в себе некоторую уязвимость.
Как поставить пароль на Андроид смартфон
(1 Голосов 5,00 из 5)
Современные Андроид смартфоны достаточно защищены от доступа посторонними лицами. Можно установить пин-код, текстовый пароль, разблокировку по отпечатку пальца, по голосу и проч. Это далеко не полный список всех возможностей телефона.
В статье разберём с вами пошагово как поставить пароль на Андроид смартфон или планшет, а также узнаем что такое Smart Lock и как работает эта функция.
Как поставить пароль, пин-код или графический ключ на Android
Внешний вид настроек вашего телефона может отличаться от того, что вы видите на скриншотах, но найти нужные разделы не составит труда.
- Открываем настройки, нажав соответствующий ярлык, и переходим в раздел «Безопасность» (в некоторых телефонах может называться по другому: «Экран блокировки и безопасность» и т.п.)
- Жмём «Блокировка экрана»
- Если до этого вы уже устанавливали пароль, то для доступа к этому разделу настроек необходимо будет его ввести. В противном случае вам будет предложено выбрать способ блокировки экрана Немного подробнее о некоторых способах блокировки:
- Графический ключ — разблокировка с помощью заданной последовательности точек на экране
- ПИН-код — цифровой пароль. Должен содержать минимум 4 цифры
- Пароль — может содержать произвольные символы и цифры
- Выберите необходимый способ блокировки и введите пароль в соответствующее поле
- Нажмите «Продолжить» и подтвердите пароль ещё раз, введя его снова. После нажатия кнопки «Ок» пароль будет установлен.
После установки пароля можно настроить дополнительные опции:
- Настроить сканер отпечатка, при его наличии
- Настроить время автоблокировки — промежуток времени, через который смартфон автоматически заблокируется паролем.
- Блокировка кнопкой питания — активация данной опции позволит заблокировать смартфон сразу после нажатия кнопки включения.
- Smart Lock — умная блокировка, о ней более подробно читаем ниже.
Smart Lock — что это и как настроить
Данная функция была придумана для того, чтобы сделать использование телефона максимально удобным. Smart Lock позволяет не блокировать телефон при определённых сценариях использования:
- Распознавание лица владельца — да, задолго до анонса компанией Apple десятого айфона, в ОС от гугл уже была функция подобная Face ID. Я конечно утрирую и возможности распознавания лица с помощью Smart Lock намного скромнее того, что предлагает нам Apple, но если вы не особо заморачиваетесь защитой своих данных, можете попробовать эту опцию.
- Доверенные устройства — можно задать устройства, при подключении к которым по Bluetooth ваш смартфон остаётся разблокирован. Удобно, например, садясь в машину подключать гарнитуру Hands free и не придётся каждый раз разблокировать смартфон.
- Распознавание по голосу — позволяет разблокировать телефон при произнесении фразы «OK Google». По задумке реагировать должен только на голос владельца, но на практике такое происходит далеко не всегда.
- Безопасные места — одна из самых интересных опций. Укажите места, при нахождении в которых смартфон будет оставаться разблокированным. Для работы требуется активация функции определения местоположения.
Что делать, если забыл код
Возможность блокировки приложений – это хорошо. Но если рано или поздно вы забудете пароль, то не сможете войти в утилиту. Есть несколько способов решения проблемы:
- если телефон привязан к Mi-аккаунту, то с его помощью можно быстро восстановить код, нажав на соответствующую надпись на экране. После введения нового шифра программа вновь будет доступна к использованию;
- если смартфон не привязан к Mi-аккаунту, исправить ситуацию поможет полный сброс настроек через Recovery. Этот вариант неудобен тем, что вследствие сброса удаляется вся пользовательская информация, поэтому предварительно рекомендуем сделать резервную копию. Чтобы выполнить сброс, выключите смартфон, затем одновременно зажмите клавиши регулировки громкости и включения. Откроется меню рекавери, в котором нужно нажать Wipe & Reset, затем Wipe User Data;
- еще один способ – просто удалить заблокированное приложение через MiFlash или ADB-драйвер, затем скачать его по новой.
AppLock
Как следует из названия, AppLock дает пользователям возможность защищать паролем любое или все приложения Android на своих устройствах. После установки приложение требует, чтобы вы настроили блокировку паролем, а также адрес электронной почты для восстановления для себя, после чего он покажет все приложения, установленные на вашем устройстве Android. Вы можете использовать шаблонную блокировку для приложений и настроить экран аутентификации с выбранным фоном и загружаемыми темами из Play Store.
Кроме того, вы можете запретить другим пользователям принимать входящие звонки или устанавливать / удалять приложения, получать доступ к настройкам, магазину Google Play и диспетчеру задач.
Программы для Windows, мобильные приложения, игры — ВСЁ БЕСПЛАТНО, в нашем закрытом телеграмм канале — Подписывайтесь:)
Приложения поставляются с дополнительными функциями, такими как Photo Vault, Video Vault, темами, переключателем блокировки и т. Д. Эти функции недоступны в базовой версии, но пользователи могут пользоваться ими бесплатно, если они выберут версию с рекламой. Если реклама вас не беспокоит, просто выберите в меню «Обновить до Premium» и выберите версию с поддержкой рекламы. Удаление рекламы требует, чтобы пользователи подписались на подписку, которая стоит 0,9 доллара в месяц или 3 доллара в год.
Прочитать полный обзор
Как поставить пароль на телефон через вайфай
Соединение с Глобальной сеть осуществляется через мобильного провайдера или посредством связи с роутером. В первом случае с лицевого счета пользователя списывается оплата в размере, пропорциональном потраченным мегабайтам трафика, во втором – средства не снимаются. Чтобы воспользоваться бесплатным вариантом:
- Нажмите на панель сверху, и выберите соответствующий значок.
- После поиска доступных сетей устройство выведет список.
- Во появившемся перечне необходимо выбрать сеть и ввести пароль при необходимости.
- После ввода данных останется щелкнуть на кнопку для подключения и пользоваться интернет-ресурсами с целью установки приложений кодировки телефонного аппарата.
Через телефон
Иногда может возникнуть необходимость в шифрации, если мобильное устройство используется как роутер. Тогда абонент задается вопросом о том, как поставить пароль на вайфай на телефоне Андроид. Сохранить трафик получится, выполнив следующее:
- Зайдите в поле, соответствующее настройкам, осуществите переход к беспроводным сетям.
- Нажмите клавишу с названием “Еще”.
- Откроется вкладка “Wi-Fi-точки доступа” или “Режима модема”.
- В “Настройке точек доступа” необходимо задать название.
- Поставьте галочку напротив уровня безопасности.
Рекомендовано выбирать WPA2 PSK для шифровки: мера предполагает сложную кодировку, которая включает сочетание:
- цифр (латиница);
- букв (латиница).
Мера обезопасит устройство от стороннего пользования и расходования трафика.
Недальновидный Google
В идеале предоставить подобную возможность должны разработчики мобильной операционки. Но компания Google считает, что вполне достаточно той защиты, которая имеется на экране блокировки. Но своим друзьям мы даём разблокированное устройство!
К счастью, создатели некоторых специализированных программ понимают, что особо любопытные лица постараются их запустить. В результате определенные приложения не требуют каких-либо дополнительных действий, чтобы поставить пароль для их запуска. В основном такой функцией по умолчанию снабжаются различные клиенты банков. Интересно, что обойти подобную защиту без root-доступа невозможно. А на «рутированных» устройствах «Сбербанк Онлайн» и прочие клиенты попросту отказываются функционировать.
Установка пароля на приложение Android в AppLock
На мой взгляд, AppLock — лучшее из доступных бесплатных приложений для блокировки запуска других приложений паролем (отмечу лишь, что почему-то название приложения в Play Маркет меняется время от времени — то Smart AppLock, то просто AppLock, а сейчас — AppLock FingerPrint, это может быть проблемой с учетом того, что есть одноименные, но другие приложения).
Среди преимуществ — широкий набор функций (не только пароль на приложение), русский язык интерфейса и отсутствие требования большого числа разрешений (необходимо давать лишь те, которые действительно нужны для использования конкретных функций AppLock).
Использование приложения не должно вызывать сложностей даже у начинающего владельца Android устройства:
- При первом запуске AppLock необходимо создать PIN-код, который будет использоваться для доступа к настройкам, сделанным в приложении (к блокировкам и прочим).
- Сразу после ввода и подтверждения ПИН-кода, в AppLock откроется вкладка «Приложения», где, нажав кнопку «плюс», вы можете отметить все те приложения, которые необходимо заблокировать без возможности запуска посторонними (при блокировке приложений «Настройки» и «Программа установки пакета» никто не сможет получить доступ к настройкам и установке приложений из Play Маркет или apk файла).
- После того, как вы отметили приложения в первый раз и нажали «Плюс» (добавить в список защищенных), необходимо будет задать разрешение на доступ к данным — нажмите «Применить», а затем включите разрешение для AppLock.
- В результате вы увидите добавленные вами приложения в списке заблокированных — теперь для их запуска требуется ввод пин-кода.
- Два значка рядом с приложениями позволяют заблокировать также уведомления от этих приложений или отображать вместо блокировки ненастоящее сообщение об ошибке запуска (если в сообщении об ошибке удерживать кнопку «Применить», то появится окно ввода ПИН-кода и приложение запустится).
- Чтобы использовать текстовый пароль для приложений (а также графический), а не ПИН-код, перейдите на вкладку «Настройки» в AppLock, затем в пункте «Настройка защиты» выберите «Способ блокировки» и задайте нужный тип пароля. Произвольный текстовый пароль здесь обозначен как «Пароль (Комбинация)».
Дополнительные настройки AppLock включают в себя:
- Скрытие приложения AppLock из списка приложений.
- Защита от удаления
- Многопарольный режим (отдельный пароль для каждого приложения).
- Защита соединений (можно поставить пароль на звонки, подключения к мобильной или Wi-Fi сетям).
- Профили блокировок (создание отдельных профилей, в каждом из которых заблокированы разные приложения с удобным переключением между ними).
- На двух отдельных вкладках «Экран» и «Поворот» можно добавить приложения, для которых будет блокироваться отключение экрана и его поворот. Делается это так же, как при установке пароля на приложение.
И это не полный список доступных функций. В целом — отличное, простое и исправно работающее приложение. Из недостатков — иногда не совсем правильный русский перевод элементов интерфейса. Обновление: с момента написания обзора появились функции для снятия фотографии угадывающего пароль и разблокировки отпечатком пальца.
Скачать AppLock можно бесплатно на Play Маркет
Какой можно поставить пароль на телефон цифрами
При работе с цифровыми комбинациями многие пользователи операционных систем, инсталлированных на планшетные ПК и телефонные устройства задаются вопросом о том, какой пароль можно поставить на телефон. Наиболее сложные варианты гарантируют безопасность, поэтому стоит учитывать следующее при подборе:
- следует избегать простоты в схеме;
- сочетание не должно быть последовательным и простым;
- не следует применять личную информацию.
Для создания кодировки можно воспользоваться специальным сервисом или придумать фразу. После стоит сохранить на надежном месте данные.
Варианты из 4 цифр
При подборе комбинаций из четырех цифр следует воздержаться от последовательности из идентичных, наиболее обыденны цифры 1 и 0 в обиходе, согласно данным банковских систем. Не следует связывать комбинации с личными датами и ставить. Редко встречающиеся:
- 0738;
- 0857;
- 9629;
- 8957;
- 8196.
Как на Андроид поставить пароль на приложение
Android для смартфонов и планшетных ПК предусматривает защиту в виде:
- пароля;
- графического ключа.
Код из цифр или рисунка устанавливается на аппарат: потребуется ввод для разблокировки устройства, после которой доступ к определенным разделам аппарата не ограничивается. Когда системой пользуются несколько членов семьи, становится актуальным вопрос о блокировке отдельного приложения. Чтобы решить данную задачу, потребуется установить дополнительную программу следующим образом:
- Загрузить на устройстве опцию «Play Market».
- В строке для поиска вбить «Smart AppLock».
- Нажать на соответствующую инсталляции клавишу.
- Осуществить вход и после загрузки задать комбинацию для пин-кода.
- Потребуется повторный ввод комбинации (для подтверждения).
- Открыть вкладку для приложений, внизу по центру выбрать знак с плюсом.
- В открывшемся перечне щелкнуть по сервису, к которому будет ограничен доступ, сместив клавишу напротив с «Выключено» на «Включено».
После того, как изменено положение переключателя, при входе в папку, перед названием которой осуществлена манипуляция, потребуется вводить установленный ключ.
Как восстановить аккаунт в «Плей Маркете», если утерян пароль?
Стоит отметить, что на некоторых аппаратах с данной операционной системой производители предусмотрели данную опцию в интерфейсе меню безопасности (Мейзу), подробная схема пользования аналогична приведенной.
На WhatsApp при входе
Популярный мессенджер не предусматривает в настройках защиту в виде цифровой кодировки или графических рисунков, поэтому просматривать личную переписку может любой желающий. Для этого потребуется все лишь получить в руки устройство. Ниже приведен расширенный ответ на вопрос о том, как поставить пароль на приложение Android.
Помимо приведенной выше опции для блокировки папок и непосредственно аппаратов существуют и другие:
- Whats Mesenger (разработано конкретно для данной системы мгновенного обмена сообщениями, возможна кодировка Вк, Вайбер, Инстаграмм);
- запирать WatsApp;
- Folder Lock (прячет от чужих глаз только отдельные папки);
- App Lock (предусматривает снятие доступа к звонкам и коротким текстовым сообщениям).
Рассмотрим подробнее первый и второй из упомянутых в списке пунктов. Дополнительные возможности позволяют:
- Скрыть запуск ВатсАп.
- Запретить чтение переписки и отправку оповещений.
- Спрятать данные о вызовах.
Схема установки аналогична приведенной в предыдущем пункте.
Если у Вас остались вопросы — сообщите нам Задать вопрос
На Viber
Для данного мессенджера не разработано конкретного сервиса скрытия от просмотра личной информации при запуске программы, поэтому подойдет описанная выше для устройства и ВатсАп.
У пользователей есть возможность создавать засекреченные чаты:
- Откройте чат.
- Нажмите вверху на значок в виде троеточия.
- Выделите пункт с названием “Информация” и далее соответствующую цели функцию скрытия.
- Введите комбинацию для пин-кода.
На Youtube
Канал для просмотра видео получится скрыть от детей, установив “Smart AppLock” по инструкциям, приведенным выше. Так получится ответить на вопрос о том, как на Андроид поставить пароль на приложение Ютуб.
Как поставить пароль вконтакте на телефоне. Как поставить пароль на приложение на Android
На Гугл Диск
Чтобы закрыть данный сервис под надежным ключом:
- Зарегистрируйтесь, введите данные для входа в систему.
- Зайдите в управление аккаунтами (см. рисунок).
- Выберите функцию для безопасности.
- Поставьте защитную комбинацию.
- Щелкните ниже по полю для аутентификации.
- Подтвердите установленный код.
На ВК
Чтобы закрыть доступ к функционалу социальной сети потребуется:
- если для соединения используется браузер, поставить ключ на программу соединения с интернетом;
- ограничить подключение при помощи специализированного приложения (см.выше).
Для защиты двух указанных сервисов подойдет “Smart AppLock” или другая опция от Google Play.
На папку
Если в настройках безопасности устройства не предусмотрена функция шифрации папок при помощи ключей, придется воспользоваться одним из приведенных выше средств, следуя пошаговой схеме пользования в понятном пользователям интерфейсе даже на интуитивном уровне.
На СМС
Иногда может появиться необходимость ограничения коротких текстовых сообщений от прочтения или отправки кем-то другим. Настройками системы не предусмотрена защита данной папки, поэтому потребуется инсталляция одной из указанных выше программ.
На галерею
В галерее содержатся личные фото, что объясняет актуальность в запросах по установке кодов на альбом. Рекомендации в таком случае аналогичны предыдущему разделу.
Как поставить пароль на Андроид от детей от скачивания
Постановка на устройства дополнительных приложений и игр приводит к уменьшению объема свободной памяти, а иногда может закончиться списанием средств с абонентского счета или банковской карты. Поскольку скачивание производится через сервис “Play Market”, есть три пути:
- кодировка устройства через стандартное меню (предусмотрено производителем);
- специализированные программы (рекомендации аналогичны предыдущим разделам);
- посредством Гугл-аккаунта.
На “Плей Маркет”
Рассмотрим подробнее последовательность для ограничения доступа к покупкам:
- Потребуется нажать на ярлык в меню, дождаться загрузки.
- В верхнем правом углу находится значок с тремя горизонтальными полоскам, следует его выбрать.
- Далее откроется панель, где следует щелкнуть по «Настройкам».
- Потребуется найти раздел с названием “Личные”.
- Поставить галочку напротив пароля, установив которую потребуется ввести код дважды.
- После подтверждения нужно нажать на “ОК”.
Приведенная последовательность действий заблокирует устройство к приобретению платных файлов, но для полного ограничения в скачивании потребуется воспользоваться специальными программами.
Как поставить пароль на Android
Владельцу Андроид-смартфона, который желает защитить персональные данные, не нужно утруждать себя поиском средств защиты. Весь необходимый функционал, позволяющий установить пароль или любое другое средство безопасности, доступен изначально.
Графический ключ
Популярный метод защиты, который используется в индустрии уже около 10 лет. Он отличается высокой степенью удобства, но при этом не может гарантировать 100-процентную безопасность, так как графический ключ использует соединение нескольких точек на экране. Подобных комбинаций существует не так много, как в случае с паролем. Впрочем, если вы решили установить графический ключ, то можете это сделать, обратившись к инструкции:
- Откройте настройки телефона.
- Перейдите в раздел «Безопасность», а затем – «Блокировка экрана».
Выберите интересующий способ защиты (в данном случае – «Графический ключ»).
Соедините точки на экране в произвольном порядке и запомните комбинацию.
Повторите комбинацию и завершите настройку.
Обратите внимание, что названия некоторых пунктов меню могут отличаться в зависимости от производителя и конкретной модели смартфона. В случае возникновения проблем с поиском нужных настроек воспользуйтесь поисковой строкой в телефоне
После установки графического ключа для разблокировки устройства необходимо всякий раз соединять точки на экране.
PIN-код
Самый старый и до сих пор надежный способ защиты смартфона. В отличие от графического ключа, PIN-код требует от пользователя придумать комбинацию из четырех цифр. Злоумышленнику будет сложно подобрать код, а потому телефон останется под надежной защитой. Сделать PIN можно следующим образом:
Откройте настройки безопасности устройства.
Перейдите в раздел «Блокировка экрана».
Среди предложенных вариантов выберите «PIN-код».
Введите четырехзначный код, а затем подтвердите его.
Теперь для разблокировки смартфона потребуется ввести придуманный ранее код. Запомните его или сохраните в заметках на другом устройстве. Если вы забудете PIN, то для разблокировки понадобится удалить все данные со своего гаджета.
Обычный пароль
Самый надежный способ защиты, который можно установить на смартфон. Доступен на всех без исключения устройствах Android и отличается от PIN-кода тем, что при создании пароля указываются не только цифры, но и другие символы. Это в значительной степени повышает уровень безопасности. Для установки пароля необходимо:
Выполнить шаги 1-2 из предыдущей инструкции.
- Выбрать «Пароль».
- Ввести и подтвердить комбинацию символов.
Выбирая подобный способ защиты, помните о сложностях, связанных с восстановлением доступа в случае, если вы забудете пароль. Запишите придуманную комбинацию в заметки или на листок, чтобы при необходимости вы всегда могли разблокировать смартфон.
Дополнительные инструменты безопасности на Андроиде
Ранее мы разобрали способы защиты, доступные на каждом без исключения Андроид-смартфоне. Однако существуют куда более удобные и современные варианты, которые также можно выбрать через меню настроек «Блокировка экрана»:
- Smart Lock. Функция, блокирующая телефон только в случае, если в руках его держит посторонний человек. Устройство распознает голос владельца через опцию «ОК, Google».
- Отпечаток пальца. Надежный вариант защиты, который распознает владельца по отпечатку пальца. Для настройки опции необходимо убедиться в наличии сканера. Он может располагаться на спинке, лицевой или боковой панели устройства, а также под экраном.
- Лицо. Не самый надежный, но удобный способ. Телефон распознает хозяина по лицу, но порой для разблокировки достаточно поднести фотографию владельца.
На протяжении нескольких лет оптимальным способом защиты остается отпечаток пальца. Поэтому при необходимости устанавливайте именно его в качестве средства безопасности.
Настройка ограничений и пароля при оплате
Основная задача, при которой может потребоваться поставить пароль на Гугл Плей Маркет, заключается в необходимости запрета не столько его запуска в целом, сколько конкретных действий – ограничения доступа к тому или иному контенту или запрета случайных покупок и оформления подписок. Если защитить магазин требуется в первую очередь от детей, можно и нужно включить и настроить реализованную в нем функцию «Родительский контроль», о чем мы ранее писали в отдельном руководстве.
Подробнее: Установка родительского контроля на Андроид
Если же основная цель защиты Play Маркета – это запрет несанкционированных покупок и подписок, достаточно проверить, установлен ли пароль на подтверждение этих действий и правильно ли он настроен.
- Запустите Гугл Плей Маркет, вызовите его меню (нажатие на три горизонтальных полосы в поисковой строке или свайп слева направо по экрану) и откройте «Настройки».
Пролистайте список доступных опций до блока «Личные» и тапните по пункту «Аутентификация при покупке».
В появившемся окне выберите, как часто для подтверждения покупок будет требоваться ввод пароля. Доступны следующие варианты:
«Никогда».
Рекомендуем остановить свой выбор на первом, ведь только он гарантирует, что никто без вашего ведома не сможет оплатить что-либо в магазине приложений от Google.
Установка пароля на приложение в системе Андроид
h2<dp>1,0,0,0,0—>
Устанавливать пароль нужно в ситуации, когда вы переживаете за надежность важных данных или хотите их скрыть от посторонних глаз. Для этой задачи имеется несколько простых решений, которые выполняются довольно быстро.
p, blockquote<dp>4,0,0,0,0—>
Без установки сторонних программ большинство гаджетов дополнительную защиту для приложений не предоставляют. Но существует стандартная система безопасности Андроид, при помощи которой можно эффективно заблокировать девайс. Выполняется это по следующей инструкции:
p, blockquote<dp>5,0,0,0,0—>
Переходим в настройки, выбираем пункт «Безопасность».
Увеличить
Используем графический или цифровой пароль. В некоторых гаджетах имеется сканер отпечатка пальца.</li></ul>
Увеличить
Еще можно обратить внимание на встроенные возможности блокировки некоторых программ, к примеру, как в Kate Mobile. p, blockquote6,0,1,0,0—>
p, blockquote<dp>6,0,1,0,0—>
Увеличить
В настройках есть опция блокировки, по умолчанию которая выключена. Ее следует включить, затем установить пароль, чтобы при запуске активировать защиту. Теперь переходим в настройки интересующей программы, возможно, там также имеется подобная функция.
p, blockquote<dp>7,0,0,0,0—></dp></dp></dp></dp></dp>