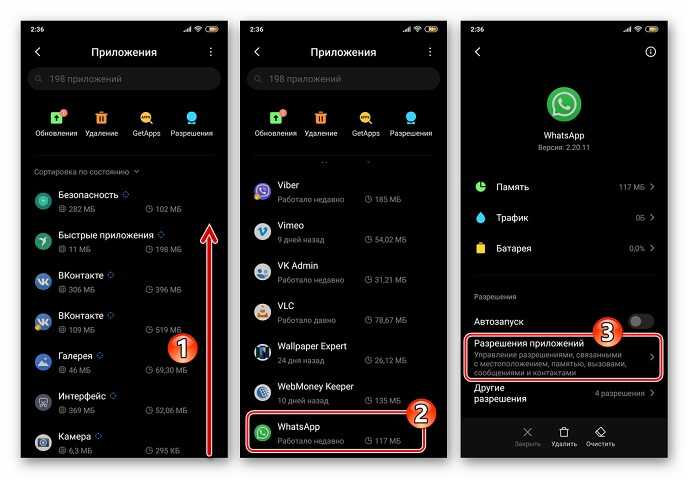Разбираемся: фото не сохраняются в Галерее или же не сохраняются в файловой системе Android. Первые действия для того, чтобы исправить проблему.
Прежде чем приступить непосредственно к способам исправления рассматриваемой ситуации, поговорим о приложении «Галерея» или его аналогах на различных смартфонах Android, здесь важны следующие нюансы:
- В действительности фото никогда не «сохраняются» в Галерее — они хранятся в папках во внутренней памяти или на карте памяти Android телефона, а Галерея лишь сканирует различные расположения в памяти и показывает все фото, которые нашла.
- Разные приложения сохраняют фото в различных папках, например: DCIM для фотографий с камеры, Download для скачанных файлов из браузеров и некоторых приложений, в папке WhatsApp/Media для WhatsApp, в глубине папок и Viber для соответствующих мессенджеров.
Почему это важно: чаще всего проблема заключается не в том, что фото не сохраняются, а в том, что по какой-то причине приложение «Галерея» пока не обнаружило новых папок с изображениями на устройстве и именно по этой причине вы не видите соответствующих фото в ней. Отсюда первые рекомендуемые действия, прежде чем приступать к далее изложенным способам исправления проблемы:
Отсюда первые рекомендуемые действия, прежде чем приступать к далее изложенным способам исправления проблемы:
Добавить в заметки чтобы посмотреть позже?
- Откройте файловый менеджер на вашем Android (например, приложение «Файлы» на Samsung Galaxy, Google Files на чистом Android или другое — они могут отличаться в зависимости от конкретной марки телефона или ваших предпочтений). Посмотрите, есть ли фото, которые вы ищете в соответствующих папках во внутренней памяти и на SD-карте или разделе «Изображения» (при наличии такового). Если файлы изображений через файловый менеджер видны, значит с сохранением всё в порядке: но по какой-то причине приложение «Галерея» пока не видит эти фото.
- Если фото на Android сохранены, рекомендую для начала попробовать простую перезагрузку вашего телефона. После перезагрузки снова заходим в Галерею, проверяем наличие нужных фотографий в ней.
- Если предыдущий шаг не помог (и при этом фактически фото на устройстве есть), попробуйте очистить кэш и данные приложения «Галерея». Для этого на чистом Android последних версий зайдите в Настройки — Приложения (или Приложения и уведомления) — Показать все приложения — Галерея (или то приложение, которое у вас вместо галереи) — Хранилище и кэш — Очистить хранилище и Очистить кэш. На Samsung Galaxy — Приложения — Галерея — Память — Очистить данные и Очистить кэш. На других устройствах действия будут примерно аналогичными. После очистки, пробуем снова запустить Галерею и проверить, видны ли фото там.
- Приложение «Галерея» может отличаться в зависимости от производителя устройства и в некоторых вариантах, при обнаружении новой папки с фото это приложение задаёт запрос о том, нужно ли отображать содержимое этой папки. Если вы когда-то ответили «Нет», то фото не появятся в Галерее, пока вы не разрешите сканирование этой папки. Если вы предполагаете, что причина в этом, проверьте настройки вашего приложения «Галерея» и посмотрите, есть ли там такие параметры.
- Для того, чтобы Галерея могла показывать фото, у этого приложения должны быть соответствующие разрешения. На всякий случай проверьте их: также, как и на 3-м шаге откройте параметры приложения, затем изучите список разрешений: как правило, для правильной работы приложения должен быть включен доступ к «Память», иногда — к «Камера».
Если проблема была решена, но в дальнейшем новые фото или новые папки снова не показываются в Галерее, причиной может оказаться режим экономии заряда аккумулятора, иногда — приложения, которые автоматически закрывают фоновые приложения для «очистки» памяти Android.
Рекомендации по исправлению
Итак, у человека есть телефон одной из следующих марок – Huawei или Honor. И на нем фото не сохраняется. Как быть? Есть ли решение этой проблемы?
В первую очередь рекомендуется обратить внимание на так называемое место сохранения. Им может быть съемная флэшка
Или внутренняя память мобильного устройства.
Если используется флэш-накопитель для сохранения фоток, то рекомендации следующие:
- Убедиться в его состоянии. Попробовать использовать его на другом мобильнике. Если ситуация повторяется, то, есть вероятность, что флэшка повреждена;
- Можно попробовать отформатировать этот тип накопителя;
- Убедиться, что на нем достаточно свободного места.

Не помогает? Придется покупать новую. Или изменить настройки камеры таким образом, чтобы сохранение осуществлялось во внутреннюю память мобильного устройства.
Ежели фотки изначально заносятся на сам телефон, то нужно удостовериться в наличии свободного пространства на нем для этой операции:
- В ручном режиме через диспетчер файлов удалить все ненужное;
- После этого выключить устройство;
- Одновременно нажать на кнопки ВКЛ и ПЛЮС, чтобы зайти в меню recovery. Их нужно удерживать до появления соответствующего изображения;
- Применяя кнопочки ПЛЮС и МИНУС, перейти к «wipe cache partition». И нажать, используя кнопку включения;
- Это приведет к очистке телефонного кэша;
- По завершении операции таким же образом нажать на «reboot system now».
Завершается эта процедура переходом в настройки приложения Плэй Маркет, где следует выставить запрет на установку автообновлений.
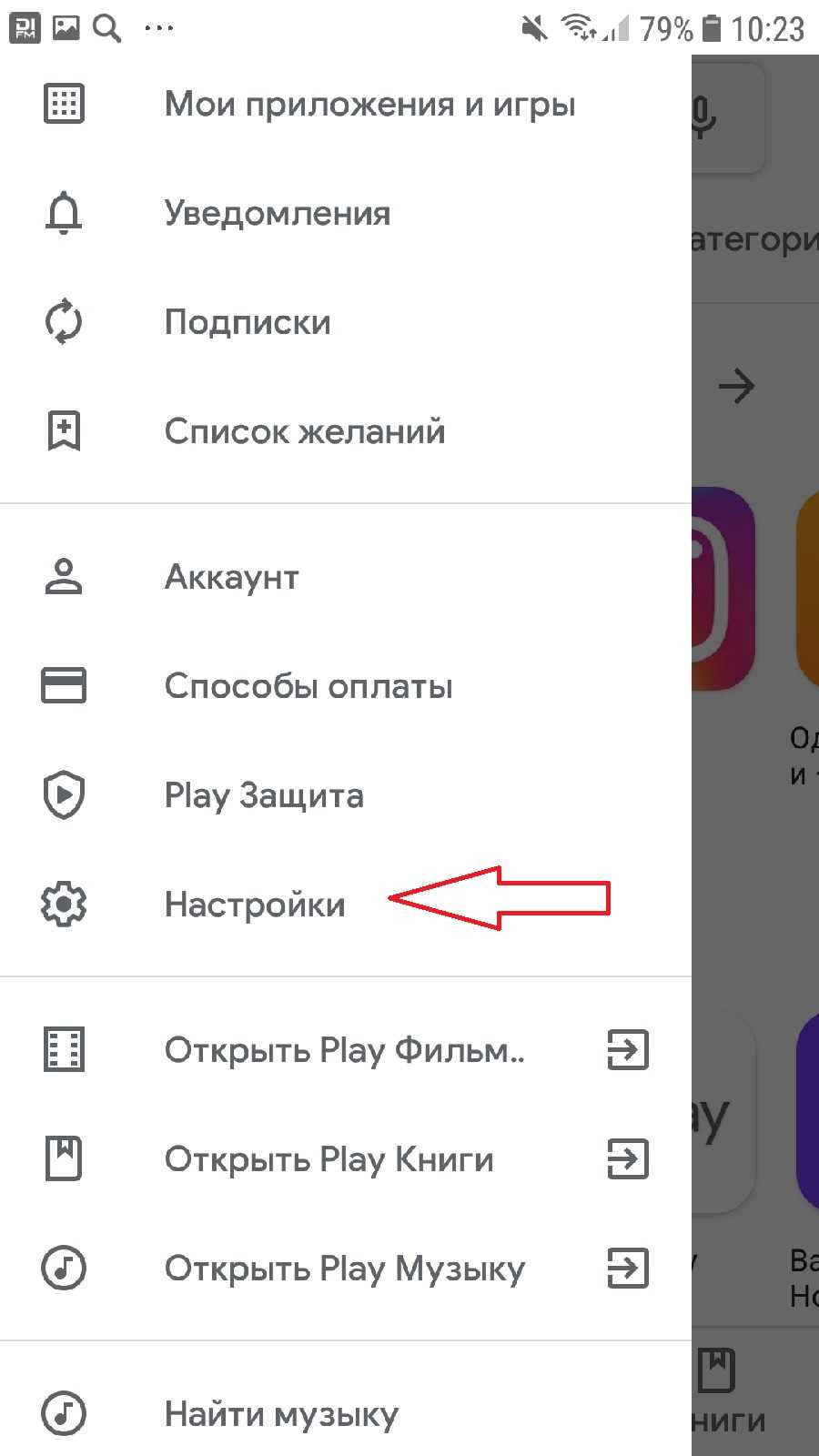
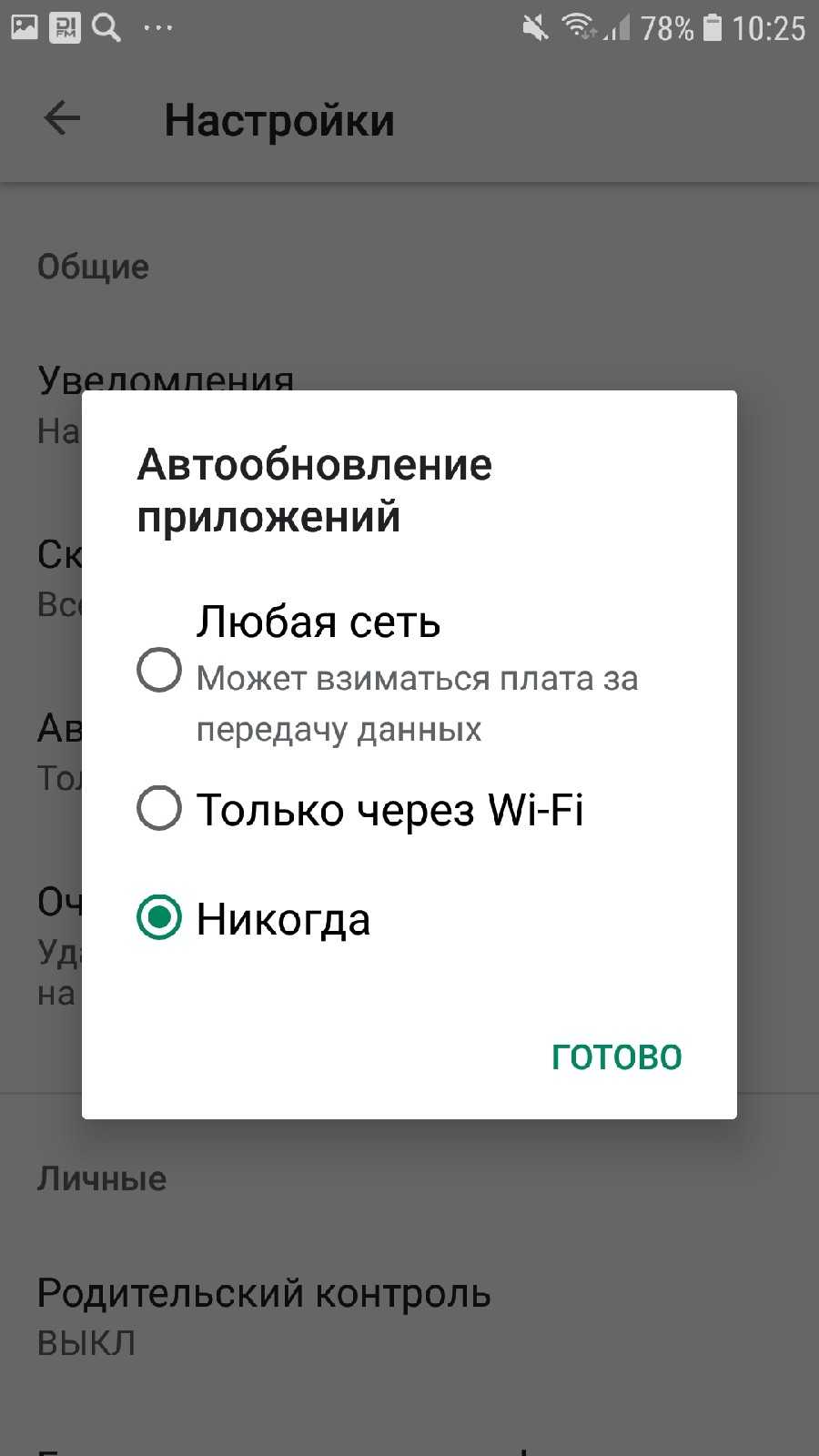
Если памяти в мобильнике достаточно, и состояние флэшк-карты не вызывает сомнений, то стоит обратить внимание на другие телефонные настройки
Основные причины
Пользователи гаджетов выделяют следующие причины проблемы с сохранением фотографий:
- Едва ли не самая банальная причина – это слишком маленький объем доступного для заполнения места как на SD-карте, так и в самом телефоне. Во многих моделях сохранение любых данных и информации происходит именно на сам телефон, а не на устанавливаемую карту SD, даже если ресурс карты-sd в несколько раз больше. Для исправления такой ситуации необходимо зайти в параметры системы, а после этого в разделе память изменить хранилище с внутреннего на внешнее.
- Сбой в работе гаджета. Речь может идти как о системных ошибках, так и об аппаратных. В некоторых случаях решить их можно самостоятельно, а иногда справиться с ситуацией смогут лишь специалисты сервисного центра.
- Кэш. Известно, что даже сейчас распространенной проблемой Андроид-гаджета является заполнение кэша. Решить проблему в таком случае просто – достаточно лишь очистить кэш.
- Ошибка пользователей. Иногда проблема сохранения фотографии связана с действиями пользователей. Постоянная и не всегда обдуманная очистка гаджета может стать причиной проблемы. Это происходит в том случае, если владелец сильно увлекается и не просматривает файлы перед их очисткой. Конечно, очищать место на телефоне стоит регулярно, но для того, чтобы делать это без риска сломать устройство, следует установить какую-нибудь программу по очистке. Также можно установить аналог «Корзины» для ПК.
Если устройство, помимо проблем с сохранением файлов, показывает и множество других проблем, рекомендуется обратиться за помощью к сотрудникам сервисного центра.
Рекомендуем прочитать: Почему на телефоне не отображаются входящие вызовы
Почему фотографии не сохраняются в галерее на Андроиде
Причин, почему ваши фотографии не сохраняются на флешку на Андроиде, бывает несколько. Самые популярные — отсутствие памяти и системная ошибка. Но помимо этого есть еще ряд обстоятельств, которые способны влиять на камеру и ее работу.
Сбой в системе
Начнем с системных сбоев. Они случаются, если телефон перегружен лишними компонентами, оперативной памяти не хватает, или же был удален какой-то важный системный файл. Простые поломки решаются перезагрузкой, более сложные — сбросом до заводских настроек.
Переполненный кэш
Место, куда сохраняются кадры, также играет важную роль. Если кэш заполнен, а в галерее нет места, новым снимкам попросту негде разместиться. Вот почему всем владельцам смартфонов советуют регулярно чистить кэш всех приложений.
Недостаточно памяти на внутреннем накопителе или MicroSD/SD-карте
Суть проблемы идентична с предыдущей — нет места, где бы разместилась очередная фотокарточка. Если в пути следования фото указано, что место сохранения MicroSD/SD-карта, но они заполнены на 100%, телефон выдаст ошибку.
Проблема с правом доступа
Бывает так, что фотография должна сохраняться на SD-хранилище, однако к ней нет доступа. Например, Лаунчер установил пароль и блокировку на добавление файлов на флешку. Если у камеры нет разрешения на размещение компонентов туда, то интерфейс оповестит о проблемах с правом доступа.
Сбой в работе камеры
Камера, как и другие системные инструменты, по определенным причинам прекращает работать. Виной тому могут быть как механические повреждения, так и удаление важных системных драйверов.
Если каждый раз приложение «Камера» показывает сбой, попробуйте выполнить сброс аппарата до заводских настроек.
Если это не помогло, потребуется обратиться в сервисный центр для механической диагностики модуля.
Как исправить проблему
Теперь подробно разберемся, как действовать при возникновении неисправности. Шаги владельца смартфона Хонор 7, 10, 20 или других моделей зависят от причины. Рассмотрим основные моменты.
Проблемы с накопителем
Для начала рассмотрим, что делать, если телефон Хонор 7а не видит флешку из-за проблем с самой картой. Сделайте следующие шаги:
Форматируйте устройство с помощью ПК / ноутбука. Для этого вставьте накопитель в специальный USB разъем или кард-ридер (в зависимости от вида), найдите диск в Мой компьютер и жмите по нему правой кнопкой мышки. После этого жмите на кнопку Форматировать и выберите формат FAT32. После завершения работы снова вставьте флешку в разъем смартфона и проверьте, видит он ее или нет.
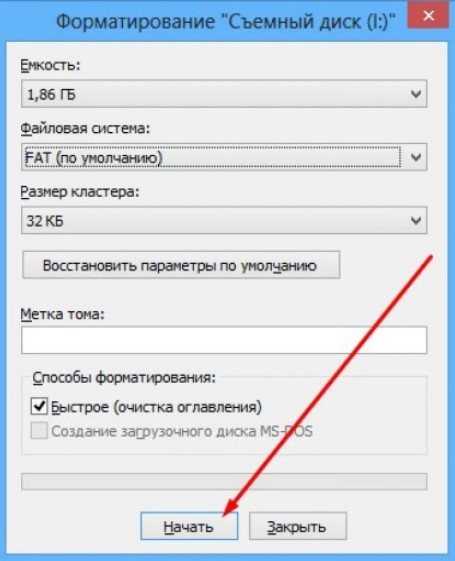
Проверьте устройства на совместимость. Бывают ситуации, когда Хонор 9х или другой модели не видит флешку из-за отсутствия совместимости. Если форматирование не помогло, попробуйте установить девайс с меньшим размером. Чаще всего подходят накопители с емкостью 32, 64 или 128 Гб.
Неисправности смартфона
Бывают ситуации, когда Хонор 9 с не видит флешку из-за проблем с самим мобильным устройством. В таком случае могут помочь следующие шаги:
Убедитесь, что устройство правильно вставлено в разъем.
Попробуйте использовать другой переходник, если вы подключаете выносной USB-накопитель.
Проверьте, включается ли USB на телефоне.
Прочистите место соединения от пыли и грязи. Для очистки можно использовать влажную салфетку или ластик.
Удалите и установите накопитель.
Сделайте полный сброс. В ситуации, когда Хонор 7 а не видит флешку, может помочь сброс до заводских настроек. Для этого войдите в Настройки, пункт Система и обновления, а там найдите Сброс. В этом разделе перейдите к Восстановлению до заводских настроек
При наличии важной информации н смартфоне Хонор сделайте резервную копию данных.
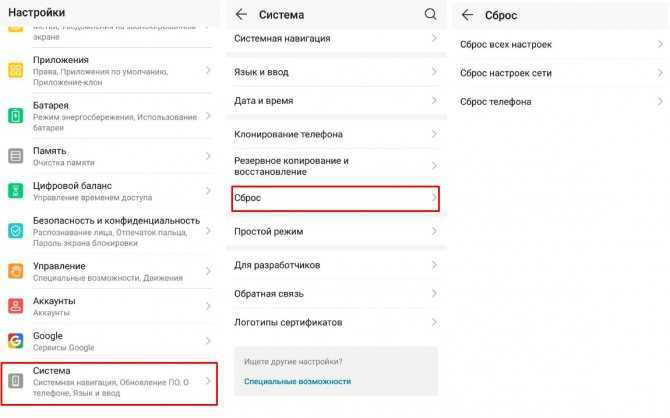
Телефон перестал видеть карту памяти
Распространенная проблема, когда ранее все работало нормально, а теперь вдруг Honor не видит флешку. В таких обстоятельствах сделайте следующие шаги:
- Проверьте качество прилегания контактной группы.
- Перезагрузите мобильный аппарат или сделайте сброс до заводских настроек (алгоритм рассмотрен выше).
- Поменяйте флешку. Иногда Хонор не видит накопитель, если его изготовил неизвестный производитель. Попробуйте использовать другую карту.
- Почистите схему или просушите смартфон, если в него попала влага.

Обратитесь в поддержку
В ситуации, когда ни один из рассмотренных выше вариантов не работает, можно обратиться в службу поддержки. Здесь доступно несколько каналов для связи:
В процессе общения спросите, почему Хонор не читает флешку, и в чем могут быть причины. Расскажите, что было сделано для решения проблемы, и каких результатов удалось добиться. Специалисты дают рекомендации, а при необходимости информируют по адресам нахождения сервисных центров, если без ремонта смартфона не обойтись.

Виды памяти на андроиде
В любом телефоне, включая гаджеты под управлением операционной системы андроид, есть память. Она бывает нескольких видов, но нужна для одних и тех же целей — хранения какой-либо информации или данных.
Оперативное запоминающее устройство (ОЗУ, RAM). Это так называемая память с произвольным доступом. Она предназначена для хранения временных файлов работы операционной системы и запущенных приложений. Особенность ее заключается в том, что она быстрее любого другого вида, но является энергозависимой, а значит, что все данные будут удалены, если телефон выключится.
Память может закончиться в любой момент
- Постоянное запоминающее устройство (ПЗУ, ROM). Эту память нельзя изменять, так как все данные, которые хранятся на носителе, доступны только для чтения. Преимущество в том, что на сохранность информации не влияет наличие электричества. В андроиде эта память разделена на несколько частей, одной из которых является сама операционная система.
- Внутренняя память (Internal storage). Это вторая часть ПЗУ, которая предназначена для всех пользовательских данных: программ, их файлов, картинок, музыки и т. д. Количество доступных гигабайт в ней напрямую зависит от количества мусора и приложений, установленных в ОС.
- SD-карта. Единственный тип памяти, который можно расширить, купив новый носитель большего объема. Это аналог ПЗУ для хранения файлов пользователя.
Переполнить хранилище можно мусорными файлами
Восстановление из Бэкапа
Данная процедура проводится в настройках мобильного устройства
Необходимо зайти в папку Ватсапа и найти каталог Backups, проверить что в нем есть сохраненные копии и обратить внимание на дату, только после этого приступать к дальнейшим действия
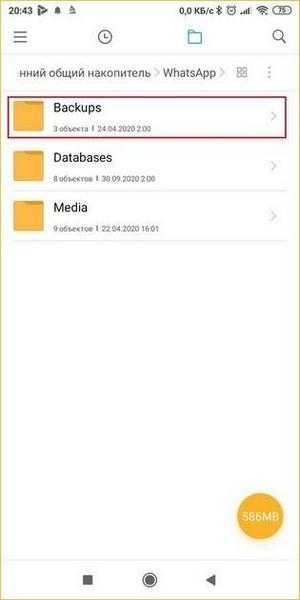
Данная функция сохраняет резервные копии раз в сутки, семь дней или 30 дней (зависит от настройки). Если стоит режим «По умолчанию», то бэкапы генерируются каждую ночь. Порядок действий при восстановлении следующий:
- Удалить WhatsApp.
- Загрузить его заново.
- Зайти в аккаунт, введя необходимые данные.
- Далее система должна спросить, требуется ли восстановление данных из резервных копий. Подтверждаем восстановление.
- Завершить установку и открыть мессенджер.
Однако, данный метод имеет большой недостаток, поскольку позволяет восстановить только свежие файлы, сделанные не позднее семи дней.
Владельцам Android
Почему вообще важно знать, как настроить Вацап, чтобы не сохранялись видео и фотографии на Андроиде? На смартфонах с этой операционной системой настройка видимости включена по умолчанию. Применяется только к файлам, которые будут получены после ее включения/выключения и не влияет на ранее полученные медиаданные
Как настроить Ватсап, чтобы не сохранялись фото и видео в галерее, если они занимают слишком много места?
Откройте приложение и нажмите на три точки наверху слева, чтобы войти в настройки;

Перейдите на вкладку «Чаты»;
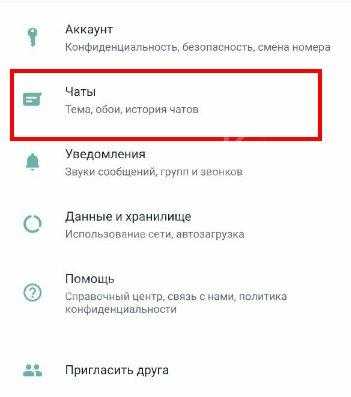
Найдите параметр «Видимость медиа» и отключите его.
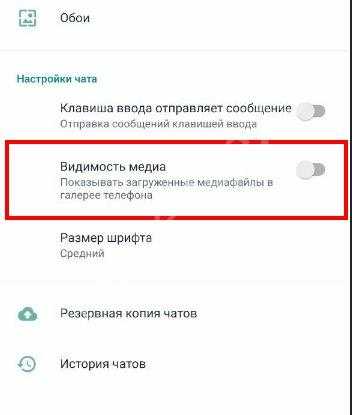
Проще простого! Эта настройка будет распространяться на все диалоги – личные или групповые. Также вы можете настроить Ватсап, чтобы фото не сохранялись в галерее, для отдельных диалогов.
- Откройте нужный чат (личный или групповой);
- Нажмите на три точки на верхней панели;
- Кликните по значку «Просмотр контакта» или «Данные группы»;
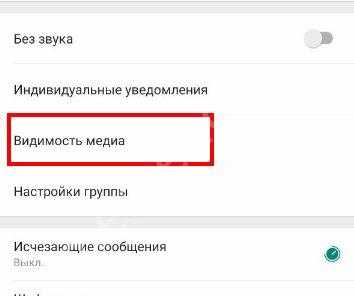
Найдите параметр «Видимость медиа» и выберите «Нет», а затем кликните «ОК».
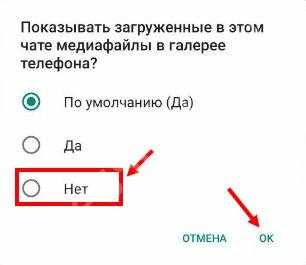
На Андроиде есть еще один интересный способ настроить WhatsApp, чтобы фото не сохранялись в телефоне. Вы можете создать специальный файл, который скроет все медиаданные мессенджера в галерее устройства!
Вам понадобится любой файловый менеджер. Если он у вас уже есть – хорошо, если нет – скачайте бесплатно из Плей Маркета.
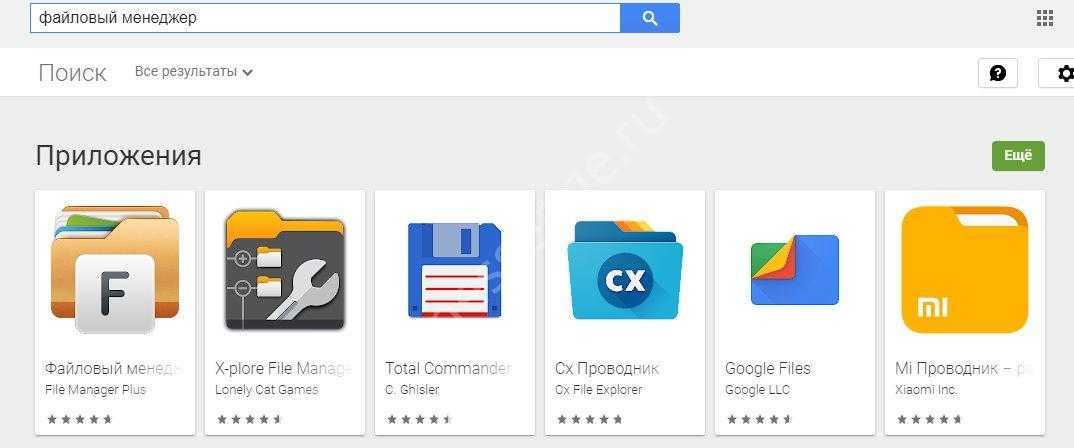
- Откройте файловый менеджер и перейдите к папке Images/WhatsAppImages/;
- Нажмите на значок «Создать…» и создайте новый файл с названием «.nomedia».
Зная, как настроить, чтобы Ватсап не сохранял фото в галерее, можно избавиться от огромного количества снимков, картинок (и видео тоже)! Особенно актуально для тех, кто много общается и получает массу разного медиаконтента от собеседников.
Как очистить кэш на смартфонах Хуавэй у одной программы
Возможно также и удалить файлы только одной программы, если именно она стала причиной всех бед с лагов с телефоном. Делается это также с помощью стандартного меню параметров.
Пошаговая инструкция выглядит так:
- Открыть приложение стандартных настроек телефона.
- Выбрать пункт «Установленные приложения» или «Приложения и уведомления».
- Выбрать параметр «Все приложения» и найти среди всех установленных программ ту, кэш которой необходимо очистить.
- Выбрать ее и нажать на пункт «Стереть данные» или «Почистить кэш».
Данные программы будут удалены. Остается только проверить ее работоспособность или удалить софт, если он более не нужен.
Что необходимо сделать, чтобы сохранить картинку
Исходя из того, что телефоны имеют различные операционные системы, процесс будет отличаться.
Прежде всего, необходимо разобрать процесс действий для каждой из них. То есть, во-первых надо понять, что делать на телефоне Андроид. Во-вторых, на телефонах фирмы Apple.
Единственное, что может нам помешать, это запрет на запись файлов. Для того чтобы всё получилось, на телефоне необходимо проверить, отключена ли эта функция.
Разрешаем скачивание файлов в Android
Во-первых, откроем «Настройки» на мобильном телефоне и перейдём в раздел «Приложения». После этого нам понадобится строка «Все приложения».
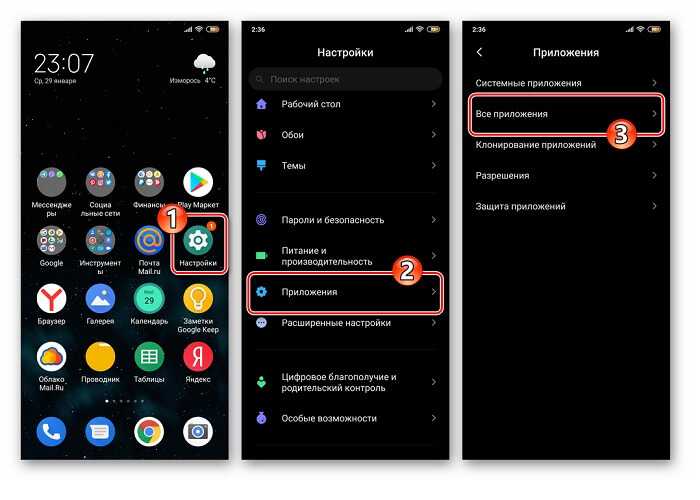
Во-вторых, придётся найти строку, в которой написано «WhatsApp».
В-третьих, тапаем по строке «Разрешения приложений».
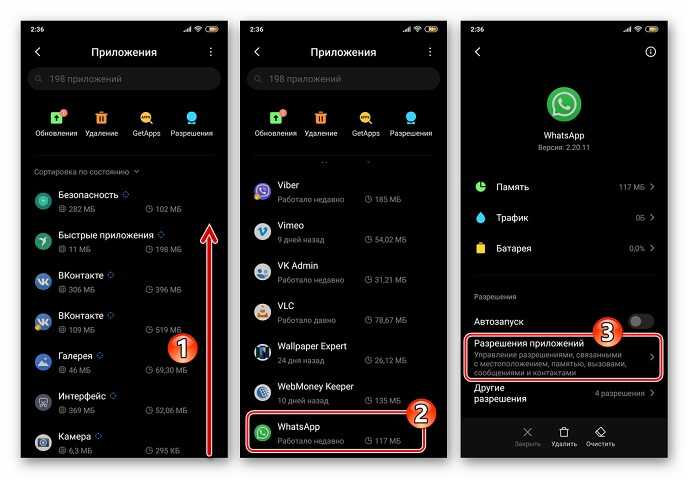
После третьего действия нашему вниманию будет предоставлен список модулей, в котором нужно перевести бегунок в активное состояние.
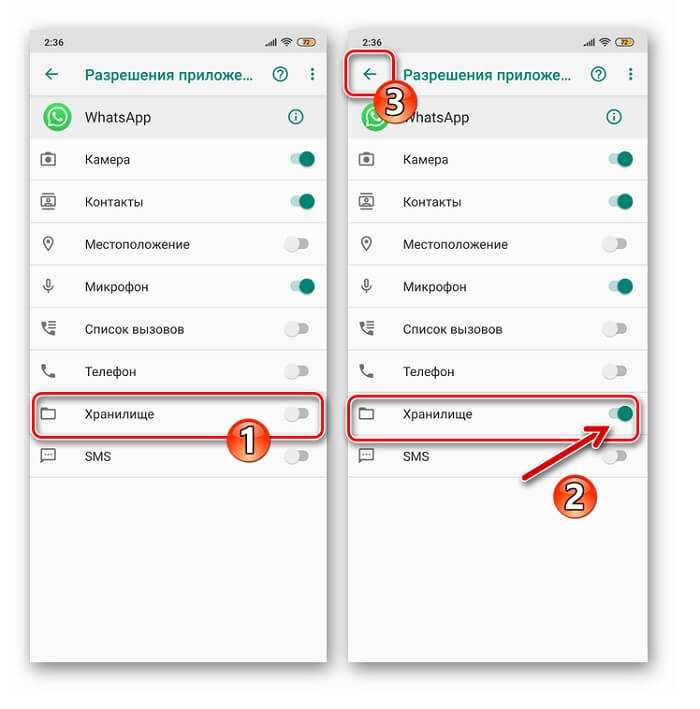
Разрешаем скачивание файлов в iPhone
Процесс на яблочном устройстве начинается аналогичным способом. То есть мы должны открыть «настройки».
Далее нужно пролистать экран до строки «WhatsApp» и тапнуть по ней.
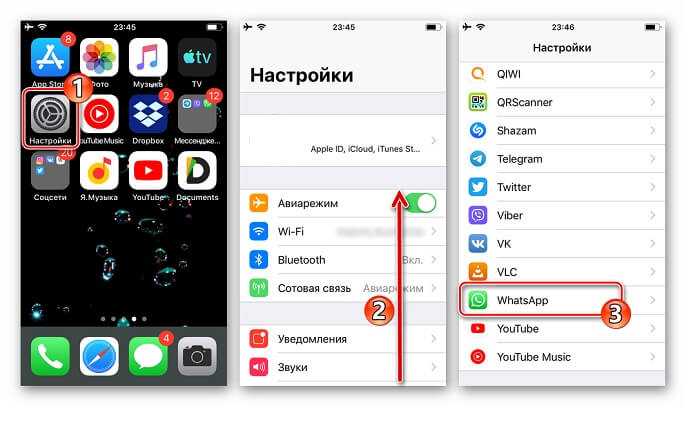
Следующим шагом будет открытие строки, на которой будет написано «Фото». Аналогично Андройду находим пункт «Чтение и запись» и включаем её.
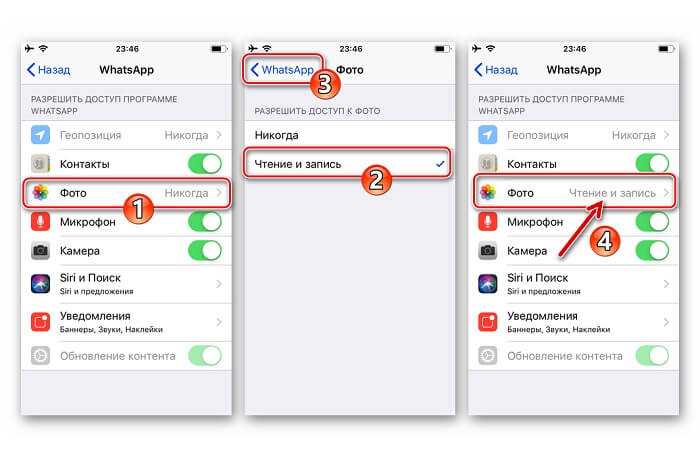
Фото нельзя сохранять на карту
Частая причина ошибок, связанных с сохранением на SD-карте – это ее невидимость устройством. Или, если говорить иначе, телефон просто не видит карту и не может сохранить фотографию. Решить эту ошибку можно следующим образом:
- Выключить телефон, вынуть из него карту памяти, а после этого поставить обратно.
- Просканировать карту на возможные ошибки. В случае необходимости ее придется отформатировать.
- Снять блокировку с карты памяти.
- Обратиться в сервисный центр. Это касается тех случаев, когда телефон не видит никакой карты памяти. Вполне может быть, что есть проблемы в аппаратной части телефона.
- Многие устройства просто не поддерживают SD-карты старых форматов. Однако это проблема прошлых лет, ведь сейчас повсеместно используется microSD.
Если причиной неисправности является именно память, после ее решения следует заняться оптимизацией как внутренней памяти, так и внешней. Обычно эти действия ограничиваются удалением ненужных приложений, а также переносом всех файлов на SD-карту. Эти простые действия помогут облегчить память телефона, что снизит вероятность проблем с сохранением фотографий.
Почему не сохраняются фото на Андроиде в галерее и карте памяти? Практически все обладатели современных смартфонов любят делать красивые и яркие снимки. Одним это нужно для себя и Инстаграмма, другим — для работы. Иногда в работе мобильного устройства случаются сбои, которые препятствуют созданию красивых снимков.
Как перенести фото с телефона на карту памяти

По умолчанию фото и видео на Android снимаются и хранятся во внутренней памяти, что, при наличии карты памяти Micro SD не всегда рационально, так как внутренней памяти почти всегда не хватает. При необходимости вы можете сделать так, чтобы фото снимались сразу на карту памяти и перенести уже имеющиеся файлы на неё.
Как перенести фото с телефона на карту памяти
— Как перенести фото с телефона на карту памяти:
- Как перенести фото и видео на MicroSD карту на Samsung Galaxy
- Съемка и перенос фото/видео на других Android телефонах
В этой инструкции подробно о настройке съемки на SD-карту и о переносе фото/видео на карту памяти на Android телефонах. Первая часть руководства — о том, как это осуществить на смартфонах Samsung Galaxy, вторая — общая для любых Android-устройств. Примечание: если вы «очень начинающий» пользователь Android, настоятельно рекомендую сохранить ваши фото и видео в облаке или на компьютере, прежде чем приступать.
Как перенести фото и видео на MicroSD карту на Samsung Galaxy
По своей сути, методы переноса фото для Samsung Galaxy и других Android устройств не отличаются, но я решил отдельно описать этот способ с использованием только тех инструментов, которые уже предустановлены на устройствах этой, одной из самых распространенных марок.
Съемка фото и видео на SD-карту
Первый шаг (не обязательный, если вам это не требуется) — настроить камеру так, чтобы фото и видео снимались на карту памяти MicroSD, сделать это очень просто:
1. Откройте приложение «Камера».
2. Откройте настройки камеры (значок шестеренки).
3. В настройках камеры найдите пункт «Место хранения» и вместо «Память устройства» выберите «SD-карта».
После этих действий все (почти) новые фото и видео будут сохраняться в папку DCIM на карте памяти, папка будет создана в тот момент, когда вы сделаете первый снимок. Почему «почти»: некоторые видео и фото, которые требуют высокой скорости записи (фото в режиме непрерывной съемки и видео 4k 60 кадров в секунду) продолжат сохраняться во внутреннюю память смартфона, но их всегда можно перенести на SD карту уже после съемки.
Примечание: при первом запуске камеры после подключения карты памяти вам автоматически будет предложено сохранять фото и видео на неё.
Перенос снятых фото и видео на карту памяти
Для переноса уже имеющихся фото и видео на карту памяти вы можете использовать встроенное приложение «Мои файлы», имеющееся на вашем Samsung или любой другой файловый менеджер. Покажу метод для встроенного стандартного приложения:
1. Откройте приложение «Мои файлы», в нем откройте «Память устройства».
2. Нажмите и удерживайте палец на папке DCIM, пока папка не станет отмеченной.
3. Нажмите по трем точкам справа вверху и выберите пункт «Переместить».
4. Выберите «Карта памяти».
Папка будет перемещена, а данные будут объединены с уже имеющимися фото на карте памяти (ничего не сотрется, не переживайте).
Съемка и перенос фото/видео на других Android телефонах
Настройка съемки на карту памяти почти на всех Android телефонах и планшетах реализована одинаково, но, одновременно, в зависимости от интерфейса камеры (а Android обычно ставят свое приложение «Камера») слегка отличается.
Общая суть — найти способ открыть настройки камеры (меню, значок шестеренки, свайп с одного из краев), а уже там пункт для параметров места сохранения фото и видео. Скриншот для Samsung был представлен выше, а, например, на Moto X Play это выглядит как на скриншоте ниже. Обычно ничего сложного.
После настройки фото и видео начинают сохраняться на SD-карту в такую же папку DCIM, которая ранее использовалась во внутренней памяти.
Для переноса уже имеющихся материалов на карту памяти вы можете использовать любой файловый менеджер (см. файловые менеджеры для Android). Например, в бесплатном и X-Plore это будет выглядеть так:
1. В одной из панелей открываем внутреннюю память, в другой — корень SD-карты.
2. Во внутренней памяти нажимаем и удерживаем папку DCIM, пока не появится меню.
3. Выбираем пункт меню «Переместить».
4. Перемещаем (по умолчанию она будет перемещаться в корень карты памяти, что нам и требуется).
Возможно, в некоторых других файловых менеджерах процесс перемещения будет более понятным для начинающих пользователей, но, в любом случае, везде это сравнительно простая процедура.
Android не сохраняет фото из. или как правильно сохранять
Если телефон или планшет Android не сохраняет фото или картинки, ошибку нужно искать на программном уровне. Проблема может оказаться в сбое системы, а может — в проблемах с правами доступа. Если фото не сохраняются непосредственно после съёмки на камеру, вам стоит сделать следующее:
- Найти папку DCIM.
- Если в ней есть нужные файлы — предварительно перенести их в другую папку или на отдельный носитель.
- Удалить полностью папку DCIM.
- Сделать снимок.
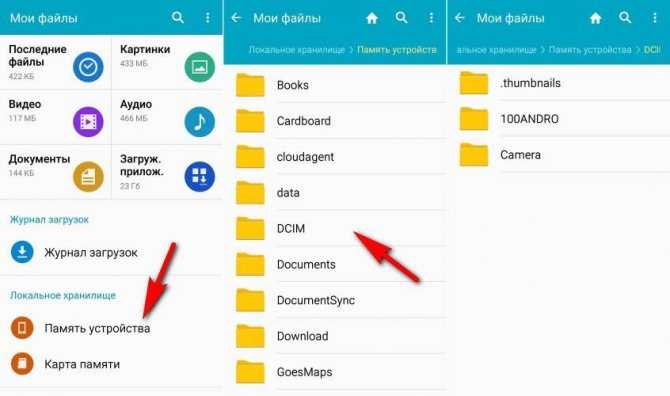
Мы не несем ответственности за ваши действия. Рекомендуем обратиться в сервисный центр за решением проблемы.
Папка DCIM после создания снимка появится заново. Уже без программной ошибки. Но если проблема сохранения снимков и картинок остаётся, могут потребоваться дополнительные действия:
- Проверьте наличие свободного места на устройстве и карте памяти.
- Сбросьте настройки фотокамеры устройства.
- Очистить кэш галереи через настройки приложений.
- Перезагрузить устройство.
Если ни перезагрузка, ни другие действия не помогают, рекомендуется сохранить данные на другом носителе, а затем полностью сбросить настройки устройства. Программный сбой таким образом должен устраниться. В противном случае придётся нести его в ремонтный сервис на полную диагностику.
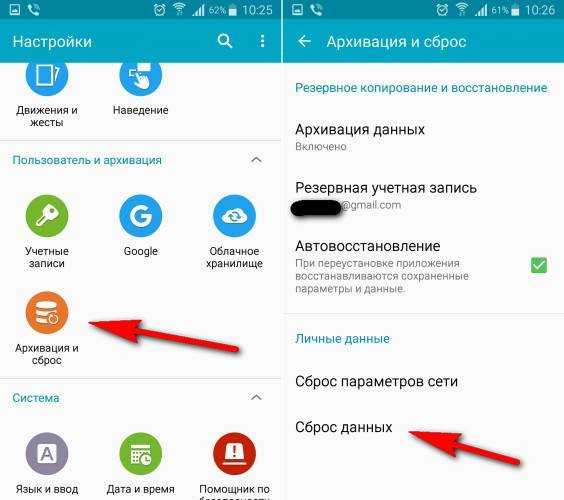
А если вы не знаете, как сохранять присланные вам изображения из разных приложений или MMS, вам помогут наши краткие инструкции.
Сохранить фото из приложения Instagram просто так невозможно. Прямой опции на момент написания статьи площадка не предусматривает. Свои обработанные фото можно сохранять через черновики в приложении. С чужими требуются дополнительные манипуляции. Вы можете:
- Сделать репост фото через стороннее приложение. После просмотра в Instagram оно автоматически сохранится в папку на устройстве.
- Сделать скриншот экрана, а затем обрезать лишнее.
- Установить стороннее приложение для сохранения изображений (InstaSave, Insta Download и аналоги).
У приложения WhatsApp в том, как сохранить фото, тоже есть свои тонкости. Картинки автоматически сохраняются только в переписке, но если вы удалите приложение или историю переписки, они пропадут. Чтобы перенести их из приложения, потребуется:
- Разрешить приложению доступ к медиа-файлам при установке.
- В настройках установить галочки на загрузки медиа-файлов.
- После этого изображения сохраняются автоматически в папке под названием самого приложения.
Без установки галочки на загрузку данных, доступны картинки только в чатике.
Telegram
Приложение Telegram позволяет сохранять изображения напрямую. Для этого:
- Откройте присланную картинку.
- Нажмите на иконку с тремя точками в правом углу экрана.
- Выберите пункт «Save to gallery».
Картинка сохранится в папку с названием приложения. Искать не через галерею устройства на Android, а напрямую через папку «Файлы -> Изображения».
Сохранение изображений из мобильного приложения Вконтакте аналогично телеграммному:
- Открыть изображение.
- Нажать на иконку с тремя точками.
- Выбрать пункт «сохранить».
Найти изображение можно в папке «Загрузки» (также может называться «Downloads»).
Viber
Из мессенджера Viber сохранять фото можно следующими путями:
- Установить в настройках автоматическое сохранение изображений в папку с названием мессенджера.
- Сохранять вручную, по кнопке «сохранить в галерею» на выводе фото на экран.
- Отдельная кнопка «сохранить» уже есть в последних версиях Viber.
Устанавливать автоматическое сохранение, как в случае с WhatsApp не обязательно, если вам нужна одна картинка, а не все те, которыми вы обмениваетесь в чатах.
Skype
Если фото вам прислали в мессенджере Skype для сохранения в последних версиях потребуется:
- Открыть фото.
- Тапнуть по нему и удерживать.
- Выбрать пункт «сохранить» в появившемся меню.
Сохранение фото из MMS-сообщений
Сохранение вложений на устройствах на платформе Андроид делается очень просто:
- Открыть присланное в MMS изображение.
- Нажать на него и удерживать.
- В появившемся меню выбрать пункт «копировать на SD-карту».
Также существуют сторонние приложения для сохранения вложений из MMS, которые установить можно из Play Market.
источник
Обращение в сервисный центр
Если программные способы не устраняют неприятный сбой, то его причина может оказаться более серьезной. И в таком случае единственным вариантом остается обращение за помощью к специалистам. Которых, естественно, можно обнаружить в официальном сервисном центре компании-производителя.
Естественно, если проблема обнаружилась относительно недавно после непосредственной покупки техники, а само приобретение было сделано официально, то есть возможность сдать устройство по гарантии. Если ее срок не вышел, а специалисты из СЦ не обнаружили в качестве причины негарантийный случай, то ремонт будет выполнен бесплатно.
При отсутствии гарантии, ее окончании или если причиной являются какие-то неправильные действия владельца, смартфон также восстановят в СЦ. Но уже за деньги. Аналогично относятся и к устройствам, которые были куплены за рубежом. То есть, предназначенные для эксплуатации в других странах – за ремонт придется платить.
Во всем остальном порядок действий примерно одинаковый:
Вместе с устройство в СЦ подается документ, удостоверяющий личность владельца, а также доказательства приобретения устройства (чеки, договоры и так далее);
Мобильник передается абсолютно без ничего
С него снимаются экраны, вынимаются карточки и все остальное;
Владелец должен убрать все пароли и ограничения;
Обязательно стоит сделать копии всей важной информации. Удалить с памяти то, что не предназначено для посторонних людей.. После этого остается ждать результатов диагностики и проведения ремонтных работ
После этого остается ждать результатов диагностики и проведения ремонтных работ.
Что делать, если фото не сохраняются в память телефона
Все фотографии и видео на телефоне должны автоматически сохраняться и отображаться в системном разделе «Галерея». У медиафайлов есть своя папка, куда сохраняются файлы этих двух типов. Называется она «DCIM». Обычно бывает так, что файлы в неё помещаются после создания, но не отображаются в галерее.
Папка DCIM в устройствах Android
Для устранения этой проблемы чаще всего вам нужно открыть проводник или файловый менеджер. Он должен быть установлен по умолчанию в вашем телефоне.
Если вы не можете найти менеджер, можно скачать EC Проводник, File Manager, Total Comander в Play Market. Или любую другую программу, которая нам сможет помочь добраться до нужной папки.
Порядок действий, если не сохраняются ваши фото на мобильном телефоне в галерее:
- Запускаем установленный менеджер и переходим к памяти устройства; Откройте менеджер файлов в телефоне
- Открываем внутреннюю память или SD-карту, на которой хранятся файлы; Выберите память, на которой у вас хранятся файлы
- Находим папку «DCIM» и открываем её; Откройте папку DCIM на телефоне
- Выберите папку «Camera» или ту, которую вы устанавливали в качестве источника для сохранения;
- Укажите любое изображение и нажмите для его выбора и не отпускайте, пока не появится контекстное меню; Выберите любое изображение
- Нажмите по строке «Открыть с помощью»; Нажмите на строку «Открыть с помощью»
- В списке нужно выбрать пункт «Галерея». Выберите «Галерея» в списке источников
Внизу могут находиться пункт «По умолчанию» или подобные, обязательно поставьте на нём галочку или выберите его. Если таких пунктов нет, достаточно один раз открыть изображение через галерею, чтобы система заполнила ваш выбор. Теперь можно закрыть окно и попробовать создать новую фотографию или видеоролик. И найти его в памяти вашего мобильного телефона.