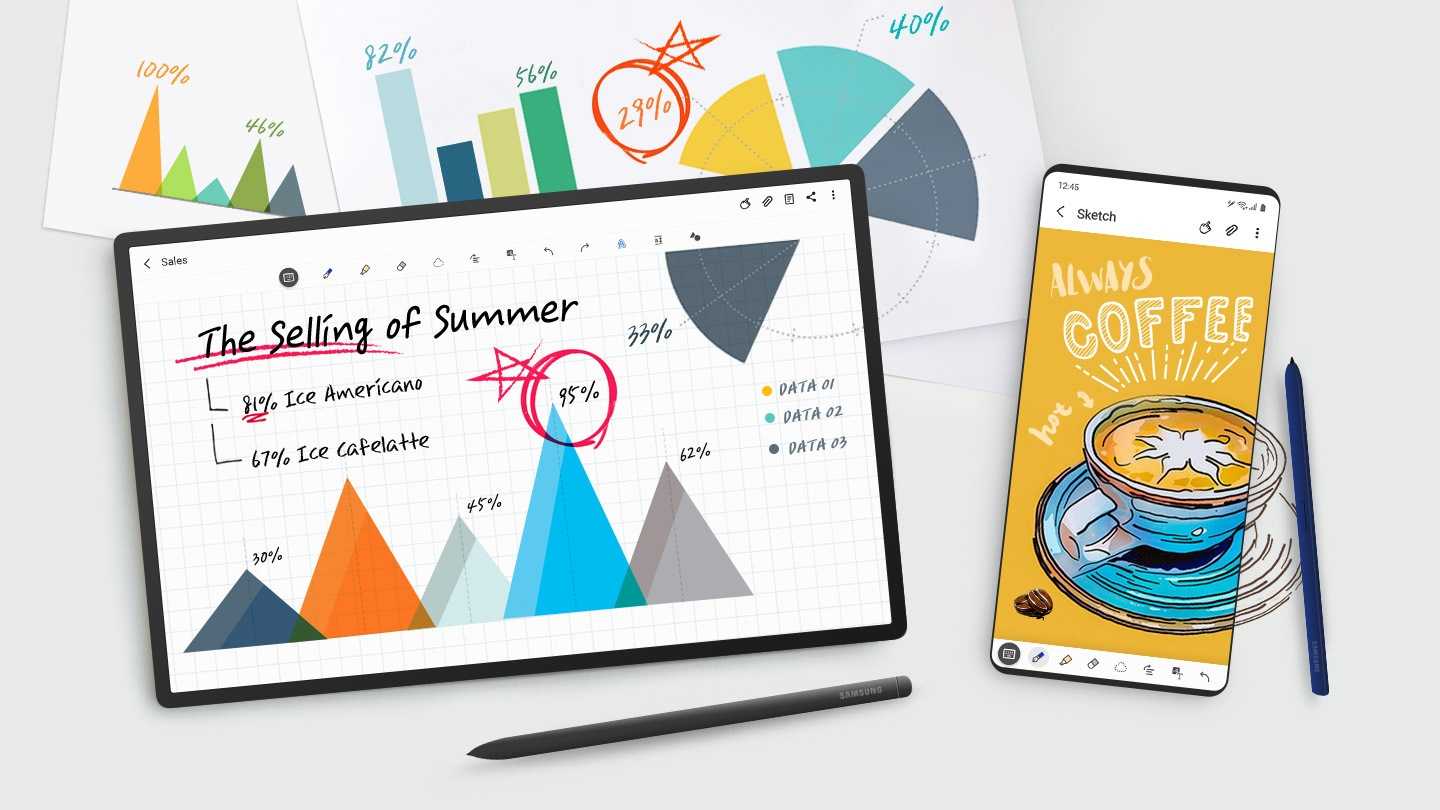Синхронизация заметок через сторонние приложения
Также вы можете установить одно из приложений для создания записей. В них предусмотрена синхронизация и есть настройки общего доступа к заметкам.
Что касается файловых менеджеров, то неверно считать, что они позволяют синхронизировать заметки: такие утилиты, как ES Проводник, FX File Explorer, Total Commander для Android и File Explorer, Documents или File Master для iOS позволяют сохранять записи для переноса или просмотра на других устройствах, но именно синхронизации в них нет.
Evernote
Evernote, несмотря на появление платной версии, все еще остается одним из самых популярных приложений для заметок, так как в нем много инструментов для организации работы в целом: задачи, поиск с помощью меток, функция копирования веб-страниц и возможность прикрепить к записям PDF-файлы, чеки, изображения и др. Программа работает на iOS, MacOS, Android и Windows.
Но синхронизировать заметки в бесплатной версии можно только на двух устройствах, на которые установлено приложение Evernote, например, ноутбук и смартфон. Если вам нужна синхронизация еще и с планшетом – придется завести платный аккаунт (от 219 рублей в месяц) либо редактировать заметки из браузера.
OneNote
Заметки OneNote экосистемы Microsoft также можно использовать для синхронизации записей на разных гаджетах. Для этого установите приложение OneNote (есть для ОС Windows, MacOS, Android, iOS) или откройте сервис в браузере.
Для хранения записных книжек используется OneDrive, так что понадобится аккаунт и в этом сервисе. Если у вас установлена Windows 10, то сохранение происходит автоматически. Для более ранних версий и других ОС придется вручную импортировать записные книжки в OneDrive.
- Откройте записки на компьютере, нажмите «Файл» – «Общий доступ».
- Выберите OneDrive в качестве расположения для записной книжки или кликните «Добавить место» и войдите в OneDrive.
- Введите имя для записной книжки и нажмите «Переместить записную книжку», после чего заметки перенесутся с локального устройства (компьютера) в OneDrive.
- В iOS при запуске приложения OneNote все записи будут по умолчанию синхронизироваться с OneDrive.
- На Android-устройстве нужно открыть приложение OneNote и в левом нижнем углу тапнуть на пункт «Записные книжки», после чего в разделе «Дополнительные параметры» выбрать «Синхронизировать все».
Теперь при входе в учетную запись в браузере или в приложение OneNote на ПК вы увидите заметки, созданные на смартфоне. Их можно отредактировать или добавить новые – все изменения отобразятся на мобильном устройстве.
SimpleNote
Менеджер заметок SimpleNote работает на Android, Windows, Linux, iOS, MacOs – записи синхронизируются на всех устройствах и доступны для просмотра и редактирования. К заметкам можно добавить теги, по которым их удобно искать и объединять в тематические блоки.
Также SimpleNote поддерживает разметку Markdown, позволяющую с помощью простых обозначений добавлять форматирование, которое сохраняется при экспорте файла в другие программы. То есть запись с заголовками, курсивом и иными элементами, внесенными при помощи Markdown, можно перенести, например, в Word или PDF, не теряя форматирования.
Яндекс.Заметки
Яндекс.Заметки входит в состав сервиса Яндекс.Диск, который работает на iOS, Android, Windows, MacOS и Linux. Также доступ к заметкам можно получить из браузера и из Яндекс.Почты. Вот как это сделать:
- Установите на устройство Яндекс.Почту или Яндекс.Диск и войдите в свой аккаунт.
- В левом нижнем углу экрана нажмите на значок «Еще» – откроются сервисы Яндекса.
- Откройте вкладку «Заметки» и добавьте новую запись.
Все записи будут автоматически сохраняться на Диске, их можно добавлять, редактировать и удалять – изменения появятся на всех гаджетах. Но если редактировать одну и ту же запись с нескольких девайсов одновременно, то сервис создаст ее копию. В ней сохранятся изменения с одного устройства, а в оригинале – с другого.
Dropbox Paper
Для синхронизации заметок через Dropbox понадобится утилита Paper, в которой можно открывать, удалять, создавать и редактировать тексты на смартфоне, в приложении на ПК или через браузер в аккаунте Dropbox. Синхронизация происходит автоматически на всех устройствах, где вы зашли в учетную запись.
У заметок в Paper широкие возможности форматирования: можно добавлять таблицы, иллюстрации и файлы мультимедиа, писать код
Также в приложении есть инструменты для совместной работы: любую заметку можно открыть и редактировать нескольким пользователям, написать к ней комментарий и отметить в нем коллегу, чтобы привлечь его внимание
Overview of Samsung Notes
Samsung Notes is a powerful tool that is designed to help you create notes that contain texts, voice recordings, images with footnotes and music, edit notes, view notes, and sync notes with other Galaxy devices.
Samsung Notes can be available on a PC or Android device. On your laptop, you can use the S Pen to write, draw and highlight in various styles and colors. If your PC model doesn’t offer an S Pen but has a touch screen, you can use your finger or a stylus to create your notes. Or you can separately purchase a compatible S Pen.
You can take notes quickly anytime and anywhere. You don’t need to pause your video content or turn on the screen but just pop out the S Pen to start. Besides, you can mark up PDFs with ease and annotate documents — add your own notes and diagrams, underline, strikethrough, and highlight.
For Samsung Notes on Android, you can easily share your notes to SNS and any memos made previously from S Note and Memo can be imported into Samsung Notes. In summary, Samsung Notes is a center for all your hand-written notes, drawings, and sketches.
Via Samsung Cloud, you can sync all your notes seamlessly and you can access them on your tablet, phone, and PC. Although you leave off anytime and anywhere, you can pick up right. Of course, you should register each device with a single Samsung account.
Как получить доступ к Samsung Notes на компьютере
Вы можете просматривать свои Samsung Notes на ПК с Windows, используя официальное приложение Samsung Notes. Все, что вам нужно сделать, это установить приложение Samsung Notes и войти в свою учетную запись Samsung.
Установите Samsung Notes на ПК с Windows
Однако на это есть ограничение. Скорее всего, если вы используете ноутбук не Samsung, вы получите сообщение об ошибке «Это приложение несовместимо с вашим устройством» при попытке установить его из Microsoft Store. Так что же делают другие пользователи Windows из HP, Dell, Lenovo и т. д.?
Мы нашли простой трюк в сообществе Samsung чтобы обойти ошибку несовместимости Samsung Notes на ПК. Что вам нужно сделать, так это добавить приложение Samsung Notes в корзину и купить его (без оплаты). Затем приложение становится доступным для загрузки.
Вот шаги в деталях.
Пошаговые инструкции для просмотра Samsung Notes на компьютере
Откройте Samsung Notes в веб-магазине Microsoft Store.
Шаг 2: Вы увидите кнопку «Получить» вместо «Установить». Не нажимайте на это. Посмотрите рядом с ним, и вы найдете трехточечный значок. Нажмите на нее и выберите «Добавить в корзину».
Примечание. Приложение Samsung Notes является бесплатным. Так что вам не придется ни за что платить.
Некоторые пользователи сообщают, что у них не отображается кнопка «Добавить в корзину». Если вы столкнулись с той же проблемой, не волнуйтесь. Вам просто нужно будет воспользоваться помощью веб-браузера вашего телефона.
Так открыто Магазин Майкрософт из браузера вашего телефона. Найдите приложение Samsung Notes. Нажмите кнопку «Получить» для Samsung Notes.
Вам будет предложено войти в свою учетную запись Microsoft. Используйте ту же учетную запись, которую вы используете на своем ПК с Windows. Если вам повезет, Microsoft Store даже спросит вас, хотите ли вы установить его на свой компьютер. Если Samsung Notes устанавливается на ПК, перейдите к шагу 7 ниже. Однако, если этого не произойдет, перейдите к шагу 5 после нажатия кнопки «Получить» и следуйте инструкциям.
Шаг 3: Вы попадете на страницу корзины Samsung. Нажмите «Оформить заказ».
Шаг 4: Затем на странице обзора. Нажмите «Разместить заказ».
Шаг 5. Теперь откройте приложение Microsoft Store на своем компьютере и найдите Samsung Notes. Нажмите здесь.
Примечание. Если на вашем компьютере отсутствует приложение Microsoft Store, проверьте 4 способа исправить это.
Шаг 6: Если вы видите кнопку «Установить», нажмите на нее, чтобы установить приложение.
Если кнопка «Установить» неактивна, щелкните значок с тремя точками рядом с «Установить» и выберите «Установить на мои устройства». Выберите свой компьютер и установите приложение.
Быстрое исправление: узнайте, как исправить неработающую кнопку «Получить» или «Установить» в Microsoft Store.
Если это тоже не сработает, щелкните значок с тремя точками в верхней части приложения Microsoft Store. Выберите «Моя библиотека» в меню.
Там вы найдете Samsung Notes. Нажмите кнопку «Установить» рядом с ним, чтобы установить его на свой компьютер. Если скорость загрузки для Microsoft Store низкая, узнайте, как это исправить.
Шаг 7: После установки откройте приложение Samsung Notes на своем компьютере.
Шаг 8: Нажмите на настройки Samsung Notes в приложении.
Шаг 9: Нажмите Samsung Cloud и войдите в систему с той же учетной записью Samsung, которая зарегистрирована в приложении Samsung Notes на вашем мобильном телефоне.
После успешного входа в систему подождите некоторое время, и ваши заметки появятся в приложении Samsung Notes на вашем ПК. Вы можете создавать, редактировать и удалять свои заметки со своего компьютера. Если примечания не отображаются, воспользуйтесь приведенными ниже советами по устранению неполадок.
Совет: ознакомьтесь с другими интересными советами по использованию Microsoft Store на ПК с Windows 10.
Düzeltme: Samsung PC’yi senkronize etmiyor
İşte bunu düzeltmenin bazı yolları.
Bilgisayarı yeniden başlatın
Samsung Notes uygulamasını yukarıda açıklandığı gibi yükleyemezseniz veya notlar yüklendikten sonra uygulamada görünmüyorsa, sorunları gidermek için bilgisayarı yeniden başlatın.
Samsung hesabınızı kontrol edin
Bilgisayarda ve Samsung cep telefonunda aynı Samsung hesapları kullanılmalıdır. Bilgisayarda farklı bir Samsung hesabı kullanırsanız, notlar senkronize edilmez.
PC ve mobil cihazlarda Samsung Cloud’u yeniden etkinleştirme
Samsung Notes PC uygulamasında Samsung Cloud’u devre dışı bırakmaya ve etkinleştirmeye çalışmalısınız. PC uygulamasını açın ve alttaki Samsung Notes Ayarları’na dokunun.
Bir sonraki ekranda, Samsung Cloud altındaki anahtarı devre dışı bırakır. Uygulamayı kapatın ve anahtarı tekrar etkinleştirin.
Samsung Notes mobil uygulamasında, Üstte üç çubuk simgesi ve Ayarlar simgesine dokunun.
Devre dışı bırak ve etkinleştir Samsung Cloud’un yanına geçin.
Uygulamayı kaldırın
Hiçbir şey işe yaramazsa, Samsung Notes uygulamasını bilgisayarınızdan kaldırmayı denemelisiniz. Ardından, yukarıda açıklandığı gibi yeniden takın.
How to Use Samsung Notes App on Windows 10/11 PC
After getting Samsung Notes for PC, how to use this app to create your notes? It is easy and see some basic information here.
Launch this app on your computer and then click Sign in to finish the login using your Samsung account. If you don’t have one, create a new account.
Then, click the New note icon (it looks like a pencil) at the right bottom to open a new note. Then, choose a writing option to start. If you want to sync notes, you need to go to Settings > Sync with Samsung Cloud and enable Sync now in the app on your PC and also set the phone/tablet in Settings of Samsung Notes to sync.
Related post: The Way to Sync Sticky Notes Across Devices in Windows 10
Bilgisayardaki Samsung notlarına nasıl erişilir
Samsung Notes uygulamasını resmi Samsung Notes uygulamasını kullanarak bir Windows PC’de görüntüleyebilirsiniz. Tek yapmanız gereken Samsung Notes uygulamasını yüklemek ve Samsung hesabınızla giriş yapmaktır.
Ancak, bununla ilgili sınırlamalar vardır. Muhtemelen Samsung olmayan bir dizüstü bilgisayar kullanıyorsanız, hatayı alırsınız «Bu uygulama cihazınızla uyumlu değil» Microsoft Store’dan yüklemeye çalışırken. Peki diğer Windows kullanıcıları HP, Dell, Lenovo vb.
Basit bir numara bulduk Bir hatayı atlamak için Samsung Notes’ta uyumsuzluk bilgisayarda. Yapmanız gereken Samsung Notes uygulamasını alışveriş sepetinize eklemek ve satın almaktır (ödeme yapmadan). Sonra uygulama indirilebilir.
İşte ayrıntılı adımlar.
Исправлено: Samsung Notes не синхронизируется с ПК
Вот несколько способов исправить это.
Перезапустить компьютер
Если вам не удается установить приложение Samsung Notes, как показано выше, или заметки не отображаются в приложении после его установки, перезагрузите компьютер, чтобы устранить проблему.
Проверить учетную запись Самсунг
На компьютере и мобильном телефоне Samsung необходимо использовать одни и те же учетные записи Samsung. Если вы используете другую учетную запись Samsung на ПК, заметки не будут синхронизироваться.
Повторно включите Samsung Cloud на ПК и мобильных устройствах
В приложении Samsung Notes для ПК попробуйте отключить и включить Samsung Cloud. Для этого откройте приложение для ПК и нажмите «Настройки Samsung Notes» внизу.
На следующем экране отключите переключатель в Samsung Cloud. Закройте приложение и снова включите переключатель.
В мобильном приложении Samsung Notes нажмите значок с тремя полосами вверху и нажмите значок настроек.
Отключите и включите переключатель рядом с Samsung Cloud.
Удалить приложение
Если ничего не работает, попробуйте удалить приложение Samsung Notes со своего компьютера. Затем переустановите его, как показано выше.
How to set up Samsung Notes on Windows 11/10
Now that you’ve downloaded the app, it’s time for you to set it up on your PC. Open the Samsung Notes app and from the options pane to your left, click on the settings option sitting right on the top. Select Samsung Cloud and sign in with the Samsung account that is registered on your phone, or wherever you have the notes that you want to sync with your PC. Wait for a while and then, you will have access to your notes. These can be created, edited, or deleted from your PC itself now.
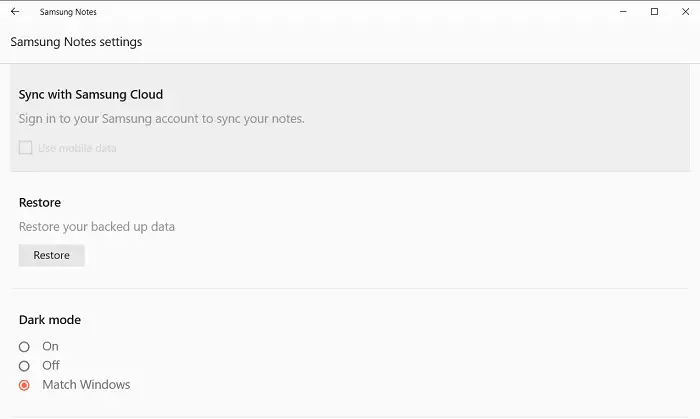
It is unlikely, but you may face some issues while trying to sync your Samsung ID with the Notes app on your PC. Maybe the sign-in isn’t going through properly, in which case there are some troubleshooting methods that you can implement.
- Restart your PC
- Ensure that you use the correct credentials of your Samsung account.
- Disable and enable Samsung cloud
- Uninstall and reinstall the app
Samsung notlarını bilgisayarınızda görüntülemek için adım adım talimatlar
Adım 1: Aşağıda gösterilen bağlantıdan herhangi bir tarayıcı kullanarak Microsoft Mağaza web sitesinde Samsung Notes sayfasını açın. Bilgisayarınızdaki Microsoft Store uygulamasında kayıtlı olan aynı Microsoft hesabına giriş yapın.
Adım 2: Göreceksin Yükle yerine al düğmesi. Ona vurma. Bak yanında , Ve bulacaksın Üç nokta simgesi. tık üstüne üstlük Ve seçin Sepete ekle.
Not: Samsung Notes uygulaması ücretsizdir. Yani hiçbir şey ödemeniz gerekmeyecek.
Adım 3: Bir sayfaya ulaşacaksınız Samsung Sepeti. tık Ödeme.
Adım 4: Daha sonra İnceleme sayfası. tık Sipariş vermek.
Adım 5: Şimdi açık Microsoft Mağazası uygulaması Bilgisayarınızda ve Samsung Notlar. Üzerine tıklayın.
Not: Öyleyse Microsoft Store uygulaması bilgisayarınızda yok, bu yüzden düzeltmenin 4 yolunu kontrol edin.
Adım 6: Eğer görürsen Yükle düğmesi , Üstüne tıkla Uygulamayı yüklemek için.
Yükle düğmesi etkin değilse, Kurulumun yanındaki üç nokta simgesi Ve seçin tesisat Cihazlarımda. Bilgisayarınızı seçin ve uygulamayı yükleyin.
Hızlı düzeltme: Nasıl yapacağınızı öğrenin Microsoft Store’da çalışmayan Al veya Yükle düğmesini düzeltin.
Bu da işe yaramazsa, tıklayın Microsoft Store uygulamasının üzerindeki üç nokta simgesi. Listeden Kütüphanem’i seçin.
Burada listelenen Samsung Notes’u bulacaksınız. Bilgisayarınıza yüklemek için yanındaki yükle düğmesine tıklayın. öyleyse Microsoft Store indirme hızı yavaş, nasıl düzelteceğinizi öğrenin.
Adım 7: bir kere Uygulamayı yükleme , aç Samsung Notes uygulaması Bilgisayarınızda.
Adım 8: Tıklayın Samsung Notes ayarları Içinde uygulama.
Adım 9: Tıklayın samsung Bulut Ve imzala Giriş Yap Aynı kullanma Samsung hesabı Kayıtlı Cep telefonunuzda Samsung Notes uygulaması.
Başarılı bir şekilde giriş yaptıktan sonra bir süre bekleyin; notlarınız bilgisayarınızdaki Samsung Notes uygulamasında görünecektir. Notlarınızı bilgisayarınızdan oluşturabilir, düzenleyebilir ve silebilirsiniz. Notlar görünmezse, aşağıda listelenen sorun giderme ipuçlarına göz atın.
İpucu: Microsoft Store’u bir Windows 10 bilgisayarda kullanmak için diğer ilginç ipuçlarına göz atın.
Инструкция как установить Samsung Notes на Windows
Samsung Notes — популярная программа для ведения заметок от компании Самсунг. Эта программа установлена на всех телефонах компании и является программой по умолчанию, для ведения каких либо списков или создания заметок на этих телефонах. Программа довольно удобна и предоставляет весь необходимый функционал, поэтому и полюбилась многим пользователям.
Samsung Notes также есть не только для телефонов Андроид, но и для компьютеров с ОС Windows. Но вот незадача, установить данную программу себе на компьютер не получится, если у вас не ноутбук от Самсунга. Вы просто будете видеть ошибку, что данная программа несовместима с вашим компьютером.
Но установить Samsung Notes на компьютер возможно и в этой статье я расскажу, каким образом это можно сделать.
Установка Samsung Notes на Виндовс
В попытке понять, каким образом можно установить программу на Windows, было потрачено довольно много времени. Практически все инструкции не работали и были не актуальны. Одной из популярных решений установки, было добавление Samsung Notes в корзину — этот вариант уже не работает. Также был вариант с установкой appx или appxbundle. Он тоже не работает.
Мной случайно был открыт рабочий вариант. Для установки Samsung Notes на Windows делаем следующее.
1. Берем свой телефон и заходим на сайт: https://www.microsoft.com/en-us/store/apps/windows Обязательно через телефон
2. В поиске пишем Samsung Notes
3. Нажимаем кнопку Get
4. Логинимся под своей учетной записью Microsoft, той же, которая у вас на компьютере. Если у вас нет учетной записи Microsoft, то зачем вы читаете эту статью, ведь без учетной записи вы не сможете ничего устанавливать из Microsoft Store. Создание учетной записи бесплатное.
4.1 После логина мы возвращаемся на окно приложения Samsung Notes на Windows, только кнопка Get заменилась на кнопку Install on my devices. Жмем.
5. Появится окно, со списком ваших устройств с Windows. Выбираем нужные и нажимаем Install Now.
6. Появится окно, где будет написано, что мы попытаемся установить эту программу на ваш компьютер. Окей. Откладываем в сторону телефон и переходим на наш компьютер.
7. Для установки Microsoft Notes на Windows открываем магазин приложений Microsoft Store на своем компьютере.
8. Нажимаем на три точки и выбираем Downloads and Updates
9. Слева выбираем All owned
10. Находим Samsung Notes и жмем Install
11. Ждем окончания установки. После установки, программу можно найти в меню пуск. Также кнопка Install заменится на кнопку запуска Launch. Стартуем программу.
12. Осталось только включить синхронизацию Samsung Notes между Windows и своим телефоном. На Windows нажимаем на шестеренку.
13. И выбираем Sync with Samsung Cloud.
14. Логинимся под своей учетной записью Samsung и получаем доступ к своим синхронизированным заметкам.
Вывод
Таким вот хитрым способом, можно установить Samsung Notes на Windows 10. Это довольно необычный способ и я надеюсь, что рано или поздно в компании Самсунг сделают приложение Samsung Notes доступным для всех.
Установив программу Samsung Notes на Windows 10 я понял, что пользоваться ею в связке с компьютером не очень удобно. Я рекомендую присмотрется к OneNote в качестве ведения заметок и синхронизацией телефона с Windows или Mac. В последнее время Samsung и Microsoft довольно сильно сблизились и вся эта экосистема начинает работать более стабильно.
Записки в Windows 10
- Чтобы открыть новую заметку, введите sticky в начале поиска и нажмите Enter.
- Чтобы изменить его размер, перетащите его из нижнего правого угла.
- Чтобы изменить его цвет, щелкните правой кнопкой мыши заметку и выберите нужный цвет. В Windows 10 v1607 и более поздних версиях необходимо щелкнуть 3 точки, появляющиеся вверху.
- Чтобы создать новую заметку, нажмите значок ‘ + in в левом верхнем углу.
- Чтобы закрыть заметку, щелкните правой кнопкой мыши значок ее панели задач и выберите «Закрыть окно». Если вы откроете Sticky Notes сейчас, вы увидите предыдущие заметки. Заметки появятся именно там, где вы их оставили, даже если вы перезагрузите компьютер с Windows.
- Чтобы удалить заметку, нажмите значок x in в правом верхнем углу. В Windows 10 v1607 и более поздних версиях вы должны щелкнуть по значку «мусорное ведро».
- Вы можете использовать Windows 10 Sticky Notes для создания напоминаний Кортаны.
После запуска и создания заметок вы можете использовать следующие сочетания клавиш для форматирования текста:
Выделите текст, где необходимо, а затем нажмите нужные клавиши:
- Жирный шрифт: Ctrl + B .
- Курсив: Ctrl + I
- Подчеркивание: Ctrl + U
- Зачеркивание: Ctrl + T
- Список маркеров: Ctrl + Shift + L
- Увеличить размер текста: Ctrl + Shift +>
- Уменьшить размер текста: Ctrl + Shift +
- Просмотрите параметры, когда вы нажимаете Ctrl + Shift + L каждый раз (от 1 до 5 раз) .eg. Чтобы получить римские цифры: нажмите 5 раз, Ctrl + Shift + L.
- Заглавные (или иным образом) выделенные буквы: Ctrl + Shift + A
- Выравнивание по правому краю: Ctrl + R
- Выравнивание по центру: Ctrl + E
- Выровнять по левому краю: Ctrl + L
- Пробел в одну строку: Ctrl + 1
- Двойной пробел: Ctrl + 2
- 1,5 строки: Ctrl + 5
Резервное копирование, сохранение, восстановление заметок
Начиная с Windows 10 Anniversary Update версии 1607, Sticky Notes стала приложением «Надежное хранилище Windows», поэтому эта процедура может не работать. Для резервного копирования Sticky Notes в Windows 10 1607 и более поздних версиях выполните следующие действия:
Скопируйте все файлы и папки из следующего места в другое место:
% USERPROFILE% AppData Local Packages Microsoft.MicrosoftStickyNotes_8wekyb3d8bbwe
В частности, ваши заметки хранятся в файле с именем plum.sqlite , который представляет собой файл SQLite, расположенный в следующей папке:
% USERPROFILE% AppData Local Packages Microsoft.MicrosoftStickyNotes_8wekyb3d8bbwe LocalState
Вы можете скопировать этот plum.sqlite в другое место в качестве резервной копии и использовать его для восстановления на том же или другом компьютере с Windows 10.
Те, кто использует более ранние версии , могут сделать резервную копию Windows Sticky Notes, сделав резервную копию этого файла в другом месте:
C: Users Имя пользователя AppData Roaming Microsoft Sticky Notes StickyNotes.snt
Возможно, вам придется показывать скрытые/системные файлы через Параметры папки.
Чтобы восстановить его, удалите заметки со своего рабочего стола и скопируйте резервную копию в эту папку:
C: Users Имя пользователя AppData Roaming Microsoft Папка Sticky Notes
Sticky Notes не запускается при загрузке
Если ваша заметка открыта на рабочем столе во время выключения Windows, она автоматически откроется при запуске. Если по какой-то странной причине вы обнаружите, что этого не происходит, вы можете создать ярлык Sticky Notes на рабочем столе и поместить его в папку автозагрузки Windows. Используйте % windir% system32 StikyNot.exe для поля расположения.
Включите предупреждение об удалении Sticky Note
Если вы в любой момент, выбрав удаление, решили НЕ отображать окно подтверждения снова, выбрав Больше не показывать это сообщение , и теперь хотите получить это удаление окно подтверждения, вот способ сделать это.
Откройте редактор реестра и перейдите к следующему ключу:
HKEY_CURRENT_USER Software Microsoft Windows CurrentVersion апплеты StickyNotes
Теперь удалите значение с именем PROMPT_ON_DELETE или установите его значение равным 1.
Если вы не хотите трогать реестр Windows, вы можете просто скачать наше бесплатное FixWin, чтобы быстро решить проблему.
Изменить шрифт Sticky Notes
Windows использует шрифт Segoe Print. Изменение по умолчанию не поддерживается в Sticky Notes. Что вы можете сделать, это набрать текст нужным шрифтом в текстовом редакторе, таком как Word, и скопировать его сюда. Sticky Note должен отображать текст этим шрифтом. Дайте нам знать, если это работает для вас.
Get the Samsung Notes Windows 10 app on any Windows 10 PC
If you’ve owned a Samsung Galaxy smartphone in the past couple of years, chances are you’ve noticed the various integrations with Windows 10 that Samsung phones offer. The devices come with Word, Excel, Skype, and other applications pre-installed. Microsoft even gives you 100GB free OneDrive storage if you activate a Samsung Galaxy device. On the other hand, Samsung also releases some apps for Windows devices. One of those apps is Samsung Notes.
Samsung Notes is a simple note-taking application exclusively available only for Samsung laptops, but an XDA community member found a way around that. As it turns out, the Microsoft Store has a weird bug that I could reproduce: After trying to install it a couple of times, the application becomes available to install. On the first two tries, the Microsoft Store told me I couldn’t download the application because it was incompatible with my device. On the third try, the “Install” button appeared. Here is the link for Samsung Notes in the Microsoft Store, so you can try it for yourself. So, using the same bug, XDA Senior Member RGardner backed up the APPX file of Samsung Notes for any Windows 10 PC to install.
If you can’t reproduce the bug on your device, download the ZIP file from the link below, extract the 90MB APPX file, and double-click on the APPX file to install. I’m not that big of a fan of Samsung’s apps, but you have to admit that they’re pretty useful. I think I’ll keep the application for casual note taking in class or while writing an article like this one.
XDA » Mini XDA » Get the Samsung Notes Windows 10 app on any Windows 10 PC
Встроенные заметки на iOS
Встроенные заметки на iPhone и iPad можно синхронизировать с ПК несколькими путями.
1. Через iCloud
Самый простой способ читать и редактировать заметки со всех устройств – это загрузить их в iCloud, если вы пользуетесь этим сервисом.
Для начала удостоверьтесь, что у вас настроена синхронизация с iCloud:
- Войдите в «Настройки» и откройте ваш профиль, затем – iCloud.
- В этом разделе сделайте активным пункт «Заметки».
Теперь все заметки по умолчанию будут сохраняться в iCloud, также они появятся в соответствующей папке на компьютере Mac и всех iOS-устройствах, на которые вы вошли под своим Apple ID.
Зайти в свои заметки на ПК с другой операционной системой вы можете через сайт icloud.com или приложение: iCloud для Windows или iCloud Snap для Linux. Записи можно редактировать, удалять и добавлять новые – все изменения отобразятся в папке iCloud в приложении «Заметки» на смартфоне.
2. Синхронизация через Gmail
Встроенные заметки на iOS можно синхронизировать так же, как и календарь – через учетную запись Google. Для этого войдите в «Настройки» и откройте раздел «Заметки», после чего по такой же схеме, как для Google Календаря, активируйте соответствующий пункт.
После этого в «Заметках» появится папка Gmail, в которую нужно сохранять записи для синхронизации. Все заметки из нее будут отображаться в почте Gmail в отдельной папке Notes. Вы сможете просматривать их из своего почтового аккаунта в браузере на ПК или другом устройстве, а вот добавлять и редактировать получится только со смартфона.
Обратите внимание, что синхронизируются лишь заметки, созданные после подключения аккаунта Google. Все, что вы написали ранее, будет сохранено на устройстве и в iCloud
How to set up Samsung Notes on Windows 11/10
Now that you’ve downloaded the app, it’s time for you to set it up on your PC. Open the Samsung Notes app and from the options pane to your left, click on the settings option sitting right on the top. Select Samsung Cloud and sign in with the Samsung account that is registered on your phone, or wherever you have the notes that you want to sync with your PC. Wait for a while and then, you will have access to your notes. These can be created, edited, or deleted from your PC itself now.
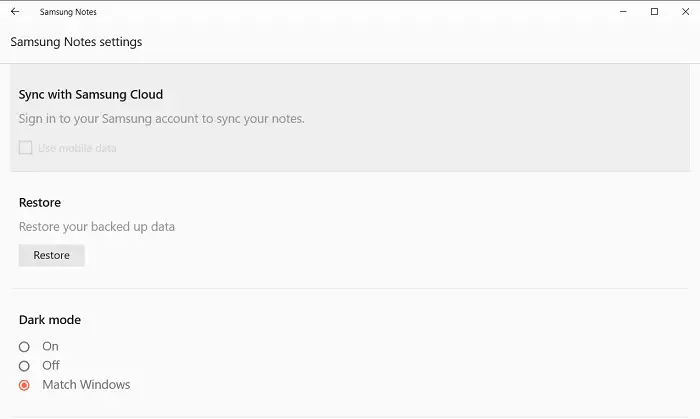
It is unlikely, but you may face some issues while trying to sync your Samsung ID with the Notes app on your PC. Maybe the sign-in isn’t going through properly, in which case there are some troubleshooting methods that you can implement.
- Restart your PC
- Ensure that you use the correct credentials of your Samsung account.
- Disable and enable Samsung cloud
- Uninstall and reinstall the app
Samsung Notes
Samsung Notes — принципиально новый подход к составлению заметок.
Samsung Notes позволяет составлять самые разные заметки: писать, рисовать и выделять различными стилями и цветами с использованием S Pen; добавлять фотографии и голосовые комментарии, а также сохранять заметки с поисковыми тегами. А когда внезапно озаряет вдохновение, воспользуйтесь S Pen, чтобы написать заметку на заблокированном экране.
* Доступность сервиса может зависеть от страны и региона, поставщика услуг, модели устройства и версии ОС.
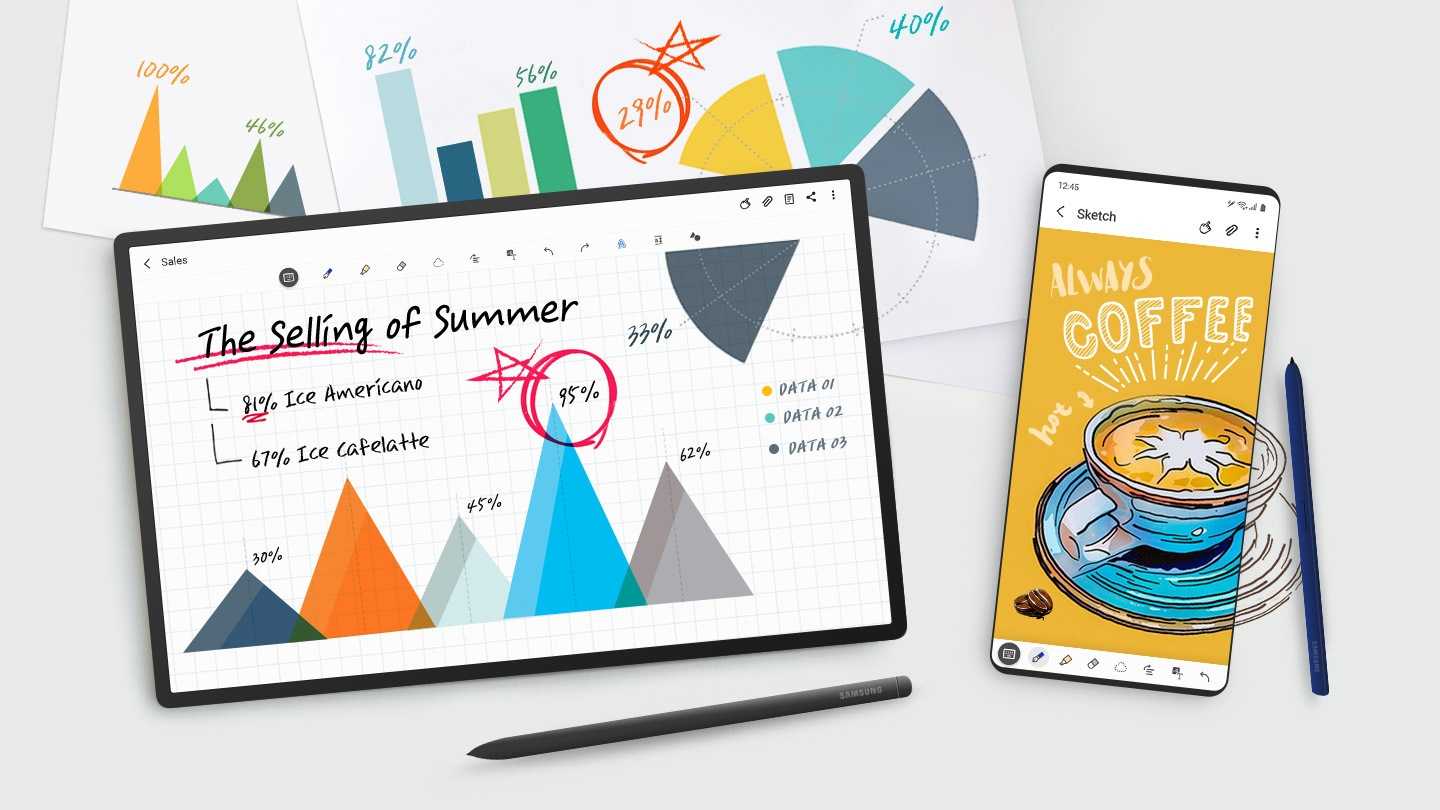
Готов к озарениям
Делайте заметки быстро в любом месте и в любое время. Не нужно включать экран или ставить видео на паузу — просто достаньте перо S Pen. Больше ничего не надо.
Начинайте запись
Функция Screen Off Memo работает всегда. Начните вводить текст, используя перо S Pen, даже если экран неактивен, будь то список покупок в продуктовом магазине или идея нового романа. Закончив ввод текста, сохраните его в Samsung Notes или закрепите на экране Always On Display.

Просмотр, комментирование и обучение
Вы можете одновременно и с неизменным удобством смотреть видео и делать заметки. Достаточно нажать кнопку на пере S Pen и дважды коснуться экрана, чтобы открыть всплывающее окно блокнота. Настройте его размер и прозрачность так, как вам удобно, и в вашем распоряжении — целый лекционный зал.
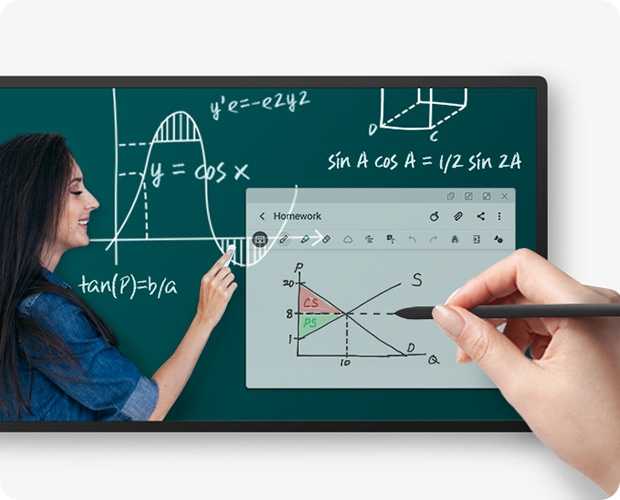
Удобная аннотация PDF
Можно с легкостью добавлять комментарии к рабочим и учебным документам. Импортируйте PDF-файлы вне зависимости от их размера и пишите прямо в них пером S Pen. Добавляйте заметки и диаграммы, выделяйте, зачеркивайте и подчеркивайте так, как хотите. А закончив, сохраните и перешлите документ адресатам.
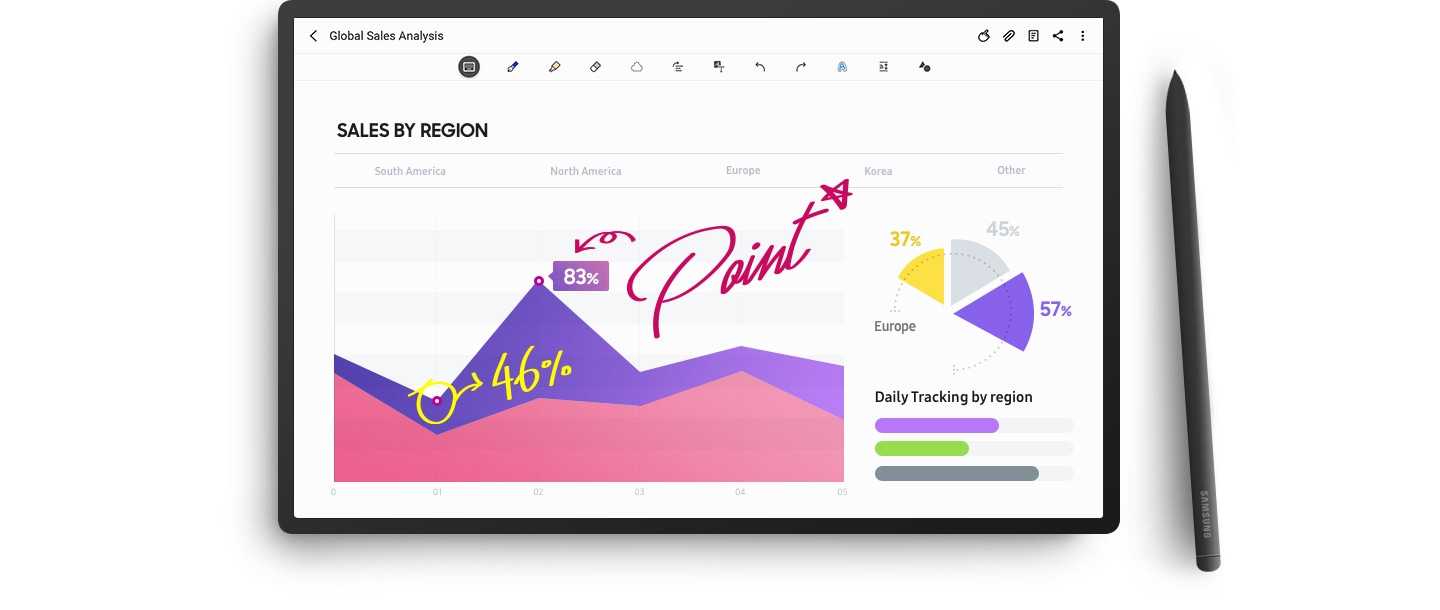
Синхронизация заметок и аудиозаписей
Больше не нужно прослушивать всю аудиозапись, чтобы найти определенный момент. Если делать заметки при записи звука, то в них проставляется тайм-код. Аудиокомментарий идеально подходит для важных встреч, интервью и лекций.
От рукописного текста к печатному и не только
Используя перо S Pen, можно вводить рукописный текст с последующим редактированием. Делайте заметки в пути, а затем корректируйте их одним нажатием
Выделяйте самое важное, изменяя цвет и шрифт, или мгновенно превращайте сложночитаемый рукописный текст в печатный
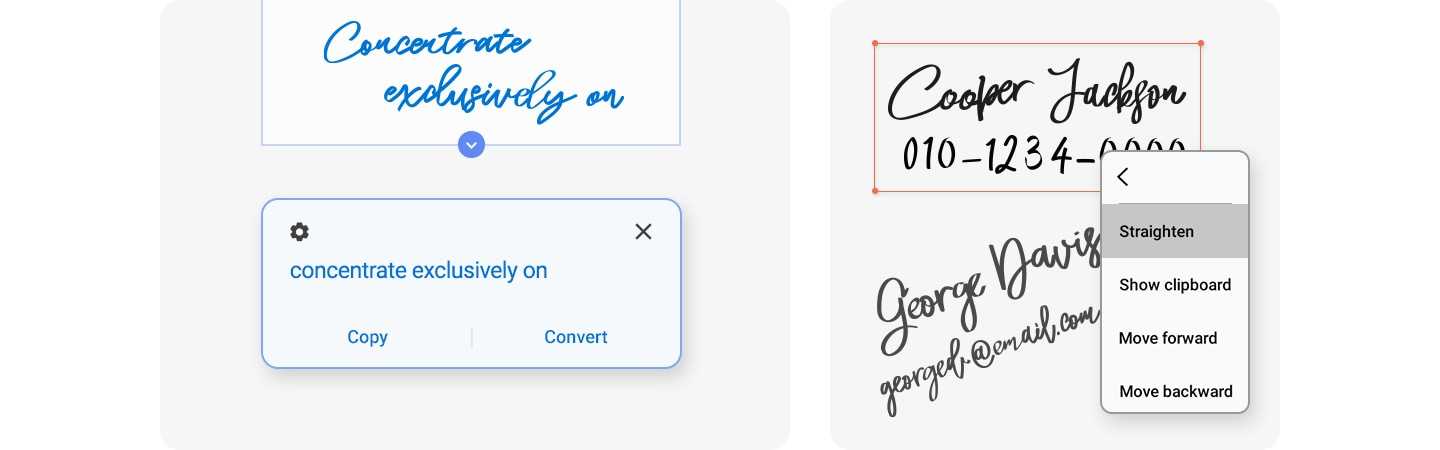
Синхронизация заметок на всех устройствах
Теперь заметки можно удобно синхронизировать с помощью Samsung Cloud и продолжить запись там, где вы прервались, будь до телефон, планшет или компьютер. Доступ к заметкам будет всегда и везде.
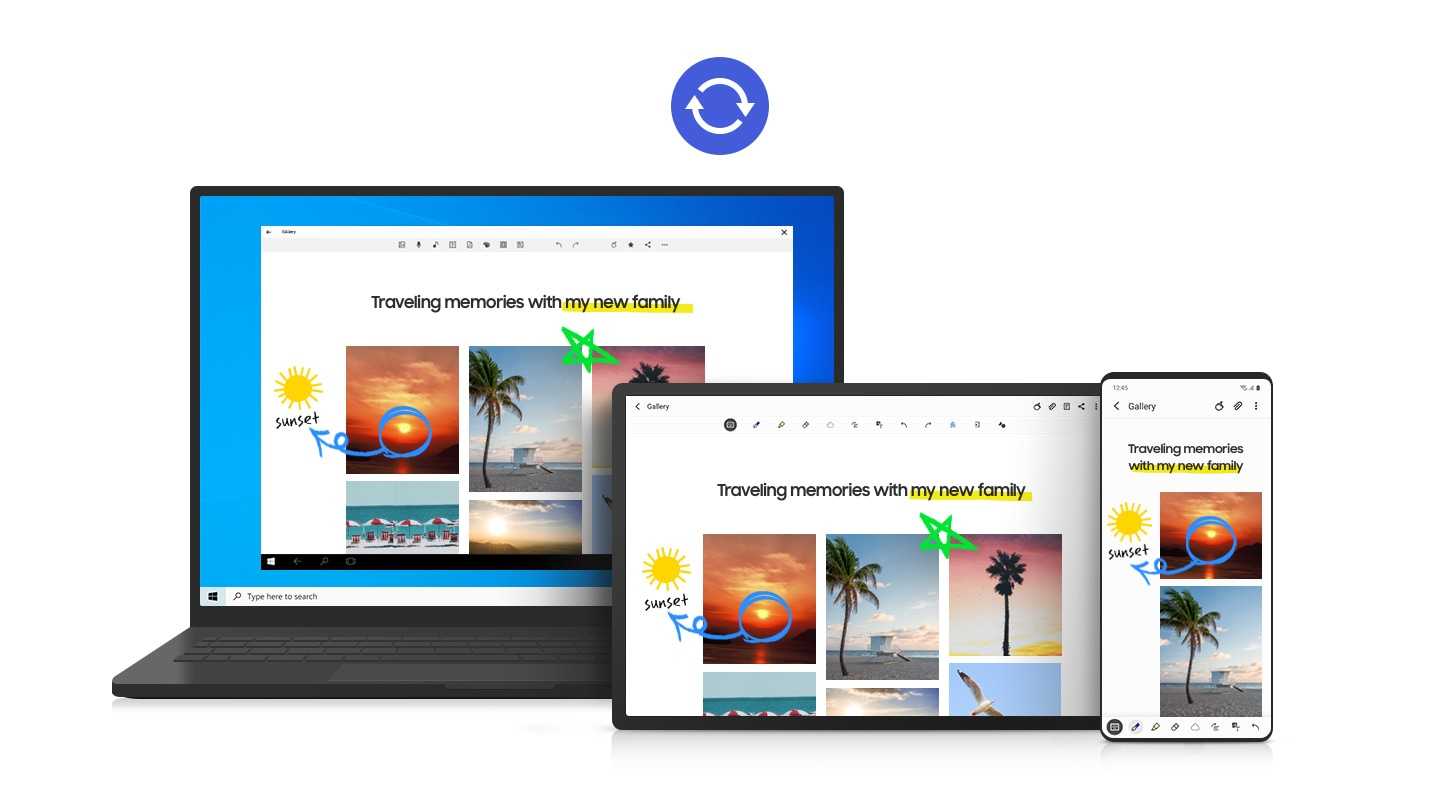
* Каждое устройство должно быть зарегистрировано под одной учетной записью Samsung Account.
Будь то заметка или произведение искусства, перо S Pen — универсальный инструмент с низким уровнем задержки и высокой чувствительностью к нажатию. Ввод текста и рисование становятся значительно удобнее.
Samsung Notes Download for Windows 10/11 & Install
Samsung Notes is compatible with Windows 10 and 11. If you need to create some notes, get this tool via Microsoft Store to have a try. See the guide on Samsung Notes for PC download & installation.
Step 1: Open Microsoft Store on your computer via the Start Menu.
Step 2: Type Samsung Notes into the search box and press Enter to find this app.
Step 3: Then, click the Get button to start downloading and installing Samsung Notes.
Sometimes, there isn’t the Install or Get button in the store even when it says that your system is compatible with the Samsung Notes app. What should you do to download and install Samsung Notes for PC? You can get this app via Command Prompt and see the steps on Samsung Notes download & install in CMD:
Step 1: Run Command Prompt with admin rights in Windows 10/11.
Step 2: Type winget install «Samsung Notes» to the CMD window and press Enter.
Step 3: Then, agree to all the source agreement terms.
Step 4: Type Y and press Enter to agree to other terms.
Step 5: After a while, the Samsung Notes app can be installed successfully on your PC. Then, you can open it via the Start menu.