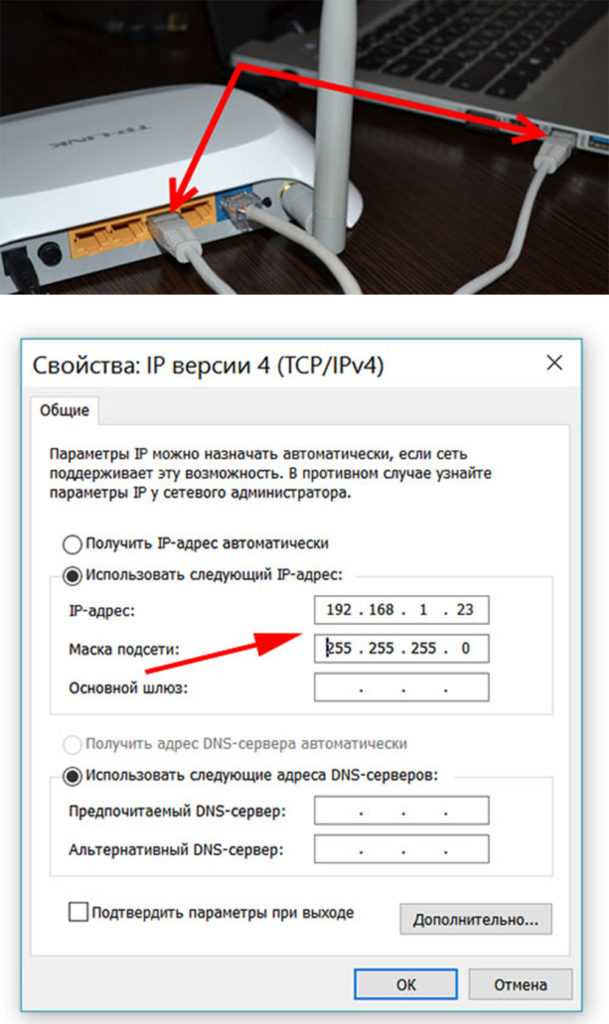Как узнать пароль от Wi-Fi на компьютере:
Разные ОС отличаются по функциональности и строению интерфейса, но их объединяет то, что в каждой есть возможность узнать пароль от интернета. Действия слегка отличаются, но общий алгоритм одинаковый. Чтобы не возникло путаницы, рассмотрим все актуальные операционные системы по отдельности.
Важно! Главное условие успешной реализации способа – наличие ПК с ранее сохраненным паролем. Еще желательно, но необязательно, наличие активного соединения
Windows 7
Как посмотреть пароль от Wi-Fi на компьютере с Windows 7
- Ищем внизу справа иконку в виде 4 полосок (так обычно отображается качество связи на телефоне) и нажимаем на него один раз.
- Выбираем подходящую точку доступа к Wi-Fi на ПК, кликаем правой кнопкой мыши (дальше ПКМ) по ней и открываем «Свойства».
- Открываем раздел «Безопасность».
- Устанавливаем выделение возле «Отображать…» и немного выше смотрим код.
Windows 8
Как на компьютере посмотреть пароль от Wi-Fi
- Кликаем на символ беспроводной связи (правый нижний угол).
- Жмем ПКМ по работающему соединению и выбираем опцию «Просмотреть свойства подключения».
- Идем в раздел «Безопасность» и активируем отображение содержимого. Немного выше появляется пароль.
Важно! Метод не сработает в Windows 8.1. Если нужен пассворд от Wi-Fi-модема в этой ОС, рекомендуем использовать тот же метод, что применим к Windows 10
Windows 10
Руководство применимо к Виндовс 8.1 и 10:
- Кликаем ПКМ по символу монитора рядом с панелью времени и щелкаем по свойству «Центр управления сетями…».
- Нажимаем на наименование доступной сети.
- Кликаем на клавишу «Свойства беспроводной сети».
- Следуем на страницу «Безопасность» и активируем нижний чекбокс.
Посмотрите свой пароль от Wi-Fi в настройках роутера. Для этого:
- подключите роутер к своему ПК, используя сетевой кабель, который идет в комплекте с роутером;
- в адресной строке браузера наберите адрес 192.168.1.1;
- введите логин и пароль – admin и admin соответственно (при условии, если Вы их не изменили);
- откройте вкладку Wireless (Беспроводной режим) — Wireless Security (Защита беспроводного режима);
- в строке PSK Password: (Пароль PSK:) будет указан Ваш пароль для доступа к Wi-Fi сети. Пароль также может быть расположен на этой странице, но в другой строке.
Роутеры фирмы Asus отображают пароль на главной странице.
Если ничего не получилось, тогда можно воспользоваться сбросом настроек на маршрутизаторе. Однако в этом случае нужно самостоятельно будет его снова настраивать (задавать параметры подключения к сети, название сети и т.д.). Зато сможете указать свой новый пароль и тогда не придется восстанавливать старый.
Теперь Вы знаете несколько вариантов, как на компьютере узнать свой утерянный пароль от wifi. Всем успехов, а с вопросами обращайтесь в строку комментариев.
С Ув. Евгений Крыжановский
6 способ, как узнать пароль роутера: наклейка на корпусе устройства
Чаще всего используют наклейку на корпусе. Ее помещают с обратной стороны устройства, что позволяет предоставить всю необходимую информацию для доступа к настройкам. Так, там можно прочесть, каков не только ключ доступа, но и имя пользователя, что позволит войти в личный кабинет.
Главное – не перепутать пароли. Так как тут же указан не только доступ к панели управления, но и ключ к вай-фаю. Они совершенно разные. Второй нужен для того, чтобы подключиться к беспроводной сети, а первый требуется для входа в настройки устройства.
Следует помнить один нюанс: логин и ключ могут быть указаны в кавычках, тогда не следует их вводить в специальном окне. Другими словами, прописываются просто данные, без кавычек.
Еще один момент – наклейка может быть не на самом устройстве, а на коробке от него
Поэтому прежде, чем выкинуть упаковку, стоит проверить, нет ли там стикера с важной информацией. Как правило, он клеится на нижней или боковой стороне коробки
Стикер может предоставляться как отдельный вкладыш. Тогда покупатель самостоятельно клеит его там, где ему будет удобно. Поэтому стоит проверить, есть ли в комплекте этот вкладыш.
Как узнать пароль от wi-fi на своем компьютере?
Никаких секретных формул или премудростей программирования. Всё проще пареной репы. Несколько кликов мышью и пароль уже отображается на вашем экране! Так чего же медлить? Не будем тянуть резину, приступаем к обзору.
Компьютер с Windows 7
Сейчас мы расскажем, как узнать пароль от wifi на компьютере с windows 7. В наши дни таким вопросом не должен задаваться ни один из пользователей, ведь это настолько элементарно.
Узнать пароль можно в несколько способов. Их довольно много, но мы рассмотрим только самые простые из них.
Начнём. От лёгкого к сложному.
Способ 1 — свойство подключения
- Достаточно посмотреть на свойства подключенного Wi-Fi. Лёгким движением руки нажимаем на нужную иконку в правом нижнем углу. Выглядит она вот так:
- Выбираем активное подключение, щелкаем правой кнопкой мыши и выбираем Свойства;
- В открывшемся окне переходим во вкладку «Безопасность«, ставим галочку под паролем и вуаля, пароль от Wi-Fi отображается!
Способ 2 — пароль от Wi-Fi в управлении беспроводными сетями
- Открываем доступные подключения. Для этого необходимо нажать на уже знакомую нам иконку Wi-Fi в правом нижнем углу.
- Теперь нужно открыть «центр управления сетями и общим доступом». Смотрите на второй скриншот из первого способа.
- Нажмите на «Управление беспроводными сетями» в левом меню.
- Открываем нужное беспроводное соединение двойным кликом;
- Последнее действие ничем не отличается от первого способа: переходим во вкладку «безопасность» и нажимаем на галочку для отображения пароля.
Как узнать пароль от Wi-Fi вWindows 10
Как узнать пароль от Wi-Fi на Windows 10? Почти что так же, только с небольшими отличиями. Например: можно проверить с помощью тех же свойств беспроводной сети.
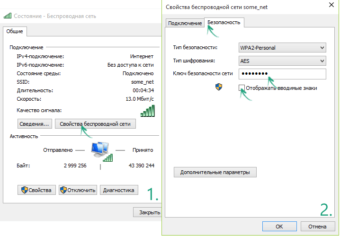
Однако множество пользователей сталкиваются с следующей проблемой: вкладка Безопасность попросту отсутствует! А если вы регулярно обновляете свой windows 10, то в последних версиях свойства подключения выглядят вообще по-другому и пароль там увидеть не получится. Но к счастью, всегда можно узнать пароль от Wi-Fi через командную строку. Кстати это работает в любой версии Windows.
Как выявить пароль от вай фай при помощи роутера
Благодаря роутеру можно без проблем найти пароль от Wi Fi, о чем мы и расскажем сейчас.
- Заходим на роутер. Для того, чтобы зайти на маршрутизатор необходимо знать его IP адрес. Обычно стандартный IP выглядит так – 192.168.1.1 или 192.168.0.1. Если вам они не подошли значит нужно перевернуть роутер и снизу посмотреть его IP address, (Рис. 1).
- Еще один способ узнать IP роутера. Заходим в «Центр управления сетями и общим доступом» щелкните на подключение, в окне, которое выскочит, необходимо выбрать кнопку «Сведения». Ищем строку «Шлюз по умолчанию», это и будет IP адрес роутера, (Рис. 2).
- Не помогли эти способы? Тогда можно посмотреть в интернете на сайте производителе.

Необходимо чтобы роутер был подключенный к компьютеру сетевым кабелем или можно зайти вай фаем. Прописываем на сетевой карте IP и маску, к примеру (IP – 192.168.1.23, Маска 255.255.255.0)
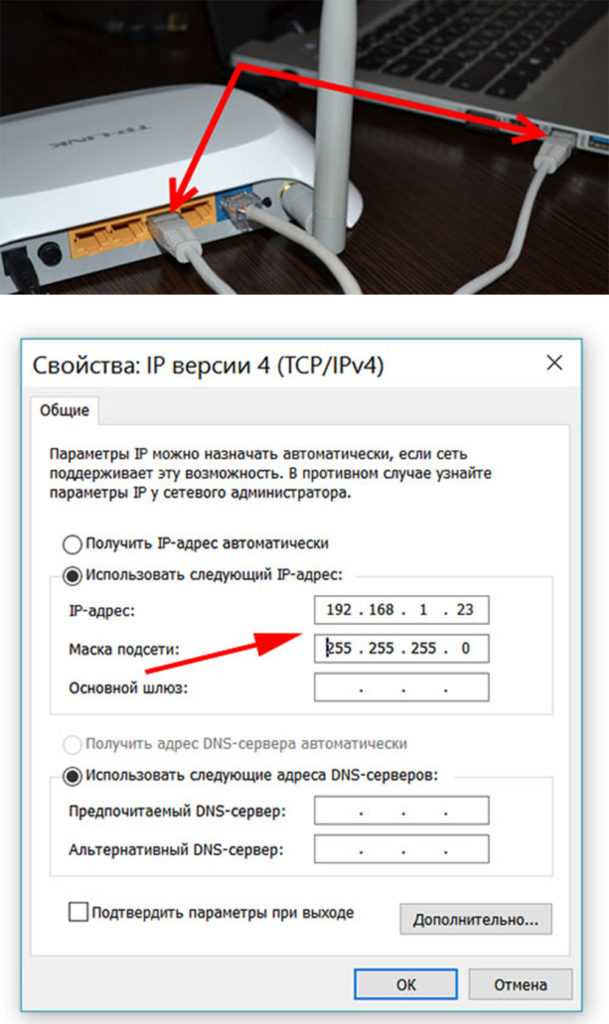
Дальше в любом браузере прописываем в адресную строку IP адрес роутера. Появится меню, где нужно прописать login и password. Обычно у большинства роутеров login и password – admin.
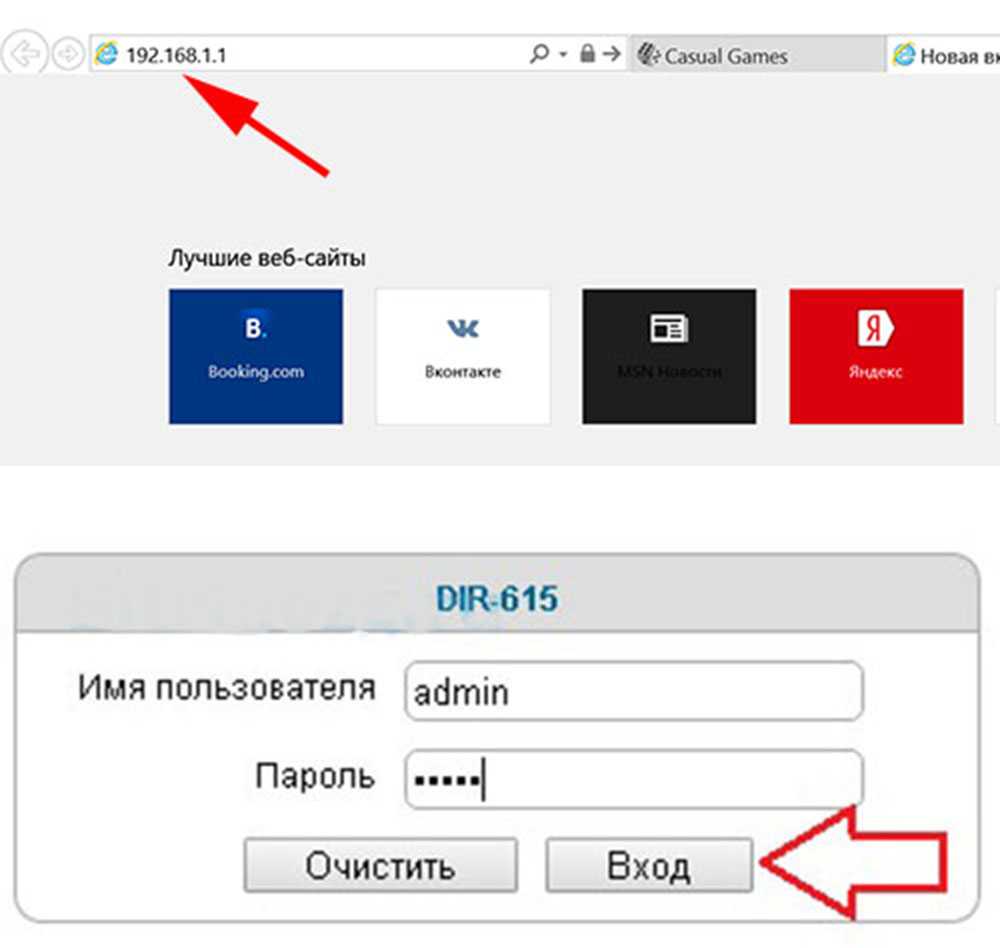
Зайдя на страницу настроек router вам необходимо найти в разделе Wi-Fi — «защита беспроводного соединения» или «Настройка безопасности» в данном раздели будет находится пароль.
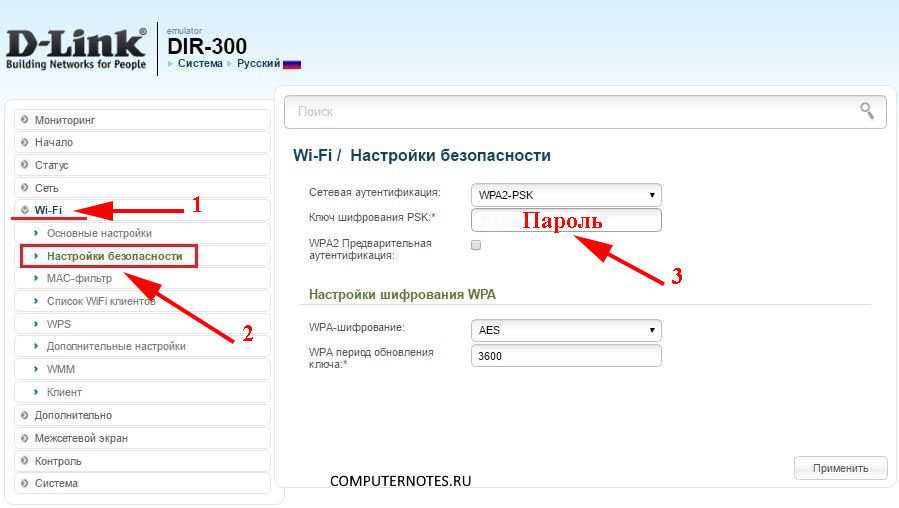
Как на router TP-Link посмотреть ключ Wi-Fi
Инструкция подойдет к любой модели router TP-Link.
- После того как вы зашли в панель настроек роутера (если не смогли зайти, читаем выше как это сделать) слева вы обнаружите меню.
- Выбираем вкладку «Беспроводной режим» дальше «Защита беспроводного режима» вы заметите в строке «Пароль PSC». Готово, нам удалось посмотреть пароль вай фая легко и непринужденно.
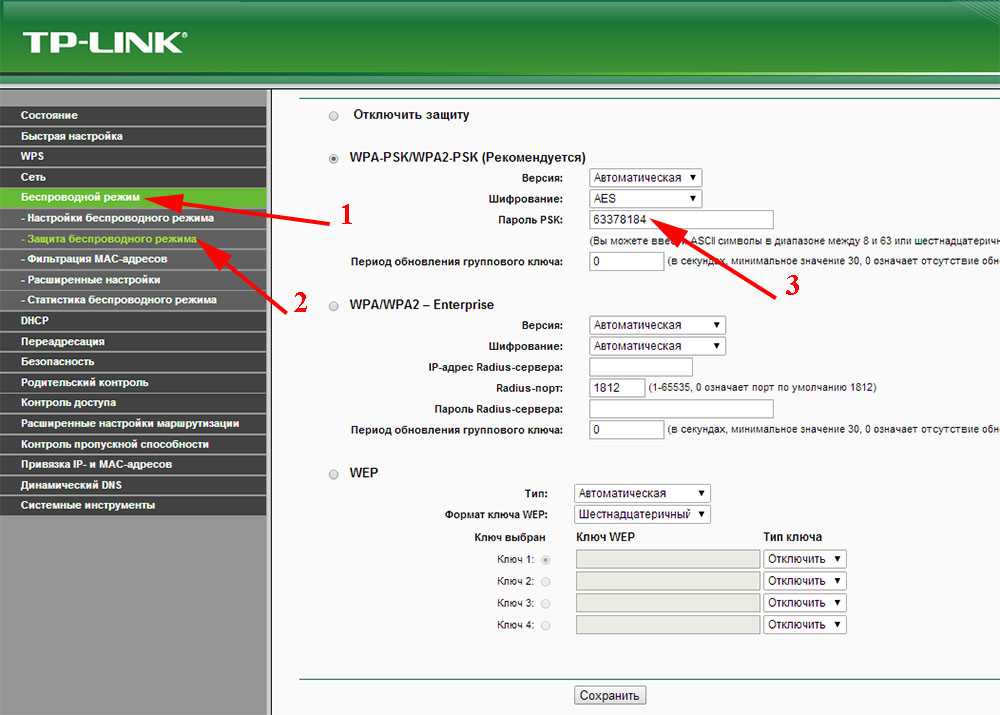
Как разузнать пароль Wi Fi на router D-Link
В качестве наглядного примера возьмем один из самых распространенных роутеров, из серии Д-Линк
- Заходим на router, слева видим меню настроек, выбираем пункт «Wi-Fi» и «Настройка безопасности»
- В графе «Ключ шифрования PSK» будет прописан ваш ключ.
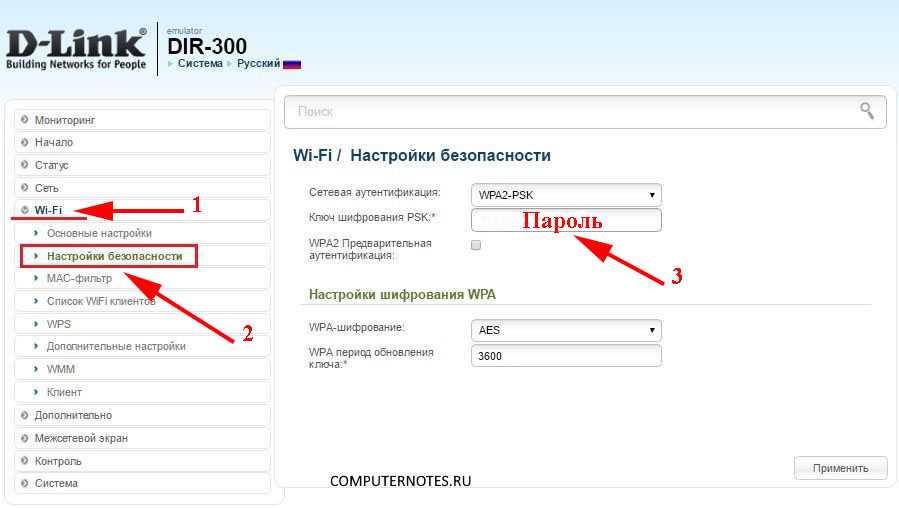
Как быть если забыл пароль от router?
Логин, password на роутерах обычно по умолчанию – admin, admin. Вы его сможете также глянуть снизу роутера на наклейки. Но, увы, некоторые настройщики меняют их, и спустя некоторое время забывают. В этом случае поможет только кнопка «Reset» (Сброс настроек).
Необходимо чем-то острым нажать на кнопку «Reset» и подержать 10-15 секунд. Вы увидите, как все кнопки замигают и он перегрузится. Все готово можете вводить стандартный login, password и заходить в меню router.

Смотрим забытый пароль от Wi-Fi на компьютере: Windows 7, 8, 10
Многие спрашивают, где найти этот пароль на компьютере? В Windows 7, Windows 8 и Windows 10 это сделать не сложно, а вот у XP есть свои заморочки. Давайте сначала рассмотрим более новые версии Windows. На семерке и восьмерке все практически одинаково.
Для Windows 10 есть отдельная статья по этой теме: как узнать пароль от своего Wi-Fi на Windows 10.
Хотите посмотреть забытый пароль от Wi-Fi в Windows 11? Тогда смотрите эту статью: как узнать пароль от Wi-Fi сети в Windows 11.
Если у вас Windows 11 или Windows 10, то переходите по ссылкам выше и следуйте инструкциям.
Внимание! Ваш компьютер, с которого вы хотите вспомнить ключ к сети, должен быть подключен к этой сети. Если он подключался к ней раньше, тоже подойдет
Если у вас нет такого компьютера, то переходите сразу к разделу, где мы будем смотреть пароль в настройках маршрутизатора.
И еще один момент: если вы не хотите лазить по настройкам, то можете попробовать все сделать программой WirelessKeyView, о которой я писал немного ниже.
Зайдите в Центр управления сетями и общим доступом.

Сева выбираем Управление беспроводными сетями.
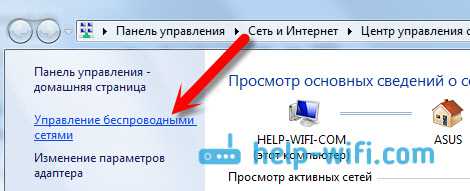
Вы увидите список всех сетей, к которым вы раньше подключались. Найдите сеть, от которой нужно вспомнить пароль, нажмите на нее правой кнопкой мыши и выберите Свойства.

В новом окне переходим на вкладку Безопасность, ставим галочку возле пункта Отображать вводимые знаки и в поле Ключ безопасности сети смотрим наш пароль.

Давайте сразу рассмотрим возможные проблемы, с которыми вы можете столкнуться.
Что делать, если нет пункта «Управление беспроводными сетями», или после установки галочки не отображается пароль?
Это очень популярные проблемы. Управления беспроводными сетями скорее всего может не быть из-за того, что у вас вообще не настроен Wi-Fi на компьютере (в таком случае посмотреть пароль этим способом точно не получится).Или, я где-то читал, что такое может быть из-за домашней версии Windows. Что делать, если нет «Управления беспроводными сетями»? Можно посмотреть пароль через роутер, об этом читайте ниже, или же попробуйте сделать так:

У вас все получится при одном условии: вы должны быть подключены к сети, от которой хотите посмотреть пароль.
Если же после установки галочки «Отображать вводимые знаки» пароль не появляется, тогда попробуйте посмотреть его в настройках маршрутизатора. Или, попробуйте с другого компьютера, если есть такая возможность.
Как найти пароль от Wi-Fi в Windows XP? Используем программу WirelessKeyView
Как я уже писал выше, с XP немного сложнее. В принципе, там тоже можно все посмотреть, но не так просто как на Windows 7. Поэтому, я советую вам не лезть в эти дебри, а воспользоваться бесплатной программой WirelessKeyView. Которая, кстати, так же отлично работает и в более новых версиях Windows. Что делает небольшая программка WirelessKeyView? Она отображает все сети, к которым раньше подключался компьютер, на котором вы ее запустили. Ну и конечно же, она отображает сохраненные пароли к этим сетям.
Все очень просто. Скачиваем программу, можно с официального сайта http://www.nirsoft.net/utils/wireless_key.html. Открываем архив и запускаем файл «WirelessKeyView.exe». Откроется программа, ищем там свою сеть (по имени), и в поле Key (Ascii) смотрим пароль к ней. Выглядит это вот так:

Согласитесь, все очень просто и понятно. Даже на Windows 7 и 8 можно не заморачиватся с поиском пароля в настройках. Очень хорошая программка, спасибо ее разработчикам. Единственное, это ваш антивирус может на нее ругаться. Наверное, из-за ее немного шпионского предназначения.
Как узнать пароль от своего Wi-Fi на компьютере
Для просмотра пароля от своего подключенного Wi-Fi должно соблюдаться условие, что пароль сохранялся на компьютере хотя бы один раз. Если нет, то пароль Wi-Fi следует смотреть на роутере.
Для того, чтобы узнать пароль от своей Wi-Fi сети на компьютере или ноутбуке под управлением Windows 7, 8, 10 проделайте следующие операции:
Откройте «Центр управления сетями и общим доступом». Проще всего это сделать, кликнув меню «Пуск» и набрать в поиске название меню. Также, вы можете кликнуть правой кнопкой мыши по иконке сетевого подключения в правом нижнем углу или найти данное меню в Панели управления. Нажмите на рисунок для увеличения.
В открывшемся окне показываются основные данные об активной сети Wi-Fi. Кликните по активному беспроводному подключению как на скриншоте ниже
В открывшемся окне откройте «Свойства беспроводной сети».
Перейдите во вкладку «Безопасность» и поставьте галку «Отображать вводимые знаки». В поле рядом Вы увидите пароль от Вашего вай-фая.
Если по каким-то причинам при выборе галки «отобразить вводимые знаки» пароль не отображается, то попробуйте посмотреть пароль от Wi-Fi на роутере. Об этом написано в этой статье чуть ниже.
Узнаем пароль от своей Wi-Fi сети в Windows XP
На операционной системе Windows XP посмотреть пароль сохраненной Wi-Fi сети несколько сложнее, чем на более современных ОС, но тем не менее возможно.
Откройте меню «Пуск» в левом нижнем углу компьютера и зайдите в «Панель управления».
Перейдите в меню «Мастер беспроводных сетей» в панели управления.
В открывшемся окне мастера беспроводных сетей нажмите «Далее».
В следующем окне выберите «Добавить новые компьютеры или устройства сети» и нажмите «Далее».
Выберите способ установки сети. Для этого кликните «Установить сеть вручную» и нажмите «Далее».
В итоговом окне мастера настройки беспроводной сети Windows XP нажмите «Напечатать параметры сети».
В результате этого у вас откроется текстовый документ с различными настройками Wi-Fi подключения, в том числе и паролем. Строка с паролем будет называться «Ключ сети (WEP/WPA-ключ)».
Программы для просмотра сохраненных паролей Wi-Fi
Рассмотрим две программы для просмотра паролей сохраненных вай-фай сетей на компьютере.
WiFi Password Decryptor — бесплатная программа для восстановления паролей сохраненных Wi-Fi сетей. Программа расшифровывает все типы паролей Wi-Fi сетей WEP, WPA, WPA2, а также генерирует всю информацию в удобный отчет в формате HTML/XML/TEXT/CSV.
Скачать программу WiFi Password Decryptor можно на официальном сайте её разработчика.
После скачивания .zip архива распакуйте содержимое и запустите файл установки Setup_WiFiPasswordDecryptor.exe. После этого просто запустите программу и кликните на название интересующей Вас вай-фай сети для просмотра пароля.
Видео работы программы WiFi Password Decryptor показана ниже:
https://youtube.com/watch?v=LVgWxlPSZzk
WirelessKeyView — небольшая бесплатная утилита, которая выводит список всех сохраненных когда-либо на компьютере вай-фай сетей. У программы англоязычный интерфейс, но при необходимости на сайте разработчика опубликован .ini файл русификатора.
Скачать программу можно с официального сайта разработчика. После скачивания .zip архива распакуйте его и запустите файл WirelessKeyView.exe.
На скриншоте Вы можете наблюдать работу программы. В столбце Network отображаются сохраненные на компьютере сети Wi-Fi, а пароль можно увидеть в столбце Key (Ascii).
Видео работы программы WiFi Password Decryptor:
Узнаем пароль от своего вай-фая через командную строку
Для того, чтобы узнать пароль от своей Wi-Fi сети с помощью командной строки нажмите меню «Пуск» — «Служебные» — «Командная строка» или нажмите комбинацию клавиш Win+R, напишите команду cmd и нажмите ОК.
В открывшейся командной строке впишите следующую команду:
Программа выведет на экране список всех вай-фай сетей, которые сохранены на данном компьютере и соответственно от которых мы можем посмотреть сохраненный пароль.
Для того, чтобы узнать пароль от интересующей вас Wi-Fi сети необходимо в команду
внести её название. Например, для моей домашней сети ALESKA команда выглядит следующим образом:
В результате выполнения этой команды в командной строке получаем всю необходимую информацию, в том числе и пароль от указанной Wi-Fi сети.
На скриншоте выше видно, что пароль от Wi-Fi сети ALESKA соответствует значению 180700.
Видео как узнать пароль своей Wi-Fi сети через командную строку:
Потерял пароль от Wi-Fi сети роутера способы восстановления
Встроенными параметрами сети windows
Windows предоставляет возможность посмотреть пароль от роутера встроенными средствами, к которым ПК ранее подключался. Для этого требуется перейти в «управления сетями и общим доступом»,
там отыскать беспроводные сети,
в пункте «ключ безопасности» можно увидеть пароль,
предварительно кликнув мышкой в пункте «отображать скрытые знаки».
Если нет раздела «управление беспроводными сетями», как тогда узнать пароль от wifi на компьютере windows? Пункт может отсутствовать, потому как на ПК не настроен Wi-Fi. Тогда данным методом определить пароль не удастся, и придется воспользоваться посторонними программами. Об этих программах будет написано ниже.
Как восстановить пароль через панель управления маршрутизатора
Стоит отметить, восстановление логина и пароля от панели управления роутером является одним из самых простых способов. Но при подсоединении к чужой общественной сети, вход естественно будет недоступен. В случае домашней сети то следует выполнить следующие действия:
- Подключить ПК к маршрутизатору кабелем
- Перейти в параметры личного кабинета
- Увидеть пароль в нужном разделе
Стоит упомянуть что смартфон не подойдет при выполнении данного метода. Провод enternet, обычно находящийся в коробке устройства, требуется вставить нужными концами в компьютер и маршрутизатор. Затем следует ввести адрес роутера и выполнить вход в панель управления.
Для каждого роутера эта процедура реализуется по-разному. Потом необходимо найти раздел параметров, где осуществляется настройка паролей сети.
Восстановление через программу wireless key view
Что делать если забыл ключ безопасности, а также как восстановить вай фай пароль через программу wireless key view, читайте ниже.
Это приложение хорошо работает практически во всех версиях windows. Эта программа показывает все сети, к которым ранее был подключен компьютер, а также она отображает пароли этих сетей. Установить программу можно с официального сайта. Данное приложение может функционировать даже с такими типами шифрования как wpa/psk.
После установки запустить от имени администратора. Открыв программу, нужно найти там требуемую сеть, в строке key будет показан ее пароль. Все действия не так уж и сложны, даже в случае ранних версиях windows. Однако ввиду шпионского предназначения этой программы антивирус может на нее ругаться.
Посмотреть на самом роутере
Данный метод подходит для тех, у кого есть доступ к роутеру. Сейчас практически у каждого роутера имеется индивидуальное название сети, а также ПИН-код, по умолчанию. Их можно увидеть на спец наклейке либо этикетке.
На новых роутерах скорее всего установлен заводской логин и пароль, admin/admin. Этот метод хорош тем, что им можно воспользоваться как с телефона, так и с компьютера.
Как определить пароль на маршрутизаторе tp-link
Когда есть возможность войти в интерфейс роутера, узнать пароль на роутере tp-link можно там. Для этого надо перейти в настройки. Быть подключенным к роутеру через кабель или по wifi. Ввести соответствующий ip адрес в браузере, и ввести логин с паролем, по умолчанию-admin в обоих стоках. У разных производителей разный дизайн меню, однако необходимо открыть раздел wireless network, далее security (защита). Там и расположен пароль WIFI .
На новых роутерах tp-link есть свойство восстановления забытого пароля через панель управления. Она располагается в пункте «дополнительные настройки», «системные инструменты – администрирование». Лучше всего включить ее, как только у маршрутизатора будет доступ к интернету. Принцип работы схож с восстановлением пароля от какой-либо учетной записи, то есть с определенной почты отправляется сообщение, в котором будет ссылка для восстановления пароля, а также логина. Необходимо будет указать следующие параметры доступа:
- Электронная почта отправителя
- Адрес получателя
- Сервер SMTR почты, отправителя
- Имя пользователя, а также пароль
Как узнать пароль от Wi-Fi с помощью программ
Рассмотрим пример работы таких программ на примере:
- WiFi Password Revealer
- WirelessKeyView
Обе утилиты бесплатны.
WiFi Password Revealer
Ниже приведен пример результата работы программы WiFi Password Revealer, которую можно бесплатно загрузить с сайта производителя.
Из программы можно скопировать все данные через буфер обмена или экспортировать в файл Excel.
WirelessKeyView
Утилиту WirelessKeyView также можно бесплатно скачать с сайта разработчика. Она не требует установки, достаточно разархивировать из архива и запустить.
Информацию по WiFi сетям можно также скопировать в буфер обмена или выгрузить в текстовый файл.
Как узнать пароль от Wi-Fi в настройках Роутера
Еще один способ определить пароль от Wi-Fi – это посмотреть его непосредственно в настройках самого роутера. Поскольку моделей маршрутизаторов на рынке представлено несколько тысяч, в зависимости от установленной прошивки будет немного отличаться инструкция, как посмотреть пароль защищенного соединения. В целом, везде необходимо зайти в параметры безопасности роутера и узнать в соответствующем пункте введенный пароль.
Приведем общую инструкцию, как узнать пароль от Wi-Fi в настройках роутера:
- Введите в адресной строке любого браузера адрес роутера. На большинстве моделей роутеров адрес установлен 192.168.1.1 или 192.168.1.0. Если ни один из адресов не выводит окно авторизации, убедитесь, что компьютер (или другое устройство на котором выполняются манипуляции) подключен к данному роутеру через Wi-Fi;
- После ввода адреса роутера, появится всплывающее окно авторизации. Необходимо ввести логин и пароль. На большинстве роутеров по умолчанию установлены логин «admin» и пароль «admin». Если они не подходят, осмотрите роутер, на нем должна присутствовать наклейка, на которой написаны стандартные данные для авторизации;
- Далее откроются настройки роутера. В зависимости от модели, появится возможность сразу узнать пароль или потребуется переходить в расширенные параметры, чтобы это сделать. При необходимости можно сменить пароль от Wi-Fi.
Если вы вдруг забыли свой пароль от Wi-Fi и не можете его вспомнить, а подключенное к роутеру устройство отсутствует, нужно выполнить полную перезагрузку маршрутизатора. На корпусе роутера потребуется найти кнопку Reset, которая может нажиматься без лишних усилий или с помощью иголки/булавки. Зажмите ее на несколько секунд, после чего параметры в роутере обнулятся и потребуется заново настраивать Wi-Fi сеть, соответственно, появится возможность вновь задать пароль.
СМОТРИТЕ ВИДЕО
Как узнать пароль от своего Wi-Fi?
Кстати если у вас вдруг на ноутбуке пропала кнопка подключения к Wi-Fi, и вы не знаете как решить эту проблему, то посмотрите выпуск «Как включить Wi-Fi в Windows 10? НЕТ кнопки Wi-Fi«.
Как узнать пароль к собственной беспроводной сети
Существует два методов, как узнать пароль от вай-фай:
- В операционной системе.
- В параметрах роутера.
При этом второй способ позволяет узнать ключ от беспроводного подключения, даже если компьютер ни разу не был подключен к маршрутизатору. Это может быть, к примеру, после переустановки Windows или если вы приобрели новый ПК. Итак, давайте рассмотрим оба метода, как посмотреть пароль от Wi-Fi роутера.
Как узнать ключ от WiFi в операционной системе
Для этого нам нужно будет открыть свойства подключения. В этом случае ваш ПК должен быть подключен к сети на момент выполнения дальнейших действий. Итак, находим значок сети в трее (область в нижнем правом углу экрана). Нажимаете на него правой кнопкой мышки и открываете «Центр управления сетями».
В появившемся окне в центре вы увидите тип подключения (домашняя, общественная или рабочая группа), а также . Если посмотреть правее, то вы увидите надпись «Беспроводное сетевое соединение» в Windows 7 или «Беспроводная сеть» в Windows 8 и название роутера.
Нажимаете на эту надпись. Откроется окно состояния подключения. Отсюда мы можем попасть в различные настройки беспроводного соединения. Нас интересует кнопка «Свойства беспроводной сети». При нажатии на нее вы откроете ее свойства. Открывшееся окно имеет две вкладки:
- Подключение.
- Безопасность.
Нас интересует вторая. Нажимаете на нее и видите тип безопасности, вид шифрования, а также ключ. Но пароль скрыт. Чтобы его увидеть, необходимо просто поставить галочку в пункте «Отображать вводимые знаки». Здесь вы можете посмотреть, какой пароль от сети WiFi используется в данный момент.
Стоит отметить, что открыть свойства беспроводного соединения можно и другим способом. Для этого снова открываем центр управления. В появившемся окне выбираем пункт «Управление беспроводными сетями». После этого вы увидите список сетей, к которым когда-либо был подключен ваш компьютер. Выбираете нужное название и нажимаете на него правой кнопкой мышки. Выбираете свойства. Дальше все точно так же, как и было описано выше.
Стоит отметить, что второй вариант отвечает на вопрос, как узнать свой пароль от вай фая без подключения к сети. Другими словами, если ваш ноутбук на данный момент не подключен к маршрутизатору, но был соединен с ним когда-либо раньше.
Как узнать ключ от своего WiFi подключения в параметрах роутера
Итак, как узнать пароль Wi-Fi сети в меню настроек маршрутизатора? Данный метод позволяет узнать нужную информацию, даже если вы никогда раньше небыли подключены к устройству. Но в таком случае вам потребуется кабельное соединение. Роутер имеет несколько портов для такого соединения. Вставляете интернет-кабель в один из них, а второй конец в соответствующее гнездо ноутбука или ПК.
После этого открываете любимый браузер и в адресной строке прописываете IP вашего роутера. Чтобы его узнать достаточно посмотреть инструкцию. Если ее нет, то необходимая информация должна быть указана на самом маршрутизаторе, просто внимательно осмотрите устройство со всех сторон. Если вы все же не смогли найти нужный IP-адрес, то на помощь приходит командная строка.
Если у вас установлена Windows 7, то открыть ее можно при помощи комбинации клавиш Windows+R. В появившемся окне просто пропишите CMD и нажмите «Ок». Если вы используете восьмерку, то одновременно нажмите клавиши Windows и X. В появившемся меню выберите пункт «Командная строка (администратор)».
Итак, здесь нам нужно выполнить нехитрую команду – ipconfig. Программа выдаст информацию о сети. Здесь нам нужно найти основной шлюз. Его значение – это и есть IP-адрес роутера, к которому вы подключены. Прописываем это значение в браузере (в адресной строке) и нажимаем «Enter».