Средствами Windows
Температуру процессора можно посмотреть при помощи встроенных в Windows инструментов. Плюс этого способа в том, что он простой и быстрый, не требует установки дополнительных программ. Из минусов: полученное значение нужно перевести в Цельсии.
Командная строка
1. Прямо в открытом меню Пуск напечатайте cmd и запустите приложение от имени администратора.
2. Вставьте в окно следующую команду: wmic /namespace:\\root\wmi PATH MSAcpi_ThermalZoneTemperature get CurrentTemperature
Затем нажмите клавишу Enter.
3. Сверху будет показано значение в Кельвинах. Для перевода в Цельсии нужно разделить число на 10 и вычесть 273,15.
4. Закройте командную строку и повторите действие. Если значение не меняется, значит, способ не работает — так иногда бывает.
Windows PowerShell
1. Прямо в открытом меню Пуск напечатайте powershell и запустите приложение с административными правами.
2. Вставьте команду: get-wmiobject msacpi_thermalzonetemperature -namespace «root/wmi»
И нажмите Enter.
3. В строке «CurentTemperature» будет отображено значение в Кельвинах, которое нужно разделить на 10 и вычесть 273,15.
Проверить температуру процессора Windows 10 через программу
Удобнее для проверки состояния CPU воспользоваться одной из утилит. Установить специальную программу для определения точной температуры процессора и видеокарты целесообразно и в случае, когда пользователь активно пользуется устройством, часто играет в игры или работает в режиме многозадачности. Обычно такие программы имеют интуитивно-понятный интерфейс, занимают мало места на жестком диске и позволяют контролировать состояние процессора в режиме реального времени.
CPU-Z
Бесплатное и максимально простое приложение, которое отображает сведения о видеокарте. Плюсом является отсутствие необходимости установки на ПК: на официальном сайте доступна портативная версия CPU-Z. После загрузки и запуска приложения нужно перейти во вкладку «Sensors», где указано значение параметра «GPU Temperature». Если кликнуть по стрелочке, расположенной справа от указанного параметра, то отобразится ниспадающее меню. В нем можно выбрать тип отображения данных. Например, опция «Show Average Reading» позволяет отследить средние температурные сведения за весь период эксплуатации устройства.
Скопировать программу можно с официального сайта производителя.
AIDA 64
Платная, но очень мощная утилита с интуитивно понятным интерфейсом на русском языке (пробная версия действует в течение 30 дней). Имеет много базовых функций, позволяющих получить исчерпывающую информацию обо всех системных компонентах. Для проверки параметра «CPU temperature» достаточно перейти во вкладку «Компьютер», расположенную в левом боковом меню AIDA, выбрать подраздел «Датчики»: нужный параметр отобразится в правой части активного диалогового окна. Приложение продолжит отображать показатель температуры даже в свернутом состоянии.
Программа платная, Trial версия доступна на странице производителя.
Speed Fan
После установки программы перейти во вкладку «Readings» из основного меню и отследить скорость вращения вентиляторов охлаждения ПК. Также в Speed Fan можно узнать степень перегрева всех ключевых компонентов системы. Фишкой программы является наличие графиков, а также возможность ускорения скорости вентилятора для снижения нагрева CPU.
Скопировать программу можно с сайта производителя.
Piriform Speccy
Имеет удобный интерфейс и (наравне со Speed Fan) позволяет отследить нагревание CPU в режиме реального времени. Среди дополнительных полезных функций стоит выделить возможность просматривать данные об операционной системе, графических устройствах, оптических накопителях и другом установленном оборудовании.
Программу можно скопировать с сайта производителя.
Core Temp
Удобное приложение с русификацией позволяет отследить температуру ядер CPU. Ее можно поставить в автозагрузку: информация будет доступна на панели задач. Core Temp можно также установить на рабочий стол благодаря специальным гаджетам All CPU Meter и Core Temp Gadget.
Программу можно скопировать с сайта производителя.
CUPID HW Monitor
Отличное бесплатное ПО для проверки статуса аппаратных элементов ПК. Для просмотра температурных данных процессора достаточно установить утилиту, запустить, зайти во вкладку «Temperatures», расположенную в основном меню программы, – раздел «Sensor». Сведения о степени нагрева CPU отображаются в градусах Цельсия – параметр «Package». Можно узнать минимальную и максимальную степень нагрева ПК или ноутбука в столбцах «Min» и «Max», а также узнать текущее состояние в колонке «Value».
HW Info
Утилита предоставляет данные о базовых характеристиках ноутбука или компьютера, а также позволяет считать сведения с температурных датчиков видеочипа и процессора в подразделе «CPU» раздела «Sensor».
Как измерить с помощью специальных утилит в Windows 7
Сторонний софт позволяет узнавать не только температуру центрального процессора, но и другие сводные данные по состоянию персонального компьютера. Многие утилиты поддерживают русский язык, что делает их достаточно простыми в использовании.
Speccy
Инструкция по работе с утилитой:
- Необходимо запустить приложение с расширенными правами доступа.
- В главном окне нужно открыть пункт CPU.
- Далее прокрутить список вниз и найти пункт «Average Temp».
- Показатель будет отображать температуру в режиме реального времени.
- Таким образом, можно осуществить мониторинг теплового показателя под нагрузкой и в простое.
Speccy
SpeedFan
Инструкция:
- Нужно запустить утилиту с расширенными правами доступа.
- В главном окне программы отыскать пункт «Temperatures».
- В столбце «Датчик» будет показано значение в режиме реального времени.
HWMonitor
Инструкция:
- В панели инструментов необходимо выбрать пункт с наименованием «Sensor».
- Далее найти пункт «Temperatures».
- В данном разделе будет указано значение для самого чипа и ядер.
Core Temp
Инструкция:
- Нужно скачать архив с исполняемым файлом и распаковать его на рабочий стол.
- Далее требуется открыть установочный компонент с расширенными правами.
- В главном окне утилиты необходимо отыскать пункт «Процессор/Температура».
- Показатель будет указан в градусах Цельсия.
CPU Thermometer
Утилита помогает пользователям определить состояние всей системы и показывает онлайн, реальную температуру графического ускорителя и ядер центрального процессора:
- Запустить приложение с расширенными правами доступа.
- В главном окне выбрать пункт «Temperature Unit».
- Появится информация о тактовой частоте, кэше 1, 2 и 3 уровня.
- Показатель тепла будет находиться в пункте «Load CPU Temperature».
HW Info
Программа для диагностики состояния компьютера. Показывает реальные данные о состоянии оборудования устройства.
Инструкция:
- Скачивание утилиты осуществляется только с проверенного источника.
- Запустить исполняемый файл и в диалоговом окне нажать кнопку «Run».
- На панели инструментов нужно выбрать вкладку «Sensor Status».
- Нагрев процессора будет отражен в пункте «CPU Thermal Temperature».
HW Info
Real Temp
Инструкция:
- Нужно скачать архив с проверенного ресурса.
- Распаковать исполняемые файлы на рабочий стол.
- Запустить программу с расширенными правами доступа.
- В главном окне щелкнуть по вкладке «Temperature CPU/GPU».
- На экране отобразятся показания в режиме реального времени.
GPU-Z
Инструкция:
- В главном окне утилиты необходимо выбрать раздел «Sensor Status».
- Через несколько секунд на экране появится информация о состоянии всех компонентов ПК.
- Нужно щелкнуть по параметру «Temperature CPU».
- В диалоговом окне нажать на кнопку «Show».
GPU Temp
Алгоритм:
- Требуется запустить утилиту с расширенными правами доступа.
- В главном окне на панели инструментов щелкнуть «Options».
- Перейти в пункт «Sensor Field».
- Появится информация о температуре и график ее изменения.
MSI Afterburner
Многие пользователи спрашивают, как проверить температуру процессора ноутбука на Windows 7? Проверка осуществляется с помощью утилиты MSI Afterburner. Данная программа была разработана для оверлокинга графического ускорителя MSI. Помимо увеличения тактовой частоты видеокарты, она показывает температуру ядер процессора:
- На панели инструментов нужно найти вкладку «Свойства MSI».
- Далее выбрать вкладку «Мониторинг».
- В разделе «График» требуется кликнуть по параметру «Temperature CPU».
- Рядом со строчкой «ЦП #1» будет показана информация о температуре чипа.
AIDA64
Инструкция по работе с программой Аида 64 на Виндовс:
- Запустить программу с расширенными правами доступа.
- На панели инструментов выбрать пункт «Computer».
- В окне параметров выбрать «Sensor».
- В разделе «Sensor Type AIDA» будет показана температура CPU, GPU, HDD.
AIDA64
Как узнать температуру видеокарты
Для мониторинга температуры видеокарты я использую такие программы:
- MSI Afterburner — скачать с официального сайта;
- GPU-Z — скачать с официального сайта;
- Aida64 — скачать с официального сайта;
- Furmark — скачать с официального сайта;
MSI Afterburner полезная программа для разгона и оптимизации видеокарты и мониторинга за ее работой во время нагрузки.
Температура видеокарты в MSI Afterburner
- Нормальная температура видеокарты в простое — 30-45 градусов.
- Допустимая температура видеокарты под нагрузкой — от 55 до 80 градусов.
- Критическая температура видеокарты — от 90 градусов.
Ещё одна программа в которой можно посмотреть температуру видюхи GPU-Z. Откройте вкладку сенсоры и смотрите строку GPU Temperature.
Температура видеокарты в GPU-Z
Чтобы проверить видеокарту на перегрев, я запускаю стресс тест в Aida64, как показано на рисунке ниже.
Температура видеокарты в Aida64
В окне стресс теста оставляем одну галочку напротив Stress Gpu(s) и нажимаем Start.
Стресс тест видеокарты в Aida 64
Под нагрузкой температура видеокарты должна не превышать 80 градусов.
Также можно проверить перегрев видеокарты с помощью программы Furmark. Запустите программу на 5 минут, этого будет достаточно, чтобы определить есть ли перегрев или нет.
Стресс тест видеокарты на нагрев с помощью Furmark
А также Furmark может показать неисправность, если есть проблемы с видеокартой.
Как устранить перегрев видеокарты
Чтобы устранить перегрев видеокарты также, как и в случае устранения перегрева процессора, нужно:
- Почистить от пыли систему охлаждения видеокарты.
- Заменить на видеочипе термопасту.
AIDA 64
Читай также: ТОП-6 Способов как очистить Windows 7-10 от ненужного мусора, просто очистить кэш памяти, удалить обновления и очистить реестр
Рабочее окно программы AIDA 64
Данная программа имеет достаточно большой функционал и позволяет осуществлять тестирование и контроль всех компонентов персонального компьютера.
Она отображает максимально полную информацию обо всей аппаратной части ПК.
Существует три версии программы, которые по своей сути практически идентичны и различаются лишь несущественными деталями.
Рабочее окно программы схоже с проводником Windows. В левой его части расположены все функциональные вкладки, а в основной части окна происходит отображение их содержимого.
Первой в списке идет вкладка «Компьютер», которая отображает все необходимые данные о ПК — от суммарной информации и до показаний различных датчиков.
Вкладка с датчиками, в нашем случае, представляет особый интерес, так как она в режиме реального времени отображает все температурные значения.
Если вам необходимо получить информацию о настоящей температуре процессора — данная программа без труда поможет вам в этом, предоставив показатели отдельно по каждому ядру.
На этой же вкладке вы сможете увидеть температуру имеющейся видеокарты и присутствующих жестких дисков компьютера.
С помощью AIDA64 можно осуществлять качественный контроль не только за состоянием нагрева всех компонентов, но и за работой всей системы охлаждения.
В предоставляемой информации отображается даже скорость вращения всех имеющихся вентиляторов как процессора, так и видеокарты с материнской платой.
ПЛЮСЫ:
- Дружественный интерфейс,
- большой функционал
МИНУСЫ:
Небольшой тестовый период
AIDA64, все что нужно знать
ТОП-15 Программ для измерения температуры компьютера
1 ТОП-10 Самых полезных гаджетов для Windows 10 на рабочий стол (+Бонус)
Во время стресс-теста
Средствами приложения можно проверить, перегревается ли процессор под высокой нагрузкой:
- Для этого вызовите инструмент System Stability Test через пункт главного меню «Сервис».
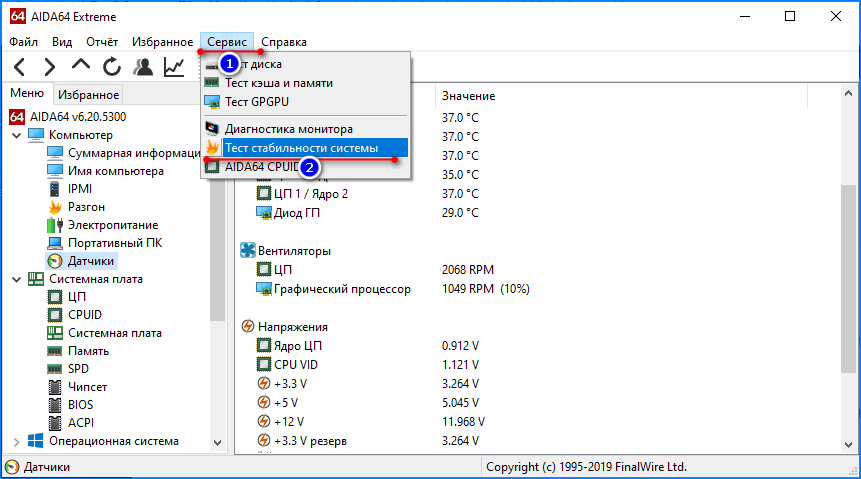
- Отметьте флажками датчики, которые следует мониторить.
- Если нужный сенсор отсутствует на графике, жмите Preferences.
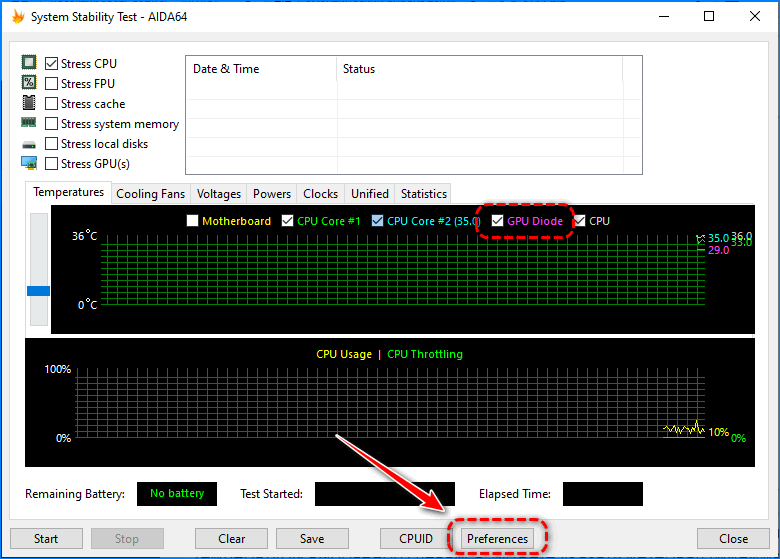
- Выберите его из выпадающего списка.
Цвет возле названия соответствует окрасу линии, которая показывает изменение температуры выбранного девайса. Можете указать интервал (минимальное и максимальное значение), выходя за пределы которого кривая температуры исчезнет из графика.
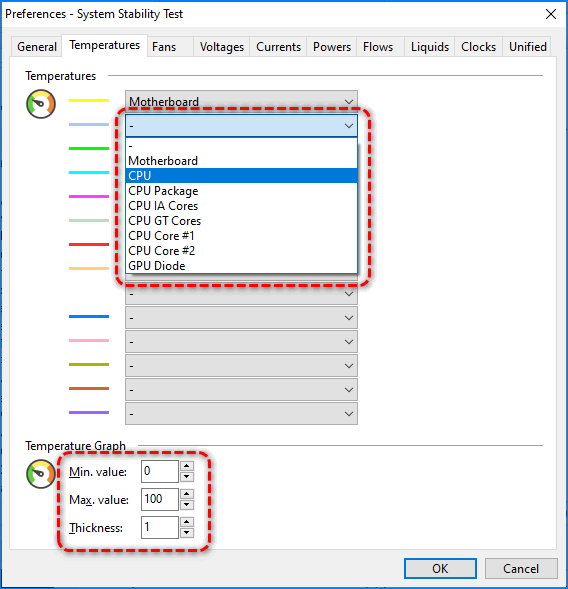
Ползунком левее от системы координат изменяется масштаб по оси ординат.
Результаты проверки стабильности с графиками сохраняются в графический файл кнопкой Save.
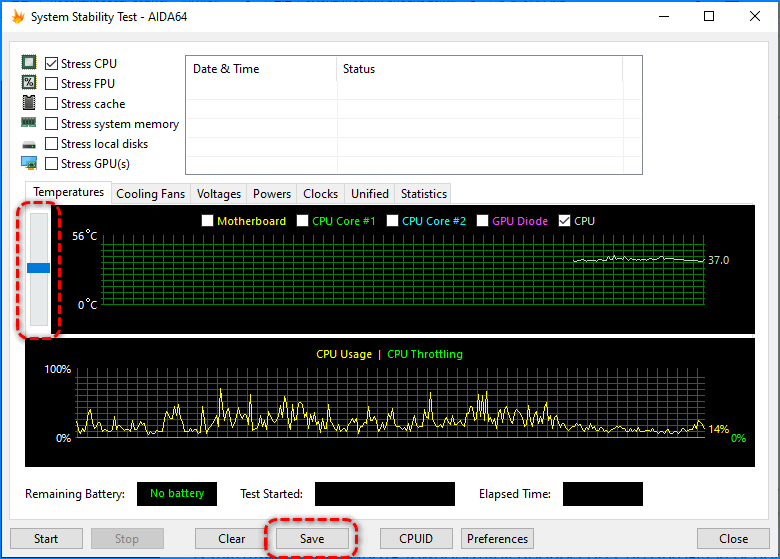
Как узнать температуру процессора в Windows 10 с помощью Speccy
Speccy предоставляет исчерпывающую статистику по всему оборудованию вашего компьютера, включая ЦП, графические карты, жесткие диски и многое другое. Отображаются температуры для каждого компонента оборудования; таким образом, выделяя любые потенциальные проблемы.
- Загрузите последнюю версию Speccy.
- Найдите и запустите приложение.
- Отображаются все применимые температуры.
- Слева выберите «CPU» для получения более подробной информации о процессоре.
Чтобы отобразить температуру в «Системном трее»:
- Выберите «Просмотр» и «Параметры».
- Щелкните «Панель задач», затем «Свернуть в панель задач».
- Теперь выберите «Отображать показатели в трее», затем «ЦП».
Как посмотреть температуру процессора
Для определения температуры процессора я использую программы:
- Speccy — скачать с официального сайта;
- HWMonitor — скачать с официального сайта;
- Aida 64 — скачать с официального сайта;
Запускаем Speccy и смотрим на температуру процессора. В моем случае 30 градусов.
Также эта универсальная программа показывает температуры:
- материнской платы;
- видеокарты;
- жестких дисков.
Температура процессора в программе Speccy
Также можно температуру процессора мониторить в программе CPUID HWMonitor.
Температура процессора в программе CPUID HWMonitor
Лучший способ определить максимально допустимую температуру вашего процессора — это посмотреть спецификацию на сайте производителя. Но если примерно, то картина выглядит так:
- Оптимальная температура процессора во время работы — до 65-75 градусов.
- Максимальная температура процессора — от 75 до 80.
- Перегрев процессора — все что выше 80-85 градусов.
Чтобы проверить процессор на перегрев я использую программу Aida64.
- Открываю раздел компьютер.
- Захожу в подраздел датчики, где видны все температуры, в том числе процессора.
- Запускаю стресс тест специальной кнопкой, как показано на скриншоте ниже.
Температура процессора в разделе датчики Aida 64
Не обращайте внимание на ЦП — 120 градусов, в моем случае это глюк, так как при такой температуре компьютер давно бы выключился от перегрева. Смотрим температуру по ядрам 32-46 градусов, что является нормой
После открытия окна стресс теста Aida64, нажимаем Start.
Запуск стресс теста в Aida 64
Ждём и смотрим за показаниями температуры. Если в течение 5 минут температура не превышает 80 градусов, то значит перегрева нет.
Температура процессора в стресс тесте при 100% нагрузке
Примеры перегрева процессора на ноутбуке.
Перегрев процессора на ноутбуке в Aida 64
В случае перегрева процессор может уходить в троттлинг — снижение частоты, чтобы снизить температуру. Из-за этого будет падать производительность компьютера.
Перегрев и троттлинг процессора в Aida 64
Как убрать перегрев процессора
Чтобы убрать перегрев процессора, нужно сделать следующее:
- Почистить кулер охлаждения ПК от пыли, а если ноутбук почистить вентилятор и радиаторную решетку.
- Заменить термопасту на новую.
Почистить от пыли систему охлаждения процессора можно с помощью пылесоса и кисточки.
Пыль на кулере процессора ПК нужно убратьЧистка системы охлаждения ноутбука от пыли
Чтобы заменить термопасту на свежую, нужно сначала убрать засохшую и нанести тонким ровным слоем свежую.
Замена термопасты на процессоре компьютераЗамена термопасты на ноутбуке
После чистки от пыли и замены термопасты перегрев процессора устраняется.
Чем опасно много открытых программ
Как это влияет на производительность ПК и его элементы, такие, как процессор и видеокарта? Очень негативно. Мало того, что они изнашиваются из-за большой нагрузки, так ещё из-за этой же нагрузки, температура процессора и видеокарты повышается, и они могут просто заблокировать систему.
Другими словами, компьютер начнёт виснуть. Что делать, когда компьютер виснет, я подробно описал в статье: — Зависает компьютер, что делать? Но продолжим. Зависание компьютера – ситуация очень неприятная. Но это ещё не всё.
В процессоре есть специальная мера защиты – когда его температура повышается, то для предотвращения его выхода из строя, он начинает работать вполсилы. То есть, все программы начнут загружаться и работать медленно. Это касается абсолютно всех программ, в том числе и страниц браузеров.
Все страницы ваших браузеров в данной ситуации начнут загружаться медленно. Медленно будут работать плееры. Соответственно, просмотр различного видео будет затруднен. Вы в подобном режиме не сможете смотреть нормально фильмы, играть в игры, работать со сложными программами.
Также, во время перегрева будет работать в напряженном режиме видеокарта. Отсюда, автоматически, в повышенном режиме начинает работать кулер на видеокарте (вентилятор). Для охлаждения процессора, сильнее начинает гудеть и основной кулер. Все они требуют повышенного энергопотребления. Значит, увеличится нагрузка на блок питания.
Вслед за этим, в повышенной нагрузке начинает работать вентилятор в блоке питания (если он предусмотрен) и кулер на системной плате. В итоге, все узлы начинают работать в небезопасном режиме. А если узлы компьютера выйдут из строя?
Узнаём температуру составляющих компьютера
Программ для снятия показаний температур существует бесчисленное множество. Другое дело, что одни из них снимают показания с термодатчиков (специальные штуки, измеряющие температуру) на компонентах компьютера недостаточно точно, другие попросту не поддерживают некоторые\многие компоненты именно вашего компьютера, а третьи и вовсе откровенно врут и вводят в заблуждение пользователя.
Некоторые личности пользуются пугающим методом — дотронься до процессора\видеокарты\чего-нибудь еще и если железка горячая, то можно начинать паниковать. Но я не рекомендовал бы заниматься такой ерундой, так как она совершенно не точная (если только у Вас в кожу не встроены тонкочувствительные термодатчики, способные определить температуру до градуса ![]() ), да и вообще можно обжечься, получить разряд тока или чего-нибудь еще не менее ужасное.
), да и вообще можно обжечься, получить разряд тока или чего-нибудь еще не менее ужасное.
Респект за пост! Спасибо за работу!
Хотите больше постов? Узнавать новости технологий? Читать обзоры на гаджеты? Для всего этого, а также для продвижения сайта, покупки нового дизайна и оплаты хостинга, мне необходима помощь от вас, преданные и благодарные читатели. Подробнее о донатах читайте на специальной странице.
На данный момент есть возможность стать патроном, чтобы ежемесячно поддерживать блог донатом, или воспользоваться Яндекс.Деньгами, WebMoney, QIWI и PayPal:
Спасибо! Все собранные средства будут пущены на развитие сайта. Поддержка проекта является подарком владельцу сайта.
- https://softikbox.com/kak-uznat-temperaturu-processora-na-kompyutere-s-windows-10-28307.html
- https://kompukter.ru/kak-uznat-temperaturu-protsessora-v-windows-10/
- https://levashove.ru/check-cpu-temperature-windows10/
Как узнать температуру процессора
Тест температуры процессора проводится несколькими путями: встроенным, который предлагают производители устройства, или дополнительным с использованием сторонней помощи. Для первого существует BIOS — меню ПК, хранящее все сведения о работе компьютера. Он помогает посмотреть температуру процессора в Windows 10 и других версиях ОС. Для второго существуют специальные программы, которые предстоит предварительно скачать.
Через BIOS
BIOS — «заводской» метод, позволяющий посмотреть температуру процессора, не прибегая к дополнительным программам. Это происходит путем открытия базового меню, содержащего информацию о показании температурных датчиков. Так, к примеру, можно запустить CPU temperature monitor на Windows 10. Чтобы воспользоваться этим способом проверки температуры процессора, нужно выполнить следующие действия:
- Перезагрузить компьютер.
- Нажать на F2.
- Перейти в нужный раздел. Его название может отличаться в зависимости модели материнской платы. Названия раздела могут быть Hardware Monitor, Power, PC Health Status.
- Найти пункт CPU temperature. Напротив этого значения и будет расположен температурный показатель со значениями по Цельсию и по Фаренгейту.
Проблема такого метода заключается в том, что CPU temperature monitor дает сведения о компьютере только в состоянии простоя. BIOS — удобное место, где можно посмотреть температуру процессора Windows 10, однако при входе в систему ЦП не нагружается работой. Таким образом, увидеть температурные значения компьютера с максимальной нагрузкой невозможно. Но есть специальные программы, помогающие проверить температуру процессора в рабочем состоянии при средней и высокой нагрузке.
Через специальные программы
Программы для измерения температуры ПК отличаются функционалом, стоимостью, поддержкой русскоязычного интерфейса и т.д. Выделяются следующие программы, предназначенные для мониторинга температуры процессора:
Признаки перегрева
Температура процессора Windows 10 напрямую влияет на работу системы. Перегрев можно определить по следующим признакам:
- зависание системы;
- торможение при запуске программ;
- шум кулера, выражающий в гудении, дребезжании;
- автоматическая перезагрузка, если система сильно перегрелась.
Что делать, если перегревается процессор на пк
Являюсь обладателем процессора AMD FX-9370 и на практике мне не нужна вся его мощность. Даже не хочется думать какое потребление процессора на повышенных частотах. Я просто решил понизить частоту процессора для уровня FX-8350.
У Вас температура выходит за пределы нормальной и приближается к значениям критической? Тогда точно стоит что-то предпринять. В таком режиме система долго не проработает.
Замена термопасты — можно не только её освежить особенно, если она менялась много лет назад, но и перейти на более качественную, чем была в комплекте. Это может снизить значения температуры до десятка градусов;
Установка охлаждение помощнее — необязательно переходить на системы водяного охлаждения. Можно выбрать один из качественных башенных кулеров премиум сегмента
Обратите внимание на Be Quiet или Noctua;
Настройка циркуляции воздуха в корпусе — установка дополнительных кулеров, настройка их скоростей и правильная установка кулера может исправить ситуацию. Часто пользователи этим пренебрегают.
Ручное снижение множителя и частоты ядер ЦП — снижение рабочих частот приводит к меньшему потреблению энергии процессора в целом (можно дополнительно ещё отключить Turbo Boost). Смотрите что такое андервольтинг.
Заключение
Уже было добавлена возможность просмотра температуры видеокарты прямо в диспетчере задач. Стоит ещё ожидать в ближайшем будущем появление данных мониторинга процессора. Сейчас же нужно смотреть температуру процессора в стороннего ПО. Всегда использую программу AIDA64.
Не забывайте о фирменных приложениях к материнской плате. Например, ранее использовал F-Stream Tuning на плате ASRock Fatal1ty fx990 Killer. Теперь после перехода на Ryzen 5 3600 пользуюсь MSI Dragon Center.


























