Как реанимировать?
Прошивке дать новое имя «habr.bin». Затем указать для сетевой карты компьютера, следующие параметры:
- «Айпи» — 10.10.10.3.
- Маска – «255.255.255.0»;
- Главный шлюз – «10.10.10.123».
- Кликнуть «Ok».
Далее необходимо сделать несколько последовательных действий:
- Скачать tftpd32 с «https://tftpd32.jounin.net/download/tftpd32.400.zip», а в случае если у пользователя установлена 64-bit система то tftpd64;
- Сохранить скаченное ПО в каталоге tftpd32 либо tftpd64;
- Затем запустить tftpd32, если 32-битная система, в закладке Tftp Server кликнуть Browse и директорию сохранения ПО;
- Войти в Serial и указать «COM3»(может отличаться, поэтому обязательно требуется свериться с диспетчером устройств), все нижерасположенные поля заполнить в точности, как показано на следующем рисунке:
- Затем открыть вкладку «Session» и кликнуть «Open»;
- Далее соединить USB-UART к COM в девайсе и включить прибор. Сразу после этого в течении нескольких секунд щелкнуть «2»;
- Затем требуется положительно соглашаться с появляющимися сообщениями нажатием «Y» и «Enter»;
- Дождаться полного завершения процесса и перезапуска роутера.
Подключение маршрутизатора
Итак, приступаем к установке и настройке роутера. Делать это будет в пошаговом режиме:
- Первым делом соединим ваш компьютер и роутер кабелем Ethernet, входящим в комплект поставки. Один конец провода воткнем в разъем сетевой карты ПК, другой – в один из четырех портов LAN на задней панели (порты выделены синим цветом).
- Далее подключим к разъему с маркировкой «INTERNET» кабель от интернет-провайдера или ADSL-модем. Также роутер предусматривает возможность подключения к сети через USB-модемы форматов WiMAX, 3G GSM или CDMA. Если вы планируете использовать такой способ соединения с интернетом, вставьте модем в USB-порт на передней панели роутера.
- Теперь самое время подключить маршрутизатор к сети питания, для чего втыкаем штекер адаптера в специальное гнездо 5В/2.5А на задней панели, а вилку – в розетку.

Ком-сервис
В данной статье мы опишем, как самостоятельно произвести настройку Wi-Fi роутера D-Link DIR-620 для работы с провайдером Билайн. Не забывайте, что при возникновении трудностей в процессе настройки вы можете обратиться за помощью к нашим мастерам.
Для начала откройте браузер и в адресной строке напишите 192.168.0.1. После перехода по этому адресу вы должны увидеть окно входа в веб-интерфейс:
Здесь в строке Имя пользователя нужно ввести admin, в строке Пароль — admin, затем нажать Вход.
Появится окно с предупреждением о необходимости смены пароля. Данное предупреждение будет появляться каждый раз при входе в веб-интерфейс роутера, если вы оставите пароль неизменным. Для смены пароля нажмите ОК.
Появится окно для смены текущего пароля:
Дважды укажите свой новый пароль. Сохраните изменения. Снова появится окно входа в веб-интерфейс. Имя пользователя, по-прежнему, admin, в поле Пароль укажите только что созданный вами новый пароль.
Вы окажетесь на начальной странице веб-интерфейса роутера. Здесь можно увидеть основную информацию об устройстве — в том числе версию прошивки (в нашем случае 1.2.16):
Настройка сети (интернет-соединения) D-Link DIR-620
Данная прошивка предназначена только для D-Link DIR-620 ревизии A (которая, как правило, обычно никак не обозначается на устройстве). Если на задней панели роутера рядом с моделью указана любая другая ревизия (например, rev.C или DIR-620 D1), то данная прошивка может вывести ваше устройство из строя.
Внимание! В процессе обновления устройство нельзя отключать от электросети, выключать или перезагружать вручную. Если в вашей сети часто бывают скачки напряжения, настоятельно рекомендуем подключить роутер к источнику бесперебойного питания
Чтобы окончательно убедиться в успешной перепрошивке, вернемся в меню Начало и проверим, изменилась ли версия:
Если вы видите то же, что на скриншоте выше, значит самое сложное уже позади!
Вернёмся к настройке интернет-соединения. Зайдите на вкладку Сеть > Соединения. Появится следующее окно:
Вы увидите окно со стандартным набором параметров для настройки соединения. Необходимо указать следующие значения:
Главные настройкиТип соединения: L2TP
В разделе Физический уровень должен быть выбран Физический интерфейс WAN
Настройки PPTP/L2TPКак задать имя сервиса: URLИмя сервиса: tp.internet.beeline.ru В поле PPP Имя пользователя вы должны указать значение, прописанное в вашем договоре с «Билайном» Значение поля Пароль также должно быть указано в договоре. Эти данные также можно уточнить у техподдержки провайдера
Разное Здесь необходимо поставить галки в полях Включить IGMP, NAT и Сетевой экран
Остальные параметры оставьте без изменений. Для сохранения сделанных изменений нажмите кнопку Сохранить.
После сохранения данных роутер отправит вас обратно на страницу Соединения. Здесь в списке найдите только что созданное соединение (l2tp) и кликните в этой строке на кружок в столбце Шлюз по умолчанию:
Настройка Wi-Fi (беспроводной сети) D-Link DIR-620
Переключитесь на вкладку Соединения > Wi-Fi, установите галку в поле Включить беспроводное соединение.
На вкладке Основные настройки укажите:
SSID: имя вашей будущей беспроводной сети. Здесь можно указать абсолютно любое значениеКанал: auto (при появлении проблем с подключением к Wi-Fi попробуйте значение 6 или 10) Также, при желании, можно скрыть имя сети, установив галку Скрыть точку доступа
Обратите внимание, что в этом случае ваша Wi-Fi сеть не появится в общем списке сетей, и к ней нужно будет подключаться вручную
После внесения всех изменений нажмите Изменить в правом нижнем углу.
Для защиты беспроводной сети паролем перейдём на вкладку Настройки безопасности.
Сетевая аутентификация: рекомендуем выбрать значение WPA-PSK/WPA2-PSK mixedКлюч шифрования PSK: пароль для созданной вами беспроводной сети. Он может состоять из любой последовательности цифр и латинских букв, длинной не менее 8 символовWPA2 Предварительная аутентификация: установите галкуWPA-шифрование: TKIP+AES
Для перезагрузки роутеру понадобится 2-3 минуты. После этого созданная вами беспроводная сеть должна работать.
Скачивание и установка прошивки
В линейке вышеупомянутых маршрутизаторов имеется три аппаратных версии – A, C и D. В данном руководстве будет рассмотрена ревизия D. Чтобы избежать описания процесса в интерфейсах разных прошивок лучше сразу установить наиболее свежую.
Скачивание прошивки
Загружать микропрограмму лучше с ресурсов производителя точки доступа, это исключает наличие вредоносного ПО в скачанных файлах.
Прошивка роутера Д-Линк Дир 620 видео-инструкция:
Переходим в Ftp-хранилище компании D-Link. Для того чтобы попасть в директорию с файлами для д-Линк ДИР 620 вводим в адресную строку браузера: ftp://ftp.dlink.ru/pub/Router/DIR-620/Firmware и нажимаем на клавиатуре кнопку ввода. Должна открыться следующая страница с папками, содержащими файлы для разных ревизий оборудования. Выбираем директорию, соответствующую устройству, для которого нужна прошивка, в нашем случае это RevD.
В открывшемся каталоге может присутствовать несколько версий ПО. Выбираем самую новую.
Далее необходимо кликнуть по файлу с расширением bin, браузер предложит его сохранить или скачает автоматически (зависит от настроек).
Дальнейшие действия невозможны без входа в интерфейс управления точкой доступа. Описание этого процесса читаем далее.
Подготовка ПК
Чтобы корректно подключить компьютер или ноутбук к маршрутизатору нужно правильно сконфигурировать сетевую карту в системе Windows. Сначала понадобится зайти в сетевые настройки ОС. Для этого есть два способа: один через интерфейс операционной системы, другой через командную строку.
Видео по настройке роутера Д-Линк:
Вариант с командной строкой несколько быстрее и подходит практически для всех версий ОС, потому что он практически не привязан к ее интерфейсу.
Нажимаем комбинацию на клавиатуре windows + R. Откроется окно ввода команды, которую пишем в текстовое поле.
В следующем открывшемся окне нужно выбрать свойства подключения сетевой карты. Обычно на ее иконке изображен Ethernet коннектор и прописано название адаптера (как правило — это Atheros, Realtek, Intel, NVidia).
Откроется окно, в котором выделяем протокол четвертой версии, делаем по нему двойной клик или нажимаем снизу на его свойства.
В следующем окне устанавливаем переключатели в положение автоматического определения адресов.
На этом конфигурирование системы окончено и теперь можно соединять ПК и точку доступа.
Сопряжение компьютера и роутера
Схема соединения ПК и роутера ничем не отличается от последовательности действий, предусмотренной для других точек доступа. В комплекте с оборудованием поставляется провод Ethernet (можно использовать любой LAN-кабель). Один из его коннекторов нужно вставить в порт сетевой карты на ноутбуке или ПК, другой – в любой из портов LAN, которые находятся на задней панели точки доступа.
Когда устройства соединены можно включать питание.
Установка прошивки
Перед началом перепрошивки желательно произвести сброс настроек оборудования к заводскому состоянию (нажимаем и удерживаем 10 секунд кнопку «RESET»). После этого устройство будет доступно по стандартному адресу, а также можно использовать значения по умолчанию для входа в интерфейс управления. С этими данными можно ознакомиться, посмотрев на наклейку снизу маршрутизатора. Если вдруг этикетки нет на месте, данные для авторизации можно узнать, прочитав инструкцию по эксплуатации, поставляемую в комплекте с точкой доступа.
В адресную строку интернет-обозревателя вводим значения адреса роутера, нажимаем ввод и оказываемся на странице авторизации, где нужно указать имя пользователя и его пароль (оба значения по умолчанию admin).
Если все введено верно, должна открыться главная страница интерфейса управления, которая может иметь различный внешний вид в зависимости от версии прошивки.
Для первого и третьего вариантов навигации, в панели управления выбираем пункт система, в котором нужно нажать на ссылку «Обновление программного обеспечения».
Во втором случае в меню слева на пункте Система нужно нажать зеленую стрелочку и, в развернувшемся подменю, выбрать «Обновление ПО».
Оказавшись на странице обновления, надо нажать «Обзор», выбрать бинарный файл, скачанный ранее, и запустить процесс обновления при помощи кнопки, расположенной ниже.
В процессе прошивки важно не отключать питание от оборудования. Кроме того, обновление можно проводить только через проводное соединение и ни в коем случае – через Wi-Fi
Обновление прошивки Dir-620 с ревизией C1
Итак, для того чтобы обновить прошивку для начала ее нужно скачать, конечно же, с официального сайта, для данной ревизии прошивку скачать можно здесь:
ftp://ftp.dlink.ru/pub/Router/DIR-620/Firmware/RevC/
На сегодняшний день самая последняя версия 1.0.8., файл называется
20130409_1410_DIR_620C1_1.0.8_sdk-master.bin
После того как Вы скачали прошивку, заходим на роутер, предварительно подключив его по локальной сети (LAN), т.е. открываем браузер (например, через браузер Mozilla Firefox, но можно и через другие). Набираем в адресной строке 192.168.0.1 и при первом входе он Вам скажет, что необходимо установить пароль администратора, введите его в необходимое поле, затем подтвердите его (конечно же, запомните его для последующего входа, т.е. логин по умолчанию admin и, соответственно, Ваш пароль). После входа перейдите на русский язык для удобства работы с роутером.
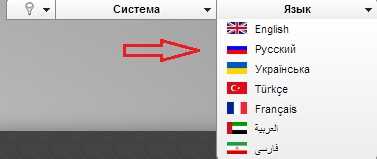
Далее перейдите в расширенные настройки.

Затем в блоке «Система» нажмите «Обновление ПО».

Потом просто выбирайте скаченный файл прошивки и нажимайте «Обновить».
Примечание! Во время прошивки не выключайте маршрутизатор, не отключайте его от компьютера, т.е. просто не останавливайте этот процесс, иначе устройство выйдет из строя, то же самое произойдет, если Вы выберите файл прошивки для другой ревизии.
После завершения обновления прошивки роутер перегрузится и у Вас отобразится новая версия прошивки (см. первую картинку).
Настройка L2TP подключения
- В поле Тип соединения: выберите L2TP + Динамический IP
- В поле Порт выбираем WAN-порт — он там указан как Port 5.
- Имя пользователя: Ваш логин из договора
- Пароль: Ваш пароль из договора
- Подтверждение пароля: повтор пароля
- Адрес VPN-сервера: пропишите адрес VPN-сервера провайдера
- Алгоритм аутентификации: Auto
- Keep alive — ставим галочку для постоянного подключения
- MTU — поменяйте значение на 1450 или меньше
В поле Разное проверьте, чтобы стояли галочки NAT и Сетевой экран.
Если провайдер предоставляет услугу интернет телевидения, поставьте галочку Включить IGMP.
Нажмите Сохранить;.
Обновление прошивки Dlink dir-620
Беспроводной маршрутизатор Dlink dir-620 позволяет создать беспроводную сеть в доме и офисе. Особенностью этой модели (из не дорогих моделей маршрутизаторов) является возможность подключения 3G/CDMA/WiMAX* адаптера, что позволяет пользователям получать доступ в интернет везде, где есть 3G/CDMA/ WiMAX сеть. Устройство поддерживает беспроводное соединение на скорости до 300 Мбит/с с устройствами стандарта 802.11n и обратно совместим с устройствами стандарта 802.11b/g.
Сразу после покупки Dlink dir-620 рекомендую обновить прошивку, дабы в последствие не сложилось мнение, что Dlink – это ненадежное сетевое оборудование
Для начала посмотрите, какая версия ПО на вашем сетевом устройстве и обратите внимание на версию ревизии H/W Ver.: {версия ревизии} (в данном примере A). Сделать это можно посмотрев на наклейку на корпусе маршрутизатора

Внимание!!! Для обновления прошивки роутера Dlink dir-620 следует подключить его с помощью сетевого кабеля к компьютеру. Не следует подключаться с помощью Wi-Fi
Если на маршрутизаторе используется прошивка 1.2.1, то сначала обновите ее до версии 1.2.16 из папки Old — файл прошивки only_for_FW_1.2.1_DIR_620-1.2.16-20110127.fwz Данная прошивка подходит ТОЛЬКО для маршрутизатора DIR-620 аппаратной ревизии А. Использование данной прошивки с другой ревизией устройства приведет к выходу его из строя.
Запускаем браузер, в адресной строке вводим IP адрес маршрутизатора, по умолчанию это 192.168.0.1 вводим Логин admin и Пароль admin.
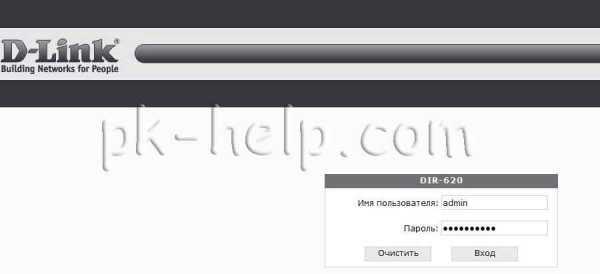
После этого попадаем на Web интерфейс маршрутизатора, на котором видно какая версия ПО установлена.
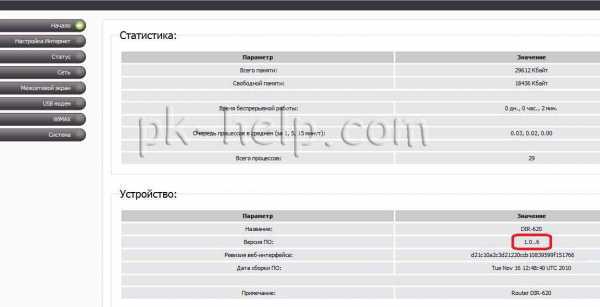
Если версия вашего ПО ниже 1.3.3 версии (на момент написания статьи, это самая свежая прошивка), то вам необходимо прошить ваш маршрутизатор до последней прошивки. Первым делом необходимо скачать прошивку с официального сайта
Обратите внимание, что скачивать следует ревизию соответствующую вашему роутеру, не правильная ревизия может привести к выходу из строя Dlink dir-620
Обновление происходит следующим образом, заходим на Web интерфейс маршрутизатора (описано выше), затем «Система-Обновление ПО» и указываем, где находится скачанное обновление и нажимаем «Обновить».
ВНИМАНИЕ!!! Во время прошивки ни в коем случае нельзя выключать Dlink Dir-620 или компьютер/ ноутбук, это может привести к неработоспособности роутера. В процессе обновления будет предложено поменять пароль, прописываем 2 раза пароль и нажимаем «Сохранить»
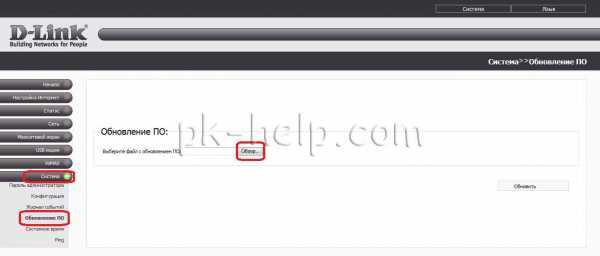 В процессе обновления будет предложено поменять пароль, прописываем 2 раза пароль и нажимаем «Сохранить».
В процессе обновления будет предложено поменять пароль, прописываем 2 раза пароль и нажимаем «Сохранить».
После обновления, убедитесь что версия прошивки обновилась и повторяйте процедуру пока не установите последнюю версию прошивки.
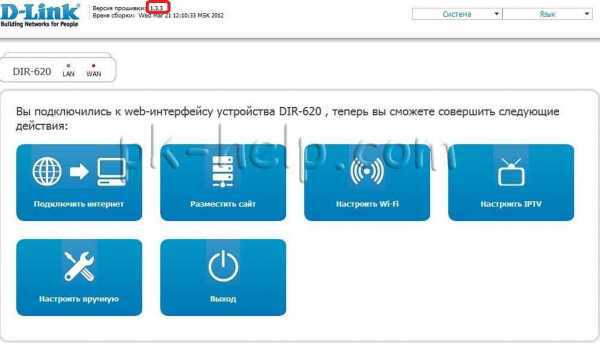
Обновление прошивки Dir-620 с ревизией C1
Итак, для того чтобы обновить прошивку для начала ее нужно скачать, конечно же, с официального сайта, для данной ревизии прошивку скачать можно здесь:
ftp://ftp.dlink.ru/pub/Router/DIR-620/Firmware/RevC/
На сегодняшний день самая последняя версия 1.0.8., файл называется
20130409_1410_DIR_620C1_1.0.8_sdk-master.bin
После того как Вы скачали прошивку, заходим на роутер, предварительно подключив его по локальной сети (LAN), т.е. открываем браузер (например, через браузер Mozilla Firefox , но можно и через другие
). Набираем в адресной строке 192.168.0.1 и при первом входе он Вам скажет, что необходимо установить пароль администратора, введите его в необходимое поле, затем подтвердите его (конечно же, запомните его для последующего входа, т.е. логин по умолчанию admin и, соответственно, Ваш пароль
). После входа перейдите на русский язык для удобства работы с роутером.
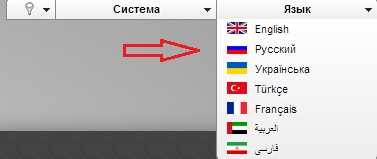
Затем в блоке «Система»
нажмите «Обновление ПО»
.

Потом просто выбирайте скаченный файл прошивки и нажимайте «Обновить»
.
Примечание! Во время прошивки не выключайте маршрутизатор, не отключайте его от компьютера, т.е. просто не останавливайте этот процесс, иначе устройство выйдет из строя, то же самое произойдет, если Вы выберите файл прошивки для другой ревизии.
После завершения обновления прошивки роутер перегрузится и у Вас отобразится новая версия прошивки (см. первую картинку
).
Описание и характеристики роутера
Маршрутизатор DIR-620 марки D-Link являет собой универсальное сетевое устройство с поддержкой сетей WiMAX, 3G GSM и CDMA, а также интегрированным коммутатором, позволяющим легко развернуть сеть дома или в небольшом офисе. Беспроводной роутер обеспечивает стабильное Wireless-соединение со скоростью до 300 Мбит/с (стандарт связи 802.11.n). Устройство также оснащено встроенным сетевым экраном, гарантирующим защиту данных при беспроводном подключении.
Основные характеристики D-Link DIR-620:
- тип: Wi-Fi роутер;
- интерфейсы: 4х LAN (300 Мбит/с), 1х WAN (100 Мбит/с), USB0, 1х WLAN;
- стандарт беспроводной связи: 802.11n, 802.11g, 802.11b, 802.3, 802.3u;
- работа в диапазоне 2,4-2,462 ГГц;
- мощность передатчика: 17 dBM;
- антенны: 2х внутренние;
- коэффициент усиления антенны: 2 dBi;
- защита соединения WEP, WPA, WPA2, WPS;
- безопасность: межсетевой экран (FireWall), NAT, SPI, фильтрация по IP-адресу, MAC-адресу и TCP/UDP;
- возможность работы с 3G/4G модемами.
Настройка подключения с интернет
Для настройки сети необходимо выполнить следующие действия, предварительно зайдя в настройки роутера, как это было описано выше.
И произвести следующие действия в меню настроек, которые находятся в левом верхнем углу:
- зайти во вкладку «Сеть»;
затем, нажать на пункт «Соединение», который расположен под вкладкой; в основной области нужно найти кнопку «Добавить» и нажать на нее, после этого откроется меню добавления сети;
- следует провести настройки, согласно приведенному изображению;
после завершения введения параметров, следует сохранить изменения; теперь, когда сеть добавлена, необходимо выставить ее как шлюз по умолчанию. Для этого существует специальная колонка, где имеется возможность выставления маркера.
Создание PPPоE соединения для Дом ру
Такой провайдер, как Дом.ру, является достаточно распространенным, потому, настройку подобного соединения для него следует рассмотреть в частном порядке:
- заходим в меню «Пуск» -> «Панель управления»;
далее, в «Управление сетями и общим доступом»; в нижней области выбираем «Настройки нового подключения или сети»;
Далее появляется окно, в котором следует:
- выбираем пункт «Подключение к интернету»;
после нажатия «Далее», может появиться еще одно окно, если подключение уже создано. Необходимо выбрать пункт «Все равно создать новое подключение» и выбираем пункт «Нет, создать новое подключение»; выбираем «Высокоскоростное подключение»; теперь, в полях «Имя пользователя» и «Пароль», следует ввести те данные, которые Вам предоставил провайдер. Для их обработки потребуется некоторое время; завершения обработки, можно нажимать появившуюся кнопку «Приступить к обзору Интернета».
Установка соединения завершена.
Настройка роутера dir 620 Ростелеком
Для того, что бы настроить соединение с провайдером Ростелеком, необходимо выполнить следующие действия, несколько отличные от установки соединения с Дом.ру:
- необходимо нажать «Windiws+R», в появившемся окне следует ввести ncpa.cpl. Это позволит открыть список сетевых подключений;
теперь выберете то, через которое подключен роутер, и откройте его «Свойства», кликнув правой кнопкой мыши и выбрав соответствующий пункт; вам будет предложен список компонентов, из которых следует выбрать «Протокол Интернета версии 4 TCP/IPv4» и зайти в его свойства; теперь следует установить автоматическое получение IP и DSN, если таковое не установлено.
Следует отметить, что включать данное соединение не нужно, так как оно автоматически запускается роутером. Настройка pptp, при этом, так же, происходит автоматически. Поэтому, при его запуске на компьютере, интернет будет только на одном устройстве и роутер, фактически, будет бездействовать.
Подключения для работы в сети Билайн
Билайн, помимо 3g- и 4g-интернета предоставляет возможность использовать домашний интернет, который, так же, имеет свои особенности при настройке:
- необходимо зайти в раздел «Настройки нового подключения или сети». О том, как это сделать, сказано выше;
выбираем «Подключение к рабочему месту»; далее, нажимаем на «Использовать мое подключение к Интернету (VPN)». Если возникает окно, с предложением настройки, то жмем «Отложить настройку»; в графах «Интернет-адрес» и «Имя местоназначения», следует вписать «tp.internet.beeline.ru» и «Beeline», соответственно, опустив при этом кавычки. Отметить галочкой пункт «Не подключаться сейчас…» и нажать «Далее»; в появившихся полях логина и пароля следует вписать те данные, которые были предоставлены провайдером, для осуществления подключения со стороны пользователя, жмем «Создать» и закрываем окно; теперь следует зайти в раздел «Изменение параметров адаптера», который расположен там же, где и «Настройки нового подключения или сети», но в верхнем левом углу; находим подключение, которое мы создали только что и заходим в его свойства. Перемещаемся на вкладку «Параметры»; напротив параметра «Включать домен входа в Windows», убираем галочку; переходим на вкладку «Безопасность» и выбираем тип «VPN — L2TP IPSec VPN» и ставим галочку напротив «Протокол проверки пароля CHAP».
Настройка завершена, можно запускать подключение. Когда система даст запрос на местоположение, то следует выбрать «Общественное место».
Настройка локального IP адреса (DHCP)
Для этого необходимо зайти в свойства «Протокол Интернета версии 4 TCP/IPv4», как это сделать описано выше. В соответствующих полях IP-адреса и MAC-адреса ввести необходимые данные. Чаще всего, это 192.168.1.33, для IP и 255.255.255.0, для Маски. Сохраняем, закрываем окна.
Как реанимировать?
Прошивке дать новое имя «habr.bin». Затем указать для сетевой карты компьютера, следующие параметры:
- «Айпи» — 10.10.10.3.
- Маска – «255.255.255.0»;
- Главный шлюз – «10.10.10.123».
- Кликнуть «Ok».
Далее необходимо сделать несколько последовательных действий:
- Скачать tftpd32 с «http://tftpd32.jounin.net/download/tftpd32.400.zip», а в случае если у пользователя установлена 64-bit система то tftpd64;
- Сохранить скаченное ПО в каталоге tftpd32 либо tftpd64;
- Затем запустить tftpd32, если 32-битная система, в закладке Tftp Server кликнуть Browse и директорию сохранения ПО;
- Войти в Serial и указать «COM3»(может отличаться, поэтому обязательно требуется свериться с диспетчером устройств), все нижерасположенные поля заполнить в точности, как показано на следующем рисунке:
- Затем открыть вкладку «Session» и кликнуть «Open»;
- Далее соединить USB-UART к COM в девайсе и включить прибор. Сразу после этого в течении нескольких секунд щелкнуть «2»;
- Затем требуется положительно соглашаться с появляющимися сообщениями нажатием «Y» и «Enter»;
- Дождаться полного завершения процесса и перезапуска роутера.
Настройка Wi-Fi
Сконфигурировать беспроводную сеть можно в разделе Wi-Fi – Основные настройки
. Задайте параметры: SSID (название сети), местоположение, канал, режим работы и максимальное количество клиентов. Если необходимо «спрятать» сеть, поставьте галочку рядом с пунктом «Скрыть точку доступа».
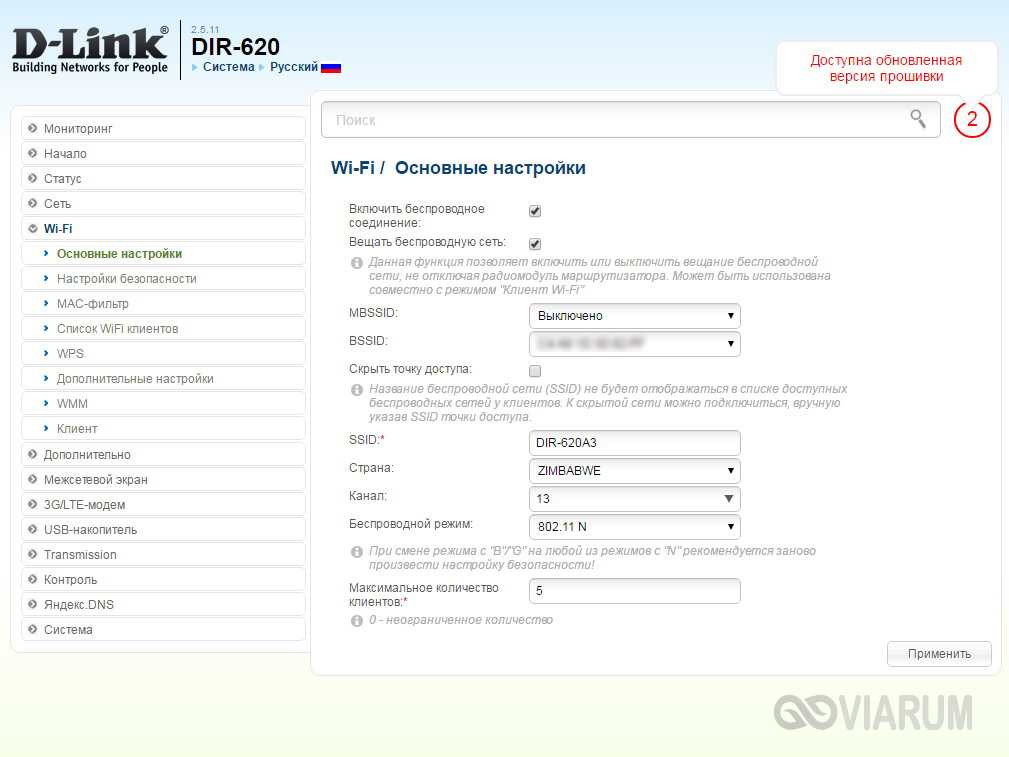
Для защиты вашей беспроводной локальной сети от посторонних пользователей перейдите по пути Wi-Fi – Настройки безопасности
. В списке «Сетевая аутентификация» (по умолчанию находится в положении «Open») выберите технологию защиты. Один из предпочтительных вариантов – WPA-PSK/WPA2-PSK mixed
с ключом доступа.
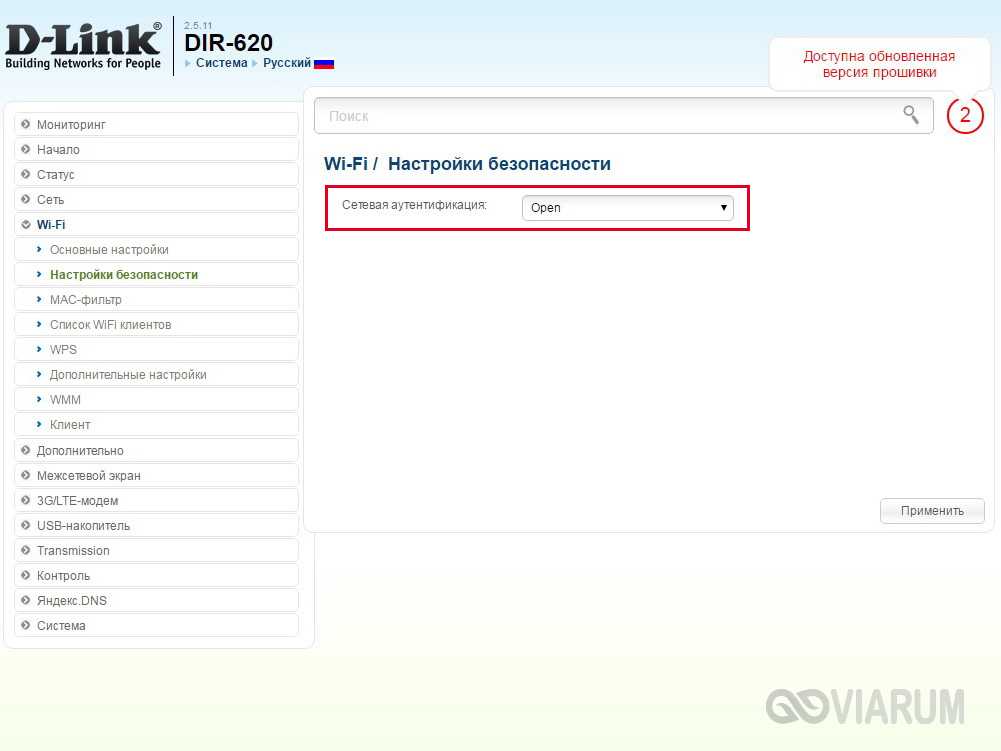
Другим способом обезопасить вашу Wi-Fi сеть от нежелательных гостей является задание списка доверенных MAC-адресов. Делаете это в разделе Wi-Fi – MAC-фильтр
. Сначала устанавливаем режим ограничения на странице «Режим фильтра».
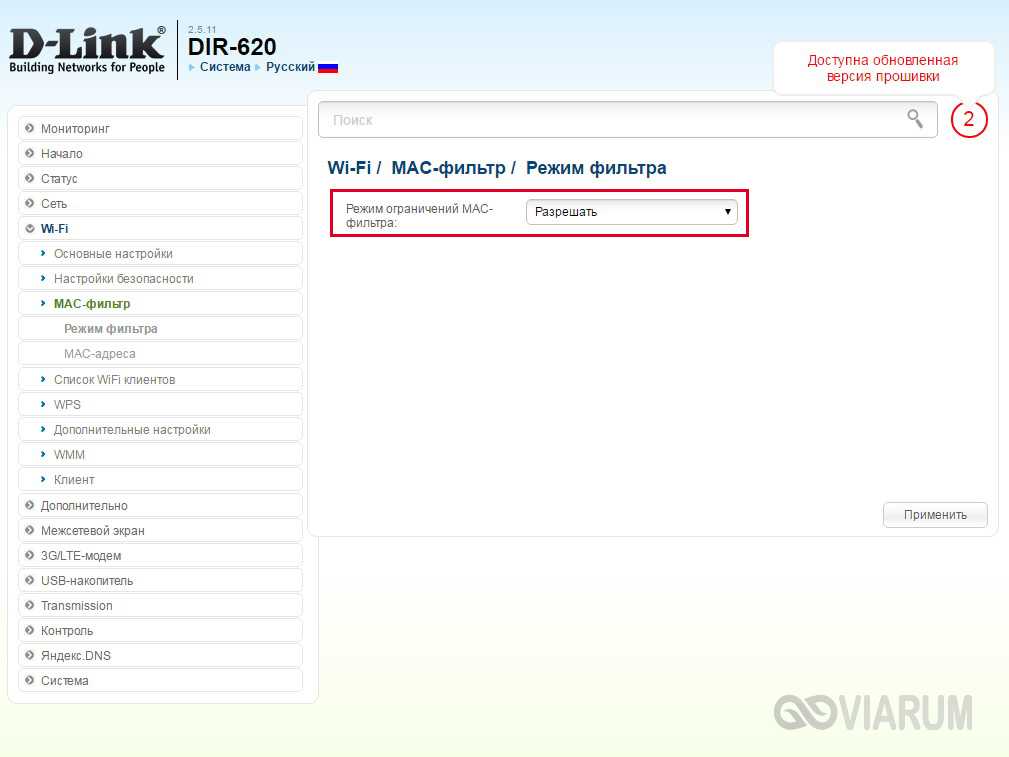
Потом в окне «MAC-адреса» добавляем адреса тех устройств, которым разрешается подключаться к вашей беспроводной сети.
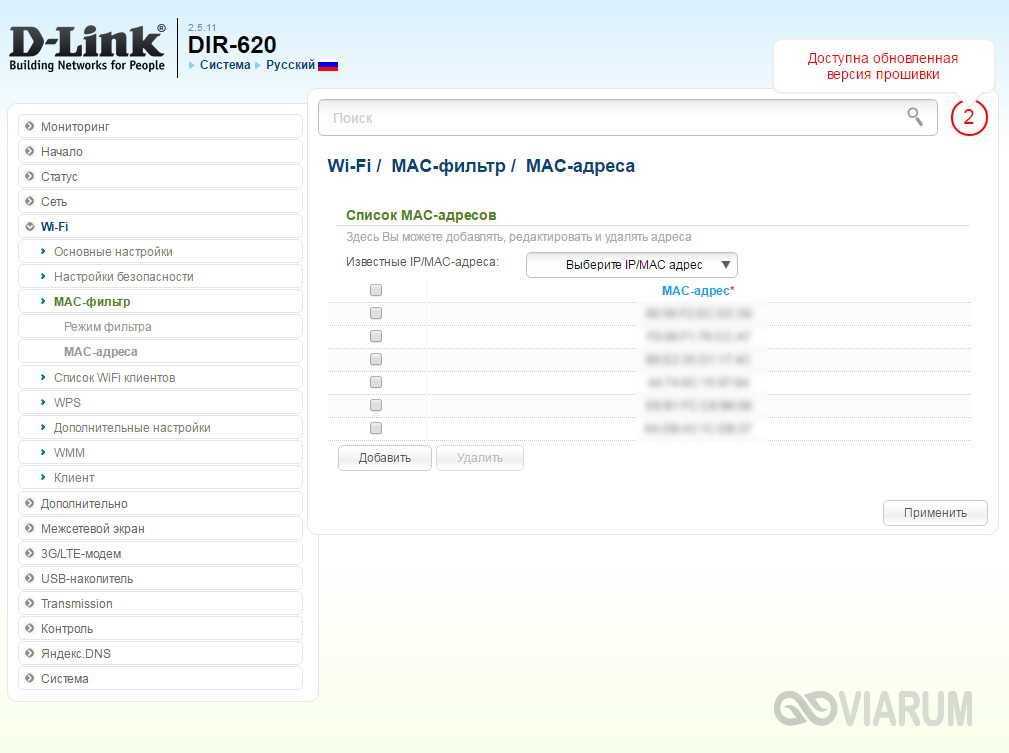
Как скачать прошивку на роутер D-Link DIR с официального сайта?
Если по каким-то причинам обновить роутер автоматически не удалось, например по причине недоступности удаленного сервера, то скачать прошивку D-Link DIR-300 можно самостоятельно с официального сайта dlink.ru. Там есть удобный быстрый поиск — из выпадающего списка выбираем свою модель.
На странице описания нас интересует пункт внутреннего меню «Загрузки».
Откроется список файлов микропрограммы с описанием внесенных изменений, но не спешите скачивать последнюю версию — для начала нужно узнать аппаратную версию своего роутера. Для этого берем его и переворачиваем вверх дном — на нижней части корпуса имеется наклейка с данными об устройстве. Ищем здесь значение H/W, то есть HardWare — версия начинки роутера. У меня она называется A1, то есть мне нужен файл апгрейда для роутера D-Link DIR-620 A1.
Она как раз была не первой, а второй в списке
Загружаем ее на свой компьютер
Ваше мнение — WiFi вреден?
Да 22.59%
Нет 77.41%
Проголосовало: 51023
Теперь возвращаемся в админку роутера (не удивляйтесь, если вам нужно будет в ней снова авторизоваться), в раздел «Обновление ПО». Жмем на кнопку «Обзор» и выбираем на ПК файл, который только что сохранили.
И нажимаем на кнопку «Обновить» и ждем обновления — после прошивки и перезагрузки wifi роутер D-Link заработает на новой версии ПО.






















![[openwrt wiki] d-link dir-620](http://kubwheel.ru/wp-content/uploads/3/c/3/3c370ec15956a237f0cf539aebd974af.png)






