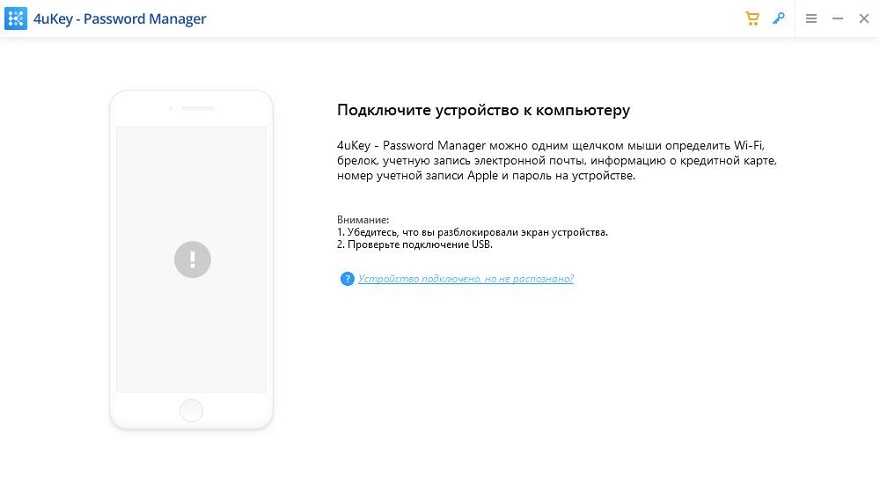Другие способы, позволяющие посмотреть пароль от вайфая на Айфоне
Если у вас нет возможности использовать Макбук, можно привлечь другие способы. Но надо сразу отметить, что есть определенный риск. Такие варианты требуют наличия рут прав у владельцев Android, а также выполнения процедуры джейлбрека для iPhone. Для Андроид подойдет прога WiFi Key Recovery, самостоятельно справляющаяся с поиском системных файлов, нужно только потом вписать в строчке поиска наименование нужного сопряжения.
Ну а для Айфона следует скачать WiFi Passwords, инсталлировать, а потом перезагрузить Springboard. После чего можно будет узнать шифры всех беспроводных соединений, к которым когда-либо подключался девайс.
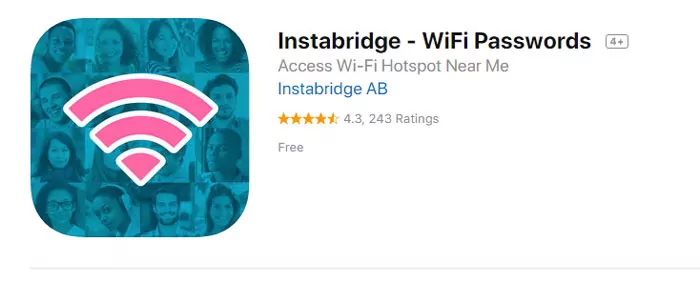
Ключ безопасности от беспроводной сети Wi-Fi
Ключ безопасности сети является паролем, используя который можно подключиться к работающей сети Wi-Fi. От него напрямую зависит безопасное функционирование беспроводной сети. Основная задача его заключается в ограждении пользователя (хозяина) Wi-Fi от несанкционированного подключения к ней. Некоторым может показаться, что такое подключение, в общем-то, не сильно будет мешать работе в интернете. На самом же деле оно чревато значительным уменьшением скорости интернета
Поэтому, созданию пароля необходимо уделять самое пристальное внимание
Кроме собственно сложности создаваемого пароля, на степень безопасности беспроводной сети Wi-Fi в значительной степени влияет тип шифрования данных. Значимость типа шифрования объясняется тем, что все данные, передающиеся в рамках конкретной сети зашифрованы. Такая система позволяет оградиться от несанкционированного подключения, т. к. не зная пароля, сторонний пользователь при помощи своего устройства просто не сможет расшифровать передающиеся в рамках беспроводной сети данные.
Виды шифрования сети
В настоящее время Wi-Fi маршрутизаторы используют три разных типа шифрования.
Отличаются они друг от друга не только количеством доступных для создания пароля символов, но и другими не менее важными особенностями.
Самым ненадежным и менее популярным типом шифрования на сегодняшний день является WEP. В общем-то, этот тип шифрования использовался раньше и сейчас применяется редко. И дело тут не только в моральной старости такого типа шифрования. Он действительно достаточно ненадежный. Пользователи, использующие устройства с WEP-шифрованием имеют довольно высокие шансы на то, что их собственный ключ безопасности сети будет взломан сторонним пользователем. Данный вид шифрования не поддерживается многими современными Wi-Fi роутерами.
Последние два типа шифрования намного более надежны и гораздо чаще используются. При этом у пользователей имеется возможность выбрать уровень безопасности сети. Так, WPA и WPA2 поддерживают два вида проверки безопасности.
Один из них рассчитан на обычных пользователей и содержит один уникальный пароль для всех подключаемых устройств.
Другой используется для предприятий и значительно повышает уровень надежности сети Wi-Fi. Суть его заключается в том, что для каждого отдельного устройства создается собственный уникальный ключ безопасности.
Таким образом, становится практически невозможно без разрешения подключиться к чужой сети.
Тем не менее, выбирая свой будущий маршрутизатор, следует остановить свой выбор именно на той модели, которая поддерживает именно WPA2-шифрование. Объясняется ее большей надежностью в сравнении с WPA. Хотя, конечно же, WPA-шифрование является достаточно качественным. Большинство маршрутизаторов поддерживают оба эти вида шифрования.
Как узнать свой ключ безопасности сети Wi-Fi
Чтобы узнать свой ключ безопасности от беспроводной сети можно воспользоваться несколькими способами:
- Проще всего узнать свой ключ через настройки маршрутизатора. Для этого необходимо будет просто зайти в его веб-интерфейс, использую стандартный пароль для входа (если его не меняли). Обычно, и пароль и логин для входа – это «admin». Кроме того, эти данные можно посмотреть и на самом роутере. После этого нужно будет зайти в меню «Беспроводной режим», выбрать там пункт «Защита беспроводного режима». Там, вы и можно взять собственный ключ безопасности, найти его не составит проблем он либо так и называется «ключ безопасности», либо «пароль PSK», возможно на различных моделях роутеров различное название.
- Также узнать пароль от Wi-Fi возможно в панели управления. Для этого нужно кликнуть мышкой по значку сети, расположенному в правом нижнем углу экрана, рядом с часами. Оттуда понадобится зайти в «Центр управления сетями и общим доступом». Далее следует перейти по вкладке «Управление беспроводными сетями». Там следует найти собственную сеть и кликнуть по ней ПКМ(правой кнопкой мыши), после чего, выбрать в открывшемся окошке «Свойства». Затем, нужно будет перейти в раздел «Безопасность» и отметить галочкой графу «Отображать вводимые знаки». Такое действие покажет скрываемые ранее символы пароля.
- Узнать забытый пароль от Wi-Fi легче всего в уже подключенном к сети компьютере. Для этого нужно также нажать ЛКМ(левой кнопкой мыши) на значок и выбрать имя сети, напротив которого написано «Подключено». Затем на нее необходимо будет нажать ПКМ(правой кнопкой мыши) еще раз и зайти в «Свойства». Там нужно будет так же выбрать «Безопасность» — «Отображать вводимые знаки». После этого можно будет узнать забытый пароль от сети.
При помощи iOS
Как посмотреть пароль от вайфая на Айфоне, не используя сторонние программы и устройства? На iPhone новее 5s этого сделать нельзя, но на более старых моделях это сделать достаточно просто, почти также, как и на устройствах Андроид. Чтобы посмотреть нужный ключ безопасности, нужно сделать следующее:
- Зайти в параметры телефона, кликнуть на строку Safari.
- Найти пункт «Пароли», нажать на него. Появится список паролей от сетей. Достаточно выбрать нужную, и код отобразится.
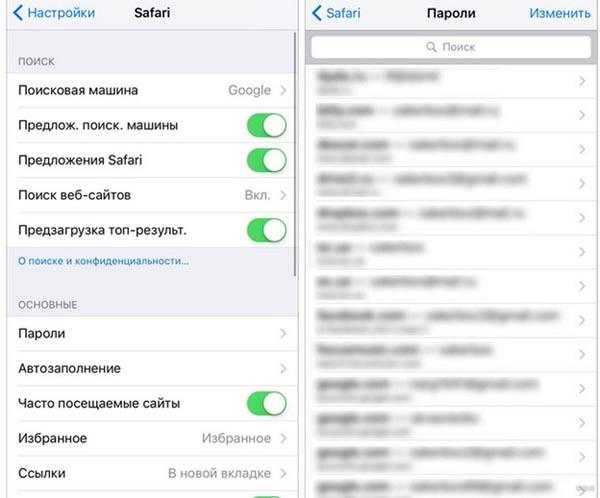
Если нужно посмотреть пароль от WiFi от вашей собственной точки доступа – то это можно сделать на любых версиях iOS. Любой iPhone поддерживает работу в режиме точки доступа, чтобы делиться интернетом с другими устройствами.
Для того, чтобы другие пользователи могли подключить свои устройства к вашей сети, вам нужно посмотреть ваш личный пароль от нее. Для этого нужно сделать следующее:
- Открываем параметры Айфона.
- Ищем строку «Личная точка доступа».
- Активируем пункт «Персональная точка доступа». Ползунок должен стать зеленым.
- В пункте Wi-Fi Passwords будет отображаться ваш персональный код доступа к сети. Поделитесь им с другими пользователями, чтобы они могли присоединиться.

Как найти и просмотреть пароль Wi-Fi на iPhone
1. Как узнать пароль от Wi-Fi на телефоне
Сразу стоит заметить, что без наличия Mac на iPhone вы не сможете – только с помощью джейлбрейка. К сожалению, компания Apple дает возможность посмотреть пароли только от веб-ресурсов на iPhone, где вы регистрировались, но не от беспроводной сети. Но все-таки есть несколько обходных способов. Какой из них использовать – зависит от вашей ситуации. Теперь подробнее о каждом способе:
1 способ:
Если у вас в руках есть айфон, который уже подключался к Wi-Fi, и вам нужно подключить свой Mac к этой же беспроводной сети, вам просто нужно настроить функцию iCloud Keychain (Связка ключей). iCloud Keychain обеспечивает сохранение паролей и логинов учетных записей, данных карт и информации о ранее подключаемых Wi-Fi сетей.
Все, что вам нужно – это просто зайти на Mac под той же учетной записью Apple, и тогда компьютер автоматически получит пароль от вай-фай. Причем на телефоне должен обязательно работать интернет и активирована функция iCloud Keychain.
2 способ:
Подходит для тех, кто хочет подключить еще одно устройство к Wi-Fi и ему просто нужно посмотреть пароль от Wi-Fi на iPhone, который ранее уже подключался к этой беспроводной сети.
1. В этом случае сначала вам нужно сделать все то же самое, что описано в 1 способе. То есть активировать функцию (Связка ключей) iCloud Keychain на айфоне и настроить ее на Mac.
2. Затем на компьютере зайдите в Утилиты и перейдите в «Связка ключей». В открывшемся окне вы увидите список ваших логинов и паролей от различных учетных записей и т.д.
3. В левом верхнем углу выберите iCloud. Затем один раз нажмите на заголовок Тип, чтобы все строки отсортировались по типу.
4. Далее найдите строку «Пароль сети AirPort» с названием вашей сети – тут сохранен пароль от Wi-Fi, который вы хотите посмотреть.
5. Нажмите на любую из строк «Пароль от AirPort», а затем кликните правой кнопкой, чтобы выбрать параметр Свойства. Поставьте галочку напротив «Показать пароль», и вы сможете посмотреть сохраненный пароль от Wi-Fi.Только предварительно система запросит вас ввести полное имя администратора и пароль вручную.
Последний способ посмотреть пароль от Wi-Fi на iPhone будет актуален для тех, у кого нет под рукой Mac, кто просто хочет узнать пароль от Wi-Fi на айфоне.
Так как в штатные возможности iOS-системы эта функция не включена, вам придется воспользоваться неофициальным программным обеспечением. А для этого необходим джейбрейк. Если ваш телефон взломан, вы можете просто установить твик WiFiPasswords и после его запуска получить доступ ко всем паролям Wi-Fi, которые были ранее зарегистрированы на iPhone.
Как посмотреть пароль от Wi-Fi на iPhone через инструмент 4MeKey
Tenorshare 4uKey -Password Manager – Надёжный инструмент для управления паролями, он может найти сохраненные пароля Wi-Fi на iPhone / iPad с ПК / Mac, сохраненные пароля веб-сайтов и приложений,сканировать и просмотреть почтовые учетные записи, информацию о кредитной карте и т.д.
Шаг 1. Загрузите и установите 4MeKey на свой компьютер, запустите программу, чтобы начать работу. Подключите iPhone / iPad к компьютеру с помощью USB-кабеля .
Шаг 2. Программа автоматически обнаружит ваше устройство и отобразит информацию об устройстве. Нажмите кнопку «Начать сканирование», чтобы просмотреть и найти все пароли, хранящиеся на вашем устройстве.
Это может занять некоторое время, но, пожалуйста, дождитесь завершения процесса сканирования.
Шаг 3. После сканирования все учетные записи и пароли Wi-Fi, сохраненные веб-сайты в Safari, приложения, письма, кредитная карта и Apple ID будут отображаться по категориям.
Предварительный просмотр и нажмите кнопку «Экспорт», чтобы перенести их в файлы 1password, Chrome, Dashlane, LastPass, Keeper или .csv.
Кроме этого, вы забыли пароль резервной копии, хотите сбросить пароль от резервной копии iTunes, используйте инструмент Tenoreshare iBackupUnlocker.
Используя код роутера
Как на айфоне посмотреть пароль от вайфая? Существует и иной метод узнать, как войти в вайфай на устройствах iPhone/iPad. Для этого используется код роутера. Метод не является универсальным. Некоторые маршрутизаторы отказываются его поддерживать. Но в некоторых случаях спасение приносил именно он.
- Включите WiFi на устройстве iOS и отройте конфигурацию.
- Войдите в “Соединение WiFi”. Около активной сети будет стоять значок «i» синего цвета. Кликните на выделенную таким образом сеть. Далее находите IP адрес роутера с вкладки «Маршрутизатор» и копируете его.
- Войдите в Safari и укажите IP-адрес роутера для открытия экрана входа. Поля имя пользователя и пароль заполните значением «admin».
- В случае успеха произойдет открытие настроек маршрутизатора. Здесь находите параметр соединение «WiFi». Открыв его, видите поле с заполненным паролем вайфай.
Как посмотреть пароль Wi-Fi на iPhone и iPad
Обычно ваш iPhone или iPad сохраняет пароли для всех сетей WiFi, к которым вы подключаете эти устройства. Это может помочь вам автоматически повторно подключиться к выбранной сети Wi-Fi в пределах диапазона. Кроме того, iPhone и iPad имеют функцию пароли и учетные записи. Если вы хотите найти эти сохраненные пароли на своем устройстве, следующее руководство научит вас проверять пароль WiFi на вашем iPhone или iPad.
Поскольку на iPhone и iPad установлена одна и та же операционная система, шаги по проверке пароля WiFi на iPhone и iPad практически одинаковы. В следующем руководстве описаны различные способы доступа к сохраненным паролям WiFi. Вы можете использовать любой способ, который считаете удобным.
Способ 1. Просмотр пароля Wi-Fi на iPhone / iPad одним кликом без джейлбрейка
Хотя для просмотра сохраненных паролей Wi-Fi на вашем iPhone и iPad есть и другие встроенные параметры, для многих требуется выполнить ряд шагов, прежде чем вы сможете найти пароль. Если вам не нравится сталкиваться с этими трудностями и вы предпочитаете что-то быстрое и понятное, вам следует использовать Tenorshare 4uKey — Password Manager. Это программное обеспечение, которое позволяет вам найти различные сохраненные пароли, включая пароли WiFi на вашем iPhone и iPad. Нет необходимости делать джейлбрейк вашего iPhone / iPad.
Программное обеспечение занимает около минуты, чтобы узнать все пароли, которые вы когда-либо сохраняли на вашем устройстве. Затем вы можете копировать и использовать пароли, где вы хотите на ваших устройствах. Давайте посмотрим, как увидеть пароль WiFi на iPhone и iPad с помощью вышеуказанного программного обеспечения:
Загрузите и установите программное обеспечение на свой компьютер. Подключите устройство iOS к компьютеру и откройте программное обеспечение.
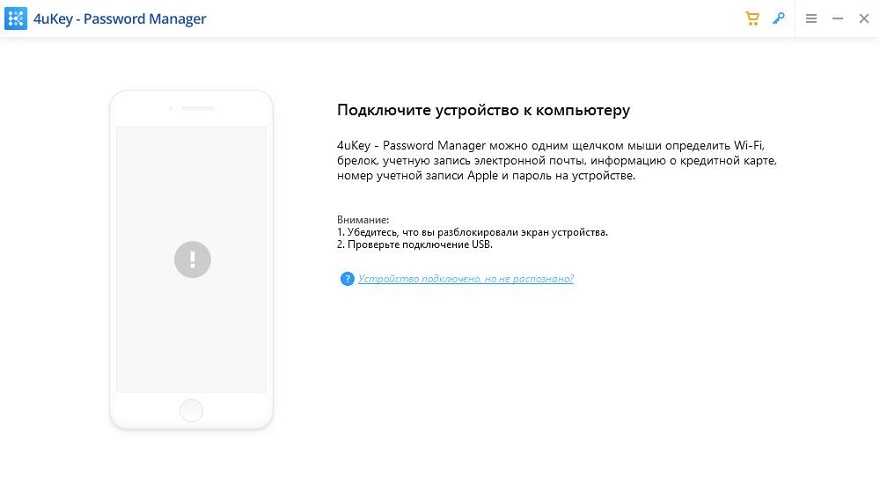
На вашем устройстве iOS появится запрос с вопросом, хотите ли вы доверять подключенному компьютеру. Нажмите на Trust в приглашении, и вы сможете использовать ваше устройство с вашим компьютером.
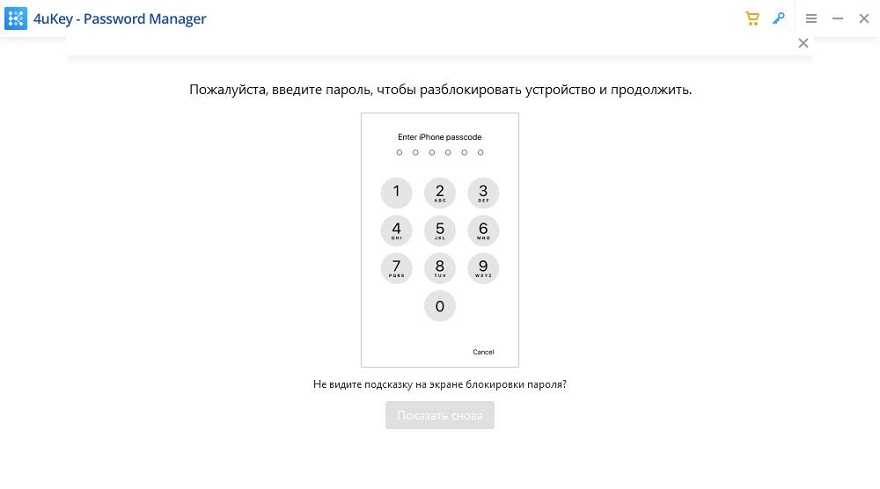
На следующем экране нажмите «Начать сканирование» в программном обеспечении, чтобы начать сканирование устройства на предмет сохраненных паролей.
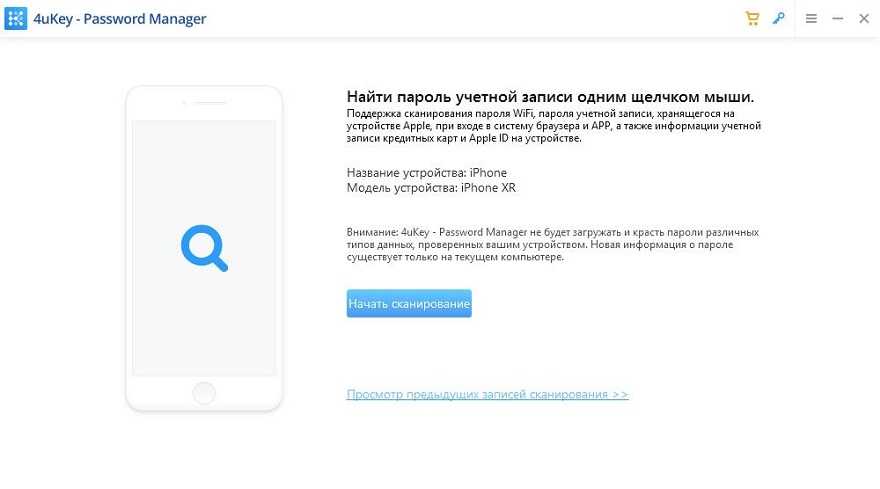
Программное обеспечение немедленно начнет сканирование вашего устройства, чтобы найти сохраненные пароли, и вы увидите прогресс на вашем экране. Когда пароли найдены, нажмите «Учетная запись Wi-Fi» на левой панели, а на правой панели вы увидите сохраненные пароли WiFi.
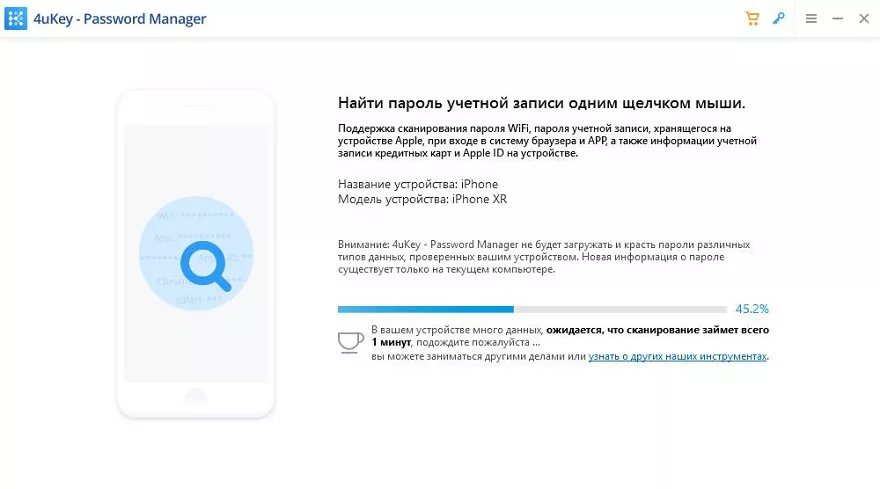
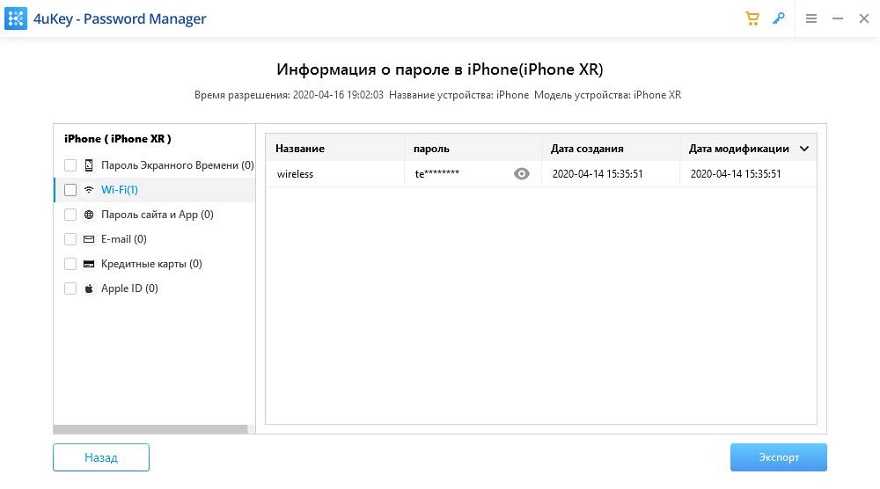
Способ 2. Просмотр пароля Wi-Fi на iPhone / iPad через настройки роутера
Пароли WiFi для большинства сетей обычно устанавливаются с помощью панели настроек маршрутизатора. Если у вас есть доступ к панели на вашем iPhone или iPad, вы можете просмотреть пароль WiFi для этой сети. Для этого вам понадобится доступ к браузеру Safari на вашем устройстве и доступ к панели настроек вашего маршрутизатора.
Запустите браузер Safari на своем iPhone или iPad и введите 192.168.1.1. Войдите в свои логины и затем нажмите на Беспроводные настройки, сопровождаемые Беспроводной безопасностью. Вы увидите пароль для сети WiFi на этом экране.
Вы можете скопировать, а также изменить пароль с этого экрана. Именно так можно увидеть пароль WiFi в iPhone и iPad, используя только веб-браузер.
Способ 3. Просмотр пароля Wi-Fi на iPhone / iPad через синхронизацию брелка iCloud
iCloud Keychain — это функция, которая предустановлена на ваших устройствах Apple. Он сохраняет ваш веб-сайт и пароли Wi-Fi и синхронизирует их со всеми вашими устройствами Apple, включая iPhone, iPad и Mac. Если вы получите доступ к связке ключей на вашем iPhone или iPad, вы сможете увидеть все ваши сохраненные пароли WiFi на ваших устройствах. Далее вы узнаете, как это сделать на вашем устройстве iOS.
- Шаг 1. На iPhone зайдите в Настройки -> iCloud -> Связка ключей -> Включить связку ключей iCloud.
Шаг 2. Вернитесь в «Настройки». Включите личную точку доступа на iPhone.
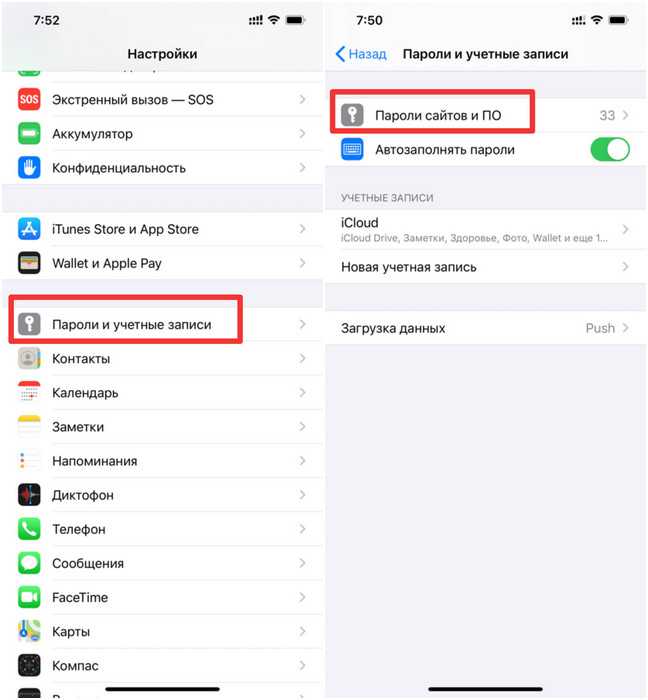
Способ 4. Просмотр пароля Wi-Fi в NetworkList через iPhone / iPad джейлбрейка
Если ваш iPhone или iPad был джейлбрейка, вы можете установить твик на свое устройство, и он позволит вам просмотреть все сохраненные пароли WiFi на вашем устройстве.
Чтобы выполнить эту задачу, просто запустите приложение Cydia на своем устройстве, найдите и установите настройку NetworkList. Запустите твик, как только он будет установлен, и вы сможете найти в нем свои пароли WiFi.
Как найти пароль от текущей или предыдущей сети Wi-Fi на Mac
Если у вас Mac, который подключен или был ранее подключен к сети Wi-Fi, вы также можете найти на нем пароль.
Чтобы найти пароль от Wi-Fi на Mac, нажмите Command+Space, чтобы открыть поисковый диалог Spotlight, введите «Связка ключей» (без кавычек) и нажмите Enter, чтобы запустить приложение «Связка ключей».
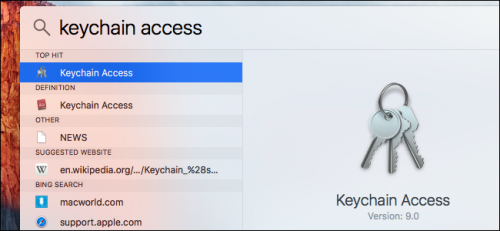
Кликните по имени своей сети в списке, затем кликните по кнопке «info» (она выглядит как «i» в квадрате) внизу окна.
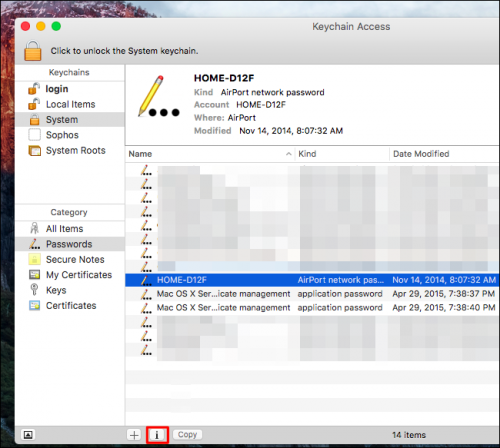
В появившемся окне отметьте «Показать пароль». Чтобы получить доступ к паролю, нужно будет ввести свое имя пользователя и пароль. Для этого вы должны иметь аккаунт с правами администратора. Вероятнее всего, ваш Mac-аккаунт и есть с правами администратора – в этом случае просто введите имя и пароль своего аккаунта.
После этого вы увидите свой пароль от Wi-Fi.
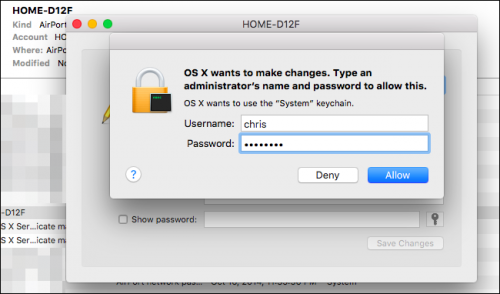
Как найти пароль от Wi-Fi на рутированном Android-устройстве
Узнать пароль от Wi-Fi на Android и iOS непросто, но возможно. Однако для этого ваше устройство должно быть рутированным, как это сделать я уже писал в этой статье.
Во-первых, загрузите альтернативный файловый менеджер с root-доступом – например, ES Проводник. Загрузите приложение и коснитесь кнопки меню в верхнем левом углу. Прокрутите вниз и переключите «Root-проводник» в положение «включено».
Подтвердите доступ к правам суперпользователя при появлении запроса.
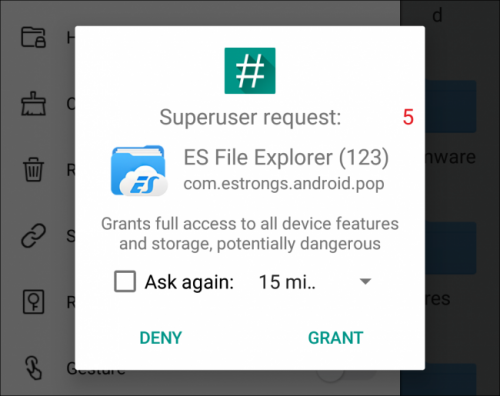
Далее в левом меню выберите Local > Device.
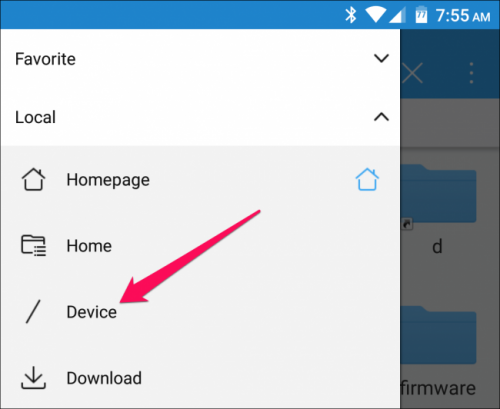
Проследуйте в data/misc/wifi и откройте файл wpa_supplicant.conf в текстовом/HTML-просмотрщике файлового менеджера.
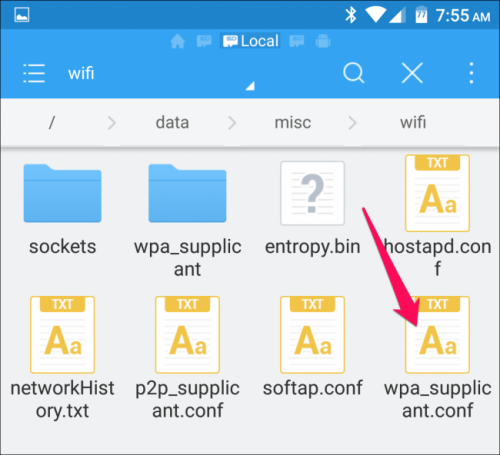
Прокрутите вниз или найдите в поиске SSID, и сразу за параметром «psk» вы увидите пароль для нее.
Как найти пароль от сети Wi-Fi на разлоченном iPhone или iPad
Единственный способ получить пароль от Wi-Fi на iOS – сначала нужно сделать джейлбрейк.
Откройте магазин Cydia и найдите твик WiFi Passwords. Нажав на кнопку «Install», установите его. Этот твик совместим с iOS 6, 7, 8 и 9.

После установки откройте приложение, и вы получите список всех сетей Wi-Fi, к которым подключались, вместе с их паролями. Нужную сеть вы можете найти в поиске или просто прокрутить список до нее.
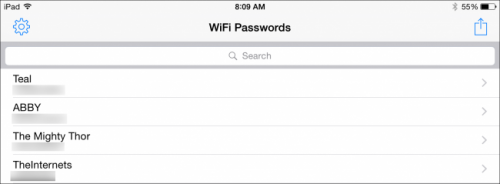
Как найти пароль от сети Wi-Fi через веб-интерфейс роутера
Если у вас есть доступ к веб-интерфейсу роутера, можете попробовать поискать пароль в нем. При этом либо у роутера должны быть пароль и имя пользователя по умолчанию, чтобы вы могли авторизоваться, либо вы должны знать текущие пароль и имя пользователя для роутера.
Откройте веб-интерфейс роутера и авторизуйтесь с помощью текущего пароля и имени пользователя, которые запросит роутер. Поищите в интерфейсе раздел с названием «Wi-Fi» или каким-то подобным. Вы увидите текущий пароль от Wi-Fi, и здесь же вы сможете его изменить.
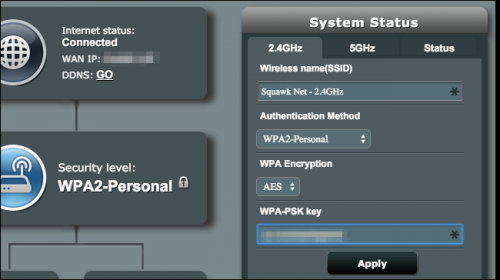
Если ничего не помогает: как сбросить настройки роутера и восстановить пароль по умолчанию
Вы так и не смогли найти пароль от Wi-Fi, а доступа к веб-интерфейсу у вас нет или, может, вы просто не хотите заморачиваться со всем этим? Выход есть. Можно сбросить настройки роутера и восстановить пароль по умолчанию, указанный на самом роутере.
Найдите маленькую кнопку «Reset» на роутере. Часто это не кнопка, а маленькое отверстие, в которое нужно вставить разогнутую скрепку или какой-то другой тонкий предмет. Нажмите эту кнопку примерно на 10 секунд, и все настройки роутера сотрутся и будут заменены настройками по умолчанию. Вместе с этим будут восстановлены и пароль от Wi-Fi и имя пользователя по умолчанию.

Не помните точно имя своего роутера в сети Wi-Fi (SSID)? Просто посмотрите настройки Wi-Fi на любом устройстве, подключенном к Wi-Fi, и вы увидите имя сети. Если еще нет подключенных устройств, эта информация должна быть указана либо на самом роутере, либо в приложенных к нему документах.
Как узнать пароль от ВайФая через Айфон
Раньше для получения ключа безопасности достаточно было войти в настройки, но с повышением требований к конфиденциальности ситуация изменилась. Рассмотрим несколько методов, которые можно использовать для решения задачи.
С помощью iOS
Самый простой способ посмотреть пароль от WiFi на iPhone — воспользоваться встроенной возможностью телефона. В iOS 7 для получения сведений о ключах достаточно сделать такие шаги:
После оптимизации ПО в этом разделе хранятся сведения для входа к страницам Сети и учетным записям, а информации о кодах от ВайФая нет. Единственное, где можно использовать такой метод — телефоны старых версий. К примеру, посмотреть пароль от WiFi на Айфоне 6 и 7 еще получится, а выше уже нет. С учетом того, что прежние версии iPhone неактуальны и почти не применяются, указанный метод можно не рассматривать.
С применением джейлбрейка
Практика показала, что узнать пароль на Айфоне от WiFi без MAC не выйдет, поэтому нужно использовать дополнительное ПО. Альтернатива — применение специального твика, который доступен в магазине программного обеспечения Cydia.
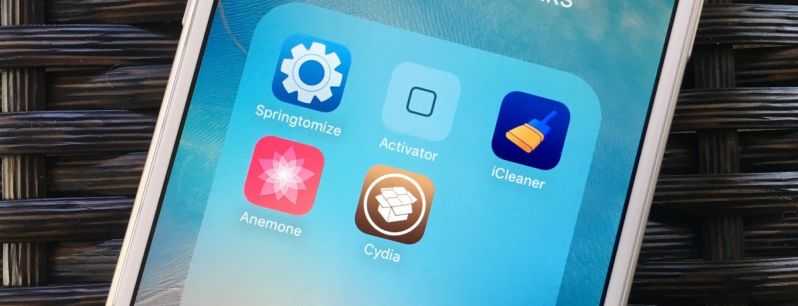
Суть джейлбрейка в том, что человек получает доступ к устройству, а твик помогает расширить возможности по управлению Айфоном.
Чтобы посмотреть пароль от WiFi, сделайте такие шаги:
- загрузите ее на Айфон;
- перезапустите Springboard;
- зайдите в скачанное приложение;
- перепишите необходимый пароль от ВайФая.
Условие просмотра — наличие твика и прохождение джейлбрейка телефоном. Но учтите, что такие действия выполняются на страх и риск пользователя. Применение метода позволяет узнать на Айфоне пароль от ВайФая, но повышает риск сбоя ПО и ведет к потере гарантии.
С помощью связки ключей
При наличии под рукой ноутбука с Mac можно воспользоваться еще одним эффективным методом. Чтобы посмотреть пароль на Вай Фай на Айфоне, необходимо выполнение ряда условий. Выделим основные:
- хотя бы одно устройство раньше подключались к WiFi;
- соединение осуществлялось после настройки iCloud Keychain;
- использовалась одна и та же «учетка» Apple на всем подключенном оборудовании.
При соблюдении указанных условий можно узнать на Айфоне пароль от ВайФая в автоматическом режиме. Сначала убедитесь, что ноутбук подключен к Сети. В ином случае на него не поступят необходимые данные. Кроме того, проверьте факт подключения Айфона.
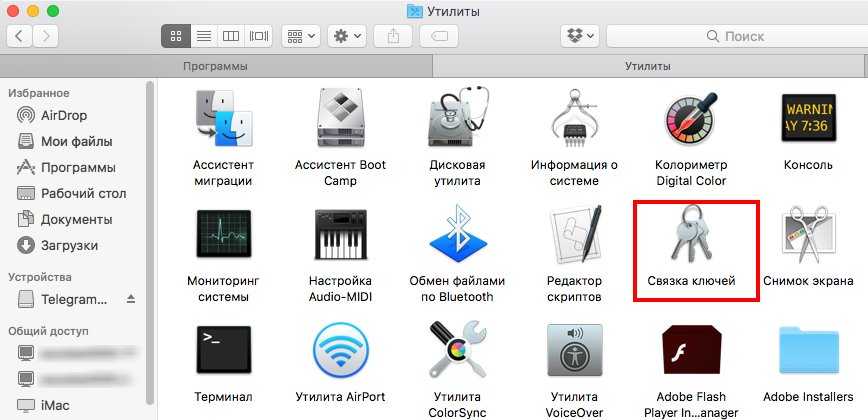

- посмотрите данные о подключении;
- войдите в свойства пункта и изучите данные об имени, типе, учетной записи и ключе.
Чтобы посмотреть пароль от ВайФая на Айфоне 5S или других моделях, активируйте соответствующую отметку.
Для получения информации введите идентификационные сведения личной учетной записи.
Через роутер
Существует еще один метод, как узнать пароль от WiFi на iPhone — использовать возможности маршрутизатора (встроенную панель управления). Преимущество в том, что не нужно ставить на устройство дополнительные программы и «захламлять» память. Также не придется «ломать» систему на Айфоне и рисковать потерей гарантии.
Чтобы посмотреть необходимые сведения, нужно знать IP маршрутизатора. Как правило, он указан на самом устройстве. Если этой информации нет, опустите кулису телефона, войдите в раздел ВайФая и посмотрите данные о подключении.
Теперь перепишите или запомните нужный адрес.
Как только информация получена, можно посмотреть пароль от WiFi на iOS. Для этого:
- войдите в браузер на Айфоне;
- введите в строку адреса IP маршрутизатора (чаще всего 192.168.0.1);
- пропишите информацию для входа;
- войдите в раздел Wireless (ВайФая);
- перейдите в раздел Защиты беспроводного режима;

Принцип получения сведений может меняться с учетом модели роутера. Не будем останавливаться на этом подробнее, ведь нужные данные можно найти интуитивно.
Полезные советы
Зная, где посмотреть пароль от WiFi на Айфоне, можно не переживать о случайной потере данных или личной забывчивости. Использование одного из рассмотренных методов позволяет быстро найти ключ безопасности и выполнить подключение. Но учтите, что открытие доступа к паролю ВайФай на Айфоне может привести к ряду проблем в случае утери телефона. Человек, который нашел аппарат, сможет посмотреть и другие сведения — ключи для входа к папкам, учетным записям и т. д.
Если смартфон утерян до установки блокировки и верификации пользователя, нужно сделать такие шаги:
После этого поменяйте ключ безопасности. Для этого:
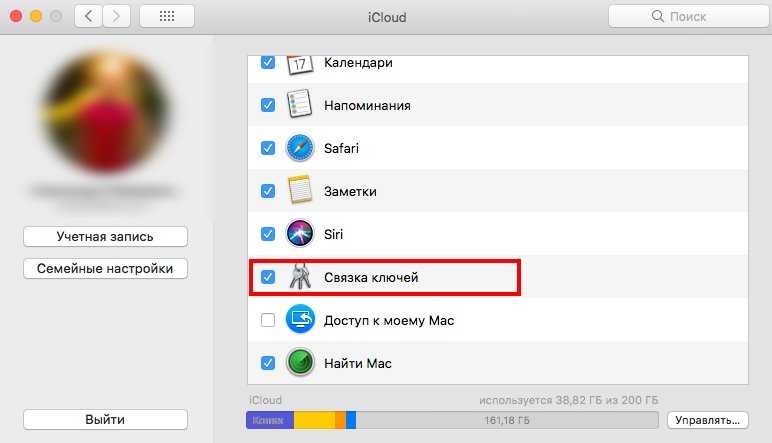
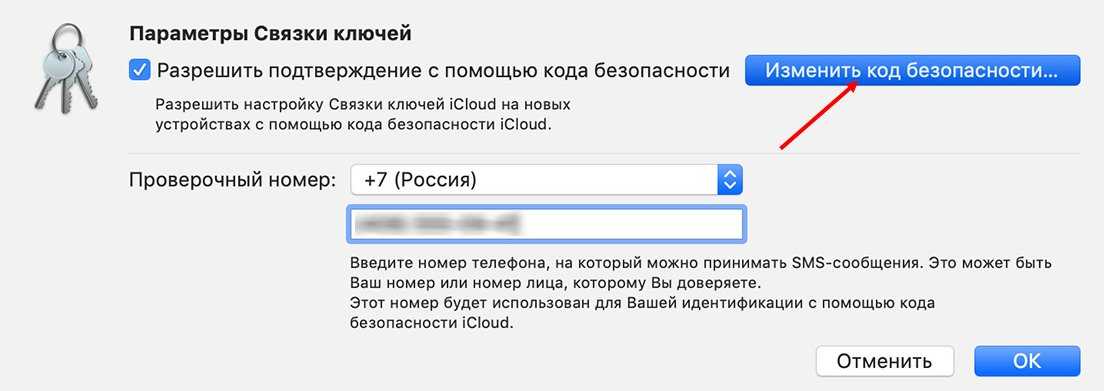
Выполнения этих шагов достаточно, чтобы защитить телефон. Если злоумышленник знает, как на Айфоне посмотреть пароль от ВайФая или получить другие сведения, он не сможет этого сделать. Но лучше заранее позаботиться о безопасности и предпринять шаги, которые рассмотрены выше.