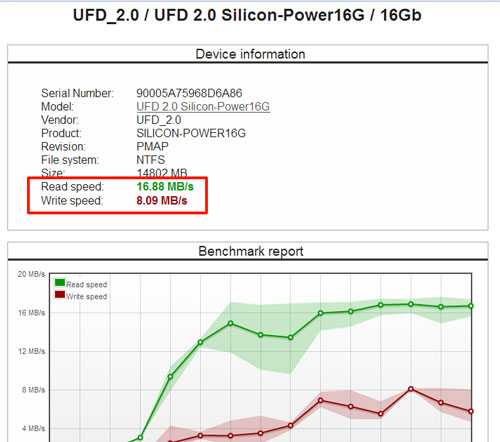Другие способы восстановления
Восстановление флешки Kingston Datatraveler G2, G3, G4, накопителей Kingston WiDrive и прочих моделей стоит начать с исключения простейших проблем. Прежде всего подключите накопитель через другой USB-порт или к другому компьютеру (ноутбуку). Можно также перезагрузить ПК – в ряде случаев это помогает.
Следующий важный шаг при восстановлении SD флешек Kingston, если они по прежнему не работают – проверка накопителя на предмет наличия вирусов. Заподозрить вредоносное ПО можно, если файлы на носителе перестали быть видны, но объем занят. В этом случае перед тем как использовать программы для восстановления флешек Kingston Datatraveler, WiDrive или других моделей, стоит сделать файлы видимыми (вирус «прячет» их, изменяя атрибут на скрытый или системный).
Чтобы система отображала файлы, войдите через панель управления в «Параметры» («Свойства») папок. Во вкладке «Вид» внесите необходимые изменения, переключив флажок со «Скрывать…» в «Показывать…» и подтвердив свои действия. После этого на накопителе должны появиться значки файлов. Остается навести на них курсор, вызвать правой клавишей меню и в «Свойствах» снять атрибут «Скрытый». После сохранения данных нужно вернуть настройки к исходному виду. Такое восстановление флешки Кингстон DataTraveler, WiDrive и любых других моделей не требует применения сторонних инструментов.
Еще один вариант настройки показа системных/скрытых файлов – использование консольного файлового менеджера Far Manager, разработанного для ОС Windows. Это приложение имеет легко настраиваемый мультиязычный интерфейс для работы с файлами – выделив нужные, снимите значки в строках «Hidden» или «System». Такой ремонт флешки Kingston DT101G2 16GB или любой другой модели невозможен в случае использования иных операционных систем.
Если требуется программа для восстановления файлов с флешки Kingston 4GB, 8GB, 16GB, 32GB или любого другого объема, можно воспользоваться специальным ПО. Хорошо себя зарекомендовала утилита Hetman Partition Recovery. Для проведения работы скачайте, установите и запустите программу. Благодаря встроенному Мастеру процесс не представляет большой сложности. Отметьте флешку Kingston 4 GB, 8 GB, 16 GB, 32GB, с которой требуется восстановить информацию, выберите из двух предложенных вариантов полный анализ. В полученном списке отметьте необходимые файлы и сохраните на другой носитель. После этого остается восстановить работоспособность флешки Kingston Datatraveler или другой модели путем низкоуровневого форматирования.
Любые методы бессильны в случае, если флешка не определяется системой. Только в оборудованной всем необходимым лаборатории можно добиться положительного результата – в Москве вы можете обратиться в компанию Storelab.
Узкоспециализированные утилиты от производителя
Начнем наш обзор со специализированного софта, который совместим лишь с устройствами разработчика.
Программа для восстановления карт памяти и флешек от производителя Kingston путем форматирования информации. Интерфейс программы состоит всего из двух пунктов, в нем можно выбрать совместимое устройство и указать систему размещения файлов, которая будет использоваться после очистки. Среди поддерживаемых файловых структур – FAT, FAT32, NTFS, exFAT.
Утилита JetFlash Online Recovery для оборудования марки Trancend работает по такой же схеме, что и Kingston Format Utility, – очищает устройство и сбрасывает его до заводских настроек. Однако, Джет Флеш Рековери не только удаляет все данные, но и возвращает первоначальную структуру накопителя. Для этого программе необходимо через Интернет связаться с серверами разработчика.
Отметим, что в утилите присутствует режим реанимирования накопителя без очистки файлов, однако он является менее эффективным.
Какие действия предпринимать, если устройство отказывает распознавать карту памяти?
Для ликвидации проблемы требуется поиск причины, которая, в свою очередь, может быть самой разной. Следует ознакомиться с пошаговой инструкцией, которая подскажет, какие действия предпринимать, когда компьютер не способен определить SD или microSD карты.
Как правильно проверить неисправность карты памяти и картридера
Сначала требуется определение проблем носителя. Для этого понадобится ее подключение к любому другому работающему устройству. Также при наличии второй карточки идентичной модели, можно выявить, способна ли она распознаваться с помощью компьютера. Если все хорошо, значит с картридером нет проблем и наверняка причина кроется в карте. Часто они становятся неисправными после того как неграмотно извлекаются в рабочее время или сами по себе изнашиваются.
В такой ситуации единственным решением становится попытка восстановления функциональности изделия. Отлично в этом помогает специализированная утилита под названием HDD Low Level Format Tool. Для ее грамотного применения понадобится:
Шаг 1. Загрузить и инсталлировать софт на компьютер c официального источника.
Шаг 2. После запуска выбрать карту памяти и перейти к следующему шагу.
Шаг 3. Появится новое меню, в нем нужно нажать на «LOW-LEVEL FORMAT».
Шаг 4. Появится предупредительное меню о том, что вся информация будет отформатирована. Соглашаемся на нажимаем на кнопку форматирования.
Не менее востребованной и эффективной считается утилита SDFormatter, которая также способна справиться с задачей форматирования. Для ее использования потребуется:
Шаг 1. Инсталлировать и запустить софт SDFormatter.
Шаг 2. Во время запуска утилита в автоматическом режиме определит подключенные флеш-карты, отображаемые в главном окне. Нажать на «Option» для установки параметров форматирования.
Шаг 3. В данном случае «Qick» подразумевает форматирование в быстром режиме, «Full» сотрет все данные, а «Full (Overwrite)» дополнительно проведет перезапись.
Шаг 4. После возвращения в главное меню требуется нажать «Format», после чего утилитой будет отформатирована карта памяти. Файловые параметры будут автоматически установлены на FAT32.
Как проверить сбои в работе ОС Windows
В более редких случаях ПК отказывается определять и распознавать карту памяти из-за неисправностей операционной системы, например, ОС Windows может неправильно присвоить букву присоединенного носителя. Для исправления этого конфликта выполняются следующие действия:
Шаг 1. Открыть «Панель управления» через меню «Пуск».
Шаг 2. Выбрать раздел «Система и безопасность».
Шаг 3. Затем зайти в «Администрирование».
Шаг 4. Далее кликнуть по пункту «Управление компьютером».
Шаг 5. Кликнув на последний пункт, слева появится вкладка «Управление дисками».
Шаг 6. Необходимо выбрать нужную карту в списке инсталлированных дисков и правым щелчком мыши вызвать новое меню. Далее нажимается «Изменить букву диска…».
Шаг 7. Выбирается буква, которую еще не удалось задействовать в системе, после чего настройки сохраняются.
Обновление” драйверов
Если после своего рода перезагрузки адаптера ничего не произошло, есть еще один способ исправить проблему – заняться обновлением или переустановкой драйверов картридера. В данном случае требуется посетить ресурс производителя и посмотреть, не появилась ли свежая версия драйвера. Если она действительно есть, можно загрузить и инсталлировать ее. Перед этим лучше удалить устаревшие драйвера в «Диспетчере устройств».
- Нажимается «Win+X» для выбора «Диспетчера устройств».
Специфика проверки на вирусы
Даже наиболее современное устройство в обязательном порядке рекомендуется дополнить антивирусной защитой. Для устранения проблемы понадобится выполнить сканирование карты памяти и очистить вредоносные файлы.
Шаг 1. Необходимо перейти в «Этот компьютер» через ярлык рабочего стола или через меню «Пуск».
Шаг 2. Кликнуть правым щелчком мыши по иконке карты памяти, тем самым вызвать новое меню, после чего выбрать опцию «Сканировать…».
Шаг 2. В «Панели управления» выставить в режиме «Просмотр» значение «Крупные значки». Выбрать «Параметры папок».
Шаг 3. Открыть раздел «Вид».
Шаг 4. В категории «Показывать скрытые файлы и папки» убрать отметку и сохранить настройки.
Таким образом, существует достаточное количество причин, по которым ПК может не видеть SD-карты. Чтобы точно решить проблему и вновь пользоваться носителем, рекомендуется проделать все вышеописанные шаги.
Как восстановить microSD
Приведение микроСД-карты в рабочее состояние идентично такому же процессу у флеш-накопителя, только придется воспользоваться специальной программой, рассчитанной на работу с MicroSD-устройствами. Ниже приведена инструкция по восстановлению микроСД-накопителя в SD Card Formatter:
- Установите и запустите SD Card Formatter.
- В ее окне выберите карту, которую хотите починить. Также имеется возможность указать название тома, который будет отформатирован. Закончив с настройкой, нажмите Format.
- Выскочит предупреждение о том, что все данные, находящиеся на карте, будут удалены. Нажмите Да.
- В завершение программа выдаст данные о только что отформатированном накопителе.
Теперь MicroSD-накопитель готов к работе.
Не работает флешка Kingston
Наиболее популярны среди пользователей накопители серий DataTraveler и WiDrive емкостью 4 ГБ, 8 ГБ, 16 ГБ, 32 ГБ, соответственно, именно с ними чаще всего приходится сталкиваться специалистам сервисного центра. Причин, по которым они теряют работоспособность, достаточно много. Сбои происходят в случае, если пользователи игнорируют безопасное извлечение устройства или происходит механическое повреждение носителя. Накопители, корпус которых негерметичен, выходят из строя от контакта с водой. Другие причины, по которым не работает флешка Kingston:
- неудачное форматирование;
- износ памяти;
- сбои электропитания.
Восстановить флешку Кингстон 4 ГБ, 8 ГБ, 16 ГБ, 32 ГБ или другого объема удастся, если:
- накопитель идентифицируется ОС при подключении, но файловая система определяется как RAW;
- память занята, но файлов не видно;
- флешка Kingston DataTraveler, WiDrive или других серий идентифицируется, но при обращении к ней система требует вставить диск;
- появляются ошибки при выполнении операций с файлами;
- накопитель очень медленно работает.
Восстановление microSD-карты на телефоне под управлением ОС Android
Благодаря постоянному развитию мобильных операционных систем, в некоторых ситуациях они не уступают в возможностях своим десктопным собратьям. Так как почти в каждом телефоне или планшете есть разъем под микроСД-карту, было бы странным не обнаружить встроенных системных средств для работы с ней. В материале ниже будет рассказано о том, как отформатировать карту памяти, используя один лишь мобильный телефоне на Андроиде. Рассмотрим последовательность действий:
- Откройте меню настроек на вашем устройстве.
- Найдите пункт, называющийся «Память» или что-то наподобие этого. Зайдите в него.
- Выберите опцию «Очистить SD-карту».
- Откроется утилита для очистки и форматирования съемного накопителя. Нажмите на красную кнопку Очистить и отформатировать.
- Пойдет очистка карты. Не извлекайте ее во время форматирования и дождитесь его завершения.
- Теперь ваше устройство готово к работе, о чем утилита несомненно сообщит. Нажмите на кнопку Готово.
Теперь можете продолжать пользоваться смартфоном как ни в чем не бывало.
Как найти программу для ремонта флешки
Не исключено, что, даже опробовав все вышеперечисленные способы, не вышло восстановить работоспособность вашей USB флешки.
В этом случае стоит совершить следующие действия:
- Загрузить утилиту Chip Genius;
- Узнать с её помощью VID и PID, а также название чипсета, располагающегося внутри флешки;
- Зайти на сайт iFlash и ввести полученные 2 числа;
- Найти в списке свою модель накопителя.
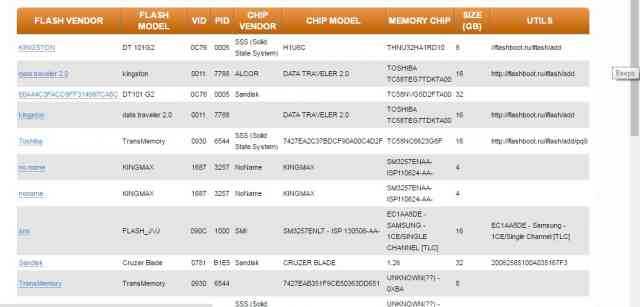
Сайт для поиска программы, подходящей для вашей флешки
Теперь осталось только найти соответствующую программу в столбце Chip Model, обращая внимание на совпадение контроллеров. Найти и бесплатно скачать её можно в Интернете
Найти и бесплатно скачать её можно в Интернете.
Принцип действия у них всех примерно одинаковый – больший упор на восстановление работоспособности, меньший на спасение данных.
Рекомендовать
Прошивка контроллера
Допустим, у вас флешка Protec объемом 16 Gb. Вы находите её по VID PID через онлайн сервис iFlash и скачиваете бесплатно утилиту прошивки контроллера. Что делать дальше? Проводить мероприятия по восстановлению флеш накопителя (SD карты памяти).
Универсальная инструкция для восстановления всех флешек:
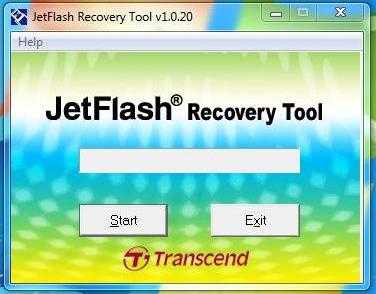
Если прошивка пройдет успешно, то вы должны увидеть положительный статус флешки – «OK» или «Good». Если же во время проведения операции возникнут неполадки, то появится код ошибки: его расшифровку можно найти в справке утилиты, найденной по VID PID, или на других онлайн сервисах.
Восстановление любых флешек (SD карт) производится примерно по одной схеме, однако инструкция может немного отличаться для разных утилит: вам нужно по VID PID найти программу для прошивки контроллера и запустить восстановление USB накопителя.
Для восстановления флешки необходимо дополнительно провести её форматирование. Выполнить его можно стандартными средствами Windows или с помощью специальных программ. Рекомендуется запускать полное, а не быстрое форматирование. Это займет чуть больше времени (особенно если объем накопителя превышает 16 Gb), зато вы будете уверены, что флешка теперь полностью чистая и работоспособная.
Доброго всем дня!
Можно поспорить, но флешки стали одним из самых (если не самым) популярным носителем информации. Не удивительно, что и вопросов относительно них довольно много: особенно важные среди них вопросы восстановления, форматирования и тестирования.
В этой статье я приведу лучшие (на мой взгляд) утилиты для работы с накопителями — т. е. те инструменты, чем пользовался неоднократно сам. Информация в статье, время от времени, будет обновляться и пополняться.
Шаг второй: проверяем физическую целостность Flash-Drive-девайса
Аппаратное восстановление флешки Transcend — это не всегда сложный процесс (в плане его реализации):
- Осмотрите «нерабочую» флешку со всех сторон.
- Сколы, глубокие царапины должны вас насторожить.
- Загляните внутрь USB-разъема — возможно, один из контактов отогнулся либо и вовсе болтается, замыкая рядом расположенный коннектор.
В том случае, когда вы слышите, что внутри корпуса что-то отвалилось, либо визуальный осмотр требует более глубокого анализа, аккуратно демонтируйте корпусную оправу Flash-накопителя. Осмотрите целостность внутренней пайки, особенно в местах соприкосновения металлической части USB-разъема с основной электронной платой.
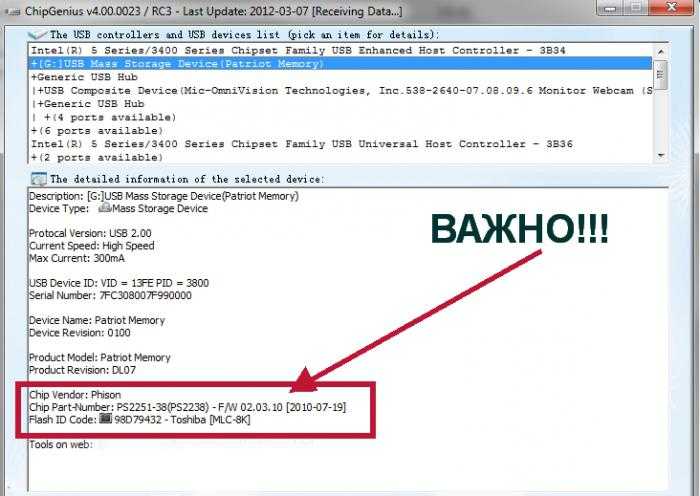
Восстановление данных с флешек SanDisk
Вернуть данные с SanDisk-флешек попытаемся при помощи R.saver. Рассмотрим последовательность действий:
- Скачайте последнюю версию R.saver с официального сайта и установите на компьютер.
- В открывшемся окне программы выберите нужный накопитель и нажмите Продолжить.
- Некоторое время будет происходить анализ содержимого хранилища.
- Выберите файлы, которые нужно вернуть, и нажмите Восстановить выбранное.
- Определите место, куда будут сохраняться воссозданные документы, затем нажмите Начать восстановление.
После завершения процесса можно пользоваться восстановленными данными.
Поиск утилиты по VID и PID
Существует еще один способ, используя который, получится подобрать подходящую программу именно для вашего USB-накопителя. Для этого нужно узнать значения VID и PID вашего съемного устройства. Используя один из описанных в статье способов, посмотрите нужные значения.
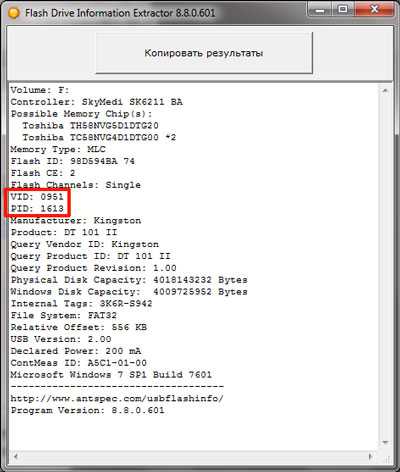
Дальше переходите на сайт: http://flashboot.ru/iflash/. Введите в поля VID и PID и жмите «Search». В результатах найдите тот же контроллер, что установлен на вашей флешке (столбец «Chip Model»), и в столбце «Utils» посмотрите, какая программа предлагается.

Конечно, программ для ремонта флешек очень много. В статье я привела только самые популярные, которые помогают справиться с различными проблемами: флешка не отображается, проблемы с чтением или записью, не удается отформатировать накопитель. Если же устройство вообще никак не реагирует, то пробуйте нести по гарантии или, скорее всего, оно уже отработало свое.
Об авторе: Аня Каминская
Распространённые причины выхода из строя USB-флешек и microSD-карт
Физические повреждения накопителя
Повреждение корпуса

Данная проблема характерна больше для стандартных USB-флешек
. При сильном ударе может повредиться корпус или погнуться USB-разъём, из-за чего компьютер перестанет распознавать внешнее устройство. В этом случае накопитель уже не подлежит восстановлению и его можно только заменить. Однако, если при ударе чип памяти не был повреждён, можно обратиться к специалистам, которые при помощи специального оборудования восстановят с неё все данные.
Попадание влаги

При попадании внутрь корпуса накопителя влаги её необходимо тщательно высушить. Использование мокрой флешки может привести к замыканию и, соответственно, к потере информации на ней. Сушить её необходимо несколько дней в сухом тёплом месте. Не прибегайте к помощи фена, т.к. горячий поток воздуха может сжечь контакты. Есть большая доля вероятности, что после просушки накопитель вновь будет исправно работать. Если этого не произошло, то с неё так же можно восстановить данные при помощи специалистов.
Перепады напряжения

Очень распространённая причина, по которой из строя выходят не только USB-накопители, но и компьютеры. Чрезмерное или недостаточное поступление электрического тока может привести к перегоранию контактов и чипа памяти, вследствие чего вся информация с флешки будет утеряна навсегда. Причиной этому часто служит заводской брак, когда при сборке путают полярность контактов. Вторая по популярности причина – незаземлённые розетки. Единственный способ предотвратить такую поломку – вовремя менять проводку в доме.
Логические неисправности накопителя
Некорректное использование накопителя

Логические ошибки в работе USB-флешки
или microSD-карты
заключаются в том, что физически они полностью исправны, однако при подключении к компьютеру устройство распознаётся им как неформатированное или пустое. Это говорит о том, что произошёл сбой в файловой системе накопителя, который мог быть вызван перебоями питания при работе с устройством или недобросовестным отношением пользователя к нему. Преждевременное извлечение карты памяти или флешки из компьютера приводит к повреждению служебных таблиц, из-за чего и может возникать выше названая проблема. Чтобы избежать логических ошибок на внешних накопителях при работе в операционной системе Windows, всегда пользуйтесь функцией «безопасного извлечения устройства
».
Естественный износ памяти внешнего накопителя

- Данная проблема чаще всего связана с заводским браком или долгим использованием внешнего накопителя. USB-флешки
и microSD-карты
тоже подвержены старению. После длительного использования устройства при чтении данных могут возникать ошибки, долго загружаться содержимое накопителя, некорректно записываться архивы и искажаться файлы. Часто устройство может выдавать уведомление об ошибке CRC
. - Если изначально USB-флешка
или microSD-карта
функционировала нормально, но спустя какое-то время появились выше описанные проблемы, то причина заключается в физическом повреждении памяти в результате износа. На внешних накопителях используется тип памяти NAND
, которая имеет ограниченное количество перезаписей. Постоянная запись и дальнейшее удаление информации с накопителя приводит к тому, что некоторые ячейки памяти выходят из строя. Это не было бы серьёзной проблемой, если бы запись данных на флешке происходила равномерно. Однако файловая система FAT
устроена таким образом, что её системные таблицы перезаписываются после каждого обновления файлов, что приводит к образованию битых секторов в самых неприятных местах.
Узнаем скорость флешки с помощью программы Parkdale
Программа Parkdale бесплатная и установки не требует.
Запускайте исполняемый файл, затем вверху выбирайте вкладку «QuickAccess»
. В блоке слева выберите букву диска, которая соответствует Вашей флешке, у меня «F:»
. В поле «File Size»
нужно из выпадающего списка выбрать, какого размера тестовый файл будет записан и считан с флешки. Чем больше выберите размер такого файла, тем дольше будет проводиться проверка. Для начала теста, нажмите «Start»
.
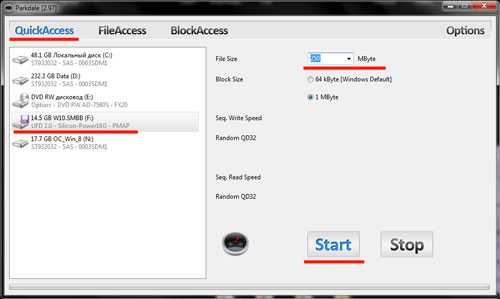
Результаты отображаются следующим образом. В поле «Seq. Write Speed»
– можно посмотреть среднюю скорость записи USB носителя, а в поле «Seq. Read Speed»
– указана средняя скорость считывания.

Как быстро отформатировать флешку
Сделать это можно стандартными средствами системы. Они есть в любой версии Windows (XP, 7, 8, 10).
1
. Вставляем флешку в свой компьютер.
Скорее всего, через секунду-другую откроется окно автозапуска. Закрываем его.
2
. Открываем Пуск — Компьютер.
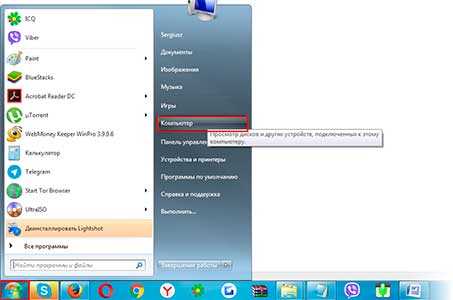
3
. Щелкаем правой кнопкой мышки по иконке флешки и выбираем пункт «Форматировать…».
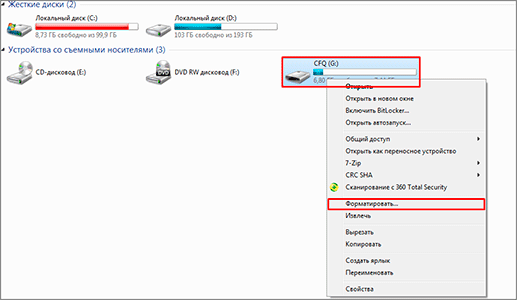
4
. Выбираем параметры или оставляем всё как есть.
Файловая система
. Предлагается выбрать одну из трех. По умолчанию обычно указана Fat32. Она хороша, если на устройство будут записываться маленькие файлы, так как она с ними быстрее взаимодействует. Но если нужно записать файл более 4 Гб, то возникнуть проблемы — Fat32 не поддерживает работу с такими большими файлами.
Другое дело NTFS. Это система способна работать и с очень большими файлами, даже более 1ТБ. Но с маленькими она работает немного медленнее, чем Fat32.
Есть еще exFAT. Это модернизированная Fat 32, которая может работать с файлами более 4 ГБ. Однако на данный момент она поддерживается только в системе Windows 7 и выше, а другие устройства (например, телевизоры) и компьютеры на прежних версиях Windows не могут с ней работать.
Существуют и более совершенные файловые системы, например, ext4, но Windows пока не умеет поддерживать ничего лучше, чем NTFS и exFAT.
Итак, если на флешку вы планируете записывать файлы небольших размеров, то можно оставить файловую систему по умолчанию (Fat32), а если нужно будет копировать на нее отдельные файлы больше 4 ГБ (например, фильм), то выбирайте NTFS.
Размер кластера
. Минимальный размер данных. Лучше в этом поле ничего не менять.
Метка тома
. Название устройства, которое будет показываться при загрузке. Например, я хочу, чтобы флешка отображалась как «Neumeka». Значит, стираю из этого поля то, что предлагается и печатаю нужное мне название. В итоге она будет показываться вот так:
Способы форматирования
. Изначально в этом пункте установлена галочка на «Быстрое (очистка оглавления)». При таком способе перезапишется файловая система, чего обычно вполне достаточно.
Если галочку убрать, то будет сделано полное форматирование, а это значит, сначала компьютер проверит физическую поверхность флешки и если найдет повреждения, то исправит их. На деле они просто замаскируются и туда потом нельзя будет записать информацию. И только после всего этого запишется файловая система.
5
. Нажимаем «Начать».
Система предупредит нас, что уничтожит всю информацию с устройства. Соглашаемся и ждем окончания процесса.
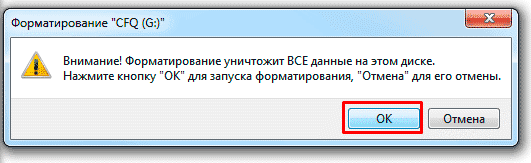
Когда он закончится, мы увидим следующее окно. Нажимаем «ОК» и закрываем окно форматирования.
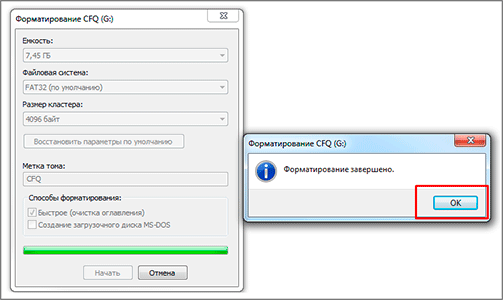
Всё! Устройство готово к работе.
Проверяем скорость записи и чтения с помощью Проводника Windows
Чтобы определить, какая скорость записи и чтения файлов со съемного накопителя, можно воспользоваться стандартным Проводником, который есть в каждой операционной системе Windows. Вставьте устройство в USB разъем компьютера или ноутбука с подходящим интерфейсом. Затем зайдите на флешку через Проводник.
Скорость записи на флешку определяем следующим образом: берем файл большого размера и копируем его с компьютера на флешку. Можно перетащить его мышкой в окно Проводника с открытой флешкой, а можете воспользоваться комбинацией Ctrl+C – копировать и Ctrl+V – вставить.
В появившемся окне «Копирование элемента»
, нажмите на стрелочку «Больше сведений»
. В самом низу Вы увидите пункт «Скорость»
– это и есть скорость, с которой файлы записываются на флешку. Данное значение может меняться, поэтому понаблюдайте за ним, и примерно определите среднее.
Как видите, в начале записи, скорость 41,7 МБ/с.

Затем значение уменьшается: 30,2 МБ/с.

Чтобы определить скорость чтения файлов с USB накопителя, откройте флешку в Проводнике и скопируйте с нее файл на компьютер или ноутбук.
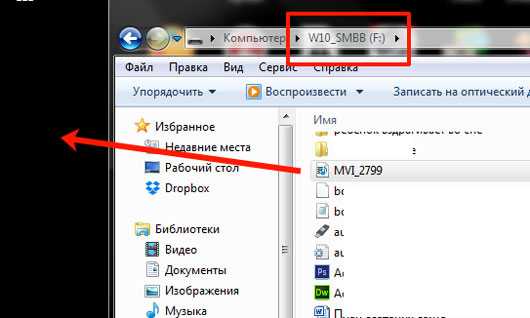
В окне «Копирование» нажимаем на «Больше сведений», и внизу видим примерную скорость чтения. Она также будет меняться в процессе копирования файлов. У меня сначала была 22,3 МБ/с.

А под конец стала 17,8 МБ/с.

Способ №2. Управление дисками
Этот метод решения вопроса не предлагает сложных путей с необходимостью обновлять ПО или вводить длинный список непонятных команд. Тем не менее он прост и эффективен в использовании.
1. Подключите SD-карту к компьютеру.
2. Откройте утилиту Выполнить при помощи горячих клавиш Win + R и введите команду diskmgmt.msc.
3. Перед вами появится окно приложения Управление дисками, которое в принудительном порядке заставит вашу SD-карту отобразиться в списке установленных устройств.
В этом же окне, при желании, вы можете Открыть содержимое карты всего лишь щелкнув по ее букве правой кнопкой мыши.
В случае если что-то пошло не так и ваша SD-карта по прежнему не видна для компьютера, попробуйте третий способ.
Программы для ремонта USB флешек, SD карт (диагностика и тестирование, форматирование, восстановление)
Совсем не редко с SD картами и USB флешками происходят всякие неприятности: то не читаются, то копирование идет слишком долго, то появляются разного рода ошибки (что диск защищен от записи, что требуется форматирование, отображается неправильный объем памяти и пр.). Причем, происходит это порой ни с того и с сего.
В этой статье, хочу порекомендовать десяток утилит, которые не раз и не два меня выручали. С их помощью можно работать с флешками и накопителями разных производителей (Silicon Power, Kingston, Transcend и пр.), т.е. это универсальное ПО.
Думаю, материал придется весьма кстати всем, кто периодически сталкивается с подобными проблемами.
Определяем причину неисправности
Как показывает практика, основным источником, вызывающим неработоспособность Flash-Drive-устройства, является банальный программный сбой, основными «симптомами» которого являются:
- Запоминающее устройство совсем не видится компьютером при вставке в USB-разъем, но реагирует на внедрение звуковым сигналом.
- Операционная система определяет лишь часть дискового пространства съемного носителя.
- Флешка распознается компьютерной ОС, но не «желает» с ней работать.
Даже в том случае, если вы не нарушали эксплуатационных правил, а некоторые из нас (пользователей) неосознанно злоупотребляют способом «на скоку» извлекать флешку из ПК, все же нередки случаи, когда миниатюрное устройство памяти частично либо полностью выходит из строя по не зависящим от нас с вами причинам. И все же было бы несколько опрометчиво с нашей стороны сбрасывать со счетов вероятность механического повреждения, но об этом несколько позже…

Как определить проблему с флешкой?
Правильное определение флешки операционной системой зависит от многих факторов, которые необходимо проверить для выявления и устранения проблемы. Именно поэтому следует использовать комплексный подход диагностики накопителя.
Для начала следует проверить флешку в сервисе «Управление дисками». Для этого необходимо нажать правой клавишей мыши по кнопке «Пуск» и выбрать пункт «Управление дисками».
Другим способом, подходящим для пользователей старых версий Windows, является вызов утилиты «Управления дисками». Для этого следует нажать правой клавишей мыши по кнопке «Пуск», выбрать пункт «Выполнить» и в открывшемся окне ввести diskmgmt.msc.
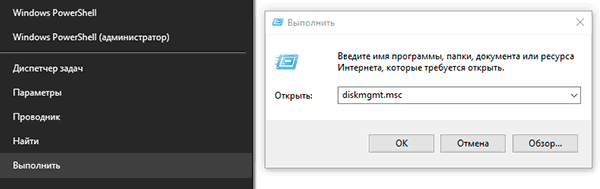
В открывшемся окне утилиты можно обнаружить все подключенные накопители. Среди них должен находится диск, соответствующий по размеру с флешкой. Данный диск может отображаться даже если не происходит автозапуск, а также отсутствует его отображение в каталоге «Мой компьютер».
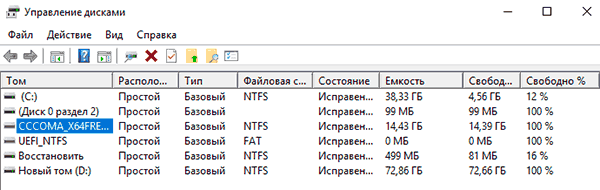
Отсутствие отображения флешки в «Управлении дисками» является свидетельством того, что с накопителем могли случиться следующие неполадки:
Восстановление данных в программе Transcend RecoveRx
RecoveRx — бесплатная программа для восстановления данных с USB-накопителей и карт памяти, причем она успешно работает не только с флешками Transcend, но и с накопителями от других производителей, я экспериментировал с Kingmax.
На мой взгляд, RecoveRx идеально должна подойти для начинающего пользователя, которому требуется простой и, похоже, эффективный инструмент на русском языке для того, чтобы восстановить свои фотографии, документы, музыку, видео и другие файлы, которые были удалены или с отформатированной флешки (карты памяти). Дополнительно, в утилите присутствуют функции для форматирования (в случае невозможности сделать это системными средствами) и их блокировки, но только для накопителей Transcend.
Набрел на утилиту случайно: в очередной раз загружая одну из самых эффективных программ для восстановления работоспособности USB-накопителей JetFlash Online Recovery, обратил внимание, что на сайте Transcend имеется собственная утилита для восстановления файлов. Было решено попробовать ее в работе, быть может ей место в списке Лучшие бесплатные программы для восстановления данных
Процесс восстановления файлов с флешки в RecoveRx
Сценарий не особо сложный, но позволяет примерно оценить возможности программы по восстановлению данных: их я испытал не мало и многие, даже платные, в таком случае не справляются, а все что им удается — восстановить только что удаленные файлы или же данные после форматирования, но без изменения файловой системы.
Весь процесс восстановления после запуска программы (RecoveRx на русском языке, так что сложностей быть не должно) состоит из трех шагов:
Выбор накопителя для восстановления
Кстати, обратите внимание, что в списке присутствует и локальный диск компьютера, так что есть вероятность, что данные получится восстановить и с жесткого диска
Я выбираю USB флешку
Указание папки для сохранения восстановленных файлов (очень важно: нельзя в качестве места сохранения использовать тот же накопитель, с которого производится восстановление) и выбор типов файлов, которые требуется восстановить (я выбираю PNG в разделе Фото и DOCX в разделе «Документы». Ожидание завершения процесса восстановления
В ходе 3-го шага восстановленные файлы будут появляться в указанной вами папке по мере их нахождения. Вы можете сразу заглянуть в нее, чтобы увидеть, что уже удалось найти на данный момент времени. Возможно, если критичный для вас файл уже был восстановлен, вы захотите остановить процесс восстановления в RecoveRx (поскольку он достаточно продолжителен, в моем эксперименте — около 1.5 часов для 16 Гб по USB 2.0).
В итоге вы увидите окно с информацией о том, сколько и каких файлов было восстановлено и где они были сохранены. Как можно увидеть на скриншоте, в моем случае было восстановлено 430 фото (больше чем изначальное количество, восстановились и ранее бывавшие на испытуемой флешке изображения) и ни одного документа, однако, заглянув в папку с восстановленными файлами, увидел другое их количество, а также файлы .zip.
Содержимое файлов соответствовало содержимому файлов документов формата .docx (которые, по сути, тоже архивы). Попробовал переименовать zip в docx и открыть в Word — после сообщения о том, что содержимое файла не поддерживается и предложения восстановить его, документ открылся в нормальном виде (попробовал еще на паре файлов — результат тот же). То есть документы были восстановлены с помощью RecoveRx, но почему-то записаны на диск в виде архивов.
Подводим итог: все файлы после их удаления и форматирования USB накопителя были успешно восстановлены, кроме описанного выше странного нюанса с документами, при этом были восстановлены и те данные с флешки, которые были на ней задолго до проводимого теста.
Если сравнивать с другими бесплатными (и некоторыми платными) программами для восстановления данных, утилита от Transcend справилась отлично. А учитывая простоту использования для любого, ее можно смело рекомендовать тому, кто не знает, что попробовать и является начинающим пользователем. Если вам требуется что-то посложнее, но тоже бесплатное и очень эффективное, рекомендую попробовать Puran File Recovery.
Что нужно знать еще
К сожалению, ни R-Studio, ни одна из рассмотренных нами программ не всесильны. Удастся восстановить флешку и сохраненные на ней данные или нет, зависит от ряда факторов, в частности от характера повреждения и способа форматирования. Так, восстановить данные не получится в случае повреждения флэш-памяти или полного форматирования (перезаписи ячеек памяти). В случае повреждения контроллера данные можно будет восстановить путем замены контроллера специалистом. В случае повреждения программы микроконтроллера данные и сама флешка могут быть восстановлены перепрошивкой, но для этого могут понадобиться узкоспециализированные утилиты, заточенные под работу с определенными моделями флешек.
Восстановление флеш-накопителей SanDisk
Компания SanDisk никогда не выпускала официальной программы для починки своих флеш-устройств. Но если вам необходимо восстановить флешку sandisk, то в интернете найдется много средств для этого, одно из которых, HP USB Disk Storage Format Tool, будет рассмотрено ниже. Последовательность действий будет такой:
- Установите и откройте программу HP USB Disk Storage Format Tool.
- В ней выберите ваш накопитель, кликните по опции «Quick Format», а затем нажмите кнопку Format Disk.
- В выплывшем окошке выберите Да.
- В главном окне приложения появится полоса индикатора выполнения. Подождите некоторое время.
- Если форматирование произойдет успешно, в нижней части окна появится информация о восстановленном накопителе.
Выполняем тест скорости флешки программой USB-Flash-Banchmark
Рассмотрим еще одну программу – USB-Flash-Banchmark. Установки также не требует, бесплатная, с понятным интерфейсом, хоть и на английском языке.
Запускаем программу. В поле «Drive» выберите нужное USB устройство. Чтобы убедиться, что Вы выбрали правильно, можно посмотреть блок ниже. В поле «Product»
будет название производителя: Silicon-Power, и объем устройства – 16G.
Можно оставить галочку в поле «Send Report»
. Тогда в конце проверки данные по Вашей флешке будут отправлены разработчикам программы, и на их основе делается рейтинг, с реальными значениями скоростей записи и чтения, для всех проверенных пользователями USB накопителей. А Вы сможете перейти по предложенной ссылке, и ознакомиться с результатами проверки.
Для начала проверки, нажмите кнопку «Benchmark»
.
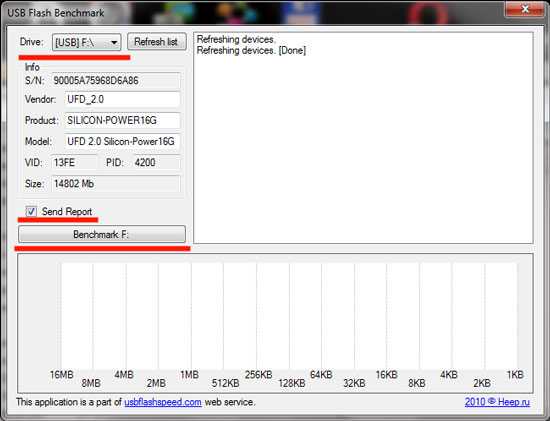
Программа поочередно будет записывать и считывать с флешки файлы разного размера. Файл определенного размера записывается и считывается три раза.
После этого внизу, под тремя строчками вида: «2k:2560 Read Speed:0.88MB/s», будет указано: «2k:2560 Average Read Speed:0.88MB/s» – это значит, средняя скорость считывания файла размером 2k – 0.88 МБ/с. А если в строке будет написано «Average Write Speed» – это средняя скорость записи.
Чуть ниже всю эту информацию можно увидеть в виде графиков. Зеленая линия – это считывание, красная – запись.
Когда программа закончит проверку, появится вот такое окно с ссылкой. Скопируйте ее и вставьте в адресную строку браузера.

После этого, откроется страничка в Интернете, где можно наглядно посмотреть результат работы программы. В блоке «Device information»
– информация об устройстве, будет указана скорость считывания файлов – «Read Speed», и скорость записи на флешку – «Write speed». Как видите, у меня 16.88 МБ/с и 8.09 МБ/с, соответственно.
Ниже в отчете будет представлен график, какие по размеру файлы, с какой скоростью были записаны и считаны с флешки.