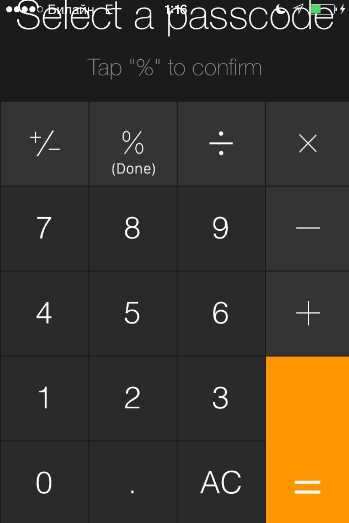Содержание
Любое изображение, которое вы делаете или импортируете со своего ПК или Mac, немедленно сохраняется в вашей телефонной библиотеке. И увидеть их там может любой желающий, что может стать очень неприятным. К счастью, есть несколько классных приложений, которые скрывают изображения на вашем iPhone.
Картинки можно скрыть, защитив их паролем, спрятав за калькулятором или заблокировав. Большинство этих приложений создают специальную скрытую папку, в которую вы можете перенести ваши личные изображения. Вот краткое изложение некоторых из лучших приложений для защиты изображений на вашем телефоне.
Сколько фотографий можно хранить в альбоме «Мой фотопоток» и используется ли место в iCloud?
Фотографии в альбоме «Мой фотопоток» не учитываются в объеме хранилища iCloud, но загрузить можно до 1 тыс. фотографий, созданных за последние 30 дней (отметим, что на сервере iCloud снимки хранятся в течение 30 дней, после чего удаляются). «Мой фотопоток» позволяет загружать фото в разрешении, удобном для мобильных устройств, на Mac и персональные компьютеры снимки загружаются в полномасштабном разрешении.
Однако стоит учесть, что версия фотографии, снятой на фотоаппарат, при загрузке на устройство будет иметь разрешение 2048 × 1536 пикселей. Панорамные фотографии ограничены разрешением до 5400 пикселей по ширине.
Другой путь
Одна из замечательных особенностей iPhone 7 заключается в том, что есть несколько способов добиться своей цели. В конце концов, многие выбирают более быстрый вариант. Некоторые, однако, предпочитают более длинный маршрут, чтобы избежать ошибок. Мы хотели показать вам оба пути, чтобы вы могли решить для себя.
Давайте вернемся к этому. Введите нужный альбом и нажмите «Выбрать» в правом верхнем углу. Теперь нажмите на значок «Добавить», который появился внизу экрана.
После этого вы сможете выбрать фотографии из вашей галереи или определенного альбома. Нажмите на каждую фотографию, которую вы хотите добавить. Когда закончите, нажмите Готово в правом верхнем углу экрана.
Как скрыть фотографии на iPhone
Держите ваши фотографии в секрете
У большинства людей есть хотя бы несколько фотографий на телефонах, которые они хотят скрыть от посторонних глаз. В эпоху взлома фотографий знаменитостей и массовых взломов данных защита вашей конфиденциальности — и конфиденциальности других — крайне важна. К счастью, есть много безопасных способов скрыть фотографии на вашем iPhone.
Как скрыть фотографии на iPhone с помощью приложения «Фотографии»
Приложение «Фотографии», которое предварительно загружено на каждый iPhone, имеет встроенные инструменты, которые помогут вам скрыть фотографии на вашем iPhone (или iPod touch или iPad). Это полезная функция, но она также имеет, по крайней мере, один существенный недостаток (подробнее об этом через минуту). Чтобы скрыть фотографию на iPhone с помощью приложения «Фото», выполните следующие действия.
Нажмите на приложение «Фото», чтобы открыть его.
Снимки экрана приложения iOS Photos
Найдите фотографию, которую хотите скрыть.
Нажмите на фотографию (вы также можете выбрать несколько фотографий, нажав « Выбрать »).
Нажмите на блок действий (квадрат со стрелкой, выходящей из него).
Проведите по нижнему ряду и нажмите « Скрыть ».
Скриншоты сокрытия картинок в приложении iOS Photos
Нажмите Скрыть фото . Фотография исчезает.
Как показать или просмотреть скрытые фотографии на iPhone
Теперь у вас есть скрытое фото. Но что, если вы захотите снова увидеть эту картинку? Чтобы просмотреть скрытые фотографии или показать их, выполните следующие действия:
Откройте приложение « Фотографии ».
Скриншоты скрытого альбома в приложении iOS Photos
Нажмите на фотографию, которую вы хотите показать.
Снимки экрана с отображением фотографий в приложении iOS Photos
Нажмите на поле действия.
Нажмите Показать в раскрывающемся меню.
Ваша фотография будет возвращена в Фотопленку и другие альбомы, и теперь ее можно будет просмотреть снова.
Как скрыть картинки на iPhone с помощью приложения Notes
Приложение Notes, предварительно установленное на iPhone, может показаться не местом, где можно скрыть личные фотографии, но оно есть — благодаря возможности блокировки заметок. Эта функция позволяет заблокировать заметку с помощью пароля, который необходимо ввести для просмотра. Вы можете поместить картинку в эту заметку, а затем заблокировать ее. Вот как использовать Notes, чтобы скрыть картинки на iPhone:
Откройте Фото и найдите фотографию, которую хотите скрыть.
Скриншоты сокрытия фотографии в приложении iOS Notes
Нажмите на поле действия.
Нажмите Добавить в заметки .
В появившемся окне вы можете добавить текст в заметку, если хотите. Затем нажмите Сохранить .
Перейдите в приложение Notes.
Скриншоты сокрытия фотографии в приложении iOS Notes
Нажмите на заметку с фотографией в нем.
Нажмите на поле действия.
Скриншоты сокрытия фотографии в приложении iOS Notes
Нажмите Заблокировать заметку и, если потребуется, добавьте пароль. Если вы используете Touch ID или Face ID, вы можете заблокировать заметку, используя это.
Нажмите значок замка в верхнем правом углу, чтобы значок оказался заблокированным. Картинка будет заменена на сообщение Заметка заблокирована . Заметка и фотография теперь могут быть разблокированы только тем, кто использует ваш пароль (или кто может обмануть Touch ID или Face ID, что очень маловероятно).
Вернитесь в приложение «Фотографии» и удалите фотографию.
Если вы не видите альбом «Мой фотопоток»
Убедитесь, что ваше устройство соответствует минимальным системным требованиям для альбома «Мой фотопоток», и что функция «Мой фотопоток» включена для каждого устройства:
- На устройстве iPhone, iPad или iPod touch выберите «Настройки» > > iCloud > «Фото». В iOS 10.2 или более ранней версии выберите «Настройки» > iCloud > «Фото».
- На компьютере Mac откройте меню «Фото», выберите «Фото» > «Настройки» > «iCloud».
- На устройстве Apple TV выберите «Настройки» > «Пользователи и учетные записи» > .
- На компьютере с Windows откройте программу iCloud для Windows, выберите «Фотографии» или «Фотопоток», а затем нажмите кнопку «Параметры».
Если функция «Мой фотопоток» не включена, удалите фотографии из программы «Фото» вместо этого.
Информация о продуктах, произведенных не компанией Apple, или о независимых веб-сайтах, неподконтрольных и не тестируемых компанией Apple, не носит рекомендательного или одобрительного характера. Компания Apple не несет никакой ответственности за выбор, функциональность и использование веб-сайтов или продукции сторонних производителей. Компания Apple также не несет ответственности за точность или достоверность данных, размещенных на веб-сайтах сторонних производителей. Обратитесь к поставщику за дополнительной информацией.
После того, как вы сделаете снимок с помощью iPhone Camera, ваши снимки будут сохранены в iPhone Camera Roll по умолчанию. На самом деле, вы можете получить загруженные фотографии в Camera Roll тоже. Трудно найти нужную фотографию в сотнях похожих картинок. Многие люди любят создавать альбомы, чтобы упорядочивать фотографии разных типов. Тем не менее, вам все равно нужно изменить порядок фотографий в альбомах iPhone, чтобы все было в порядке.
Изменить порядок фотографий в альбоме iPhone
Ничего страшного, если вы поместите изображения в несколько альбомов. Это не будет стоить дополнительного места для хранения. Другими словами, независимо от того, сколько альбомов вы создали, общая занимаемая память не изменится. Ну, вы также можете изменить порядок этих фотографий, появляющихся в альбоме iPhone. Давайте вместе прочитаем, как изменить порядок фотографий в альбоме на iOS 12.
Способ 3. Удалить фотопоток с компьютера
Как уже упоминалось, если у вас есть библиотека фотографий iCloud, которая позволяет хранить все фотографии без ограничений, если у вас есть хранилище iCloud для его поддержки. Хранилище iCloud синхронизируется с любым устройством. Таким образом, вы должны знать, как очистить пространство iCloud и не платить за дополнительное хранилище. Вы можете освободить место в хранилище iCloud, удалив Photo Stream в iCloud.
1. запуск IPhoto app на вашем компьютере и подключитесь к вашему компьютеру.
2. Нажать на ICloud в левом столбце, чтобы просмотреть все магазины фотографий в iCloud.
3. Идти к My Photo Stream и выберите изображения, которые хотите удалить.
Внимание: Если вы хотите удалить фотографии из общего фотопотока, вы не можете удалить те, которые вам не принадлежат. 4
Щелкните правой кнопкой мыши на фотографии, которую вы хотите стереть. Кроме того, вы можете выбрать несколько изображений одновременно с помощью щелкните, удерживая клавишу Control
4. Щелкните правой кнопкой мыши на фотографии, которую вы хотите стереть. Кроме того, вы можете выбрать несколько изображений одновременно с помощью щелкните, удерживая клавишу Control.
5. Нажать на Удалить из моего фотопотока в раскрывающемся меню.
Вы можете получить более конкретную информацию о том, как лучше всего управлять фотографиями iCloud. Если вам нужно удалить Photo Stream на Apple TV, iPod touch, Mac или любом устройстве Apple, вы можете попробовать этот подход.
Как по-настоящему скрыть фото на iPhone
Более продвинутые владельцы не пользуются скрытым альбомом, если подозревают, что кто-то может залезть в их телефон и попытается найти компромат.
Для этой задачи куда лучше подходит приложение «Заметки», потому что в нем, в отличие от «Фото», есть внятная система защиты паролем. Получить доступ к ней можно будет только по Face ID или специальному паролю, который отдельно устанавливается для заметок. То есть даже зная пароль, защищающий смартфон от входа третьих лиц, человек не сможет посмотреть заметки, на которые установлен пароль. Поэтому заметки под паролем становятся идеальным местом для фото, которые лучше не видеть посторонним.
Чтобы спрятать фотографии в заметках:
- Открываем приложение «Заметки».
- Нажимаем на кнопку «Создать новую заметку».
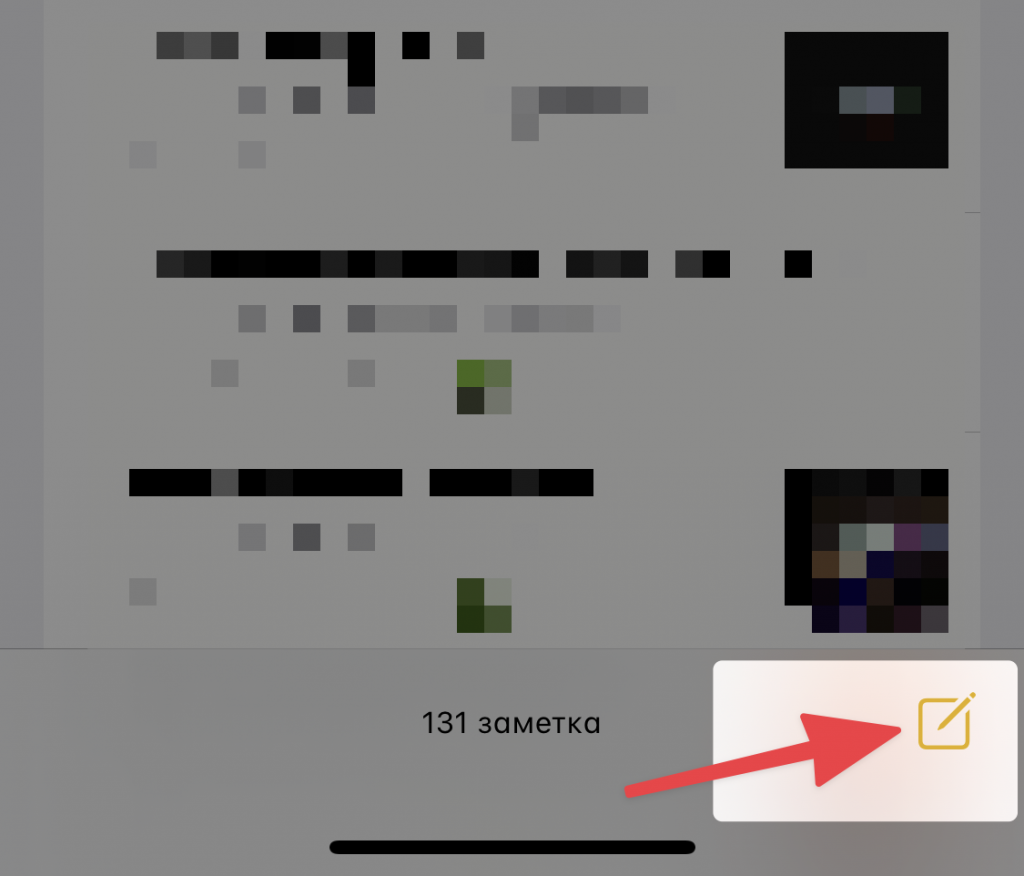
В открывшемся окне кликаем по кнопке в виде фотоаппарата.

В появившемся контекстном меню выбираем пункт «Выбрать фото или видео».
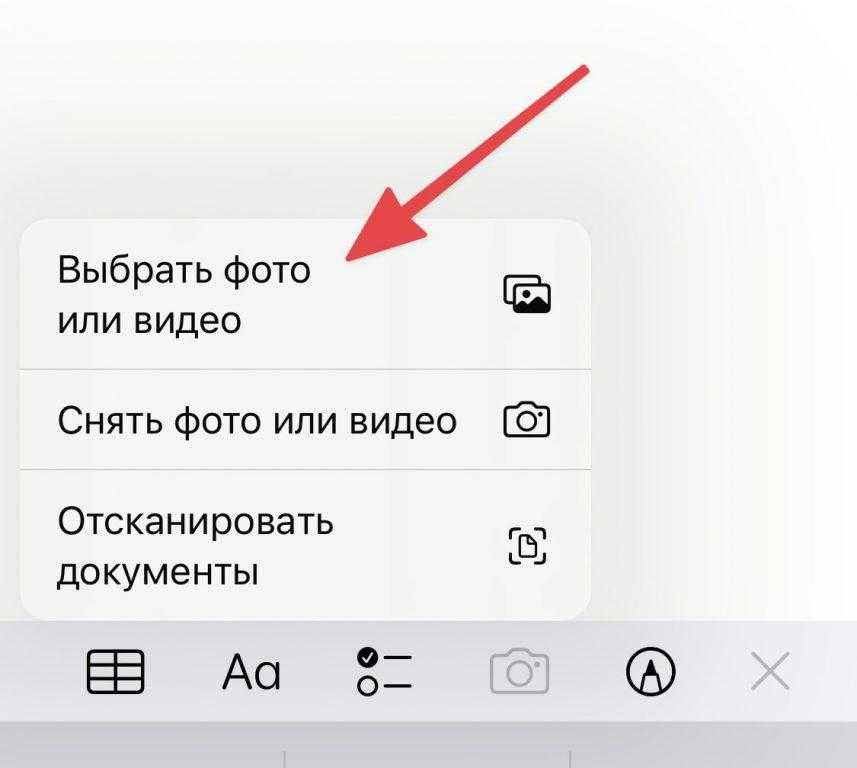
Откроется модальное окно, в котором нужно пометить все снимки, что должны оказаться в защищенной заметки. Потом нажимаем на кнопку «Добавить».
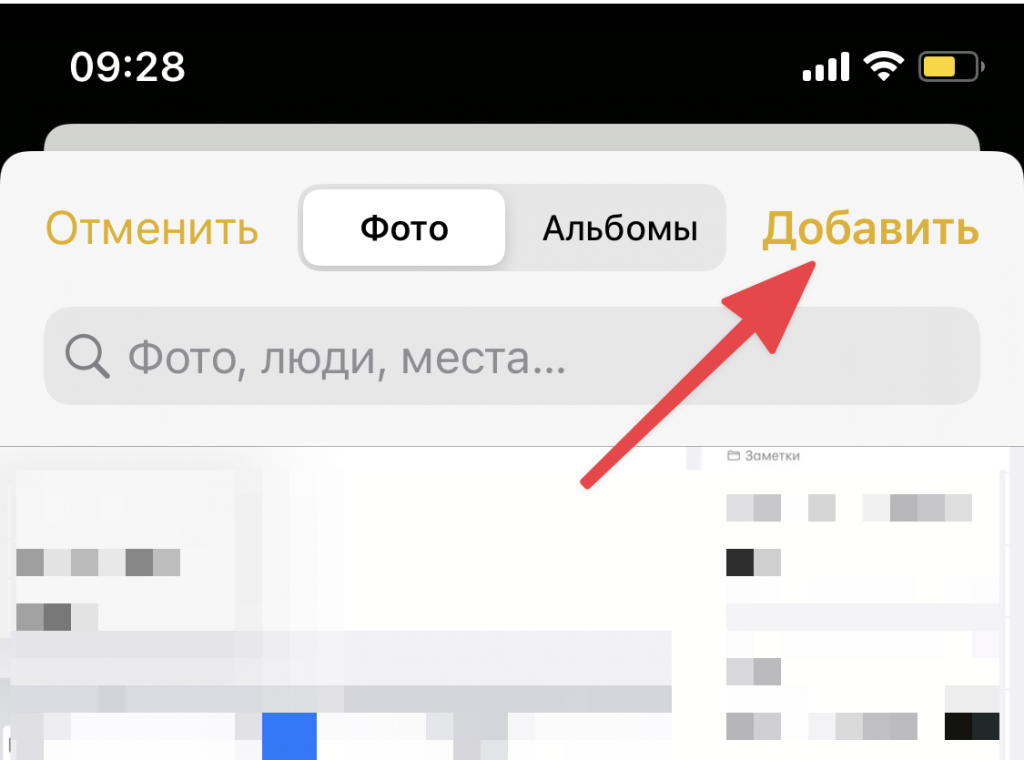
Затем нажимаем на кнопку «Еще».

В открывшемся списке опций выбираем пункт «Защита».
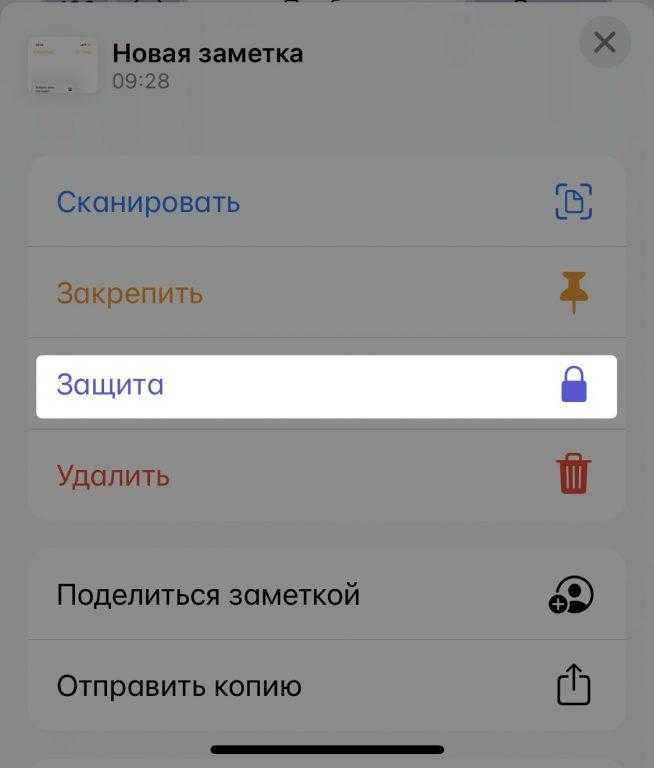
Если у вас уже настроены заметки с паролями, то больше ничего делать не нужно. В противном случае система предложит ввести пароль для скрытых записей. Он отличается от пароля для вашего гаджета, так что придется придумать что-то новое
Желательно безопасное и что важно — запоминающееся, потому что в случае утери пароля нет никаких механизмов для его восстановления, вы утратите доступ ко всем записям навсегда.
На этом все. Ваша заметка защищена и все кадры в ней тоже. Теперь не забудьте стереть кадры из основной медиатеки.
Если вы хотите использовать вместо пароля сенсор Face ID или сканер отпечатков пальцев:
- Открываем настройки телефона.
- Ищем вкладку «Заметки» и переходим в нее.
- Внутри находим пункт «Пароль» и открываем его.

Переключаем тумблер напротив строки «Использовать Face ID» в положение «Вкл.».
Теперь открыть заметку можно без пароля.
Как спрятать фото на iPhone или iPad в приложении Заметки и защитить паролем
Как ни странно, но для защиты Фото от посторонних глаз может помочь стандартное приложение «Заметки», которое способно защищать свои данные паролем и идентифицировать доступ с помощью биометрии. К тому же приложение умеет синхронизировать свои данные на всех требуемых устройствах. Это простое, пусть и неочевидное решение, которое поможет избежать приобретения дополнительного ПО.
1. Перейдите по пути Настройки → Заметки и пролистайте вниз до меню «Пароль».
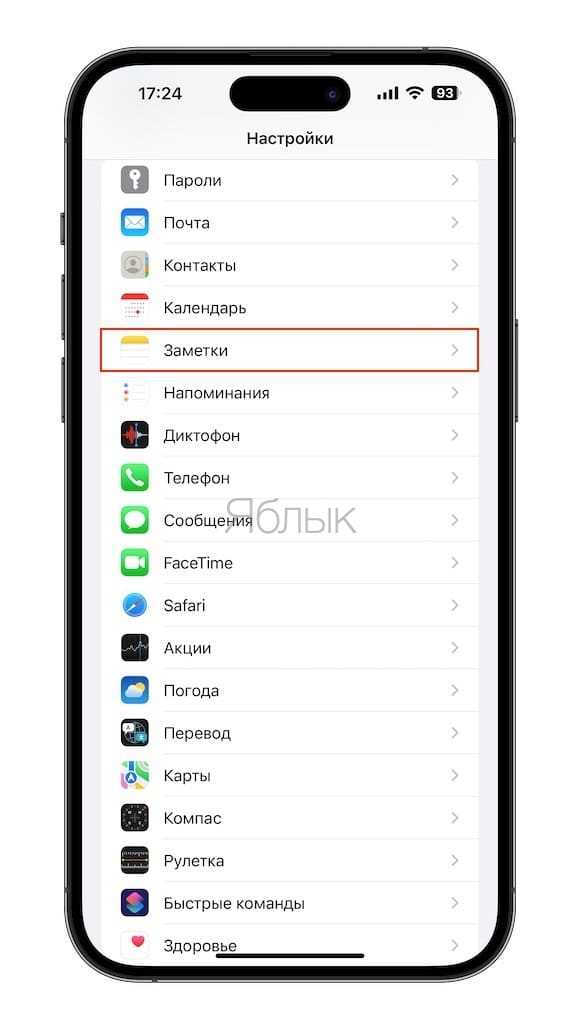
2. В этом разделе производится настройка защиты хранящихся данных. При желании можно обойтись лишь защитой паролем или задействовать Touch ID или Face ID для большего удобства.
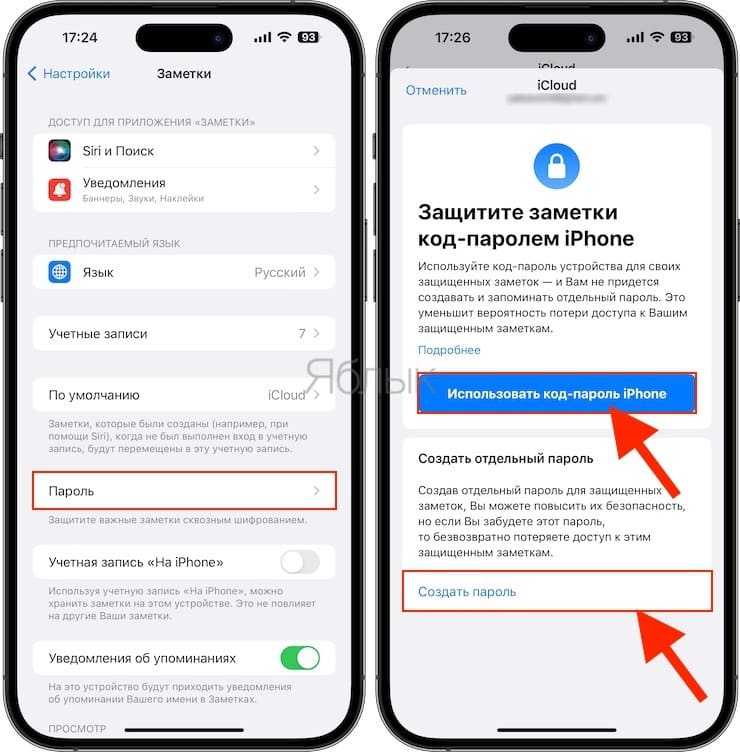

3. Запустите приложение «Заметки» и создайте новую запись, нажав на соответствующую кнопку.
4. На панели, находящейся над клавиатурой нажмите на значок с изображением камеры и тапните по пункту Выбрать фото или видео.
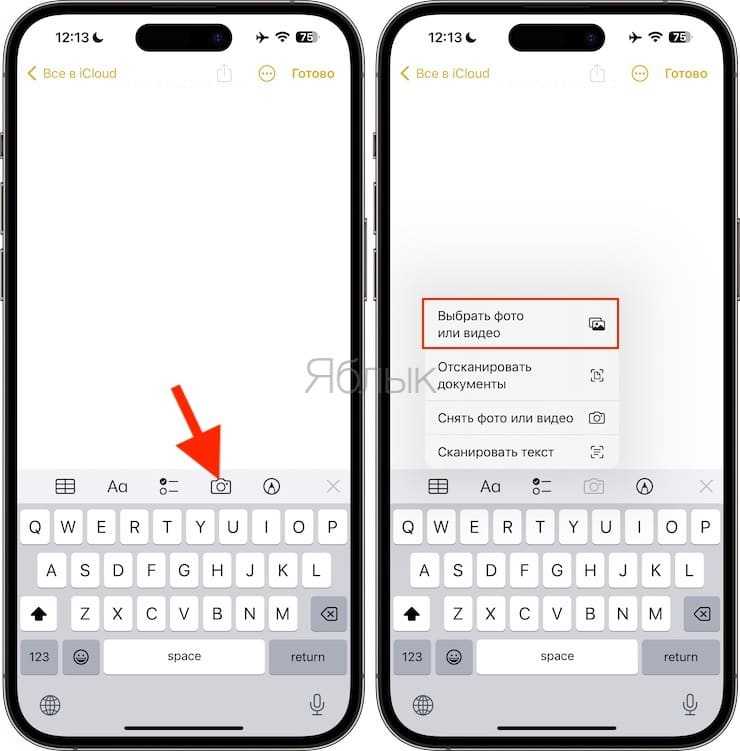
5. Выберите необходимое фото или видео и нажмите «Добавить». После добавления фото / видео нажмите на кнопку с изображением трех точек в кружке в правом верхнем углу.

6. В списке доступных действий выберите «Защитить». Система попросит подтвердить свои действия вводом пароля.
7. В верхнем меню приложения Заметки появится иконка с изображением открытого замка, нажмите ее для применения защиты к текущей заметке.
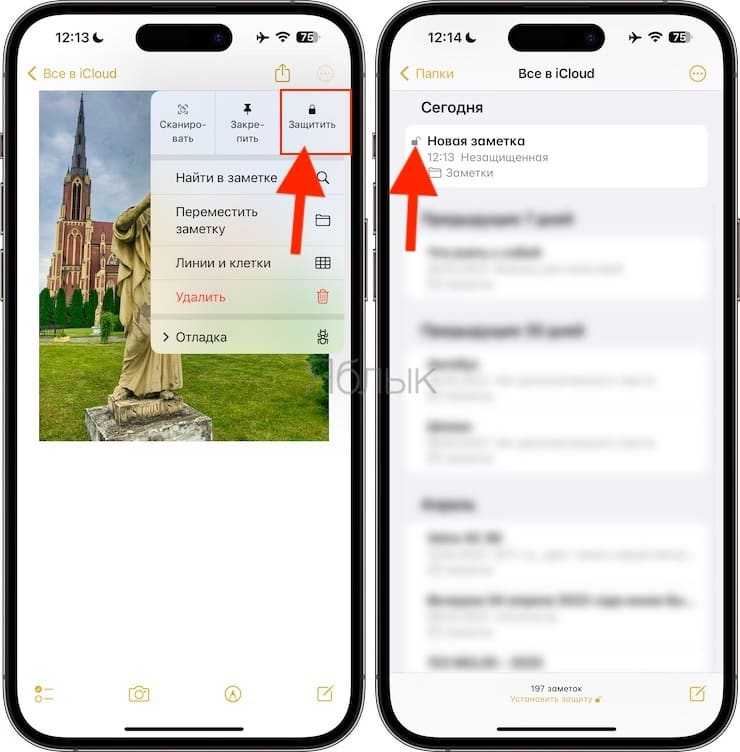
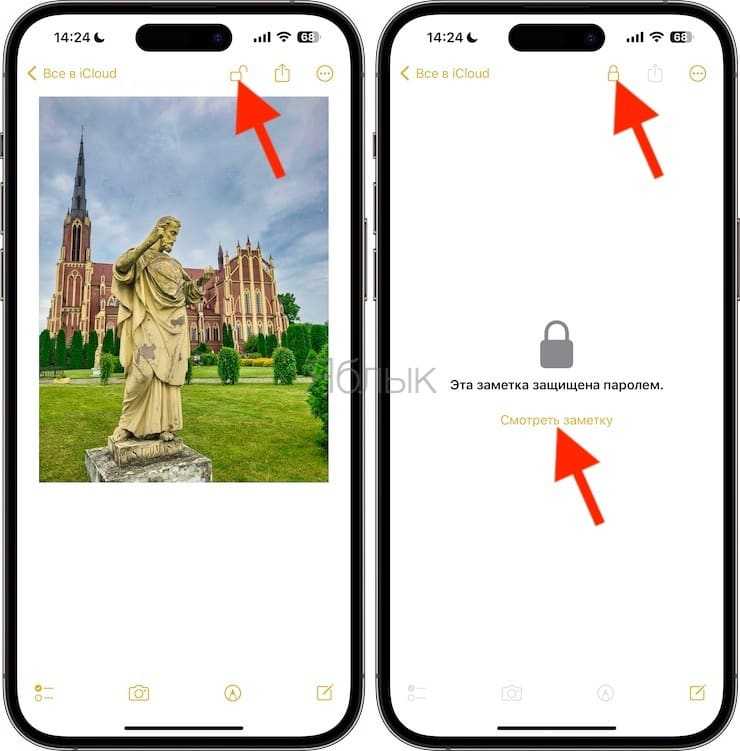
Это позволит надежно скрыть все содержимое заметки с фотографией.

Часть 3: Как сделать фотографии невидимыми с помощью Private Photo Vault
За исключением вышеуказанных решений, предоставленных Apple, вы также можете загрузить некоторые приложения, чтобы скрыть фотографии на iPhone. Вы также можете скачать и использовать приложение, чтобы скрыть фотографии. Раздел просто занимает Частное фото хранилище например, он позволяет импортировать фотографии в альбомы и скрывать их за пин-кодом.
Шаг 1: После того, как вы загрузили фото скрыть из App Store, вы можете соответственно запустить программу.
Шаг 2: перейдите к Альбомы возможность выбрать нужный. Вы также можете создать новый альбом, коснувшись Дополнительная кнопку.
Шаг 3: коснитесь Импортировать вариант и выберите место, из которого вы хотите импортировать, обычно это фотопленка.
Шаг 4: Выберите место, куда вы хотите импортировать. Теперь вы можете скрыть фотографии на своем iPhone с помощью приложения.
Шаг 5: После того, как вы импортировали фотографии, вы можете удалить оригинал из Фотопленки. В противном случае хранить его в частной коллекции бессмысленно.
Сторонние программы
Скрывать фотографии и папки с фото на iOS 11 можно при помощи сторонних программ. Давайте рассмотрим наиболее функциональные и распространенные из них.
Фото&,Видео Locker
Утилита позволяет скрывать фото и видео удобно и надежно, скачать ее можно в Апп Сторе https://itunes.apple.com/ru/app/фото-видео-locker-скрыть-картинки/id688744837 . Фотографии будут заблокированы, а для их просмотра следует будет ввести секретный PIN код.
Особенности приложения:
- Шифрование. Скрытые папки и фотографии находятся не только на гаджете в секретном месте, но и шифруются при помощи системы 128-битного шифрования AES.
- Скрытые фотографии можно поворачивать с обеих сторон.
- Уменьшение и увеличение масштаба скрытых фото.
- Блокировка входа в приложение. Если пользователь забыл выйти из утилиты, то приложение будет заблокировано после перехода iPhone в спящий режим.
- Импорт картинок с компьютера при помощи импорта iTunes.
Locker: Спрячьте свои фото
Приложение имеет функционал по скрытию не только фото, но и видео, приложений и файлов, имеющих защиту при помощи отпечатка пальцы. Locker скачать можно из Апп Сторе https://itunes.apple.com/ru/app/locker-спрячьте-свои-фото/id1254051789.
Для скрытия фотографий, их необходимо хранить не в собственной медиатеке, а непосредственно в приложении. Важным моментом является Pin код для получения доступа к фотографиям. Если Вы не настроите TouchID и потеряете Pin код, то зайти в Loker не сможете.
ВКармане: кошелек, документы
Преимущества утилиты:
- Применение проверенного и современного шифрования AES-256.
- Все фото надежно защищены паролем.
- Технология Touch ID обеспечивает быстрый и легкий вход в приложение по отпечатку пальца.
- Используется автоматическая блокировка приложения, что не позволит посторонним лицам получить доступ к информации, даже если гаджет будет украден.
Вкармане имеет функцию напоминания, когда действие страховки, банковской карты или паспорта подойдет к концу.
Как скрыть фотографию или папку с фото на iPhone X(s/r)/8/7/65
Шаги по скрытию нескольких фотографий в iOS на iPhone, iPad и iPod Touch
В случае, если заметка хочет скрыть все фотографии в папке, вы можете быстро выбрать несколько изображений, проведя пальцем от первого изображения до любого числа в направлении вниз.
Программы для Windows, мобильные приложения, игры — ВСЁ БЕСПЛАТНО, в нашем закрытом телеграмм канале — Подписывайтесь:)
Шаг 5: В нижней части экрана нажмите на квадратную рамку со значком верхней стрелки.
в iOS 13 или более поздней версии прокрутите страницу «Поделиться», чтобы отобразить в списке опцию «Скрыть».
Шаг 6: Теперь вы можете выбрать «Скрыть значок», чтобы скрыть все фотографии, которые появляются на экране. Наконец, вы должны выбрать опцию «Скрыть фотографии». и перемещен в скрытую папку в приложении «Фото».
После того, как вы скроете, покажите в любое время в альбомах приложения фотографий.
Как показать картинку на iPhone, iPad?
- Откройте приложение «Фото» на iPhone.
- Нажмите Альбомы
- Прокрутите экран и коснитесь Скрытая папка. Нажмите на него и выберите фотографию, которая отображается.
- Затем нажмите на значок Поделиться
- Давай нажмем на «Показать скрыть».
- Вот и все.
Теперь в любое время мы можем отображать фотографии из приложения для фотографий на iPhone и iPad.
Скрыть / показать скрытый альбом из приложения «Фото»
Обязательно обновите iPhone, iPad до последней версии iOS 14 / iPadOS 14 или новее, чтобы использовать эту функцию.
- Перейдите в приложение «Настройки» на iOS / iPadOS.
- Коснитесь приложения «Фото».
- Прокрутите вниз до Скрыть альбом.
- Чтобы скрыть альбом из приложения «Фото», отключите параметр «Скрыть альбом».
- В любое время, если вы хотите вернуть скрытый альбом в приложении «Фото», включите «Скрыть альбом».
Бесплатное приложение для скрытия изображений на iPhone и видео
Альтернативным решением для скрытия нескольких фотографий и видео из фотопленки iPhone является использование бесплатного приложения Hide Photos & Videos на iPhone, iPad. Vault — бесплатное приложение, с помощью которого можно скрыть личные фотографии и видео с помощью булавки. . Скачать приложение Vault из App Store и установите его на свое устройство iOS. Затем запустите и начните с регистрации вашего PIN-кода безопасности. если вы получаете обновление до премиум-класса, щелкните значок стрелки назад, чтобы использовать это приложение бесплатно.
На главном экране приложения выберите «Фото», «Видео», чтобы скрыть их на телефоне из приложения «Фото». Щелкните значок «Плюс», чтобы добавить несколько фотографий с вашего iPhone, затем выберите «Разрешить доступ ко всем фотографиям»> «Выбрать фотографии, которые вы хотите скрыть или удалить из камеры iPhone»> Нажмите «Импорт», чтобы начать сохранение в приложении. После завершения импорта выберите параметр «Удалить», чтобы удалить фотографии из фотопленки iPhone. в противном случае нажмите «Отмена» и вручную удалите все фотографии из приложения «Фотографии iPhone».
Показать фотографии из приложения Vault
Откройте приложение Vault на iPhone> Введите PIN-код, чтобы начать использовать приложение Vault> Выберите фотографии, которые вы хотите экспортировать и сохранить в приложении iPhone Photos> Щелкните значок круглой стрелки в нижнем квадрате, чтобы начать экспорт в приложение фотографий iPhone.
Вот и все. Откройте приложение «Фото», и все ваши фотографии теперь доступны в приложении для фотографий на iPhone.
У вас возникли проблемы со скрытием нескольких фотографий на iPhone, iPad и iPod touch? пожалуйста, поделитесь с нами, мы вернем вам лучшее возможное решение в комментарии ниже.
Программы для Windows, мобильные приложения, игры — ВСЁ БЕСПЛАТНО, в нашем закрытом телеграмм канале — Подписывайтесь:)
Часть 4: лучшая альтернатива для скрытия фотографий iPhone на Windows/Mac
Независимо от того, прячете ли вы фотографии с помощью приложения «Фотографии» или даже выбираете Private Photo Vault, есть одно серьезное ограничение: оно занимает много места на вашем iPhone. WidsMob MediaVault — одна из лучших альтернатив для скрытия фотографий iPhone, включая оригинальные файлы и видео HEIC. Он обеспечивает расширенный комбинированный метод шифрования для автоматического скрытия фотографий и видео с помощью пароля. Вы также можете просматривать медиафайлы в нескольких различных режимах, легко сортировать нужный файл и редактировать его с помощью некоторых основных функций.
- Защитите различные фотографии с iPhone, такие как JPEG, PNG и HEIC.
- Предварительный просмотр фотографий iPhone в полноэкранном режиме, в режиме эскизов и в режиме слайд-шоу.
- Поворачивайте фотографии, увеличивайте/уменьшайте изображения и применяйте другие функции редактирования.
- Экспортируйте фотографии в другую общедоступную папку или отправляйте личные медиафайлы по электронной почте.
Win СкачатьMac Скачать
Шаг 1: После того, как вы установили программу, вы можете запустить ее на своем компьютере. Убедитесь, что вы уже перенесли фотографии с iPhone на компьютер заранее. Если вы используете программу впервые, вам необходимо заранее установить пароль.

Шаг 2: Когда вам нужно управлять фотографиями iPhone из разных папок, вы можете просто щелкнуть фотографии правой кнопкой мыши и выбрать Добавить в избранное или Добавить в альбом возможность переместить изображения в нужную папку. Более того, вы можете удалить их напрямую.

Шаг 3: Это позволяет просматривать личные фотографии в полноэкранном режиме и в миниатюре. Просто дважды щелкните любой медиафайл, чтобы воспроизвести его в полноэкранном режиме. Вы также можете сортировать нужный файл с различными параметрами, управлять им между разными папками или даже легко экспортировать их на другое устройство.
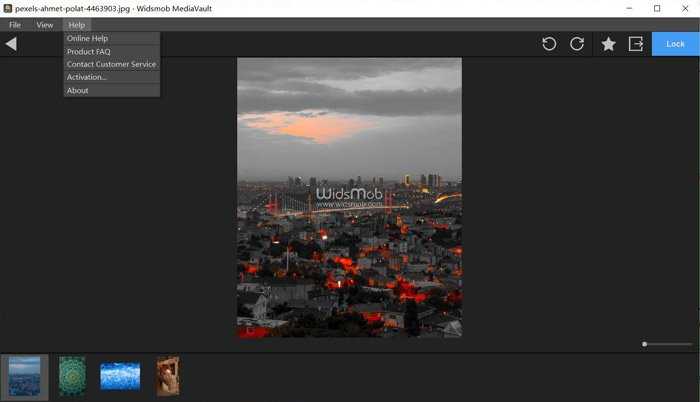 Win Скачать
Win Скачать
KYMS
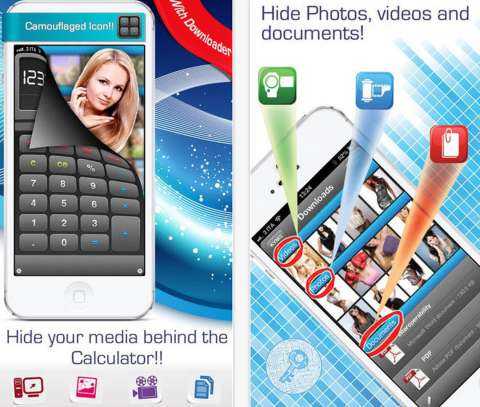
Скрыть фото с Айфона — программы
Эта программа тоже маскируется, но уже под калькулятор. Когда он будет установлен на главный дисплей, то будет создан значок Ky-Calc. Это и будет новое хранилище для ваших снимков.
Самое интересное, что при включении приложения сначала высвечивается обычный калькулятор и для перехода в защищенный раздел надо правильно указать пароль, который ставится при первом же запуске.
При помощи этого приложения импортируются важные фото с ПК, галереи телефона и облачного хранилища. Кроме того, есть возможность синхронизации через Wi-fi, поэтому можно всегда быстро перенести фотографии на другое устройство.
Какие приложения позволяют спрятать фото на iPhone?
Надёжнее спрятать фото на Айфоне можно при помощи мобильных приложений из AppStore. Подобных программ в магазине Apple сейчас масса. Многие из них имеют конспирацию «на уровне» — они маскируются под калькуляторы. Кому придёт в голову, что фотографии могут быть спрятаны в калькуляторе?
Замечательной утилитой для сокрытия данных является Secret Calculator+ , «детище» китайских программистов. Это приложение бесплатное и очень простое в использовании. После установки оно будет присутствовать на рабочем столе под названием Calculator+.

Спрятать фотографии с помощью этой программы можно так:
Шаг 1. Запустите приложение и установите пароль. Ограничения по длительности пароля, похоже, нет. Мы решили остановиться на 20 знаках.
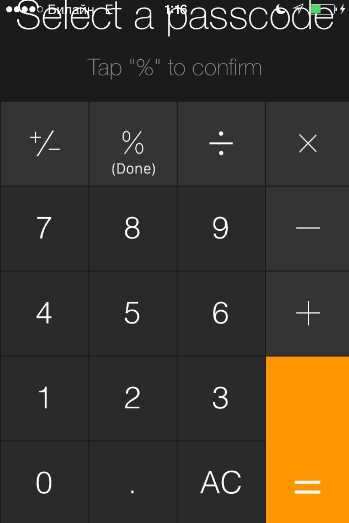
По завершении ввода нажмите клавишу %.
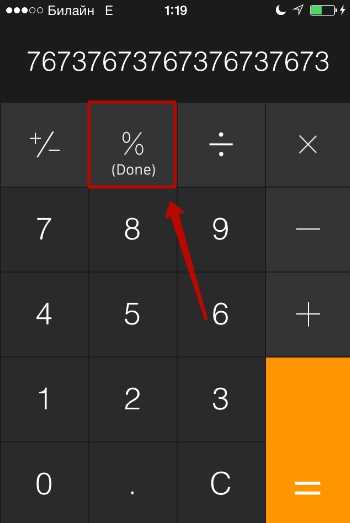
Затем введите пароль ещё раз, также поставив своеобразную точку кнопкой с символом процента. Если установка пароля прошла удачно, на экране появится такое окно:
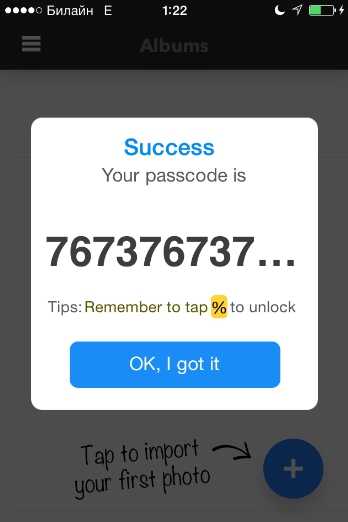
Нажмите «OK, I got it».
Шаг 2. Сначала нужно завести новый альбом. Кликните на кнопку «+» в нижней части экрана.

Далее присвойте будущему альбому какое-либо название и нажмите «Done».

Шаг 3. Через кнопку «+» добавьте фото, которые вы хотели бы скрыть от посторонних.
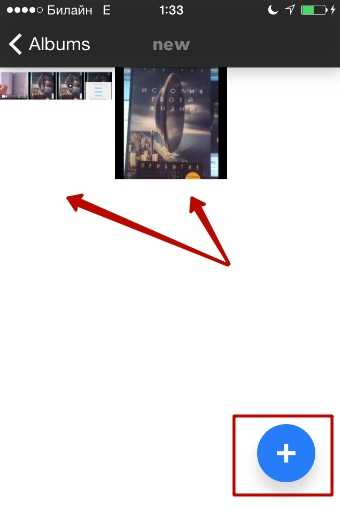
Шаг 4. Проследуйте в приложение «Фото» и удалите из него спрятанные снимки.
После этого вы можете вернуться в приложение Secret Calculator+ и убедиться, что фотографии на месте. Если вы нажмёте на клавишу с тремя горизонтальными линиями, то увидите: программа способна хранить не только фото и видео, но также и заметки, контакты, пароли от интернет-ресурсов.

Главное для пользователя Secret Calculator+ — самому не пасть жертвой хитроумной маскировки и не удалить приложение по невнимательности. Вместе с программой окажутся безвозвратно стёрты все фото, которые она хранила.
Достойной альтернативной Secret Calculator+ является приложение Private Camera . Принцип действия этой программы иной. Она не прячет фото за калькулятором, а позволяет делать снимки прямо из своего интерфейса. Эти снимки не отражаются в приложении «Фото», однако при необходимости их можно туда выгрузить (экспортировать).

Программа позволяет хранить под паролем не только фотографии с собственной камеры, но также и снимки, сделанные ранее, скопированные из альбомов приложения «Фото».
Владельцы техники Apple отмечают уязвимость приложений для сокрытия фото – несмотря на то, что снимки защищены паролем, получить доступ к ним всё же можно. Достаточно задействовать компьютер со специальным софтом. Например, утилита iTools позволяет просмотреть всё содержимое Айфона – спрятано оно или нет.
Пользователю, который ищет 100%-ной гарантии конфиденциальности фото, вариант с применением специальных приложений для хранения фото не подходит.
Как вам статья?
Мне нравитсяНе нравится