⇡ ImgBurn
Разработчик:
imgburn.com Размер дистрибутива:
4,4 МбОС:
все версии Windows, Linux (при использовании среды Wine)
Один из самых мощных инструментов для работы с CD, DVD, HD DVD и дисками формата Blu-ray. ImgBurn поддерживает форматы BIN, CUE, DI, DVD, GI, IMG, ISO, MDS, NRG и PDI, позволяет пользователю создавать аудиодиски из файлов MP3, MP4, MPC, OGG, PCM, WAV, WMA и других, взаимодействует с любыми оптическими приводами и может проверять качество записи данных. Программа характеризуется огромным количеством параметров, посредством которых пользователь может гибко манипулировать характеристиками утилиты и настраивать ее на свой лад. Не менее интересным является также и тот факт, что все выполняемые ImgBurn операции протоколируются и в виде отчета демонстрируются в специальном окошке, отображаемом рядом с основным окном приложения. Вряд ли имеет смысл рекомендовать данную программу начинающим пользователям, а вот продвинутым владельцам компьютеров она должна прийтись по нраву.
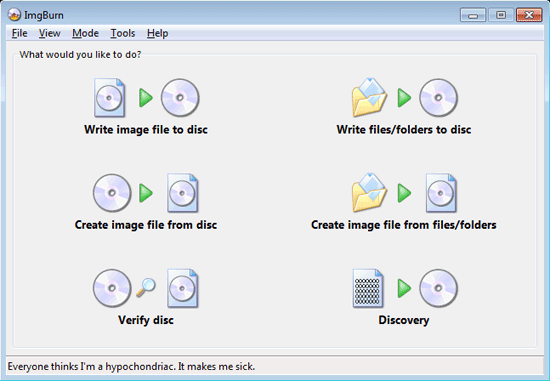
Инструкция по созданию загрузочной флешки или диска
После того как выбрали и скачали образ, необходимо сделать из него загрузочный накопитель. На помощь приходят специальные приложения. Рассмотрим топовые из них.
Rufus
Бесплатный, легкий и удобный софт для создания загрузочных USB-накопителей. Представляет собой мини утилиту с одной лишь главной функцией – быстрой записи образов. Отсутствие лишних функций, настроек и наличие русского языка делает Rufus незаменимым помощником системных администраторов.
Ссылка для загрузки с официального сайта
Как с ней работать:
- Скачайте обычный или переносной вариант и запустите от имени администратора. Для этого нажмите по ярлыку правой мышкой и выберите пункт запуска от администратора.
- Теперь выставляем следующие настройки:
- Метод загрузки – Диск или ISO-образ.
- Параметры – Стандартная установка Windows.
- Схема раздела. Выбор зависит о того, что поддерживает материнская плата ПК. Узнать эту информацию можно на официальном сайте производителя материнки. Выбираем GPT (если поддерживается только UEFI), MBR (если BIOS или UEFI-CSM). В большинстве случаев используется MBR.
- Новая метка тома – название, которое будет отображаться в «Мой компьютер». Указывайте любое.
- Файловая система и размер кластера – оставляем по умолчанию (NTFS для MBR, FAT32 для GPT).
- Жмем «Старт».
- Соглашаемся на форматирование. Дожидаемся окончания записи.
UltraISO
Более продвинутый софт, который используется для работы с дисками и флешками. Если «Rufus» не справляется со своей задачей, некорректно записывает или выдает ошибки, то в UltraISO прожиг пройдет гладко. Спасала меня не раз, поэтому рекомендую брать ее в расчет и всегда иметь наготове.
Passcape ISO Burner — описание
Passcape ISO Burner
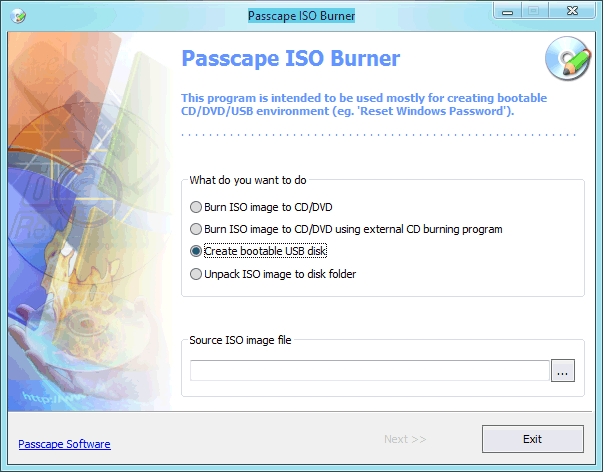
Passcape ISO Burner — программа для создания CD, DVD или USB дисков из ISO образов. PIB поддерживает создание загрузочных дисков. Например, WinPE, BartPE or Reset Windows Password.
Интерфейс программы чрезвычайно прост. При старте, Мастер спрашивает вас, что вы хотите сделать:
- Записать ISO образ на CD/DVD
- Записать ISO образ на CD/DVD диск используя внешнюю программу, установленную на вашем компьютере. Например, Nero или ImgBurn.
- Использовать ISO образ для создания загрузочного USB диска
- Распаковать ISO образ на ваш локальный жесткий диск
Создание загрузочного CD/DVD
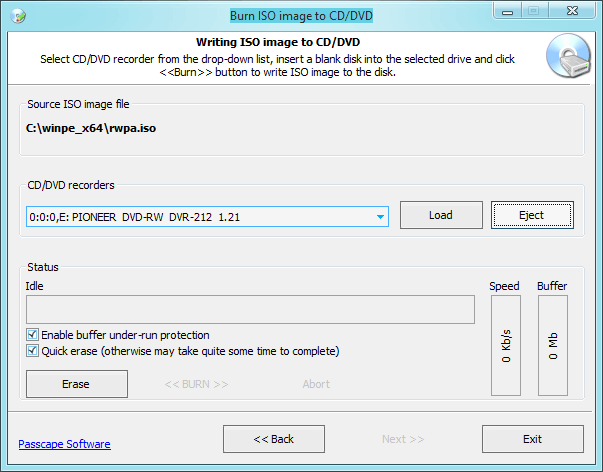
Порядок действий при создании загрузочного CD с программой RWP таков: Выбираем первый пункт меню ‘Burn ISO image to CD/DVD’. В нижней части экрана указываем путь к файлу с ISO образом. После этого активируется кнопка ‘Next‘ и можно переходить непосредственно к созданию диска. В диалоге прожига диска все, что нам необходимо сделать, это выбрать соответствующий рекордер, вставить чистый CD/DVD диск и нажать кнопку ‘BURN‘ для создания загрузочного диска из выбранного на предыдущем шаге ISO образа.
Создание загрузочного USB диска
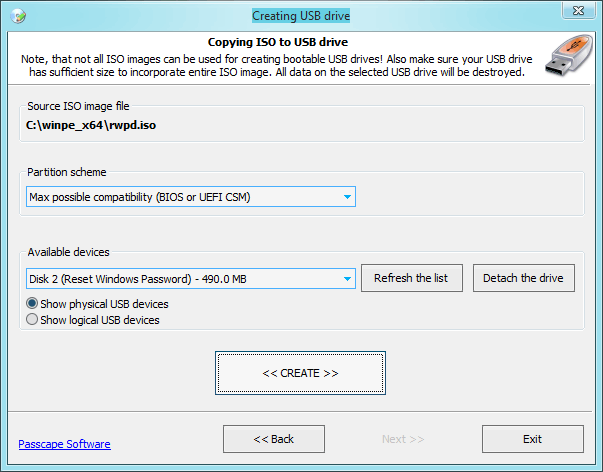
Порядок действий при создании загрузочного USB: Выбираем готовый загрузочный ISO образ и устанавливаем опцию ‘create bootable USB disk‘. После перехода в следующее окно, подключаем USB устройство к вашему компьютеру, оно должно автоматически появиться в списке найденных USB устройств. Выбираем его и жмем кнопку ‘Create‘ для создания загрузочного USB. Перед созданием, программа выполнит форматирование устройства. В некоторых случаях, например, если USB устройство подключено как жесткий диск и обнаружен расширенный раздел (Extended partition entry) на этом диске, программа потребует перезагрузки для повторного определения дисков в системе.
Программа предлагает несколько схем разбиения (режимов форматирования) для обеспечения лучшей совместимости при создании загрузочных дисков. Если вы сомневаетесь, кокой из режим выбрать, используйте следующий простой алгоритм:
- Если целевой ПК сделан на базе UEFI (как правило, графичекий режим настроек при загрузке системы), выберите режим ‘Max compatibility with new PCs (FAT32 MBR for UEFI)‘. Эта схема создаст загрузочный USB диск, совместимый с ПК на базе UEFI с включенным режимом безопасной загрузки (secure boot mode).
- Если ПК сделан на базе BIOS, необходимо выбрать режим ‘Max compatibility with old PCs (FAT32 MBR for BIOS)‘. Эта схема создаст загрузочный диск полностью совместимый со старыми компьютерами, на основе BIOS.
- Если о целевом ПК ничего не известно, наилучшим выбором будет режим максимальной совместимости ‘Max compatibility with old PCs (FAT32 MBR for BIOS)‘. Эта схема создаст загрузочный диск, который совместим как с BIOS, так и с UEFI, но только если в UEFI настройках включен режим совместимости Compatibility Support Mode. На некоторых ПК или ноутбуках этот режим может называться также Legacy Boot Mode.
Passcape ISO Burner — простая программа для создания загрузочных CD и DVD дисков, а также можно создать загрузочную флешку . Работать с программой просто , ведь встроенный мастер проведет через все этапы создания выбранного вами проекта. Passcape ISO Burner может распаковать ваш ISO образ в папку. Работает программа без установки .
Free Disc Burner
Free Disc Burner является комплексной программой для записи дисков и поддерживает запись любых типов данных на любой диск.
Free Disc Burner
Интерфейс утилиты разработан таким образом, чтобы быть как можно более простым, но при этом имеет уникальные возможности записи, позволяющие пользователям создавать свои диски легко и быстро.
Особенности Free Disc Burner:
- Поддерживаемые типы носителей: CD-R, CD-RW, DVD ± R, DVD ± RW, DVD-RAM, DVD ± R DL, BD-R, BD-RE.
- Особенности программы Free Disc Burner:
- Поддержка технологии защиты буфера (BurnProof, JustLink и т.д.);
- Определение скорости диска;
- Выбор файловой системы диска;
- Стирание диска;
- Мультисессионные или одна сессия записи на всех поддерживаемых типах дисков, включая Blu-Ray (BD-R и BD-RE);
- Создание ISO образов для всех поддерживаемых медиа-форматов дисков;
- Поддержка имен файлов и папок UNICODE;
- Поддержка функции Выключить компьютер, когда операция будет закончена;
- Поддержка формата DVD-Video, если добавлены VIDEO_TS и Audio_TS папки.
Free Disc Burner является абсолютно бесплатной утилитой для записи дисков.
Мини-глоссарий терминологии инструментов ISO-to-USB
Прежде чем мы приступим к этапу тестирования, полезно знать несколько аббревиатур ISO-to-USB, а также несколько других жаргонных терминов ISO-to-USB, которые мы проясним.
- Параметры загрузчика. Загрузчик загружает операционную систему. Некоторые записывающие устройства ISO позволяют выбрать загрузчик, необходимый для установки желаемой операционной системы.
- Grub4dos: пакет загрузчика, позволяющий пользователям выбирать между несколькими операционными системами, установленными в одной системе, что иногда называют двойной загрузкой.
- Syslinux: облегченный пакет загрузчика, позволяющий пользователям выбирать между несколькими установками Linux или Unix. Вы также можете создать многозагрузочный установщик ISO на USB, содержащий несколько вариантов установки.
- QEMU: сокращение от Quick Emulator. Это инструмент аппаратной виртуализации. В этом контексте он позволяет пользователям протестировать свои USB-накопители, прежде чем приступить к процессу записи.
- Размер кластера: определяет наименьшее доступное пространство для хранения данных. Вместо того, чтобы назначать отдельные сектора диска, файловая система назначает смежные группы секторов, называемые кластерами.
- Файловая система: управляет доступом к данным и их хранением. Без него ваши данные были бы свалены в кучу без начала и конца. Файловая система определяет легкий доступ. Доступны различные файловые системы, однако ваш инструмент записи должен определять ваши требования через используемый вами ISO.
- Плохой сектор. Некоторые инструменты ISO to USB позволяют выполнять проверку поврежденных секторов. Программное обеспечение просканирует ваш USB-накопитель перед началом записи, исправив любые нарушения, чтобы обеспечить бесперебойную установку. Это похоже на дефрагментацию рабочего стола, но в гораздо меньшем масштабе.
Теперь, в произвольном порядке, вот инструменты для записи ISO на USB с соответствующим временем.
Хотите TL;DR? Посмотрите лучшее видео сравнения ISO и USB ниже!
Passcape ISO Burner
Утилита Passcape ISO Burner является прекрасным инструментом записи образов ISO. Passcape ISO Burner совместим с большинством CD/DVD-рекордеры и USB-устройств (включая Memory Stick, Compact Flash, SmartMedia, Secure Digital, USB флэш-накопители, USB ZIP диски, HDD USB и т.д.) Интерфейс утилиты минималистичен и очень прост.
Passcape ISO Burner
Основные возможности утилиты Passcape ISO Burner:
- Запись образа ISO на CD/DVD или USB-диски;
- Создание загрузочных дисков (в том числе USB-диски) из образов ISO;
- Извлечение ISO-образов на диск;
- Простой пользовательский интерфейс;
- Не требует установки.
ЮМИ
Возможности: мультизагрузка, автоматическая загрузка ISO
YUMI (ваш универсальный мультизагрузочный установщик) – это еще один мультизагрузочный установщик с ISO на USB с настройками для широкого спектра ISO-образов Linux, Windows и системных утилит. ЮМИ прост в использовании. Вы прокручиваете список рассылки, проверяете нужный ISO-образ, а затем выбираете соответствующий ISO-образ в вашей системе в поле ниже. У вас нет ISO? YUMI позаботится об этом за вас.
YUMI показал результат 17 мин. 46 секунд — медленнее, чем в первый раз, когда я проводил эти тесты пять лет назад (тогда это было 14 минут 50 секунд!), но все же впереди остальных.
Загрузить: YUMI для Windows 10 (бесплатно)
Программа для записи дисков Ashampoo Burning Studio Free
Бесплатные продукты от Ashampoo давно известны своим минимализмом интерфейса и простотой использования –чтобы записать музыку на диск с помощью Burning Studio, необходимо:
Зайти на сайт производителя
рис.1. Кликнуть Download & use for free
Запустить скачанный файл;
рис.2. Согласиться с лицензионным соглашением, на следующей странице нажать Получите бесплатный ключ активации
рис.5. Появится окно с лицензионным ключомрис.6. Скопируйте его и вставьте в строку Ваш ключ в инсталляторе
Выберите Активировать сейчас, если все сделали правильно и появилась зеленая галочка – нажмите Далее. Продолжайте установку, а затем запустите программу.
рис.7. В главном окне выберите пункт Запись данных, и, в зависимости от «болванки», на которую собираетесь записывать информацию – пустой либо мультисессионный — , выберите пункт Новый диск или Дозаписать диск соответственнорис.8. В следующем окне назовите проект, вписав его имя в поле Название
Добавьте нужные файлы.
рис.9. Для этого кликните Добавить, в проводнике найдите нужные данные, выделите их и нажмите Добавить (разрешается пакетное выделение)
- При этом не забывайте следить за строкой наполнения внизу окна. По окончании закройте проводник.
- Заполнив нужной информацией, выберите Далее.
рис.10 В следующем окне вам предложат вставить диск – положите чистую «болванку» в привод и подождите, пока программа проверит ее на возможность записи
- Если появится иконка с зеленой галочкой – все хорошо, его можно использовать, если же красный крестик, стоит проверить, тот ли вы носитель хотите использовать (если мульти-сессионный – проверьте, не заполнен ли он?).
- Если необходимо, откройте Расширенные опции. В этом окне можно выбрать скорость записи, включить верификацию, мульти-сессионность и число копий по желанию; когда отметите нужно галочками – нажмите ОК, Записать DVD/CD.
- Начнется процесс записи, по завершении которого программа вас уведомит открытием лотка привода.
Обзор бесплатных программ для записи DVD видео дисков
DVD Flick удобная и мощная запись видео DVD
Является достаточно простой программой, но в то же время обладающей мощными инструментами для монтажа и записи видео на DVD. С помощью данной программы, вы можете быстро превратить видео-отчеты, хранящиеся по разным папкам, в полноценный DVD-видео диск, который будет открываться не только на вашем компьютере, но и на любых других цифровых проигрывателях, включая домашние кинотеатры. При этом вы можете добавить дополнительные звуковые дорожки, например, для уточнения каких-то важных событий. Вставить пояснения в виде субтитров. И структурировать видео в виде отдельного меню для быстрой и удобной навигации.
На сайте разработчика отмечаются следующие достоинства:
- Запись практически любого видео файла на DVD
- Поддержка более 45 форматов файлов
- Поддержка более 60 видео кодеков
- Поддержка более 40 аудио кодеков
- Легко добавить меню
- Возможность добавлять свои собственные субтитры
- Простой и использовании интерфейс
- Полностью бесплатная, без рекламного ПО , шпионских программ и каких-либо ограничений.
DVD Flick позволит даже начинающему пользователю на удивление быстро создать свое собственное DVD-видео.
Другие программы для записи DVD видео
- Bombono DVD — кросс-платформенная программа, поддерживающая mp4, mov, mkv, avi и другие видео форматы. С возможностью создать различного рода меню. Linux версия является бесплатной. Windows версия разделена на коммерческую и ограниченную по возможностям бесплатную.
- DVD Author Plus (к сожалению, программа стала триальной) позволяет создавать DVD видеодиски, читать и преобразовывать наиболее распространенные форматы видео. Включает много полезных функций, таких как копирование дисков, создание ISO-образов и их последующая запись на диск.
- DeVeDe — это Linux программа с открытым исходным кодом, предназначенная для записи видео на DVD и компакт-диски (VCD, SVCD, CVD) любого количества и формата видео файлов, включая mpeg, mpeg4, avi, asf, YouTube, Google флэш-видео, wmv, ogg и т.д.
- Koyote Video to DVD — вы будете приятно удивлены количеством тех возможностей, которая предоставляет эта программа. Вы можете, чуть ли не с нуля построить меню, выбрать фон, переименовать отдельные главы уже существующего видео и многое многое другое.
- — кросс-платформенная программа для создания профессионально выглядящих DVD-дисков. Позволяет не только записывать записывать видео на DVD, которые воспроизведутся на любом DVD-проигрывателе, но и создавать индивидуально оформленные меню. Примечание: Будьте внимательны, инсталлятор пытается установить лишние программы. Лучше используйте портативную версию, в которой нет ничего лишнего.
Запись дисков Windows 7
Выделите файлы и папки, которые хотите записать на диск:
Скопируйте их, то есть нажмите правую кнопку мыши на любом из выделенных файлов (папок) и в появившемся списке нажмите на пункт «Копировать».
Вставьте пустой диск в дисковод.
Откройте «Компьютер» (Пуск — Компьютер).
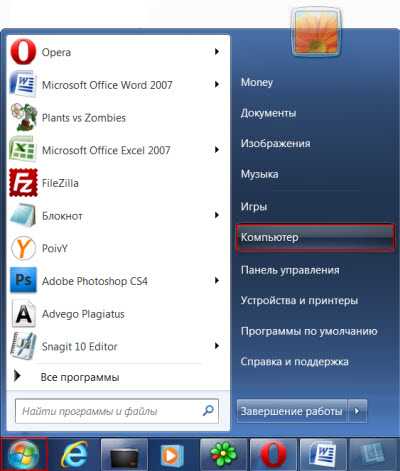
Откройте CD/DVD дисковод. Для этого нажмите на него два раза левой кнопкой мыши.
Появится небольшое окошко. Вам нужно выбрать тип диска, который Вы собираетесь записать. Предлагается два типа — «Как флеш-накопитель USB» и «С проигрывателем CD/DVD».
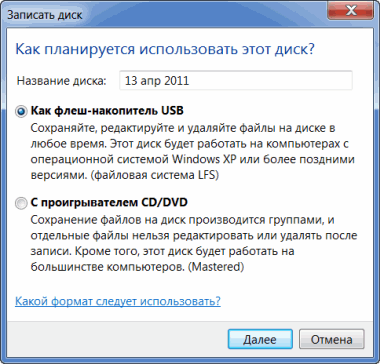
Первый вариант более удобный и современный: у Вас получится диск, очень похожий на флешку — можно будет записывать файлы и папки обычным копированием, а стирать с него простым удалением. Но зато такие диски могут на некоторых компьютерах не открыться.
Второй же вариант — «С проигрывателем CD/DVD» — классический, то есть такой же, как и в Windows XP. Он подойдет, если Вы хотите записать музыку и планируете слушать ее не только на компьютере, но и на проигрывателях (например, в машине). Такой вариант менее удобен, зато надежнее — диск, записанный в этом режиме, откроется на любом компьютере.
Нажмите на тип, который Вам подходит. После чего нажмите на кнопку «Далее».
Если Вы выбрали Как флеш-накопитель USB
, то появится предупреждение о том, что придется подождать, пока диск подготовится к записи. Кстати, бывает, ждать приходится долго — больше десяти минут. Нажмите кнопку «Да».

Когда все будет готово, окошко исчезнет, и появится новое небольшое окно, в котором компьютер «предложит» открыть папку для просмотра файлов.
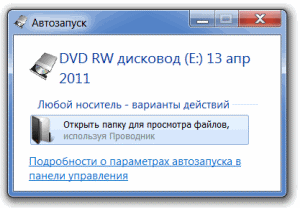
Но даже если такого окошка не появилось, ничего страшного, просто снова откройте «Компьютер» и откройте «CD/DVD дисковод».
Откроется пустая папка. Щелкните правой кнопкой мыши по пустому месту и нажмите на пункт «Вставить».
Через какое-то время скопированные ранее файлы и папки добавятся. Вот и все, запись диска прошла успешно!
Если же Вы выбрали тип С проигрывателем CD/DVD
, то откроется чистый диск. Щелкните правой кнопкой мыши по пустому месту и нажмите на пункт «Вставить».
Файлы и папки, которые Вы скопировали, вставятся на диск. Но это еще не означает, что они уже на него записались. Для того, чтобы это произошло, нужно нажать правой кнопкой мыши по пустому месту и из списка выбрать пункт «Записать на диск».
Появится новое окошко. Можете напечатать в нем название для диска, но это необязательно. Нажмите кнопку «Далее».
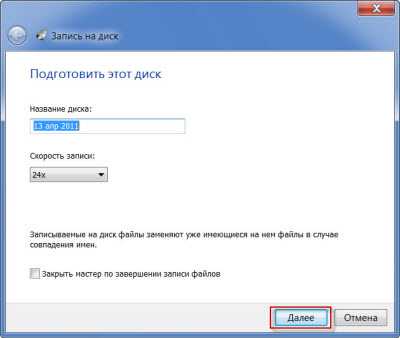
Теперь нужно подождать. Когда диск запишется (зеленая полоска заполнится и исчезнет), откроется новое окошко, в котором нужно нажать кнопку «Готово».
Но даже если такое окошко не появилось, диск все равно записан.
Скорее всего, он самостоятельно выдвинется. Таким образом, компьютер нам «говорит», что запись прошла удачно, и диском уже можно пользоваться.
Как стереть диск Windows 7
Стереть с диска мы можем, только если он многоразовый и называется RW. Если на нем написана буква R, значит, диск одноразовый и стереть с него нельзя.
Вставьте диск в дисковод и откройте его на компьютере (Пуск — Компьютер — CD/DVD дисковод).
Попробуйте удалить файл или папку. Для этого нажмите правой кнопкой мышки по файлу (папке). Откроется список. Посмотрите, есть ли в нем пункт «Удалить». Если есть, то удаляйте информацию через этот пункт.
А если же такой надписи нет, то нажмите правой кнопкой мышки по пустому месту (белому полю) и из списка выберите «Стереть диск» (или пункт с похожим названием).
Использование ISO Burner от Passcape
После запуска программы, вы увидите два пункта, один из которых служит для выбора действия, второй — для указания пути к образу ISO.
На всякий случай переведу доступные варианты того, что можно сделать:
- Burn ISO image to CD/DVD — записать ISO образ на диск
- Burn ISO image to CD/DVD using external CD burning program — записать образ с использованием сторонней программы
- Create bootable USB disk — создать загрузочный USB накопитель
- Unpack ISO image to disk folder — распаковать образ ISO в папку на диске
При выборе пункта записи на диск выбор действий у вас невелик — «Burn» для записать и пара настроек, которые в большинстве случаев менять не стоит. Тут же вы можете стереть перезаписываемый диск или выбрать привод для записи, если у вас их несколько.
При записи образа на флешку, вы выбираете накопитель из списка, можете указать тип ПО материнской платы (UEFI или BIOS) и нажать Create для того, чтобы начать создание.
Насколько я смог понять (но допускаю, что это какая-то ошибка с моей стороны), при записи загрузочной флешки, программа хочет получить образ служебного ПО для восстановления работы компьютера, сброса пароля Windows (которое делает сама компания) и аналогичных задач, построенный на базе Windows PE. При попытке подсунуть образ обычного дистрибутива выдает ошибку. Если дать образ Linux, ругается на отсутствие файлов загрузки Windows Live CD, хотя на официальном сайте и в самой программе информации о данных ограничениях нет.
Несмотря на указанный пункт, нахожу программу полезной для начинающего пользователя и потому решил написать о ней.
Articles and v > You may find it helpful to read our articles on Windows security and password recovery examples. Video section contains a number of movies about our programs in action
Как записать образ ISO на флешку // 2 способа
Довольно часто требуется записать какой-нибудь образ диска ISO на флешку, например, при установке Windows, при создании аварийной флешки, для тестирования оперативной памяти, жесткого диска и т.д.
Тем более, что та же установка Windows с CD/DVD диска идет дольше (да и выходят из строя они чаще, чем флешки). Я уже не говорю о том, что далеко не на каждом новом ПК/ноутбуке установлен привод для дисков. Именно поэтому, использование флешки — предпочтительнее (да и универсальнее — к любому ПК с USB-портом можно подключить).
В этой статье я рассмотрю пару программ, которые могут легко и быстро записать любой образ диска в формате ISO на флешку.
Примечание : ISO — самый популярный формат образов дисков. В нем распространяются больше половины всевозможных образов, которые можно встретить в сети.
Small CD-Writer
Функционал Small CD-Writer во многом аналогичен aBurner и UsefulUtils Discs Studio, который завёрнут в другую оболочку.
Small CD-Writer
Для тех кому нравится классический стиль Windows 2000 или Windows XP, то они оценят интерфейс Small CD-Writer, который очень напоминает интерфейсы приложений для Windows прошлых лет. Отсюда проста в использования программы, которая умеет создавать многосессионные и загрузочные диски, записывать ISО-образы, просматривать все доступные сессии на диске и сохранять проекты в виде ISO-образов.
Надеюсь вышеперечисленные приложения найдут своих пользователей, который ценят минимализм приложений для записи дисков и не требуют от подобных программ функционала 10 в одном.
В этом уроке мы научимся записывать файлы и папки с компьютера на пустой диск. Также мы поговорим о том, какие бывают диски, и чем они друг от друга отличаются.
В предыдущих урокам мы научились копировать файлы и папки . При помощи копирования можно записать файлы на компьютер, на флешку, переписать с телефона или фотоаппарата. Но только не на диск. Если мы таким способом попробуем записать что-то на пустой диск, то он все равно останется пустым.
Для правильной записи дисков нужно использовать специальные программы. Самая известная из них называется Nero, но она, к сожалению, платная. Есть и бесплатные варианты — CDBurnerXP, BurnAware и другие. Они ничем не хуже, но такую программу нужно найти в Интернете, скачать на компьютер, затем правильно установить и научиться ею пользоваться.
Все эти телодвижения имеют смысл, если пользователю нужно часто записывать информацию на диски. Но есть и другой, более простой способ — без каких либо программ.
Он хорош тем, что универсален. То есть, таким образом Вы сможете записать файлы и папки с файлами на пустой диск без дополнительных программ и настроек, практически на любом компьютере.
Из недостатков следует отметить, что на компьютерах с системой Windows XP, таким способом можно записать только на CD диск — на DVD нельзя.
Настройка и запуск программы Rufus
Интерфейс утилиты действительно очень простой и понятный также существует поддержка русского языка. Перед тем как осуществить запуск следует вставить флешку в разъём USB на компьютере или ноутбуке. В конце кликнуть на скачанном файле программы (.exe) левой кнопкой мышки.
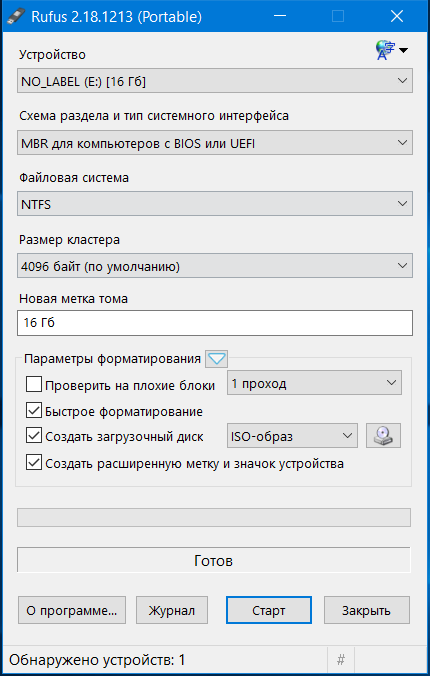
В поле «Устройство» будет наименование флешки. Если вы хотите поменять его тогда это нужно сделать через Windows либо во время форматирования. В разделе «Схема раздела и тип системного интерфейса» следует выставить тип БИОСА для которого вы делаете носитель. Простым языком говоря первая опция «MBR для компьютеров с BIOS ил UEFI» для старых версий БИОС (не UEFI) которых почти не осталось. Если же у вас современный компьютер и вы делаете загрузочный носитель с Windows или Linux, то следует выставить последнюю опцию, именуемую как «GPT для компьютеров с UEFI». Например, спецификация GPT в UEFI поддерживается Windows начиная с 8 версии (Windows ну а про 10 я уже не говорю там вообще нет проблем с этим. Также дела обстоят с Linux в том случае если вы создаёте USB-флеш-накопитель из последних версий операционной системы. Например, для статьи, написанной мной ранее в которой выполнялось восстановление файлов при неработающей ОС (ссылка наверху), тогда я оставлял первую опцию ту что по умолчанию и у меня всё хорошо получилось.
Затем в поле «Файловая система», для Windows и Linux вам нужна флешка FAT32 поэтому нужно выставить соответствующую настройку. Поле «Размер кластера» лучше оставить по умолчанию. Со следующим разделом и так всё понятно поэтому писать не стану.
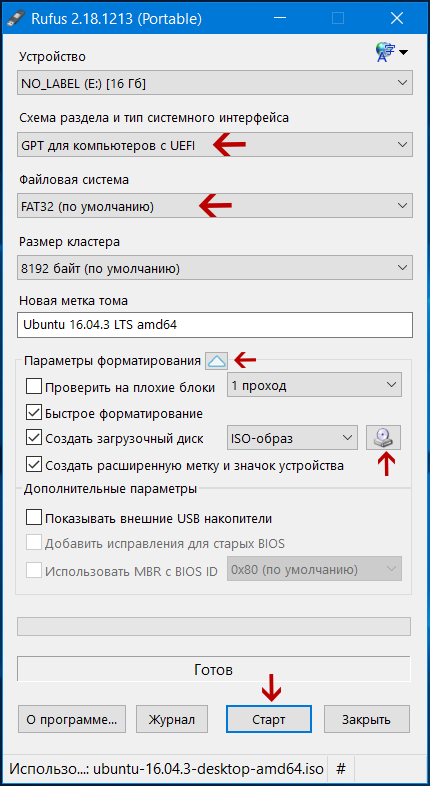
Далее есть такие опции «Как проверить на плохие блоки», это проверка носителя на неполадки. Нажав на маленький треугольник там, где «Параметры форматирования», открываются дополнительные опции, в которых вы можете выбрать желаемые действия. Для того чтобы выбрать образ ОС, которую вы хотите загрузить на флешку нужно нажать на иконку устройства с диском наверху, находящуюся справа. Чтобы запустить действие утилиты нужно нажать на кнопку «Старт».
Когда я работал с этой программой то действительно обратил внимание на то что она довольно-таки быстро выполняет свою работу. И вот созданная загрузочная флешка под Windows или Linux готова. 05.02.2018
05.02.2018
Ещё статьи, которые могут заинтересовать:Бесплатные программы для быстрого создания скриншотовЛучшая виртуальная машина VMware WorkstationUltraISO. Обзор одной из популярных программ для работы с образами дисковНастройка БИОС для загрузки с флешкиСоздание образа установочного диска Windows


























