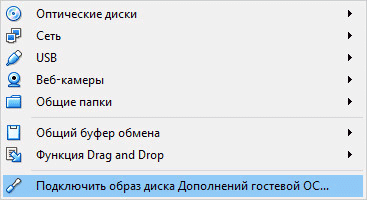Установка Windows в VirtualBox
Для того, чтобы установить Windows, в нашем случае , в виртуальной машине VirtualBox вам потребуется образ ISO с дистрибутивом системы (см. Как скачать образ ISO ). Дальнейшие шаги будут выглядеть следующим образом.
Автор рекомендует прочесть:
- Вставьте образ ISO в виртуальный привод DVD. Для этого выберите виртуальную машину в списке слева, нажмите кнопку «Настроить», перейдите в пункт «Носители», выберите диск, нажмите по кнопке с диском и стрелкой и выберите пункт «Выбрать образ оптического диска». Укажите путь к образу. Затем в пункте настроек «Система» в разделе «Порядок загрузки» установите «Оптический диск» на первое место в списке. Нажмите «Ок».
- В главном окне нажмите «Запустить». Запустится созданная ранее виртуальная машина, при этом загрузка будет выполнена с диска (с образа ISO), можно выполнить установку Windows так, как это делается на обычном физическом компьютере. Все шаги первоначальной аналогичны таковым на обычном компьютере, см. с флешки.
- После того, как Windows была установлена и запущена, следует установить некоторые драйверы, которые позволят гостевой системе правильно (и без лишних тормозов) работать в виртуальной машине. Для этого выберите в меню «Устройства» — «Подключить образ диска дополнений VirtualBox», откройте компакт-диск внутри виртуальной машины и запустите файл VBoxWindowsAdditions.exe для этих драйверов. При ошибке подключения образа, завершите работу виртуальной машины и подключите образ из C: Program Files Oracle VirtualBox VBoxGuestAdditions.iso в настройках носителей (как в первом шаге) и снова запустите виртуальную машину, а затем произведите установку с диска.
По завершении и перезагрузки виртуальной машины она полностью будет готова к работе. Однако, возможно, вы захотите выполнить некоторые дополнительные настройки.
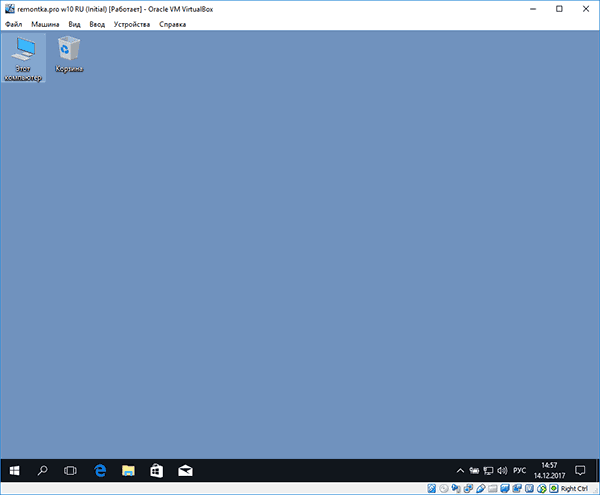
Преимущества VirtualBox
Кроссплатформенный эмулятор поддерживает большое количество операционных систем и имеет дружественный интерфейс. Благодаря поддержке русского языка освоение функционала программы занимает у пользователей минимум времени. Программа VirtualBox стала одним из самых популярных решений в нише из-за простоты, удобства и других преимуществ:
поддержке большого количества плагинов;
симуляции всех необходимых устройств (CPU, GPU, сетевой карты, видеоплаты и др.);
поддержку USB 2.0 и USB 3.0;
воспроизведение трехмерной графики за счет Open GL;
управление из командной строки и посредством GUI;
низкие системные требования и высокая производительность;
портативный режим, позволяющий перенести виртуальную машину на другой хост без прекращения работы;
воспроизведение звука и запись видео на оборудовании хоста, а также ряд других преимуществ.
Встроенный модуль iSCSI initiator, обеспечивающий поддержку соответствующего протокола, позволяет создавать виртуальные жесткие диски на внешних носителях. При необходимости ВМ можно использовать в режиме RDP-сервера – в последнем случае управление осуществляется с помощью любого RDP-клиента. На нашем сайте размещена актуальная версия VirtualBox, позволяющая создавать виртуальные машины с различными конфигурациями – вы можете скачать ее совершенно бесплатно!
Установка Windows 10 на VirtualBox
- Запустите виртуальную машину.
- Нажмите на пиктограмму с папкой и через Проводник выберете место, где сохранен образ с расширением ISO. После выбора нажмите кнопку «Продолжить».
- Вы попадете в Windows Boot Manager, который предложит выбрать разрядность устанавливаемой системы. Выберите 64-bit, если создавали 64-битную виртуальную машину, и наоборот.
- Будут загружены установочные файлы.
- Отобразится окно с логотипом Windows 10, подождите.
- Запустится установщик Виндовс, и на первом этапе предложит выбрать языки. Русский установлен по умолчанию, при необходимости можете сменить его.
- Нажмите на кнопку «Установить», чтобы подтвердить свои действия.
- Примите условия лицензионного соглашения, поставив галочку.
- В типе установки выберите «Выборочная: только установка Windows».
- Отобразится раздел, куда будет устанавливаться ОС. Если вы не собираетесь разбивать виртуальный HDD на разделы, то просто нажмите «Далее».
- Начнется установка в автоматическом режиме, и виртуальная машина будет несколько раз перезагружена.
- Система запросит настройку некоторых параметров. В окне можете прочитать, что именно Windows 10 предлагает настроить. Все это можно будет изменить после установки ОС. Выберите кнопку «Настройка», если планируете выполнить персонализацию сейчас, или нажмите на «Использовать стандартные параметры», чтобы перейти к следующему этапу.
- После небольшого ожидания появится окно с приветствием.
- Установщик начнет получать критические обновления.
- Этап «Выбор способа подключения» настройте по усмотрению.
- Создайте учетную запись, введя имя пользователя и пароль. Устанавливать пароль необязательно.
- Начнется создание вашей учетной записи.
Загрузится рабочий стол, и установка будет считаться оконченной.
Теперь можно настраивать Виндовс и использовать ее по своему усмотрению. Все действия, совершаемые внутри этой системы, никак не повлияют на вашу основную ОС. Мы рады, что смогли помочь Вам в решении проблемы.Опишите, что у вас не получилось. Наши специалисты постараются ответить максимально быстро.
Помогла ли вам эта статья?
Программа для создания виртуальной машины на ПК – это софт, позволяющий эмулировать интерфейс той или иной операционной системы. Идеально подходит для тестирования какого-либо софта, или же запуска приложений, функционирующих только на определенных операционных системах. В статье пойдет речь о тройке лучших программ для имитации ВМ на ПК, нюансах установки таких приложений, и краткой инструкции по настройке софта при первом запуске.
Установить Linux на виртуальную машину
Первым делом скачайте образ системы Linux, который будет устанавливаться на виртуальную машину. После этого выделите недавно созданную виртуальную машину и жмите кнопку Настроить.
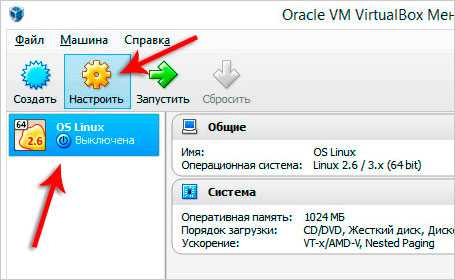
Переходим на вкладку Носители и нажимаем на диск с зеленым крестиком, что означает Добавление привода. То есть таким образом мы укажем данному виртуальному компьютеру, где лежит образ системы Linux.

Указываем местоположение на компьютере, нажав Выбрать образ и Открыть.
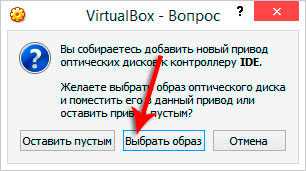
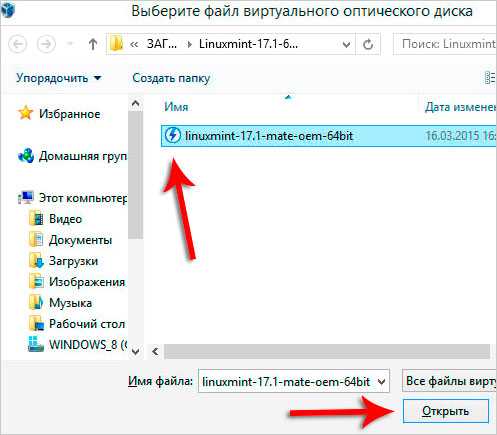
Отлично! Теперь виртуальная машина знает, откуда будет устанавливаться Linux. Жмите ОК для сохранения.
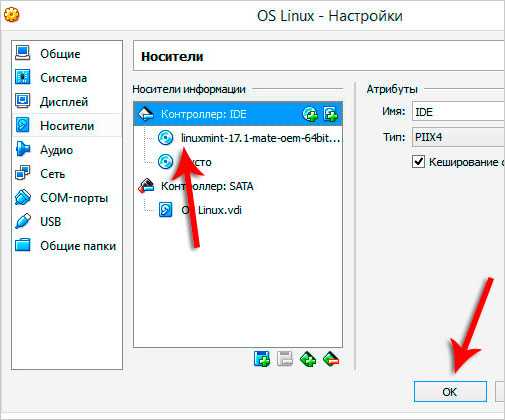
Остается нажать Запустить, чтобы приступить к установке Linux на виртуальную машину.
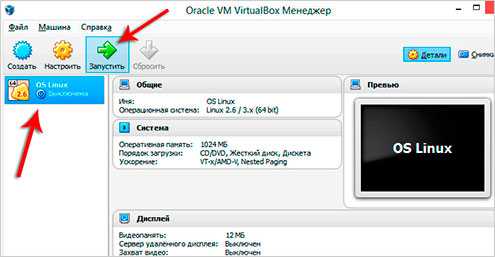
Если вам никогда не приходилось устанавливать Линукс, то прошу проследовать шагам, отмеченным на моих картинках ниже.
Пометка! В данном случае на виртуальную машину я устанавливаю Linux Mint! Это не тема данного урока, поэтом детально каждый шаг я описывать не буду, а лишь покажу все действия на картинках ниже!
Поехали.
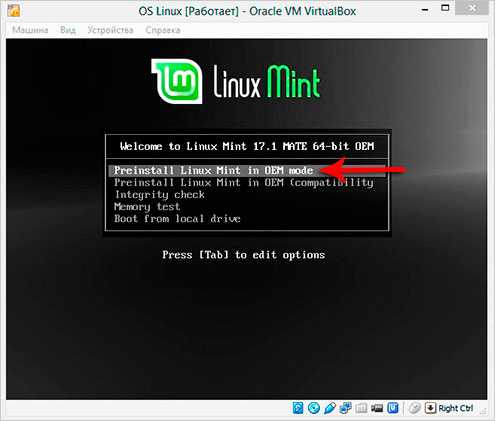
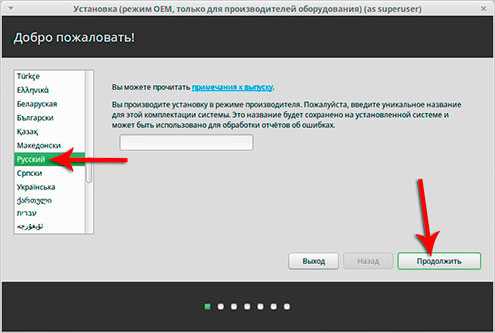
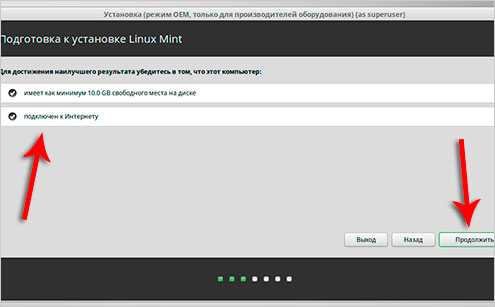
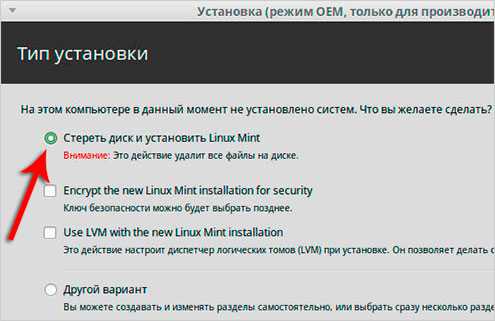


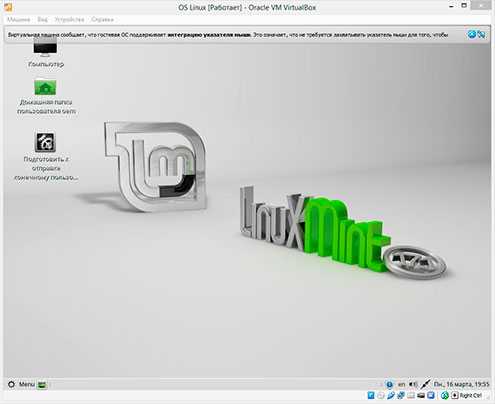
Данные для справки:
1. Причины создания виртуальных машин
Главная причина, которая заставляет пользователей создавать виртуальные машины – это желание установить много различных систем.  В том числе MacOS, Linux, предыдущие версии WINDOWS, такие как XP или 98 и так далее.
В том числе MacOS, Linux, предыдущие версии WINDOWS, такие как XP или 98 и так далее.
Также виртуальная машина позволяет более спокойно чувствовать себя при посещении различных сайтов, ведь можно не бояться подцепить какой-нибудь вирус и прочую гадость!
Я, например, использую виртуальную машину для освоения новых операционных систем, а также для демонстрационных целей, так как иногда приходится показывать установку и работу некоторых программ, которые на основном компьютере трогать нельзя.
2. О программах для создания виртуальных машин
Для новичков наиболее удобна и понятная VirtualBox. Но есть и много других программы, в чём-то лучше, а в чём-то хуже. Например, VMware Workstation, Paragon Go Virtual, Windows Virtual PC. Можете почитать описания, отзывы, плюсы, минусы и так далее.
3. Создать виртуальную машину 2
Если Вы хотите создать ещё одну виртуальную машину, или даже несколько, чтобы установить на них другие системы, то делается это так же само, как я описал в пункте . Таким же образом мы жмём кнопку Создать и указываем нужные параметры: имя, тип системы, размер диска и оперативки и так далее!
Я желаю Вам удачи при установке виртуальной машины и операционной системы на неё.
Установка дополнений VirtualBox Guest Additions
В окне запущенной виртуальной машины войдите в пункт меню «Устройства». Далее в контекстном меню выберите пункт «Подключить образ диска Дополнений гостевой ОС…».
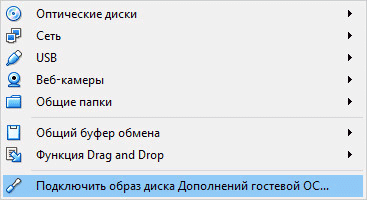
После этого, в гостевой операционной системе вам нужно будет открыть Проводник. В Проводнике вы увидите, что образ диска дополнений VirtualBox Guest Additions расположен на месте CD-DVD дисковода.
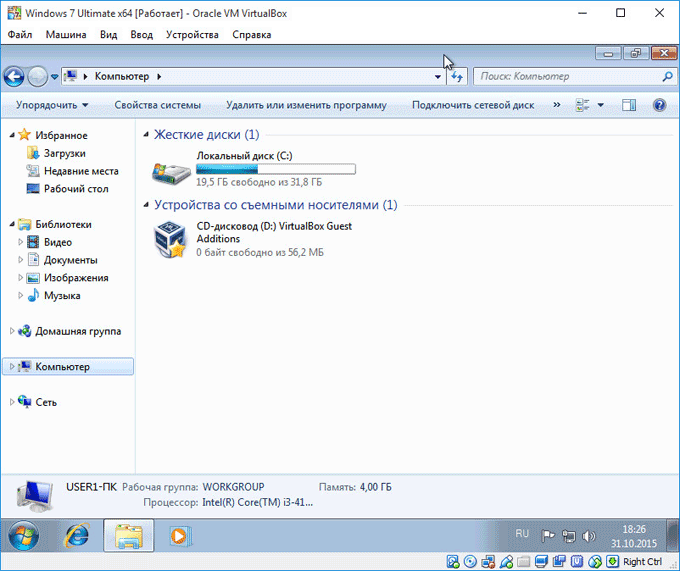
Теперь вам необходимо будет установить Дополнения для гостевой виртуальной машины VirtualBox Guest Additions.
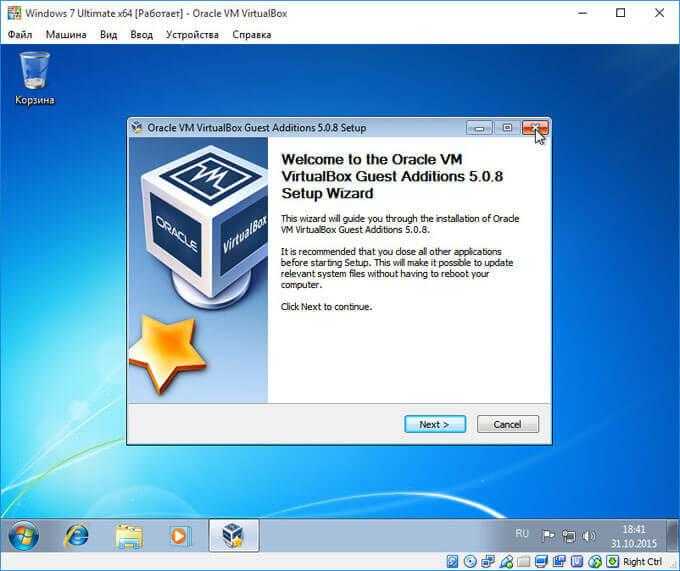
Пройдите этапы установки дополнений для гостевой системы, последовательно нажимая на кнопку «Next». Соглашайтесь на установку программного обеспечения для устройств.
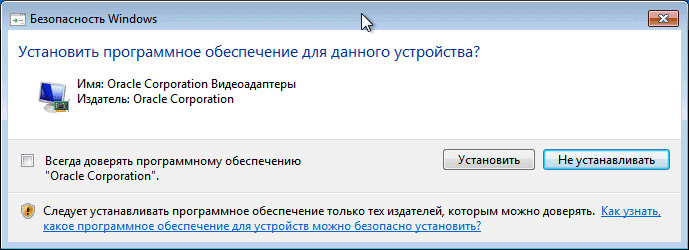
После завершения установки пакета дополнений для гостевой ОС, перезагрузите виртуальную операционную систему.
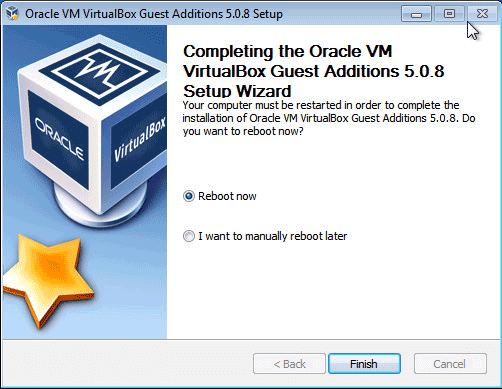
Далее можно будет произвести дополнительные настройки гостевой ОС.
Как установить Windows 7 или 10 на виртуальную машину
Если вы хотите научиться работать или просто познакомиться с разными операционными системами, но не хотите переустанавливать собственную систему, то вы можете воспользоваться виртуальными машинами. Это программы, которые позволяют запускать операционные системы в изолированной среде поверх основной системы. В данном случае мы расскажем, как установить Windows 7 или Windows 10 на виртуальную машину ORACLE VirtualBox.
Шаг № 1. Установка программы для создания виртуальных машин.
Для того чтобы установить Windows 7 или Windows 10 на виртуальную машину вам понадобится программа позволяющая создавать эти виртуальные машины. Сейчас существует несколько таких программ, но наиболее известными и часто используемыми являются платная VMware Workstation и бесплатная ORACLE VirtualBox. В данной статье мы будем использовать ORACLE VirtualBox поскольку она бесплатна и ее возможностей достаточно для большинства задач обычного пользователя.
Поэтому заходим на сайт VirtualBox.org, скачиваем там последнюю версию программы VirtualBox и устанавливаем на свой компьютер. Сам процесс установки не представляет ничего сложного, запускаем установщик, нажимаем несколько раз «Next» и программа установлена.
Шаг № 2. Запуск VirtualBox и создание виртуальной машины.
После установки можно сразу приступать к созданию виртуальной машины. Для этого запустите только что установленную VirtualBox и нажмите на кнопку «Создать».
В результате откроется мастер создания виртуальных машин. На первом этапе здесь нужно ввести название вашей виртуальной машины, а также выбрать ее тип и версию. Выбирайте именно ту операционную систему, которую в дальнейшем планируете устанавливать на виртуальную машину. В нашем случае мы будем устанавливать Windows 10.
Следующий шаг – выделение оперативной памяти под виртуальную машину. Здесь вы можете согласиться с предложенным объемом памяти либо указать собственное значение.
Дальше нужно решить вопрос с жестким диском. Здесь нужно сначала выбрать вариант «Создать новый виртуальный жесткий диск».
А потом выбрать тип виртуального жесткого диска. Рекомендуем использовать предложенный программой вариант «VDI (VirtualBox Disk Image)».
После этого нужно указать формат хранения. Динамический виртуальный жесткий диск обычно занимает меньше места на вашем реальном жестком диске, поэтому рекомендуем использовать именно этот вариант.
Дальше заключительный этап создания виртуальной машины. Здесь нужно нажать на кнопку с папкой и указать, где должен храниться файл виртуального жесткого диска. Также здесь можно указать размер данного диска. Когда все будет готово нажмите на кнопку «Создать».
В результате появится основное окно программы VirtualBox, а в списке виртуальных машин появится только что созданная вами машина.
Шаг № 3. Запуск виртуальной машины и установка Windows 7 или Windows 10.
После того как виртуальная машина создана можно приступать к установке Windows 7 или Windows 10. Для этого выделите виртуальную машину мышкой и нажмите на кнопку «Запустить».
В результате откроется окно виртуальной машины. Если появилось предупреждение о том, что в вашей системе не доступно аппаратное ускорение VT-x/AMD-V, то это может означать, что ваш процессор не поддерживает ускорение либо оно отключено в настройках BIOS. Можете включить ускорение загрузившись в BIOS либо продолжить работу без него.
Для того чтобы начать установку Windows 7 или Windows 10 откройте меню «Устройства – Оптические диски – Выбрать образ диска» после чего укажите на ISO образ с операционной системой, которую вы хотите установить. Также вы можете установить систему с компакт диска, для этого выберите вариант «Привод хоста» и вставьте диск в привод вашего компьютера.
После этого виртуальную машину нужно перезагрузить. Для этого откройте меню «Машина» и выберите пункт «Перезагрузить».
Если все было сделано правильно, то после перезагрузки виртуальной машины начнется установка Windows 7 или Windows 10. Сам процесс установки операционной системы рассматривать не будем, поскольку он ничем не отличается от установки на реальный компьютер.
Шаг № 4. Работа в Windows 7 или Windows 10 на виртуальной машине.
После того как установка Windows 7 или Windows 10 завершится можно приступать к работе с виртуальной машиной. Для того чтобы запустить виртуальную машину нужно зайти в программу VirtualBox, выделить машину мышкой и нажать на кнопку «Запуск».
Для завершения работы можно просто закрыть окно виртуальной машины либо воспользоваться меню «Машина – Завершить работу».
Создание виртуальной машины в VirtualBox
Примечание: для работы виртуальных машин требуется, чтобы на компьютере была включена виртуализация VT-x или AMD-V в БИОС. Обычно она включена по умолчанию, но, если что-то пойдет не так, учитывайте этот момент.
Теперь давайте создадим свою первую виртуальную машину. В примере далее используется VirtualBox, запущенная в Windows, в качестве гостевой ОС (той, которая виртуализируется) будет .
Добавить в заметки чтобы посмотреть позже?
- Нажмите «Создать» в окне Oracle VM VirtualBox Менеджер.
- В окне «Укажите имя и тип ОС» задайте произвольное имя виртуальной машины, выберите тип ОС, которая будет на нее установлена и версию ОС. В моем случае — x64. Нажмите «Далее».
- Укажите объем оперативной памяти, выделяемой для вашей виртуальной машины. В идеале — достаточный для её работы, но не слишком большой (так как память будет «отниматься» от вашей основной системы, когда виртуальная машина будет запущена). Рекомендую ориентироваться на значения в «зелёной» зоне.
- В следующем окне выберите «Создать новый виртуальный жесткий диск».
- Выберите тип диска. В нашем случае, если этот виртуальный диск не будет использоваться за пределами VirtualBox — VDI (VirtualBox Disk Image).
- Укажите, динамический или фиксированный размер жесткого диска использовать. Я обычно использую «Фиксированный» и вручную задаю его размер.
- Укажите размер виртуального жесткого диска и место его хранения на компьютере или внешнем накопителе (размер должен быть достаточным для и работы гостевой операционной системы). Нажмите «Создать» и дождитесь завершения создания виртуального диска.
- Готово, виртуальная машина создана и отобразится в списке слева в окне VirtualBox. Чтобы увидеть информацию о конфигурации, как на скриншоте, нажмите по стрелке справа от кнопки «Машины» и выберите пункт «Детали».
Виртуальная машина создана, однако, если её запустить, вы не увидите ничего кроме черного экрана со служебной информацией. Т.е. создан пока только «виртуальный компьютер» и никакая операционной система на нём не установлена.
Как создать виртуальную машину в VirtualBox
Первым делом необходимо нажать по иконке программы VirtualBox правой кнопкой мыши, и в открывшемся контекстном меню выбрать пункт Запуск от имени администратора. Другие способы можно посмотреть в инструкции: Как запустить программу от имени администратора Windows 10.
Левая часть окна приложения содержит глобальные инструменты, а также список всех виртуальных машин и групп на Вашем компьютере. Вы можете импортировать, добавлять и создавать новые машины, используя соответствующие кнопки панели инструментов.
- В окне программы нажмите кнопку Создать или же воспользуйтесь сочетанием клавиш Ctrl+N.
- Дальше укажите имя и местоположение новой виртуальной машины и выберите тип операционной системы, которую Вы собираетесь установить на данную машину.
- Следующим шагом укажите объём оперативной памяти выделенный данной виртуальной машине. Так как мы будем устанавливать 64-разрядную версию операционной системы, тогда лучше выделить оперативной памяти с небольшим запасом.
- При желании к новой виртуальном машине можно подключить виртуальный жёсткий диск. Выделите пункт Создать новый виртуальный жёсткий диск, и нажмите кнопку Создать.
- Теперь укажите тип файла, определяющий формат, который Вы хотите использовать при создании нового жёсткого диска. Если же Вы не собираетесь использовать диск за пределами VirtualBox укажите тип VDI (VirtualBox Disk Image), и нажмите кнопку Далее.
- Дальше уточните, должен ли новый виртуальный жёсткий диск подстраивать свой размер под размер своего содержимого (динамический) или быть точно заданного размера (фиксированный) указав формат хранения данных. Рекомендую использовать Фиксированный виртуальный жёсткий диск, так как он значительно быстрее в использовании.
- После чего укажите имя и размер виртуального жёсткого диска в мегабайтах. Эта величина ограничивает размер файловых данных, которые виртуальная машина сможет хранить на этом диске.
После завершения процесса создания виртуальная машина отобразится слева в списке окна VirtualBox. Однако после её запуска пользователь может увидеть только черный экран, так как не создан виртуальный компьютер с нужной операционной системой.
Трудности использования VirtualBox
Виртуальные машины (ВМ) предлагают несколько преимуществ, особенно когда несколько операционных систем работают на одном физическом устройстве. Однако у использования виртуальных машин есть несколько недостатков:
Когда несколько виртуальных машин (ВМ) работают на одном хост-компьютере, производительность каждой из них может варьироваться в зависимости от рабочей нагрузки системы.
По сравнению с реальными устройствами виртуальные машины неэффективны.
Модели лицензирования виртуализации сложны. Из-за дополнительных требований к оборудованию они могут привести к значительным первоначальным инвестиционным расходам.
Безопасность становится все более серьезной проблемой, поскольку увеличивается частота взломов виртуальных машин и облачных развертываний.
Конфигурация инфраструктуры для любой системы виртуализации сложна. Для правильной реализации этих решений небольшие фирмы должны нанимать профессионалов.
Когда несколько пользователей пытаются получить доступ к одним и тем же или различным виртуальным машинам на одном физическом хосте, возникают риски безопасности данных.
Настроить виртуальный жесткий диск
Теперь вам нужно создать виртуальный жесткий диск для хранения данных виртуальной машины. Просто выберите опцию «Создать виртуальный жесткий диск сейчас» и нажмите кнопку «Создать».
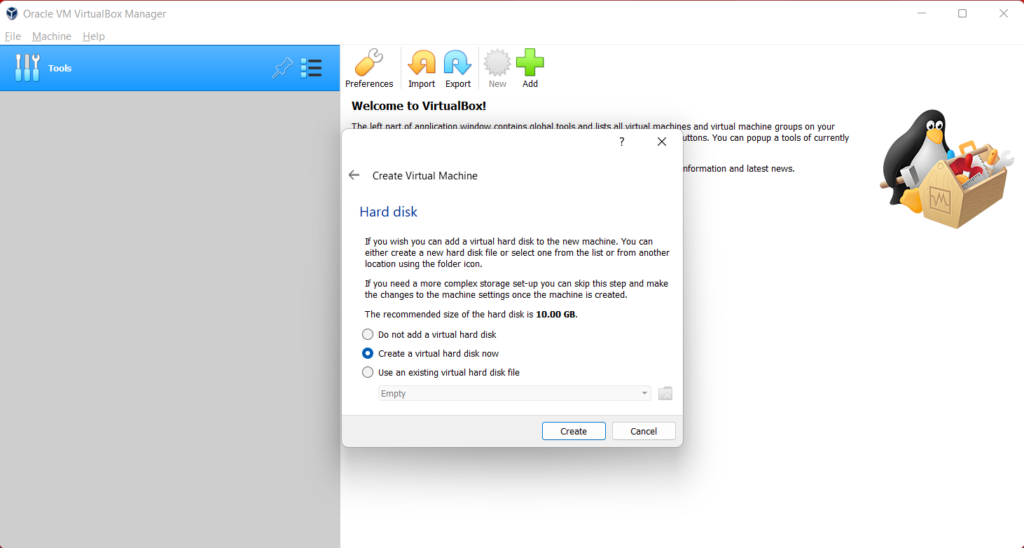
На следующем экране вам будет предложено выбрать тип файла жесткого диска. Просто выберите VDI (образ диска VirtualBox) и нажмите «Далее».
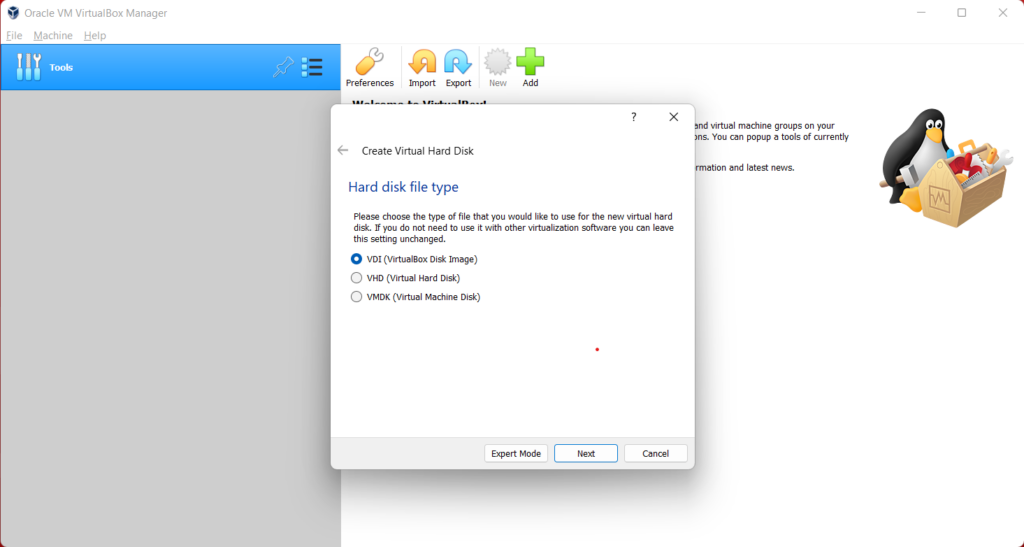
На следующем экране вас спросят, создавать ли динамически выделяемый жесткий диск или жесткий диск фиксированного размера. Если вы хотите, чтобы виртуальная машина всегда работала гладко, вам следует выбрать фиксированный размер, где вам нужно будет установить размер жесткого диска. Но это будет занимать больше места на диске для повышения производительности.
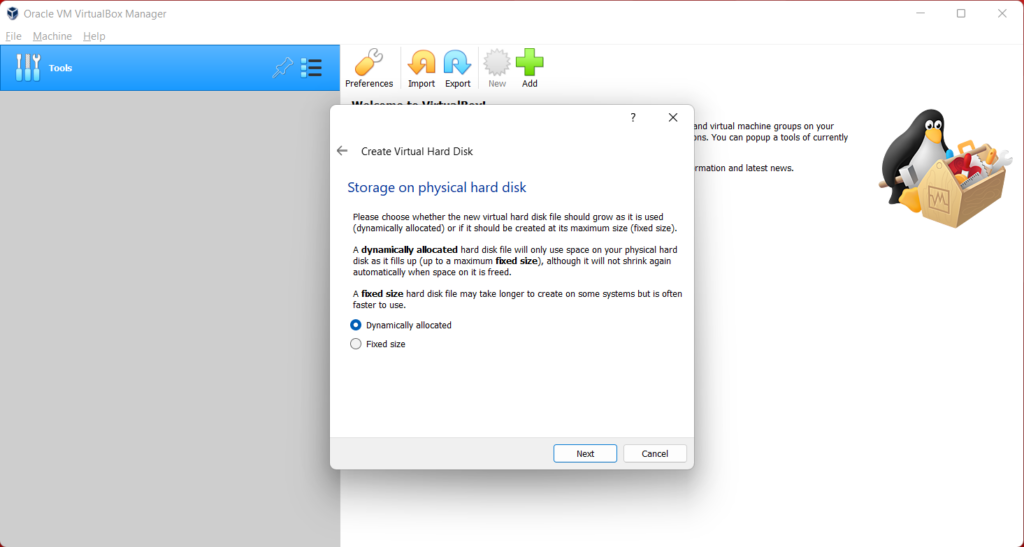
С динамически выделяемым диском вам нужно будет установить максимальный размер диска, но файл не будет занимать больше, чем выделенное дисковое пространство. Если вам нужна виртуальная машина с высокой производительностью, выберите «Фиксированный размер» и нажмите «Далее».
Затем вам нужно будет выбрать размер виртуального жесткого диска. Выбор размера диска всегда зависит от того, как вы собираетесь использовать ВМ. Если вы собираетесь установить в Ubuntu множество приложений для различных целей, вам потребуется выделить не менее 25 ГБ дискового пространства, в противном случае вы также можете выделить меньше места.
Здесь я выбираю только 10 ГБ, потому что я создаю эту виртуальную машину для этого руководства.
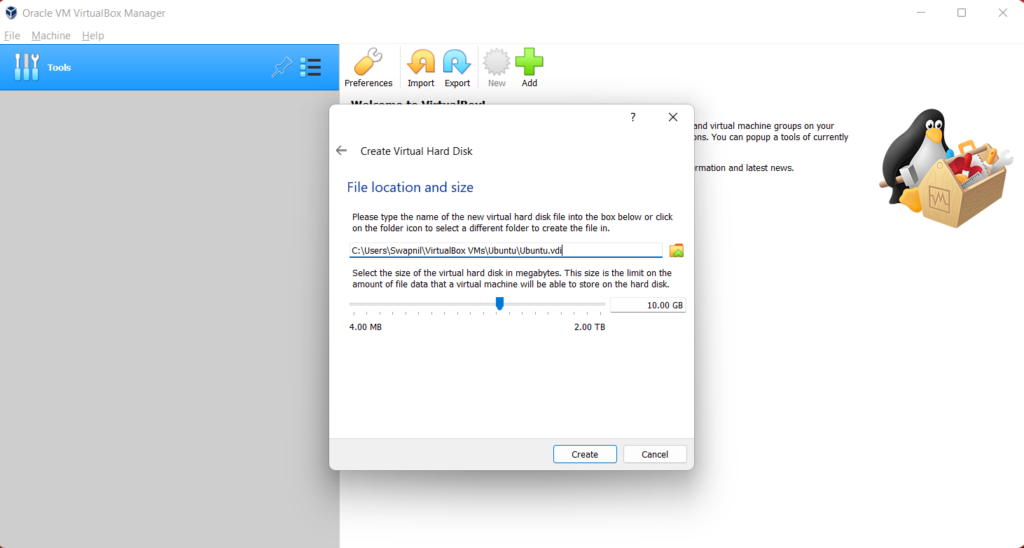
Затем нажмите «Создать», и вы готовы установить Ubuntu на виртуальную машину.

Как показано на снимке экрана выше, вы можете видеть, что виртуальная машина Ubuntu добавлена в VirtualBox.
Прежде чем мы начнем установку Ubuntu, нам нужно настроить некоторые параметры, чтобы убедиться, что виртуальная машина Ubuntu работает наилучшим образом.
Нажмите кнопку «Настройки», после чего появится следующее окно. Перейдите на вкладку «Процессор» в меню «Система». Здесь увеличьте значение «Процессоры» до 2 и нажмите «ОК».
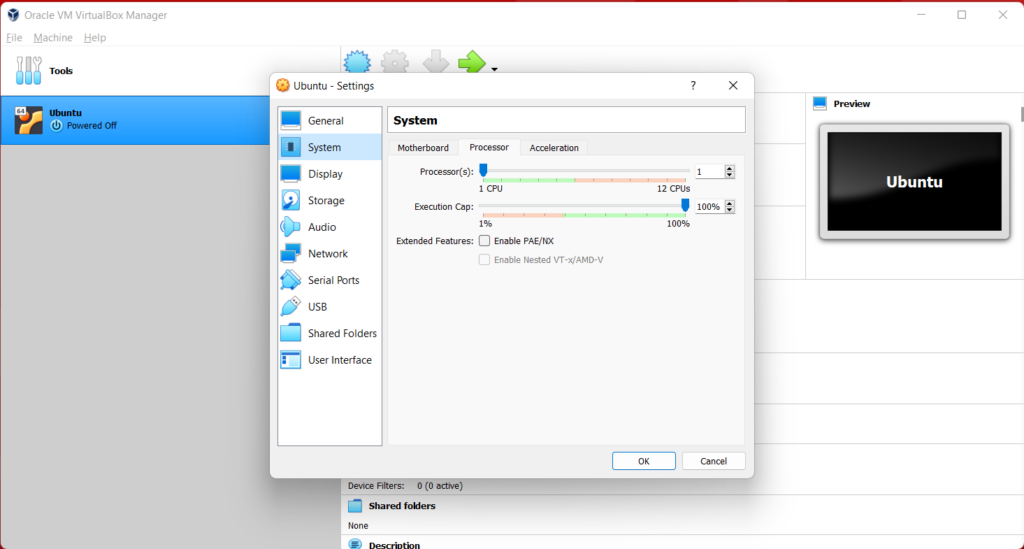
Теперь выберите вкладку «Материнская плата», где в разделе «Порядок загрузки» вы увидите, что дискета имеет наивысший приоритет. Теперь снимите флажок Floppy и переместите Optical вверх с помощью кнопки со стрелкой. Установите приоритет для оптического и жесткого диска, как показано на скриншоте ниже.

Затем выберите меню Показать. На вкладке «Экран» вам нужно будет выделить полную видеопамять, т. Е. 128 МБ. Также установите флажки рядом с «Включить 3D-ускорение» и «Включить 2D-ускорение видео».

Теперь мы смонтируем файл .iso для установки Ubuntu. Для этого перейдите в меню «Хранилище», где вы увидите «Пустой диск» в разделе «Контроллер: IDE», выберите «Пустой».
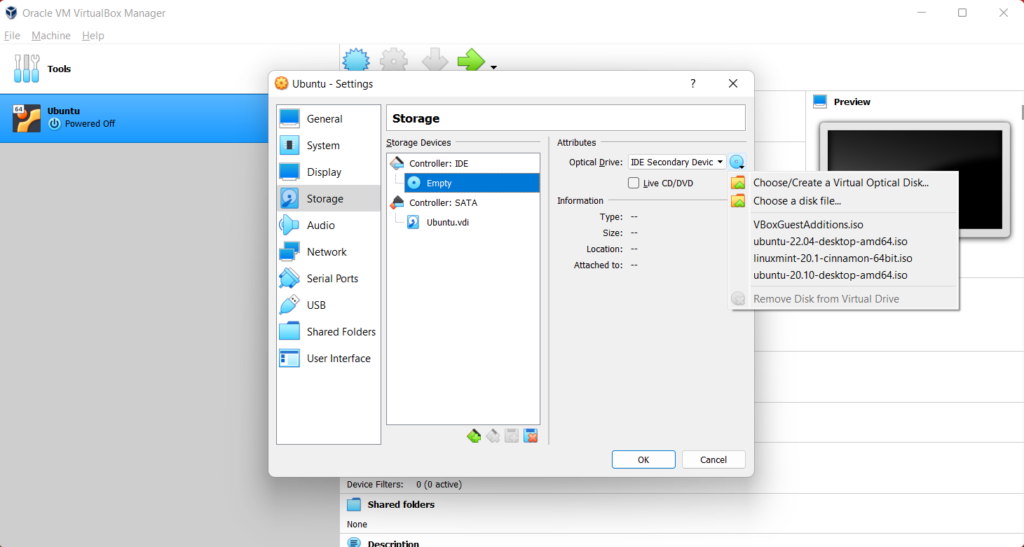
Кроме того, в оптическом приводе щелкните в раскрывающемся списке «Выбрать файл виртуального оптического диска» и найдите установочный файл Ubuntu.
Вы можете скачать .iso-файл установки Ubuntu отсюда.
Теперь вы можете видеть, что диск VBoxGuestAdditions.iso создается вместо пустого диска. Наконец, нажмите OK, и все готово к установке Ubuntu.
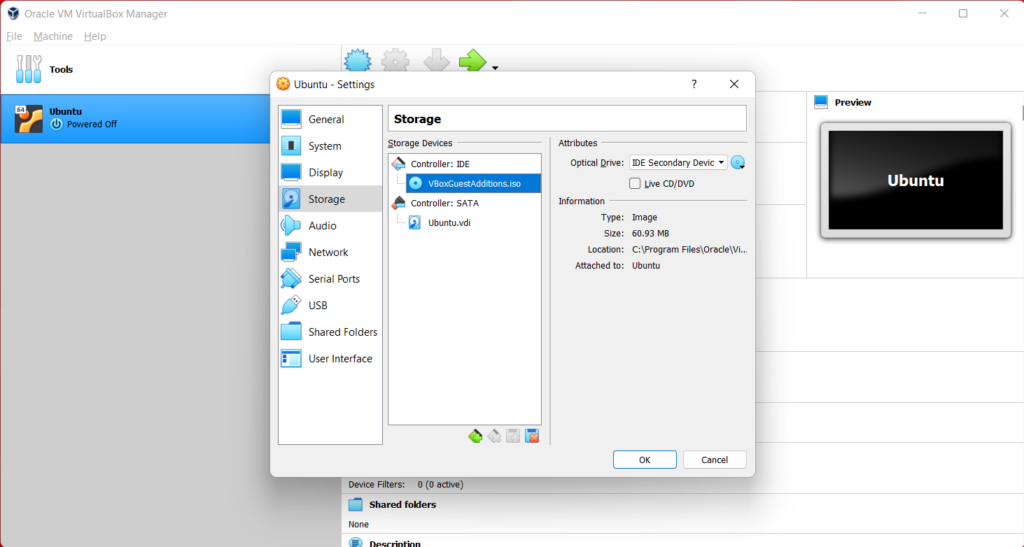
Теперь мы начнем с установки Ubuntu. Этот процесс ничем не отличается от обычной установки ОС, которую мы выполняем с помощью установочного носителя или загрузочного флеш-накопителя.
Экскурс в ВМ
Согласно определению, приведенному в «Википедии», «виртуальная машина — программная или аппаратная среда, исполняющая некоторый код, например байт-код, шитый код, p-код или машинный код реального процессора». Зачастую виртуальная машина эмулирует работу реального компьютера. На нее допустимо устанавливать операционную систему, она имеет BIOS, оперативную память, жесткий диск (выделенное место на «винчестере» реального компьютера)…
В настоящее время существует немало «виртуалок». К наиболее продвинутым из них относятся, пожалуй, VirtualBox, VMWare и Xen. Однако Xen ориентирована на работу с nix-системами в качестве основных, из-за чего ее нельзя считать универсальным решением. Кстати, не может быть таковым и VMWare — она проприетарна. Следовательно, выбор падает на VirtualBox. Во-первых, потому, что для индивидуального использования этот продукт предоставляется совершенно бесплатно. Во-вторых, данная «виртуалка» способна работать со множеством операционных систем, как основных, так и гостевых (см. списки во врезке). В-третьих, установочный комплект имеет весьма небольшой размер. К тому же приложение русифицировано. (Сыграло свою роль и то, что на «подопытном» компьютере стояла Mandriva 2009 PowerPack, в составе которой уже есть VirtualBox OSE (Open Source Edition). Критичное отличие этой версии от «полноценных» — отсутствие поддержки USB. А теперь, определившись с ВМ…
Хозяин и гость
Чтобы защитить хост от ошибок в гостевой системе, гостевому коду ядра не разрешается работать в кольце 0, но скорее в кольце 1, если аппаратная виртуализация не поддерживается, или в контексте кольца VT-x 0, если оно является. Это проблематично, потому что посетитель может выполнять инструкции, которые разрешены только в кольце 0, в то время как другие инструкции действуют иначе в кольце 1. VirtualBox Virtual Machine Monitor (VMM) проверяет код кольца 1 и либо заменяет сложный код маршруты с прямыми вызовами гипервизора или запускает их в безопасной эмуляции, чтобы гостевое ядро продолжало работать плавно.
В некоторых случаях VMM может не понять, что делает гостевой код перемещенного кольца 1. VirtualBox использует эмуляцию QEMU в этих сценариях для достижения тех же общих целей. Запуск кода BIOS, действия в реальном режиме на ранней стадии загрузки гостя, когда гость отключает прерывания или когда Известно, что инструкция генерирует ловушку, которая может нуждаться в эмуляции, — все это примеры ситуаций, когда эмуляция обязательный.
Поскольку эта эмуляция выполняется медленнее, чем запуск гостевого кода напрямую, VMM содержит сканер кода, специфичный для каждого поддерживаемого гостя. Как указывалось ранее, этот сканер обнаружит маршруты кода и заменит их прямыми вызовами гипервизора, что приведет к более точной и эффективной работе. VirtualBox превосходит традиционный эмулятор или рекомпилятор кода в результате этой стратегии. Он также может работать с полностью виртуализированным гостем примерно с той же производительностью, что и при использовании Intel VT-x или AMD-V.
В некоторых операционных системах драйверы устройств могут выполняться в кольце 1, вызывая конфликт с перемещенным кодом гостевого ядра. Таким посетителям необходима аппаратная виртуализация.
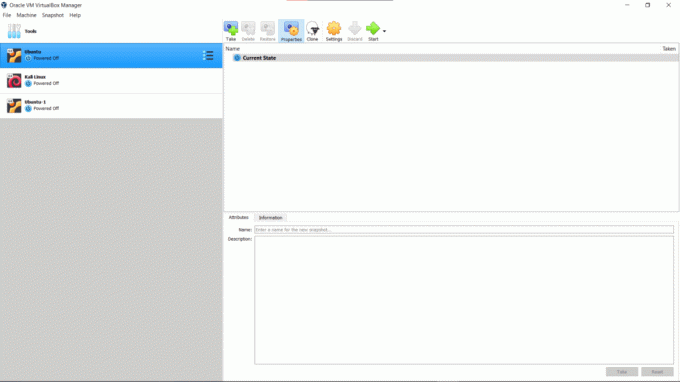
Создание виртуальной машины
Создание виртуальной машины совсем не сложный процесс. В меню менеджера VirtualBox выбираем Машина→Создать… (Ctrl + N). Появится окно:
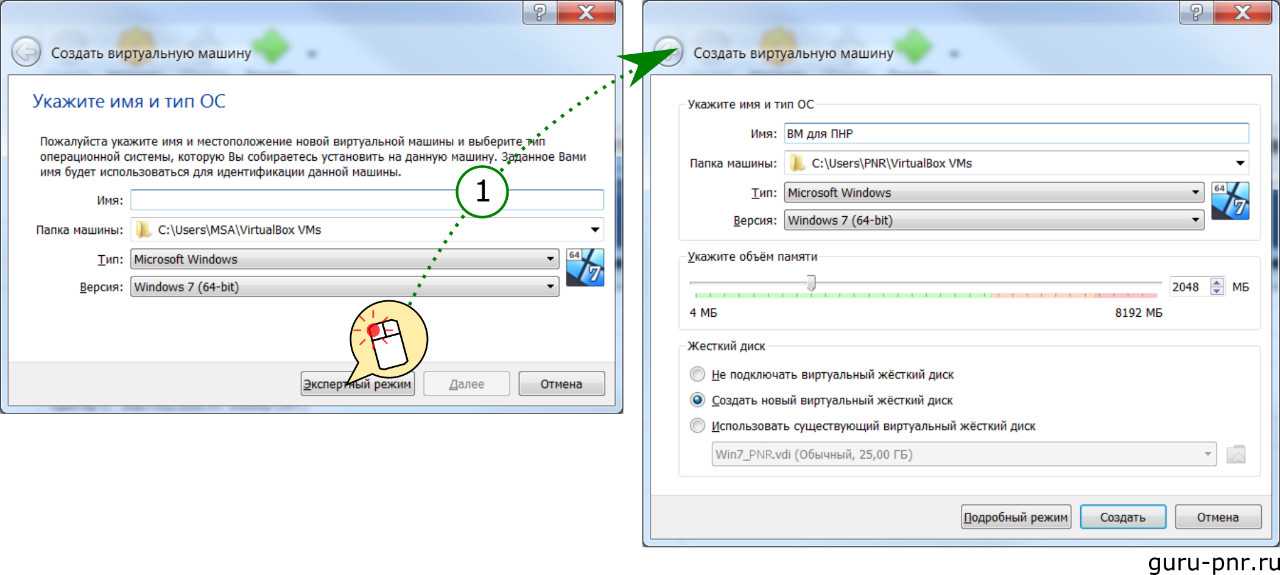
В появившемся окне нужно заполнить форму:
- Имя: Указывается имя виртуальной машины, которое будет отображаться в менеджере VirtualBox;
- Папка машины: Место на диске, где будет храниться образ виртуального жесткого диска машины;
- Тип и Версия: Указывается тип и версия операционной системы, которая будет устанавливаться на виртуальный жесткий диск. Это ни на что не влияет, только на иконку в менеджере VirtualBox;
- Объем памяти: Здесь нужно задать объем оперативной памяти, который будет выделен для виртуальной машины. То есть, на рисунке показано, что компьютер (хост) физически имеет объем 8192 Мб (или 8 Гб), но под виртуальную машину будет выделено 2048 Мб (2 Гб) оперативной памяти. Операционная система виртуальной машины будет считать, что всего установлено 2 Гб оперативной памяти. Этот параметр можно подкорректировать позже: добавить или убавить памяти можно без каких-либо последствий.
- Жесткий диск: Выбираем какой у нас будет виртуальный жесткий диск: без диска, создается новый или подключается уже имеющийся. Мы выберем Создать новый виртуальный жесткий диск, чтобы установить на него операционную систему.
Жмем кнопку Создать и в новом окне заполняем форму для создания виртуального жесткого диска:
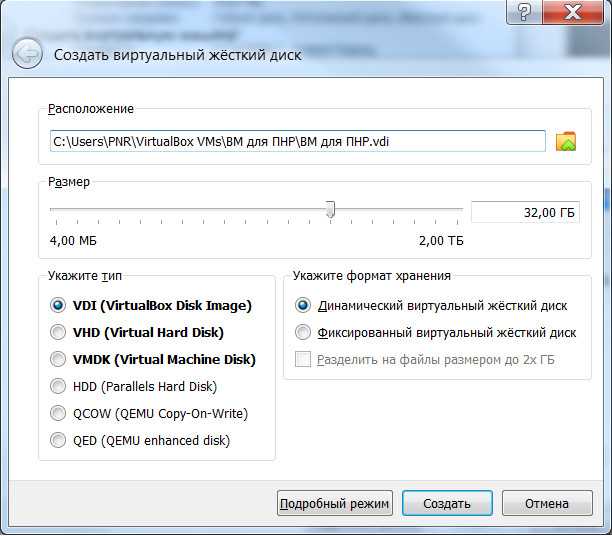
- Расположение: Указываем место на жестком диске для хранения образа виртуального жесткого диска. Это будет файл размером в несколько гигабайт.
- Размер: Выбираем размер создаваемого виртуального жесткого диска.
-
Тип: Форматы виртуального диска:
- VDI (VirtualBox Disk Image) — это родной формат VirtualBox;
- VHD (Virtual Hard Disk) — распространенный формат для продуктов компании Microsoft, таких как виртуальная машина Virtual PC и технология виртуализации Hyper-V;
- VMDK (Virtual Machine Disk) — родной формат виртуальной машины VMWare;
- HDD (Parallels Hard Disk) — образ для работы в Parallels — виртуальной машине на Mac PC;
- QCOW (QEMU Copy-On-Write) — формат хранения образа диска, используемый программой QEMU, предназначенной для эмуляции аппаратных платформ;
- QED (QEMU enhanced disk) — более современный формат, используемый в QEMU.
- Формат хранения: Для некоторых форматов есть возможность создавать динамические жесткие диски, размер которых будет меньше, чем тот, который мы укажем, если на нем будет хранится меньше информации. Другими словами, если мы указываем, что диск 32 Гб, а установленная на нем система занимает 2 Гб, то и диск будет — 2 Гб. По мере увеличения данных при работе на виртуальной машине и образ будет увеличиваться соответственно.
Думаю, что мудрствовать тут не имеет смысла, поэтому формат VDI и динамический виртуальный жесткий диск вполне устроит нас для решения наших задач. Объем диска я обычно делаю 8 — 10 Гб, так как обычно приходится устанавливать много легковесного ПО. Если потребуется установка чего-то более тяжелого типа Simatic PCS 7, то объем можно сделать больше. К сожалению, изменить объем диска после создания невозможно. Можно создать еще один жесткий диск и прикрепить его к нашей виртуальной машине.
После создания новой виртуальной машины её диск — пустой. Теперь на виртуальный жесткий диск можно установить ту операционную систему, которая нам нужна. Для этого нужно открыть окно настроек нашей виртуальной машины:
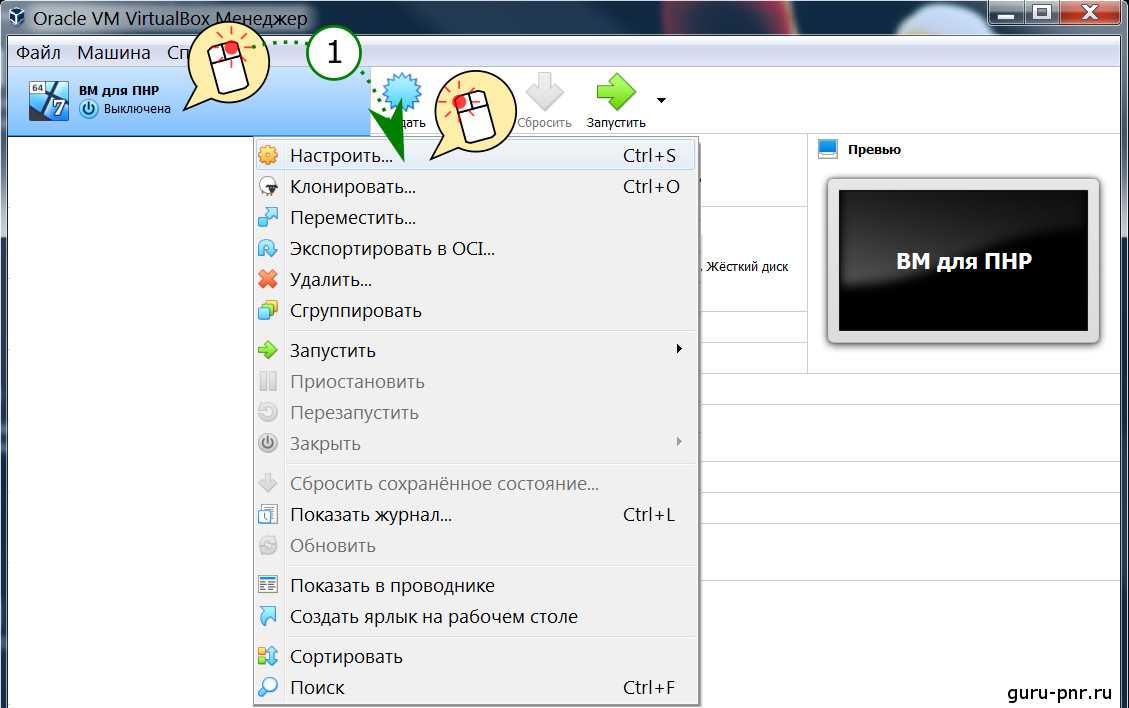
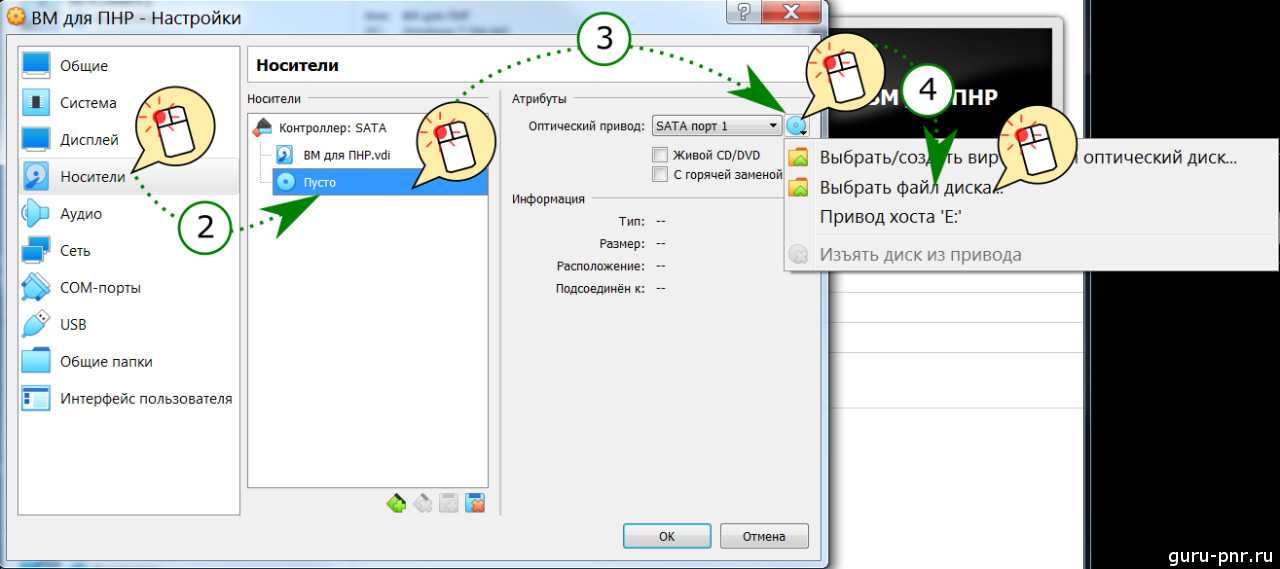
В нашем случае образ находится в отдельном файле образе с расширение *.ISO. VirtualBox поддерживает форматы образов *.CUE, *.ISO, *.DMG, *.CDR, *.VISO.
Для установки с привода CD или DVD дисков нужно выбрать Привод хоста X: (где X — буква привода, в моем случае это E:).
Теперь нужно перейти в раздел Система и определить порядок загрузки — порядок, в котором загрузчик будет перебирать диски для запуски операционной системы. Так как на виртуальном диске её ещё нет, то загружать нечего, поэтому нужно сделать так, чтобы виртуальный оптический диск, для которого мы выбрали образ установочного диска Windows (это E:) попался загрузчику раньше, чем виртуальный жесткий диск, который еще пустой.
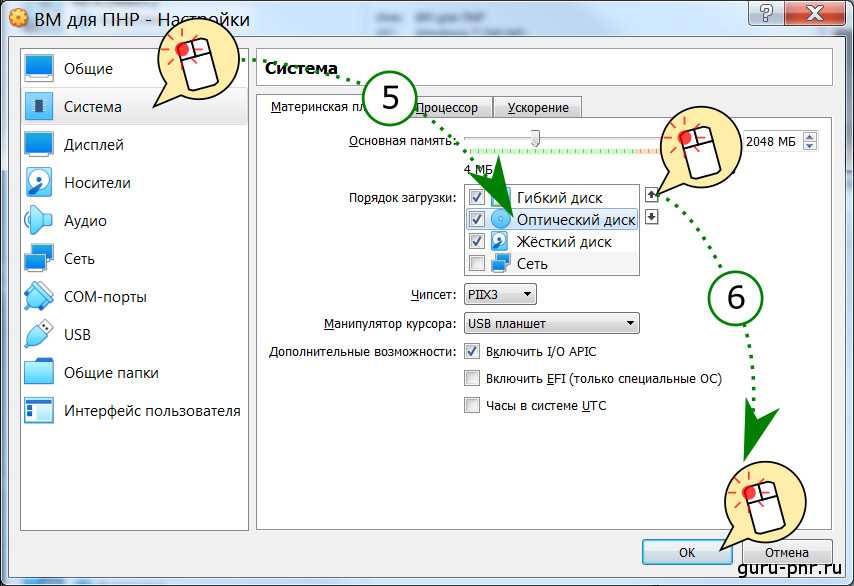
Вот и всё. Запускаем нашу машину нажатием кнопки Запустить.
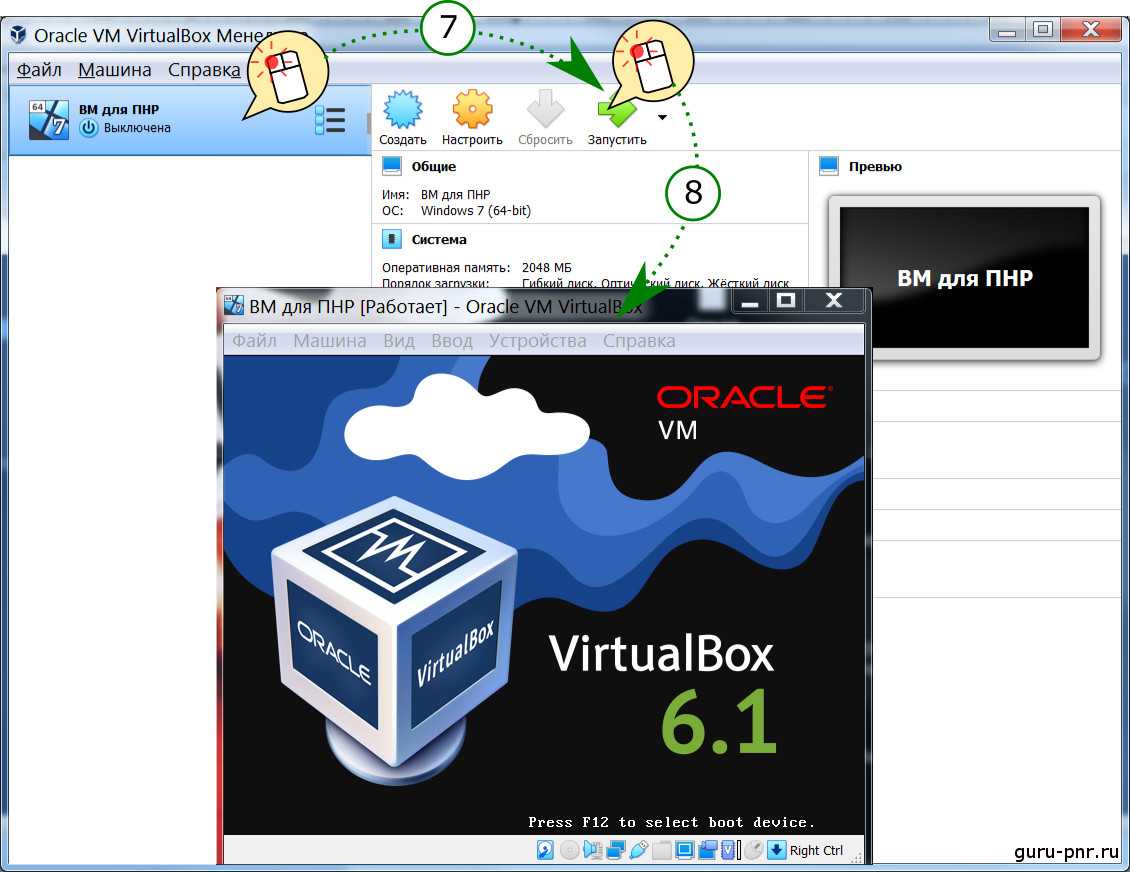
Если всё выполнено, то загрузчик найдет образ диска для установки Windows и запустит его. Далее — процесс установки Windows происходит так же, как и на обычном компьютере. Нужно просто наблюдать и ждать.
What Is VirtualBox and Why Use It?
VirtualBox is a piece of software published by Oracle. It allows you to emulate an operating system on your own PC and use it like it’s running on real hardware. You’ll discover tons of uses for virtual machines.
If you want to try Linux, you can install it in a virtual machine without any risk of screwing up an install or dual-boot. Or, you can mess with risky software or hacks without jeopardizing your computer. Maybe you need to run a virtual copy of an older operating system for compatibility reasons.
Whatever your reason, VirtualBox is the easiest and safest way to install a «new computer» on your own machine with no risk. And it’s free for home users.
Установка VirtualBox
Вы можете бесплатно скачать ПО для работы с виртуальными машинами VirtualBox с официального сайта https://www.virtualbox.org/wiki/Downloads где представлены версии для Windows, Mac OS X и Linux. Несмотря на то, что сайт на английском, сама программа будет на русском языке. Запустите загруженный файл и пройдите простой процесс (в большинстве случаев достаточно оставить все параметры по умолчанию).

Во время VirtualBox, если вы оставите включенным компонент для доступа к Интернету из виртуальных машин, вы увидите предупреждение «Warning: Network Interfaces», которое сообщает о том, что в процессе настройки ваше Интернет-подключение будет временно разорвано (и восстановится автоматически после драйверов и настройки подключений).
По завершению можете запустить Oracle VM VirtualBox.
Как вы используете виртуальные машины?
Теперь вы знаете все, что нужно для эффективного использования VirtualBox. Мы рассмотрели установку и настройку программного обеспечения, создание виртуальных машин, загрузку новых операционных систем и настройку их для первого использования. Вы даже можете загрузить предварительно созданные образы виртуальных дисков для VirtualBox, чтобы сэкономить время.
На данный момент вы ограничены только вашим собственным творчеством. Для чего вы будете использовать виртуальные машины? Протестируйте новую операционную систему, получайте удовольствие, ломая все, или просто попробуйте какое-нибудь программное обеспечение для конкретной ОС, с которым вы никогда не сталкивались. VirtualBox делает это легко, и мы надеемся, что вам понравится виртуальные машины.
Для совершенно другого использования виртуальных машин попробуйте создать клон виртуальной машины на жестком диске вашего ПК.
Пошаговая установка и настройка виртуальной машины Virtualbox
Например, у вас установлена операционная система Windows 7 или выше, но вам необходимо использовать приложение, работающее исключительно на базе Windows XP. Согласитесь, если вам нужно работать с этим приложением, переустанавливать ОС не всегда целесообразно, тем более на устаревшую версию виндовс. Проще установить на своем компьютере виртуальную машину, развернуть в ней Windows XP и без проблем запускать необходимое приложение.
Таким образом, виртуальная машина является полноценным компьютером (вмещающим в себя процессор, «оперативку», жесткий диск и BIOS), работающим внутри компьютера через приложение эмулятора.
Пример конфигурации VirtualBox: USB и домашний сервер
Наконец, есть два примера конфигурации VirtualBox, которые представлены в виде руководств для вас. Из этих руководств вы узнаете, как получить доступ к USB-накопителю на виртуальной машине (ВМ) в гостевых ОС Windows и Linux. Вы также узнаете, как настроить домашний сервер на VirtualBox.
Как получить доступ к USB-накопителю в гостевой ОС VirtualBox?
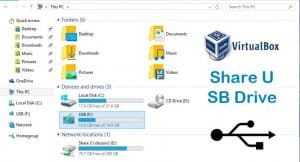 Очень важная функция, если вы хотите получить доступ к внешнему жесткому диску в настройках вашего медиацентра, среди других возможных применений. Из этого руководства вы узнаете, как использовать съемное запоминающее устройство через USB со скоростью, почти такой же быстрой, как если бы вы использовали встроенную ОС вместо виртуальной. Чтобы получить приличные скорости, вам нужно установить пакет расширений VirtualBox.
Очень важная функция, если вы хотите получить доступ к внешнему жесткому диску в настройках вашего медиацентра, среди других возможных применений. Из этого руководства вы узнаете, как использовать съемное запоминающее устройство через USB со скоростью, почти такой же быстрой, как если бы вы использовали встроенную ОС вместо виртуальной. Чтобы получить приличные скорости, вам нужно установить пакет расширений VirtualBox.
Как запустить домашний сервер Ubuntu на виртуальной машине VirtualBox?
Это руководство по установке VirtualBox учит вас, как запустить домашний сервер Ubuntu, если у вас нет дополнительного оборудования для этого. Вы можете виртуализировать гостевую ОС Ubuntu, а затем настроить на ней домашний сервер. Это руководство также научит вас настраивать общий ресурс USB на VirtualBox, что необходимо, если вы хотите поддерживать обширную библиотеку мультимедиа, но на вашем компьютере недостаточно места для этого.
Я бы порекомендовал прочитать руководства по порядку, если вы новичок в виртуализации через VirtualBox, так как многие концепции станут понятны из первого руководства, и у вас будет логическая последовательность, необходимая для того, чтобы стать экспертом по использованию VirtualBox. Конечно, вы также можете прочитать руководство, которое содержит конкретный шаг, который вы хотите выполнить. Ищете приложение для управления мультимедиа на домашнем сервере? Сравните Emby против Plex, чтобы решить, какой из них лучше соответствует вашим потребностям. Если вы просто хотите транслировать фильмы и телепередачи, почему бы не взглянуть на Kodi Velocity Addon ? Существует множество вариантов развлечения на вашем домашнем сервере, и мы будем рады помочь вам найти их!
Источник записи: https://www.smarthomebeginner.com