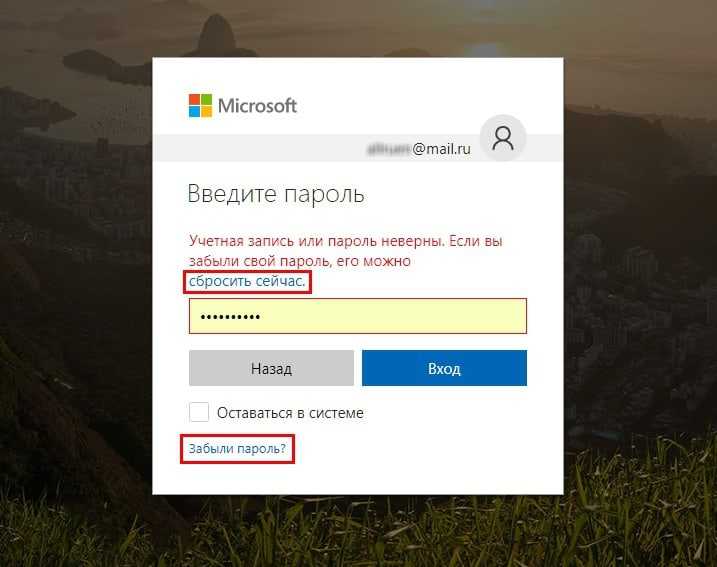Способы сбросить забытый пароль администратора Windows
Итак, проблема предстает перед нами в следующем виде — включаем компьютер, загорается заставка входа в учётную запись Windows, но мы забыли пароль администратора системы. Разумеется, обычным способом попасть на рабочий стол мы не сможем. Для восстановления пароля есть два способа:
- встроенными средствами без установочного диска
- с диска или флешки, с которой устанавливается система
- при помощи диска-реаниматора с набором специальных программ для сброса пароля
Предполагаю, что флешки с пакетом программ для восстановления системы у большинства читателей нет, хотя я бы настоятельно рекомендовал ее иметь в доме, что называется «на всякий пожарный» (подробно о том, как ее сделать, я уже рассказывал).
Поэтому начнем с более реальных вариантов.
Подтвердите свою личность адресом электронной почты или номером телефона, подключенным к вашей учетной записи
На новой открывшейся странице вам потребуется подтвердить свою личность, что именно вы являетесь собственником и имеете право управлять настройками данной учетной записи. Из предложенных вариантов вам нужно будет выбрать, каким способом вы хотите пройти проверку подтверждения личности. На выбор вам будет доступно два варианта. В первом случае, вы можете получить код безопасности для своей учетной записи «Microsoft»
письмом, на, указанный в настройках вашей учетной записи, адрес электронной почты. Во втором варианте, можно получить текстовое «SMS»
сообщение с кодом на подтвержденный номер телефона. Если вы выберите вариант с письмом, то поставите галочку в первой ячейке и нажмите кнопку «Отправить код»
. Если вы решите выбрать способ получения кода безопасности через «SMS»
, то активируйте соответствующую ячейку, для получения кода на свое мобильное устройство, и также нажмите кнопку «Отправить код»
. Предварительно, для подтверждения, что вы являетесь владельцем, указанного в настройках учетной записи, номера телефона, вам придется ввести его четыре последние цифры.
Проверьте свою электронную почту и найдите письмо от службы технической поддержки учетных записей «Microsoft»
. На странице подтверждения личности введите код, который вы получили в сообщении электронной почты, и нажмите кнопку «Далее»
.
На странице сброса пароля в первой строке введите новый пароль (обязательно сделайте его сложным для повышения безопасности вашей учетной записи). В следующей строке подтвердите свой новый пароль, набрав его заново еще раз, и нажмите кнопку «Далее»
.
Ваш пароль теперь изменен, о чем вы незамедлительно получите соответствующее уведомление на странице восстановления учетной записи. Нажмите кнопку «Далее»
еще раз, и вы попадете на экран входа в вашу учетную запись, где вы можете использовать свой новый пароль для входа.
Зачем нужен пароль в Windows 7
Вопрос безопасности среди большинства пользователей стоял остро и всегда будет иметь важное значение. И помимо установки антивирусного программного обеспечения желательно еще придумать оригинальный и умеренной сложности пароль, без которого невозможно загрузиться ОС для дальнейшей работы на компьютере
Но другой вопрос есть ли в этом необходимость? С одной стороны если доступ к личному персональному компьютеру (ПК) имеется только у одного человека или же близкие не «покушаются» на частную собственность, которая находится внутри машины, то пароль можно не ставить. Но с другой – это первая необходимость в определенных ситуациях:
- Компьютером пользуется несколько человек.
- Хранение особо важных конфиденциальных данных, которые не должны попасть другим лицам.
- Защита от несанкционированного доступа.
Но рано или поздно, возникает ситуация, когда пользователь забывает пароль для личного доступа к ресурсам ПК. Что делать в этом случае? Неужели придется переустанавливать ОС? А ведь для надежности ее работоспособности желательно форматировать раздел, куда она планируется ставиться.
К счастью вовсе не обязательно прибегать к такому радикальному методу, поскольку есть более щадящие варианты. Собственно о них далее и пойдет речь.
Снимаем пароль на вход при помощи специальной утилиты
Вы уже попробовали какие-то из вышеописанных способов, чтобы упростить вход в Windows 11? Компания Microsoft приготовила приятный «сюрприз» для решения этой задачи без совершения дополнительных и порою довольно сложных манипуляций — бесплатную программу Sysinternals Autologon.
- Скачайте дистрибутив с официального сайта Майкрософт и запустите программу. Подтвердите согласие с лицензией.
- Программа автоматически определит имя пользователя и компьютера (домена). Остается кликнуть по кнопке «Enable». Произойдет автоматическое отключение авторизации в Windows 11 как для локальных учётных записей, так и для учётных записей Microsoft.
Это один из самых простых способов для отключения идентификации при входе в операционную систему для тех, кто ищет легкие пути.
Изменение пароля локальной учётной записи
Если на вашем компьютере или ноутбуке используется локальная учетная запись (без привязки электронной почты), вы можете изменить пароль одним из следующих простых способов.
Изменение пароля в Параметрах
Первый способ — использование нового интерфейса «Параметры», шаги будут следующими:
- Зайдите в Пуск — Параметры, либо нажмите клавиши Win+I на клавиатуре.
- В «Параметрах» откройте пункт «Учётные записи», а в этом разделе — «Варианты входа».
- Раскройте пункт «Пароль» и нажмите кнопку «Изменить».
- Введите текущий пароль учетной записи и нажмите «Далее».
- Введите новый пароль и его подтверждение. И, для этого способа обязательно — подсказку для пароля. Если не вводить пароль (оставить поля пустыми, без пробелов и других символов), вход будет осуществляться без ввода пароля. Нажмите «Далее».
- Нажмите кнопку «Готово» для завершения.
Пароль изменен и при следующем входе в систему потребуется вводить уже его.
Через Ctrl+Alt+Delete
Еще более быстрый вариант — использовать меню Ctrl+Alt+Delete:
- Если войти в систему с локальной учетной записью и нажать сочетание клавиш Ctrl+Alt+Delete, вы увидите следующее меню:
- В нём присутствует пункт «Изменить пароль». Нажмите его, после чего введите необходимые данные и нажмите стрелку вправо в поле подтверждения пароля.
- Если всё было введено верно, вы увидите уведомление «Пароль был изменен».
Панель управления
Старый вариант изменения пароля в Панели управления всё ещё доступен в Windows 11:
Добавить в заметки чтобы посмотреть позже?
- Откройте Панель управления (для этого можно использовать поиск в панели задач) и перейдите в раздел «Учетные записи пользователей» (если не наблюдаете его, вверху справа включите вид «Значки»).
- Нажмите «Управление другой учетной записью».
- Выберите пользователя, для которого будет изменяться пароль.
- Нажмите «Изменить пароль».
- Введите текущий пароль, новый пароль, его подтверждение и подсказку. Нажмите кнопку «Сменить пароль» для подтверждения.
В командной строке
Изменение пароля возможно и в командной строке:
- Запустите командную строку от имени Администратора. Для этого можно использовать поиск в Панели задач, как на изображении ниже.
- Введите команду
net user
и нажмите Enter — это отобразит список имен пользователей. Имя пользователя, для которого мы будем менять пароль, потребуется в следующей команде.
- Введите команду
net user имя_пользователя новый_пароль
заменив имя пользователя и новый пароль на нужные, нажмите Enter для смены пароля.
Если в результате выполнения команды вы получили сообщение «Команда выполнена успешно», пароль был изменен.
PowerShell
В Windows PowerShell также предусмотрены команды для работы с учетными записями, в том числе — смены пароля:
- Запустите Windows PowerShell от имени администратора, либо Терминал Windows от имени Администратора: например, нажмите правой кнопкой мыши по кнопке «Пуск» и выберите пункт «Терминал (Администратор)».
- Введите команду
Get-LocalUser
и нажмите Enter, чтобы получить список имен локальных пользователей.
- Введите команду
$Password = Read-Host "Новый пароль" -AsSecureString
нажмите Enter и введите новый пароль на запрос пароля.
- Введите по порядку две команды, заменив в первой имя пользователя на нужное
$User = Get-LocalUser -Name "Имя_пользователя" $User | Set-LocalUser -Password $Password
На этом всё: PowerShell или Терминал можно закрыть, а при следующем входе — использовать новый пароль.
Локальные пользователи и группы
И ещё один вариант — использование оснастки «Локальные пользователи и группы», с помощью которой можно изменить пароль, не вводя предыдущий (при этом требуется быть в системе с правами администратора):
- Нажмите правой кнопкой мыши по кнопке «Пуск», выберите пункт «Выполнить», введите lusrmgr.msc и нажмите Enter.
- Откройте раздел «Пользователи», нажмите правой кнопкой мыши по пользователю, для которого будет меняться пароль и выберите пункт «Задать пароль».
- Вы увидите предупреждение о том, что это не совсем смена, а сброс пароля и что доступ к части данных пользователя может быть закрыт (доступ к сохраненным паролям, сертификатам безопасности). Если вы согласны, нажмите «Продолжить».
- Введите новый пароль и его подтверждение, внимательно прочитайте предупреждение под полем ввода пароля и, если вы с этим согласны, нажмите «Ок».
Потерян логин пользователя
Часто создатели аккаунтов забывают свой логин. В системе разработчиков «Майкрософт» логин — это и есть адрес вашей почты, он указывается при регистрации. В этом случае отослать на почту простое сообщение с веб-адресом для возвращения доступа будет невозможно.
- Узнать потерянный логин можно с помощью службы «Скайп». Открыв личную страничку, вы увидите логин. Если вам не помог ни один из разобранных методов, обратитесь в службу поддержки для устранения дилеммы.
- Таким же образом можно узнать и посмотреть логин, воспользовавшись включенным аккаунтом в службах Xbox. Просто запустите личную игровую консоль и проверьте конечные уведомления, в верхнем углу каждого уведомления, будет указываться ваша старая личная почта.
Смена пароля через редактор реестра
Данный способ подходит только для локальной учетной записи. Для его реализации нам потребуется загрузочная флешка с Windows 10.
Для начала нужно запустить систему с установленной в компьютер флешки. Для этого при включении компьютера переходим меню «Boot» в BIOS и задаем соответствующие настройки. Способы выполнения данного действия зависят от модели компьютера, и информацию о том, как это сделать нужно искать в сопроводительных документах к ПК или в Интернете, введя соответствующий запрос.
После того, как мы выберем флешку, сохраним изменения и перезагрузим компьютер, появится окно, в котором нужно выбрать язык раскладки клавиатуры (в нашем случае — русский).
Перед нами появится окно «Выбор действия», в котором выбираем пункт «Поиск и устранение неисправностей».
Мы окажемся в окне диагностики, где щелкаем по пункту «Дополнительные параметры»
В дополнительных параметрах останавливаемся на инструменте «Командная строка», запускаем его.
В открывшемся окне командной строки набираем команду и щелкаем Enter.
Запустится редактор реестра, в котором ставим курсор на папку HKEY_LOCAL_MACHINE, после чего переходим в меню «Файл» и выбираем в нем пункт «Загрузить куст…».
В новом окне нужно указать путь к файлу: (в случаях, когда операционная система установлена не на диске C, указываем именно тот системный диск, на котором установлена ОС). По готовности жмем кнопку «Открыть».
Задаем имя нового раздела (подойдет любое) и кликаем по кнопке OK.
Теперь нам нужно попасть в папку «Setup» (в созданной нами ветке), полный путь к которой выглядит так: HKEY_LOCAL_MACHINE/MyWindows10/Setup.
В этом каталоге нас интересует параметр «CmdLine». Двойным щелчком по нему открываем его свойства, где в поле значения указываем «cmd.exe» и кликаем OK.
Таким же способом меняем значение параметра «SetupType» на цифру «2».
Возвращаемся в левую часть реестра, ставим курсор на имя созданного нами раздела (пункт 9 выше), переходим в меню «Файл», кликаем по команде «Выгрузить куст…» и подтверждаем действие.
Закрываем редактор реестра, после — командную строку, и перезагружаем систему, выбрав загрузку с жесткого диска. После перезагрузки системы автоматически запустится командная строка, в которой для того, чтобы посмотреть перечень всех пользователей, вводим команду и нажимаем Enter
Чтобы задать новый пароль, выполняем команду : в случаях, когда имя пользователя содержит пробелы, нужно указать его в кавычках; когда требуется просто удаление пароля, ставим друг за другом две кавычки, без пробелов; обратите внимание, что использовать пароль на кириллице не рекомендуется. После смены пароля снова набираем команду , чтобы запустить редактор реестра, после чего жмем клавишу Enter
Переходим в каталог «Setup», полный путь к которому выглядит так: HKEY_LOCAL_MACHINESystemSetup. Открываем настройки параметра «CmdLine» и удаляем его значение. В настройках «SetupType» ставим цифру «0»
Теперь можно закрыть редактор реестра и командную строку. После этого мы окажемся в экране входа в систему, при этом пароль для выбранного пользователя будет изменен или удален в зависимости от команды, которую мы ранее запустили.
Почему Windows 10 отклоняет правильные пароли?
По информации пользователей, столкнувшихся с этой проблемой, есть несколько причин, когда система не принимает верный пароль:
Несовместимый или поврежденный драйвер клавиатуры . Эта проблема может возникнуть после подключения новой клавиатуры. Дело в том, что она все еще использует драйвер предыдущей, и при нажатии на некоторые клавиши выводятся совсем другие символы. В этом случае проблему можно обойти с помощью экранной клавиатуры.
Введение локального пароля под учетной записью Майкрософт . Проблема возникает, когда Центр обновления Windows устанавливает компоненты, которые выводят на экран входа в систему данные авторизации для глобальной записи Майкрософт вместо локальной. Попробуйте ввести пароль для аккаунта Microsoft.
Неправильный пароль . Поскольку учетную запись Microsoft обычно не используем, то можем его забыть. Для возобновления выполните действия по восстановлению аккаунта Майкрософт.
Неполадки Windows 10 . Есть некоторые моменты, когда Windows не принимает правильно набранный пароль в результате неполадок, которые до сих пор не исправлены. Чтобы ее обойти загрузите компьютер в безопасном режиме, а затем попробуйте перезагрузить в обычном режиме.
Предлагаем несколько исправлений, которые пользователи в подобной ситуации успешно применяли для устранения неполадки в Windows 10.
Как восстановить забытый пароль Windows 11 (2022)
В это руководство мы включили проверенный метод сброса пароля Windows 11 как для локальных, так и для сетевых учетных записей. Вам не нужен загрузочный USB-накопитель для Windows 11 для сброса пароля, как это предлагают многие. Просто следуйте приведенным ниже инструкциям, и вы сможете сбросить забытый пароль Windows 11 и восстановить свой компьютер в течение нескольких минут.
Сбросить пароль Windows 11 для вашей локальной учетной записи
Если вы создали локальную учетную запись в Windows 11 и забыли пароль, вы можете восстановить ее с помощью параметров расширенного восстановления. Процесс немного длительный, но, безусловно, выполнимый. Я протестировал описанный ниже метод на стабильной версии Windows 11 Build 22000.527 (21H2), и он работал без проблем. Так что идите вперед и ознакомьтесь с пошаговой инструкцией.
Изменить системные файлы в Windows 11 для сброса пароля
1. Сначала нажмите и удерживайте клавишу « Shift » на клавиатуре и нажмите кнопку «Перезагрузить» в правом нижнем углу. Это приведет вас к экрану «Дополнительные параметры».
2. Оказавшись здесь, нажмите « Устранение неполадок ».
3. Затем нажмите «Дополнительные параметры» и откройте « Просмотреть дополнительные параметры восстановления ».
4. После этого нажмите « Восстановление образа системы ».
5. Откроется всплывающее окно. Сначала вам нужно будет нажать «Отмена». После этого нажмите на «Далее».
6. На следующем экране нажмите « Дополнительно ».
7. Затем выберите « Установить драйвер » во всплывающих окнах, которые появляются на вашем экране.
8. Теперь нажмите « ОК ». Откроется окно файлового браузера. Здесь щелкните раскрывающееся меню и выберите « Этот компьютер ».
10. Теперь выберите диск, на который вы установили Windows 11. Я бы посоветовал сопоставить размер вашего диска C, чтобы избежать двусмысленности
Обратите внимание, что диск C здесь отличается от того, на который вы установили Windows 11. Например, диск D — это тот, на который я установил Windows 11
11. Далее переходим в папку Windows -> System32. Затем найдите файл с именем «Utilman». Переименуйте его в и нажмите Enter. К вашему сведению, Утилман отвечает за открытие меню специальных возможностей на ПК с Windows 11.
12. Теперь найдите « cmd » и переименуйте его в . Вы можете щелкнуть правой кнопкой мыши и обновить окно, чтобы увидеть изменения.
13. Наконец, продолжайте нажимать « Отмена » и вернитесь к экрану «Дополнительные параметры». Здесь нажмите «Продолжить». Это загрузит вас на экран блокировки Windows 11.
Сброс пароля Windows 11 с помощью командной строки
1. Когда вы окажетесь на экране блокировки Windows 11, щелкните значок « Специальные возможности » в правом нижнем углу.
2. Теперь вместо меню специальных возможностей будет открываться командная строка, так как мы переименовали ее в . В окне CMD введите приведенную ниже команду, чтобы отобразить список всех учетных записей пользователей на вашем ПК. Запишите имя учетной записи во втором столбце.
3. Затем запустите команду, следуя приведенному ниже синтаксису. Замените на фактическое имя учетной записи и добавьте предпочитаемый пароль вместо . Он мгновенно сбросит пароль на вашем ПК с Windows 11.
4. Наконец, закройте окно CMD и войдите в систему с новым паролем. На этот раз вы сможете без проблем войти на компьютер с Windows 11. Вот как вы можете восстановить учетную запись, даже если вы забыли свой пароль Windows 11.
Сброс пароля Windows 11 (сетевая учетная запись Microsoft)
Если вы связали онлайн-учетную запись Microsoft со своим ПК с Windows 11 и забыли пароль, вы можете легко восстановить его через веб-сайт компании. Выполните следующие действия, чтобы сбросить пароль и снова войти в свой ПК с Windows 11.
1. Откройте страницу восстановления пароля Microsoft на другом ПК или мобильном телефоне и введите свой адрес электронной почты или имя пользователя, связанное с ПК с Windows 11. После этого нажмите на «Далее».
2. Теперь он покажет вам несколько вариантов подтверждения вашей личности. Вы можете выбрать свой номер телефона или резервный адрес электронной почты, на который вы получите одноразовый пароль.
3. Введите одноразовый пароль на следующем экране, после чего вы сможете сбросить пароль на ПК с Windows 11.
4. После этого войдите на свой ПК с Windows 11 с новым паролем, и вы должны войти без проблем.
Получение доступа к компьютеру или телефону с забытым паролем учетной записи Майкрософт
Если вы забыли пароль учетной записи Майкрософт на телефоне и его нельзя восстановить, можно лишь сбросить телефон на заводские настройки и затем завести новую учетную запись. Сброс разных телефонов на заводские настройки производится по-разному (можно найти в Интернете), но для Nokia Lumia путь такой (все данные с телефона будут удалены):
- Полностью выключите ваш телефон (долгое удержание кнопки питания).
- Нажмите и удерживайте кнопку питания и «громкость вниз», пока на экране не появится восклицательный знак.
- По порядку нажмите кнопки: Громкость вверх, Громкость вниз, Кнопка питания, Громкость вниз для сброса.
С Windows 10 проще и данные с компьютера никуда не исчезнут:
- В инструкции «Как сбросить пароль Windows 10» используйте способ «Изменение пароля с помощью встроенной учетной записи Администратора» до момента, когда на экране блокировки запускается командная строка.
- С помощью запущенной командной строки создайте нового пользователя (см. Как создать пользователя Windows 10) и сделайте его администратором (описано в той же инструкции).
- Зайдите под новой учетной записью. Данные пользователя (документы, фото и видео, файлы с рабочего стола) с забытой учетной записью Майкрософт вы найдете в C:\Пользователи\Имя_старого_пользователя.
На этом всё
Серьезнее относитесь к своим паролям, не забывайте их и записывайте, если это что-то действительно очень важное
А вдруг и это будет интересно:
Почему бы не подписаться?
как оставить учетную запись, оставить пароль и новый пароль
Не вполне понял ваш вопрос… можно подробнее: как обстоит дело и что следует сделать.
чет карусель какая-то выходит! в скайп не заходит, в учетку майкрософт. тоже — код проверки не приходит!
Совершенно не помогло, тк написана чушь. Уже после перехода на офиц сайт account.live.com/password/reset вываливается совсем другое «окошко». Затем эта ерунда- «введите символы»! Они написаны настолько коряво, что нормальный человек -не бот, может раза с 10 сможет написать без ошибки то что там «нацарапано». По крайней мере у меня не получилось пройти этот путь
А чушь-то в чем? В том что они интерфейс слегка поменяли с тех пор, как я писал статью? Логика-то ничуть не изменилась.
Дмитрий здравствуйте, мне как начинающему пользователю не удобно, что отнимаю Ваше время. У меня не получается восстановить пароль, как дохожу до ввести город и индекс, моего города нет, а индекс пишет неправильно, может я не могу войти паролем, потому что вхожу ПИН-код.
Здравствуйте. Не уверен, что полностью понял ситуацию. Т.е. пароль вы помните? А если просто попробовать войти на сайт Майкрософт под тем паролем, который помнится, вход происходит? А то, что вы входите с помощью пин-кода не должно мешать входу с паролем в общем-то.
Дмитрий здравствуйте, в том то и дело что не помню пароль, может мне заменить учетную запись.
Да, вы можете это сделать. Только если у вас при этом компьютер заблокирован, то вам как-то еще придется добавлять эту учетку.
Дмитрий я наверное Вам надоел, извините, последний раз. Объясняю конкретно. После перезагрузки компьютер требует пароль, по Вашей рекомендации включал и выключал клавишу Caps Lock и набирал пароль старый и не мог войти, но у меня установлена функция входа через пин-код, я вхожу свободно. А что делать не знаю, я много пробовал рекомендаций, спасибо.
А.. теперь ясно. В таком случае действительно можно просто новую учетку завести и пароль к ней точно знать, плюс дать ей права администратора, если нужно. Подробно о создании пользователя — https://remontka.pro/create-new-user-windows-10/
Спасибо большое, восстановила запись и поменяла пароль без проблем!
1. У меня не привязан телефон 2. Сейчас понадобилось эта учётная запись, так как хотел протестировать одну андройд-игрушку, в итоге ошибка: Ваша учетная запись заблокирована
Разблокирование учётной записи Нажмите Далее, и мы отправим код проверки на ваш телефон. После ввода кода вы сможете вернуться в свою учетную запись. После нажатия далее, нужно телефон, а у меня его нет.
ребя подскажите как быть продал кенту xbox с забытым пароль от xbox live дома восстановил его. при подключении инета его выбъет из аккаунта или надо будет самому выходить и вводить новые данные
По идее должно на xbox запросить новый пароль у него.
здравствуйте, помогите! после синхронизации с микрософт (скайп не работал) прямо на первой картинке после загрузки компьютера появилось окно с требованием пароля, который я не помню т.е в комп войти не возможно? тысяча плачущих смайликов
А тот же пароль, что в скайпе у вас пробовали?
Сбросить пароль учетной записи домена Windows 10
Для учетной записи домена вам необходимо изменить или сбросить пароль с помощью Active Directory. Но это не так просто, как кажется. Для выполнения этой операции требуются соответствующие уровни разрешений, а это означает, что вы должны быть членом группы безопасности «Операции с учетными записями».
Поэтому, если вы являетесь пользователем этого домена, но не обладаете правами администратора, вы не сможете сделать это таким образом. Администратор домена — единственный, кто может сбросить ваш пароль.
Если вы являетесь администратором домена и вам необходимо сбросить учетную запись для пользователя, указанного в этом домене, существует несколько способов сбросить пароль учетной записи домена. Однако рекомендуется использовать команды PowerShell, в частности команда Set-ADAccountPassword PowerShell.
Прежде всего, откройте окно PowerShell с правами администратора, введя PowerShell в поле поиска, щелкнув правой кнопкой мыши PowerShell в результатах и выбрав «Запуск от имени администратора» в контекстном меню. Теперь запустите следующую команду в командной строке PowerShell:
Set-ADAccountPassword -Identity "CN=JohnThomas,OU=Production Users,DC=TechGenix,DC=Com" -Reset -NewPassword (ConvertTo-SecureString -AsPlainText "ThisPassword001" -Force)
Active Directory является компонентом Windows Server, поэтому, если вам нужен более простой способ сброса пароля пользователя, вы также можете использовать WinGeeker, который способен обрабатывать даже сброс пароля администратора сервера. Все зависит от того, какой метод подходит вам лучше всего.
Мы надеемся, что теперь вы очень хорошо знаете, как сбросить забытый пароль Windows 10 ( пароль учетной записи Microsoft, пароль локальной учетной записи и пароль учетной записи домена) без переустановки системы и без потери каких-либо данных.
Как сбросить пароль входа в Windows 10
Теперь посмотрим, как сбросить пароль учетной записи Windows. Этот способ работает только для локальной учетной записи, не связанной с учетной записью Майкрософт.
Для сброса пароля Windows потребуется загрузочная флешка, Диск восстановления Windows 10, или установочный DVD диск. При этом способе будет выполнен сброс пароля Windows 10 через командную строку, загрузившись с внешнего носителя.
Выполните следующие действия:
- Подключите загрузочный носитель к компьютеру.
- Перезагрузите или включите ПК.
- Во время запуска войдите в загрузочное меню (Boot Menu) компьютера.
- Выберите загрузку с USB флешки или CD/DVD диска.
- В окне «Установка Windows» нажмите на кнопку «Далее».
- В следующем окне нажмите на ссылку «Восстановление системы», расположенную в левом нижнем углу окна программы установки операционной системы.
- В окне «Выбор действия» нажмите на «Поиск и устранение неисправностей».
- В окне «Дополнительные параметры» выберите «Командная строка».
- В окне интерпретатора командной строки введите команду «regedit» (без кавычек). После ввода команды нажмите на клавишу «Enter».
- Откроется окно «Редактор реестра», в котором нужно выделить раздел «HKEY_LOCAL_MACHINE».
- В редакторе реестра войдите в меню «Файл», в контекстном меню выберите пункт «Загрузить куст…».
В окне «Загрузить куст» выберите системный диск, обычно, это Локальный диск «С:». Если на ПК несколько локальных дисков, определить системный диск можно открывая локальные диски по очереди. На диске с операционной системой будет находится папка «Windows».
- Пройдите по пути:
C:\Windows\System32\config
- В папке «config» выделите файл «SYSTEM», нажмите на кнопку «Открыть».
- В окне «Загрузка куста реестра» в поле «Имя раздела:» введите любое название, которое нужно запомнить. Я указал адрес сайта «vellisa.ru».
- Откройте ветку «HKEY_LOCAL_MACHINE». Щелкните два раза по созданному кусту, в данном случае, «vellisa.ru».
- Выделите «Setup», а затем параметр «CmdLine».
- Нажмите на «CmdLine» правой кнопкой мыши, в контекстном меню выберите «Изменить…».
- В окне «Изменение строкового параметра», в поле «Значение:» напишите «cmd.exe» (без кавычек), нажмите на кнопку «ОК».
- Щелкните два раза левой кнопкой мыши по параметру «SetupType».
- В окне «Изменение параметра DWORD (32-бита)», в поле «Значение:» установите «2», а затем примените изменения.
- Закройте сначала редактор реестра, а потом командную строку.
- В окне «Выбор действия» нажмите на кнопку «Продолжить».
- Компьютер перезагрузится, на экране откроется командная строка.
- В окне интерпретатора командной строки выполните команду «net user», которая отображает всех пользователей компьютера.
Мне нужно изменить пароль для пользователя «vellisa», у вас будет другое имя учетной записи.
- Теперь необходимо ввести команду для того, чтобы задать новый пароль:
net user имя_пользователя новый_пароль
Если в имени пользователя имеются пробелы, необходимо использовать кавычки, между которыми следует поместить имя пользователя. Если вход по паролю не нужен, вместо имени пользователя оставьте пустые кавычки. Для создания нового пароля используйте цифры, символы и латинские буквы.
В моем случае команда имеет такой вид:
net user vellisa xxxxx
- Нажмите на клавишу «Enter».
- Введите команду «exit» для выхода из командной строки.
- Нажмите на клавишу «Enter».
- На экране для ввода пароля введите новый пароль, предназначенный для входа в операционную систему Windows
Вам также может быть интересно:
- Как убрать пароль в Windows 10
- Как изменить пароль учетной записи Windows 10
- Среда восстановления Windows (Windows RE)
Сброс пароля Windows 10 через учетную запись Microsoft
Несмотря на то, что этот вариант имеет свои плюсы и минусы, Вы достаточно легко можете восстановить пароль для входа, используя инструмент восстановления доступа к Windows, и это действительно несложно.
Для начала убедитесь, что доступ точно утерян. Проверьте подключение клавиатуры к компьютеру, западание кнопок. Проверьте регистр вводимых символов, если в пароле присутствуют разнорегистровые символы, а также проверьте язык ввода пароля, если пароль состоит не только из цифр, но и букв.
Перейдите на сайт live.com, и попробуйте совершить вход в систему, используя данные Вашей учетной записи Microsoft, с помощью которой Вы входили в систему до этого времени.

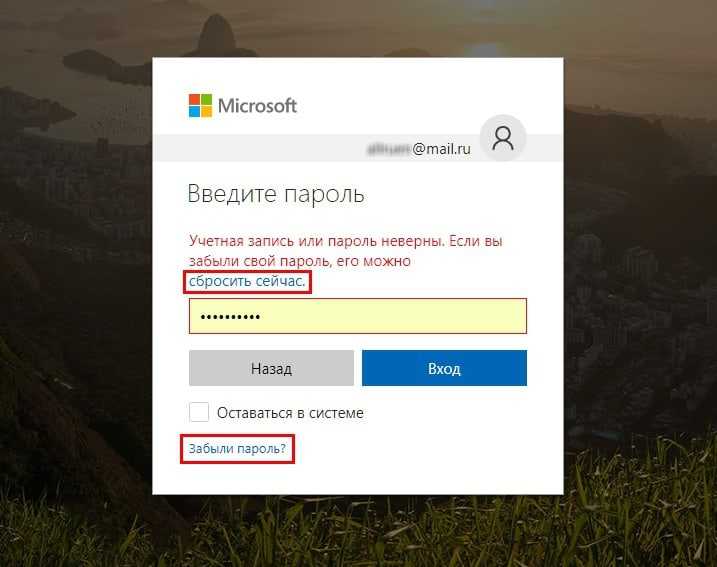
В появившемся окне Вам будут предложены варианты восстановления доступа к аккаунту Microsoft:
- Я не помню свой пароль
- Я знаю свой пароль, но не могу войти
- Мне кажется, моей учетной записью Майкрософт пользуется кто-то другой
Мы рассматриваем ситуацию утери пароля, поэтому выбираем первый вариант, и жмём кнопку “Далее”.
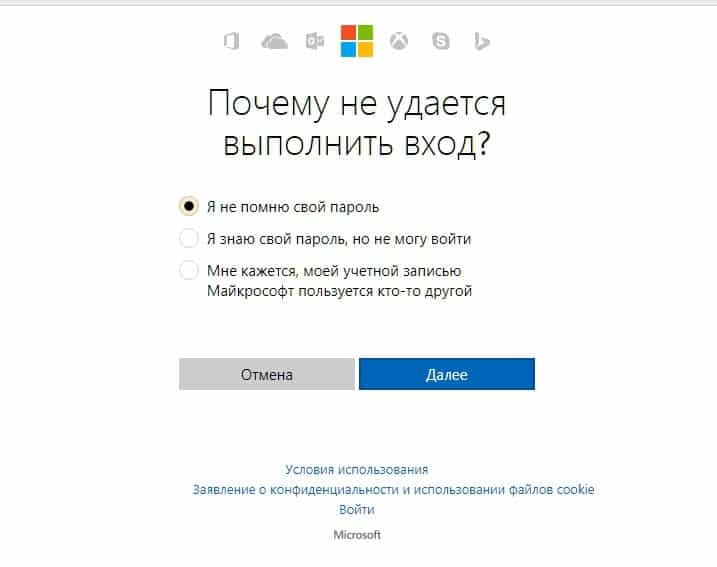
На следующем этапе введите адрес электронной почты, используемой для входа в аккаунт Microsoft, а также введите символы антибот-капчи, предложенной ниже, и также жмём “Далее”:
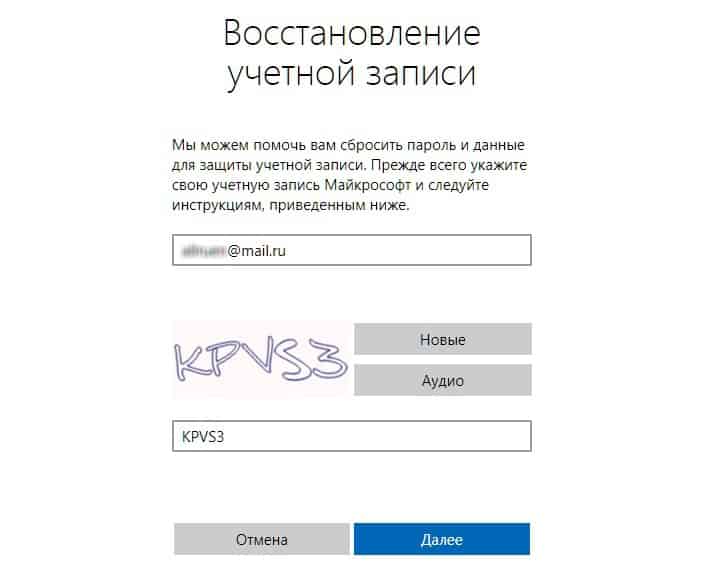
В новом появившемся окне сервис запросит проверочный код. Данный код был выслан в этот же момент на электронную почту:
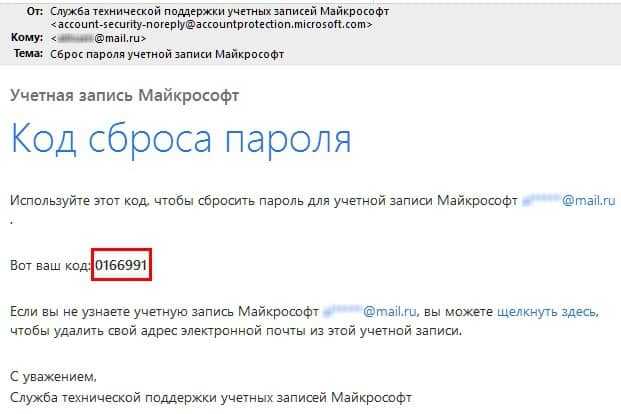
Проверьте свой почтовый ящик на наличие письма от Microsoft Live, скопируйте из него цифровой код, введите в поле ввода кода, и жмите кнопку “Далее”:
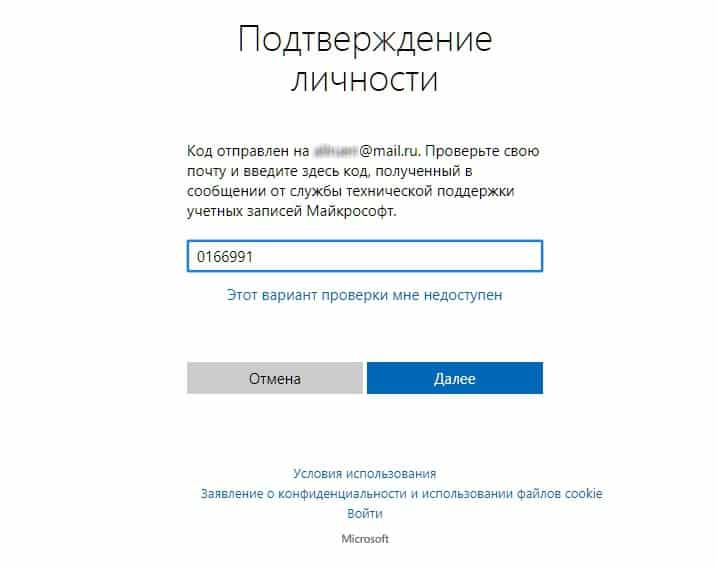
Если всё сделано правильно, то в новом окне – “Сброс пароля” – нужно будет совершить самую приятную, и в то же время ответственную процедуру – придумать и ввести новый пароль для учётной записи Microsoft.
Не стоит излишне напоминать, что пароль должен быть таким, чтобы Вы его могли вспомнить в любой момент, даже по прошествии многих месяцев, иначе процедуру пароля восстановления придётся повторять.
Также, пароль должен быть не менее 8 символов, и может включать в себя буквы верхнего и нижнего регистра, а также цифры и символы.
Дважды вводим новый пароль, и кликаем “Далее”:
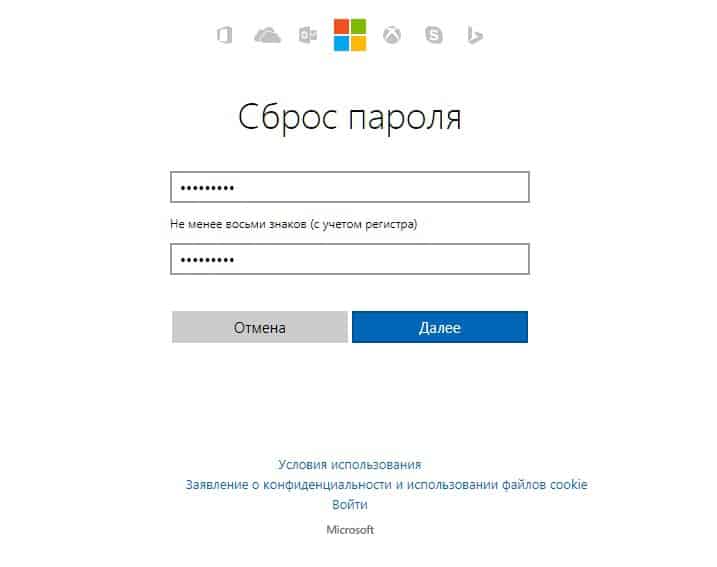
На экране появится уведомление об успешной смене пароля:
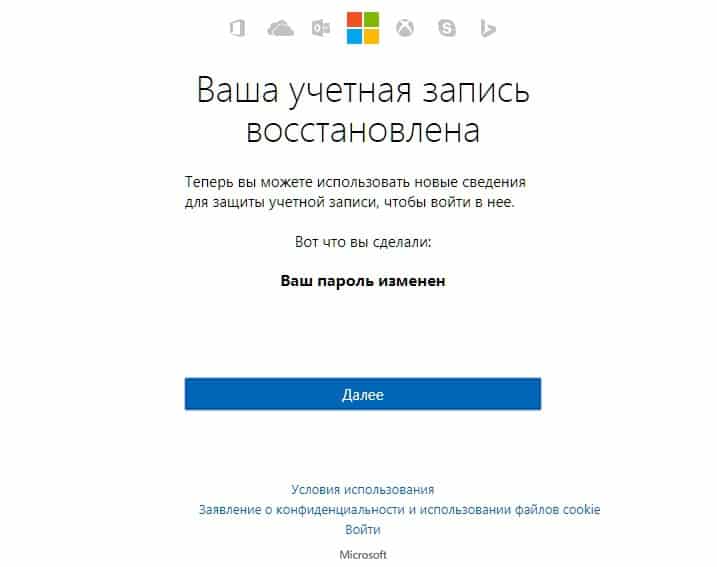
И одновременно Вам на электронную почту придёт уведомление от Microsoft об успешной смене пароля. Помимо этого, в письме будет присутствовать техническая информация о системе, из которой производилась смена пароля (данные о Вашем компьютеретелефоне):

Полезный совет. После успешного завершения процедуры зайдите через браузер в свой аккаунт, и потратьте несколько минут своего времени для проверки своих данных в аккаунте Microsoft. Укажите адрес дополнительной электронной почты, номер мобильного телефона – всё это может пригодиться в другой раз, когда доступ к аккаунту вдруг опять будет утерян по какой-либо причине.
Также проверьте данные своего аккаунта на предмет наличия “чужих” данных – явный признак того, что в Вашем аккаунте побывал злоумышленник, введя свою контактную информацию для получения доступа к аккаунту.
Это интересно: Rstudio – программа для восстановления удаленных данных: это необходимо знать
Сброс пароля Windows 10 через режим восстановления
Этот способ сложноват, но не требует дополнительных программ. Работает только с локальными учётными записями, не аккаунтами Windows Live.
Вам понадобится диск или флешка с установочным образом Windows 10. О том, как его получить, можно узнать в этой статье. Перезапустите компьютер, вставьте носитель и загрузитесь с него — нужная для этого клавиша обычно отображается на экране. Либо попробуйте нажать F2, F8, F9, F11 или F12. Далее действуйте так:
- Когда появится интерфейс установки Windows 10, нажмите Shift + F10. Или Shift + Fn + F10 на некоторых ноутбуках, если первая комбинация не сработает. Откроется командная строка.
- Введите команду и нажмите Enter.
- В открывшемся редакторе реестра выделите справа папку HKEY_LOCAL_MACHINE. Затем нажмите «Файл» → «Загрузить куст».
- Откройте путь к файлу . Учтите, что в режиме восстановления могут путаться имена дисков, например диск С отображается как E. Это нормально. Узнать, на каком диске у вас папка Windows, можно, посмотрев их содержимое.
- Система предложит ввести имя для куста реестра. Введите любое, чтобы не совпадало с существующими, например , и нажмите OK.
- Откройте папку HKEY_LOCAL_MACHINE на панели слева, в ней — lifehacker, а в нём — раздел Setup.
- Найдите параметр CmdLine, щёлкните дважды и в поле «Значение» введите , нажмите OK. Затем в другом параметре SetupType (он ниже) укажите значение и опять кликните OK.
- Выделите вашу папку lifehacker на панели слева и нажмите «Файл» → «Выгрузить куст».
- Закройте все окна и перезагрузите ПК. Вытащите флешку, чтобы он запустился как обычно.
- При перезагрузке логотип системы не появится. Вместо этого откроется командная строка. Введите , и пароль будет изменён на указанный вами. Если хотите убрать код вовсе, напишите (две кавычки без пробелов и других символов). Нажмите Enter.
- Введите команду и откройте раздел HKEY_LOCAL_MACHINE/System/Setup. В параметре CmdLine удалите , в параметре SetupType установите значение .
- Перезагрузите компьютер. Далее можете заходить в систему с новым паролем или вовсе без него.
Иногда выполнить шаг 11 не получается, так как в редакторе реестра не работает курсор. В таком случае просто выключите компьютер и включите его снова. Windows 10 запустится как обычно. Откройте редактор реестра через меню «Пуск» и измените параметры CmdLine и SetupType на обычные значения, как указано в пункте 11.
Как видите, избавиться от пароля Windows 10 может каждый. Так что, если хотите действительно защитить свои данные, лучше пользоваться функцией шифрования.
Командная строка администратора
Аналогичные действия можно сделать немного быстрее, если вас не пугает отсутствие графического интерфейса. В этом может помочь консоль, запущенная на аккаунте администратора. Делать необходимо следующее:
- С помощью одновременного нажатия клавиш Win + R (в русской раскладке это буква «К») вызовите диалог «Выполнить».
- Введите «cmd» в пустое текстовое поле и нажмите Энтер.
- В открывшейся от имени администратора консоли нужно написать «net user *имя_учетной_записи* *новый_пароль*» без кавычек и нажать Enter.
Данные будут изменены, после чего можно перезапускать ноутбук и выполнять вход в операционную систему.