Как прописные буквы сделать строчными в ворде. Как легко и быстро сделать все буквы заглавными в word? Как маленькие буквы сделать большими
Чтобы поменять заглавные буквы на прописные, нажмите клавишу Caps Lock на клавиатуре. Если нужно напечатать небольшое количество заглавных букв, прижмите клавишу Shift, и, не отпуская ее, нажимайте нужные буквы. В том случае, когда текст напечатан, измените его регистр с помощью комбинации клавиш Shift+F3. В текстовом редакторе Word имеется специальный пункт меню, отвечающий за регистр.
Это действительно упростит задачи таблиц многие пользователи, но вы не должны вставлять все текстовые данные в свою таблицу. К счастью, есть несколько хороших трюков для преобразования текстовых значений в ячейки в верхний регистр, правильный или строчный. Теперь вам нужно скопировать формулу в другие ячейки в столбце помощника.
Инструкция
После этого продолжайте набор текста прописными буквами. Если нужно снова продолжить набор заглавными буквами – снова нажмите Caps Lock. Если эта клавиша нажата, и набор будет производиться заглавными буквами – в правой верхней части клавиатуры будет гореть соответствующий индикатор.
Не стесняйтесь узнать, как работает этот метод.
Как сохранить данные после изменения?
Вы можете изменить текст обратно на случай предложения, если вы допустили ошибку или позже передумали. Выделите текст, который вы хотите использовать. Вам нужно будет вручную изменить первую букву в собственных именах на заглавную букву. Она может немного отличаться или значительно отличаться от других версий или продуктов. Уильям Пулман — внештатный писатель из Нью-Джерси. Он написал для различных онлайновых и оффлайновых публикаций в средствах массовой информации, включая «Ежедневный журнал», «Новости окулярной хирургии», «Эндокринное сегодня», радио, блоги и другие различные интернет-платформы.
Приветствую вас, уважаемые читатели. Сегодня я с вами поделюсь некоторой очень полезной функцией в Excel, а именно расскажу о том, как сделать все буквы ЗАГЛАВНЫМИ в Excel. При работе с Word это делается довольно просто, если знать. А как это делать в Excel? Давайте вместе разберемся.
Как делается это в Word? Нужно выделить слово и нажать на клавишу SHIFT + F3. После нескольких нажатий мы получим все слова в ВЕРХНЕМ регистре. А что происходит в Excel? Он предлагает ввести формулу.
Можете ли вы поверить, что женщину уволили с работы, чтобы использовать все кепки в электронном письме? Есть что-то во всех текстах шапок, которые отвлекают людей. Использование этого в социальном контексте означает, что вы кричите. Но использование этого на вашем сайте означает плохую читаемость для ваших пользователей.
Многие веб-сайты используют текст во всех шапках, чтобы подчеркнуть их сообщение. Однако то, что они на самом деле делают, это де-подчеркивание их сообщения, потому что текст во всех шапках уменьшает контраст формы для каждого слова. Форма любого слова во всех шапках для любого шрифта, без засечек или засечек — это прямоугольник. Это означает, что текст во всех шапках показывает параллельный край в верхней и нижней части слова, придавая ему низкий контраст формы. Но текст в заглавной стилистике отображает несколько смежных ребер сверху и снизу, придавая словам высокий контраст формы.
Дело в том, что в таблице Эксель нужно использовать специальные формулы, которые приводят слова к ВЕРХНЕМ или нижнему регистру. Рассмотрим два случая – когда все написано ЗАГЛАВНЫМИ буквами, и когда маленькими буквами.
Я подготовил таблицу к одному из уроков (), ей я и воспользуюсь. Работать я буду в Excel 2013. Но способ по превращению заглавных букв в маленькие и наоборот будет работать в Excel 2010, 2007.
Чем больше непараллельных краев имеет ваш текст, тем выше контраст формы. Контраст высокой контрастности облегчает пользователям распознавание. Если вы хотите упростить чтение текста, подумайте о том, чтобы использовать заглавную стилистику вместо всех кепок на вашем веб-сайте.
Когда все в порядке использовать все кепки? Все кепки хороши в контекстах, которые не требуют многого чтения, таких как логотипы, заголовки, аббревиатуры и аббревиатуры. Но когда ваше сообщение связано с чтением, не заставляйте пользователей читать слова с плохим контрастом. Ключ блокировки крышки — это ключ, который дизайнеры должны использовать редко.
Как маленькие буквы сделать БОЛЬШИМИ
В моей таблице данные расположены в столбце А, потому формулу я буду вводить в столбце В. Вы же в своей таблице делайте в любом свободном столбце, либо добавьте новый.
Итак, начнем с ячейки А1. Ставим курсор на ячейку В1, открываем вкладку «Формулы» и в разделе «Библиотека функций» выбираем «Текстовые».
В электронных письмах использование всех кепок является признаком плохих манер. В дизайне использование всех кепок является признаком плохой читаемости. Знайте, когда и когда не использовать все кепки, и у вас будет больше шансов сохранить своих пользователей и вашу работу.
Текст с полным текстом, содержащий текст со всеми заглавными буквами, лучше всего используется экономно
Если вам нужно, чтобы читатели обратили внимание на важную часть вашего документа, последнее, что вы хотите, — это их пропустить. Но это неизбежно происходит с параграфами всех шапок, потому что их так трудно читать. Чтобы подчеркнуть абзац, у вас есть лучшие варианты
Добавьте заголовок, на котором это делается. Запустите его в большем размере точки. Термины верхнего и нижнего регистра взяты из традиционных типографий
Чтобы подчеркнуть абзац, у вас есть лучшие варианты. Добавьте заголовок, на котором это делается. Запустите его в большем размере точки. Термины верхнего и нижнего регистра взяты из традиционных типографий.
В выпадающем меню находим «ПРОПИСН». У нас откроется окно «Аргументы функций», которое запрашивает адрес ячейки, из который будут взяты данные. В моем случае – это ячейка А1. Ее я и выбираю.
После этого нажимаю на «ОК», а быстрее, нажать на ENTER на клавиатуре.
Теперь в ячейке В1 написано «=ПРОПИСН(A1)», что значит «сделать ПРОПИСНЫМИ все буквы в ячейке А1». Отлично, осталось лишь применить эту же формулу для остальных ячеек в столбце.
Как маленькие буквы сделать большими
Заглавные буквы, используемые реже, хранились в шкафу на полке над другими буквами. Есть два способа поместить кепки в документ. Популярным методом является включение клавиши блокировки крышки на левом краю клавиатуры и ее удаление. Это работает, но делает капитализацию постоянной функцией вашего текста.
Таким образом, вы можете включать и отключать капитализацию без повторного ввода самого текста. Но это только меняет ситуацию — для достижения наилучших результатов вы также захотите добавить буквенное обозначение и включить кернинг. Формат страниц → Шрифт → Капитализация → Все шапки.
Подводим курсор к правому краю ячейки и курсор становиться в виде жирного крестика. Зажимаем левую кнопку мыши и тащим до конца столбца с данными. Отпускаем и формула применяется для всех выделенных строк.
На этом все. Смотрите, как это выглядит у меня.
Как маленькие буквы сделать большими
Не всегда получается предугадать, какой именно регистр уместен в том или ином случае. К счастью, в ворде предусмотрена функция, при помощи которой можно преобразовать маленькие буквы в большие.
Выполняется эта процедура, при помощи инструментов в ленте меню «Главная», либо используя окно расширенных настроек «Шрифт».
Рассмотрим подробнее как осуществляется задуманное на практике.
Строчные буквы преобразовать в заглавные
Функцию замены строчных на заглавные буквы в масштабах всего текста или фрагмента целиком полезно применять для заполнения анкет и других официальных документов, где есть указание писать данные, используя заглавные буквы
А также для выделения фрагментов текста, на который надо обратить особое внимание читателя
Чтобы сделать текст заглавными буквами, нужно выполнить условия:
- Выделить текст, который необходимо преобразовать.
- Зайти в закладку «Главная», в разделе «Шрифт» щелкнуть по стрелке кнопки «Регистр» (выглядит как «Аа»);
- Из списка доступных вариантов выбрать «Все прописные».
Примечание. Поменять буквы на заглавные можно, если после выделения фрагмента или документа целиком поставить галку в строке «Все прописные». Чтобы найти ее необходимо выполнить цепочку выбора команд: «Главная» → «Шрифт» (стрелка в правом нижнем углу) → окно Шрифт → «Видоизменение» → «Все прописные».
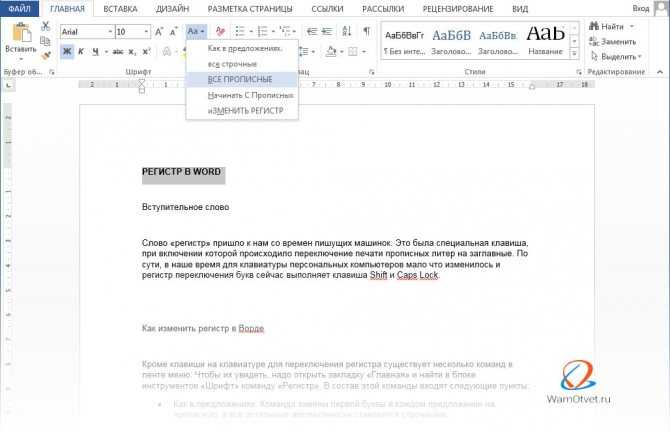
Эта команда производит замену всего текста на буквы стандартного размера.
Если необходимо, чтобы текст был набран заглавными буквами, но их высота соответствовала размеру строчных букв, можно поставить галку напротив строки «малые прописные» в окне расширенных настроек «Шрифт».
Автоматическое изменение первой буквы в заглавную
При быстром печатании текста, то и дело проскакивают опечатки. Одна из самых распространенных, это строчная первая буква нового предложения.
В Word, существует возможность автоматически заменить первую букву из строчной в заглавную. Преобразование только первой буквы слова в заглавную, можно выполнить при помощи двух инструментов из команды «Регистр»:
- Выделить нужный фрагмент текста.
- В закладке «Главная» найти инструмент «Регистр» и выбрать из возможных вариантов «Начинать с прописных».
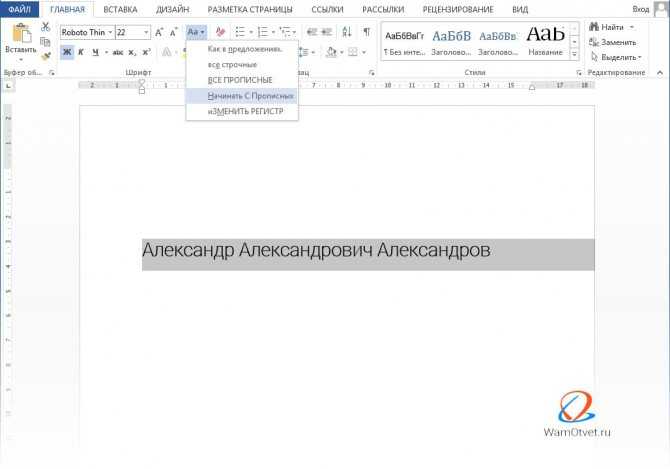
Этот инструмент применяется для текста, где использованы имена собственные, либо другие слова, написание которых начинается с заглавной буквы.
Когда набор текста произведен без учета регистра, но есть начало и окончание предложения (стоят точки в конце предложения), изменить регистр с маленьких букв на заглавные можно, если применить к такому тексту команду «Как в предложениях».
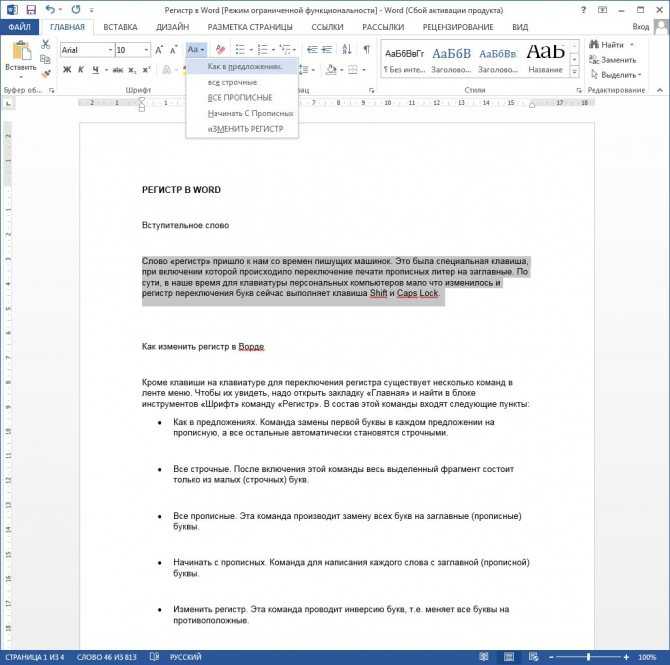
Убрать автоматическое изменение заглавной первой буквы
Чтобы убрать автоматическое преобразование первой буквы каждого предложения в заглавную при вводе текста, необходимо изменить параметры автозамены, установленные по умолчанию:
- Открыть окно «Автозамена: русский»: «Файл» → «Параметры» → «Правописание» → «Параметры автозамены»;
- В окне открыть закладку «Автозамена» и снять галку напротив строки «Делать первые буквы предложений прописными».
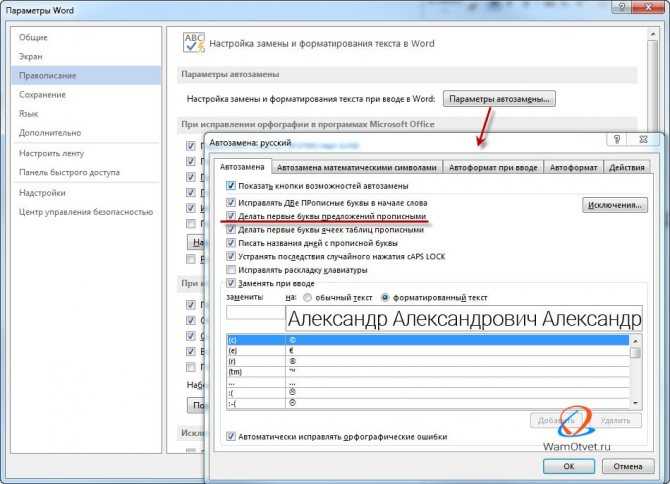
Как заглавные буквы сделать строчными в Ворде
Бывают досадные ситуации: набрали текст в MS Word, но не заметили, что включен «Caps Lock». В результате получилась строка из заглавных букв, которая выглядит нелепо, но, к счастью, ее легко исправить.
Заглавные (прописные) символы отличаются от строчных слегка увеличенным размером при одинаковом шрифте. Ошибочно включенный «Caps Lock» Ворд обычно распознает, автоматически исправляя регистр вводимых букв и отключая «Caps Lock». Но иногда эту замену надо сделать вручную.
Заменяем прописные буквы на строчные в Word 2007/2010/2016
Сменить регистр символов можно несколькими способами. Для этого надо выделить необходимый фрагмент текста или установить курсор на нужном слове и применить любой из нижеописанных способов.
Способ 1: Панель инструментов
- Кликните по кнопке «Аа», расположенной в секции «Шрифт» на панели инструментов.
- В появившемся выпадающем списке выберите «все строчные».
- Кликните по кнопке «ОК».

Способ 2: Горячие клавиши «Shift-F3»
Нажмите несколько раз на комбинацию клавиш «Shift-F3», предварительно выделив необходимый фрагмент текста. После каждого нажатия регистр символов будет меняться, соответствуя одному из состояний:
- как в предложениях;
- все строчные;
- начинать с прописных;
- все прописные;
- изменить регистр.
Заменяем заглавные буквы на строчные в MS Word 2003
Несмотря на то, что Ворд 2003 очень сильно устарел, некоторые пользователи все еще его используют из-за простоты интерфейса или в силу привычки. В главном меню легко ориентироваться, так как все команды лежат, что называется, на поверхности. Среди них легко отыскивается и операция по замене регистра, которую можно выполнить несколькими способами.
Способ 1: Команда Главного меню
- В главном меню выберите «Формат».
- В открывшемся подменю выберите «Регистр».
- В появившемся окне выберите «все прописные».
- Кликните по кнопке «ОК».
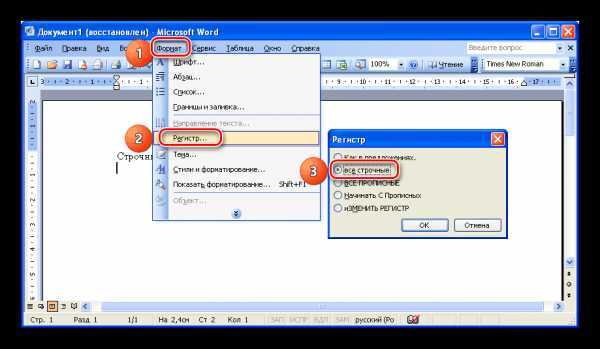
Способ 2: Горячие клавиши «Shift-F3»
Выделив необходимый текст, нажмите «Shift-F3» несколько раз, пока в выбранном фрагменте или слове не станут все символы строчными.
В MS Word можно продуктивно работать, используя даже небольшую часть его возможностей, но в программе реализован большой функционал, позволяющий быстро выполнять не только форматирование. Ворд позволяет легко и быстро решать и множество других задач для работы с текстом, таблицами, рисунками, оглавлением, страницами, сносками, ссылками и так далее. Создание даже очень объемных проектов будет быстрым и комфортным.
Как большие буквы сделать маленькими в Word
Замена заглавных букв на строчные применяется в тех случаях, когда случайно нажата клавиша Caps Lock, либо необходимо поменять размер или вид шрифта.
На примерах, разберемся как это реализовывается.
Надстрочный и подстрочный знак
Иногда требуется, чтобы отдельные слова или символы были расположены выше или ниже основной линии строки в документе. Например, обозначения математических степеней, химических элементов. В корпоративном документообороте пояснения к пустым строкам также написаны надстрочным шрифтом, чтобы отделить их от основного текста.
Настроить отображение надстрочного знака можно следующим образом:
- Выделить текст или отдельные буквы для изменения;
- Открыть окно расширенных настроек «Шрифт» («Главная» → «Шрифт» → стрелка в правом нижнем углу);
- В разделе «Видоизменение» поставить галку в строке «надстрочный».
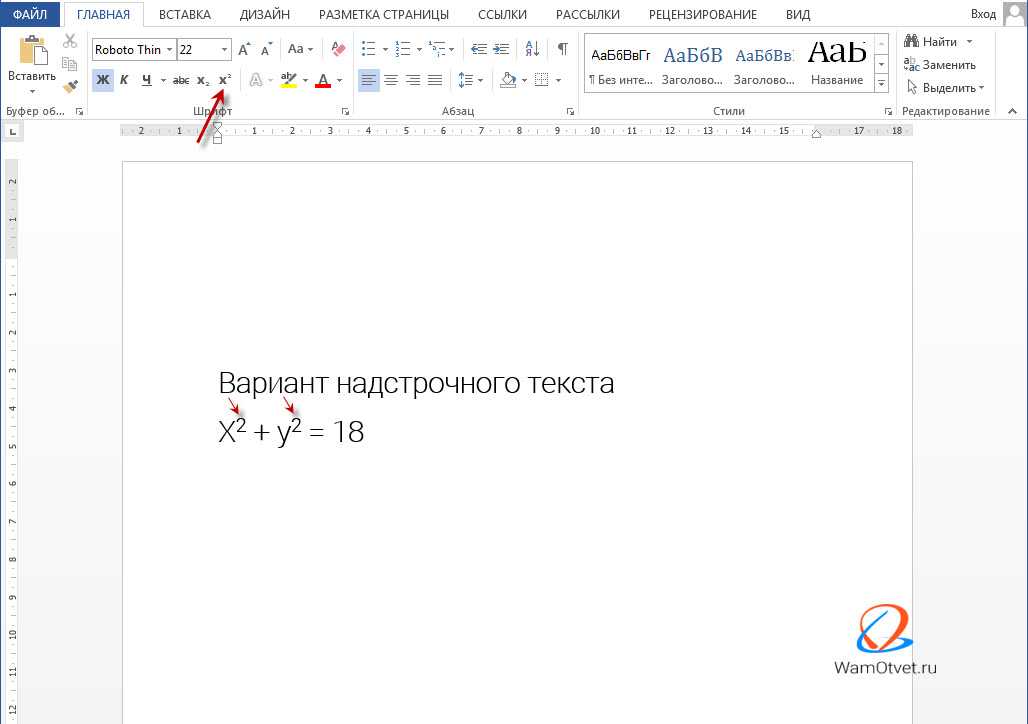
Для отображения подстрочного вида написания текста, надо выполнить тот же алгоритм, но только поставить галку напротив строки «подстрочный», либо нажать сочетание клавиш «Ctrl» +=.
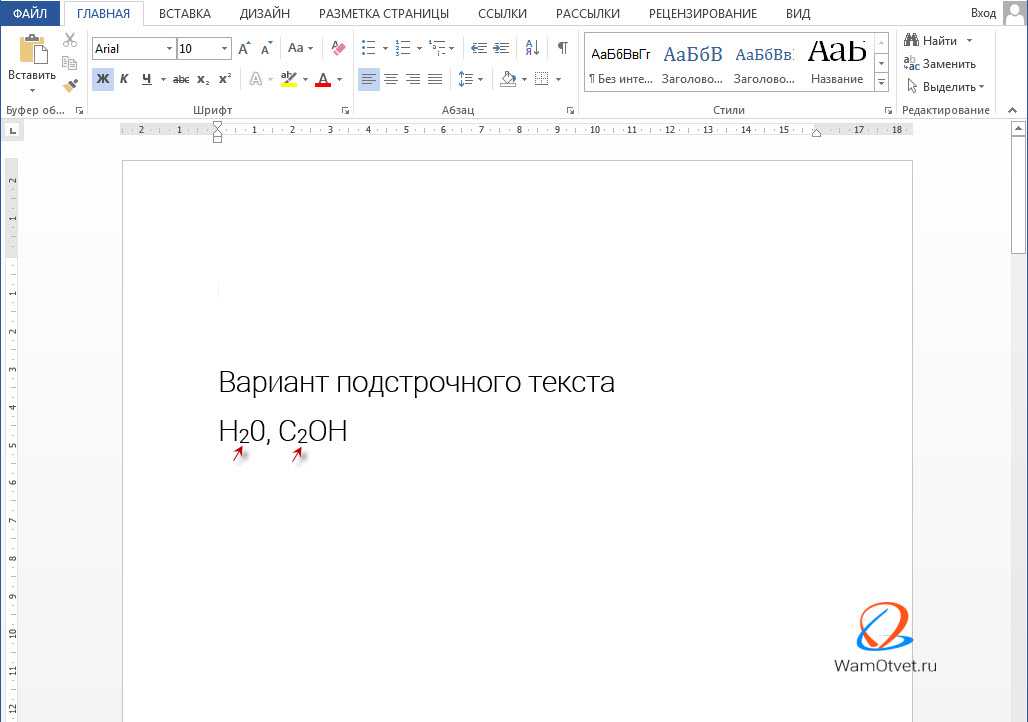
Изменить размер шрифта
Большую букву изменить на маленькую, можно уменьшив размер шрифта, не меняя при этом регистры букв. Чтобы выполнить быструю замену на шрифт меньшего размера, надо применить инструмент «Уменьшить размер», который расположен в ленте меню «Главная» в разделе «Шрифт».
Выглядит как «А▼». Работает для выделенного текста, либо для текста, набранного после нажатия на указанную кнопку. Каждое нажатие уменьшает шрифт на 0,5 пт.
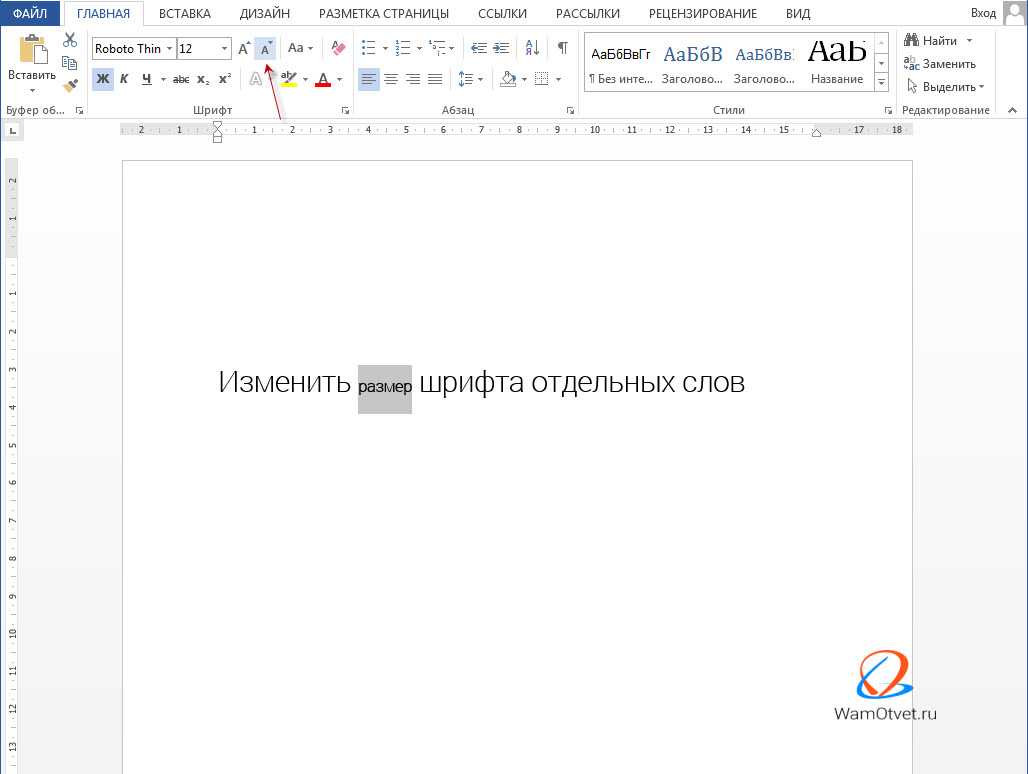
Увеличить шрифт можно, используя инструмент «Увеличить шрифт», который расположен на панели меню рядом с инструментом «Уменьшить шрифт» и выглядит как «А▲». Увеличивает шрифт на 0,5 пт.
Заглавные буквы сделать строчными
Когда случайно включена клавиша Caps Lock, и после этого ошибочно набран текст, то не нужно его заново набирать. В таком случае применение функции «Изменить регистр» эффективно и быстро исправит ситуацию.
При помощи этой функции, можно перевести заглавные буквы в строчные и тогда, строчные станут заглавными, а заглавные – строчными.
Найти эту функцию можно также в перечне вариантов для замены инструмента «Регистр».
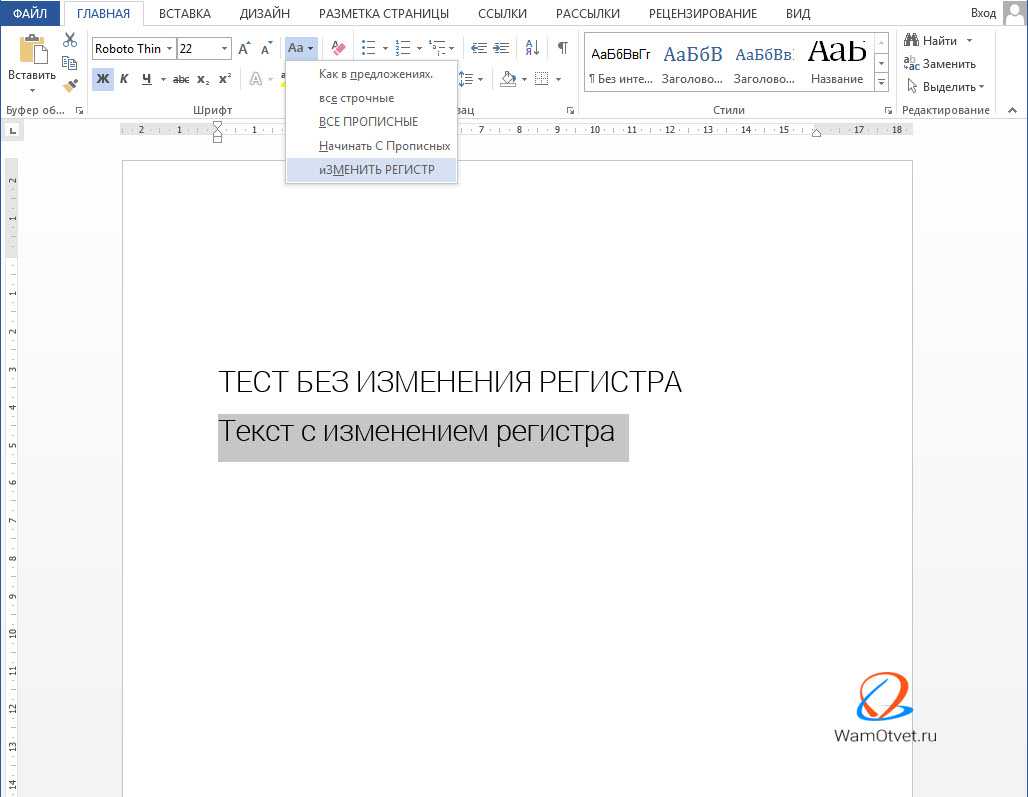
Для того, чтобы выделенный текст был написан строчными буквами в полном объеме, необходимо после выделения текста применить инструмент «все строчные» («Главная» → «Шрифт» → «Регистр»).
Необходимость сделать большие буквы маленькими в документе Microsoft Word, чаще всего, возникает в случаях, когда пользователь забыл о включенной функции CapsLock и написал так какую-то часть текста. Также, вполне возможно, что вам просто нужно убрать большие буквы в Ворде, чтобы весь текст был написан только строчными. В обоих случаях большие буквы являются проблемой (задачей), которую необходимо решать.
Очевидно, что, если у вас уже есть большой фрагмент текста, набранный большими буквами или в нем просто много заглавных букв, которые вам не нужны, вряд ли вы захотите удалять весь текст и набирать его заново или изменять заглавные буквы на строчные по одной. Существует два метода решения этой несложной задачи, о каждом из которых мы подробно расскажем ниже.
1. Выделите фрагмент текста, написанный большими буквами.
2. Нажмите “Shift+F3”
.
3. Все заглавные (большие) буквы станут строчными (маленькими).
Совет:
Если вам нужно, чтобы первая буква первого слова в предложение была большой, нажмите “Shift+F3”
еще раз.
Использование встроенных инструментов MS Word
В Ворде сделать заглавные буквы строчными можно и с помощью инструмента “Регистр”
, расположенного в группе “Шрифт”
(вкладка “Главная”
).
1. Выделите фрагмент текста или весь текст, параметры регистра которого вы хотите изменить.
2. Нажмите на кнопку “Регистр”
, расположенную на панели управления (ее значок — это буквы “Аа”
).
3. В открывшемся меню выберите необходимый формат написания текста.
4. Регистр изменится согласно формату написания, который вы выбрали.
На этом все, в этой статье мы рассказали вам, как в Ворде заглавные буквы сделать маленькими. Теперь вы знаете немного больше о возможностях этой программы. Желаем вам успехов в ее дальнейшем освоение.
По правилам русского языка предложение должно начинаться с заглавной буквы. Вся остальная часть высказывания будет оформлена уже знаками маленькими. Если имеется ручка, при написании текста проблем не возникнет. Как быть, если же предложение нужно ввести в память компьютера с клавиатуры? Ответ на такой вопрос содержится в данной статье.
Использование сочетания клавиш «Shift+F3»
После смены регистра в текстовом документе могут и другие знаки подвергнуться изменениям. Например, слеш после нажатия клавиши фиксации верхнего регистра превратится в вертикальную черту.
Готовые пакеты
Таких офисных пакетов существует достаточно много для различных операционных систем. И так же есть платные и бесплатные программы.
Платные для Windows 7 и 10
- Microsoft Office (Майкрософт Офис). На 2019 год цена за полный комплект составляет 5199р или 269р в месяц.
- Evernote можно скачать официальную и бесплатную версию, но от 1000р в год получить полный доступ ко всем функциям приложения. Так же данная программа идет на macOS, Android, iOS.
- Полную версию приложения Cold Turkey Blocker можно получить за 25$.
- Pushbullet будет стоить 3,33$ в месяц.
Приобретаемые для MacOS
- Приложение Things – планировщик задач обойдется пользователю в 3790р.
- MindNode подойдет тем, кто любит устраивать мозговые штурмы, визуализировать задания и цели, составлять карты мыслей и делиться этим с коллегами. Приложение стоит 2290р.
- Bear— аналог Evernote. Упрощенная разметка , экспорт готового текста в различные форматы, красивый и лаконичный интерфейс- несомненные плюсы этого пакета. Цена-949р в год.
- FocusList— это таймер, который отслеживает время, затраченное на ту или иную задачу. А так же туда можно вносить перерывы, что позволяет сбалансировать время, затраченное на работу. Цена-379р.
- Paste запоминает скопированный текст, ссылки, файлы, открывает доступ к истории браузера. В настройках можно выбрать горячие клавиши и синхронизацию со всеми гаджетами. Цена-749р.
- Look Up будет заботиться о вашем зрении, включая таймер на каждые 20 минут, чтобы пользователь не забыл отвлечься от экрана. Цена-229р.
- TextExpander настроит сокращения, которые будут разворачиваться в заранее заданный текст любого объема. Цена-45$ или 4,16$ в месяц.
Бесплатные для Windows и Линукс
- Microsoft Office Online. В этой веб версии можно пользоваться некоторыми программами. Среди них Word, Excel, PowerPoint и OneNote. Дизайн онлайн версии похож на настольный аналог, что позволит легко сориентироваться.
- Google Документы, Таблицы и Презентации. Подойдет для пользователей, которые работают в команде. Вы и ваши коллеги могут с любых устройств читать, редактировать, сохранять и передавать информацию.
- WPS Office. Это приложение буквально копирует Microsoft Office.
- SoftMaker FreeOffice. Ещё один клон Microsoft Office, но похож на более старые версии продукта. Так же в этой программе можно открывать и редактировать PDF файлы.
- Пакет LibreOffice. Самый лучший аналог Microsoft Office. Единственный минус- не предусмотрена командная работа по сети.
В свободном доступе для MacOS
- iWork. Можно скачать бесплатную версию программы.
- OpenOffice представляет собой текстовой редактор, программу для работы с электронными таблицами и презентациями. Абсолютно бесплатно.
- Papyrus Office. Работает с электронными таблицами и базами данных. Есть бесплатная пробная версия.
Как: изменить регистр текста в Word и Документах Google
РЕКОМЕНДУЕМЫЕ: Нажмите здесь, чтобы исправить ошибки Windows и оптимизировать производительность системы.
Мы медленно движемся к онлайн-платформе, и Google Docs — один из лучших способов писать документы в Интернете и легко отправлять их по электронной почте или другим способом.
Но все мы сначала использовали Microsoft Word, и мы все еще используем его время от времени, но нет никаких сомнений в том, что Google Docs — один из самых удобных способов писать документы с существующей платформы.
Хотя Google Docs является одной из лучших онлайн-альтернатив Microsoft Word и предлагает почти все важные функции Microsoft Word и большинства других программ автономного редактирования, в нем все еще отсутствуют некоторые функции.
Нам не нужны все расширенные функции, доступные в Microsoft Word, но в Документах Google отсутствуют некоторые функции, которые могут быть полезны в какой-то момент при использовании Документов Google. Одна из них — это возможность изменять регистр текста в документе, который вы пишете.
Например, если все написано в верхнем регистре, вы можете использовать функцию «Изменить регистр», чтобы изменить регистр предложения, что означает, что первая буква слова в предложении находится в верхнем регистре, и так далее.
Без лишних слов, давайте начнем с того, как вы можете автоматически изменить регистр в Документах Google всего за несколько кликов.
Изменение текстового регистра с помощью функции Документов Google
Чтобы отредактировать текст в документе Docs, запустите браузер, откройте документ Google Docs и выберите текст, который вы хотите редактировать.
На панели инструментов нажмите «Формат»> «Текст»> «Заглавные буквы» и выберите нужный тип заглавных букв в списке. Вы можете выбрать следующие типы чувствительности к регистру:
Теперь мы рекомендуем использовать этот инструмент для вашей ошибки.
Кроме того, этот инструмент исправляет распространенные компьютерные ошибки, защищает вас от потери файлов, вредоносных программ, сбоев оборудования и оптимизирует ваш компьютер для максимальной производительности. Вы можете быстро исправить проблемы с вашим ПК и предотвратить появление других программ с этим программным обеспечением:
- Шаг 1: Скачать PC Repair & Optimizer Tool (Windows 10, 8, 7, XP, Vista — Microsoft Gold Certified).
- Шаг 2: Нажмите «Начать сканирование”, Чтобы найти проблемы реестра Windows, которые могут вызывать проблемы с ПК.
- Шаг 3: Нажмите «Починить все», Чтобы исправить все проблемы.
- Нижний регистр: делает каждую букву выделенного текста строчным.
- Верхний регистр — делает каждую букву выделенного текста заглавной.
- Регистр заголовка — делает первую букву каждого слова заглавной.
В этом примере все должно быть написано в верхнем регистре. Щелкните «ЗАГЛАВНЫМИ буквами» в списке.
Выбранный текст теперь будет заменен на все заглавные буквы.
Изменить текстовый регистр с помощью Google Docs Add-on
Google Docs — полезная онлайн-программа Word, но это не Microsoft Word, и в ней отсутствуют некоторые ключевые функции, которые вы могли бы ожидать от такого приложения. Не волнуйтесь, вы можете легко их добавить.
К счастью, Google Docs является расширяемым, и, устанавливая надстройки, вы можете добавлять функции, которые отсутствуют в базовом веб-приложении. Вы получаете чистые функции и возможности, только основы.
Честно говоря, это, вероятно, все, чем пользуется большинство людей, но иногда вам может понадобиться та или иная функция Word. Вот, например, одна ключевая функция, которую вы, возможно, захотите добавить.
Следующие шаги были написаны с использованием надстройки «Изменить регистр», упомянутой выше. Если вы сделали другой выбор, инструкции должны быть аналогичными.
- Выберите текст, который вы хотите изменить.
- Нажмите Надстройки, затем нажмите Изменить регистр.
- При необходимости выберите Все верхний регистр, Все строчные буквы, Первая буква верхнего регистра, Обратный верхний и нижний регистр, Предложение или Заголовок.
https://support.google.com/docs/thread/17111792?hl=en
РЕКОМЕНДУЕМЫЕ: Нажмите здесь, чтобы устранить ошибки Windows и оптимизировать производительность системы
CCNA, веб-разработчик, ПК для устранения неполадок
Я компьютерный энтузиаст и практикующий ИТ-специалист. У меня за плечами многолетний опыт работы в области компьютерного программирования, устранения неисправностей и ремонта оборудования. Я специализируюсь на веб-разработке и дизайне баз данных. У меня также есть сертификат CCNA для проектирования сетей и устранения неполадок.
Постоянство
Есть и еще одно название клавиши переключения регистров. И, соответственно, для данной задумки имеется иная кнопка. Только ее используют не так часто, как «Шифт». Ведь она дает нам немного другое изменение параметра настроек регистра клавиатуры. О чем идет речь?
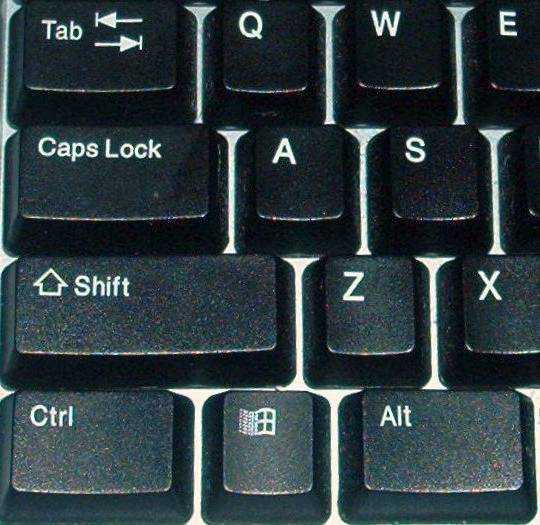
Дело все в том, что в левой части вашей клавиатуры имеется такая кнопка, как Caps Lock. Именно это и есть иное название клавиши переключения регистров клавиатуры. Данная кнопка отвечает за постоянное изменение состояния настроек набираемых символов. Если по умолчанию у вас выставлены все прописные буквы (так на каждом компьютере), то при нажатии (без удерживания) на «Капс Лок» вы переведете регистр клавиатуры в состояние написания одних только заглавных буковок.
На самом деле это очень удобно. Особенно если вам необходимо написать предложение или длинное слово только большими символами. При нажатом «Капсе» (так называют Caps Lock) сделать это проще простого.
Для того чтобы понять, в каком изначально состоянии у вас находится «Капс Лок», придется внимательно посмотреть на правую часть «клавы». Или же на панель (обычно нижнюю) на ноутбуке. Там есть специальные лампочки-индикаторы. Все они подписаны. Если у вас горит Caps Lock, то при попытке написания текста получатся только заглавные. В случаях, когда индикатор не подсвечивается, вы сможете набирать текст маленькими буквочками.
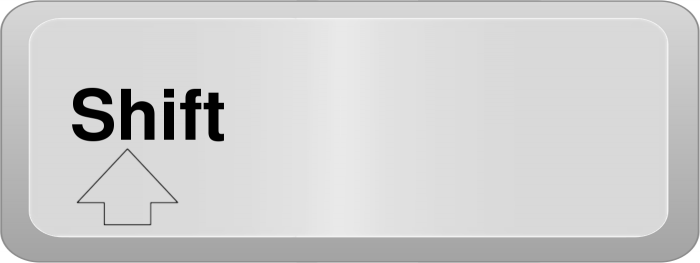
Как видите, переключение регистров клавиатуры — это то, с чем ежедневно сталкивается каждый пользователь при работе с компьютером. Только есть еще несколько очень важных моментов, о которых мы пока не упомянули. Например, что будет, если одновременно применить «Шифт» и «Капс Лок», а также о скрытых функциях данных кнопок.
Как сделать маленькие буквы на клавиатуре
А у вас никогда не возникал вопрос — как может одна и та же клавиша печатать символы разного размера? Это происходит из-за так называемых нижних и верхних регистров: первый отвечает за маленькие буквы, а второй — за большие.
При смене регистра меняются и другие символы: например, косая черта при переходе на верхний регистр превращается в вертикальную палочку.
Для перехода между регистрами достаточно нажать кнопку Caps Lock. Как на обычной, так и на MacOS клавиатурах эта кнопка расположена левее остальных.

Расположение клавиши Caps Lock
На правой верхней части клавиатуры или же на самой клавише Caps Lock располагается маленькая лапочка. При нажатии кнопки она загорается зеленым цветом, а при повторном нажатии — отключается.

Расположение лампочки на обычной клавиатуре
Если лампочка горит, то у вас включен верхний регистр, и вы будете печатать заглавными буквами, а если отключена — маленькими.
Shift
Клавиша Shift тоже отвечает за переход между регистрами, но, в отличие от Caps Lock, ее нужно удерживать во время печатания. Если ее отпустить — вы снова будете печатать строчными. Для удобства такие кнопки расположены и с левой, и с правой стороны клавиатуры.
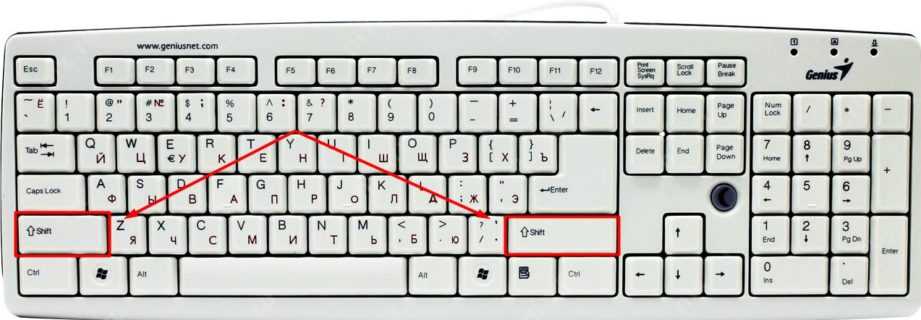
Расположение кнопок Shift на обычной клавиатуре
Если даже после отключения Caps Lock клавиатура печатает заглавными, то проверьте обе клавиши Shift: возможно, одна из них залипла.
Итак, мы рассказали как сделать маленькие буквы на клавиатуре. Надеемся, информация была вам полезна!
Заключение
Итак, программа «Майкрософт Ворд» имеет действительно обширный функционал. С его помощью можно очень быстро преобразовывать маленькие буквы в большие и наоборот
Очень важно и полезно всем пользователям подробнее и тщательнее изучить все возможные функции данного текстового редактора
Благодаря Word и Publisher можно печатать буквы для плакатов и изменять их размер в пределах от 1-го, до 1638.
Для новичков сложность в том, что не понятно, как сделать буквы больше, если стандартные размеры ограничены 72-м размером шрифта.
В данной статье рассмотрен вопрос увеличения стандартного размера шрифта, а так же вопрос как создать заголовок WordArt.
Как печатать большие буквы
1. Устанавливаем масштаб
поменьше так как мы должны видеть листы и буквы на них, чтобы редактировать надпись.
1.1. В Word 2010 в строке состояния находим инструмент — масштаб.
С помощью ползунка или нажимая на кнопку минус уменьшаем размер листа.
инструмент — масштаб
1.2. В Word 2003 масштаб можно установить двумя способами — выбрав нужный на панели инструментов.
(Рисунок 2)
Второй способ это нажать «Вид» / «Масштаб»
(Рисунок 3)
(Рисунок 4)
После того, как мы выбрали масштаб мы можем видеть несколько листов сразу и как будет выглядеть надпись.
2. Меняем размер букв.
Если вы не знаете как увеличить размер букв (больше, чем 72pt), то это достаточно просто.
Стираем то, что написано в окне «Размер шрифта»:
— устанавливаем курсор внутри окна «Размер шрифта»;
— удаляем число обозначающее старый размер с помощью клавиши backspace или delete;
— печатаем новый размер шрифта помня, что верхняя граница, это число 1938 и если набрать 1939, то программа сообщит об ошибке.
2.1. В word 2010 переходим на вкладку «Главная», стираем старый размер шрифта и впечатываем 72, а затем нажимаем Enter.
2.2. В word 3003 так же нужно стереть шрифт.
(Рисунок 6)
Вот, что у меня получилось.
Работа с надписями WordArt
В ворд 2010 такая возможность отсутствует, зато присутствует в Publisher, где надпись можно напечатать и скопировать в word.
3. Чтобы сделать текст WordArt, в ворд 2003 включаем панель рисование, для этого нажимаем «Вид» / «Панель инструментов» / «Рисование». Теперь нажимаем на букву А на панели WordArt и выбираем шрифт для текста объявления.
(Рисунок ![]()
И теперь можно писать текст полностью или частями…
4. После того, как мы получили часть текста ее нужно подвинуть, переместить, но так просто не получится — придется изменить настройки объекта WordArt. Для этого выделяем текст, жмем на выделенном объекте правой кнопкой мыши и выбираем в появившемся окне «Формат объекта WordArt»
5. Затем в появившемся окне мы должны перейти на закладку «Положение» и выбрать «По контуру», теперь наш объект мы можем свободно перемещать и увеличивать.
Перейти на закладку Положение и выбрать По контуру
(Рисунок 11)
Вывод
Если Вы собрались печатать надпись для плаката в word, то это можно сделать с помощью обычного текста увеличенного в размерах и текста WordArt.
Причем не всегда новая программа обладает лучшими возможностями и устаревшая программа word, может печатать точно так же, просто необходимо знать расположение инструментов.
Удачи в работе над плакатом.





























