Зачем сохранять пароли в Google Chrome
Существует 2 причины для использования хранилища браузера от Гугл:
- Чтобы не запоминать все пароли. В любой момент можем быстро посмотреть пассворд к любому веб-ресурсу. Если не записать ключ к сайту, придётся пользоваться функцией восстановления пароля, которая требует доступ к номеру телефона или почте, указанным при регистрации.
- Для быстрой авторизации на сайтах. Во время входа на целевую страницу браузер Chrome проверяет наличие полей, типа login и password, и ищет совпадения в базе данных по домену текущего сайта. Если находит нужную запись, веб-обозреватель автоматически вставляет логин с паролем в соответствующие поля.
Пароли для пользователей
Вы хорошо храните ключи от вашей квартиры? Стараетесь их не потерять, верно? Не даете в руки кому попало? Выбираете надежные замки? Пароль — это ключ от вашей информации, вашей почты, вашего компьютера. В конце концов от вашего аккаунта
Это важно! И относиться к выбору и хранению паролей следует серьезно
Все согласны что порой информация стоит дороже того компьютера в котором она хранится. Все запирают комнаты и будут горевать если компьютер украдут. А если украдут информацию? Конечно безопасность информации зависит не только от паролей. О настройке прав доступа, сетевых экранах, программировании с прицелом на то что тебя будут ломать я напишу позже. А здесь о самой пользовательской части — выборе правильного пароля и надежного сохранения его в тайне.
Взломы из-за плохо выбранного или плохо сохраняемого в тайне пароля происходят намного чаще чем из-за неправильной конфигурации или ошибок в програмном обеспечении. Существует три способа ломать парольную защиту.
- Узнавание пароля — Социальная инженерия
- Подбор по словарю — Словари бывают разные
- Полный перебор возможных комбинаций — BruteForce — метод Грубой Силы
Способы установки пароля
Браузер Chrome доступен для всех устройств. Поэтому если вы используете его не только на компьютере, но и на смартфоне, и нуждаетесь в защищенности входа, то инструкция по установке пароля на программу будет отличаться.
Для ПК
Если вы хотите поставить пароль на компьютерную версию Гугл Хрома, то здесь вопрос решается установление дополнительного расширения. Называется оно LockPW. В арсенале данного плагина доступно большое количество функцией. С его помощью вы сможете не только установить пароль на запуск браузера, но и блокировать его в режиме Инкогнито или при длительном ожидании. Итак, чтобы воспользоваться всеми преимуществами программы, необходимо ее установить в браузер. Для этого выполните несложную инструкцию:
Основные действия сделаны. Однако вы можете произвести дополнительную настройку при помощи размещенных кнопок в левой части программы. Перед их активацией ознакомьтесь, что они означают:
- Autolock– автоматическая блокировка браузера через определенный промежуток времени;
- Logging– активация полного функционала программы;
- Quick click– быстрая блокировка обозревателя при помощи горячих клавиш Ctrl + Shift + L;
- Minimize Chrome– когда вы сворачиваете браузер, при повторном его открытии система будет требовать пароль;
- Security Mode– дополнительная защита программы от обхода пароля.
Также вы можете установить пароль на переход в режим Инкогнито. Для этого откройте страницу со всеми расширениями или перейдите по быстрой ссылке – chrome://extensions/, и в окне «LockPW» нажмите «Подробнее», далее «Разрешить использование в режиме инкогнито».
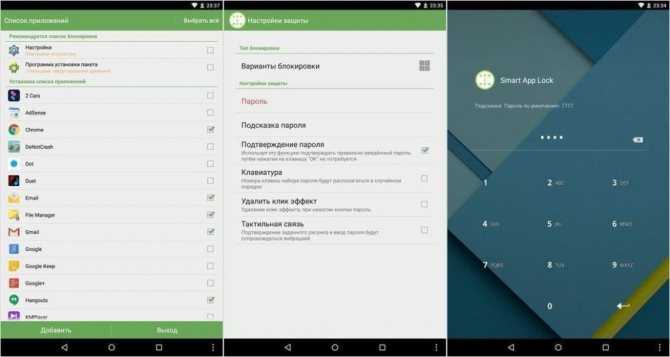
Установить пароли на Google Chrome на телефон
Для смартфона
Теперь разберемся с инструкцией для смартфона. Так как мобильная версия Chrome не предполагает установку расширений, то воспользоваться программой LockPW не получится. Но есть альтернативный способ для защиты входа в обозреватель Google. Нужно установить отдельную программу на телефон, которая позволит установить пароль на браузер Google Chrome. Называется она «AppLock». Итак, приступаем к действиям:
- Откройте на телефоне магазин приложений Play Market или App Store.
- Через строку поиска установите следующее приложение –
- После завершения установки запустите его.
- В открывшемся окне программы вам будет сразу предоставлен список приложений на вашем телефоне, выбираете то, к которому хотите применить пароль.
- Выбор происходит путем нажатия напротив приложения на зеленый замочек.
- Переходите на страницу с настройкой блокировки и выбираете способ защиты. Это может быть не только установка пароля, но и графический ключ или отпечаток пальца.
Далее вам останется подтвердить свои намерения и предоставить программе доступ к системным изменениям. Дополнительно вы можете прописать данные для восстановления пароля, в случае если сами его забудете. Однако постарайтесь придумать что-то сложное или секретную информацию, о которой никто не знает, чтобы нельзя было догадаться посторонним и самостоятельно восстановить доступ.
Активация генератора паролей Google Chrome
Генератор паролей входит в число экспериментальных функций Google Chrome. Собственно, поэтому эту функцию в браузере с настройками по умолчанию не получится обнаружить.
Чтобы активировать штатный генератор паролей, отправляемся в раздел экспериментальных функций. И для этого на новой вкладке в поисково-адресной строке браузера вводим:
chrome://flags/#enable-manual-password-generation
Раздел экспериментальных настроек откроется в нужном месте – с обведённым жёлтым маркером параметром «Создание паролей вручную». Открываем выпадающий перечень параметра и ставим позицию «Включено». Жмём внизу синюю кнопку «Перезапустить» и дожидаемся перезапуска Google Chrome.
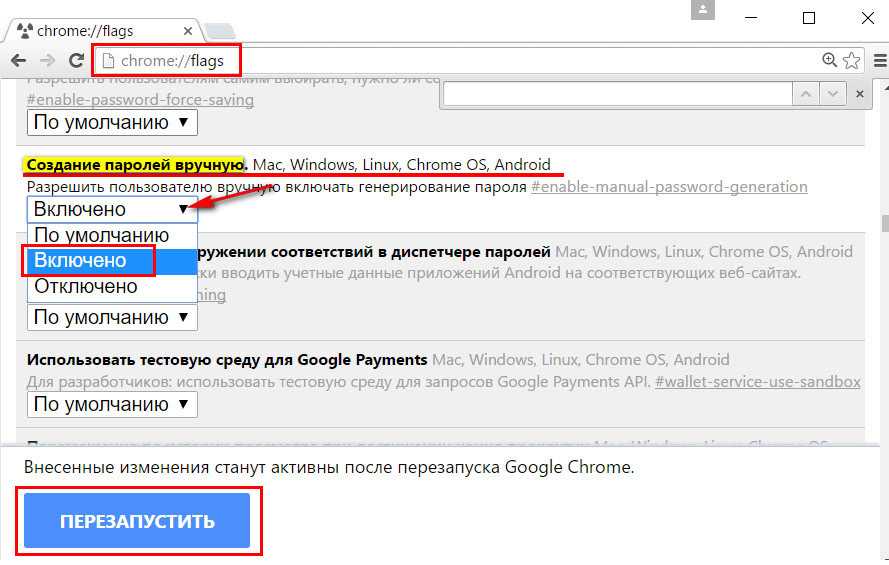
В штатном генераторе паролей Google Chrome нет настроек, доступных пользователю. Другими словами, нельзя задать специфику генерируемых символов и их количество, но генератор паролей Chrome сам по умолчанию предусматривает создание безопасных паролей – сложных комбинаций с участием цифр, букв латиницей, букв верхнего и нижнего регистра.
Использование двухфакторной аутентификации и прочих дополнительных способов защиты вовсе не означает, что можно расслабится и отказаться от сложных паролей. Так или иначе, но пароли должны быть сложными всегда. Если создавать их вручную лень, используйте генераторы паролей, впрочем, можно обойтись и без сторонних программ, особенно если вы используете для работы в интернете браузер Google Chrome.
Если кто не в курсе, в этом обозревателе имеется собственный встроенный генератор паролей. Будучи экспериментальной функцией, по умолчанию он отключен, чтобы его активировать, перейдите по внутреннему адресу chrome://flags
и найдите в списке настройку Password generation. Проще всего ее отыскать, введя запрос в поисковое поле вверху страницы. Cправа напротив настройки у вас будет выпадающий список, в котором вместо «Default» нужно выбрать «Enabled»,
После чего перезапустить Chrome, нажав появившуюся в правом нижнем углу страницы кнопку «relaunch now».
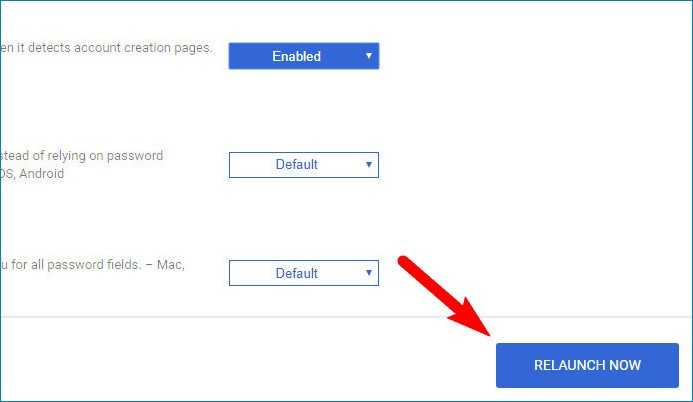
Отныне при заполнении форм регистрации, как только вы установите курсор в поле ввода пароля, браузер на лету сгенерирует пароль и предложит вставить его в текущее поле. Условие для работы функции — вы должны быть авторизованы в браузере с учетной записью Google.
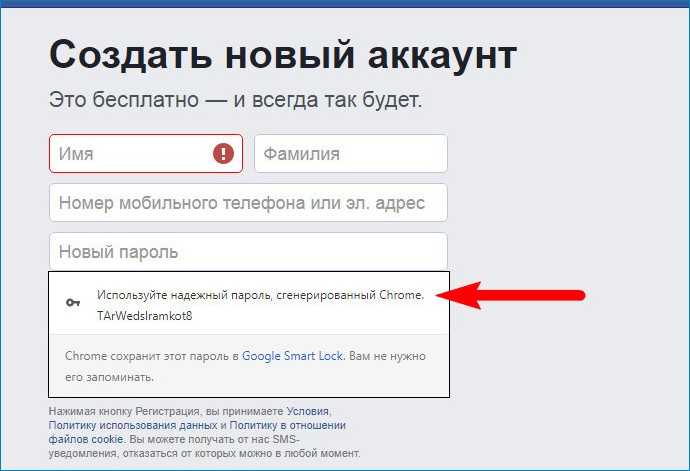
Если созданный Chrome пароль покажется вам недостаточно сложным, ничего не мешает вам сгенерировать его повторно или вставить в поле собственный пароль. К сожалению, Chrome не предлагает никаких дополнительных настроек, которые позволяли бы изменять длину и состав пароля, — в любом случае он будет содержать преимущественно английские буквы верхнего и нижнего регистров и одну цифру, в общей сложности всегда 15 знаков.
Все сгенерированные и использованные при регистрациях пароли автоматически сохраняются в Google Smart Lock, тем не менее, не будет излишним их сохранение в отдельный текстовый файл или сторонний менеджер. На всякий случай, если вдруг сохраненные данные будут потеряны.
В первую очередь надо залогиниться в Chrome. Браузер предлагает сделать это при первом запуске. Но если вы отказались, то просто щёлкните по иконке пользователя и войдите:
Затем в адресной строке браузера введите chrome://flags и нажмите клавишу Enter. Откроется окно со скрытыми экспериментальными возможностями браузера.
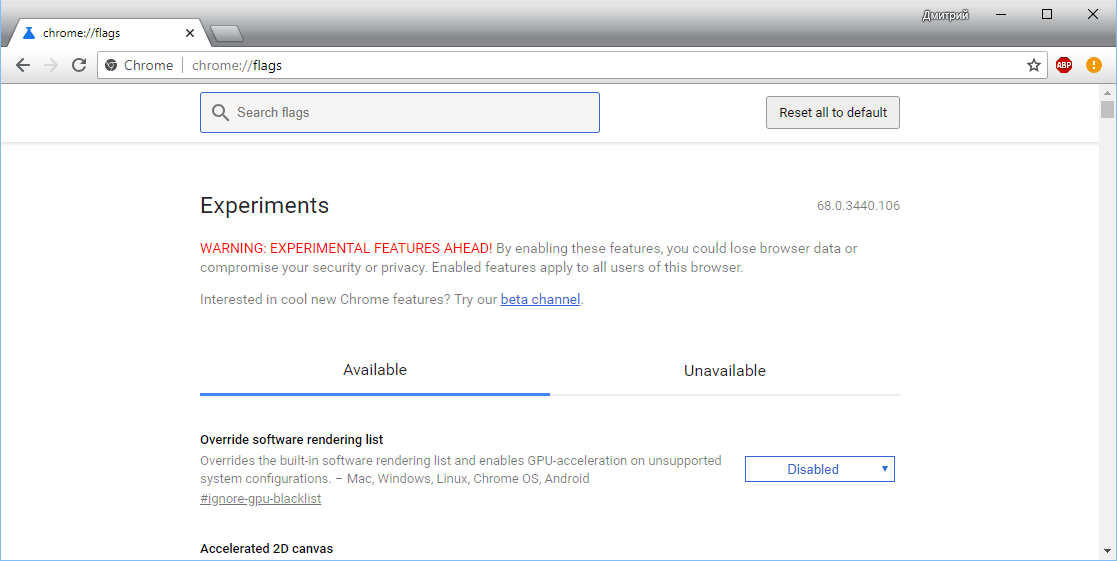
В поисковой строке введите слово password . Программа покажет список функций, связанных с работой с паролями.
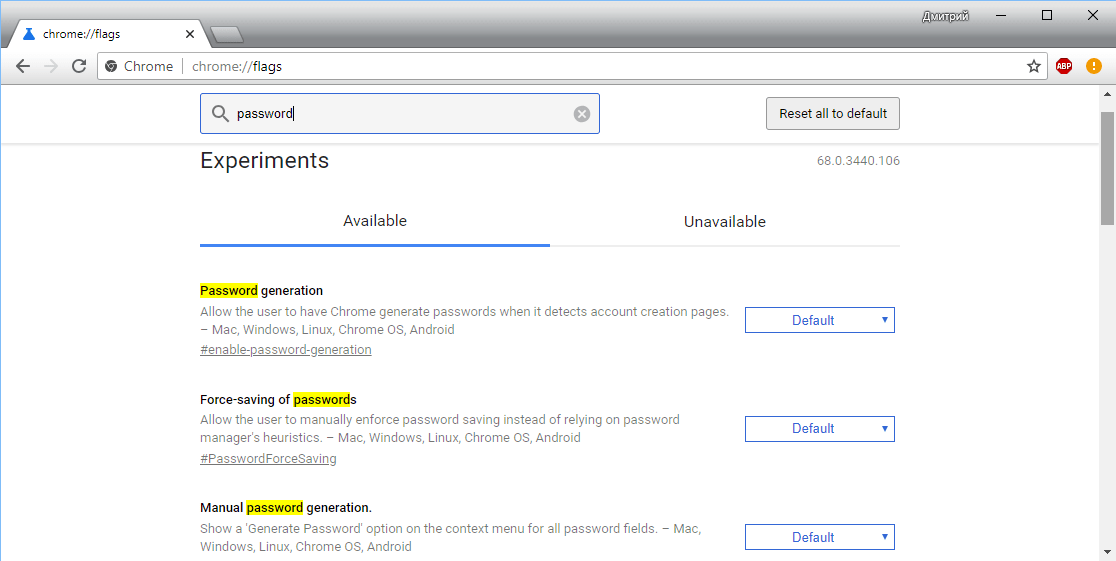
Включите функцию Password generation, выбрав в меню Enabled. Браузер будет предлагать сложные пароли на тех страницах, которые будут определены как страницы создания аккаунта.
Можно также включить функцию Manual password generation. В таком случае браузер будет предлагать сложный пароль на любой странице, где есть поле ввода пароля:
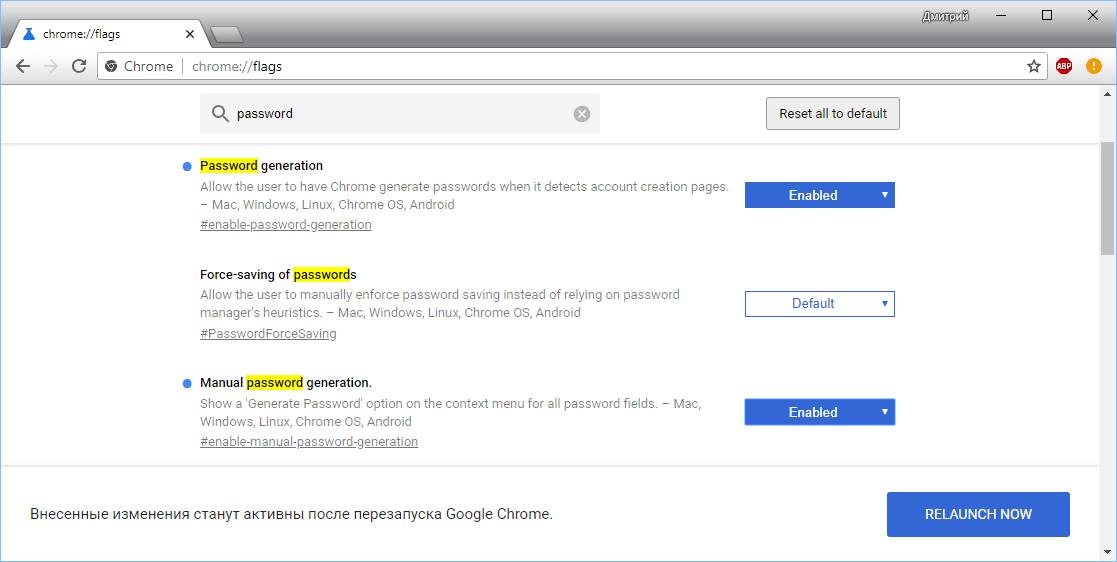
Нажмите на кнопку Relaunch Now для перезапуска браузера, чтобы изменения вступили в силу.
Как создать сложный пароль в Google Chrome
Не каждый знает, что браузер Google Chrome имеет функцию генерации сложного пароля, который может быть использован при регистрации в различных сервисах. Если вы постоянный пользователь Google Chrome — это крайне удобный инструмент.
Чтобы воспользоваться функцией генерации пароля в Google Chrome, необходимо сначала войти в свой Google аккаунт в браузере. После того как вы будете идентифицированы, проделайте следующие действия:
- Включите функцию создания паролей в Chrome. На момент написания статьи данная функция является экспериментальной для браузера, и для ее включения нужно прописать в адресной строке браузера команду chrome://flags и нажать Enter;
- Раскроется страница с экспериментальными функция браузера Google Chrome. При помощи поиска в верхней части страницы найдите функции относящиеся к паролям. Для этого напишите “password” в строке поиска;
- Включите две функции. Password generation — это функция, которая позволяет создать случайный пароль на страницах, которые предполагают создание паролей. К таким страницам относятся различные формы регистрации. Manual password generation — эта опция позволяет создавать пароли не только на страницах регистрации, но и везде в браузере Google Chrome.
- Отметив вариант Enable для обеих функций, потребуется перезапустить браузер. Для этого нажмите на кнопку Relaunch Now.
Важно: При создании паролей через экспериментальные опции Google Chrome, они автоматически сохраняются в сервисе Google Smart Lock для вашего аккаунта. Чтобы воспользоваться активированным функциями создания паролей достаточно нажать правой кнопкой мыши на графу для заполнения пароля в любой форме и выбрать вариант “Создать пароль” в выпадающем меню
Чтобы воспользоваться активированным функциями создания паролей достаточно нажать правой кнопкой мыши на графу для заполнения пароля в любой форме и выбрать вариант “Создать пароль” в выпадающем меню.
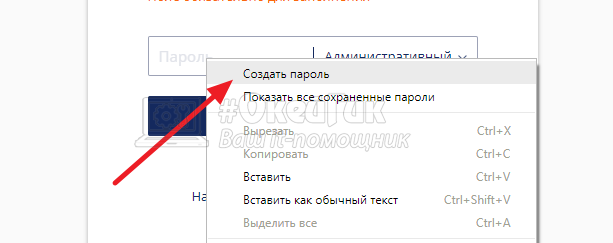
После этого у вас отобразится сам пароль и информация о том, что он будет сохранен в Google Smart Lock, соответственно, его не требуется запоминать. Нажмите на отображенный пароль, чтобы он был автоматически прописан в графу для ввода.
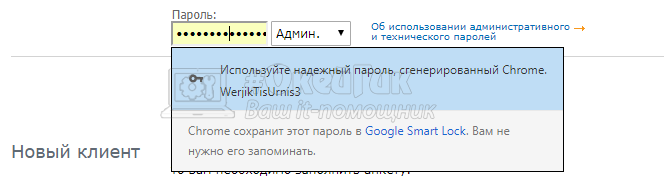
Что такое пароль?
Ключи доступа — это криптографические закрытые ключи, хранящиеся на устройстве пользователя в попытке перейти к входу в систему без пароля. После настройки вы можете войти в систему с помощью отпечатка пальца, распознавания лиц, шаблона блокировки экрана или PIN-кода так же, как вы разблокируете свои мобильные и настольные устройства. При этом ключи доступа будут работать только на определенном устройстве, и вам следует настроить новый ключ для каждого устройства отдельно. Хотя это не решит проблему управления паролями полностью, вот некоторые преимущества использования паролей:
- Не нужно бороться за создание надежных и сложных паролей, которые вы не можете вспомнить.
- Избегайте проблем с хранением паролей в приложениях для управления паролями.
- Вы получаете надежную защиту от угроз безопасности и утечек данных.
Настройка паролей для аккаунта Google
Здесь мы объясним, как настроить пароль для учетной записи Google на ПК с Windows 11 с использованием PIN-кода Windows Hello.
- Откройте браузер Chrome и перейдите на myaccount.google.com.
- Если вы еще не вошли в систему, войдите в свою учетную запись Google.
- Выберите опцию «Безопасность» в меню в левой части страницы.
- Прокрутите вниз до раздела «Как вы входите в Google» и нажмите «Ключи доступа».
Опция открытых паролей
Сначала вам будет предложено ввести пароль вашей учетной записи Google. Введите исходный пароль и нажмите кнопку «Далее».
Введите первоначальный пароль
На следующей странице нажмите кнопку «Использовать пароли» в разделе «Начать использовать пароли».
Начать использовать пароли
Затем нажмите кнопку «Создать ключ доступа», отображаемую в нижней части страницы, чтобы создать ключ доступа для ПК.
Создать вариант пароля
Нажмите на кнопку «Продолжить» в появившемся всплывающем окне.
Продолжить создание пароля
Следующим шагом является добавление ПИН-кода Windows Hello и ввод ПИН-кода в текстовое поле.
Введите PIN-код для пароля
Теперь вы получите уведомление о том, что ключ доступа создан, нажмите «Готово», и все готово для входа с использованием ключа доступа.
Пароль успешно создан
Вновь созданный пароль появится в разделе «Созданные вами пароли».
Ключи доступа, созданные вами в аккаунте Google
Войти с помощью пароля Google
Выйдите из своей учетной записи Google и попробуйте войти снова. Вам будет предложено подтвердить ввод пароля и нажать кнопку «Продолжить».
Подтвердите использование пароля
Введите правильный PIN-код в указанное место и войдите в свою учетную запись Google.
Введите PIN-код для входа
Добавьте пароли для Android и других устройств
Если вы используете телефон Android и вошли в систему с той же учетной записью Google, Google автоматически создаст для вас пароли. Вы можете найти подробности в разделе «Автоматически созданные ключи доступа».
Ключ доступа Android создается автоматически
К сожалению, автоматическая опция пока недоступна для iPhone, и вам необходимо вручную добавить ключи доступа на вашем устройстве iOS.
Для этого нажмите на кнопку «Создать пароль».
Затем нажмите ссылку «Использовать другое устройство», отображаемую рядом с кнопкой «Продолжить».
Используйте другое устройство для настройки
Это покажет QR-код и отсканирует код с помощью вашего iPhone и следуйте дальнейшим инструкциям, чтобы создать пароль на этом устройстве.
Отсканируйте QR-код для добавления iPhone
Удалите свои пароли
Если вы хотите удалить пароли для любого устройства, это довольно просто. На странице моей учетной записи Google будут показаны все устройства, для которых вы создали ключи доступа. Нажмите на определенное устройство в разделе «Созданные вами пароли» и нажмите кнопку X.
Удалить код доступа Google
Подтвердите свое действие, нажав «Удалить», чтобы удалить пароль. При необходимости вы можете создать еще один в любое время позже.
Подтвердите удаление пароля
Минусы использования опции «Хранения паролей»
Сохранение данных входа в Chrome – удобная функция, но одновременно она имеет ряд недостатков.
Среди них:
- Низкий уровень надежности, если сравнивать со встраиваемыми расширениями, плагинами.
- Системный файл с паролями слабо защищен от взлома, просмотра третьими лицами.
- Возможность утраты ценной информации из-за сбоев программы, после обновлений, чистки жесткого диска.
- Обмен между браузерами возможен только путем синхронизации или экспорта через файловую систему ПК.
- Для стабильной работы нужно отключать блокировщик рекламы, активировать всплывающие окна.
- После смены кода доступа учетной записи потребуется вручную менять его и в диспетчере Chrome.
- Для извлечения сведений из системного файла программа задействует дополнительные аппаратные ресурсы ПК.
- Функция доступна только пользователям, которые авторизованы в браузере с помощью аккаунта Google.
Как работает онлайн генератор паролей
Пароль
Генератор случайных паролей, или по английски random password generator – это онлайн-программа, которая создает для вас уникальный пароль в соответствии с заданными параметрами.
Так, с помощью нашего генератора надежных паролей вы сможете сгенерировать пароль длиной от 4 до 20 символов с буквами нижнего и верхнего регистра. Таким образом, чтобы создать пароль онлайн с помощью генератора паролей, вам необходимо:
- выбрать длину пароля;
- включить числа;
- включить буквы верхнего и нижнего регистра;
- включить дополнительные символы;
- выбрать количество паролей, которые вы хотите получить;
- нажать на кнопку «Генерировать».
Теперь генератор сложных паролей закончил свою работу и вы можете скопировать пароль и использовать его для регистрации в какой-либо системе или для замены старого пароля в ней.
Как сгенерировать максимально надежный пароль?
Почему так важно сделать пароль максимально разнообразным? Чем более сложным является набор символов в пароле, тем сложнее хакерам будет его подобрать. Дело в том, что хакеры не ломают голову самостоятельно над подбором пароля, а используют специальные программы-взломщики, которые генерируют различные комбинации в автоматическом режиме. Чем сложнее ваш пароль, тем дольше программа будет искать эту комбинацию
Чем сложнее ваш пароль, тем дольше программа будет искать эту комбинацию.
Как работает программа по подбору паролей
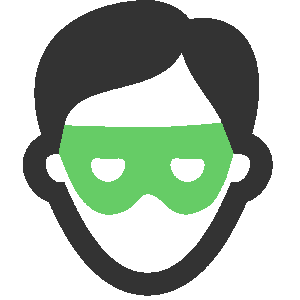 Так, специальная программа на первом этапе своей работы расшифровывает простые пароли – длиной от 1 до 6 символов, которые включают в себя 26 латинских букв обоих регистров, 10 цифр и 33 других символов. Все эти 95 символов предлагают сравнительно небольшое количество комбинаций, которые обычный персональный компьютер способен обработать за несколько минут. Удлините пароль до 8 символов – и компьютеру придется поработать уже несколько дней. Еще несколько символов заставит метод обычного подбора работать годами. Самыми надежными считаются ключи длиной 11-12 символов в разных регистрах, с использованием цифр и прочих символов.
Так, специальная программа на первом этапе своей работы расшифровывает простые пароли – длиной от 1 до 6 символов, которые включают в себя 26 латинских букв обоих регистров, 10 цифр и 33 других символов. Все эти 95 символов предлагают сравнительно небольшое количество комбинаций, которые обычный персональный компьютер способен обработать за несколько минут. Удлините пароль до 8 символов – и компьютеру придется поработать уже несколько дней. Еще несколько символов заставит метод обычного подбора работать годами. Самыми надежными считаются ключи длиной 11-12 символов в разных регистрах, с использованием цифр и прочих символов.
Однако недостаточно просто сделать пароль разнообразным. Как показывает практика, даже разнообразные пароли, придуманные людьми, подвержены взломам. Гораздо надежнее работает именно софт, то есть специальный генератор паролей онлайн, который не использует в своей работе шаблоны. Вероятность расшифровки такого пароля будет ничтожна мала. Чаще меняйте пароли к своим аккаунтам и не используйте один и тот же пароль для доступа к разным сервисам.
Отключение диспетчера паролей Chrome
Хотя вышеперечисленные пункты вызывают беспокойство, существуют способы решения этих проблем и обеспечения безопасности ваших паролей. Однако, если вы решили, что с Google Chrome достаточно, вы можете удалить все в диспетчере паролей и остановить синхронизацию.
Очистка паролей на ПК
Чтобы удалить все свои данные для входа на ПК, нажмите на три точки в правом верхнем углу окна Chromeзатем нажмите настройки,
Прокрутите вниз, пока не окажетесь в Расширенный раздел из настроек, затем найдите и нажмите на Очистить данные просмотра, Если вы посмотрите на верхнюю часть появившегося окна, то увидите две вкладки — «Основная» и «Расширенная». Нажмите на продвинутый,
Внизу этого окна вы должны увидеть свою учетную запись Google и текст, сообщающий, что любые внесенные вами изменения будут синхронизироваться с центральной базой данных. Убедитесь, что вы стираете данные в правильном аккаунте; в противном случае, вам, возможно, придется ответить сердитым членам семьи!
Если вы хотите перейти к ядерной опции, нажмите на раскрывающееся меню рядом с Временной интервал и выберите Все время, В противном случае выберите диапазон времени, который подходит вам.
Теперь выберите элементы, которые вы хотите стереть. Если вы читаете это, вы хотите нажать Пароли и другие данные для входа очистить сохраненные пароли. После этого нажмите Очистить данные стереть все с компьютера и центральной базы данных.
Отключение сохранения пароля и синхронизации на ПК
Теперь мы остановим Chrome от сохранения и синхронизации деталей в будущем. Для этого нажмите на три точки в правом верхнем углу, тогда настройки,
Под люди, нажмите на Синхронизация и Сервисы Google,
Здесь, нажмите на Управлять синхронизацией.
Теперь снимите флажок Пароли, Возможно, вам придется снять флажок «Синхронизировать все», чтобы разблокировать настройки пароля.
Нажмите на стрелка назад в верхнем левом углу дважды вернуться на экран настроек. Теперь под Автозаполнение, Выбрать Пароли.
Затем снимите флажок Предлагаем сохранить пароли,
Очистка паролей на мобильном телефоне
На мобильном устройстве откройте Chrome, нажмите три точки в правом верхнем углу, затем нажмите на настройки, Прокрутите вниз до продвинутый раздел и нажмите на Конфиденциальность,
Нажать на Очистить данные просмотразатем убедитесь, что вы находитесь на Продвинутая вкладка наверху. Убедитесь, что Временной интервал выпадающий говорит Все времяили как долго вы хотите удалить до. Нажмите на галочку для Сохраненные пароли а потом Очистить данные,
Отключение сохранения пароля и синхронизации на мобильном телефоне
Чтобы предотвратить повторное заполнение базы данных при синхронизации, коснитесь три точки в правом верхнем углу, тогда настройки, Нажать на Синхронизация и сервисы Google около вершины. Под Синхронизация, нажмите Управлять синхронизацией, Если Синхронизировать все проверено, снимите его; затем снимите флажок Пароли,
Нажмите кнопку назад в верхнем левом углу дважды чтобы вернуться на главную страницу настроек. Теперь нажмите Пароли, затем снимите флажок Сохранить пароли,
Общая информация
Проект Bitwarden стартовал в 2016 году. Разработчик – Bitwarden Inc., юрисдикция – Флорида, США. Вот некоторые свойства Bitwarden.
- Десктопные версии есть для Windows, macOS, Linux. Для Windows предусмотрен вариант без установки (можно запускать программу с флешки).
- Есть приложения для Android и iOS.
- Можно установить браузерные расширения. Поддерживаются все популярные браузеры: Google Chrome, Mozilla Firefox, Safari, Edge, а также браузеры на основе Chromium (например, Brave).
- Продукт локализован (интерфейс переведен на русский язык).
- Открытый код, доступен на Github. В 2018 году Bitwarden успешно прошел аудит безопасности (аудит был выполнен сторонней компанией по заказу разработчика).
- Полнофункциональная бесплатная версия (также есть платная премиум-версия).
- Встроенный генератор паролей.
- Простой импорт паролей из других менеджеров, а также из браузеров Chrome и Firefox.
- Хранение паролей в собственном облаке.
- Легкая синхронизация между разными устройствами.
- Сквозное шифрование: ваши пароли шифруются на вашем же устройстве, разработчики Bitwarden и третьи лица их не видят.
- Поддержка двухфакторной аутентификации, например, с помощью генераторов кодов Google Authenticator или Authy.
Чтобы увидеть подробную информацию об элементе, нажмите на него или используйте клавиши стрелок на клавиатуре, чтобы его выбрать.
Чтобы добавить элемент в избранное, нажмите на .
Чтобы скопировать информацию из любого поля, нажмите на него.
Чтобы открыть всплывающее окно в отдельном окне, нажмите на .
Чтобы информация из поля отобразилась крупным шрифтом, нажмите на справа от него и выберите «Крупно».
Чтобы увидеть пароль, нажмите на справа от него, а затем выберите «Показать». Или нажмите на клавиатуре Control-Option (или Ctrl + Alt), чтобы показать все пароли в подробной информации об элементе.
Чтобы отредактировать элемент, нажмите на кнопку «Редактировать». Страница элемента откроется в новой вкладке*, где вы сможете добавить к элементу теги, дополнительные настраиваемые поля, переместить элемент или удалить его.
* Если вы включили интеграцию с приложением 1Password для Mac, элемент откроется в приложении.
Варианты сохранения
В Chrome можно несколькими способами включить сбор личной информации для автоматического заполнения форм входа. После установки в браузере по умолчанию активен менеджер паролей, но также программа может запоминать их при помощи синхронизации и с использованием сторонних расширений.
При посещении сайта
Если в Chrome включено запоминание, то при первом посещении страницы после регистрации и входа на экране появится всплывающее окно с запросом. Вы можете подтвердить либо отклонить сохранение, нажав соответствующие команды.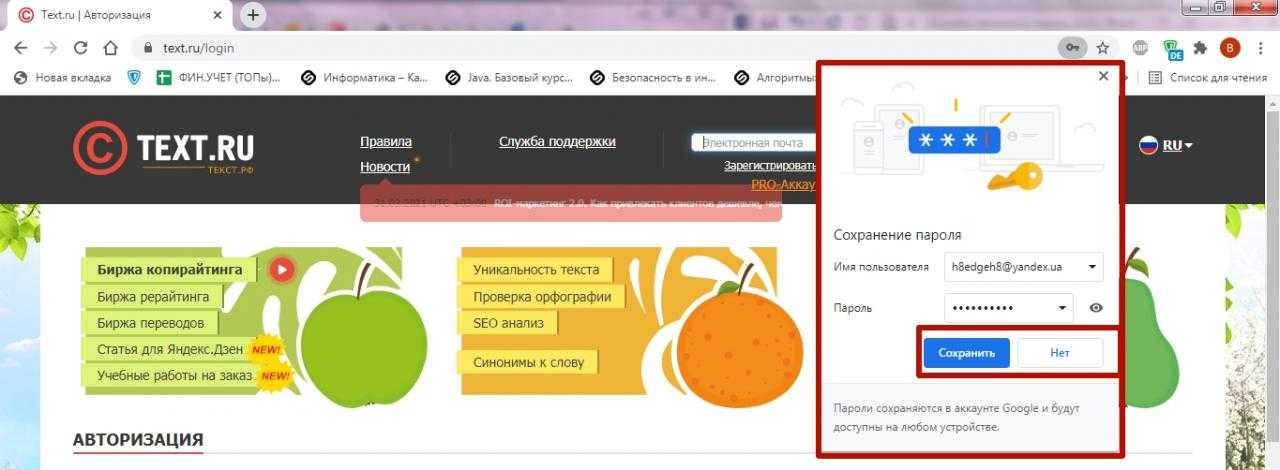
Синхронизация: способ настроить автосохранение логинов и паролей от сайтов
При синхронизации сохраненные данные авторизации становятся доступными на всех устройствах, на которых используется единый аккаунт Google. Благодаря этому Вы сможете пользоваться логинами и паролями на разных ПК, смартфонах и планшетах.
Чтобы включить синхронизацию:
- Запустите программу, кликните значок «Текущий пользователь», выберите «Включить синхронизацию».
- Выполните вход в персональный аккаунт Google, а затем подтвердите включение синхронизации, нажав «Ок».
Сохраненные коды доступа по умолчанию доступны на всех синхронизируемых устройствах. Если по каким-либо причинам они не отображаются, выполните следующие действия.
- Нажмите символ «Текущий пользователь», кликните по строке «Синхронизация включена».
- Откройте раздел «Управление данными синхронизации».
- Выберите «Синхронизировать все» или убедитесь, что флажок напротив строки «Пароли» активен, если выбран другой вариант.
Применение расширений
Вместо стандартного менеджера Chrome можно пользоваться расширениями, так как микропрограммы удобны. Еще один плюс – наличие вспомогательных инструментов, благодаря которым пользователь может защитить персональную информацию во время интернет-сеансов.
Расширения для хранения паролей в Chrome:
- LastPass.
- RememBear.
- Keeper security.
- Dashlane.
- 1Password.
- Sticky Password.
Как зайти на сайт который блокирует хром
Если вы столкнулись с блокировкой доступа к определенному сайту в браузере Chrome на своем компьютере, не стоит отчаиваться. Существует способ, который позволит вам преодолеть эту блокировку и получить доступ к нужному сайту.
Для этого сначала необходимо открыть браузер Chrome на своем компьютере. Затем перейдите на сайт, который был заблокирован. Справа от адресной строки вы увидите значок «Контент заблокирован». Нажмите на него.
После этого появится предупреждение, в котором будет указано, что контент может быть опасен. Но вы должны нажать «Загрузить весь контент», чтобы страница загрузилась полностью.
Теперь вы сможете свободно использовать этот сайт, несмотря на блокировку. Будьте благоразумны и осторожны при обращении к заблокированным ресурсам в интернете.
Генератор паролей Chrome
Чтобы эта функция работала, вам необходимо войти в свою учетную запись Google. Если это не так, откройте веб-браузер Chrome, введите chrome://settings в адресной строке и нажмите Enter. Здесь в разделе «Настройки» вы увидите параметр «Войти в Chrome».
Убедитесь, что флажок «Пароль» установлен. Это позволяет Chrome синхронизировать пароли, созданные вами в Chrome.
После этого введите chrome://flags в адресной строке и нажмите Enter.
Нажмите Ctrl+F, чтобы открыть панель поиска, и найдите Включить создание пароля.
Вы найдете настройку по умолчанию. В раскрывающемся меню выберите Включено. Прокрутите вниз и нажмите кнопку Перезапустить сейчас. Это включит генератор паролей Chrome.






























