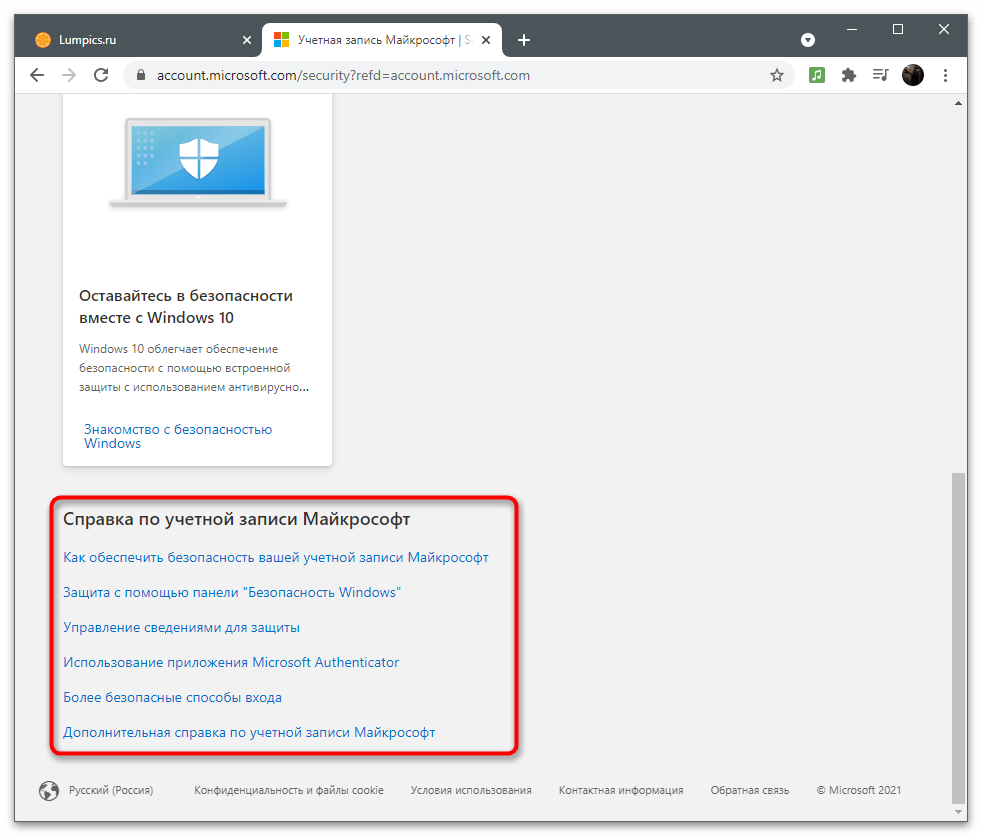Как настроить учётную запись Майкрософт
Большую часть процесса настройки аккаунта можно выполнить с помощью веб-ресурса Microsoft. Здесь пользователю предоставляется возможность указать свои персональные данные или изменить уже существующие, добавить или сменить аватар, прикрепить банковские карты для осуществления покупок и оформления подписок в сервисах Microsoft, отвязать учётную запись от устройств, которые ему уже не принадлежат, изменить псевдоним и пароль. Windows Phone предлагает лишь задать, какие данные синхронизировать (письма, контакты, календари, пароли и темы) и как часто нужно проверять почту на наличие новых сообщений. Все остальные действия система предлагает сделать на веб-сайте.
Как отвязать Виндовс Фон от учётной записи Майкрософт
Перед продажей Windows Phone или передачей смартфона в другие руки, желательно отвязать его от пользовательского аккаунта. Это рекомендуется сделать, чтобы освободить место для других устройств. К одной учётной записи можно привязать всего десять девайсов с мобильной ОС на борту, а также с Windows 8, 8.1 и 10. Вся процедура отвязки устройства от аккаунта выполняется на сайте управления учётными записями.
- Пройдитесь по главной странице сайта немного вниз и напротив надписи Устройства нажмите на ссылку «Посмотреть все».
- Под устройством, которое необходимо отвязать, нажмите на «Дополнительные действия» и выберите «Удаление телефона».
- Поставьте флажок напротив надписи «Всё готово» к удалению этого устройства и кликните по кнопке «Удалить».
- Нажмите на ссылку «Удалить устройство» из учётной записи Магазина.
- Отыщите в перечне нужный девайс и удалите его оттуда, повторно подтвердив, что вы делаете это намеренно.
Как изменить адрес электронной почты Microsoft в Windows 10 или Windows 8.1?
- Войдите в Windows 10 или Windows 8.1 с учетной записью, которая у вас есть на данный момент, и вы хотели бы изменить ее.
- Переместите курсор мыши в нижнюю правую часть экрана.
- Теперь перед вами должна быть панель меню Charms операционной системы Windows 10 или Windows 8.1.
- Щелкните левой кнопкой мыши или коснитесь функции «Настройки», которая есть в меню панели Charms.
- После того, как вы выбрали функцию «Настройки», в правой части окна должна появиться кнопка «Изменить настройки ПК».
- Теперь в окне «Изменить настройки ПК» вам нужно будет щелкнуть левой кнопкой мыши на кнопке «Аккаунты».
- В разделе «Учетные записи» вам нужно будет щелкнуть левой кнопкой мыши или нажать на кнопку «Ваша учетная запись».
- Теперь в правой части экрана вам нужно будет щелкнуть левой кнопкой мыши или нажать на ссылку «Отключить».
- Теперь у вас должно быть окно «Переключиться на локальную учетную запись».
- В приведенном выше окне вам необходимо будет ввести рядом с полем «Текущий пароль» пароль от учетной записи, которую вы вошли в операционную систему Windows.
- Щелкните левой кнопкой мыши или нажмите кнопку «Далее», расположенную в нижней правой части этого окна.
- В следующем окне вам нужно будет снова ввести пароль в поле «Пароль».
- Введите пароль еще раз в поле «Reenter password».
- А в «Подсказке пароля» вам нужно будет выбрать подсказку, которую вы запомните.
- Щелкните левой кнопкой мыши или нажмите кнопку «Далее», расположенную в нижней правой части экрана.
- В следующем появившемся окне вам нужно будет щелкнуть левой кнопкой мыши или нажать на кнопку «Выйти и завершить», расположенную в правой нижней части экрана.
- Теперь вам нужно будет повторно войти в операционную систему Windows 10 или Windows 8.1, используя новый пароль, который вы изменили. Примечание. На этот раз операционная система войдет в локальную учетную запись и не учетная запись Microsoft у вас есть.
- Теперь выполните шаги, описанные выше, чтобы снова попасть в окно «Учетная запись».
- Снова щелкните левой кнопкой мыши по теме «Ваша учетная запись» в левой части экрана.
- Теперь на правой стороне вам нужно будет щелкнуть левой кнопкой мыши или нажать на ссылку «Подключиться к учетной записи Microsoft».
- Перед вами должно появиться окно «Переключиться на учетную запись Microsoft на этом ПК».
- У вас есть поле «Текущий пароль», в котором вам нужно будет ввести пароль для локальной учетной записи, в которую вы вошли.
- Щелкните левой кнопкой мыши или нажмите кнопку «Далее», расположенную в нижней правой части этого окна.
- Теперь в окне «Войти в свою учетную запись Microsoft» вам нужно будет указать адрес электронной почты и пароль учетной записи, которую вы хотите использовать в качестве учетной записи Microsoft.
- Щелкните левой кнопкой мыши или нажмите кнопку «Далее» в нижней правой части экрана. Примечание. Если у вас нет учетной записи, вы можете создать ее, щелкнув левой кнопкой мыши или коснувшись ее. на ссылку «У вас нет учетной записи?» в левой нижней части окна.
Вы также можете просто добавить учетную запись «псевдоним». Это означает, что вы просто добавляете новый адрес электронной почты в свою текущую учетную запись Microsoft. Если вы хотите переключиться с адреса Outlook на, скажем, Yahoo или Gmail, вам нужно выполнить всего несколько простых шагов ( Примечание : это решение не работает, если вы забыли свои учетные данные для входа в систему). в учетной записи Microsoft).Вот они:
- Доступ к странице учетной записи Microsoft
- Войдите в свой текущий аккаунт
- В навигационной панели вверху страницы вы должны найти вкладку «Ваша информация»; щелкните по нему
- Нажмите «Управление входом в Microsoft».
- Нажмите «Добавить письмо», чтобы создать псевдоним.
- Выберите между «создать новый» и «добавить существующий» почтовый адрес
- Проверьте почту, которую вы только что добавили, для подтверждения почты и подтвердите новый адрес
- Выберите «Сделать основной», если вы хотите, чтобы этот адрес был основным
Процесс изменения может занять до 48 часов, пока он не пройдет все проверки безопасности Microsoft, поэтому не беспокойтесь, если это не сработает немедленно.
Итак, простой и очень быстрый способ изменить свою электронную почту Microsoft в Windows 8.1 или Windows 10 всего за несколько минут. Вы также можете написать нам ниже, если у вас есть другие вопросы по изменению вашей учетной записи Microsoft, и мы поможем вам как можно скорее.
Как изменить данные учетной записи Microsoft Store и сохраненную информацию
Когда вы входите в Windows 11/10/8, ваше полное имя отображается рядом с изображением вашей учетной записи на начальном экране. Если имя совпадает с именем, которое вы используете для учетной записи Microsoft в Windows, шансов изменить имя становится меньше, поскольку имя синхронизируется с настройками вашей учетной записи на microsoft.com. Но вы можете, если хотите, изменить сохраненную учетную запись Microsoft в Магазине Windows. Это не так сложно, как предыдущее, и вы легко справитесь со всем необходимым.
Как изменить учетную запись Microsoft Store
Чтобы изменить свою учетную запись Microsoft с помощью приложения Windows Store, сделайте следующее.
- Запустить Microsoft Store
- В разделе «Настройки» выберите свою учетную запись.
- Затем в разделе «Ваша учетная запись» выберите параметр «Сменить пользователя».
- Наконец, введите имя пользователя и пароль, которые вы хотите изменить, и сохраните изменения.
- В следующий раз, когда вы войдете в систему, вы сможете войти в Магазин с новой учетной записью!
Обновите свое имя или название вашей компании в Магазине Windows
Чтобы обновить свое имя или название компании в Магазине Windows:
- Войдите в свою учетную запись Microsoft.
- Если вы видите экран с вопросом, какую учетную запись вы хотите использовать, это означает, что у вас есть две учетные записи Microsoft, связанные с одним и тем же адресом электронной почты.
- Выберите вашу информацию.
- Выберите Изменить имя
- Внесите желаемые изменения
- Щелкните Сохранить.
Изменение имени и адреса для выставления счетов, доставки или налогов в Microsoft Store
Программы для Windows, мобильные приложения, игры — ВСЁ БЕСПЛАТНО, в нашем закрытом телеграмм канале — Подписывайтесь:)
Чтобы изменить имя и адрес для выставления счетов, доставки или налогов:
- Войдите в свою учетную запись Microsoft.
- Выберите Оплата и выставление счетов> Адресная книга.
- Чтобы обновить существующий адрес, выберите Изменить.
- Чтобы добавить новый адрес, выберите Добавить новый адрес.
- Выберите Установить в качестве предпочтительного адреса для выставления счетов и доставки> Сохранить.
Измените данные, связанные с вашей учетной записью Microsoft в Xbox
Чтобы изменить имя и адрес, связанные с вашей учетной записью Microsoft в Xbox:
- Выберите «Настройки»> «Все настройки».
- В разделе «Аккаунт» выберите «Оплата и выставление счетов»> «Изменить адрес для выставления счетов».
- Измените информацию о своей платежной учетной записи.
- Чтобы пропустить платежную информацию, которую не нужно обновлять, нажмите B на вашем контроллере, а затем выберите Далее.
- Когда вы закончите, выберите Сохранить информацию.
Если вам нужно изменить что-то еще, выберите Внести дополнительные изменения.
Надеюсь это поможет!
Эти ссылки также могут вас заинтересовать:
- Преимущества использования учетной записи Microsoft
- Отключите локализацию, чтобы увидеть ВСЕ приложения Магазина Windows.
Программы для Windows, мобильные приложения, игры — ВСЁ БЕСПЛАТНО, в нашем закрытом телеграмм канале — Подписывайтесь:)
Как настроить учетную запись Microsoft в Windows 10 с настраиваемым «красивым» именем
Чтобы создать учетную запись, которая использует настраиваемое имя профиля, вы должны сначала создать новую локальную учетную запись администратора на ПК, перенести все свои данные и удалить старую учетную запись и, наконец, переключиться на учетную запись «Microsoft» .
Создание локальной учетной записи
Откройте «Пуск» – «Параметры» , далее нажмите на «Учётные записи» , после перейдите на вкладку «Семья и другие люди» . Найдите раздел «Другие люди» и кликните на кнопке «Добавить пользователя для этого компьютера» .
В появившемся окне «Выберите способ входа пользователя в систему» , нажмите на ссылку «У меня нет данных для входа этого человека» .
Далее, на вкладке «Создать учётную запись Microsoft» , нажимаем на ссылку «Добавить пользователя без учетной записи Microsoft» .
Введите имя пользователя, именно так и будет называться ваш каталог профиля и имя внутренней учетной записи Windows 10. А также, придумайте, запомните (а лучше запишите) и введите безопасный пароль два раза, и, если нужно введите подсказку (Если вы неправильно введёте пароль, при входе в ОС, то именно эта подсказка появится на экране). Жмём «Далее» .
Настраиваем раздел «Моя семья» на сайте Майкрософт для телефона, компьютера или Xbox
Все, вы успешно добавили нового пользователя вашей системы, имя и название каталога для него получили значение «admin» , которое я указал в строке «Кто будет использовать данный компьютер?» .
Изменяем тип учетной записи
Если вы будете единственным человеком, который будет работать на этом компьютере, то крайне рекомендуется изменить тип учетной записи, чтобы включить права администратора.
В том же окне «Семья и другие люди» , кликаем на вновь созданную учетную запись и нажимаем на кнопку «Изменить тип учетной записи» .
В открывшемся окне «Изменить тип учётной записи» , в выпадающем списке выбираем «Администратор» и жмём «Ок» .
Теперь вам нужно выйти из текущего аккаунта и зайти вновь, но под новым пользователем.
Настраиваем новую учетную запись
Прежде чем вы сможете заново подключить свою учетную запись «Microsoft» , вам понадобиться удалить старую учетную запись. Но прежде чем сделать это, необходимо перенести все свои файлы на вновь созданный аккаунт .
Откройте «Проводник» нажатием комбинации клавиш на клавиатуре «Windows + E» . Слева выбираем «Этот компьютер» , в разделе «Устройства и диски» заходим на диск «C:» . Открываем папку «Пользователи» .
Найдите папку старой учетной записи и дважды щелкните на неё. Если вы получите предупреждение о том, что «У вас нет разрешений на доступ к этой папке» , то нажмите «Продолжить» . Так как ваша учетная запись имеет права администратора, система предоставит вам доступ.
Далее, нажмите сочетание клавиш на клавиатуре «Windows + R» , чтобы открыть окно «Выполнить» . Введите в поле «Открыть» командную строку «%HOMEPATH%» и нажмите «ОК» , чтобы открыть второе окно «Проводника» с вашим каталогом по умолчанию.
Теперь, пользуясь новой «улучшалкой» для Windows 10 «Snap Assist» , нажимаем на клавиатуре «Windows + стрелка влево» и привязываем новую домашнюю папку в левой части экрана, а справа выбираем старый каталог, нажатием «Windows + стрелка вправо» .
Далее выделяем все папки в старом каталоге (справа) и перемещаем (с заменой) в левый каталог, то есть в новый аккаунт.
После перемещения убедитесь, что вы можете получить доступ к своим файлам и приложениям. В некоторых случаях, вам может потребоваться переустановить некоторые из них, в том случае, если они устанавливаются отдельно для каждой учетной записи. Возможно, вам придется заново переактивировать некоторые из них, поэтому позаботьтесь о том, чтобы у вас была вся необходимая информация для этого.
Удаление старой учетной записи
После того, как вы создали новую локальную учетную запись с «красивым» именем профиля и перенесли в неё все свои данные, вам нужно удалить старую учетную запись.
Откройте «Пуск» – «Параметры» , далее перейдите в «Учётные записи» , потом перейдите на вкладку (слева) «Семья и другие люди» .
В разделе «Другие люди» кликните на свою старую учетную запись и нажмите кнопку «Удалить» .
В появившемся диалоге, нажмите на кнопку «Удалить учетную запись и данные» .
Mail.ru
Смена адреса электронной почты в Mail.ru доступна только путем настройки сборщика. Суть всех манипуляций заключается в том, что вы создаете новый ящик, затем указываете на него перенаправление всех писем со старого. Вы можете на них отвечать, а получатели увидят, что вы теперь отправляете сообщения с другого адреса. Настроить такое перенаправление можно много раз, указывая все ваши существующие почты как в Мэйл.ру, так и на других сервисах, но я в следующей инструкции покажу это только один раз.
- Сначала откройте главную страницу Mail.ru и создайте себе новый аккаунт с желаемым именем.
- После этого перейдите на страницу настройки «Почта с других ящиков» и добавьте свой старый адрес Mail.ru, чтобы все письма, приходящие на него, автоматически пересылались на новый.
- Нажмите кнопку «Добавить ящик», чтобы подтвердить свое действие.
- Теперь вы можете выбрать папку для сохранения новых писем. По умолчанию будет создана новая, но ничего не мешает помещать эти сообщения во «Входящие» или любые другие пользовательские папки.
- На странице с настройкой у вас появится первая запись с адресом. Можно отключать перенаправление или вовсе удалить этот ящик. Поддерживается и добавление других адресов с Яндекса, Gmail, Yahoo или Outlook.
Вещи меняются. Даже основной адрес электронной почты для учетной записи Microsoft
Если ваш адрес электронной почты Microsoft больше не соответствует вашим потребностям, вы можете создать совершенно новый адрес или добавить псевдоним в свою учетную запись Microsoft. Псевдоним – это еще один адрес электронной почты, который работает с вашей текущей учетной записью электронной почты, поэтому вам не нужно беспокоиться о потере контактов, сохраненных сообщений, подписок, настроек или других аспектов вашей учетной записи Microsoft.
Создать новый адрес электронной почты Microsoft
Чтобы изменить адрес электронной почты Microsoft, вы можете создать новую учетную запись. С новой учетной записью Microsoft вы можете экспортировать сообщения электронной почты, контакты и другую информацию из своей старой учетной записи, а затем импортировать данные для использования с новым адресом электронной почты.
-
Перейдите на страницу входа в учетную запись Microsoft по адресу login.live.com.
-
Нажмите Нет аккаунта? Создать один!
-
Нажмите Использовать электронную почту вместо , если появится запрос на ввод номера телефона.
-
Нажмите Получить новый адрес электронной почты .
-
Введите адрес электронной почты, который вы хотите использовать, и выберите outlook.com или hotmail.com .
-
Нажмите Далее .
-
Введите пароль и нажмите Далее .
-
Введите информацию, как предложено для завершения настройки.
Добавьте псевдоним в свою учетную запись Microsoft
Microsoft также предоставляет быстрый и простой способ создания псевдонима для текущей учетной записи, который является хорошим способом изменить адрес электронной почты Microsoft. Кроме того, вы можете использовать другой адрес электронной почты, который вы используете в качестве псевдонима, если хотите.
-
Перейдите на страницу добавления псевдонима и войдите в существующую учетную запись Microsoft, если будет предложено.
-
Нажмите Создать новый адрес электронной почты и добавьте его как псевдоним , если вы хотите новый адрес электронной почты для своего псевдонима. Нажмите Добавить существующий адрес электронной почты в качестве псевдонима учетной записи Microsoft , чтобы использовать адрес электронной почты, который у вас уже есть.
-
Введите адрес электронной почты, который вы хотите использовать, и нажмите Добавить псевдоним . Появится сообщение о том, что вы связали псевдоним с вашей учетной записью.
Войти с псевдонимом
По умолчанию вы можете войти с любым псевдонимом, который вы добавляете (вы можете иметь до 10 одновременно). Вы можете изменить настройки входа, чтобы выбрать способ входа.
-
Войдите на сайт учетной записи Microsoft.
-
Нажмите Ваша информация в верхней части страницы.
-
Нажмите Управление входом в систему .
-
Нажмите Изменить настройки входа.
-
Снимите флажок рядом с псевдонимом, который вы не хотите использовать для входа, и нажмите Сохранить .
Чтобы удалить псевдоним, перейдите на страницу Управление входом в Microsoft и нажмите Удалить рядом с псевдонимом, который вы больше не хотите использовать.
Измените свой основной псевдоним
Вы можете выбрать псевдоним, который вы хотите видеть в качестве основного адреса электронной почты.
Вы не можете использовать адрес электронной почты, связанный с рабочей или школьной учетной записью, в качестве основного псевдонима.
-
Войдите на сайт учетной записи Microsoft.
-
Нажмите Ваша информация в верхней части страницы.
-
Нажмите Управление входом в систему .
-
Нажмите Сделать основным рядом с псевдонимом, который вы хотите использовать в качестве основного адреса электронной почты в Microsoft.
-
Нажмите Да , чтобы подтвердить.
Выберите псевдоним для использования на Outlook.com
Если вы используете Outlook.com для чтения и отправки сообщений электронной почты, вы можете выбрать любой из созданных или добавленных псевдонимов, которые будут отображаться в строке «От» электронного письма.
-
Войдите в Outlook.com.
-
Нажмите Настройки , это значок шестеренки в правом верхнем углу.
-
Нажмите ссылку Просмотреть все настройки Outlook в нижней части меню настроек.
-
Нажмите Синхронизировать электронную почту в левой панели окна настроек.
-
Выберите псевдоним, который вы хотите использовать, в списке Установить адрес по умолчанию .
-
Нажмите Сохранить и закройте окно.
Добавление учетной записи с помощью расширенной настройки
Существует два способа доступа к параметрам расширенной настройки для учетной записи электронной почты:
Нажмите кнопку Дополнительно, если автоматическая настройка почты завершилась сбоем (см. этап 3 выше).
В окне Выбор учетной записи на этапе 2 Нажмите Дополнительно настройку . Параметр » Расширенная настройка » — последний вариант в списке, и, возможно, потребуется прокрутить его, чтобы просмотреть.
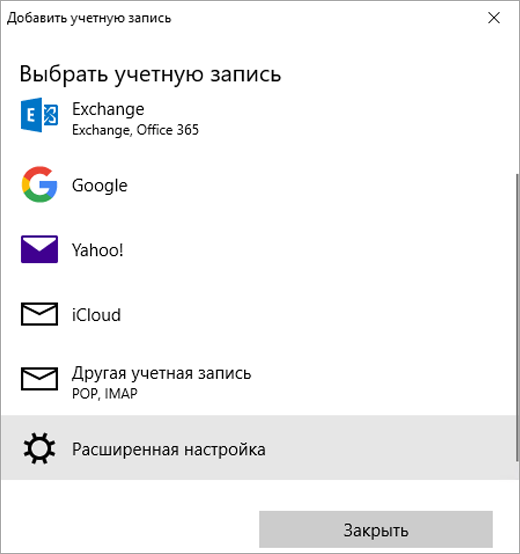
Вы можете выбрать тип учетной записи Exchange ActiveSync или Почта в Интернете. Если администратор не предписал использовать Exchange ActiveSync, выберите пункт Почта в Интернете.
Введите следующие сведения в окне Расширенная настройка:
Адрес электронной почты Это имя будет отображаться в левой области почтового приложения.
Имя пользователя Это ваш полный адрес электронной почты.
Защищен Введите пароль учетной записи.
Имя учетной записи Это имя будет отображаться в левой области почты для Windows 10, а также на панели Управление учетными записями. Вы можете выбрать нужное имя.
Отправлять сообщения с использованием этого имени Введите имя, которое будет отображаться получателям при получении вашего сообщения.
Сервер входящей почты Эти сведения можно получить у поставщика услуг Интернета или у администратора. Обычно адрес сервера входящей почты имеет формат mail.contoso.com или imap.google.com . Для многих учетных записей электронной почты эти сведения можно найти в справочнике по именам серверов POP и IMAP.
Тип учетной записи Выберите протокол POP3 или IMAP4. Большинство учетных записей электронной почты используют IMAP4. Если вы не знаете, какой из них вы хотите выбрать, обратитесь к своему ПОСТАВЩИКу услуг Интернета.
Сервер исходящей почты (SMTP) Эти сведения можно получить у поставщика услуг Интернета или у администратора. Обычно адрес сервера исходящей электронной почты имеет формат mail.contoso.com или smtp.contoso.com .
По умолчанию установлены все четыре флажка в нижней части окна. Для большинства учетных записей не требуется изменять эти параметры.
Ваш поставщик услуг электронной почты сможет предоставить вам параметры, которые нужно ввести при расширенной настройке. Но имейте в виду, что необходимые параметры для популярных поставщиков услуг электронной почты приведены в нашей статье Ссылки на имена POP- или IMAP-серверов.
Когда вся необходимая информация будет введена, нажмите кнопки Войти > Готово.
Примечание: Если вам нужно добавить учетную запись, отличную от Gmail, см. статью Особые инструкции для других учетных записей.
Подписки и транзакции
Некоторые юзеры используют свои учетные записи Microsoft для оформления подписок и приобретения программ. Обычно плата списывается автоматически каждый месяц или в установленный срок (при приобретении подписки на полгода или год). В разделе с подписками и транзакциями вы самостоятельно регулируете данные об оплате, просматриваете текущее состояние счета и управляете подписками.
Способы оплаты
Для покупок необходимо добавить способ оплаты, подключив карточку или другое платежное средство через соответствующее меню. Давайте разберемся с тем, как это сделать в тех ситуациях, когда через используемый аккаунт еще не производилось ни одного платежа.
- Наведите курсор на раздел «Оплата и выставление счетов» и дождитесь появления списка с доступными настройками.
- Перейдите к просмотру своего адреса, журналу заказов или получить справку по выставленным счетам. На новом аккаунте еще ничего из этого нет, поэтому выберите вариант «Способы оплаты».
- Сейчас ваш баланс, вероятнее всего, пуст, поскольку еще не был пополнен.
- Ниже всегда будут отображаться уведомления и сообщения о последних транзакциях, что всегда позволит быть в курсе оборота средств на кошельке.
- Нажмите кнопку «Добавить новый метод оплаты», чтобы привязать карточку и оформлять через нее подписки.
- Справа отобразится форма, которую следует заполнить. Здесь выберите страну, в которой вы осуществляете покупки, и заполните данные о карте. С нее спишется небольшая сумма для подтверждения, которая через несколько минут вернется на счет.
- Если при регистрации или использовании аккаунта вы добавляли несколько адресов, появится запрос о выборе предпочитаемого. Если же адреса вообще нет, понадобится заполнить дополнительную форму.
- Прямо из меню оформления способа оплаты можно перейти в раздел с адресами. Они добавляются автоматически, если при регистрации аккаунта, связанного с Microsoft, где-то вы указываете свое место жительства. Каждый адрес разрешено удалить, изменить или добавить новый.
Управление службами и подписками
Если со способами оплаты все понятно, перейдем к подпискам и службам, для использования которых тоже необходима учетная запись Microsoft. Все данные связываются с ней, происходит синхронизация профилей, сохранение настроек и обеспечивается нормальное функционирование служб. Для проверки и оформления подписок выполните такие действия:
- На панели сверху выберите раздел «Службы и подписки».
- Ознакомьтесь со списком доступных средств. Прямо отсюда вы можете перейти к приобретению, началу бесплатного использованию или получению подробных средств. Если что-то уже было куплено, информация отобразится тоже в этом меню.
- При необходимости оплатить просроченную подписку, изменить метод оплаты или прекратить выставление счета, воспользуйтесь ссылками из блока со справкой. Они ведут на соответствующие страницы, где вы заполняете форму и успешно изменяете требуемые настройки.
- Если нажать кнопку для просмотра службы или приложения, произойдет переход на его сайт, как это показано на примере Скайпа. Появится кнопка для загрузки на компьютер и дополнительная презентация основной функциональности решения.
Инструкция
- Открываете браузер, который используете для сёрфинга в интернете. Я предпочитаю Хром или Яндекс. Интересно, какой нравиться Вам (напишите в комментариях, если нетрудно).
- Вводим в адресную строку: https://account.microsoft.com/ .
- Перед Вами появится окно авторизации, где предстоит сначала указать старый адрес, затем ввести пароль (на следующем шаге):
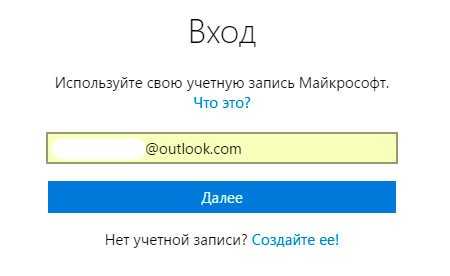
Если всё прошло успешно, то в главном меню сайта появиться пункт «Сведения», по которому и нужно кликнуть мышкой для перехода на новую страницу:
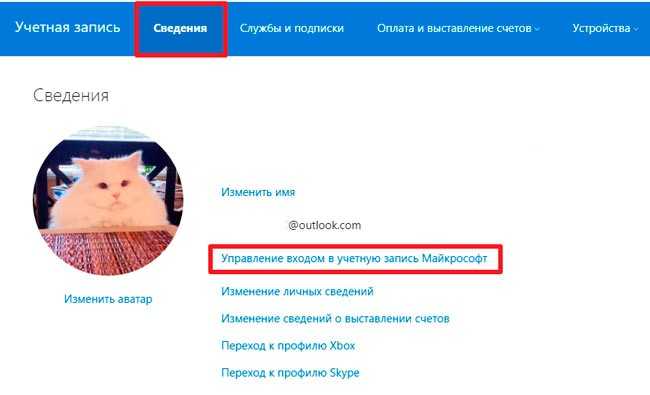
- Затем находим ссылку для управления входом в уч. запись Microsoft и переходим по ней.
- Теперь от Вас могут потребовать (или попросить) дополнительное подтверждение, поскольку речь идет о изменении личных данных, и подобные защитные меры абсолютно оправданы. Мне пришлось ввести последние 4 цифры телефонного номера (который я указывал в настройках ранее). После этого на мой «мобильник» поступило SMS с кодом аутентификации:
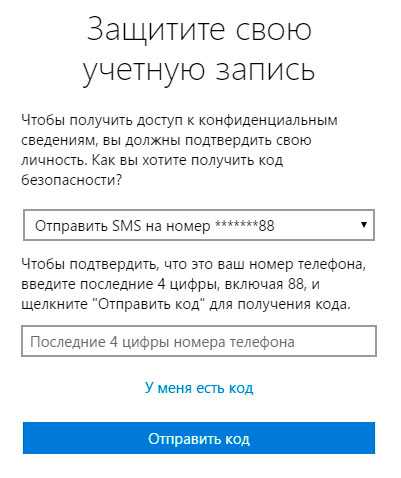
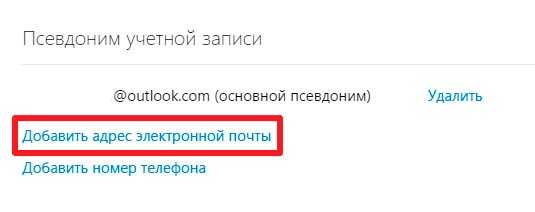
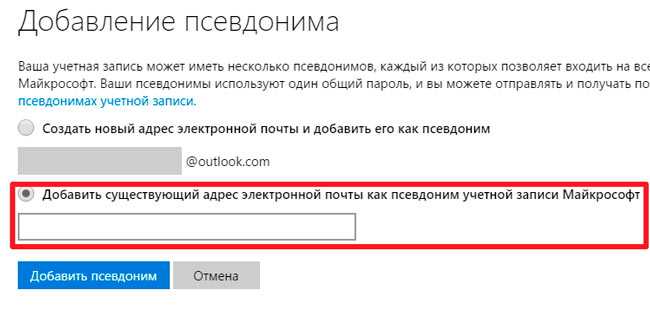
- Следует перейти в выбранный почтовый ящик, найти там письмо с активационной ссылкой, кликнуть по ней для завершения процедуры.
- И последний штрих: на странице Майкрософт, где Вы выбирали «добавить адрес» (смотрите выше), напротив нового «мэйла» рекомендуется нажать на «Сделать основным»:
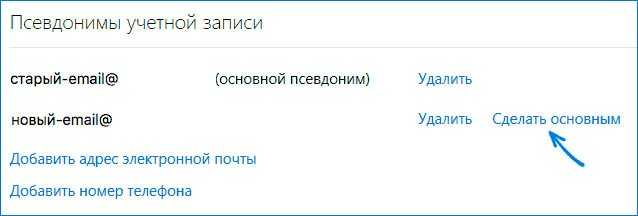
Возможно, вам потребуется изменить адрес эл. почты (известный также как псевдоним учетной записи), который используется для входа в учетную запись Microsoft, по одной из следующих причин.
- Вы сменили поставщика услуг электронной почты.
- Вы сменили имя или предпочитаемое обращение.
- Вы хотите использовать легко запоминающийся адрес электронной почты.
- Вы предпочитаете использовать для входа телефонный номер (доступно для Xbox One, Xbox.com или account.microsoft.com).
Выполните действия на этой странице по изменению адреса электронной почты учетной записи Microsoft или номера телефона, которые используются для входа.
Важно! Прежде чем начать, вам нужно изменить адрес электронной почты и пароль, настроенные для учетной записи Microsoft. Если вы не знаете пароля, см
раздел Решение проблемы с утерянной учетной записью или Решение проблемы с утерянным паролем.
Модерирование серверов
Пока мы продолжаем изыскивать лучшие способы, которые помогут защищать наших игроков, мы рады работать напрямую с серверами-партнёрами над внедрением дополнительного модерирования и инструментов для повышения безопасности игроков.
Модераторы-волонтёры
Каждый сервер, участвующий в партнёрской программе, работает с фантастической командой волонтёров, чтобы следить за плохим поведением, включая любую агрессию, читерство, а также помощь в разборе жалоб.
Расширенная фильтрация чата
Каждый сервер-партнёр использует собственные расширенные фильтры слов, чтобы сделать свои сервера дружелюбными для игроков всех возрастов.
Отключение персональных сообщений
По нашем запросу, официальные сервера-партнёры удалили возможность отправки личных сообщений, включая команду /tell. Это сделано для обеспечения более качественного модерирования того, что происходит на сервере.
Как изменить основной адрес электронной почты для учетной записи Microsoft
Каждый из добавленных псевдонимов можно использовать для входа в Windows, Outlook.com, Skype, OneDrive, Office, Xbox и многое другое. Если вы хотите изменить псевдоним, который отображается на ваших устройствах Майкрософт в качестве основного- делайте следующее:
1.Проделайте первые три пункта из инструкции выше.
2.Перед тем как делать любой из псевдонимов основным — его нужно подтвердить. Когда вы добавляли псевдоним, то на тот адрес отправлялось письмо, которое нужно открыть и нажать подтверждение. То есть, если мы добавили любой почтовый адрес в качестве псевдонима — открываем тот почтовый ящик => открываем письмо от Майкрософт => и нажимаем на ссылку возле use this link to verify
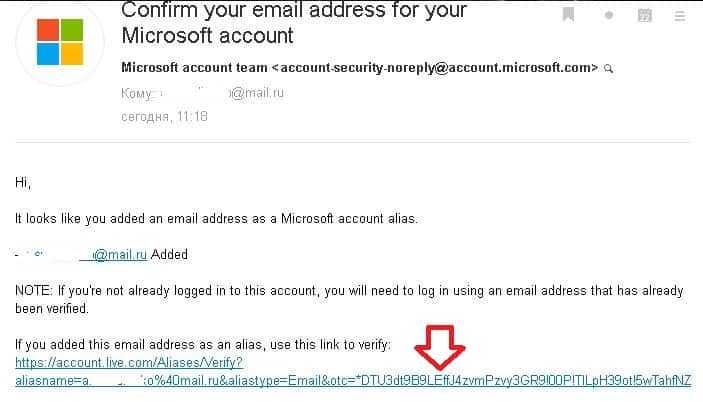
3.Теперь возле подтвержденного псевдонима можно нажать на «Сделать основным»;
![]()
4. В следующем окне подтверждаем изменение основного электронного адреса, нажимаем «Да»
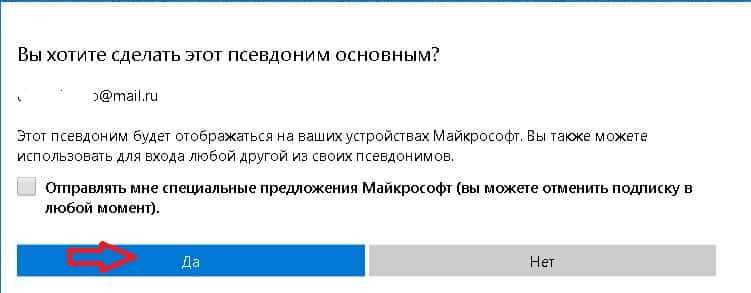
Всё, так просто поменять основный электронный адрес, также в том же окне вы можете удалить ненужные электронные адреса (псевдонимы), просто возле ненужного нажимаете на «Удалить»
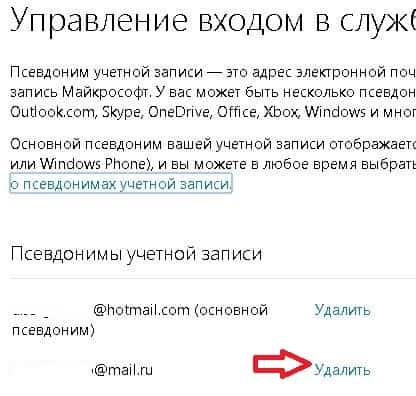
В появившемся окне подтверждаем удаление, нажав на «удалить».
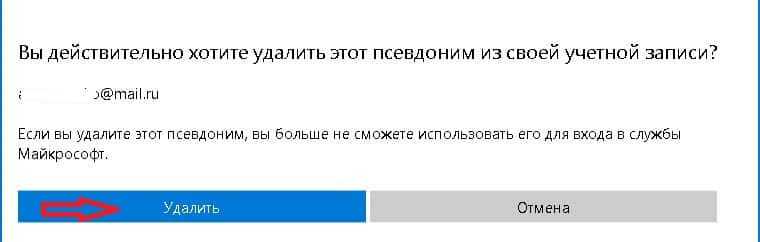
На сегодня всё, если есть дополнения — пишите комментарии! Удачи Вам
Войти с псевдонимом
По умолчанию вы можете войти с любым псевдонимом, который вы добавляете (вы можете иметь до 10 одновременно). Вы можете изменить настройки входа, чтобы выбрать способ входа.
-
Войдите на сайт учетной записи Microsoft.
-
Нажмите Ваши данные в верхней части страницы.
-
Нажмите Управление, как вы входите .
-
Нажмите Изменить настройки входа.
-
Снимите флажок рядом с псевдонимом, который вы не хотите использовать для входа в систему, и нажмите кнопку Сохранить .
Чтобы удалить псевдоним, перейдите на страницу Управление входом в Microsoft» и нажмите « Удалить» рядом с псевдонимом, который вы больше не хотите использовать.
Безопасность
Необходимо обеспечить безопасность учетной записи, особенно в тех случаях, когда она используется для приобретения подписок и авторизации в приложениях с важными личными данными и файлами. Переход в раздел осуществляется точно так же, как и во все остальные — на верхней панели нужно нажать по строке «Безопасность». На экране отобразится список параметров, о которых и пойдет речь далее.
Включение двухфакторной проверки подлинности
Проверка подлинности — одна из обязательных процедур во время входа с новых устройств или перехода в важные разделы с настройками учетной записи. Разработчики предлагают активировать двухэтапную проверку, чтобы обеспечить максимальную безопасность аккаунта.
После перехода в соответствующий раздел на панели с рекомендациями нажмите по строке «Двухфакторная проверка подлинности».
На новой вкладке вы увидите поддерживаемые способы подтверждения вашей личности. Сюда входит: ввод пароля, отправка кода подтверждения на электронную почту или номер телефона либо авторизация через привязанные аккаунты. Используйте кнопку «Добавить новый способ входа или проверки», если можете указать другой номер телефона или профиль, чтобы привязать его для подтверждения.
Ниже вы увидите раздел «Дополнительная безопасность». Если его включить, помимо использования одного из методов подтверждения необходимо будет применить и второй на выбор. Это позволит защититься от взломщиков, если они получили доступ к электронной почте
Так им понадобится указать код с телефона, а его, скорее всего, у них нет.
Обратите внимание на дополнительные параметры. В этом разделе есть экстренная кнопка «Выйти», позволяющая завершить все сеансы на компьютерах и в приложениях, где используется текущая учетная запись
Функция пригодится тогда, когда возникло подозрение о том, что кто-то получил несанкционированный доступ к вашему профилю. По желанию создайте код восстановления и сохраните его в надежном месте. Он остается перманентным и действует в тех случаях, когда вы потеряли или забыли данные своего аккаунта и хотите быстро его восстановить. Никому не сообщайте этот код, поскольку при его помощи можно получить на использование всех настроек, приложений и покупок.
Дополнительные параметры безопасности
Вкратце пробежимся по параметрам безопасности, о которых детально рассказывают разработчики в этом разделе и предлагают использовать эти функции, чтобы защитить учетную запись. Первая такая называется — «Сеанс входа в систему». Если вы нажмете по надписи «Просмотр моих действий», то переместитесь на новую вкладку, в которой отображаются сведения о вашей активности. Так можно определить, с каких устройств выполнен вход, в каких приложениях действует авторизация и какие действия касаемо счета осуществлялись в последние недели или даже месяцы.
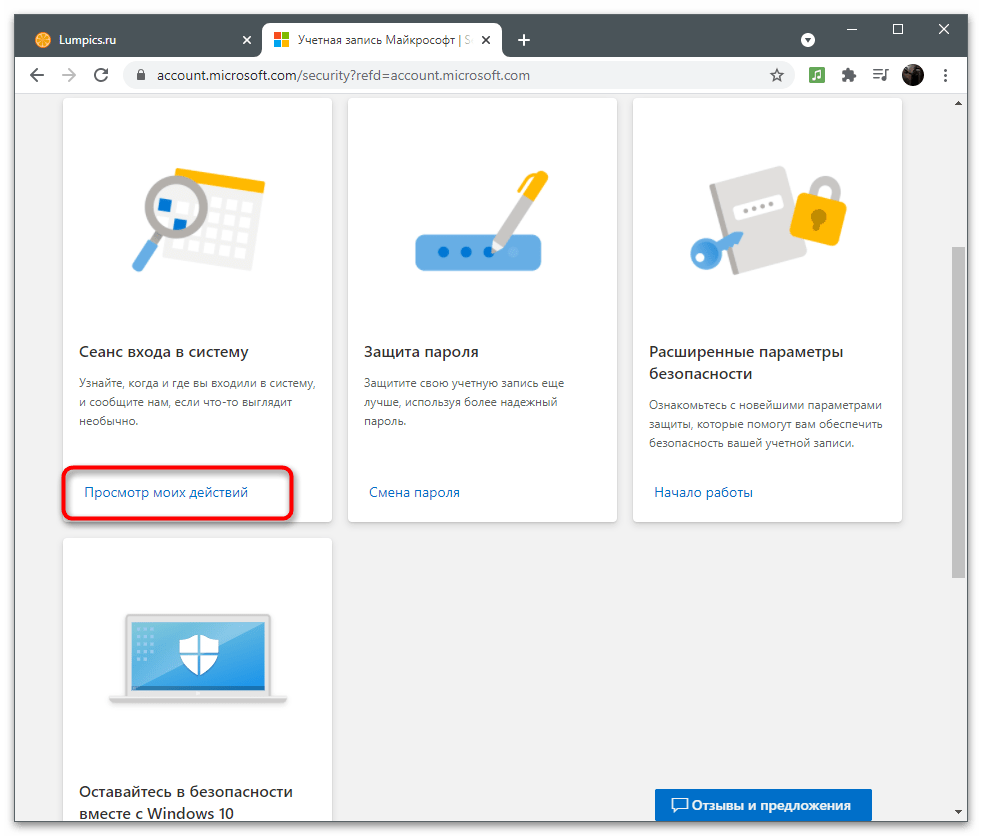
О смене пароля мы уже говорили ранее. Через раздел «Безопасность» вы тоже можете перейти к заполнению точно такой же формы, чтобы изменить свой ключ безопасности и активировать функцию для его автоматической смены через 72 дня. Учитывайте: система не меняет пароль автоматически, она просто выводит на экран информацию о том, что вам необходимо изменить настройку вручную.
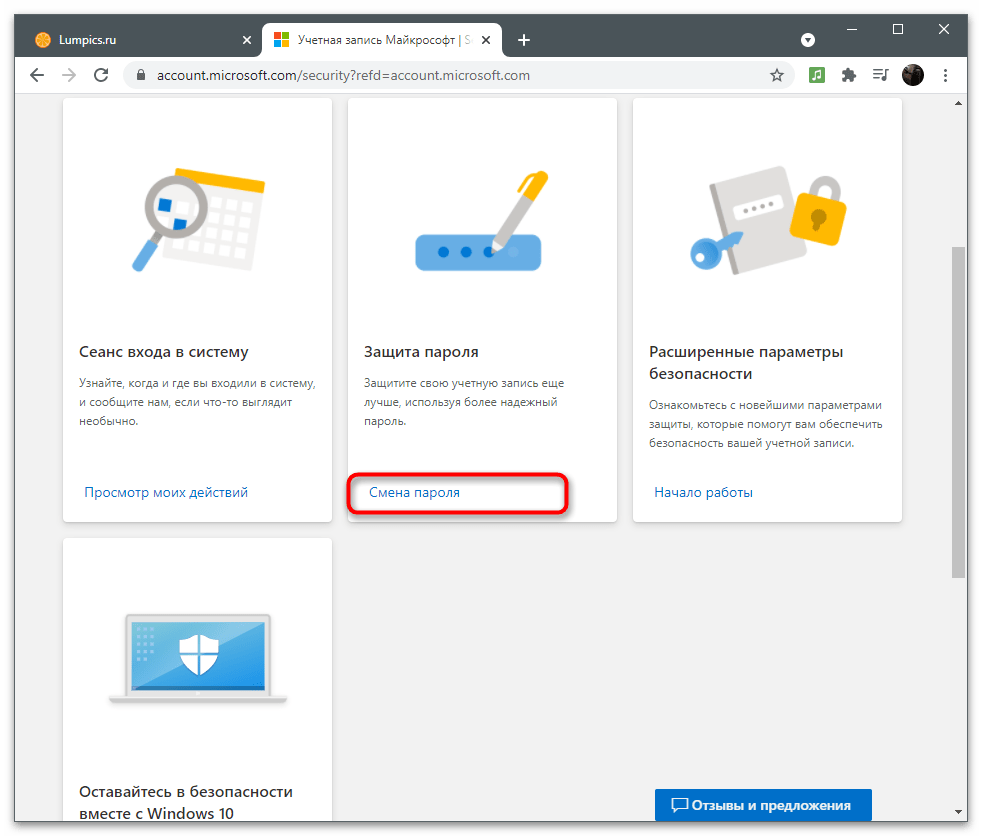
Если в плитке «Расширенные параметры безопасности» нажать по надписи «Начало работы», вы перейдете точно в то же меню с настройками, о котором шла речь в предыдущем разделе статьи про двухфакторную проверку подлинности. Там вы настраиваете методы подтверждения и решаете, необходима ли для этой учетной записи усиленная защита.
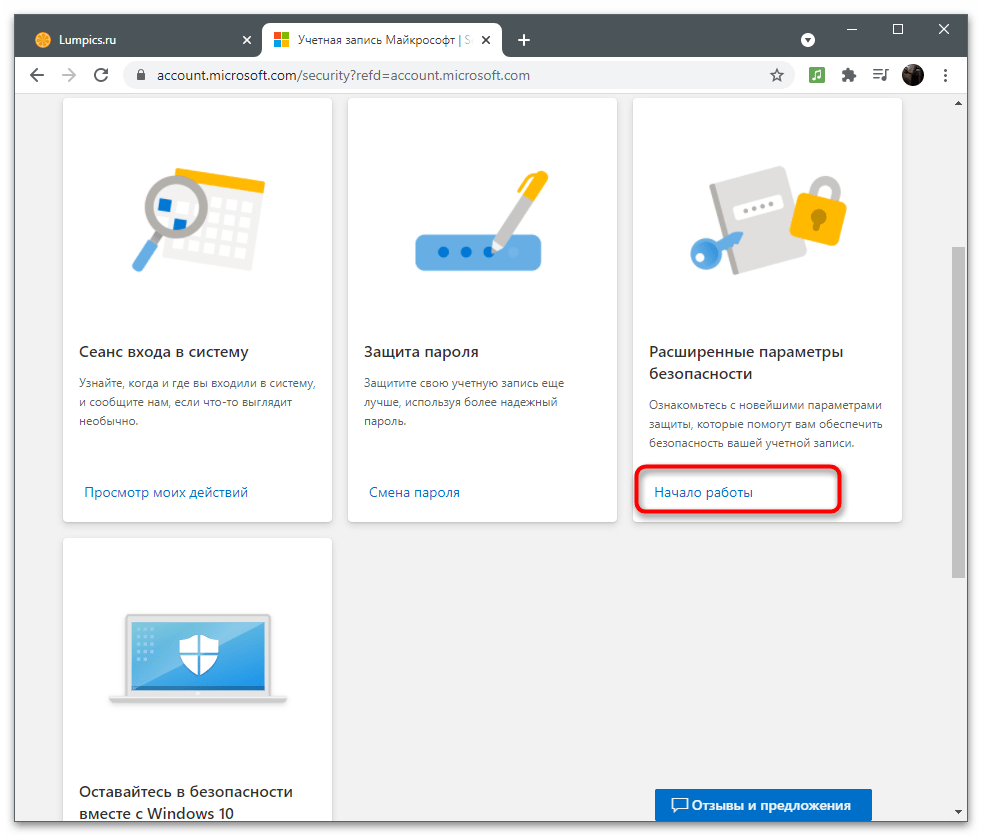
Подробнее: Отключение Защитника в Windows 10
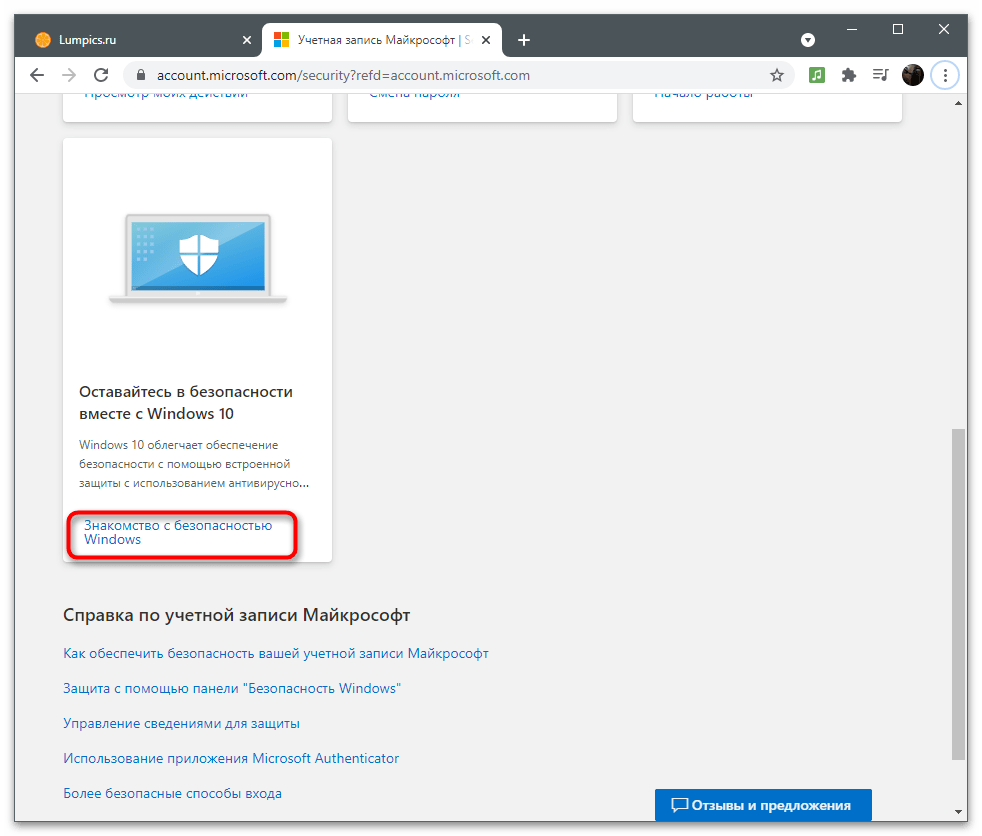
Если у вас еще остались вопросы по поводу безопасности, ответы на них вы найдете при переходе по ссылкам в блоке «Справка по учетной записи Майкрософт». Разработчики постарались ответить на самые популярные вопросы о безопасном использовании аккаунтов.