Вводные сведения
Опытные пользователи Windows и Outlook могут пропустить этап 1 — копирование файлов со старого компьютера .
Место хранения сообщений, элементов календаря, контактов и задач
Для некоторых типов учетных записей, например Microsoft Exchange Server, Windows Live Hotmail и Google Gmail, данные хранятся на почтовом сервере. С целью повышения производительности в некоторых из этих учетных записей используется синхронизированная копия данных на локальном компьютере, однако создавать резервную копию этих файлов или перемещать их куда-либо не нужно, поскольку все данные можно повторно загрузить на новый компьютер с почтового сервера.
Для других типов учетных записей, например для наиболее распространенных учетных записей POP3, все сообщения, а также контакты, элементы календаря, задачи и заметки хранятся в файле на локальном компьютере. Этот файл в версиях Outlook, предшествующих Outlook 2010, называется файлом личных папок. В Outlook 2010 он называется файлом данных Outlook. Во всех версиях Outlook этот файл имеет расширение PST, поэтому его часто называют просто PST-файлом.
Поставщики услуг Интернета, как правило, предоставляют пользователям именно учетные записи электронной почты POP3.
Определение типа учетной записи
Чтобы определить тип учетной записи электронной почты, настроенной в приложении Outlook на старом компьютере, выполните указанные ниже действия.
- Outlook 2010 Откройте вкладку Файл. Нажмите кнопку Настройка учетных записей и выберите пункт Настройка учетных записей. Тип учетной записи указан на вкладке Электронная почта в столбце Тип.
- Outlook 2007 В меню Сервис выберите команду Настройка учетных записей. Тип учетной записи указан на вкладке Электронная почта в столбце Тип.
- Outlook 2003 Выберите в меню Сервис команду Учетные записи электронной почты. Выберите команду Просмотреть или изменить имеющиеся учетные записи. Тип учетной записи указан на вкладке Электронная почта в столбце Тип.
Ниже перечислены наиболее распространенные варианты.
| ТИП | ОПИСАНИЕ | ФАЙЛ ДАННЫХ |
|---|---|---|
| Microsoft Exchange | Учетная запись сервера Exchange Server | Данные обычно хранятся на почтовом сервере Exchange Server. Нет необходимости перемещать хранящиеся на компьютере автономные файлы данных Outlook (OST-файлы) или создавать их резервные копии. Такой файл автоматически создается на новом компьютере при добавлении учетной записи в Outlook. |
| POP или POP/SMTP | POP3 | Данные хранятся на локальном компьютере в файле данных Outlook (PST-файле). Чтобы обеспечить доступ к имеющимся элементам, этот файл необходимо переместить на новый компьютер. |
| MAPI | Windows Live Hotmail (через Outlook Hotmail Connector) | Данные хранятся на серверах Windows Live Hotmail. Нет необходимости перемещать хранящиеся на компьютере автономные файлы данных Outlook (OST-файлы) или файлы данных Outlook (PST-файлы) либо создавать их резервные копии. Эти файлы автоматически создаются на новом компьютере при добавлении учетной записи в Outlook. |
| IMAP или IMAP/SMTP | Учетная запись IMAP4 | Данные хранятся на почтовом сервере. Синхронизированная копия элементов хранится на локальном компьютере в файле данных Outlook (PST-файле). Перемещать эти файлы или создавать их резервные копии не нужно. Эти файлы автоматически создаются на новом компьютере при добавлении учетной записи в Outlook. |
Дополнительные сведения о перемещении этих файлов см. в последнем разделе данной статьи, .
Где расположена адресная книга Outlook
Вся информация, находящаяся в Outlook, сохраняется в отдельных файлах, которые можно скопировать или удалить. Найти эти файлы можно по следующему пути:
- C:Пользователиназвание_учетной_записиAppDataLocalMicrosoftOutlook;
- C:Пользователиназвание_учетной_записиRoamingLocalMicrosoftOutlook;
- C:Usersимя_пользователяDocumentsФайлы Outlook;
- C:Пользователиназвание_учетной_записиМои документыФайлы Outlook;
- C:Documents and Settingsназвание_учетной_записиLocal SettingsApplication DataMicrosoftOutlook;
- C:Documents and Settings.
Для разных версий операционной системы и Outlook пути могут отличаться.
Способ 1. Изменение расположения файлов автономной адресной книги через реестр
Изменить расположение файлов автономной адресной книги можно через реестр, но в корпоративной среде это расположение также можно контролировать с помощью групповых политик.
Чтобы установить его через реестр, необходимо добавить значение specofflineaddressbookpath;
Ключ: HKEY_CURRENT_USER\SOFTWARE\Microsoft\office\\Outlook\Cached Mode Имя значения: SpecifyOfflineAddressBookPath Тип значения: REG_SZ
В качестве значения укажите путь, по которому должны храниться oab-файлы.
Вы должны заново создать свой почтовый профиль, чтобы это новое расположение использовалось вашей текущей учетной записью Exchange.
Удаление контактов в Outlook
Для того чтобы контакты не удваивались, при их импортировании в «Мастере импорта» не забывайте менять стандартные параметры переноса «Разрешить создание дубликатов» на другой пункт, где предлагается вариант замены существующих.
Если же контакты уже удвоились, то убрать их можно в «Списке контактов», нажав пункт «Телефоны». В открывшемся перед вами поле необходимо выделить дублированные контакты, а затем нажать DELETE.
Основной функцией программы Microsoft Outlook является работа с электронной почтой. Кроме этого, она может выполнять функции записной книжки и менеджера контактов. Ознакомившись со способами добавления, удаления контактов и создания групп в почтовом клиенте Outlook, пользователь может настроить программу так, как ему удобно, и с её помощью останется на связи с друзьями и коллегами.
-
Все файлы пдф стали ворд как вернуть обратно
-
Not found physx driver как достать соседку полный гламур
-
405 ошибка в браузере
-
1с движения документа отредактированы вручную и не могут быть автоматически актуализированы
- Как называется программа входящая в состав word и упрощающая процесс создания
Как перенести контакты Outlook
Рядом с Outlook вы, вероятно, используете несколько других приложений, которые хранят контакты, например инструменты электронного маркетинга, CRM, приложение поддержки и т.д. Вот почему в какой-то момент вам может потребоваться доступность ваших контактов Outlook в другом приложении или вам нужно будет вручную добавить контакты из других приложений в Outlook. Для таких случаев есть несколько вариантов:
Импорт и экспорт контактов
В функциях Outlook параметры импорта и экспорта контактов очень просты в использовании. Если вы используете настольную версию Outlook, посетите страницу Outlook «Люди». Там вы найдете оба варианта в разделе «Управление».
Если вы выбрали экспорт контактов, вам нужно будет выбрать типы контактов, которые вы хотите экспортировать. Опция все контакты относится к вашей адресной книге. Результатом экспорта будет файл CSV, который затем можно будет импортировать в другое приложение.
Для импорта контактов Outlook требует, чтобы вы загрузили CSV-файлы в кодировке UTF-8 (пусть вас не пугает имя, это всего пара щелчков мышью). Используя этот формат, вам не нужно беспокоиться о том, что Outlook перезапишет какие-либо из ваших существующих контактов.
Совет эксперта: импорт и экспорт файлов CSV – не лучший способ управления контактами. Этот тип ручного процесса часто приводит к устаревшей контактной информации, ошибкам в данных и ненужным рискам безопасности.
Синхронизация контактов для Outlook
Поскольку импорт и экспорт файлов CSV не идеален, существуют обходные пути, позволяющие напрямую переносить контактные данные из Outlook в другое приложение и наоборот. Некоторые бизнес-приложения предлагают встроенную интеграцию с Outlook.
Другое решение – использовать iPaaS. Когда дело доходит до iPaaS, два больших имени – это Zapie r и PieSync .
Zapier – это инструмент на основе триггера. Каждый раз, когда в Outlook создается новый контакт, он автоматически «проталкивается» в другой инструмент
Важно отметить, что Zapier не работает с историческими данными, он будет добавлять только те контакты, которые вы добавляете после настройки «zap»
PieSync, с другой стороны, постоянно проверяет все ваши адресные книги (включая исторические данные) на наличие новой или обновленной информации в обоих приложениях. Вы можете настроить его одним или двумя способами (последний вариант обеспечивает полную синхронизацию Outlook и вашего другого приложения):
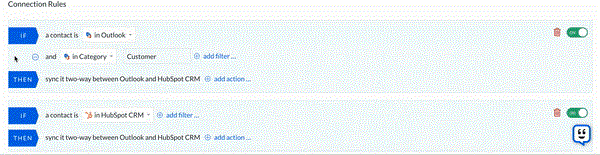
Добавление контакта из сообщения электронной почты
Добавление контактов из почты осуществляется при помощи импорта, который был подробно описан выше. В процессе необходимо определить, откуда контакты будут импортированы. Выберите вариант «Импорт параметров учётной записи почты интернета» или «Импорт адресов и почты интернета».
Outlook 2010, 2013, 2016
- Перейдите к разделу «Люди». Выбираем вкладку «Люди»
- Выберите подраздел «Контакты» из раздела «Мои контакты». Кликните на «Создать группу контактов». Присвойте имя создаваемой группе и внесите информацию. Создаём группу контактов
Outlook 2007
- Разверните меню «Файл» и выберите раздел «Создать список рассылок». Нажимаем кнопку «Создать список рассылок»
- Укажите имя группы и необходимое описание. Перенесите контакты из общего списка в группу. Указываем информацию о группе контактов в Outlook 2007
Offline Добавить ress Создание книги
(* на сервере, на котором он запущен)
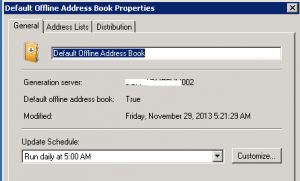
Как упоминалось ранее, это только для Exchange 2010, Exchange 2013 избегает этого пошагово использовать прокси
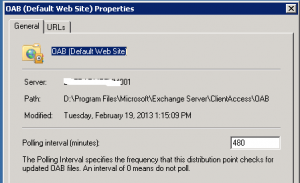
Клиент Outlook опрашивает изменения каждые 24 часа
Если оставить постоянно запущенным, Outlook в кэшированном режиме автоматически обновляет автономную адресную книгу на клиенте каждые 24 часа.
24-часовой период отсчитывается с момента последней загрузки автономной адресной книги. успешно
Например, если вы завершите загрузку автономной адресной книги сегодня в 09:00, Outlook запустит автономный адрес книга скачать на следующий день примерно 09:00. Поэтому разные люди будут получать обновления в разное случайное время.
Автономная адресная книга загружается Outlook при автоматическом запуске. Больше менять нечего.
Если вы хотите изменить интервал загрузки, это невозможно – Outlook автоматически загрузит только Автономная адресная книга один раз в 24 часа или в течение 1-5 минут при перезапуске Outlook.
Q. Как пользователь может немедленно обновить свою автономную адресную книгу?
A. Есть три способа:
1) Попробуйте выполнить повторную синхронизацию вручную
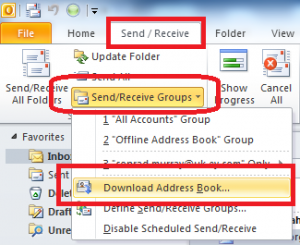
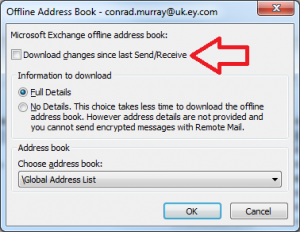
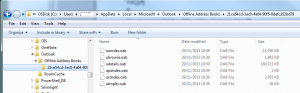
3) Удалить и воссоздать их профиль Outlook
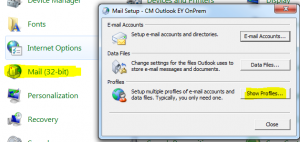
Снова запустите Outlook и следуйте подсказкам
A: Есть пять способов.
- Посмотрите в Outlook Web App (OWA). OWA смотрит прямо в глобальный список адресов для ссылок на электронную почту
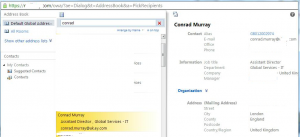
- Посмотрите в Outlook в режиме без кеширования
a. В режиме кэширования Outlook всегда использует автономную адресную книгу для отображения пользователей
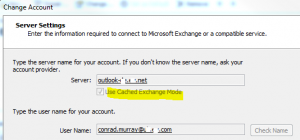
3) Используйте режим без кеширования автономной адресной книги (при этом все еще используется режим кэширования почтового ящика)
Закройте Outlook
Перейдите в реестр и найдите эту ветку:
HKEY_CURRENT_USER Software Policies Microsoft office 14.0 outlook cached mode
Установите для кнопки DownloadOAB значение 0 ( НОЛЬ)
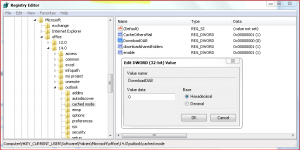
4) Посмотрите прямо в консоли управления Exchange
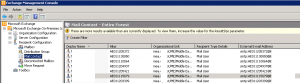
5) Используйте командную консоль Exchange
AddressListMembership : { Mailboxes (VLV), All Mailboxes (VLV), All Recipients (VLV), All Пользователи, Глобальный список адресов по умолчанию}
HiddenFromAddressListsEnabled : False
** Вы также можете использовать Active Directory Users and Computers Attribute Viewer для поиска атрибутов, перечисленных выше
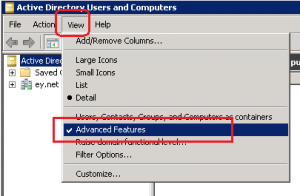
В. Как узнать, когда Exchange последний раз обновлял автономную адресную книгу
Как изменить адресную книгу по умолчанию в Outlook?
Вы когда-нибудь задумывались об изменении часто используемых Адресная книга в качестве адресной книги по умолчанию в Outlook? После изменения часто используемой адресной книги в качестве адресная книга по умолчанию, когда вы открываете адресную книгу или щелкаете поле «Кому», «Копия», «Скрытая копия» при создании сообщения электронной почты в Outlook, автоматически отображается адресная книга по умолчанию. В следующем руководстве показано, как изменить адресную книгу по умолчанию в Outlook.
Office Tab — Включите редактирование с вкладками и просмотр в Office и значительно упростите работу…
Больше информации… Скачать …
Kutools for Outlook — Добавляет 100 мощных расширенных функций в Microsoft Outlook.
- Авто CC / BCC по правилам при отправке электронной почты; Автопересылка Множественные письма по правилам; Автоответчик без сервера обмена и дополнительных автоматических функций …
- Предупреждение BCC — показывать сообщение при попытке ответить всем, если ваш почтовый адрес находится в списке BCC; Напоминать об отсутствии вложений, и многое другое напоминает функции …
- Ответить (всем) со всеми вложениями в почтовой переписке; Отвечайте сразу на несколько писем; Автоматическое добавление приветствия при ответе; Автоматически добавлять дату и время в тему …
- Инструменты для вложения: Автоотключение, Сжать все, Переименовать все, Автосохранение всех … Быстрый отчет, Подсчет выбранных писем, Удаление повторяющихся писем и контактов …
- Более 100 дополнительных функций будут решить большинство ваших проблем в Outlook 2021–2010 или Office 365. Полнофункциональная 60-дневная бесплатная пробная версия.
Больше информации… Скачать …
Изменить адресную книгу по умолчанию в Outlook 2007
В Outlook 2007 вы можете изменить адресную книгу по умолчанию следующим образом.
1. Вы можете нажать на Адресная книга Кнопка на Стандартная панель инструментов.

Или вы также можете перейти на вкладку Инструменты и затем щелкнуть Адресная книга… из раскрывающегося меню. Смотрите скриншот:
2. Когда Адресная книга: адресная книга Outlook появится диалоговое окно, нажмите Tools
> Опции….

3. в адресация диалоговом окне щелкните раскрывающийся список под Сначала показать этот список адресов раздел, чтобы выбрать адресную книгу, которую вы хотите использовать по умолчанию. А затем нажмите Применить or OK кнопку, чтобы завершить настройку. Смотрите скриншот:
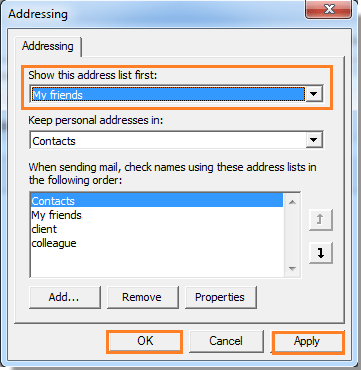
4. А затем закройте предыдущее диалоговое окно, теперь ваша новая настроенная адресная книга будет автоматически отображаться при отправке нового электронного письма без выбора адресной книги вручную.
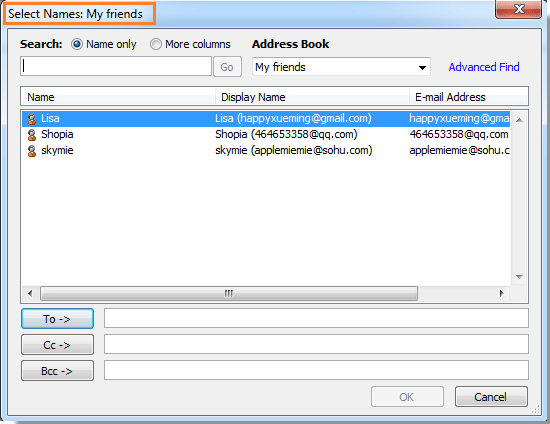
Изменить адресную книгу по умолчанию в Outlook 2010 и 2013
1. в Главная вкладку нажмите Адресная книга в НАЙДЕМ группа. Смотрите скриншот:
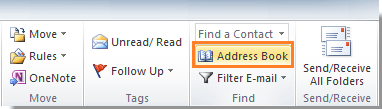
2. Когда Адресная книга: Контакты появится диалоговое окно, нажмите Tools
> Опции….
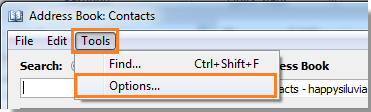
3. В выскочившем адресация диалог под При открытии адресной книги сначала покажите этот список адресов раздел, выбрав адресную книгу из раскрывающегося меню. А затем нажмите OK чтобы закрыть диалог. Смотрите скриншот:
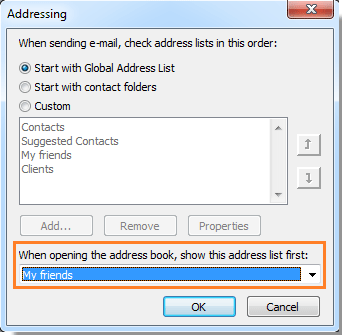
И адресная книга по умолчанию была изменена по вашему желанию.


Больше информации… Скачать сейчас…
Добавление глобального списка адресов для контактов в Outlook,
После того, как пользователь прошел ниже последовательности, они видят, необходимые контакты, скопированные в свою адресную книгу для повышения эффективности.
- Нажмите Адресная книга под найти раздел (смотреть на верхней ленте).
- Теперь выберите Расширенный поиск вариант.
- Введите имя индивида найти.
- Нажмите Хорошо.
- Найдите имя в результатах поиска, и дважды щелкните на нем. Окно открытия будет содержать контактные данные этого лица.
- В нижнем левом углу, Найти Добавить в контакты вариант и нажмите на него.
- В открывшемся окне, Вы можете изменить данные, если это необходимо.
- Покончить с Сохранить & близко.
Создание личной адресной книги
Перед тем как начать работу с личной адресной книгой, ее необходимо добавить в существующую конфигурацию Outlook. Адресная книга суть информационная служба, добавление же любых элементов информационных служб является созданием учетной записи данного типа. (Подробно о работе с учетными записями электронной почты будет рассказано в разделе «Электронная почта».)
Пример 4.18. Создание личной адресной книги
> Сервис > Учетные записи электронной почты..
Добавить новый каталог или адресную книгу
Далее
Дополнительные адресные книги
Далее
Тип адресной книги Личная адресная книга
Далее
{Появиться диалоговое окно Личная адресная книга (рис. 4.25)}
Личная адресная книга
Имя := Личная адресная книга (Усаров Г. Е.)
Сортировать записи по Фамилиям
ОК
На вкладке Личная адресная книга (Personal Address Book) пользователь может изменить место расположения файла, в котором будет храниться информация о контактах, а на вкладке Заметки (Notes) — ввести примечания к книге. После того как добавлена новая книга, необходимо перезапустить Outlook для того, чтобы новая учетная запись начала функционировать в рамках приложения.
Замечание
Пользователь не может создать более одной учетной записи типа Личная адресная книга или Адресная книга Outlook.

Рис. 4.25. Диалоговое окно Личная адресная книга
Создание контакта адресной книги
Теперь перейдем к рассмотрению основных аспектов при работе с адресной книгой, главным из которых является создание нового контакта.
Пример 4.19. Создание контакта
> Сервис > Адресная книга…
Источник адресов Личная адресная книга (Усаров Г. Е.)
> Файл > Создать адрес… (рис. 4.26)
В список Личная адресная книга (Усаров Г. Е.)
Тип адреса Адрес другого типа
ОК
Краткое имя := Усаров Георгий (рис. 4.27)
Адрес электронной почты := usarov@mail.ru
Тип электронной почты := SMTP
ОК
Заполнение остальных вкладок при создании нового контакта в личной адресной книге почти полностью аналогично созданию нового элемента в папке Контакты. После того как контакт создан, его можно увидеть в информационном поле адресной книги.

Рис. 4.26. Диалоговое окно Создание адреса

Рис. 4.27. Диалоговое окно Свойства: Создание: Адрес другого типа
Кстати, одним из нововведений Outlook является возможность скрыть информацию ненужных полей контакта. Для этого подведите указатель мыши к стыку между заголовками полей на полосе вверху информационной панели и, удерживая нажатой левую кнопку мыши, растяните или уменьшите (удалите) ширину поля. На рис. 4.28 изображено диалоговое окно Адресная книга, отображающее только два поля: Имя и Адрес эл. почты.

Рис. 4.28. Адресная книга с двумя отображаемыми полями
Создание адресной книги
Если у вас много контактов, лучший способ упорядочить их для быстрого и удобного поиска — создать адресную книгу. При создании адресных книг можно группировать контакты в папки.
Outlook 2010, 2013, 2016
- Перейдите в раздел «Люди», где хранятся все ваши контакты.Перейдите на вкладку «Люди».
- На главной странице разверните раздел «Мои контакты» и выберите в нем подраздел «Контакты». Нажмите «Создать контактную группу». Назовите группу, которую вы хотите создать.Создание новой группы контактов
- Щелкните правой кнопкой мыши на только что созданной группе и выберите «Свойства».Откройте свойства группы контактов в Outlook
- В открывшемся окне перейдите на вкладку «Адресная книга Outlook».Перейдите в раздел «Адресная книга Outlook».
- Включите функцию «Показывать эту папку как адресную книгу».Включите функцию «Показывать эту папку как адресную книгу».
- Нажмите кнопку «Применить», чтобы изменения вступили в силу.Нажмите кнопку «Применить».
Outlook 2007
- Разверните меню Инструменты на панели инструментов быстрого доступа.Разверните меню Инструменты.
- Выберите «Конфигурация учетной записи».Выберите «Конфигурация учетной записи».
- Выберите вкладку «Адресная книга».Выберите вкладку «Адресная книга».
- Нажмите «Создать» и следуйте инструкциям на экране.Создание адресной книги
Экспорт глобального списка адресов из Outlook,
Если вам нужно экспортировать, это немного сложнее, чем несколько кликов. Вы должны сначала добавить все контакты GAL в личный список контактов (смотри выше). Для того, чтобы предотвратить смешивание с другими контактами, Вы можете временно переместить последний в другую папку. За это, Вы можете фильтровать по дате создания или модификации.
После этого, Есть два пути, чтобы рассмотреть. Первый, контакты могут быть экспортированы в CSV- или XLS-файл. Альтернативно, они могут быть использованы непосредственно из списка контактов для почты Merge. Установка доступа упрощает процедуру, как вы можете либо импортировать детали в базе данных Access непосредственно или экспортировать его оттуда как CSV или XLSX.
Как показать папку контактов как адресную книгу в Outlook?
В Outlook, когда вы создаете новую папку контактов на панели контактов, эта новая папка автоматически добавляется в адресную книгу по умолчанию. Но иногда, когда вы открываете свою адресную книгу, вы можете заметить, что некоторые папки контактов, которые отображаются в области навигации контактов, не отображаются в адресной книге. Смотрите скриншот:
Это может вызвать неудобства при выборе контактов, которые включены в эту папку контактов. В этом руководстве мы подробно покажем вам, как отобразить папку контактов как адресную книгу в Outlook.
Вкладка Office — включите редактирование и просмотр с вкладками в Office и сделайте работу намного проще .
Показывать папку контактов как адресную книгу в Outlook
Чтобы отобразить папку контактов как адресную книгу в Outlook, сделайте следующее.
1. Перейти к Контакты or Люди Посмотреть.
2. Выберите и щелкните правой кнопкой мыши папку контактов, которая не отображается в адресной книге. Нажмите Свойства в контекстном меню. Смотрите скриншот:
3. в Свойства диалоговое окно, вам необходимо:
1). Щелкните значок Адресная книга Outlook вкладка;
2). Проверить Показать эту папку как адресную книгу электронной почты Имя адресной книги коробка;
3). Щелкните значок OK кнопку.
После этого вы увидите, что папка контактов отображается как адресная книга в диалоговом окне «Адресная книга». Смотрите скриншот:
У меня в конторе почтовый сервер вынесен на сервера яндекса, это очень удобно было в тот момент сделать, но в этом есть и большие минусы, один из главных минусов это адресная книга которая у нас очень часто обновляется в связи с принятием на работу новых сотрудников либо увольнением старых. И вот на этой неделе была последняя капля и решил закрыть дурацкий вопрос с адресными книгами, потому как до сегодняшнего момента использовал ручной способ обновления адресных книг что очень напрягало. Сейчас настроил синхронизацию адресной книги по средствам LDAP. В инете есть уже инструкции, но я напишу свою более развернутую и так сказать для чайников, мало ли кому то пригодится.
Для того что бы реализовать общую адресную книгу без Exchange через LDAP нам в первую очередь необходим Домен. Потому как все основные действия будут происходить с ним.
В моей инструкции уже учитывается что у вас уже есть домен и организация работает в доменной структуре.
Заходим на контроллер домена и открываем приложение Active Directory — пользователи и компьютеры
Определяем где мы будем вести нашу адресную книгу (я использовал папку которая уже есть по умолчанию CONTACT )
создаем там тестовый контакт Создать -> Контакт (обратите внимание не пользователя а КОНТАКТ)
заполните профиль этого контакта те поля которые вы хотите что бы отображалось (ФИО, тел, номер кабинета, e-mail и т.д.)
Откройте командную строку Пуск-cmd
Делаем экспорт данной группы контактов, что бы у нас был шаблон для заполнения след командой csvde -f c:\ad2.csv -d «OU=contact,DC=домен,DC=ru» -u примечание: — экспорт импорт делаем командой csvde — экспорт делаем в формате CSV (удобней потом редактировать) — заносим свои данные в OU и DC (тут я надеюсь понятно что откуда) — в конце ставим ключ -u это что бы кодировка была в Юникоде
На выходе на диске С у нас есть файл ad2.csv его импортируем в в excel или гугл документ (я все делаю через гугл, очень удобно)
у нас будет две строчки и много столбцов и вторая строчка как раз будет с нашим тестовым юзером которого мы создали
Далее дело за малым удалить лишние столбцы (те в которых идут индефикаторы(там где много цифр ))) )) и далее на основе тестового юзера внести всех остальных пользователей и заполнением всех полей (ФИО, тел, номер кабинета, e-mail и т.д.)
сохраняете данный файл кладете его на диск С контроллера домена и вводим команду импорта csvde -i -f c:\ad3.csv -k -u примечание: — импорт делаем командой csvde — при импорте указываем файл CSV который мы заполнили в в excel или гугл — ключ -k означает пропускать ошибки или уже имеющиеся повторяющиеся контакты — u это что бы кодировка была в Юникоде
На это все
Но как и везде тут есть свой НЮАНС.
С первого раза у меня не получилось все это загрузить какие бы я варианты не пробовал потому как при загрузке у меня контакты выглядели след образом:
как видите у меня билась кодировка при импорте в Active Directory и я начал делать перебор кодировок что бы найти ту которая будет нормально все загружать.
В итоге панацея была найдена и после этого все прогрузилось красиво и быстро
Вывод: перед тем как начнете делать большой импорт протестите сначала на импорте 1-2 контактов и когда увидите что все ок, грузите уже весь список!
Приложение Outlook 2010 уже запускалось на новом компьютере, но перемещаемая учетная запись электронной почты еще не настроена
Самый простой способ найти элемент Почта — открыть панель управления в Windows, а затем в полеПоиск вверху окна ввести слово «Почта». В панели управления Windows XP введите слово Почта в полеАдрес.
- В строке заголовка диалогового окна Настройка почты указано имя текущего профиля. Чтобы выбрать другой существующий профиль, нажмите кнопку Показать, выберите имя профиля и нажмите кнопку Свойства.
- Выберите команду Показать.
- Нажмите кнопку Добавить.
- Чтобы добавить учетную запись электронной почты, следуйте инструкциям на экране.
После добавления учетной записи в диалоговом окне Добавить новую учетную запись появится надпись Поздравляем!.
Не нажимайте кнопку Готово.
- В нижней части диалогового окна установите флажок Настроить параметры вручную и нажмите кнопку Далее.
- В разделе Доставлять новые сообщения: выберите пункт В существующий файл данных Outlook.
- Нажмите кнопку Обзор.
- Щелкните перемещенный файл данных Outlook (PST-файл) и нажмите кнопку ОК.
- Нажмите кнопку Далее, а затем — кнопку Готово.
Вариант 2. Сохранение текущего профиля
- Запустите приложение Outlook.
- Откройте вкладку Файл.
- Чтобы добавить учетную запись электронной почты, следуйте инструкциям на экране.
После добавления учетной записи в диалоговом окне Добавить новую учетную запись появится надпись Поздравляем!.
- В нижней части диалогового окна установите флажок Настроить параметры вручную и нажмите кнопку Далее.
- В разделе Доставлять новые сообщения: выберите пункт В существующий файл данных Outlook.
- Нажмите кнопку Обзор.
- Щелкните перемещенный файл данных Outlook (PST-файл) и нажмите кнопку ОК.
- Нажмите кнопку Далее, а затем — кнопку Готово.
Запрос уведомлений
Уведомление о доставке подтверждает, что пользователю был доставлен е-мейл, но не факт, что он прочитал письмо. Оповещение о прочтении гарантирует открытие отправленного е-мейла.
Настройка данной опции происходит в параметрах почты:
В веб-версии – раздел «Обработка сообщений», но здесь есть только вариант запроса уведомлений о прочтении.
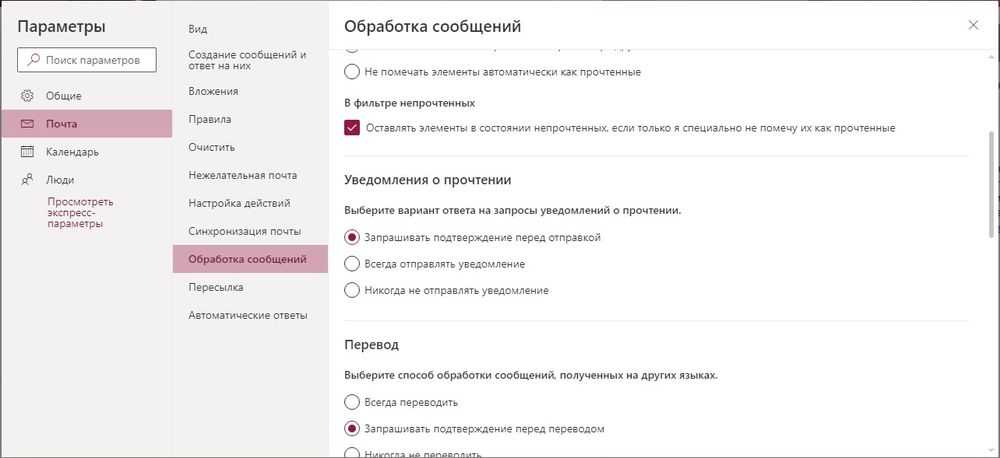
В программе – пункт «Отслеживание» вкладки «Почта».
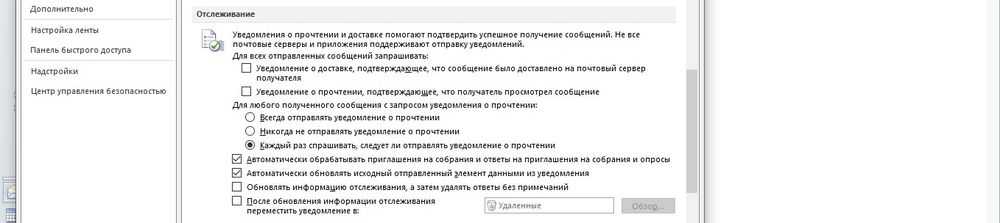
- Рекомендуется настроить запрос на отдельные сообщения, а не на все подряд.
- Сохранить изменения.
Получатель вправе отказаться от отправки уведомлений. Также почтовый сервис пользователя может не поддерживать систему оповещений.
Поставить уведомление о прочтении в Outlook можно и другим способом. Как это сделать:
При создании письма в программе зайти в свойства для настройки параметров отправки.

- Включить уведомление об отправке/получении и закрыть окно.
- Также данная опция расположена в разделе «Параметры» – «Отслеживание».
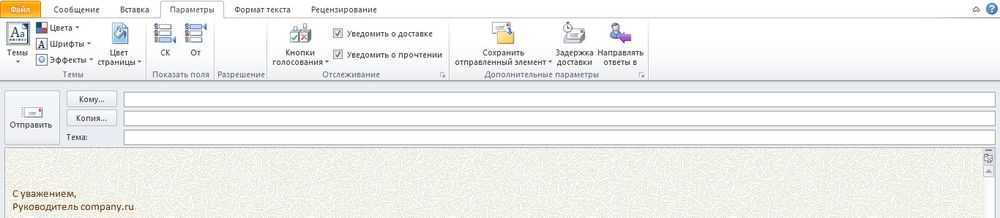
Экспорт и импорт контактов
Если вы уже пользовались адресной книгой в Outlook и имеете в ней контакты, то вы можете выгрузить их в отдельный файл, чтобы перенести на другой носитель и не потерять в случае поломки компьютера. Если же у вас имеется список контактов в одном из поддерживаемых программой форматов, то можно быстро добавить их в Outlook при помощи «Импорта контактов». Учтите, что одни и те же задачи в разных версиях приложения выполняются немного по-разному, поэтому инструкции для Outlook 2007, 2010, 2013 и 2016 представлены в отдельном порядке.
Экспорт контактов
Экспорт контактов — выделение уже добавленных в программу контактов в отдельный файл с дальнейшей возможностью переноса и редактирования этого файла.
Outlook 2013, 2016
- Перейдите к вкладке «Файл».
- Выберите блок «Открыть и экспортировать».
- Запустите команду «Импорт и экспорт».
- Выберите один из вариантов: экспорт в файл — создание файла в формате, который поддерживает Excel, или экспорт RSS-каналов в OPML-файл, поддерживаемый самой программой Outlook. Из файла, поддерживаемого Excel, вы также сможете загрузить контакты в Outlook.
- Нажмите на «Значение, разделённое запятыми».
- Укажите путь до папки, в которой будет сохранён создаваемый файл.
- Укажите название файла, а его тип оставьте неизменным.
- Дождитесь, пока программа автоматически экспортирует контакты в файл.
- Запустите созданный файл, чтобы убедиться в том, что все контакты были сохранены успешно.
Outlook 2010
- Разверните меню «Файл».
- Перейдите к подпункту «Параметры».
- В появившемся окне выберите параметр «Дополнительно».
- В блоке «Экспорт» нажмите кнопку «Экспортировать».
- Повторите шаги 5–9 из предыдущей инструкции.
Outlook 2007
- В панели быстрого доступа разверните меню «Файл».
- Запустите пункт «Импорт и экспорт».
- Произведите экспорт контактов аналогично инструкции для других версий Outlook.
Импорт контактов
Если у вас есть список контактов в отдельном файле, электронной почте или программе, то вы сможете быстро перенести их в Outlook. Этим же способом можно импортировать из электронной почты адреса и письма.
Outlook 2013, 2016
- Откройте вкладку «Файл».
- Перейдите к блоку «Открыть и экспортировать».
- Нажмите на кнопку «Импорт и экспорт».
- Выберите один из вариантов импорта. Какой из них использовать, зависит от того, откуда вы пытаетесь импортировать контакты.
- В типе файла укажите «Значения, разделённые запятыми».
- Пропишите путь до файла. В параметрах операции выберите, что делать с дубликатами контактов: заменять, создавать или не импортировать.
- Определите, в какой раздел будут сохранены импортируемые контакты.
- Подтвердите импорт, нажав кнопку «Готово».
- Чтобы убедиться в том, что все контакты были перенесены верно, нажмите на иконку «Люди» и просмотрите их.
Outlook 2010
- Разверните меню «Файл».
- Перейдите к пункту «Открыть».
- Нажмите кнопку «Импорт».
- Выберите способ импорта контактов и путь до сохранённого файла (см. пункты 5–8 из инструкции выше).
- Установите фильтры, если это необходимо.
- Дождитесь, пока программа автоматически импортирует все контакты. Чтобы проверить результат, перейдите в раздел «Контакты» из главного меню.
Outlook 2007
- В панели быстрого доступа разверните меню «Файл».
- Выберите пункт «Импорт и экспорт».
- Произведите импорт контактов аналогично инструкции для других версий Outlook.
Удаление контактов
Если вы обнаружили, что в вашем списке имеется лишний контакт, то вы можете его удалить, выполнив следующие действия:
Outlook — удобная программа для людей, работающих с большим количеством контактов. Пользуясь ей, вы можете детально настроить список имеющихся контактов, упорядочить их, добавить новые и удалить лишние. В любой момент вы можете выгрузить в отдельный файл всю информацию из Outlook, чтобы в будущем иметь возможность загрузить её обратно или на другой компьютер.
В этой статье рассматривается перенос сообщений электронной почты, контактов, элементов календаря, задач и заметок, сохраненных в Microsoft Outlook 2003, Outlook 2007 или Outlook 2010, на компьютер, где установлено приложение Outlook 2010.
Чтобы перенести данные Outlook, необходимо скопировать файлы со старого компьютера на новый. Это можно сделать несколькими способами, в том числе:
- с помощью съемных USB-устройств флэш-памяти;
- с помощью переносных жестких дисков;
- с помощью записываемых компакт-дисков и DVD-дисков;
- через сетевое подключение между двумя компьютерами.
ПРИМЕЧАНИЕ. Средство переноса данных Windows — это компонент Windows, предназначенный для копирования файлов и параметров с одного компьютера на другой. Использование средства переноса данных Windows иногда может привести к повреждению профилей Outlook. В данной статье это средство не рассматривается.
В этой статье


























