Исправление 2: проверьте, не перемещен ли файл в другое место
Шаг 1. Откройте проводник Windows, удерживая клавиши Windows + e с клавиатуры одновременно.
Шаг 2. В строке поиска, расположенной в правом верхнем углу окна, введите *.Тихоокеанское стандартное время и нажмите Enter
Если вы знаете точное имя файла, введите его и выполните поиск. Например, если вы знаете, что имя — Outlook.pst. Просто ищите это имя. Так поиск будет быстрее. Пожалуйста, обратитесь к примечанию в разделе описания, которое дает подробную информацию об именах файла pst.
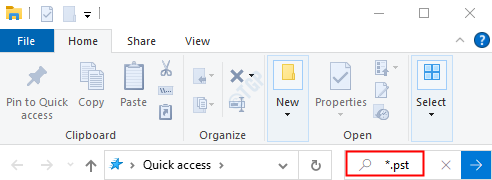
Шаг 3. После того, как .Тихоокеанское стандартное время файл найден, просто переместите файл в место, указанное в ошибке сообщение.
Проверьте параметр групповой политики индексирования Outlook.
Этот вариант долгий. Если что-то специально изменило этот параметр, у вас возникнут другие проблемы. Но стоит изучить каждый вариант восстановления поиска Outlook. К сожалению, эта опция доступна только для пользователей Windows 10 Pro, потому что у пользователей домашней версии нет доступа к панели. Редактор локальной групповой политики Windows 10.
Тип gpedit В строке поиска в меню «Пуск» выберите наиболее подходящий.
Теперь перейдите к Конфигурация пользователя> Административные шаблоны> Поиск. Проверяйте исключенные пути по умолчанию и предотвращайте индексацию определенных путей на предмет изменений, связанных с Microsoft Outlook.
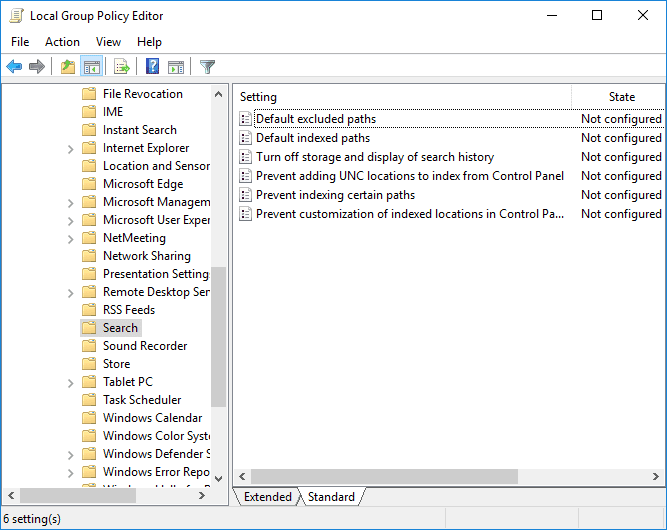
Если для статуса политики установлено значение «Не настроено», вы знаете, что проблемы с поиском Outlook возникают не здесь.
Офисная диагностика
Диагностика Office — одно из решений для устранения эффективных ошибок Outlook: ошибок, связанных с настройками Outlook, или ошибок файлов, связанных с ошибками Outlook.
Чтобы запустить диагностику Office:
— Outlook 2003: перейдите в раздел «Справка» и выберите «Обнаружить и восстановить».
— Outlook 2007: перейдите в раздел «Справка» и выберите «Диагностика Office» или выберите «Все программы» => «Microsoft Office» => «Инструменты Microsoft Office» => «Диагностика Office».
— Outlook 2010/2013/2016: в Office 2010 Microsoft удалила эту опцию и заменила ее опцией автоматического восстановления.
1. В любом приложении Microsoft Office 2010 перейдите на вкладку «Файл» и нажмите «Параметры».
2. В интерфейсе «Параметры» выберите «Центр управления безопасностью», а затем выберите «Параметры центра управления безопасностью».
3. В интерфейсе настроек центра управления безопасностью выберите «Параметры конфиденциальности» на левой панели.
4. В разделе «Параметры конфиденциальности» перейдите на правую панель и выберите «Загрузить файл периода», который помогает определить системные проблемы.
5. Щелкните ОК, чтобы сохранить изменения.
Если Outlook по-прежнему не работает, перейдите в раздел «Программы и компоненты», в списке параметров на левой панели выберите Microsoft Office 2010 и нажмите «Изменить».
В интерфейсе изменения выберите «Восстановить», а затем — «Продолжить».
How to repair Outlook Data File (.pst)
- Use the Windows key + R to open the Run command.
- Type the following path and click the OK button:Quick Note: The above path applies to Office 2016, Office 2019, and Office 365. If you’re running Outlook 2013, use this path: . In the case that you have an older version of the app, change «Office15» in the path to «Office14» for Outlook 2010, or to «Office13» for Outlook 2007 in the path.
- Double-click the SCANPST.EXE file to open the Microsoft Outlook Inbox Repair experience.
- Click the Browse button.
- Locate the .pst file you want to repair.
- Click the Open button.
- Click the Start button.
- Check the Make a backup of scanned file before repairing option (just in case).
- Click the Repair button.
What If ScanPST Is Missing or Doesn’t Work?
If the ScanPST tool doesn’t work or you can’t find the location of ScanPST for Office 365 or any other Outlook version, use Stellar Repair for Outlook. This software is recommended by MS Outlook experts to fix PST file corruption and integrity errors.
The PST file repair software also offers ‘Find’ functionality to search and scan PST location in the selected volume. Plus, the software also provides an option to export the repaired mailbox items to Microsoft 365 directly.
See the detailed working of Stellar Repair for Outlook (MVP Recommended alternative to ScanPST).
Recommended For You:
PST Repair Software
Error: ScanPST.exe entry point not found
Дополнительные статьи базы знаний
Импорт EML в Thunderbird
Электронная почта является неотъемлемой частью повседневного делового и частного общения. It is common for people to migrate from one service to another until they find the one that meets…
Как найти старые электронные письма в Outlook: Полное руководство
Если вы используете Microsoft Outlook для управления электронной почтой, ты можешь, в какой-то момент нужно найти старые электронные письма. Это может быть сложно, если вы не знаете, где искать…
Пакетное преобразование электронной почты в формате PST с помощью командной строки
Новая версия программного обеспечения Transfer Outlook, вводит пакетное преобразование сообщений в формат PST с поддержкой параметров командной строки. Это руководство описывает это пакетные скрипты и команды…
Как пересылать электронные письма из Gmail в Outlook
Может возникнуть ситуация, когда вам нужно перенести почту из Gmail в Outlook.. Это может повлечь за собой автоматическую отправку отдельных входящих сообщений на другую учетную запись электронной почты, которую вы…
Как вы получаете доступ к папкам синхронизации?
Если вы никогда не использовали его ранее, ознакомьтесь с нашим руководством по использованию инструмента очистки почтовых ящиков. Его функция просмотра размера почтового ящика показывает размер всех папок в Outlook. Прокрутите вниз до конца списка, чтобы найти папки «Проблемы с синхронизацией».

Вы не увидите эти папки по умолчанию на панели навигации в Outlook, поэтому мы начнем с того, что сделаем их видимыми. В нижней части панели навигации щелкните многоточие (три точки) и выберите параметр «Папки».
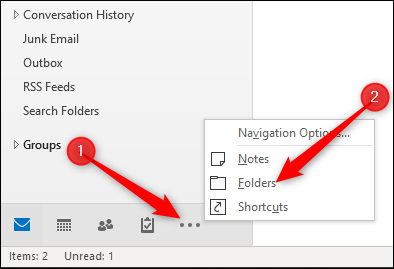
Это изменит представление на панели навигации, чтобы показать все почтовые папки в вашем почтовом ящике, включая папку «Проблемы с синхронизацией» и три ее подпапки.
Сообщения в папках синхронизации видны только в клиенте Outlook на вашем компьютере, поэтому вы не найдете их в веб-приложении Outlook.
Как исправить ошибку «Файл данных Outlook (.pst) уже используется в текущем профиле»?
Ниже приведены некоторые решения, которые зависят от ситуаций или причин, по которым могла возникнуть ошибка. Давайте исследуем каждый из них.
1. Проверьте имя файла PST
Этот файл личных папок (.pst) уже используется в текущем профиле, может также возникнуть, если у вас есть аналогичное имя файла для PST, к которому вы пытаетесь получить доступ в Outlook, и PST, уже запущенного в Outlook. Итак, прежде всего, вы должны проверить имя файла PST и, если оно окажется таким же, измените имя файла и повторите попытку доступа к нему.
2. Запустите Outlook в безопасном режиме
Выполните команды для запуска Outlook в безопасном режиме:
- Откройте диалоговое окно «Выполнить», одновременно нажав клавиши Windows и R.
- После открытия введите Outlook.exe / safe и нажмите ОК.
3: Откройте файл данных Outlook
Вероятность повреждения будет низкой, если вы откроете файл PST вместо импорта данных PST. Следуйте простым инструкциям, чтобы открыть файл данных Outlook:
- Запустите приложение Outlook.
- Выберите параметр «Открыть и экспортировать»> «Открыть файл данных Outlook».
- Выберите файл Outlook PST, который вы хотите открыть, и нажмите ОК.
- Снова получите доступ к электронной почте Outlook и проверьте наличие проблем.
4. Проверьте статус «только для чтения»
Иногда файлы PST защищаются другими пользователями с помощью функции «Только чтение». Если он включен, PST-файл может выдать эту ошибку: «PST-файл Outlook уже используется в текущем профиле». Вы можете подтвердить статус только для чтения, выполнив следующие действия.
- Перейдите к своему PST-файлу и щелкните его правой кнопкой мыши.
- Выберите в списке опцию «Свойства».
- В окне свойств Outlook проверьте, установлен ли флажок свойства только для чтения.
- Если он выбран, снимите флажок.
- Теперь перезапустите приложение Outlook, чтобы проверить, исправлена ли ошибка.
5. Переместить файл Outlook PST
Неточность в указании пути может быть причиной того, что этот файл личных папок (.pst) уже используется в текущем профиле. Поэтому рекомендуется переместить файл PST. Выполните следующие действия, чтобы сбросить расположение пути PST:
- Откройте приложение Outlook.
- Перейдите в Файл> Щелкните Настройки учетной записи> Настройки учетной записи.
- Щелкните вкладку «Файлы данных», выберите файл PST и щелкните «Открыть расположение файла».
- Найдите в открытой папке файл PST. Если он недоступен, найдите его в системе и скопируйте / вставьте в эту конкретную папку.
- Снова запустите приложение Outlook, чтобы проверить наличие ошибки Outlook.
Если проблема не исчезнет, перейдите к следующему решению.
6: Запустите Scanpst.exe
В случае, если ни один из вышеупомянутых методов не помог вам, вы можете попробовать восстановить файл Outlook PST с помощью встроенной утилиты scanPST.exe, предоставленной Microsoft.
Расположение этой утилиты зависит от версии Outlook, которую вы используете. Чаще всего вы найдете инструмент в этом месте:
C: Program Files (x86) Microsoft Office корень Office16
- Перейдите в указанное выше место и дважды щелкните приложение SCANPST.EXE, чтобы открыть его.
- Просмотрите файл PST в системном расположении и добавьте его.
- Затем нажмите «Пуск», чтобы начать процесс восстановления.
- После сканирования нажмите кнопку Восстановить.
Однако у инструмента восстановления папки «Входящие» (scanpst.exe) есть некоторые недостатки. Он не отвечает, если у вас есть зашифрованный PST-файл большого размера. Не паникуйте, у нас также есть другая альтернатива, которая может преодолеть все ограничения scanpst.exe.
Восстановление данных Outlook — это надежный и эффективный инструмент, который может решить все основные проблемы с повреждением файла Outlook PST. Он разработан с использованием блестящих алгоритмов, которые выполняют быстрое и предварительное сканирование файла PST и исправляют ошибки.
Параметры предварительного просмотра этого инструмента позволяют просматривать электронные письма PST в обычном представлении почты, в шестнадцатеричном формате, свойствах, заголовке сообщения, MIME, HTML, RTF и вложениях. Более того, утилита сохраняет исходную иерархию писем и восстанавливает восстановленные данные в файлах PST, PDF, EML, MSG, HTML.
Заключительные слова
Прочитав статью, вы узнаете причину получения «файл данных Outlook уже используется в текущем профиле». Затем мы перечислили различные методы решения этой проблемы. Однако ручные методы не могут исправить ошибку, если ваши файлы PST повреждены. Чтобы восстановить эти поврежденные файлы, мы рекомендуем автоматизированный инструмент, который может легко преобразовать поврежденные файлы PST в работоспособное состояние без потери данных.
Есть еще один способ отключить файл данных PST от Outlook
Перед выполнением следующих шагов, убедитесь, что Outlook не работает. Закройте Microsoft Outlook, если он запущен.
- Сначала вы должны запустить панель управления. Чтобы сделать это просто введите “контроль” (без кавычек) в окне поиска Windows, затем запустите приложение «Панель управления». В поле поиска панели управления введите “почта” (без кавычек) и нажмите Введите кнопка для фильтрации Почта ярлык настройки.
- Теперь нажмите ярлык Почта, чтобы запустить установку.
- В окне настройки почты нажмите Файлы с данными… кнопка.
- Выберите файл PST, чтобы закрыть его и нажмите Удалить кнопка.
Это оно, теперь вы можете запустить Microsoft Outlook без PST-файла не найден сообщение об ошибке.
Method 4. Repair Corrupted Outlook PST File with Third-party PST Repair Software
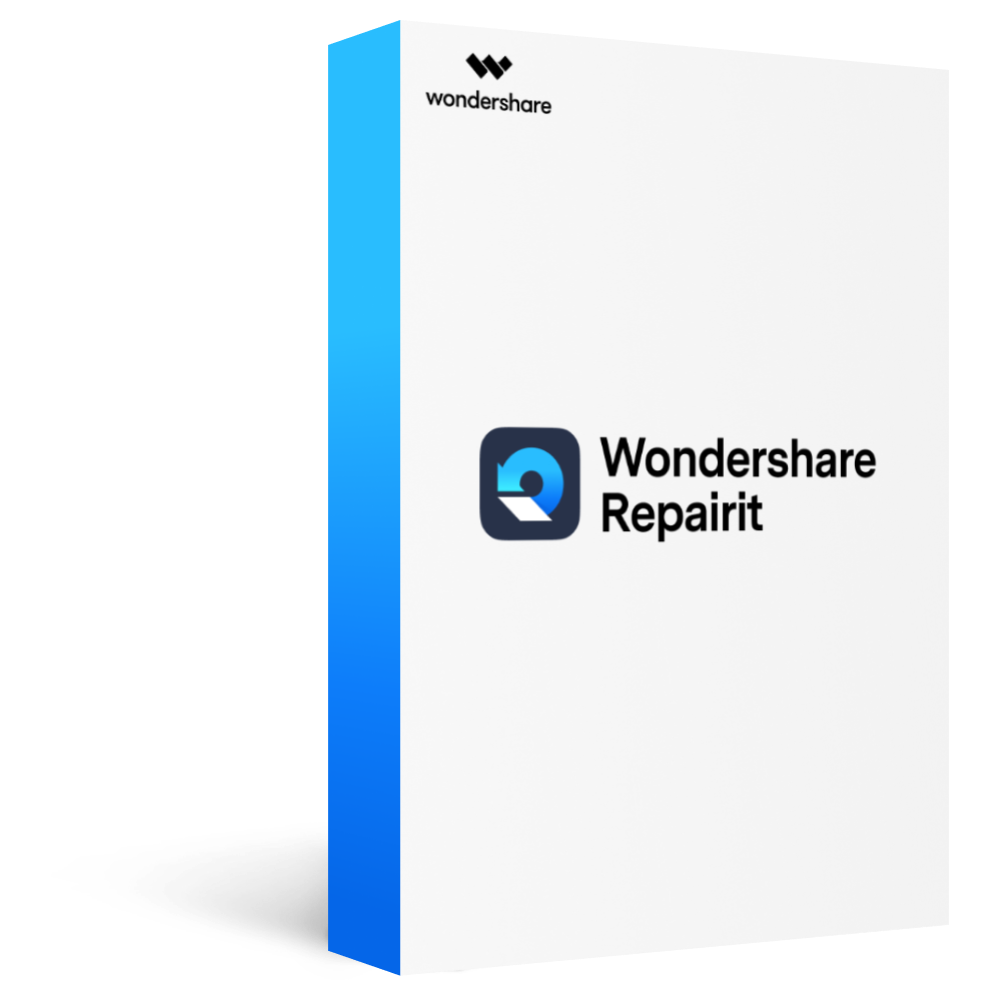
Wondershare Repairit for Email
Try It Free Try It Free
5,481,435 people have downloaded it.
-
Compatible with Windows 7/8/8.1/10/11, Windows Server 2012/2016/2019, and MacOS X 10.11~ MacOS 12 (Monterey).
Please follow the instructions below to use it.
Step 1: Launch and upload Outlook PST Files.
Run Repairit on your PC/Mac and add your corrupted Outlook PST files.
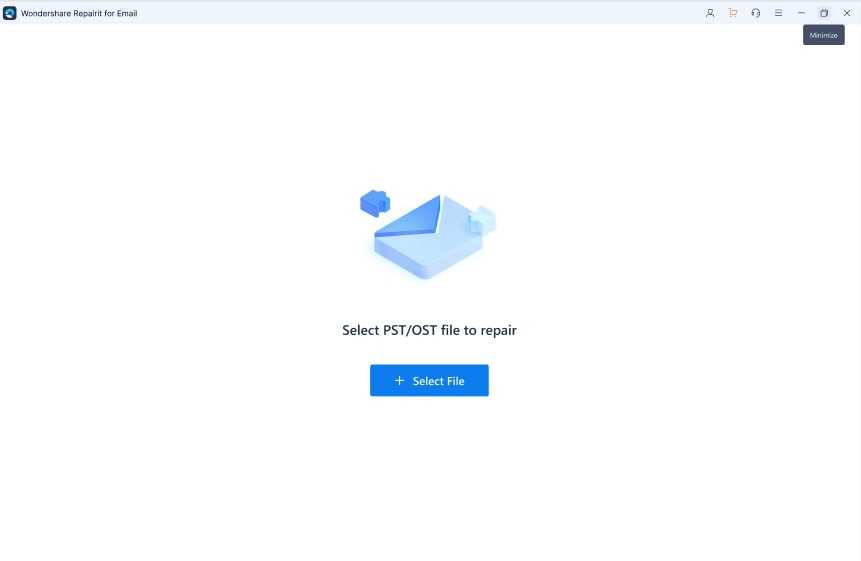
Step 2: Start to repair.
By clicking the «Find» button to upload your corrupted Outlook PST files and click the «Repair» button to start the repair process.
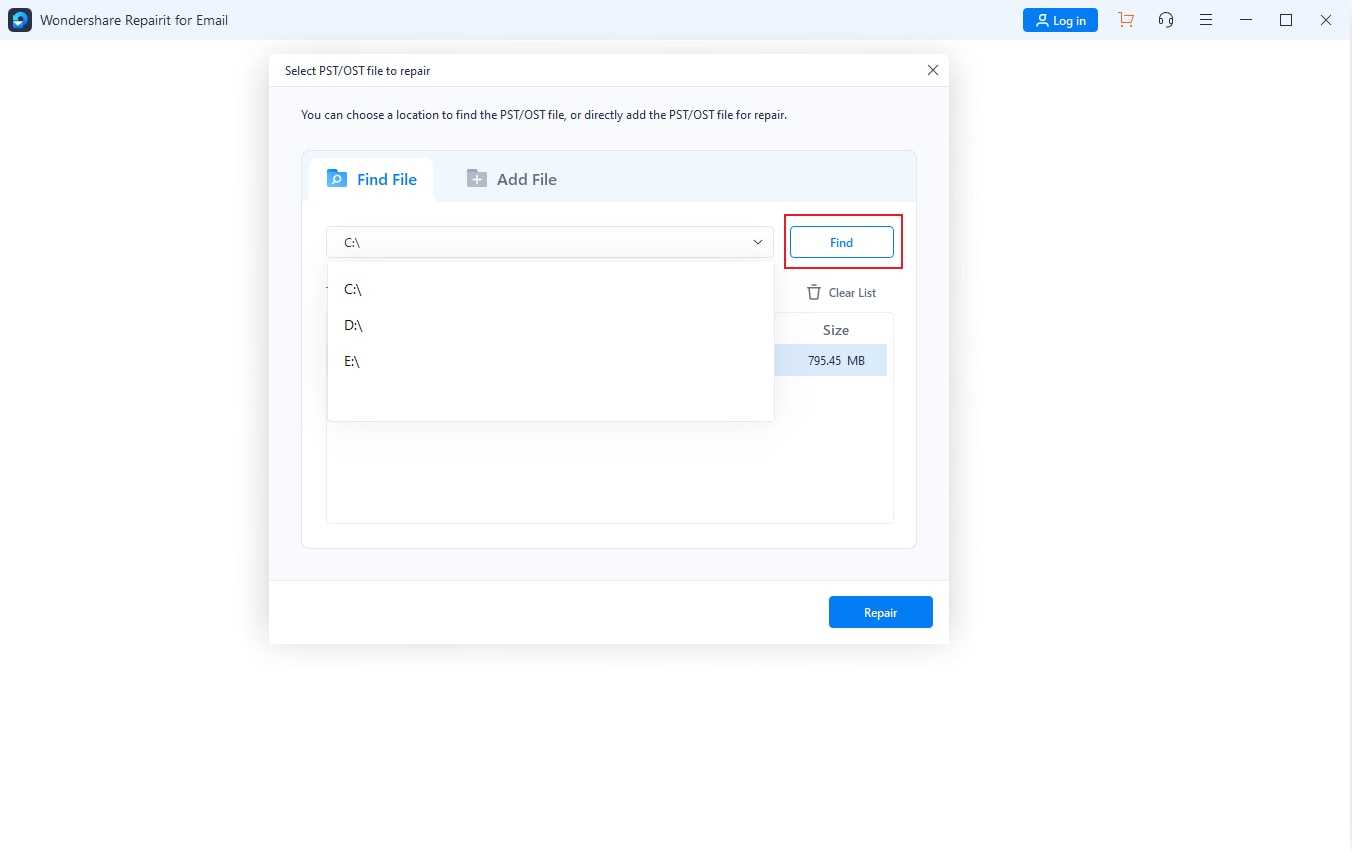
It will take a while to complete, but you can see the progress on the Repairit window.
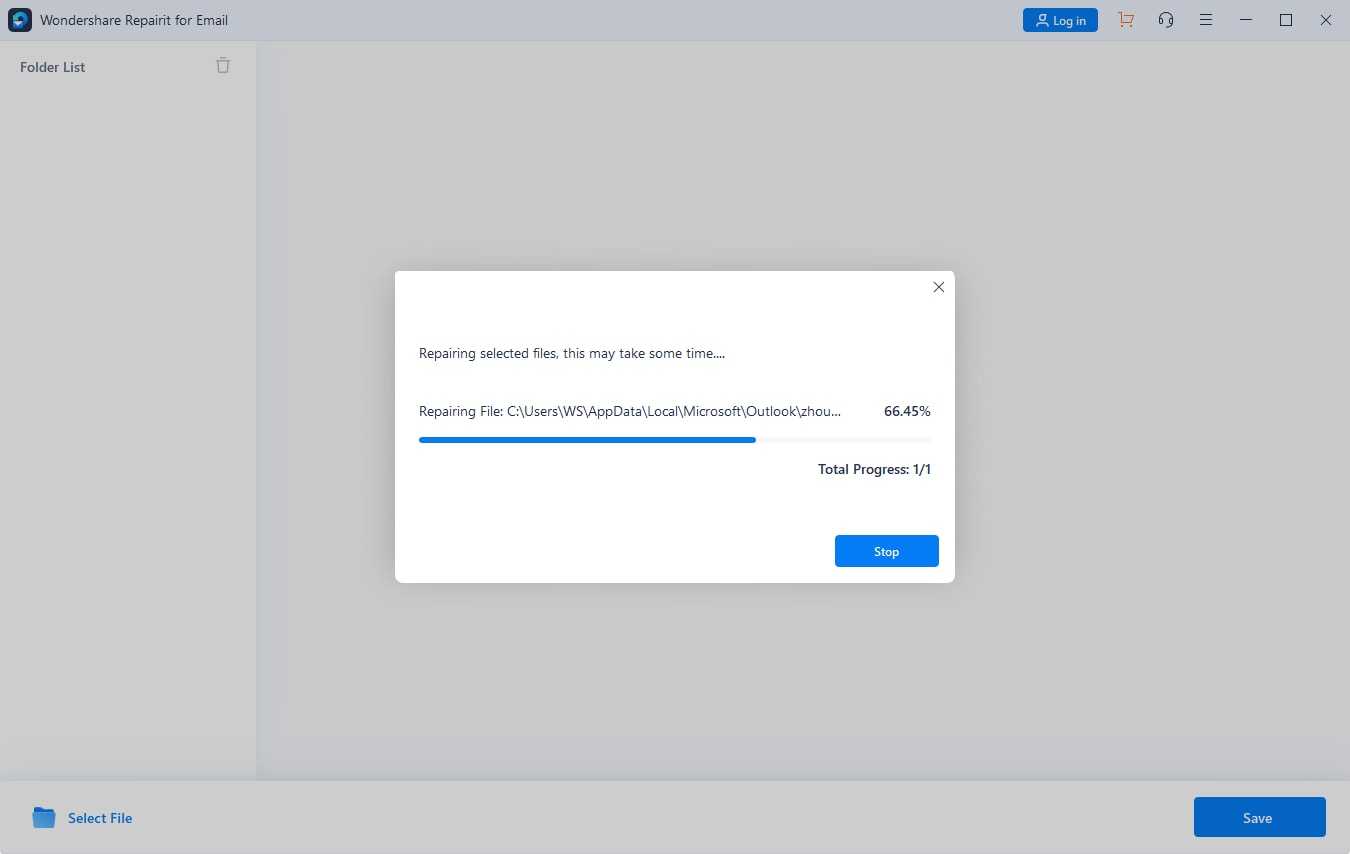
Step 3: Preview and save Outlook files.
After the repair process finishes, the repaired Outlook PST data is displayed on the window. Preview all details and save them locally by clicking the «Save» button.
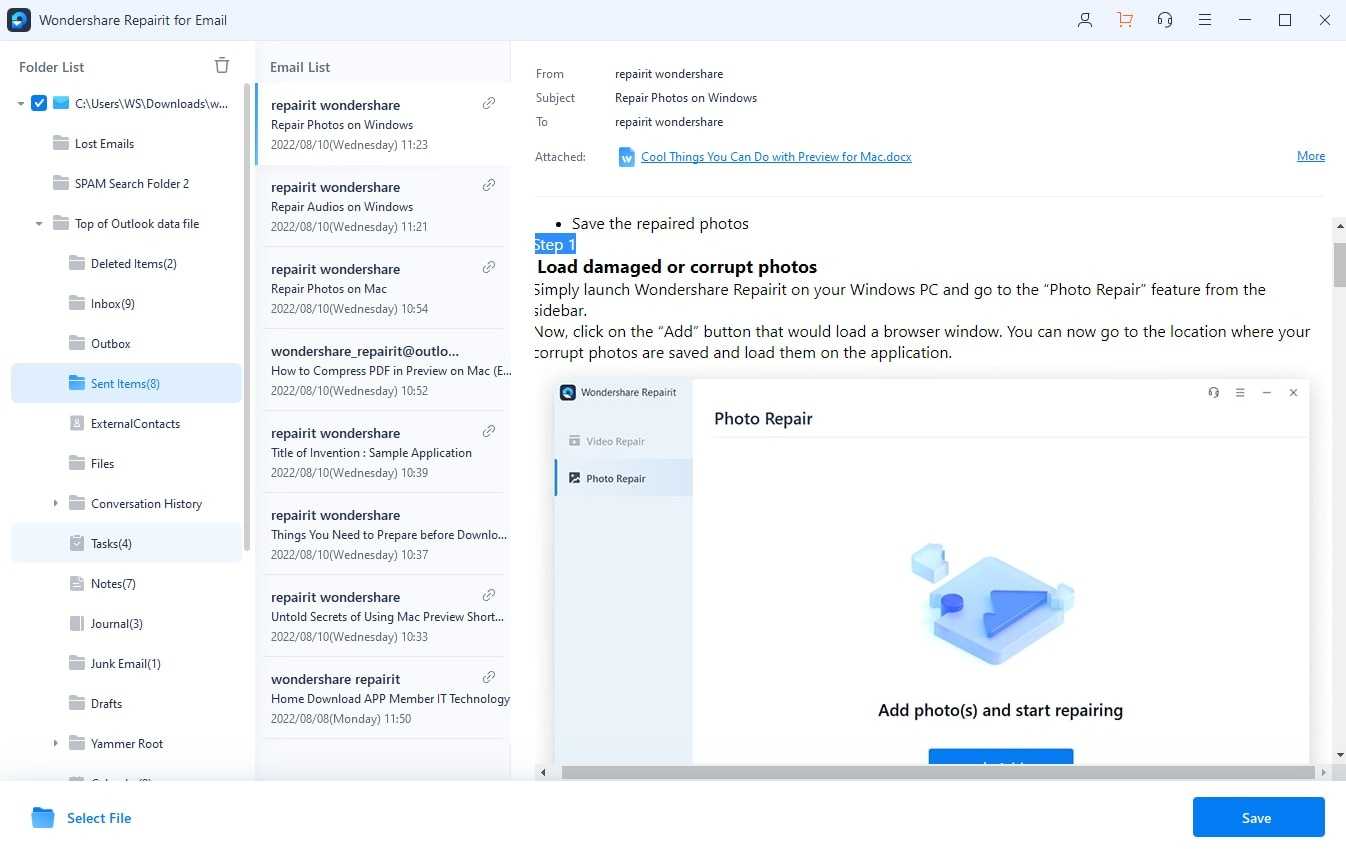
Try It Free
Try It Free
Для чего нужны папки синхронизации?
Как правило, в папках синхронизации хранятся сообщения, сообщающие о проблемах, возникающих при синхронизации электронных писем в Outlook с почтовыми сообщениями на почтовом сервере (или наоборот). Обычно это происходит, когда вы работаете в автономном режиме, и Outlook не удалось подключиться к почтовому серверу, или у вас возникли проблемы с подключением.
Каждая папка содержит электронные письма о конкретной проблеме:
- Проблемы с синхронизацией. Outlook в фоновом режиме регулярно синхронизируется с почтовым сервером. Вот почему вы можете отправлять почту из Outlook на свой компьютер и по-прежнему видеть сообщение в папке «Отправленные» при проверке Outlook на онлайн-портале O365. Папка Sync Issues содержит журналы для синхронизации, поэтому любые общие проблемы или задержки синхронизации с почтовым сервером записываются здесь.
- Конфликты . Если у Outlook возникла проблема с синхронизацией с почтовым сервером, у вас могут быть разные копии одного и того же письма. Это обычно происходит, когда вы используете Outlook более чем в одном месте, например, на своем ноутбуке дома и на телефоне, когда вы в пути. Папка Conflicts содержит любые разные копии и позволяет вам выбрать, какие вы хотите сохранить. Если вы внесли изменения в элемент (например, письмо, задание или событие календаря) на своем телефоне, и он не отображается в Outlook, возможно, он здесь.
- Локальные сбои . Когда Outlook не может отправить что-либо на почтовый сервер, он обозначает это как сбой и помещает копию в папку «Локальные сбои». Это может быть почта, обновление задачи, ответ календаря или что-то еще, что синхронизируется с почтовым сервером. Outlook будет продолжать пытаться синхронизировать, так что если элемент находится в этой папке, это не означает, что он не был успешно отправлен на сервер, просто Outlook пытался отправить его на некоторое время.
- Сбои сервера . Это обратная папка Local Failures. Если в «Локальных папках» содержатся вещи, которые Outlook не может синхронизировать с почтовым сервером, в «Отказах сервера» содержатся вещи, которые Outlook не может синхронизировать с почтового сервера. Элементы Local Failure видны всегда, но элементы Server Failure видны только тогда, когда у вас есть активное подключение к почтовому серверу (потому что это сообщения от сервера). Сообщения о сбое сервера встречаются гораздо реже, поэтому эта папка часто не отображается в окне Очистка почтового ящика> Размеры папок. Например, учетная запись, которую мы используем, чтобы показать вам, как это работает, работает в Outlook более трех лет, и в папке «Сбои сервера» никогда не было ни одного сообщения.
Как исправить не удается найти файл данных Outlook Archive.pst?
Мы упомянули некоторые методы, с помощью которых вы можете исправить ошибку Outlook Archive.pst не удается найти. Давайте рассмотрим каждый метод более подробно.
Метод 1 # Использование настроек Outlook
- Запустите приложение Outlook.
- Нажмите на вкладку «Файл» >> выберите «Параметры учетной записи».
- Выберите вариант электронной почты >> выберите учетную запись электронной почты, в которой есть ошибка. Затем нажмите «Изменить папку».
- Теперь нажмите на опцию Новый файл данных Outlook, чтобы создать временный файл данных Outlook.
- Присвойте имя только что созданному файлу данных Outlook.
- Выберите папку «Входящие» и нажмите кнопку «ОК».
- Затем снова перейдите в настройки учетной записи и выберите опцию «Изменить папку».
- После этого выберите правильный файл / папку Outlook, в которой вы хотите сохранить сообщения электронной почты. Щелкните ОК.
- Перейдите к файлам данных и удалите из папки временный файл Outlook PST.
- Наконец, выйдите из диалогового окна настроек учетной записи и нажмите альтернативу отправки / получения на ленте Outlook.
Метод 2 # Создание нового файла данных Outlook
Другой способ исправить файл данных Outlook Archive.pst не может быть найден — это создать новый файл личной таблицы хранения (.pst). В этом подходе мастер настройки почты используется для создания нового файла PST. После этого пользователь должен выполнить действия, указанные в мастере настройки почты.
Метод 3 # Использование профессионального программного обеспечения
Инструмент восстановления PST — это надежный метод, который может восстановить файлы Outlook PST без потери данных. Он может легко восстанавливать поврежденные файлы данных из Outlook 2016, 2013, 2010, 2007, 2003.
Вам просто нужно выполнить следующие шаги, чтобы исправить код ошибки Microsoft Outlook archive.pst не удается найти или открыть.
Шаг 1 — Загрузите, установите и запустите программное обеспечение.
Шаг 2 — Добавьте файлы PST, нажав кнопку «Добавить файл». Программное обеспечение предоставляет два варианта добавления файлов — «Выбрать файл» или «Найти файл». Выбери любую.
Шаг 3 — Выберите быстрый или расширенный режим сканирования в соответствии с вашими требованиями.
Шаг 4 — После завершения процесса сканирования просмотрите восстановленные элементы данных. И нажмите кнопку «Экспорт», чтобы получить доступ к восстановленным данным в желаемом формате.
Шаг 5 — Теперь процесс экспорта успешно завершен, нажмите кнопку ОК.
Следовательно, выполнив вышеупомянутые шаги, пользователь может успешно восстановить файлы PST. В результате получается исправить ошибку Outlook archive.pst не удается найти без особых усилий. Быстрый способ решить, какой метод лучше всего подходит для вас, — это изучить возможности этого инструмента.
Выдающиеся особенности инструмента
- Быстро восстанавливайте сразу несколько файлов PST.
- Поврежденные файлы PST и удаленные данные можно восстановить в различных форматах, таких как PST, EML, MSG, PDF, HTML.
- Поддерживает структуру иерархии папок, сохраняя неизменными ее свойства метаданных.
- Он также поддерживает восстановление файловых элементов Outlook BAK.
- Предоставляет возможность разделения файлов PST для разбиения большого файла PST на более мелкие части.
- Выполните расшифровку зашифрованного PST и файла, защищенного паролем.
Вывод
С целью устранения ошибки «Не удается найти или открыть файл данных Outlook», мы упомянули несколько подходов. Но мы рекомендуем использовать профессиональный инструмент, который может легко устранять ошибки, связанные с файлами Outlook PST, и решать все виды проблем с повреждением.
Восстановить файлы PST и OST
Данные учетной записи электронной почты Outlook хранятся в файле .PST, если вы используете учетную запись IMAP или POP. То же самое сохраняется в файле .OST, если вы используете учетную запись Office 365 или Exchange. В зависимости от учетной записи электронной почты, вызывающей ошибку «Не удается развернуть папку в приложении Outlook», выберите один метод.
Восстановить OST-файл
Откройте панель управления и выберите «Учетная запись пользователя» > «Почта» > «Показать профили». Выберите профиль, с которым у вас возникли проблемы, и нажмите «Свойства» ниже. Теперь выберите «Файлы данных» во всплывающем окне.
Выберите файл данных учетной записи электронной почты и нажмите «Открыть расположение файла».
Откроется новое окно с именем файла с расширением .OST. Удалите файл и перезагрузите компьютер. Запустите Outlook, и он автоматически воссоздаст файл.
Восстановить файл PST
Те же шаги не будут работать для файла .PST. Нажмите клавишу Windows + R, чтобы открыть окно «Выполнить». Введите указанный ниже путь к файлу в случае Office 2016, Office 2019 и Office 365.
C:\Program Files (x86)\Microsoft Office\root\Office16
Для Outlook 2013:
C:\Program Files (x86)\Microsoft Office\Office15
Дважды щелкните файл SCANPST.EXE, чтобы запустить средство восстановления папки «Входящие» Microsoft Outlook. Хотелось бы, чтобы был прямой способ запуска.
Нажмите «Обзор» во всплывающем окне, которое следует.
Откроется новое окно Проводника. Вам нужно найти файл .PST здесь, и когда вы его найдете, нажмите кнопку «Пуск».
Выберите параметр «Создать резервную копию отсканированного файла перед восстановлением», чтобы создать резервную копию на случай, если что-то пойдет не так.
Теперь нажмите «Восстановить», чтобы начать процесс.
Решение для Outlook обнаружило ошибки файла PST
По сути, в этом блоге обсуждаются два разных решения для исправления ошибки файла Outlook PST. Первый – это ручное решение Inbox Repair Tool, встроенная утилита, предоставляемая Microsoft. И второй – надежный софт.
- Использование Scanpst.exe
- Использование средства восстановления ошибок SysTools Outlook
Метод 1: Использование SysTools Outlook Data Recovery Tool
Это автоматическое решение для восстановления поврежденных файлов PST одним щелчком мыши. Независимо от уровня коррупции, программное обеспечение достаточно быстро, чтобы его просканировать и исправить. Давайте посмотрим, как устранить ошибку, т. Е. Ошибки файла Outlook PST были обнаружены с помощью этого алгоритма:
- Шаг 1. Запустите и установите программное обеспечение на свой компьютер. И нажмите Добавить файл.
- Шаг 2: Затем выберите радиокнопку рядом с выбором файла, найдите место назначения, чтобы добавить поврежденный файл PST.
- Шаг 3. После добавления файла PST щелкните переключатель рядом с опцией Расширенное сканирование, чтобы начать процесс восстановления.
- Шаг 4: После успешного завершения процесса пользователь может предварительно просмотреть восстановленные данные файла PST. Есть несколько вариантов для просмотра восстановленных писем и других данных. Теперь нажмите кнопку Экспорт. Чтобы сохранить восстановленные данные файла Outlook PST.
- Шаг 5: В окне Параметры экспорта выберите параметр PST и найдите место для сохранения новых данных и нажмите кнопку Экспорт Процесс начнется.
- Шаг 6: Живой отчет будет создан для всего процесса. Чтобы просмотреть восстановленный файл PST, посетите место, где был сохранен файл PST.
Метод 2: с помощью средства восстановления папки «Входящие» (Scanpst.exe)
Выполните следующие действия, чтобы исправить ошибку «Обнаружены ошибки файла Outlook PST» с помощью ручного инструмента.
Шаг 1. Закройте Outlook и запустите
Закройте Outlook, а затем запустите Scanpst.exe, чтобы удалить повреждения из PST.
Автоматический запуск встроенного инструмента
При использовании Outlook 2013 и более поздних версий пользователь может автоматически использовать мастер Eazy Fix Wizard.
Щелкните ссылку Мастер простого исправления: запустите загруженный файл и следуйте инструкциям мастера. После этого следуйте шагу 2.
Запустите ScanPST.exe вручную
Чтобы запустить средство восстановления Microsoft вручную, найдите ScanPST.exe:
- Outlook 2019: C: \ Program Files (x86) \ Microsoft Office \ root \ Office16.
- Outlook 2016: C: \ Program Files (x86) \ Microsoft Office \ root \ Office16
- Outlook 2013: C: \ Program Files (x86) \ Microsoft Office \ Office15
- Outlook 2010: C: \ Program Files (x86) \ Microsoft Office \ Office14.
После этого дважды щелкните файл Scanpst.exe.
Шаг 2. Выберите файл данных Outlook (.PST)
В инструменте восстановления папки «Входящие» просмотрите папку и выберите файл PST. Теперь нажмите кнопку «Пуск», чтобы начать исправление ошибок Microsoft Outlook, обнаруженных в файле PST.
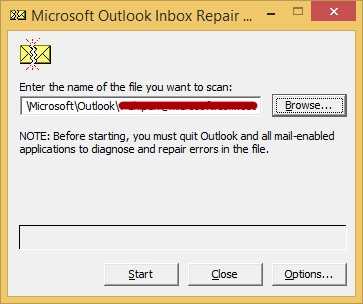
Шаг 3. Начните восстановление файлов PST
После завершения 8 этапов нажмите кнопку «Восстановить», чтобы начать исправление файла PST. Затем откройте MS Outlook, чтобы получить доступ к файлу PST.
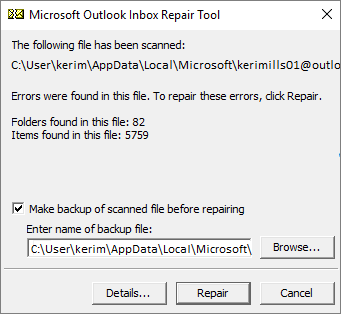
Примечание. Чтобы полностью исправить ошибки, средство scanpst.exe запускается несколько раз. Пользователь может дождаться полного завершения процесса.
Инструмент не обязательно исправлять каждую обнаруженную ошибку. Ну, во многих случаях я обнаружил, что инструмент не может исправить, например, навсегда удаленные элементы не могут быть восстановлены, повреждены без возможности восстановления и т. Д.
В конце
Эта статья помогает пользователям найти и запустить Scanpst.exe для Outlook 2019/2016/2013/2010/2007/2003, чтобы исправить «Обнаружены ошибки файла Outlook PST» и обсудить альтернативное автоматическое решение, например SysTools Outlook Fix Tool для устранять ошибки при сбое ручной настройки.
Что делать при долгой синхронизации папок в Outlook
Каждый раз, при запуске Outlook, происходит синхронизация папок. Это необходимо для получения и отправки корреспонденции. Однако, бывают такие ситуации, когда синхронизация может не только длиться очень долго, но и вызывать различные ошибки.
Если вы уже столкнулись с такой проблемой, тогда прочитайте эту инструкцию, которая поможет вам решить эту проблему.
Если у вас Outlook «повисает» на синхронизации и не реагирует ни на одну команду, тогда попробуйте зайти в программу в безопасном режиме, предварительно отключив интернет. Если же синхронизация завершилась с ошибкой, то программу можно не перезапускать и переходим сразу к действиям.
Заходим в меню «Файл» и кликаем по команде «Параметры».
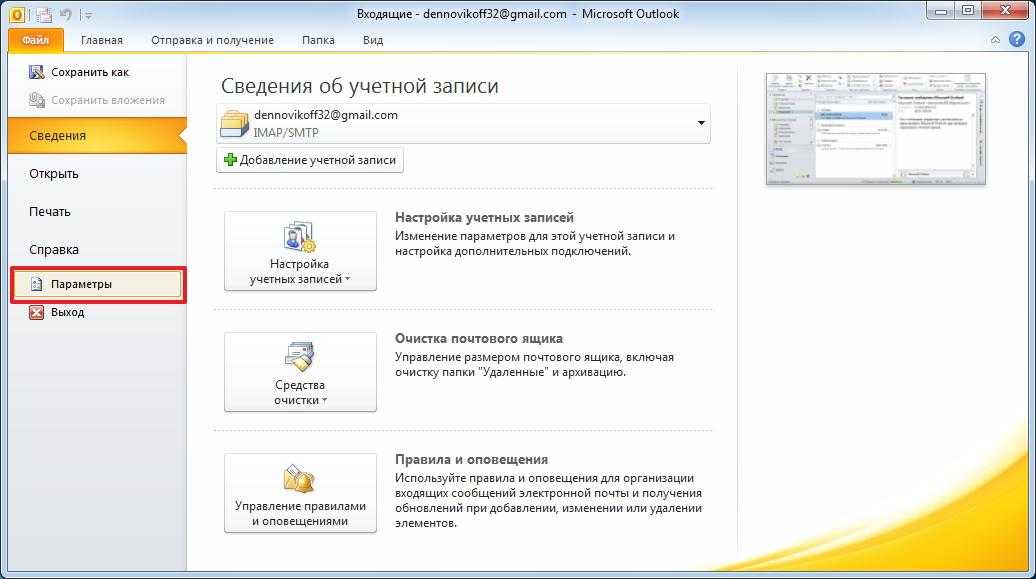
Здесь, на вкладке «Дополнительно» переходим в раздел «Отправка и получение» и нажимаем «Отправить и получить».

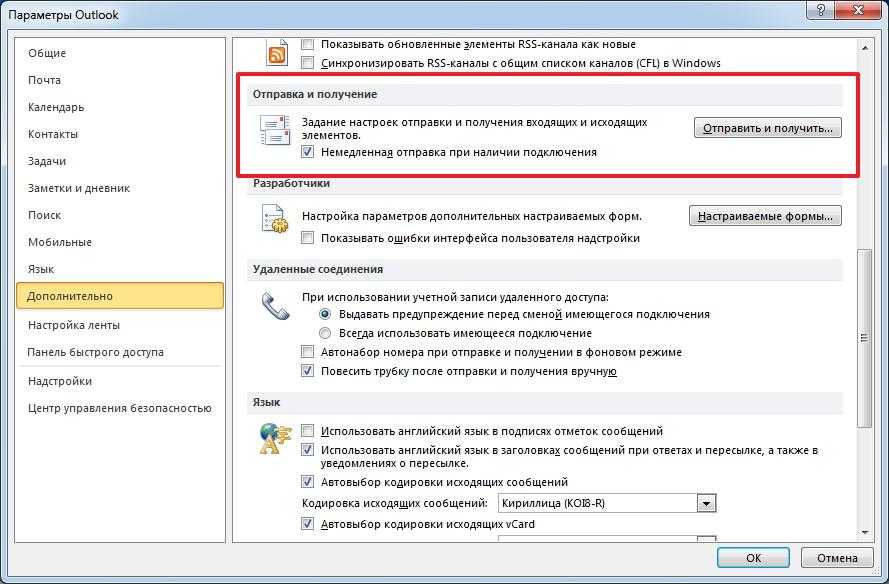
Теперь в списке выделяем пункт «Все учетные записи» и нажимаем кнопку «Изменить».

В окне «Настройки отправки и получения» выделяем нужную учетную запись и переводим переключатель «получение почты» в положение «Использовать поведение, определенное ниже».
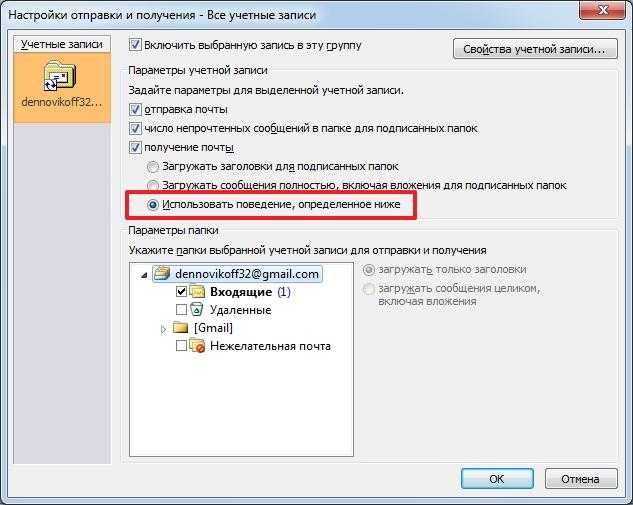
Теперь отмечаем галочкой папку «Входящие» и переводим переключатель в положение «Загружать только заголовок».

Далее требуется перезапустить почтовый клиент. Если вы заходили в безопасном режиме, то запустите Outlook в обычном, если же нет, то просто закройте и откройте программу заново.
Мы рады, что смогли помочь Вам в решении проблемы. Опишите, что у вас не получилось. Наши специалисты постараются ответить максимально быстро.
Восстановление файла данных Outlook (PST)
-
Зайдите Outlook и перейдите к одному из следующих мест:
-
Outlook 2019: C:Program Files (x86)Microsoft OfficerootOffice16
-
Outlook 2016: C:Program Files (x86)Microsoft OfficerootOffice16
-
Outlook 2013: C:Program Files (x86)Microsoft OfficeOffice15
-
Outlook 2010: C:Program Files (x86)Microsoft OfficeOffice14
-
Outlook 2007: C:Program Files (x86)Microsoft OfficeOffice12
-
-
Запустите файл SCANPST.EXE.
-
Выберите «Обзор», чтобы выбрать PST-файл, который вы хотите проверить. Если вам нужна помощь в поиске файла данных Outlook, см. сведения о поиске файлов данных Outlook.
Примечание: По умолчанию во время сканирования создается новый файл журнала. Вы также можете нажать кнопку Параметры и отключить создание журнала или сделать так, чтобы результаты добавлялись в существующий файл журнала.
-
Нажмите кнопку Начать, чтобы начать проверку.
-
Если обнаружены ошибки, нажмите Восстановить, чтобы начать их исправление.
Примечание: В ходе восстановления создается файл резервной копии. Чтобы изменить принятое по умолчанию имя или расположение этого файла, введите новое имя в поле Имя файла резервной копии или нажмите кнопку Обзор, чтобы выбрать нужный файл. Для восстановления файла данных Outlook может потребоваться несколько раз запустить средство. В некоторых случаях элементы могут не восстановиться, если они были удалены без восстановления или повреждены без восстановления.
-
По завершении восстановления запустите Outlook с профилем, связанным с восстановленным файлом данных Outlook.
Что происходит после восстановления файла данных Outlook?
На область папок » может быть папка «Восстановленные личные папки», которая содержит стандартные папки Outlook » или «Потерянные и найденные папки». Некоторые из восстановленных папок могут быть пустыми. Папки «Потерянные» и «Найденные» содержат все папки и элементы, восстановленные средством восстановления Outlook не могут быть в их исходной структуре.
Создание нового файла данных
Вы можете создать файл данных Outlook и перетащить в него элементы из папки Потерянные и найденные. После этого можно удалить PST-файл Восстановленные личные папки, включая папку Потерянные и найденные. Сведения о том, как создать новый файл данных Outlook, см. в этой статьи.
Восстановление элементы из BAK-файла резервной копии
Если исходный файл данных Outlook открылся, вероятно, вы сможете восстановить дополнительные элементы. Средство восстановления папки «Входящие» создает файл резервной копии с тем же именем, что и у исходного файла, но с расширением BAK, и сохраняет его в той же папке. Вы можете попробовать восстановить из файла резервной копии элементы, которые не удалось восстановить средству восстановления папки «Входящие».
Часть 1. Бесплатно восстановить потерянные файлы PST
Чтобы эффективно восстановить удаленные файлы Outlook PST, вам понадобится надёжный инструмент восстановления данных. EaseUS Data Recovery Wizard Free Edition — наилучший выбор для восстановления файлов PST. А также наша программа поддерживает восстановление любых других типов файлов и подходит для работы в различных версиях операционных систем.
- Совет
-
1. Обнаружьте расположение, в котором вы сохранили файлы PST.
2. Только сохраненные локально файлы PST или папку Outlook можно найти и восстановить. Если же вы потеряли файл непосредственно в приложении электронной почты, шанс на восстановление сведется к минимуму.
3. Не вносите никаких изменений в месте хранения и воспользуйтесь программным обеспечением EaseUS для восстановления эл.почты как можно скорее.
Шаг 1. Запустите программу восстановления данных с жесткого диска от EaseUS.
Запустите EaseUS Data Recovery Wizard и выберите тот диск, на котором вы потеряли или случайно удалили файлы.
Нажмите «Сканировать», чтобы начать поиск всех потерянных данных и файлов.
Шаг 2. Дождитесь завершения сканирования.
Программа от EaseUS просканирует указанный диск полностью и представит вам всю потерянную информацию (включая скрытые файлы).
Шаг 3. Просмотрите список найденных файлов и восстановите нужные из них.
После предварительного просмотра, выберите нужные вам файлы, которые были потеряны на диске, и нажмите кнопку «»Восстановить»», чтобы сохранить их в безопасном месте на вашем компьютере или другом внешнем запоминающем устройстве.»
Выводы статьи
Теперь осталось только протестировать работу Outlook. Если все сделано по инструкции, ошибка 0x8004010F: Outlook data file cannot be accessed долгое время не будет вас беспокоить. В противном случае прочитайте статью снова и постарайтесь разобраться, что именно сделано не так. Пусть эта маленькая неудача не остановит вас на полпути.
Помните, вы всегда можете обратиться в поддержку Recovery Toolbox for Outlook (https://recoverytoolbox.com/support/ru/). Опытные специалисты обязательно вам помогут. Конечно, при условии, что вы пользуетесь лицензионной версией программы или оплатили работу онлайн-сервиса.
Похожие публикации:
- Как узнать IP адрес компьютера — 4 способа
- Яндекс Радио — любимая музыка онлайн
- Какие факторы необходимо учитывать перед выбором поставщика услуг веб-хостинга
- Советские фильмы онлайн в интернете








![Проблема «файл данных outlook (.pst) уже использует текущий профиль» [resolved] - triu](http://kubwheel.ru/wp-content/uploads/4/2/a/42a07079ae8d7e79242ff94d896a1df3.png)







![Невозможно получить доступ к файлу данных outlook [дорожное руководство]](http://kubwheel.ru/wp-content/uploads/a/3/0/a30b6fc486cd977a443500b16351d27a.png)









![Проблема «файл данных outlook (.pst) уже использует текущий профиль» [resolved]](http://kubwheel.ru/wp-content/uploads/1/e/6/1e6a45faea59f27b2d3ca28215342958.png)

