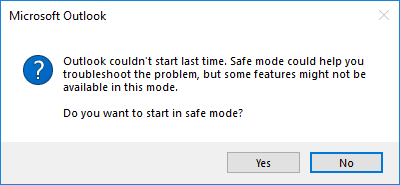Причины ошибки: не удается запустить приложение Outlook невозможно открыть набор папок
Иногда при работе с MS Outlook пользователи получают неожиданное сообщение об ошибке, в котором пользователю предлагается открыть Outlook в безопасном режиме. Независимо от того, какой пользователь нажимает «да» или «нет», при следующем запуске Outlook будет отображаться то же предупреждающее сообщение. Хотя MS Outlook не запускается или не загружает программу, он выдает это сообщение об ошибке. Основной признак этой ошибки очень очевиден и легко распознается. Когда пользователь щелкает значок Outlook, появляются песочные часы, а затем пользователь получает сообщение об ошибке, как показано на скриншоте ниже:
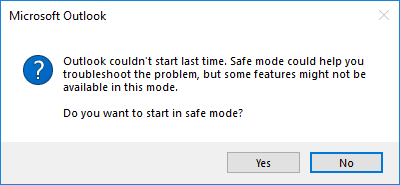
Примечание. Если вы столкнулись с проблемой в Outlook с ошибкой Outlook не удалось запустить в безопасном режиме начать восстановление, рекомендуется воссоздать свой профиль и попробовать запустить scanpst.exe или программу восстановления Outlook, которая поможет вам вернуть все данные. без потери данных.
Теперь возникает вопрос, почему возникает ошибка Outlook не удалось запустить в безопасном режиме начать восстановление? Что ж, эта проблема обычно возникает с установленными службами терминалов, которые работают в настоящее время. При запуске Outlook в реестре создается следующий ключ:
HKEY_CURRENT_USER \ Software \ Microsoft \ Office \ 10.0 \ Outlook \ Resiliency (HKCU)
Если при запуске MS Outlook проблем нет, этот ключ автоматически удаляется. В противном случае, если при тестировании запуска Outlook обнаруживается какая-либо ошибка, создается подраздел в разделе устойчивости, и Outlook выводит такое же предупреждающее сообщение, как указано выше.
Иногда, когда сервер терминалов находится в режиме установки, любая программа удаляет подключ из ключа устойчивости, и этот ключ копируется в указанное ниже расположение HKLM:
HKLM \ Software \ Microsoft \ WindowsNT \ CurrentVersion \ TerminalServer \ Install \ Software \\Microsoft \ Office \ 11.0 \ Outlook \ Устойчивость
Теперь, когда Outlook снова пытается получить доступ к ключу через режим приложения сервера терминалов, он обнаруживает, что он отсутствует. Затем Outlook ищет ключ в HKLM, и когда он получает TermSrvCopyKeyOnce в разделе Отказоустойчивость, он снова реплицирует ключ отказоустойчивости в HKCU.
Таким образом, Outlook всегда ищет ключ устойчивости, и после его получения Outlook выдает такое же предупреждающее сообщение.
Методика исправления: наиболее простой вариант
Итак, если на экране каждый раз начинает появляться окошко, в котором написано «невозможно запустить Microsoft Outlook», то рекомендуется опробовать первоначально следующий способ:
- Используя кнопочку «Пуск», выполнить переход в «Панель управления»;
- Дальше следует в верхнем правом углу экрана выбрать вариант крупных значков. И перейти в раздел «Почта»;
- Из предложенного списка кликнуть на «файлы данных»;
- Просмотреть предложенные элементы. Найти файл, который используется именно сейчас. Нажать на «открыть расположение файла»;
- Используя ПКМ на его названии, вызвать допменю. В нем – перейти в «Свойства».
Остается только убрать атрибут «Только чтение», сохранить выполненные изменения и проверить результат.
Outlook застрял на загрузке профиля
1] Иногда перезапуск ПК и перезапуск Outlook могут просто устранить проблему, поэтому не принимайте это предложение всерьез, но попробуйте хотя бы один раз.
2] Если это не помогает, запустите Outlook в безопасном режиме и посмотрите, можете ли вы синхронизировать эту учетную запись электронной почты. Если вам повезет, это может сработать! Если вы не знаете, чтобы запустить Outlook в безопасном режиме, просто нажмите клавишу CTRL и дважды щелкните значок Outlook, чтобы запустить его. Или вы можете запустить команду outlook/safe .
3] Вы можете восстановить эту учетную запись электронной почты Outlook и посмотреть, поможет ли это вам. Этот процесс включит сетевое подключение, выполнит поиск настроек учетной записи электронной почты и войдет на сервер, чтобы убедиться, что все в порядке.
4] Если это не помогает, переподключите клиент Outlook к Outlook.com и посмотрите, решит ли это проблему. По сути, вам нужно либо создать новый профиль, либо удалить эту учетную запись электронной почты из Microsoft Outlook, а затем воссоздать его, следуя процедуре, упомянутой в этом посте.
5] Сначала создайте точку восстановления системы, а затем запустите regedit, чтобы открыть редактор реестра. Перейдите к следующей клавише:
HKEY_CURRENT_USER Software Microsoft Office 15.0 Outlook Profiles
Этот ключ хранит ваши папки профиля Outlook. Профиль Outlook по умолчанию — «Outlook». Щелкните правой кнопкой мыши Outlook и удалите его.
Надеюсь, что-то поможет. Если у вас есть другие предложения или бесплатный инструмент, который может помочь, пожалуйста, оставьте свои комментарии.
Просмотрите эти сообщения, если у вас есть другие проблемы с Outlook:
- Outlook не отвечает, перестал работать, зависает или зависает
- Невозможно получить доступ к файлу PST или запустить Outlook после обновления до Windows 10
- Устранение неполадок в Microsoft Outlook, таких как зависание, повреждение PST, профиля, надстройки и т. Д.
Причина: сервер электронной почты недоступен.
Решение:
проверьте, работает ли почтовый сервер.
Если вы раньше успешно подключались к этой учетной записи, возможно, проблема в том, что почтовый сервер отключен. Обратитесь к поставщику услуг электронной почты или администратору сети, чтобы узнать, работает ли почтовый сервер.
2. Попробуйте открыть Outlook в безопасном режиме
Попробуйте открыть Outlook в безопасном режиме
1. Для запуска в безопасном режиме при открытии Outlook следует держать нажатой клавишу CTRL
. (Удерживайте ее, пока не появится сообщение.) Или нажмите кнопку Пуск
и в поле поиска или выполнения введите outlook.exe /safe
и нажмите клавишу ENTER
.
2. Если Outlook открывается, скорее всего, проблему вызывает надстройка. В Outlook в меню Файл
выберите пункт Параметры
, затем нажмите Надстройки
. В нижней части экрана, где написано «Управление», нажмите Перейти,
и на следующем экране снимите флажки.
3. Отключите все надстройки. После этого можно снова запустить приложение Outlook и проверить, работает ли оно. Если это так, можно включать надстройки по одной, пока снова не произойдет сбой Outlook. Самым вероятным источником проблемы является надстройка, которую вы включили последней. Удалите или повторно установите эту надстройку.
3. С помощью scanpst.exe исправьте ошибки файла данных Outlook
Если Outlook не открывается в безопасном режиме, проблема может быть вызвана поврежденным PST-файлом или профилем.
В PST или папке персонального хранилища, также известной как файл .pst
, Outlook хранит сообщения, контакты, встречи, задачи, заметки и записи журнала
1. Найдите PST-файл, открыв раздел Почта
на панели управления Windows. Нажмите кнопку Файлы данных
.
Проблемы обновления
Одной из самых распространенных причин возникновения ошибки «Невозможно открыть набор папок» является некорректное обновление программы Microsoft Outlook 2007 до версии Outlook 2010. В этом случае, нужно удалить приложение, и установить Microsoft Outlook 2010 заново с последующим созданием нового профиля.
Удаление профиля
Чтобы решить данную проблему, при закрытой программе Microsoft Outlook 2010, переходим в Панель управления Windows через кнопку «Пуск».
В открывшемся окне, выбираем пункт «Учетные записи пользователей».
Далее, переходим в раздел «Почта».
Перед нами открывается окно настройки почты. Кликаем по кнопке «Учетные записи».
Становимся на каждую учетную запись, и жмем на кнопку «Удалить».
После удаления создаем учетные записи в Microsoft Outlook 2010 заново по стандартной схеме.
Заблокированные файлы данных
Данная ошибка может появляться и в том случае, если файлы данных заблокированы для записи, и доступны только для чтения.
Чтобы проверить так ли это, в уже знакомом нам окне настройки почты кликаем по кнопке «Файлы данных…».
Выделяем учетную запись, и жмем на кнопку «Открыть расположение файла».
Директория, где расположен файл с данными, открывается в проводнике Windows. Кликаем по файлу правой кнопкой мыши, и в раскрывшемся контекстном меню выбираем пункт «Свойства».
Если напротив наименования атрибута «Только для чтения» стоит галочка, то снимаем её, и жмем на кнопку «OK», чтобы применить изменения.
Если галочки нет, то переходим к следующему профилю, и проделываем с ним точно такую процедуру, которая была описана выше. Если ни в одном из профилей не обнаружен включенный атрибут «Только для чтения», значит, проблема ошибки кроется в ином, и нужно использовать для решения проблемы другие перечисленные в этой статье варианты.
Ошибка конфигурации
Ошибка с невозможностью открытия набора папок в Microsoft Outlook 2010 может возникнуть и из-за проблем в файле конфигурации. Для её решения, опять открываем окно настройки почты, но на этот раз жмем на кнопку «Показать» в разделе «Конфигурации».
В открывшемся окне перед нами предстаёт список доступных конфигураций. Если до этого никто не вмешивался в работу программы, то конфигурация должна быть одна. Нам нужно добавить новую конфигурацию. Для этого, жмем на кнопку «Добавить».
В открывшемся окне вписываем название новой конфигурации. Оно может быть абсолютно любое. После этого, жмем на кнопку «OK».
Затем, открывается окно, в котором вы должны обычным методом добавить профили электронных почтовых ящиков.
После этого, в нижней части окна со списком конфигураций под надписью «использовать конфигурацию» выбираем вновь созданную конфигурацию. Жмем на кнопку «OK».
После перезапуска программы Microsoft Outlook 2010, проблема с невозможность открытия набора папок должна исчезнуть.
Как видим, существует несколько причин возникновения распространенной ошибки «Невозможно открыть набор папок» в приложении Microsoft Outlook 2010.
Каждая из них имеет собственное решение. Но, прежде всего, рекомендуется проверить права файлов данных на запись. Если ошибка кроется именно в этом, то вам достаточно будет снять галочку с атрибута «Только для чтения», а не создавать заново профили и конфигурации, как в других вариантах, что будет стоить сил и времени.
Когда pst-файл не связан напрямую с какой-либо учетной записью электронной почты, такой как POP3 или IMAP, мы называем их pst-архивами. Вы также можете архивировать свои данные и перемещать в них элементы с помощью функции архивации или автоархивации.
C: Documents and Settings имя пользователя LocalSettings Application Data Microsoft Outlook archive.pst
Давайте выясним причину, которая может привести к этой ошибке.
Проблемы подключения Microsoft Outlook к серверу Exchange
- использование старой версии сервера: поддерживать актуальные версии программы — задача для вашего системного администратора. Узнайте, к какой версии Exchange сервера вы подключены;
- неверная информация в вашем профиле: убедитесь, что данные о вашей учётной записи введены правильно, как и имя сервера. Для этого откройте свою учётную запись в разделе «Сервис» и проверьте данные;
- работа Microsoft Outlook в автономном режиме: в меню программы проверьте отсутствие галочки напротив пункта «Автономная работа». Уберите её, если она установлена, так как именно из-за неё вы не можете подключиться к серверу;
- неполадки подключения к интернету: убедитесь в том, что ваш компьютер имеет стабильный доступ в сеть.
Что такое UAC и зачем он нужен
Если у пользователя возникает рассмотренная ошибка, то на его компьютере отключен UAC. Многие это делают, так им не нравится подтверждать каждое значительное действие на ПК.
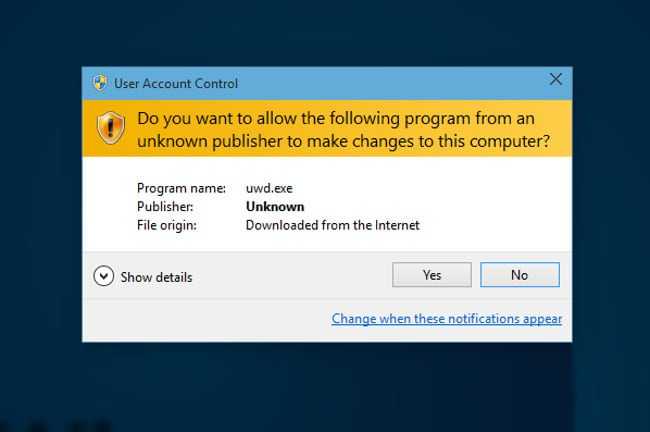
Сообщение UAC в Windows 10
Однако функция UAC является крайне полезной. Она защищает компьютер и данные, хранящиеся на нем, от несанкционированного использования. То есть благодаря ей значительно снижается риск установки вредоносного программного обеспечения.
В виду этого всем пользователям Windows настоятельно рекомендуется держать соответствующий стандартный компонент операционной системы во включенном состоянии.
Экспорт данных Microsoft Outlook при переустановке системы
При переустановке вашей операционной системы для сохранения всех данных Microsoft Outlook необходимо создать pst-файл.
Разберёмся, как экспортировать файлы, на примере Microsoft Outlook 2016. Для других версий программы действия аналогичны. Делайте следующее:
- В запущенной программе переключитесь на вкладку «Файл».
Перейдите во вкладку «Файл» в программе Microsoft Outlook
Выберите во вкладке файл раздел «Импорт и экспорт»
В окне «Мастер импорта и экспорта» выберите «Экспорт в файл» и нажмите «Далее»
Поставьте галочку «Включить вложенные папки», выберите аккаунт и нажмите «Далее»
После окончания экспорта вы можете загрузить созданный файл на флеш-накопитель или в облачное хранилище для его возвращения после переустановки системы.
В дальнейшем вам понадобится выполнить импорт данных из этого pst-файла. Для этого делайте следующее:
- Вновь зайдите в раздел импорта и экспорта, тем же образом.
Вновь выберите пункт «Импорт и экспорт» во вкладе файл
Выберите «Импорт из другой программы или файла» в окне «Мастер импорта и экспорта» и нажмите «Далее»
Выберите место для импорта и нажмите «Готово»
После того как импорт будет завершён, вы получите доступ ко всем вашим данным.
Проблемы подключения Microsoft Outlook к серверу Exchange
Рассмотрим самые распространённые причины этой проблемы и способы их исправить:
- использование старой версии сервера: поддерживать актуальные версии программы — задача для вашего системного администратора. Узнайте, к какой версии Exchange сервера вы подключены;
- неверная информация в вашем профиле: убедитесь, что данные о вашей учётной записи введены правильно, как и имя сервера. Для этого откройте свою учётную запись в разделе «Сервис» и проверьте данные;
- работа Microsoft Outlook в автономном режиме: в меню программы проверьте отсутствие галочки напротив пункта «Автономная работа». Уберите её, если она установлена, так как именно из-за неё вы не можете подключиться к серверу;
- неполадки подключения к интернету: убедитесь в том, что ваш компьютер имеет стабильный доступ в сеть.
Обходной метод 2 . Использование групповой политики для настройки Outlook 2016 для максимального выполнения
-
Запустите консоль управления групповой политикой.
Примечание
Поскольку параметр политики может применяться к организационному подразделению, а не к всему домену, действия могут также отличаться в этом аспекте применения параметра политики. Таким образом, проверьте документацию Windows для получения дополнительных сведений.
-
В консоли управления групповой политикой, в соответствии с конфигурацией пользователей, расширьте настройки, Windows Параметры, а затем выберите ярлыки.
-
Создайте новый ярлык со следующими свойствами:
Имя: Outlook 2016 Расположение: рабочий стол всех пользователей Целевой путь: <path of Outlook.exe> Аргументы: /recycle Начните с: <path of Outlook.exe> Запуск: Максимальное Путь файла Icon: <path of Outlook.exe>
Примечание
Путь Outlook.exe зависит от типа Office и битности Windows и Office, как следует.
Office типа установки Bitness Windows и Office Путь по умолчанию Office Нажми и работай Одинаковое C:\Program Files\Microsoft Office\root\Office16| Нажми и работай Различаются C:\Program Files (x86)\Microsoft Office\root\Office16| MSI Одинаковое C:\Program Files\Microsoft Office\Office16| MSI Различаются C:\Programs Files (x86)\Microsoft Office\Office16| То же bitness: Office 32-битной Windows 32-битной или Office 64-битной Windows 64-битной Разная битность: Office 32-битная Windows 64-битная
-
Скопируйте созданный ярлык, а затем вклеите его для его дублирования.
-
Дважды щелкните ярлык, который вы вклеили, а затем измените расположение на меню “Пуск всех пользователей”. Нажмите кнопку ОК.
-
Скопируйте созданный ярлык, а затем вклеите его для его дублирования.
-
Дважды щелкните ярлык, который вы вклеили, а затем измените расположение на все программы пользователей. Нажмите кнопку ОК.
Примечание
Если у пользователя есть Outlook 2016 ярлык, закрепленный на панели задач, это не заменит его. Пользователь может открепить ярлык из панели задач, а затем повторно прикрепить его из одного из других местоположений после действия политики.
Способ 2 — отключить режим кэширования Exchange
Если вы находитесь в офисной среде и используете Exchange с Outlook, эта проблема может быть вызвана тем, что называется режимом кэширования Exchange. Это в основном хранит локальную копию вашего почтового ящика Exchange, что полезно на ноутбуке, но не на рабочем столе, который всегда подключен. Если вам не нужна локальная копия в кэше, отключите ее, и вы больше не получите сообщение об ошибке. Ниже приведены ссылки для отключения режима кэширования Exchange в Outlook 2007, 2010, 2013 и 2016.
Вы также можете получить эту ошибку «Exchange», когда вы даже не используете Microsoft Exchange. Тогда вы можете безопасно отключить режим кэширования, и все будет работать нормально.
Ошибки в процессе работы
Предположим, вы работали с почтовым клиентом, и внезапно он завис, а вскоре появилось сообщение, что процесс остановлен, и программа будет закрыта. После повторного запуска всё повторяется вновь. Ниже изложено несколько способов устранения неисправности.
Восстановление файлов
- Войдите в «Панель управления» – «Установка и удаление программ» (в Windows 10 это гораздо удобнее сделать через поиск, просто впишите туда последнюю фразу).
- Вам открылся список, выберите «Outlook 2010» (или вашу версию, или весь пакет Microsoft, если вы устанавливали всё вместе) и щёлкните по нему. В новом интерфейсе Windows непосредственно под выделенным названием появляются кнопки «Удалить» и «Изменить», в классическом они располагаются вверху списка.
- Кликните «Изменить» – система автоматически обнаружит неполадки и устранит их.
- Перезагрузите компьютер и проверьте, помог ли этот способ.
Ошибка при получении корреспонденции
Часто сбой рабочего процесса происходит при чтении полученных писем. Попробуйте поступить так:
- Закройте программу.
- Зайдите в системный диск С. Если у вас Outlook 2007, откройте папку «Program Files и найдите там файл Scanpst.exe. Иногда нужный компонент отыскать невозможно – приложение Outlook 2013 и новейших версий часто сохраняется в раздел С:\Пользователь\Имя пользователя\AppData\Local\Outlook.
- Как только найдёте вышеназванный файл, запустите его двойным щелчком.
- Здесь необходимо выбрать повреждённый элемент и восстановить его (если нет уверенности, в каком именно причина неполадки, проверьте каждый).
- Теперь перезапустите систему и взгляните, исчезла ли проблема.
Проблемы с учётной записью
При запуске «Аутлук» загрузка профиля внезапно оборвалась, и приложение закрылось? Вероятно, источник неисправности связан с потерей данных учётной записи. Можно создать новую:
- Вбейте в поисковую строку Windows «Панель управления» и откройте «Учётные записи пользователей» – «Почта» – «Добавить».
- «Имя конфигурации» пишем любое и жмём «Ок».
- Заполните форму: имя, фамилия (или псевдоним) и адрес вашей почты вместе с системным паролем.
- Подключитесь к интернету и нажмите «Проверка учётной записи».
В следующий раз, когда откроете Outlook, войдите через новый профиль.
Исправить не удается открыть Microsoft Outlook
Решение 1. Восстановите файл конфигурации панели навигации
Иногда поврежденные файлы нарушают функциональность Outlook и не позволяют открыть приложение Outlook. Это один из самых простых способов исправить ошибку не удается запустить Microsoft Outlook на любом ПК. Это сбросит файл конфигурации панели навигации.
Программы для Windows, мобильные приложения, игры — ВСЁ БЕСПЛАТНО, в нашем закрытом телеграмм канале — Подписывайтесь:)
- Запустите диалоговое окно «Выполнить», нажав клавиши Windows + R.
- Введите команду outlook.exe / resetnavpane и нажмите Enter.
- Команда автоматически исправит Outlook, перезапустив приложение Outlook, чтобы убедиться, что оно работает правильно.
Если это не сработало, вручную сбросьте файл конфигурации панели навигации, выполнив следующие действия:
- Нажмите Windows + R, чтобы открыть диалоговое окно «Выполнить».
- Введите следующую команду в диалоговом окне «Выполнить»:% appdata% Microsoft Outlook
- Найдите файл Outlook.xml и удалите его.
- Перезапустите приложение Outlook, чтобы узнать, сохраняется ли проблема или нет.
Решение 2. Восстановите файлы Outlook
Почти все приложение теперь имеет встроенные инструменты для восстановления, как и Outlook. При переустановке или перемещении Outlook эти операции повреждают файлы .pst и .ost, что может вызвать эти проблемы. Используйте встроенный процесс восстановления Outlook, чтобы исправить то же самое. Вот как это можно сделать.
- Откройте проводник.
- Вставьте любую команду в путь или вы можете открыть их вручную.
- C: Program Files Microsoft Office (ваша версия Office)
- C: Program Files x86 Microsoft Office (ваша версия Office)
- Найдите SCANPST.EXE и откройте его.
- Нажмите кнопку «Браузер» и перейдите по следующему пути, указанному ниже.
- C: Users user AppData Local Microsoft Outlook (Windows XP)
- C: Documents and Settings user Local Settings Application Data Microsoft Outlook
- Замените user именем вашего ПК.
- Найдите файл Outlook.pst и нажмите ОК.
- Выберите Пуск, чтобы начать процесс восстановления.
Решение 3. Создайте новый профиль Outlook.
Возможно, существующий профиль Outlook слишком испорчен, чтобы его можно было исправить, или некоторые файлы отсутствуют, в этом случае остается единственный вариант — создать новый профиль Outlook. Узнайте, как создать новый профиль Outlook, выполнив эти простые шаги.
- Нажмите кнопку «Пуск» и выполните поиск в панели управления.
- Щелкните Почта.
- Выберите «Показать профили»> «Outlook» и нажмите «Добавить».
- Введите новое имя профиля и нажмите ОК.
- Когда отобразится настройка «Добавить учетную запись», введите следующие поля, которые необходимо заполнить для настройки нового профиля Outlook, например «Ваше имя», «Адрес электронной почты», «Пароль» и «Введите пароль еще раз».
- Когда вы закончите, завершите настройку, профиль появится на вкладке «Общие».
- В разделе При запуске Microsoft Outlook используйте этот профиль, выберите Запрашивать профиль, который будет использоваться, а затем нажмите ОК.
Решение 4. Отключите режим совместимости в Outlook
Многие пользователи сообщают, что отключение режима совместимости в Outlook устранило проблемы. Проверьте настройку на своем ПК и отключите ее.
- Откройте проводник на ПК с Windows. Следуйте по указанному ниже пути.
- Найдите Outlook.exe, щелкните его правой кнопкой мыши и выберите «Свойства».
- Выберите режим совместимости и снимите флажок «Запускать эту программу в режиме совместимости для».
- И нажмите Применить> ОК.
Решение 5. Запустите Outlook в безопасном режиме
В Outlook есть множество подключаемых модулей и расширений, если вы недавно добавили один или уже установили несколько, они могут вызвать проблемы с Outlook. Когда Outlook находится в безопасном режиме, все надстройки будут отключены, и для использования будут доступны только программы по умолчанию.
- Нажмите кнопку CTRL и щелкните приложение Outlook, чтобы открыть его.
- Окно с вопросом «Outlook обнаружил, что вы удерживаете клавишу CTRL. Вы хотите запустить Outlook в безопасном режиме? » Выберите «Да».
- Проверьте, работает ли Outlook как раньше или нет.
Если Outlook начинает работать правильно, удалите недавно установленный плагин и расширения из Outlook.
Программы для Windows, мобильные приложения, игры — ВСЁ БЕСПЛАТНО, в нашем закрытом телеграмм канале — Подписывайтесь:)
Ошибки в процессе работы
Восстановление файлов
- Войдите в «Панель управления» – «Установка и удаление программ» (в Windows 10 это гораздо удобнее сделать через поиск, просто впишите туда последнюю фразу).
- Вам открылся список, выберите «Outlook 2010» (или вашу версию, или весь пакет Microsoft, если вы устанавливали всё вместе) и щёлкните по нему. В новом интерфейсе Windows непосредственно под выделенным названием появляются кнопки «Удалить» и «Изменить», в классическом они располагаются вверху списка.
- Кликните «Изменить» – система автоматически обнаружит неполадки и устранит их.
- Перезагрузите компьютер и проверьте, помог ли этот способ.
Ошибка при получении корреспонденции
Часто сбой рабочего процесса происходит при чтении полученных писем. Попробуйте поступить так:
- Закройте программу.
- Зайдите в системный диск С. Если у вас Outlook 2007, откройте папку «Program Files и найдите там файл Scanpst.exe. Иногда нужный компонент отыскать невозможно – приложение Outlook 2013 и новейших версий часто сохраняется в раздел С:\Пользователь\Имя пользователя\AppData\Local\Outlook.
- Как только найдёте вышеназванный файл, запустите его двойным щелчком.
- Здесь необходимо выбрать повреждённый элемент и восстановить его (если нет уверенности, в каком именно причина неполадки, проверьте каждый).
- Теперь перезапустите систему и взгляните, исчезла ли проблема.
Проблемы с учётной записью
При запуске «Аутлук» загрузка профиля внезапно оборвалась, и приложение закрылось? Вероятно, источник неисправности связан с потерей данных учётной записи. Можно создать новую:
- Вбейте в поисковую строку Windows «Панель управления» и откройте «Учётные записи пользователей» – «Почта» – «Добавить».
- «Имя конфигурации» пишем любое и жмём «Ок».
- Заполните форму: имя, фамилия (или псевдоним) и адрес вашей почты вместе с системным паролем.
- Подключитесь к интернету и нажмите «Проверка учётной записи».
Почему Outlook возвращает операцию, ошибка вложения вложения?
Есть много причин возникновения этой проблемы, мы собрали почти все из них, как указано ниже.
Активируем скрытую учётную запись, не выполняя вход в среду Windows 10
Порой для исправления незначительных проблем с Windows 10 требуется войти в систему из-под встроенного администратора, но активировать учетную запись не всегда возможно, потому как входу в систему препятствует возникшая неполадка. Вот такой замкнутый круг. Или же пароль от своей учётной записи забыли или он почему-то не подходит.
При невозможности войты в Windows 10 по вышеназванным и иным причинам проделываем следующее.
- На экране авторизации нажимаем по пиктограмме питания, зажимаем клавишу Shift и вызываем команду перезагрузки компьютера.
- После запуска окружения для восстановления системы идем в раздел «Поиск/устранение неполадок».
- Из дополнительных параметров выбираем запуск командной строки. Для ее запуска необходимо указать пароль от аккаунта, если он установлен. Естественно, способ подойдет, если знаете пароль.
- Далее, выполняем команду — net user Administrator /active:yes, как это делали в предыдущем варианте решения проблемы.
- Завершаем работу командной строки.
- Жмём по пиктограмме «Продолжить. Выходим и используем Windows 10».
И второй способ включения встроенного администратора без входа в Windows 10, например, в случае, когда пароль почему-то не подходит или его забыли. Здесь поможет та же командная строка, через которую включали спрятанную учетную запись с привилегиями администратора.
Причина: учетные данные или параметры учетной записи неверны.
Решение:
проверьте, правильно ли указаны ваше имя пользователя, пароль и другие параметры учетной записи.
В меню Сервис
выберите учетные записи
.
В левой области диалогового окна Учетные записи
выберите учетную запись.
Убедитесь в том, что вы ввели правильный адрес электронной почты, имя пользователя и пароль.
Если учетная запись по-прежнему работает неправильно, обратитесь к поставщику услуг электронной почты, чтобы узнать, как настроить вашу учетную запись в почтовом приложении. Возможно, для вашей учетной записи необходимо использовать специальные параметры, например применять протокол SSL для подключения или переопределить порт по умолчанию.
Outlook не работает после обновления Windows 11
Если Outlook не работает или не открывается после обновления Windows в Windows 11/10, одно из этих предложений обязательно поможет вам:
Программы для Windows, мобильные приложения, игры — ВСЁ БЕСПЛАТНО, в нашем закрытом телеграмм канале — Подписывайтесь:)
- Перезагрузите компьютер
- Запустите Outlook в безопасном режиме и удалите профиль.
- Офис ремонта
Давайте углубимся в детали каждого метода и исправим проблему.
1]Перезагрузите компьютер
Если вы сталкиваетесь с несколькими ошибками Outlook одну за другой после обновления до последней версии Windows 11 или версии Windows 11 2022, первое и очевидное исправление, которое вам нужно попробовать, — это перезагрузить компьютер. Это закроет все нежелательные программы и очистит ресурсы.
Возможно, вы сможете легко исправить это с помощью перезагрузки, поскольку это одно из универсальных решений, которое устраняет большинство проблем на ПК с Windows. Если проблемы не были устранены даже после перезагрузки компьютера, попробуйте следующие решения.
2]Запустите Outlook в безопасном режиме и удалите профиль.
Другой способ исправить многочисленные ошибки в Outlook после обновления до последних версий Windows 11 — запустить Outlook в безопасном режиме и удалить свой профиль. Вы должны сделать это, чтобы иметь возможность исправить ошибки и снова начать использовать Outlook без каких-либо ошибок.
Чтобы запустить Outlook в безопасном режиме, нажмите Win+R на клавиатуре, введите outlook /safe и нажмите Enter. Он откроет Outlook в безопасном режиме.
Чтобы удалить профиль из Outlook в Windows 11,
- Нажмите «Файл» в меню и выберите «Настройки учетной записи».
- Затем перейдите в «Управление профилями» и выберите «Показать профили».
- Затем выберите там свой профиль и нажмите «Удалить». Вы должны удалить все профили в Outlook на своем ПК, чтобы иметь возможность исправить проблемы. После удаления профилей перезагрузите компьютер и снова добавьте профили. Затем посмотрите, устранены ли проблемы с Outlook.
Чтение: Outlook не отвечает, продолжает давать сбой или перестал работать
3]Офис ремонта
Если ошибки по-прежнему не исправлены в Outlook после обновления до последних версий Windows 11, вам необходимо восстановить Office, перезагрузить компьютер и добавить профиль.
Чтобы восстановить Office в Windows 11,
- Откройте «Настройки» с помощью сочетания клавиш Win+I или из меню «Пуск».
- Нажмите «Приложения» на левой боковой панели. Затем выберите Установленные приложения.
- Прокрутите, чтобы найти установку Microsoft Office.
- Нажмите на запись и нажмите «Изменить»..
- Во всплывающем диалоговом окне выберите «Быстрое восстановление» или «Онлайн-восстановление».
- Нажмите на кнопку Восстановить.
Ремонт займет некоторое время. Вы узнаете, когда ремонт будет успешно выполнен. Затем перезагрузите компьютер и снова добавьте профили.
Онлайн-ремонт — это то, что мне помогло.
После этого при запуске Outlook вам будет предложено ввести свои учетные данные.
Читать. Устранение сбоев Outlook при создании нового профиля.
Как исправить Outlook в Windows 11?
Существуют разные способы исправить Outlook в Windows 11, когда вы сталкиваетесь с какими-либо проблемами или ошибками при его использовании. Вы можете запустить Outlook в безопасном режиме. Отключить надстройки, восстановить файлы данных Outlook, удалить профили, добавить или создать новый профиль и восстановить Office. Вы можете реализовать любой из них в зависимости от проблемы, с которой вы столкнулись.
Как восстановить Outlook после обновления Windows?
Вам нужно сначала попробовать перезагрузить компьютер и посмотреть, устранена ли проблема. Если нет, запустите Outlook в безопасном режиме и удалите или удалите существующие профили в Outlook. Затем перезагрузите компьютер и добавьте профили. Если проблемы еще не устранены, вам необходимо восстановить Office и перезагрузить компьютер.
Программы для Windows, мобильные приложения, игры — ВСЁ БЕСПЛАТНО, в нашем закрытом телеграмм канале — Подписывайтесь:)