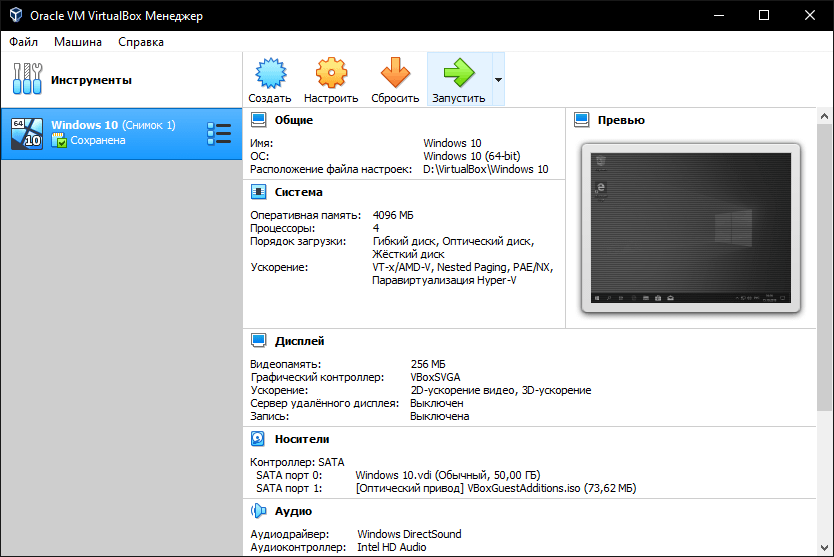как загрузить виртуальную машину с флэшки
Приложение VBox позволяет запускать нужную операционную систему, не устанавливая её на жёстком диске компьютера. Для этого могут быть использованы различные способы: загрузка с виртуального жёсткого диска, с дискеты, CD или другого устройства. В статье рассказано, как правильно использовать VirtualBox USB для установки и загрузки ВМ.
Способы загрузки виртуальной машины с флэш-накопителя
Чтобы запустить машину VirtualBox на флэшке USB, требуется сделать предварительную установку и подготовку. Для этого её делают загрузочной и выполняют установку операционной системы.
Через меню “Пуск” и Менеджер виртуальных машин
Чтобы воспользоваться таким способом, надо провести предварительную установку и настройку ВМ. При этом переходят в соответствующий раздел, выбирают нужный тип устройства и добавляют флэш-накопитель в список.
После этого производится включение (при этом флэшка должна быть вставлена в разъём). Затем нажимают клавишу F12. В результате появляется меню, где сначала выбирают «Boot Manager», а затем необходимо выбрать загрузку с флэшки. В результате VirtualBox сможет загрузиться с флэшки через порт USB.
Командная строка для создания файла
Чтобы выполнить загрузку ВМ, необходимо создать vmdk-файл. Это можно сделать с использованием командной строки. Необходимо запустить её с правами администратора. Надо определить номер накопителя, соответствующий накопителю, с которого произойдёт загрузка.
Для этого используют команду «diskpart», после неё надо ввести «list disk». В результате будет выдан список активных дисков, включающий загрузочное устройство. Его номер необходимо применить в параметре PhysicalDriveN. В рассматриваемом примере используется номер 1.
Для установки потребуется сделать следующее:
- Перейти в директорию C:Program FilesOracleVirtualBox. В результате пользователь в файловой системе попадает в главный каталог этого приложения.
- Теперь надо набрать и выполнить следующую команду: «VBoxManage internalcommands createrawvmdk -filename C:USB.vmdk -rawdisk \.PhysicalDrive1».
- Ответное сообщение говорит о том, что нужный файл для запуска ВМ был создан.
- Теперь запускают приложение и переходят в настройки машины. При этом добавляют ещё один жёсткий диск и в его качестве используют только что созданный файл.
При включении виртуальной машины нажимают F12 и в появившемся меню выбирают флэшку для запуска.
Способ с программой virtual machine usb boot
Чтобы применить это приложение, требуется скачать его с сайта http://reboot.pro/files/download/339-virtual-machine-usb-boot/ и выполнить установку на компьютере. Оно может быть инсталлировано или использоваться в качестве портабельной программы.
После запуска в главном окне справа имеется кнопка «Добавить». После нажатия откроется окно для выбора ВМ. В нём требуется перейти на нужную вкладку. Далее нужно будет ввести данные в поля на экране. В одной из строк предусмотрен выпадающий список, где перечислены все используемые виртуальные машины.
В следующей строке имеется пункт для флэшки. Нужно выбрать ту, которая является загрузочной. Остальные параметры можно не менять. Затем надо подтвердить ввод.
Перед тем, как воспользоваться этой программой, требуется закрыть VirtualBox. Программа запустит это приложение самостоятельно.
Предварительно нужно создать IDE-контроллер vmdk-файла. При этом надо зайти в «Настройки» и перейти в «Носители». Там нужно нажать на кнопку, которая добавит новый контроллер.
Загрузочная флешка в VirtualBox
В статье рассмотрен вопрос о том, как проверить работает ли загрузочная флешка в VirtualBox. Я предварительно установлю и проверю работоспособность сразу нескольких флешек с разными операционными системами: Андроид, Кали Линукс и Windows. После этого проверим насколько загрузочная флешка в VirtualBox работоспособна.
Долго распаляться не буду по поводу того, как удобна мобильная операционная флешка, всегда с собой носимая. Благо, для того, чтобы любая из ОС-ей всегда была с собой, нужно всего одно устройство – USB носитель. И компьютер, на котором нам позволят флешку запустить. Остальное детали.
Но сразу после создания флешки с носимой ОС её необходимо протестировать. Для этого вполне подойдёт виртуальная машина VirtualBox. Однако небольшие трудности для некоторых составляет именно процесс создания загрузочной флешки на VB. Не мудрено – функция до сих пор не выведена разработчиками в графический интерфейс, хотя давно и абсолютно работоспособна.
Что нам понадобится?
- флешка с установленной ОС
- виртуальная платформа VirtualBox
Работать будем из хозяйской Windows.
ВНИМАНИЕ. Все открытые окна VirtualBox ЗАКРЫТЬ
Флешку – в порт
Командой быстрого запуска diskmgmt.msc из строки Выполнить попадаем в консоль Управления дисками в Windows. Смотрим, где ваша флешка в списке дисков
Флешку – в порт. Командой быстрого запуска diskmgmt.msc из строки Выполнить попадаем в консоль Управления дисками в Windows. Смотрим, где ваша флешка в списке дисков.
Обнаружить её будет легко: соответствующий размер и другой порядковый номер (физические диски Windows нумерует, напомню, начиная с ).
У меня один HDD (Диск 0) и флешка (Диск 1):
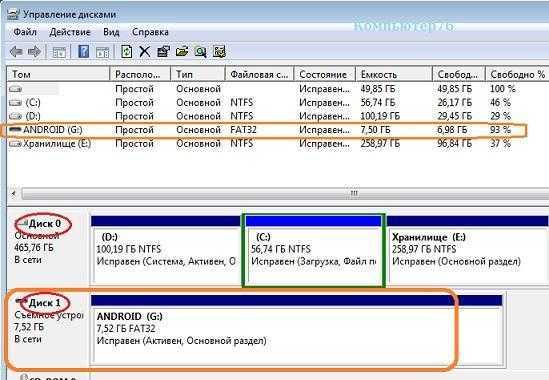
Собственно нам нужна только цифра, порядковый номер диска. 1 – запомним её; она появится чуть позже в конце команды на создание файла диска виртуальной машины VMDK для проверяемой флешки.
Запускаем командную консоль cmd от имени администратора. В ней переходим в каталог с установленной виртуальной платформой:cd %programfiles%OracleVirtualBox
и даём команду на создание файла диска виртуальной машины VMDK для нашей флешки в корне диска С (название файла и путь расположения могут быть любыми):
VBoxManage internalcommands createrawvmdk -filename C:флешка.vmdk -rawdisk \.PhysicalDrive1
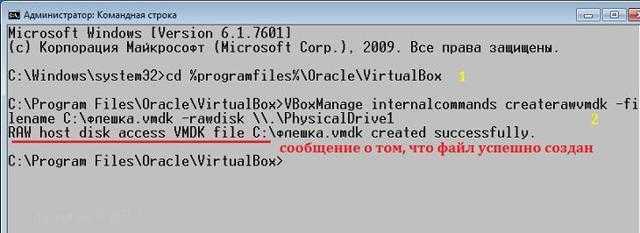
Воспользуемся проводником Windows и посмотрим на файл, на месте ли:
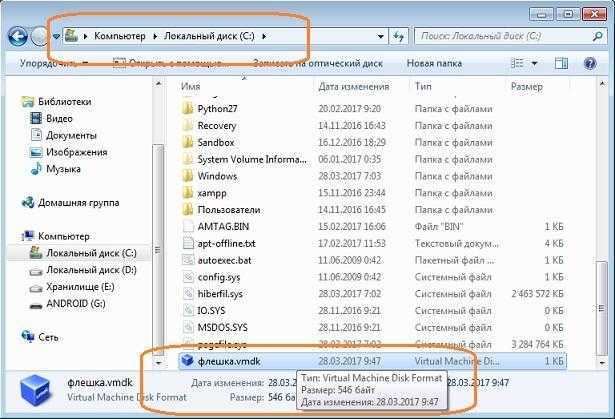
да куда он денется-то…
Пришло время для виртуальной машины. Запустим от имени админа. И создадим новую машину вот так, с указанием на созданный файл флешка.vmdk:
Запускаем USB носитель с ОС Android. Загрузочная флешка в VirtualBox с Андроидом на борту работает:
Сразу обращаю ваше внимание на то, что в настройках виртуальной машины в разделе Носители первым загрузочным устройством должен быть именно созданный вами файл диска виртуальной машины VMDK. Это обязательное условие, если вы захотите не просто протестировать флешку в качестве LiveCD носителя, но и захотите установить систему на виртуальную машину для полной проверки работоспособности в качестве установочной флешки. Но для этого какую бы ОС вы не пытались установить, вам понадобится для неё виртуальный жёсткий диск
Но для этого какую бы ОС вы не пытались установить, вам понадобится для неё виртуальный жёсткий диск
Это обязательное условие, если вы захотите не просто протестировать флешку в качестве LiveCD носителя, но и захотите установить систему на виртуальную машину для полной проверки работоспособности в качестве установочной флешки. Но для этого какую бы ОС вы не пытались установить, вам понадобится для неё виртуальный жёсткий диск.
Его легко создать в том же меню Носители, щёлкнув по значку Добавить жёсткий диск. И во время установки ОС на виртуальный HDD в VirtualBox указать на него. Для Андроида я выбрал так:
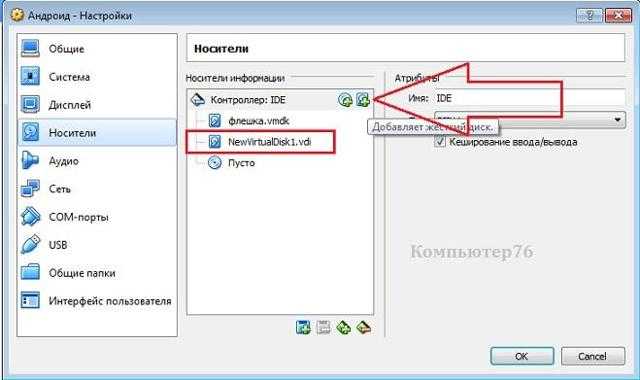
На что обратить внимание?
- Если у вас возникли вопросы по установке Андроид на компьютер, обратитесь к одноимённой ссылке в абзаце выше.
- Размеры виртуального диска при установке ОС-ей разные, но мы тестим флешку, а значит для пространства берём минимальные требования. Но вот на характеристики производительности советую не скупиться (объёмы видео и RAM возьмите побольше), чтобы избежать проблем во время установки и не грешить на работоспособность вашей загрузочной флешки.
- После установки ОС на виртуальный диск в VirtualBox с флешки файл флешка.vmdk должен быть УДАЛЁН ИЗ СПИСКА виртуальных носителей (а то загрузка с флешки будет преследовать вас по кругу).
Как работает загрузочная флешка в VirtualBox в других системах?
- Проверим флешку с Windows (настройки для Windows в VirtualBox изменятся, но там вы справитесь):
- Проблем нет.
- Наконец, самый тернистый, но и самый нужный вариант – Кали Линукс на флешке:
- У меня работает.
- Успехов
Гостевые дополнения и включение USB в VirtualBox
Хотя гостевые дополнения не нужны для доступа к USB, их стоит установить, поэтому руководство будет выглядеть так:
- Устанавливаем VirtualBox. Он находится в официальных репозиториях большинства дистрибутивов Linux, поэтому мы можем сделать это из центра программного обеспечения или магазина нашей системы.
- После установки, чтобы не запутаться, мы собираемся установить VirtualBox Extension Pack. Этот пакет необходим для обеспечения доступа к USB, а также к другому оборудованию, например веб-камере. На этом этапе мы загрузим пакет из ссылку. Мы также можем сделать это со страницы, которая появляется в любом поиске, но если мы это сделаем, мы загрузим последнюю версию, и это может вызвать проблемы с установленным нами VirtualBox. Вам необходимо загрузить пакет расширений, соответствующий версии нашего VirtualBox.
- Теперь, когда никакая виртуальная машина не установлена, хотя ничего не происходит, если она уже установлена, мы переходим в Инструменты / Настройки. Это должно быть в общих настройках, иначе мы не увидим опцию расширений.
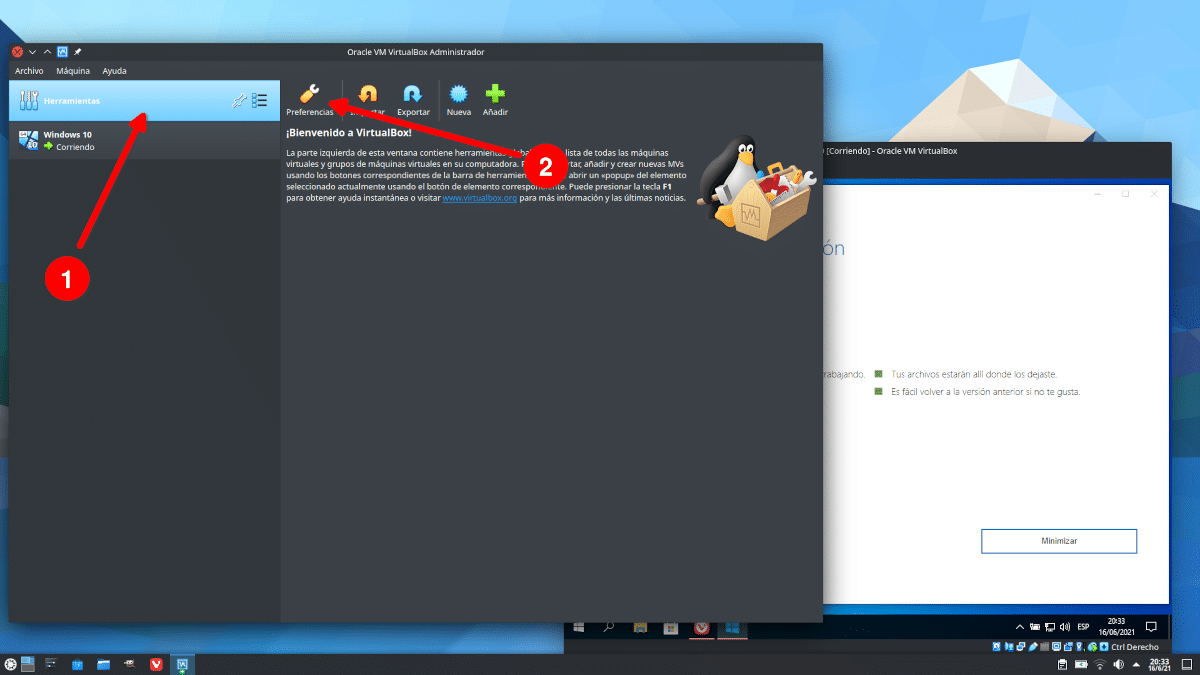
- Нажимаем на Расширения.
- Теперь нажимаем справа и на «Добавить новый пакет».
- Выбираем пакет, который скачали на шаге 2.
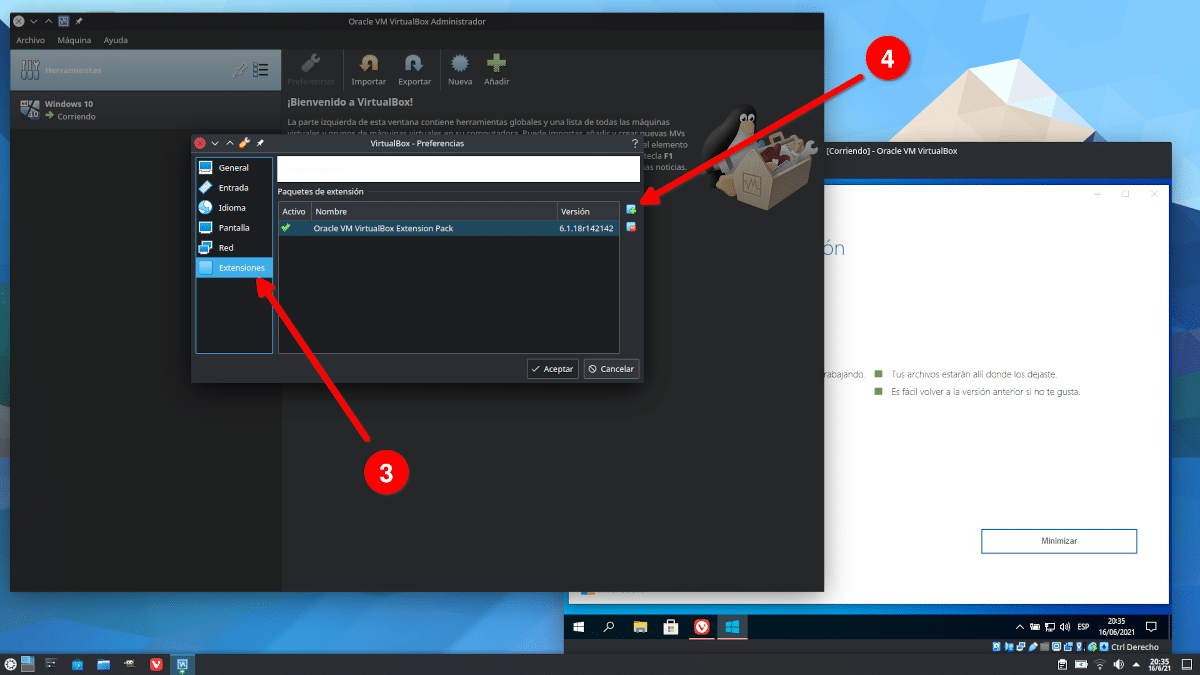
- Принимаем сообщение и вводим пароль.
- У нас уже установлен пакет, но теперь осталось дать нам разрешение, необходимое, если мы используем Linux. Для этого мы открываем терминал и пишем следующее, где USER будет нашим пользователем, обычно в нижнем регистре:
sudo usermod -aG vboxusers USUARIO
- Затем мы пишем эту другую команду, где USER — наш пользователь:
sudo gpasswd -a USUARIO vboxusers
- Теперь мы можем получить доступ к нашим дискам и устройствам, для чего нам нужно будет запустить виртуальную машину. Если бы мы его не установили, сейчас хорошее время.
- Следующим шагом, хотя мы и сказали, что это не обязательно, стоит установить гостевые дополнения, для чего достаточно перейти к образу «Устройства / Вставить компакт-диск» в меню «Гостевые дополнения» и принять сообщения.
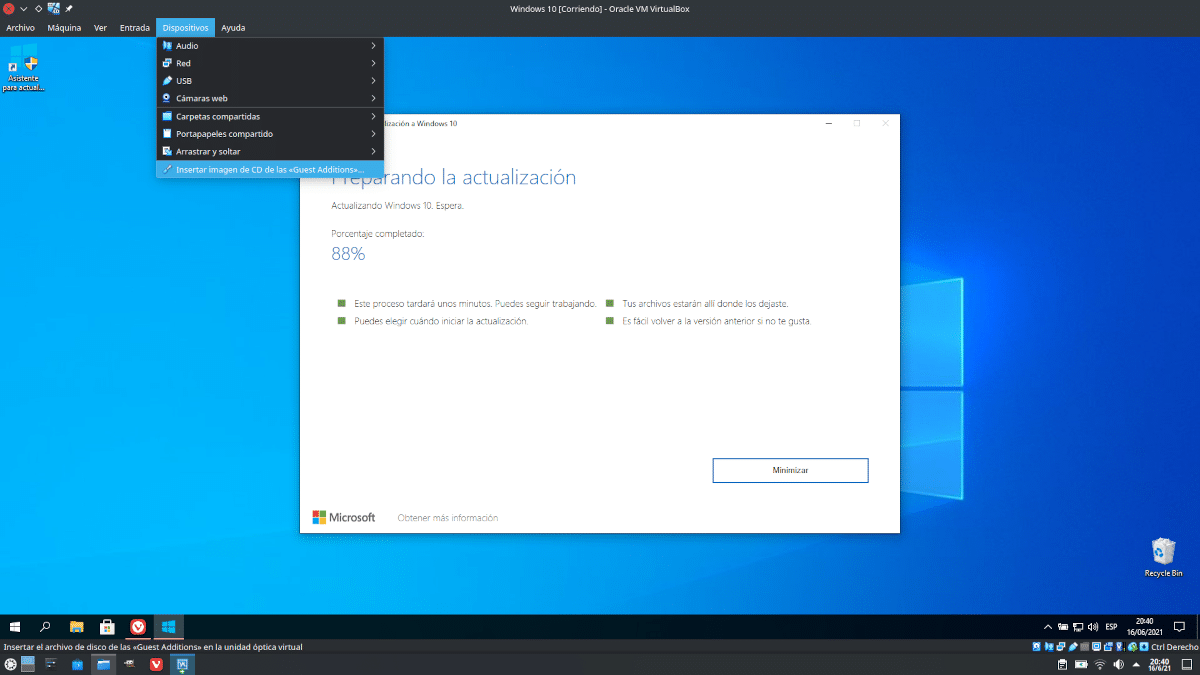
- После запуска машины и установленных гостевых дополнений мы переходим в меню «Устройства / USB». Там появится все, что можно подключить, в том числе и веб-камера. Нам просто нужно указать тип USB, от 1.0, 2.0 или 3.0, и принять. Устройство появится в нашей хост-системе.
Последний шаг также можно сделать с виртуальной машиной без запуска, но я думаю, что это будет проще, если мы сделаем это. на месте.
VirtualBox не видит подключенные usb-накопители
Пользователь в группу vboxusers добавлен, дополнения гостевой ОС установлены, USB в настройках включен, флешка присоединена к компьютеру, но VirtualBox её не видит. Что делать?
Попробуй перезайти в систему или даже перезагрузится. Ну и посмотри, что сам ЛОР тебе предлагает аналогичные темы.
перезайти в систему или даже перезагрузится
Тыщу раз уже перезагружался, проблема-то не сейчас появилась, а давненько уже.
По-моему, так и должно быть. Сколько не пробовал, никогда флешки в vbox-е не работали.
а ты их отчекбоксил?
в фстаб пропиши, в справке есть
емнип, под линуксами виртуалбокс под суперпользователем приходилось запускать, чтоб флешку пробросить, стандартные методы не подходили
Нет, в принципе-то они работают, поскольку недавно я этой же функцией довольно активно и успешно пользовался. Но пришлось снести систему, и то ли настройки какие-то специфичные сбились, то ли ещё что-нибудь, но usb-девайсы vb больше не видит.
всегда работали как запилили
дополнения гостевой ОС установлены
дополнения и extension pack разные вещи.
но VirtualBox её не видит.
Как смотришь? Фильтр создал?
Нет, я такой ерундой не занимался, когда с флешками в VirtualBox работал.
дополнения и extension pack разные вещи.
Безусловно, просто я про Extension Pack забыл написать.
Но ты-то тоже хорош, поскольку я писал, что «USB в настройках включен», а без Extension Pack’а этого сделать невозможно.
Захожу в настройки, потом в раздел USB, нажимаю на «добавить новый USB-фильтр, все поля которого заполнены значениями одного из подключенных устройств», появляется контекстное меню с надписью «нет доступных устройств».
Вручную, ты имеешь ввиду, или как я выше описал? В любом случае, сам я фильтры настраивать не стану, а автоматическая настройка не работает.
Черт возьми, как я могу тут подключить, если даже через настройки vbox не видит подключенные устройства!? Пусто там, конечно! «Нет подсоединенных USB-устройств»!
что-то я сомневаюсь, что система эту флешку видит
Я из неё только что удалил папку с аниме «Kore wa Zombie Desu ka?».
через настройки vbox не видит подключенные устройства
Вообще никаких устройств USB не видит (клаву, мышку, вебку)? А флешка уже отмонтирована на хосте?
А флешка уже отмонтирована на хосте?
Отмонтировал, но ничего не изменилось. Собственно, когда я в прошлый раз пользовался usb через virtuablbox, ничего вручную отмонтировать не нужно было — это происходило автоматически.
Сколько ни пробовал, всегда проброс работал
Что-то неправильно настроено
У меня работал проброс веб-камеры, bluetooth, всяких там мышек-клавиатур-планшетов, но вот флешки и usb-модемы отказывались работать.
Возможно, udev назначал им немного не те права доступа
у меня флешки работали, а вот принтер не удавалось прокинуть.
sudo virtualbox У меня флеха увиделась в fedora 25 kde p.5.8.6 но такое ощущения что постоянно идут сбои при записи загрузочной флешки в виндах для виндов и в итоге вроде рабочая флешка убилась, или то что она usb3 или то что 64гб, хз, чиню сижу. Если машина уже установлена то под рутом надо из меню VB ее добавить. Не могу найти программу для записи в linux флех с образа виндоус. Поэтому и заморочился с VB, но есть еще бесплатный плеер от vmware у меня как то получилось его установить на кубунту все стабильно работало. http://www.vmware.com/products/player/playerpro-evaluation.html
Если делали отсоединение диска не через umount, а отсоединяли средствами DE, то и не увидит. По крайней мере у меня так: если отсоединяю с помощью значка в нижнем правом углу экрана, и потом соединяюсь с гостем, то определяет в диспетчере дисков, что есть какой-то съёмный накопитель, но в нём нет носителя.
У меня хост Debian GNU/Linux Jessie amd64 с последними обновлениями, ядро стандартное, сам гипервизор VirtualBox (virtualbox — 4.3.36-dfsg-1+deb8u1, на картинки «о программе» стоит версия 4.3.36_Debian r105129) и дополнения (virtualbox-guest-additions-iso — 4.3.18-3) из репозиториев (стандартных, не оракловских), екстеншн пак скачан с сайта оракла для версии, которая из репы (Oracle VM Virtualbox Extension Pack — 4.3.36r105129), гость Win7 x64 SP1, всё работает: видит флешку как диск с буквой, файлы открывает, пробовал на флешке SystemRescueCd-x86 версия 4.9.5, сгенеренная с помощью ./usb_inst.sh.
Какие версии ПО у вас?
А разве extension pack обязателен? Он вроде даёт только USB 2.0 функциональность, помимо прочего. В режиме USB 1.1 можно работать IMHO без extension pack.
Как раз столкнулся с этой проблемой, что virtualbox не видит usb устройств. Extension Pack установлен. И как ни монтируй или не монтируй флешки, VBox их не видит.
Программа R-Drive Image
Первый способ создания виртуальной флешки – это перенос структуры и содержимого реального USB
-носителя на виртуальный диск с помощью программы-бэкапера
. Открываем параметры существующей ВМ
и кликаем .
Добавляем ещё один диск.

Тип контроллера оставляем по умолчанию.
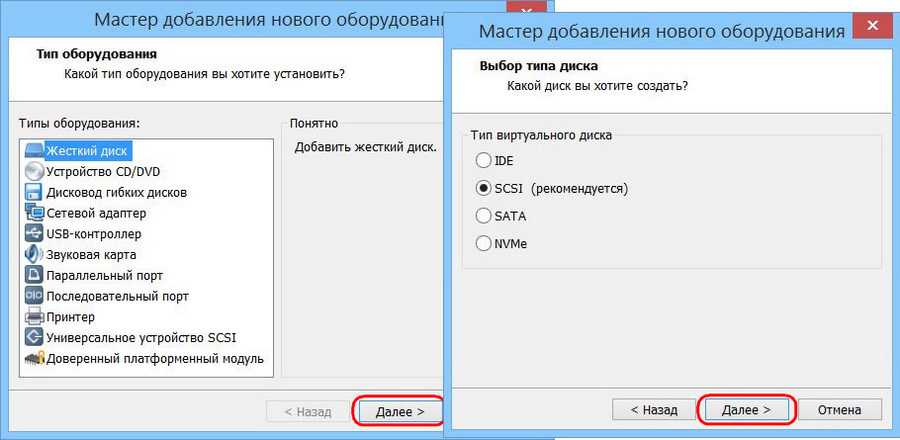
Создаём новый диск. Указываем его размер: пусть он будет примерно таким, как размер флешки, но немногим всё же пусть отличается. Это нужно чтобы не спутать устройства при клонировании. Сохраняем в виде одного файла.
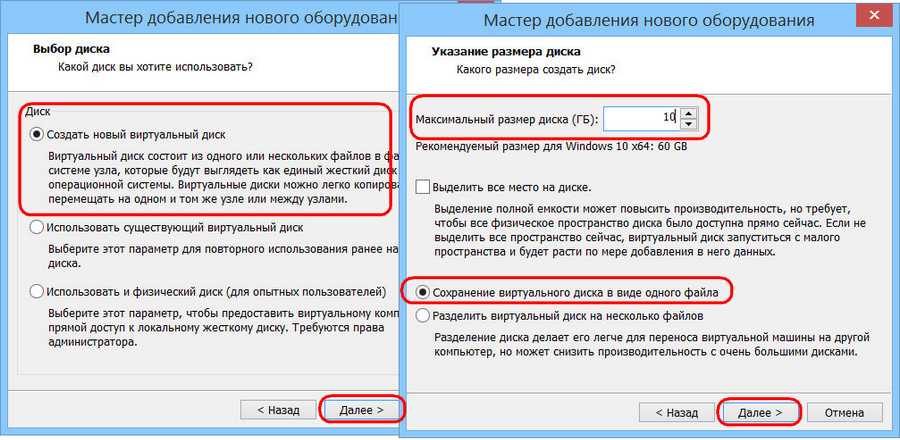
Указываем путь размещения. Жмём .
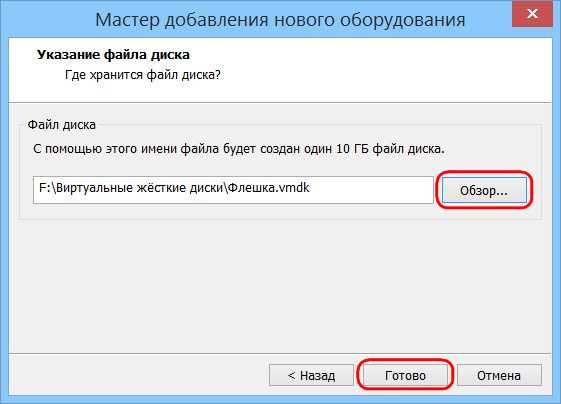
Запускаем ВМ
, подключаем к ней реальную флешку. В гостевой ОС устанавливаем триал
-версию программы . В её окне выбираем «Копировать Диск на Диск»
.
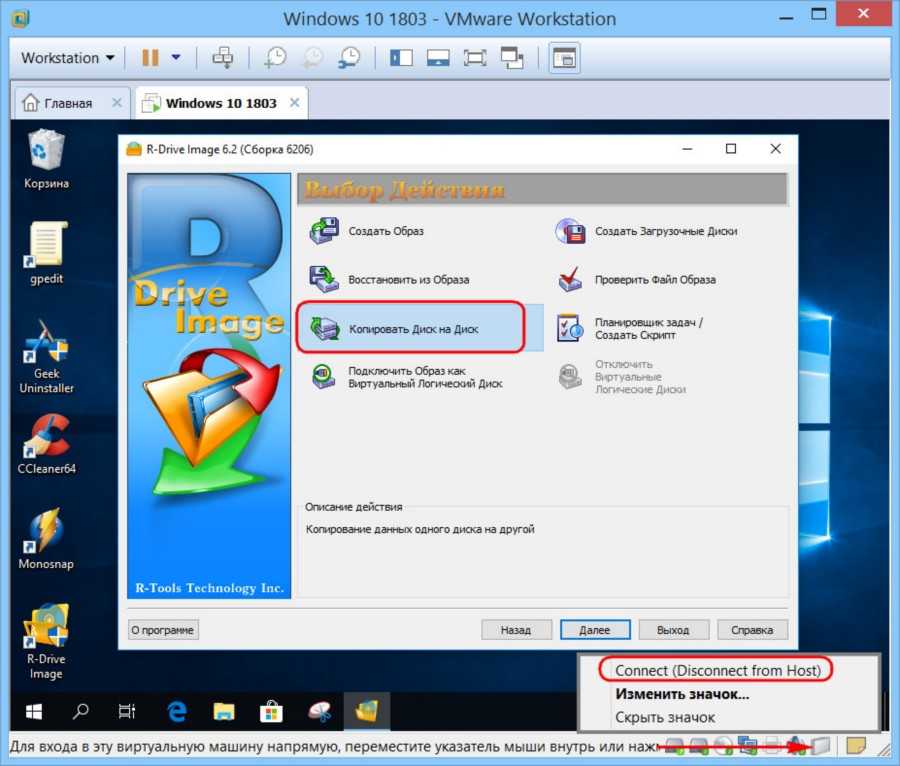
В графе «Источник»
выбираем реальную флешку. В графе «Приемник»
— только что созданный виртуальный диск.
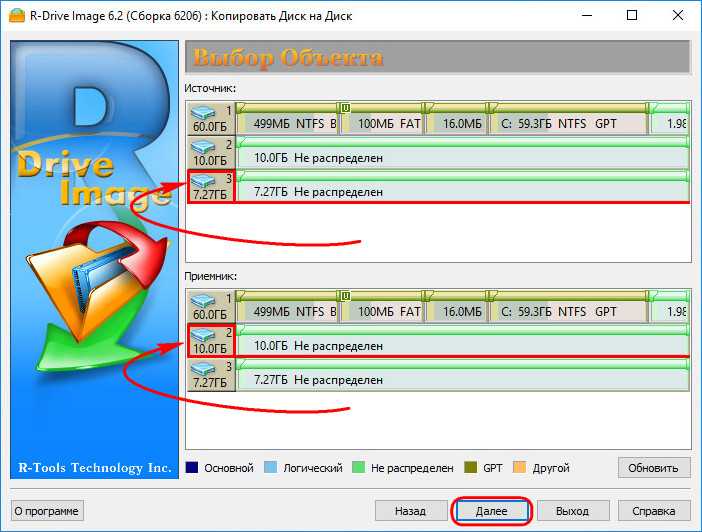
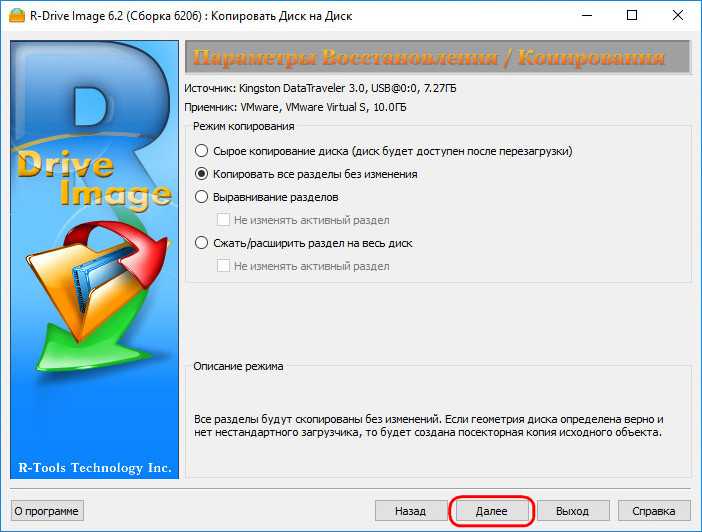
И – «Начать»
.
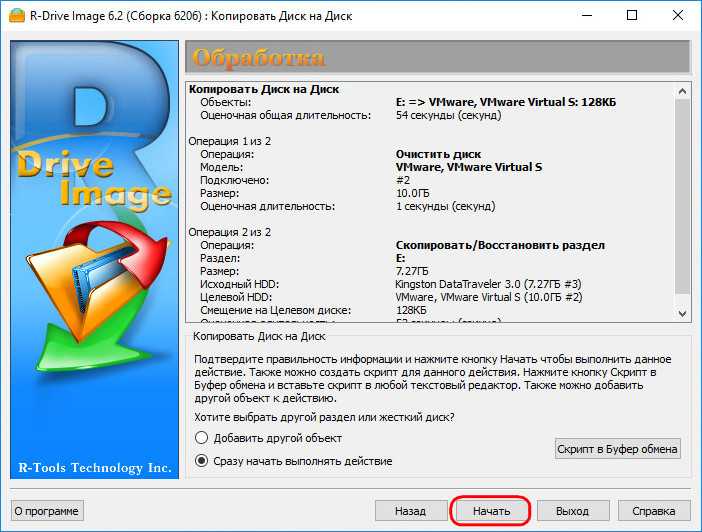
По завершении клонирования выходим из программы.
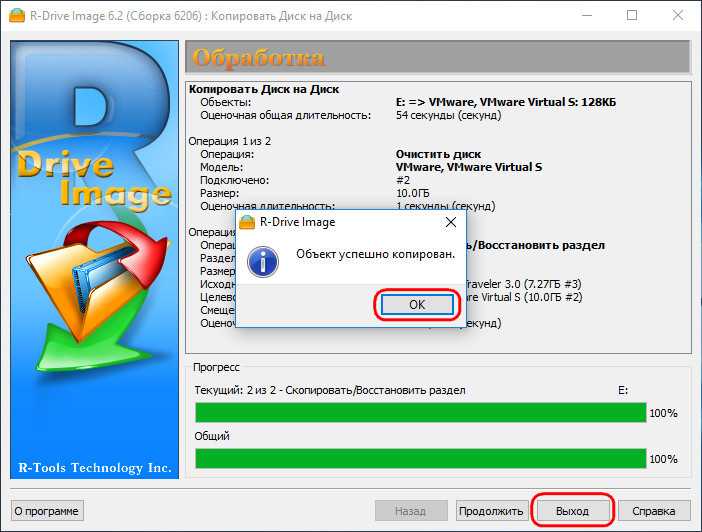
Теперь в проводнике гостевой ОС
у нас появилось два идентичных устройства.
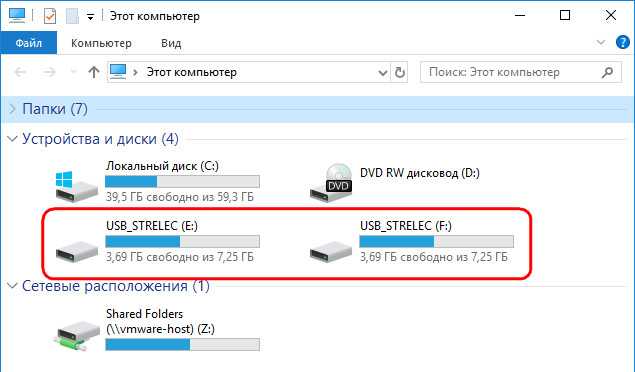
Можем отключить реальную флешку от ВМ
. Равно как и можем отключить виртуальный диск от текущей ВМ
и использовать его для запуска других ВМ
.
2016-07-26
Загрузка с флешки в VirtualBox
В стандартных настройках виртуальной машины VirtualBox, нет возможности подключить USB накопитель для последующей загрузки с него. Все что мы можем, это использовать виртуальные жесткие диски, или же физический CD привод.
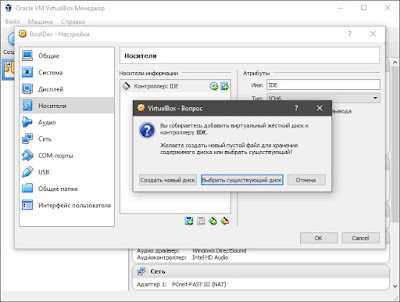
Но, способ загрузиться с флешки в VirtualBox все же есть. Суть его заключается в создании виртуального жесткого диска, который будет ссылаться на физический диск системы. И последующего подключения данного виртуального жесткого диска, к виртуальной машине, для загрузки с него. Создается такой диск через командную строку, с помощью консольной программы VBoxManage.exe. Располагается она в директории установленного VirtualBox’а.
Есть два способа создать данный диск, сложный и простой.
И так, начнем со сложного способа.
Открываем командную строку Windows от имени администратора. Для Windows 10, 8.1 и 8 зажимаем на клавиатуре клавиши Win+X, и в открывшемся меню выбираем пункт Командная строка (администратор).
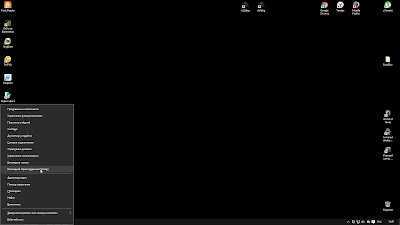
Соглашаемся с запуском командной строки от имени администратора.
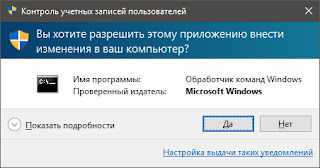
Для Windows 7 и Vista, открываем меню пуск, в строчке поиска в нижней части меню, пишем cmd. Среди найденных результатов, нажимаем правой кнопкой мыши по командной строке, и выбираем Запустить от имени администратора. Так как я использую Windows 10, примерно покажу как это должно выглядеть.
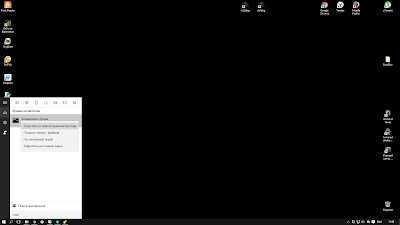
Для Windows XP, используем сочетание клавиш Win+R, откроется окно Выполнить, И в строке открыть пишем cmd и жмем на OK.
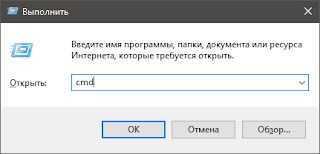
В итоге, перед нами откроется командная строка.
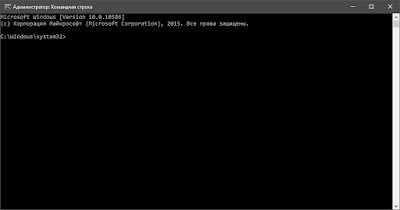
Первым делом, нам необходимо узнать под каким номером в системе, среди остальных дисков, у нас расположилась флешка. Для этого вводим команду diskmgmt.msc и жмем Enter.
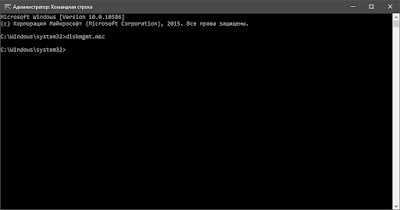
Откроется окно консоли Управления дисками. В нем наглядно отображена информация о дисках системы. В моем случае, флешке присвоен номер диска второй. Запоминаем данный номер, он нам пригодиться позже.
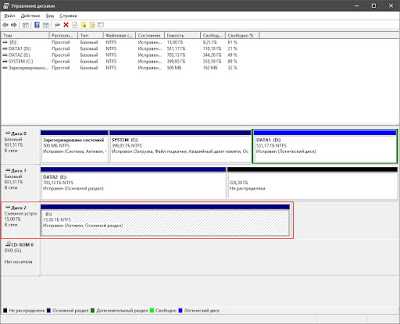
Возвращаемся в окно командной строки. Для запуска программы VBoxManage.exe в консоли, нам нужно перейти в каталог с установленной программой VirtualBox. Пишем следующее (пользуйтесь клавишей TAB для автоматического дополнения пути):
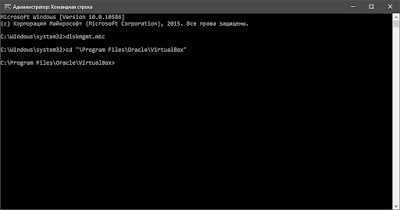
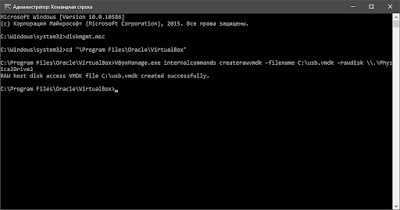
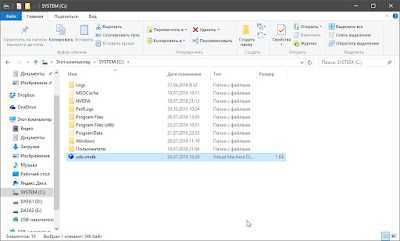
Сложный способ на этом завершен.
Способ второй, легкий.
Специально для облегчения данной процедуры, я написал небольшую программу, которая все вышеописанные действия делает в пару кликов. Программа называется VBoxVDC.
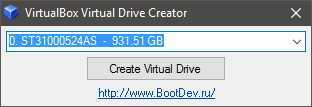
При ее открытии, в выпадающем списке будут по порядку отображены все диски, для которых можно создать виртуальный жесткий диск.
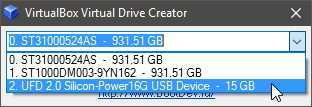
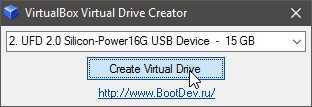
Откроется окно для выбора места сохранения нового виртуального диска. Выбираем место для сохранения и жмем кнопку Сохранить. Имя файла при сохранении будет сгенерировано в соответствии с названием флешки, при желании его можно изменить на свое.
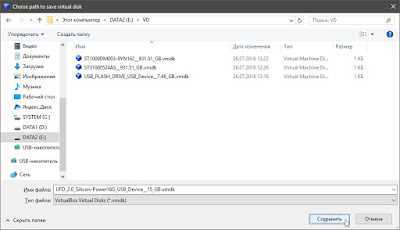
Программа запросит повышение привилегий для выполнения процедуры создания жесткого диска, жмем Да.
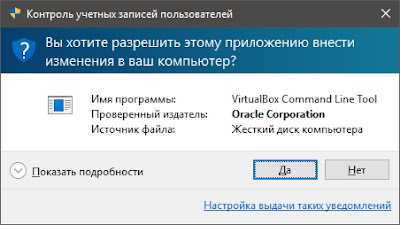
По окончании, программа выдаст сообщение об успешности проведенной операции. Жмем OK.
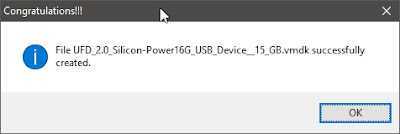
Теперь проверяем папку на наличие созданного файла.
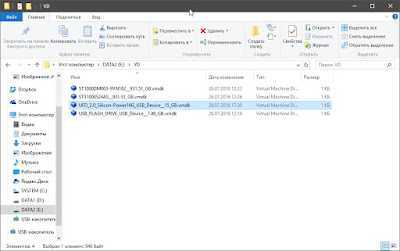
На этом создание файла виртуального жесткого диска завершено.
Скачать программу VBoxVDC можно по этой ссылке.
Загрузка с флешки.
Для загрузки с флешки, нам необходимо при создании виртуальной машины, или же в конфигурации существующей, выбрать файл виртуального жесткого диска который мы создали для данной флешки. Опишу данные действия на примере создания новой виртуальной машины.
Открываем VirtualBox от имени администратора. Запуск от имени администратора необходим для того что бы предоставить виртуальной машине доступ к физическому устройству вашего компьютера. В нашем случае, физическое устройство, это наша флешка.
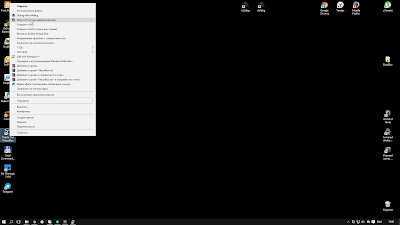
В открывшемся окне VirtualBox, нажимаем на кнопку создать, даем имя виртуальной машине, выбираем ее тип и жмем Next.
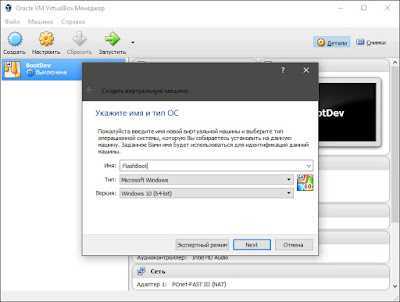
Далее указываем объем оперативной памяти который будет использовать виртуальная машина, и жмем Next.
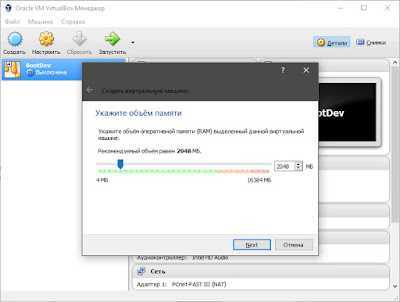
На этом шаге, нам нужно выбрать созданный нами виртуальный жесткий диск. Переставляем переключатель в положение Использовать существующий виртуальный жесткий диск и жмем на кнопку с изображение папки.
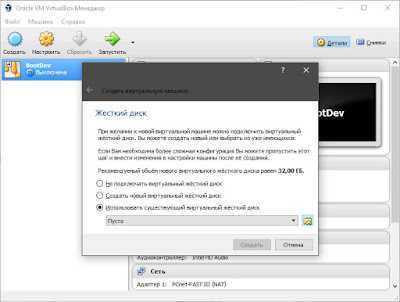
В открывшемся окне, находим созданный ранее файл виртуального жесткого диска, выделяем его и жмем кнопку Открыть.
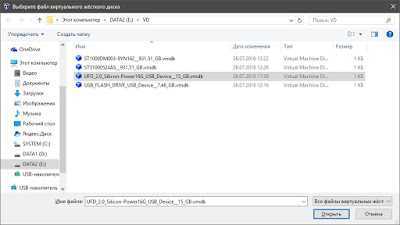
Теперь жмем на кнопку Создать.
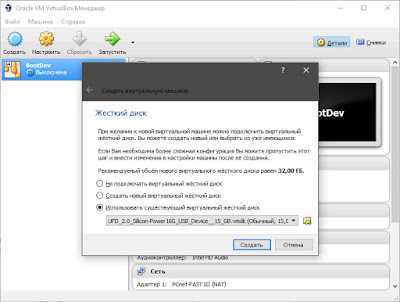
В списке виртуальных машин появится только созданная.
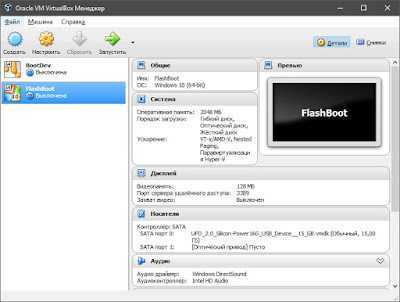
Осталось только загрузиться с нее. Выбираем виртуальную машину и жмем кнопку Запустить.
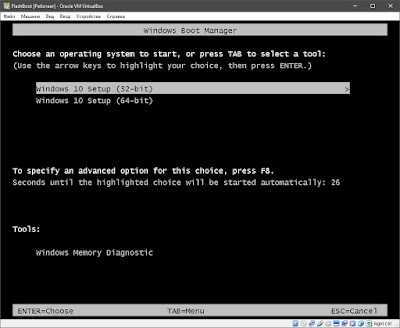
На этом, тему загрузки с флешки в VirtualBox, можно считать закрытой. Добавлю лишь, что этот способ, с виртуальными жесткими дисками, можно использовать для любого физического диска системы. А это уже наводит на различные варианты использования данной особенности, но об этом в другой раз :).
Необходимые приготовления перед запуском VirtualBox
Для запуска виртуальной машины VirtualBox требуется 64-разрядная система, поддержка аппаратной виртуализации и необходима активация технологии «Intel Virtualization Technology» или «AMD Virtualization Technology» в БИОСЕ материнской платы.
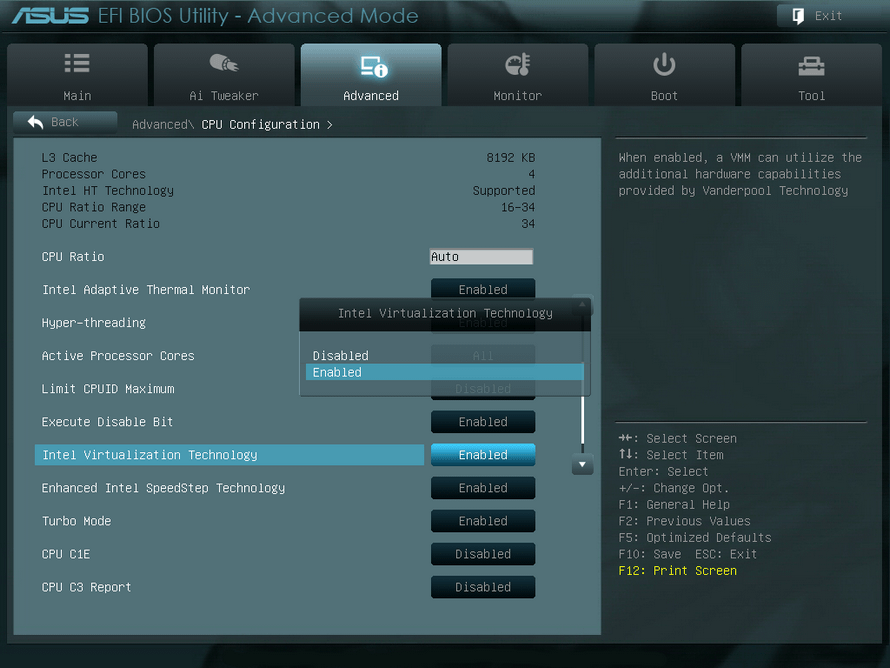
Как установить VirtualBox
Запустите исполняемый файл VirtualBox-………-Win.exe и нажмите кнопку «Next«.
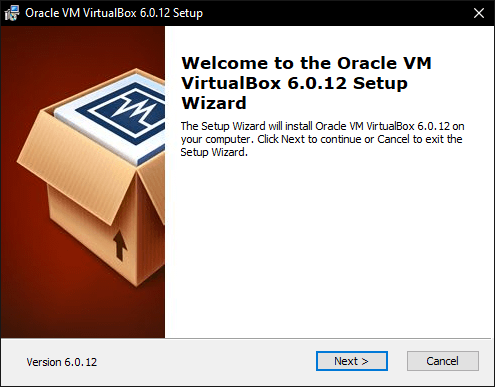
На следующих этапах просто продолжайте без внесения изменений как показано на скриншотах ниже.
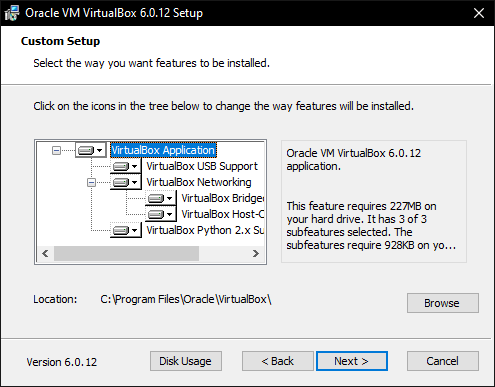
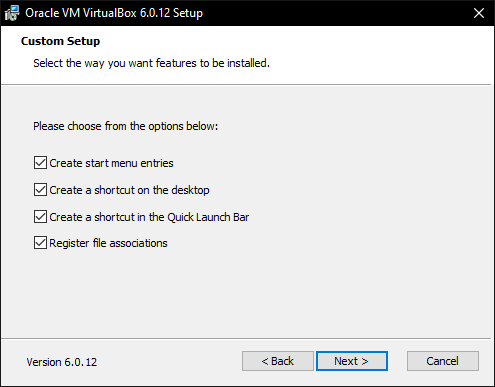
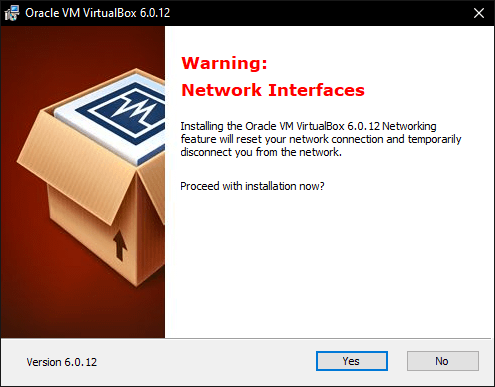
Нажмите кнопку «Install«.
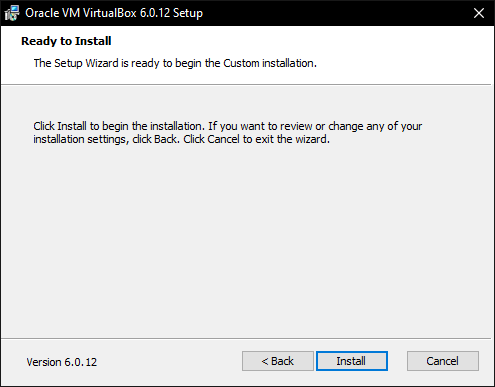
Установите контроллер «USB«.
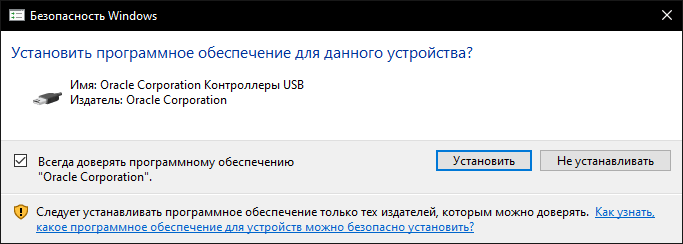
И финишируйте.
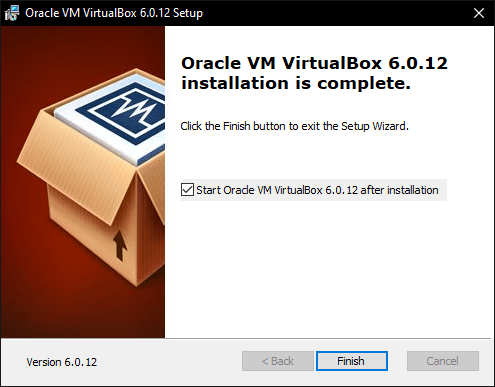
Начальная настройка VirtualBox
Раскройте верхнее меню под названием «Файл» и зайдите в «Настройки«.
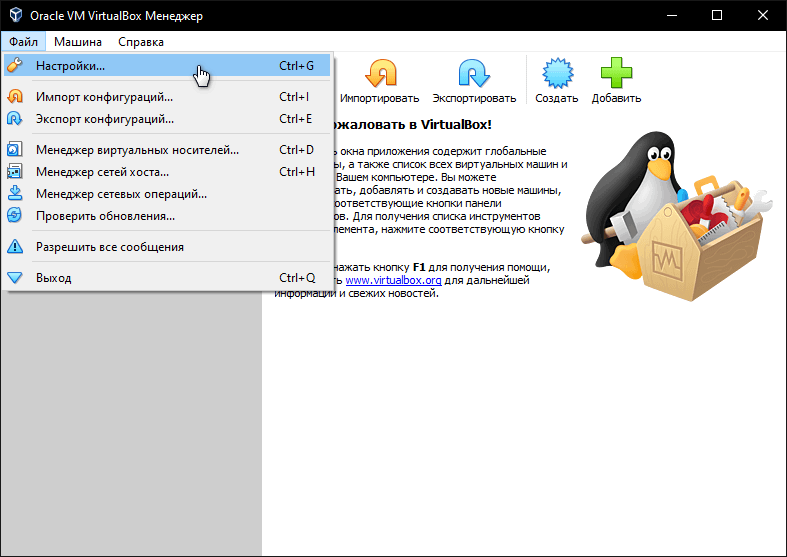
Если необходимо изменить расположение виртуальных машин от стандартного, например если недостаточно места на диске «С«, можно задать другой путь.
Для этого, в общем меню напротив «Папка для виртуальных машин» задайте расположение, развернув выпадающее меню и выбрав «Другой…»
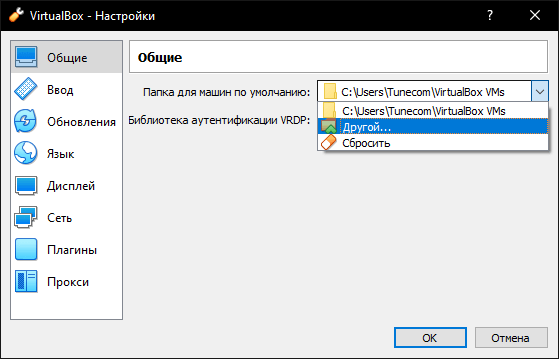
И нажмите «OK«.
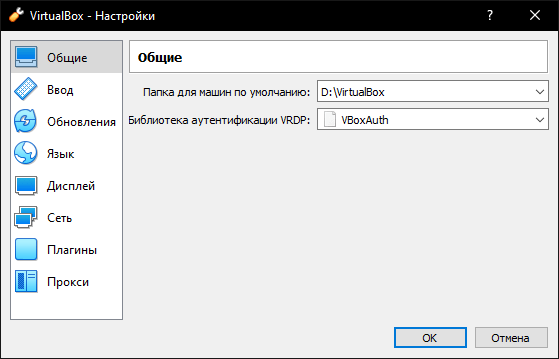
Теперь скачайте «VirtualBox Extension Pack» добавляющий поддержку устройств USB 2.0 и USB 3.0, VirtualBox RDP, шифрование диска, загрузку NVMe и PXE для карт Intel.
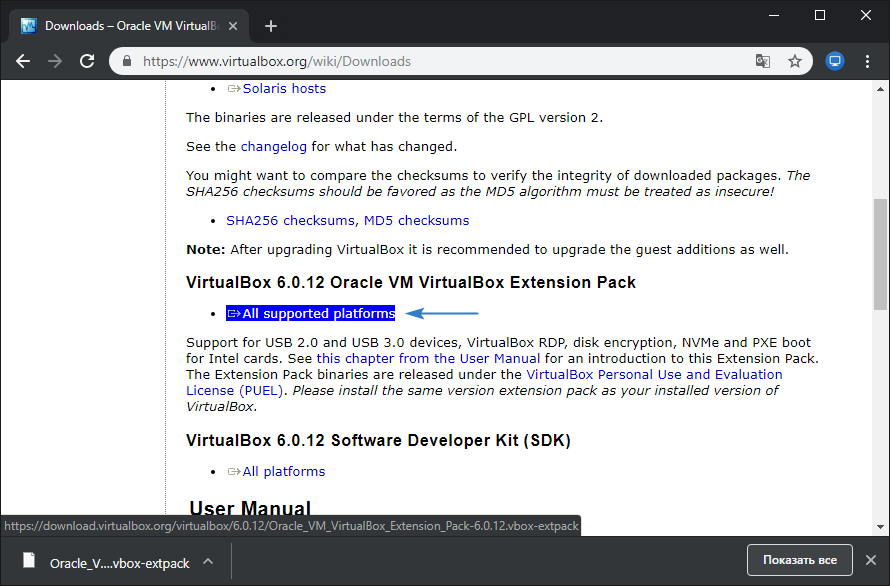
Нажмите файл Oracle_VM_VirtualBox_Extension_Pack-……vbox-extpack, и установите плагин.
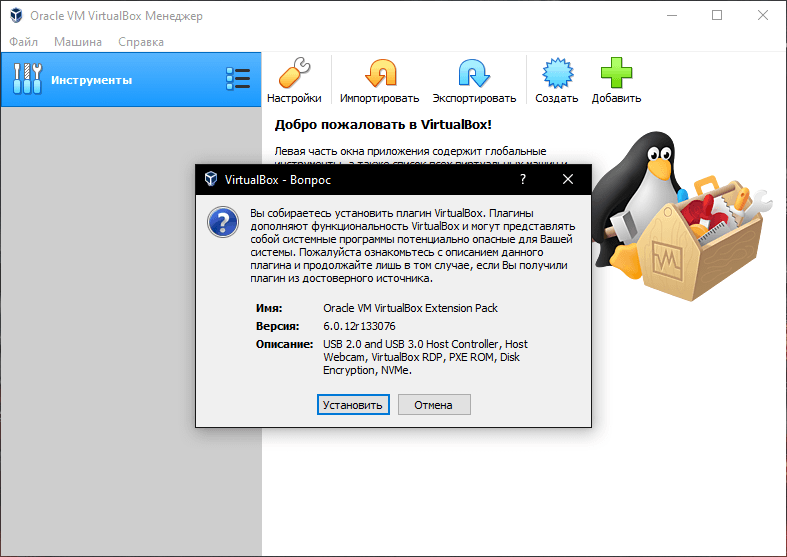
Если ничего не происходит, перейдите в настройки виртуальной машины, зайдите в раздел «Плагины«, нажмите на значок папки с плюсом и выберите плагин.
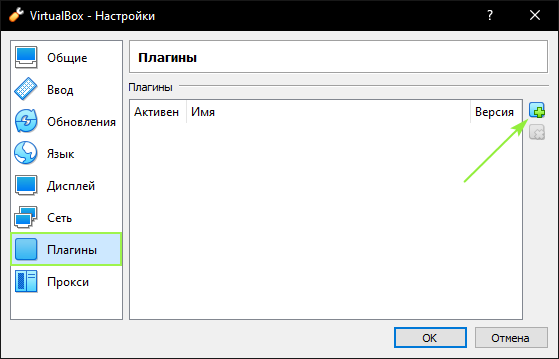
Как установить Windows 10 на VirtualBox
Первое что нужно сделать, это «Скачать образ Windows 10» на компьютер. Поле чего, открыть программу VirtualBox и нажать кнопку «Создать«.
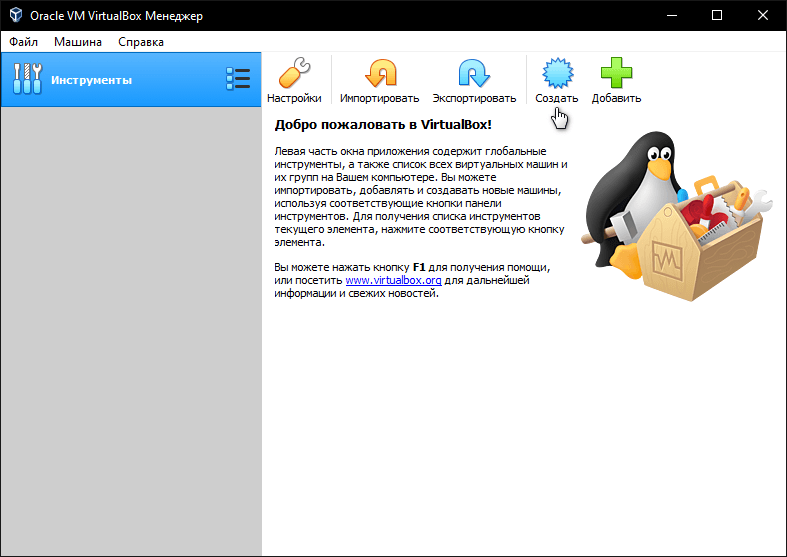
В появившимся окне укажите имя, папку виртуальной машины, тип и версию и нажмите «Далее«.
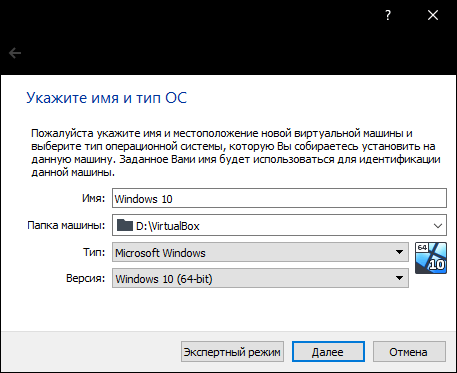
Задайте объём оперативной памяти (рекомендуем выбрать 4 гигабайта, это оптимальный вариант) или установите больше, все зависит от вашей конфигурации компьютера.
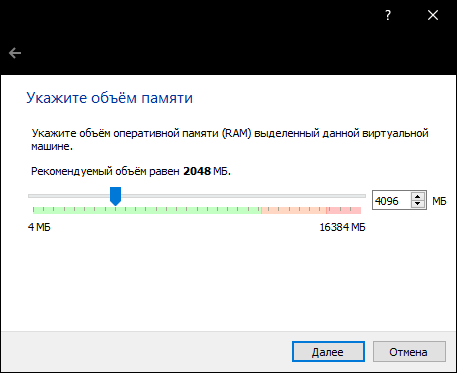
На следующем этапе оставьте все как есть «Создать новый виртуальный жесткий диск» и нажмите «Создать«.
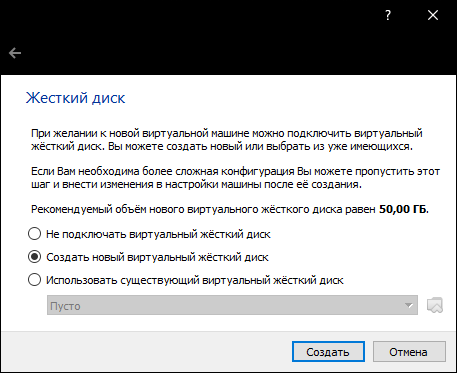
Выберите VDI (VirtualBox Disk Image) и продолжайте дальше.
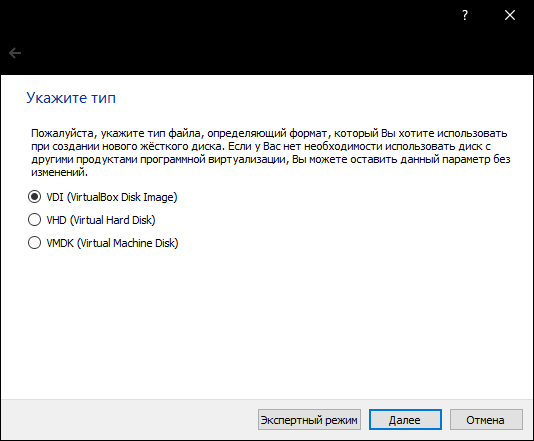
Сделайте выбор формата хранения «Динамический виртуальный жесткий диск» (Будет занимать необходимое место на диске лишь по мере заполнения, но не сможет уменьшаться в размере) либо «Фиксированный виртуальный жесткий диск«.
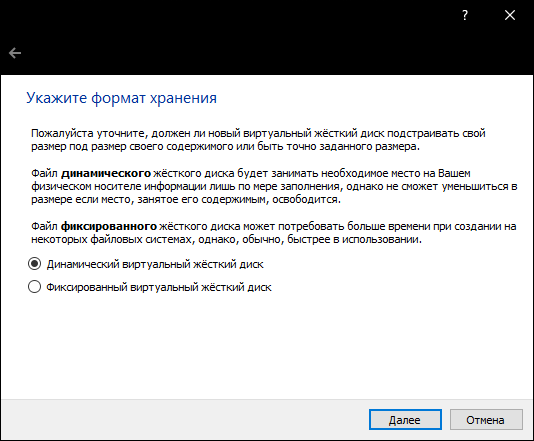
Размера 50 гигабайт будет достаточно, но можно увеличить или уменьшить его, например для Windows 10 версии 1903 необходимо минимум 32 ГБ свободного места. Определитесь и создайте диск.
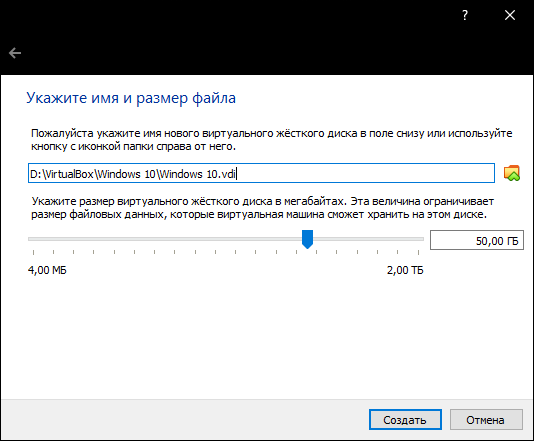
Теперь нажмите кнопку «Настроить«.
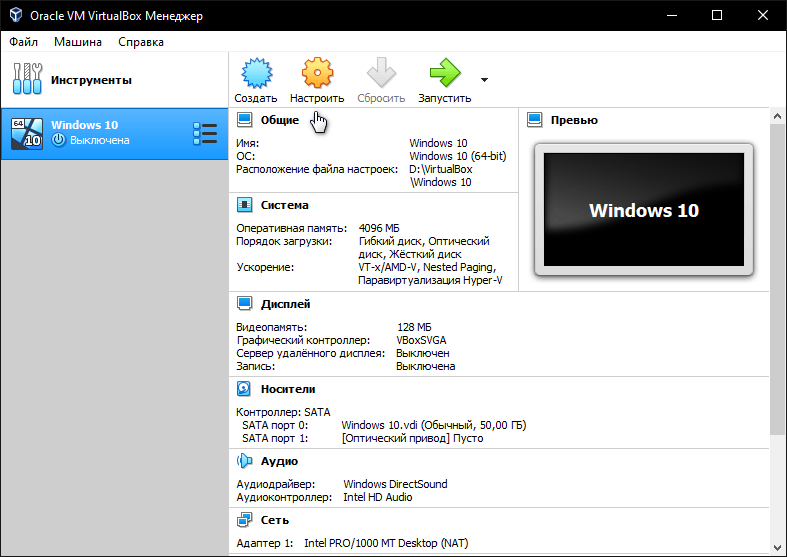
Зайдите в меню «Система» и на вкладке «Процессор» поставьте количество ядер процессора и включите «PAE/NX«.
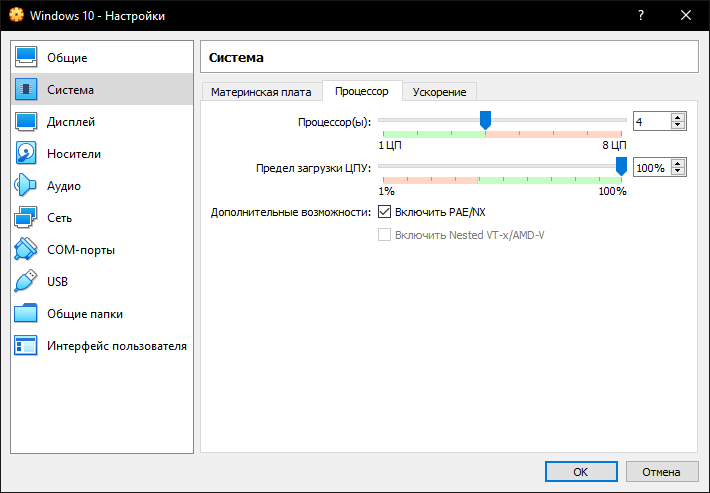
Проверьте на вкладке «Ускорение» что включены все функции аппаратной виртуализации.
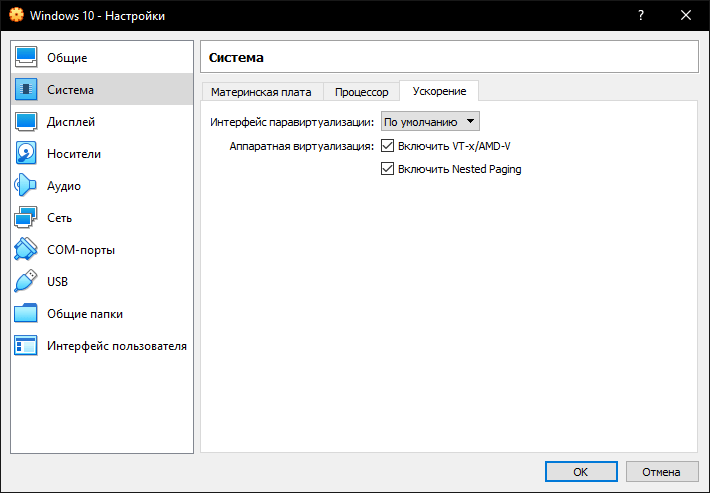
Зайдите в настройки дисплея, задайте максимальный объём видеопамяти, установите галочки на 2-D и 3-D ускорении.

Если виртуальная машина располагается на SSD, пройдите в «Носители«, выберите созданный диск и отметьте «Твердотельный накопитель«.
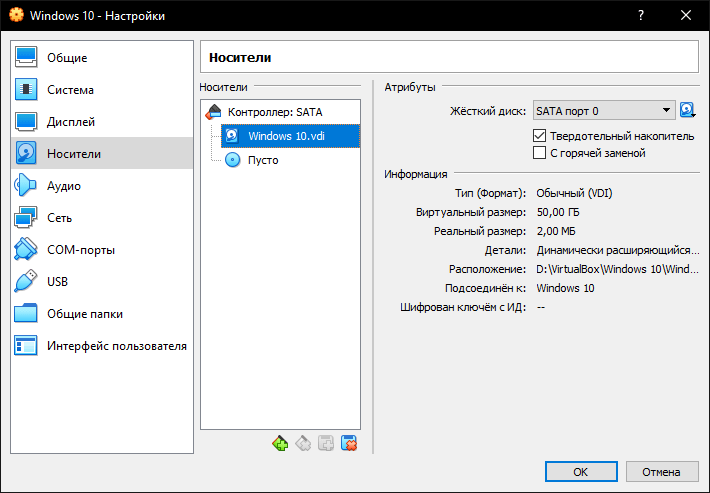
Нажмите на оптический привод (Пусто), раскройте выпадающее меню через значок компакт-диска и выберите образ диска Windows 10.
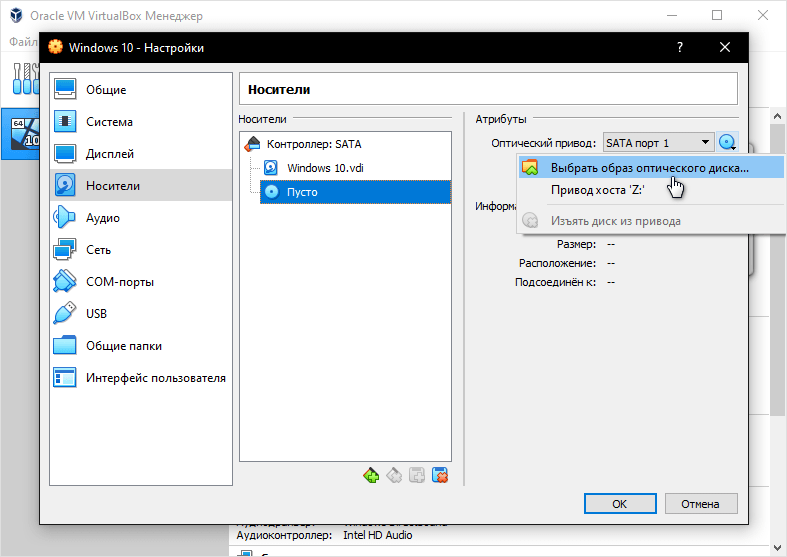
Задайте в категорию «Общие папки» и укажите место обмена файлами с виртуальной машиной. Нажав на иконку «Папки со знаком плюс» в правом углу. Отметьте авто подключение и нажмите «OK«.
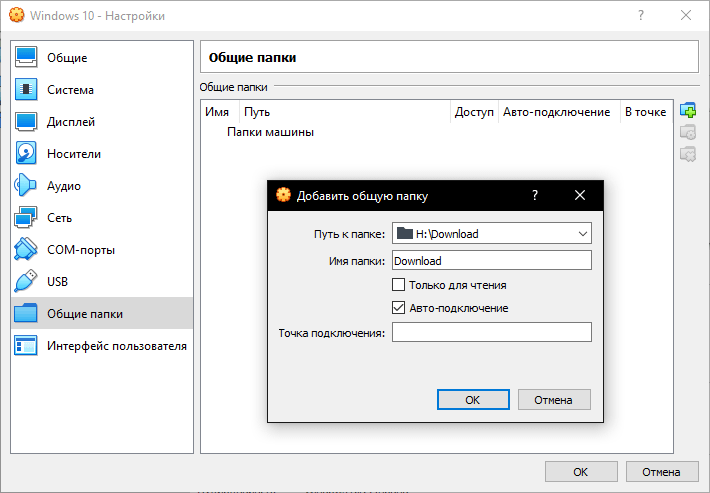
Подтвердите изменения в настройках.
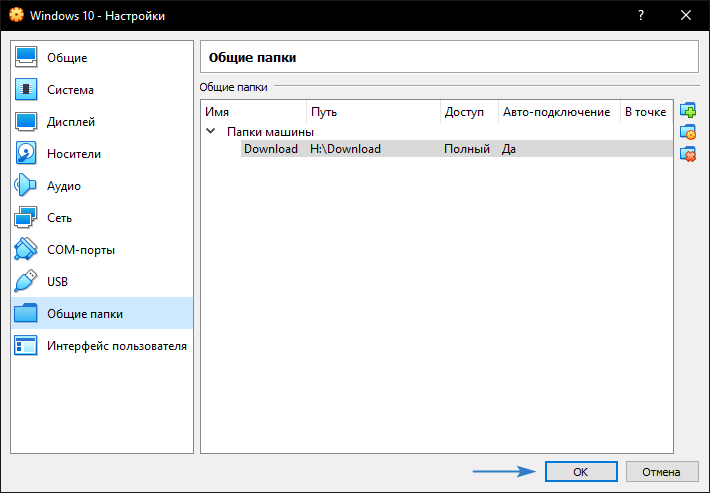
Нажмите кнопку «Запустить«.
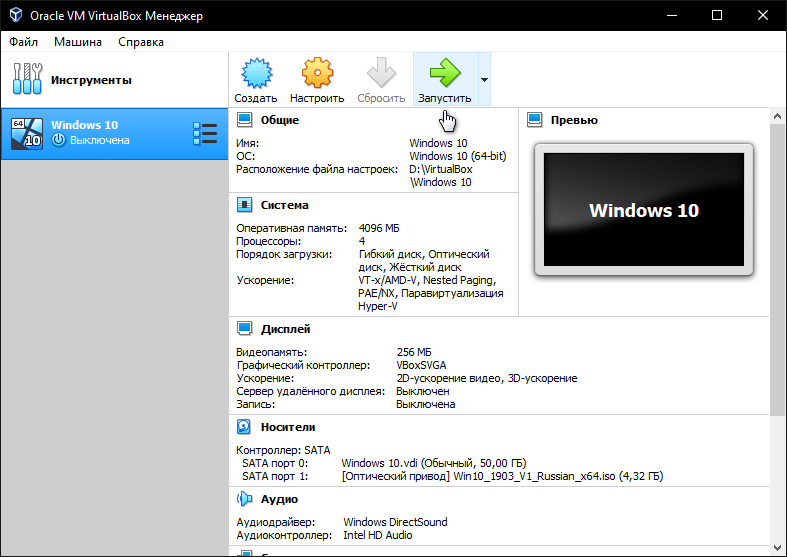
И выполните «Чистую установку Windows 10».
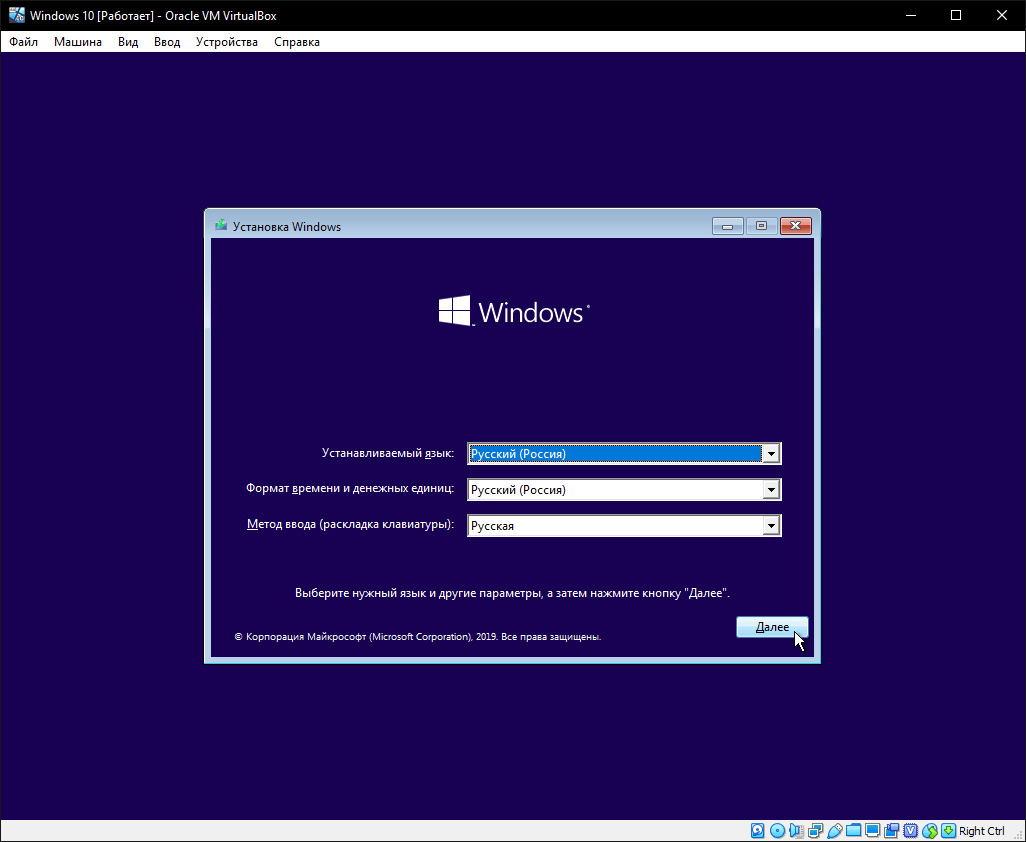
После установки Windows 10 извлеките образ диска через настройки VirtualBox.
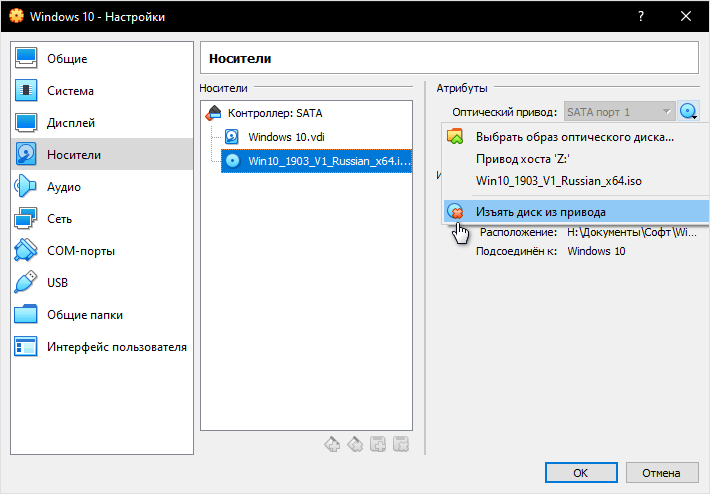
Нажмите верхнее меню «Устройства» и «Подключите образ диска Дополнительной гостевой ОС«.
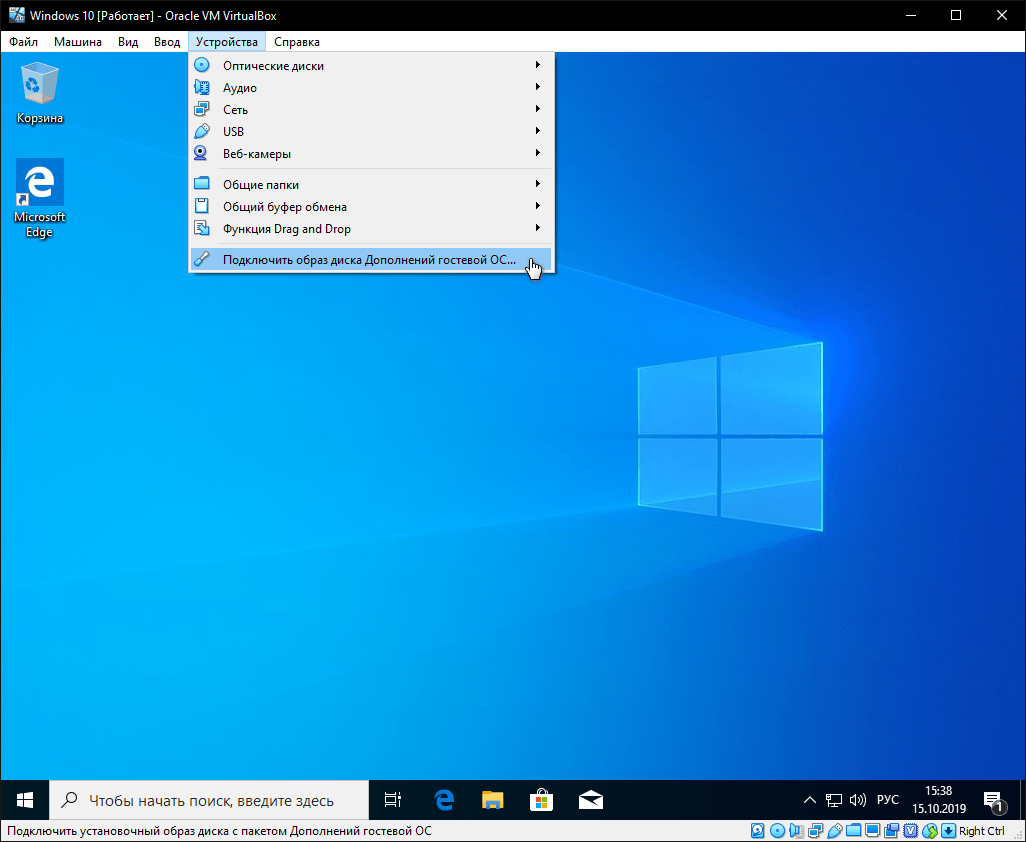
Зайдите в Проводник > Этот компьютер и установите «VirtualBox Guest Additions«.
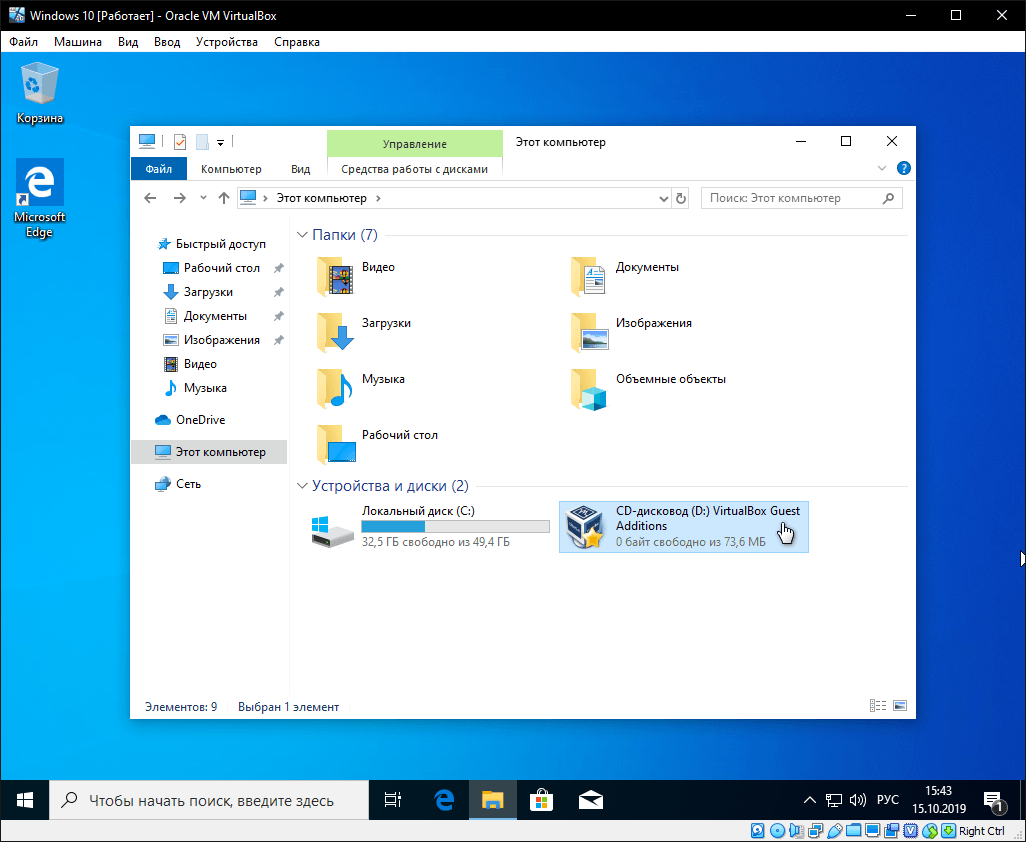
По окончании нажмите «Finish» и дождитесь перезагрузки виртуальной машины.
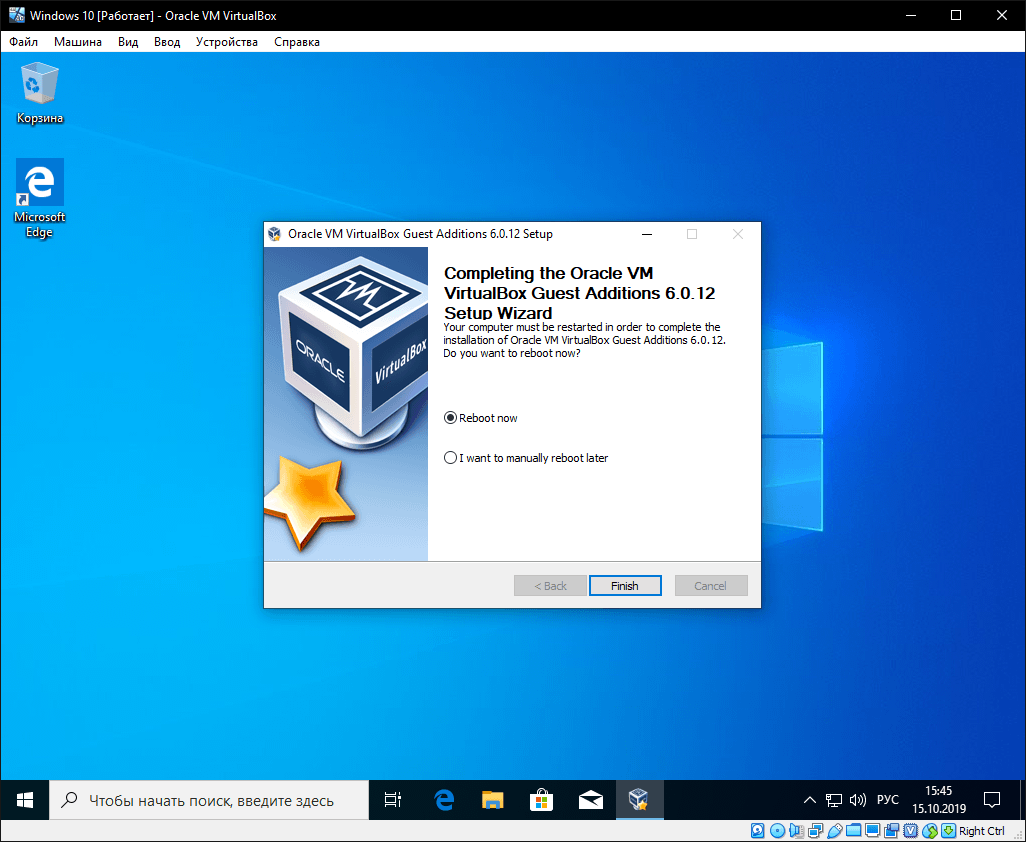
Как открыть общую папку в VirtualBox
Для обмена файлами с виртуальной машиной необходимо открыть общую папку, для этого запустите окно команды «Выполнить» сочетанием клавиш Windows + R, введите \vboxsvrDownload где «Download» впишите имя вашей общей папки указанной в настройках, нажмите «Enter» или кнопку «OK«.
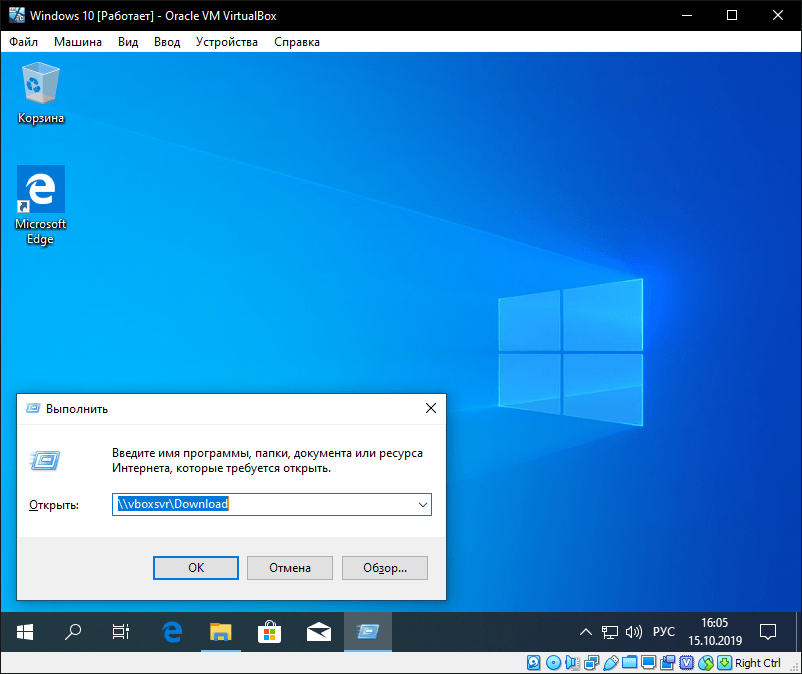
Создание снимка состояния системы в VirtualBox
Перед тем как сделать снимок, задайте необходимое разрешение и «Настройте Windows 10».
Раскройте верхнее меню «Машина» и нажмите «Сделать снимок состояния«
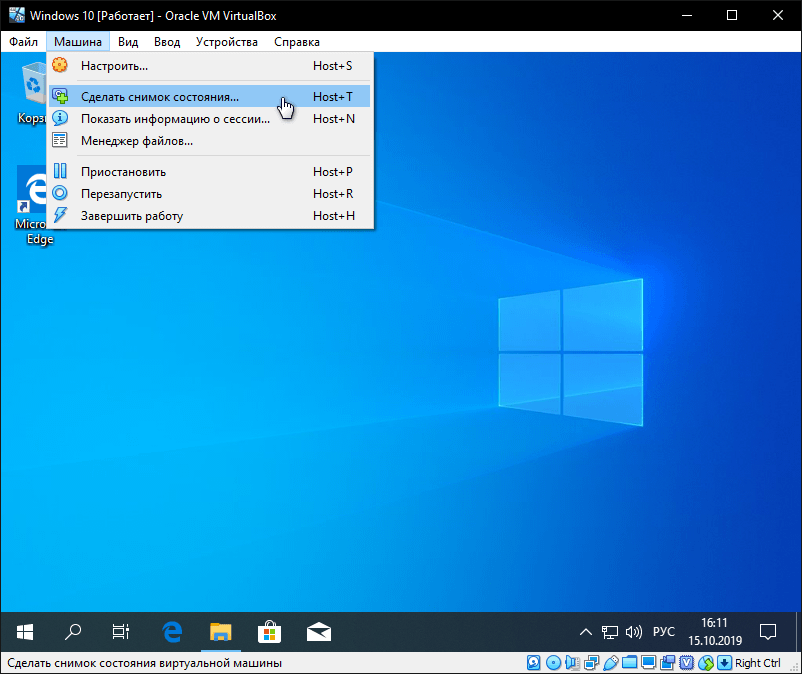
Задайте имя снимка и нажмите «OK«.
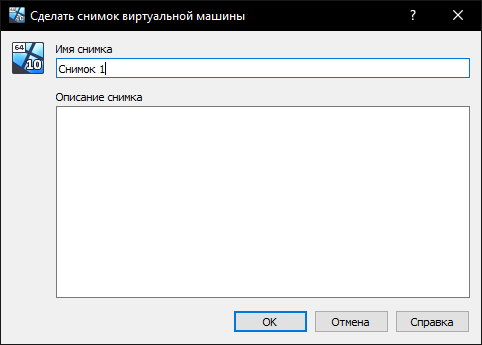
Закройте VirtualBox, отметьте «Выключить машину«, установите галочку «Восстановить текущий снимок«.
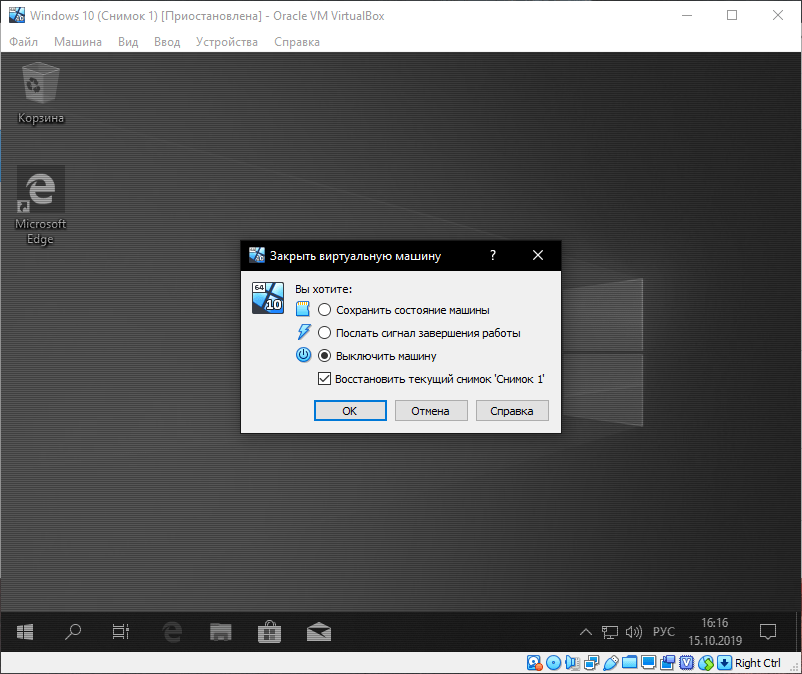
Включайте VirtualBox, делайте необходимое, а после перезапуска используйте снова сохраненный снимок операционной системы Windows 10.