How To Clear Error 0x80004005 Message
1. If It Occurred On VirtualBox
If you got the error while trying to access your VirtualBox, the most common cause is registry-related issues, which are fixable using the Regedit CLI tool.
Steps:
Launch the RegEdit tool via the Run Dialogue box.
Go to
HKEY_LOCAL_MACHINE\SOFTWARE\Microsoft\Windows NT\CurrentVersion\AppCompatFlags\Layers
«C:\Program Files\Oracle\VirtualBox\VirtualBox.exe»=»DISABLEUSERCALLBACKEXCEPTION»
Delete the key, and if that doesn’t work, disable your antivirus app or uninstall it completely.
2. Error 0x80004005 Blocks Access To Shared Drives/Folders
This can also be fixed by modifying the Registry Editor. In this case, you need to create a new registry entry — LocalAccountTokenFilterPolicy Value.
Steps:
1. Launch the RegEdit tool via Windows Run Dialogue box.
2. Go to HKLM\SOFTWARE\Microsoft\Windows\CurrentVersion\Policies\System
On 32-bit systems, create a new DWORD value and name it LocalAccountTokenFilterPolicy.
On 64-bit systems, create a QWORD value and name it LocalAccountTokenFilterPolicy.
3. Whichever Windows OS version you use, set the newly created file’s value to 1.
Tip: if the LocalAccountTokenFilterPolicy file already exists in your registry, double-click on it and change the value 1.
4. Click OK to save
5. Restart the system.
But, if this doesn’t work. Reopen the Run Dialogue Box and type hdwwiz.cpl to launch Windows Device Manager. Then go to Network Adapters, navigate to «View» on the menu tab and activate «View Hidden Devices.» Expand the Network Adapters row and delete (right-click and click Delete) all «Microsoft 6to4 Adapters» you may see there. After this, restart the system.
3. If The Error Appears When Installing Windows OS or Server Editions
For this scenario, it is advisable to use the CheckSUR tool first to check the system’s compatibility. After the check, run an SFC Scan via PowerShell (Admin) or Command Prompt (Admin).
4. E_FAIL 0x80004005 Error When Configuring VirtualBox on Ubuntu
Here’s a pro tip; when allocating more than 3GB of RAM space to a new virtual machine, ensure that the host PC runs on 64-bit OS and also enable true hardware pass-through (VT-x). Here’s how to fix different virtual machine E_FAIL 0x80004005 error messages.
4.1.: Failed Opening Sessions
If the error 0x80004005 appeared when starting a VM session, you could clear it out by changing your network adapter settings.
Open Network Center.
Select Change Adapter Settings.
Right-click on your Virtualbox host-only adapter.
Go to the Properties.
Enable “Virtualbox NDIS6 Bridget Networking Driver”.
Try the session again.
4.2 Uninstall Microsoft 6to4 Adapters
Another solution to the E_Fail error 0x80004005 message is deleting/uninstalling all Microsoft 6to4 adapters shown on Device Manager. But before you can see the 6to4 adapters, you need to enable Show Hidden Devices (available under the View menu option).
5. Error 0x80004005 During File Extraction
Did the 0x80004005 error appear while trying to extract an archive file? Maybe you should disable your antivirus or use another file extraction software app.
5.1.: Use Another Tool
You could fix the error message by simply using another tool to extract the file. There are many archive extraction tools to choose from, including WinZip, 7Zip, WinRAR, and quite many others.
5.2.: Disable Your Antivirus’ Realtime Protection Feature
While installing antivirus software on your PC is important, sometimes, the antivirus algorithms interrupt several operations from third-party applications or even OS applications.
So, you should consider turning off the «Realtime Protection» feature and try extracting the file again. In most cases, this simple act just solves the problem. This also applies if you enabled Windows Defender — turn it off and run the extraction; afterward, you can turn it back on.
5.3.: Re-register jscript.dll and vbscript.dll
This may seem a little bit complex, but it’s definitely not. This fix implies re-registering some DLL (Dynamic Link Libraries) entries via Command Prompt or Windows PowerShell. But for this fix to work for you, it is important to log in with an admin account on the system. You can run PowerShell or Command Prompt effectively without admin access on the system.
Steps:
Right-click on Start and select PowerShell (Admin) or Command Prompt (Admin).
Type regsvr32 jscript.dll and hit the ENTER key.
Also, type regsvr32 vbscript.dll and hit the ENTER key again.
Restart the system afterward.
jscript.dll is a library for running JScript and vbscript.dll is a modular API for VBScript.
Способы исправления ошибки
Метод №1
Если сбой произошел во время загрузки обновлений для вашей операционной системы, то для восстановления корректной работы проделайте следующий алгоритм действий:
- Зайдите в меню «пуск» и в поле поиска наберите «устранение неполадок»;
- Выберите найденный результат в списке;
- Нажмите на «просмотр всех категорий» в левой верхней части появившегося окна;
- В отобразившемся списке щелкните на «центр обновления Windows», в новом появившемся окне «дополнительно» (убедитесь, что установлена галочка рядом с пунктом «автоматически применять исправления»;
- Нажмите далее, чтобы запустить проверку, в процессе которой все найденные неполадки будут устранены.
Метод №2
Часто ошибка возникает при наличии поврежденного файла обновления. Для решения следует удалить содержимое папки, куда загружаются обновления операционной системы. Для этого:
- Зайдите в «мой компьютер», который располагается на рабочем столе и в меню «пуск», проследуйте по пути: C:\Windows\SoftwareDistribution\Download ( «С» — системный диск, буква может отличаться);
- Выделите все файлы в конечной папке (Download) и нажмите на кнопку «delete».
Метод №3
Ошибка крайне часто связана со сбоем в работе виртуальной машины (программа virtualbox). В таком случае проделайте следующее:
- Нажмите сочетание клавиш: Windows+R;
- В отобразившемся окне напечатайте команду «regedit» и нажмите OK;
- Появится новое окно, в котором проследуйте по данному пути: HKEY_LOCAL_MACHINE\SOFTWARE\Microsoft\Windows NT\CurrentVersion\AppCompatFlags\Layers;
- Удалите расположенный там ключ, имеющий пометку virtualbox.
Дополнительные способы решения сбоя в работе virtualbox:
- Полное удаление и установка более ранней версии программы;
- В некоторых версиях BIOS есть функция Intel Virtualization Technology, требуется найти её и включить (Enabled).
Метод №4
Если при попытке RDP соединения появляется ошибка, делайте следующее:
- Зайдите в «пуск»;
- В строчке поиска наберите «Центр обновления Windows» и щелкните мышкой по первому найденному результату;
- Появится окно, в котором кликните на ссылку «Установленные обновления»;
- Подождите, пока отобразится список всех обновлений. Найдите в данном списке следующие обновления KB2592687 и KB2574819 и удалите их.
Метод №5
Частой причиной возникновения ошибки 0x80004005 служат поврежденные DLL файлы и сбой в работе реестра. Для решения делайте следующее:
- Перейдите в меню «пуск», наберите в строчку поиска: %Temp%;
- Щелкните по найденной папке;
- В отобразившемся окне выделите все содержимое и нажмите кнопку «delete»;
- После перезагрузки компьютера ошибка должна исчезнуть.
Метод №6
Проверьте ваш системный диск на присутствие в его работе ошибок. Для этого перейдите в «Мой Компьютер» , далее нажмите по диску, на котором у вас установлен Windows, правой кнопкой мыши и кликните по «свойства». В открывшемся окошке перейдите во вкладку «Сервис» и выберите «Выполнить проверку».Появится новое окошко, в нем установите все галочки и нажмите «запуск». Проверка может занять продолжительное время – дождитесь её завершения. Если будут обнаружены сбои в работе диска, в том числе те, которые вызывают ошибку 0x80004005 – они будут исправлены.
Метод №7
Если ошибка появляется с пометкой «DllregisterServer», то вам следует сделать следующее:
- Перейдите в «пуск» и в строчке поиска напечатайте: «Учетные записи пользователей»;
- Выберите первый найденный результат в списке;
- Отобразится новое окно, в котором найдите пункт «Изменение параметров контроля учетных записей», кликните по нему;
- В открывшемся окне увидите ползунок, передвиньте его в самый низ, установив тем самый параметр «Никогда не уведомлять».
Метод №8
При ошибке с пометкой «system componentmodel win32exception» и «dllregisterserver» вам поможет изменение типа своей учетной записи на «администратор». Для этого: перейдите в меню «пуск», в поисковую строку наберите «Учетные записи пользователей» и нажмите на найденный результат.
В окне, которое отобразится на экране, кликните по пункту «Изменение типа своей учетной записи», в котором поставьте галочку в пункте «администратор».
Метод №9
Если ваш случай является из ряда вон выходящим, и все способы и методы не помогли, то в таком случае единственным способом избавления от ошибки будет полная переустановка операционной системы. Хоть данный выход является радикальным, но он обеспечивает стопроцентное избавление от любой ошибки.
Исправление код ошибки E_FAIL 0x80004005 в VirtualBox
Существуют различные причины появления ошибки E_FAIL 0x80004005 в VirtualBox, начнем с нескольких самых простых, которые очень легко исправить:
- Изменение пути к расположению с файлами виртуальной машины вследствие изменения буквы диска, переименования папки, содержащей файлы виртуальной машины, изменении имени папки пользователя (если папки виртуальной машины находились в ней внутри, как это обычно и есть по умолчанию). В этом случае, при запуске VirtualBox (при условии, что менеджер VB не был запущен до переименования) вы увидите отметку «Inaccessible» (Недоступно) у имени виртуальной машины и, при её выделении — информацию о рассматриваемой ошибке, как на изображении ниже. Возможные решения: вернуть изначальное расположение виртуальной машины (путь будет указан вверху вместе с сообщением File Not Found), либо удалить эту виртуальную машину в менеджере и импортировать её из нового расположения (через меню Машина — Добавить).
- Удаление файлов виртуальных дисков, ранее использовавшихся в виртуальной машине. Решение — зайти в настройки виртуальной машины и убрать удаленный виртуальный диск из раздела «Носители».
- Если вы пробрасывали физический диск, флешку или другой накопитель в виртуальную машину VirtualBox (например, вот так: Как подключить физическую USB флешку к виртуальной машине VirtualBox), то при отсутствии этого физического диска, а также если запустить менеджер VirtualBox не от имени администратора вы можете получить тот же код ошибки 0x Решения: подключить диск на место; удалить диск в настройках виртуальной машины в разделе «Носители»; запустить VirtualBox от имени администратора.
Добавить в заметки чтобы посмотреть позже?
Выше были приведены простые для диагностики случаи возникновения рассматриваемой ошибки, но возможен и иной вариант: вы как обычно запускаете виртуальную машину, при этом в последнее время никаких изменений не выполнялось и, тем не менее, ошибка E_FAIL 0x80004005 появляется. Как правило, причиной тому являются проблемы с файлами конфигурации .vbox, .vbox-tmp и .vbox-prev, находящимися в папке с каждой виртуальной машиной VirtualBox.
Допустим, наша виртуальная машина называется Win10. Тогда суть будет состоять в следующем: при запуске сессии виртуальной машины, VirtualBox переименовывает файл Win10.vbox в Win10.vbox-prev и, одновременно, создает файл Win10.vbox-tmp в той же папке. Последний файл будет использоваться в качестве текущего файла конфигурации для этой сессии, а .vbox-prev сохраняется в качестве резервной копии. После завершения сессии Win10.vbox-tmp переименовывается в Win10.vbox. При следующем старте всё повторяется.
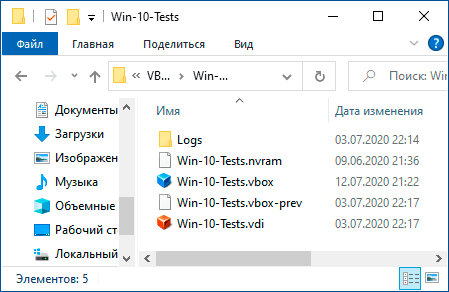
Однако, если по какой-то причине на одном из этапов процесс будет прерван, необходимый файл .vbox может не быть создан, что приведет к появлению ошибки при следующем запуске виртуальной машины.
Чтобы исправить ошибку E_FAIL 0x80004005 в таком случае выполните следующие действия:
- Полностью закройте менеджер VirtualBox, на всякий случай проверьте наличие процессов VirtualBox.exe и VBoxSVC.exe в диспетчере задач (закройте их, если запущены).
- Зайдите в папку с вашей виртуальной машиной. Стандартный путь: C:ПользователиИмя_пользователяVirtualbox VMsИмя_виртуальной_машины.
- В случае если в указанной папке нет файла имя_виртуальной_машины.vbox, но есть файлы .vbox-tmp или .vbox-prev, на всякий случай сохраните эти файлы в какой-то расположение на компьютере.
- Измените расширение файла .vbox-prev на .vbox
- Запустите менеджер VirtualBox и проверьте, запускается ли виртуальная машина теперь.
- Если это не помогло, также можете попробовать вместо .vbox-prev аналогичным образом переименовать файл .vbox-tmp.
- Если файл .vbox уже присутствовал в папке, можно попробовать перенести его в какой-то другое расположение, а потом попробовать выполнить шаги 4-6.
- В старых версиях VirtualBox использовались файлы .xml вместо .vbox, но суть решения остается той же самой и для них.
В крайнем случае, если в расположении нет ни одного из указанных файлов, вы можете настроить новую виртуальную машину VirtualBox и подключить к ней имеющийся виртуальный диск.
Как исправить ошибку E_FAIL (0x80004005)
Существуют несколько действенных способов избавиться от ошибки E_FAIL (0x80004005). Рассмотрим их по порядку.
Способ №1. Удаляем и переименовываем файлы в VirtualBox
Идём по пути:
C:\Users\Имя Пользователя\VirtualBox VMs\Имя вашей виртуальной машины\.
Там должны находиться два файла с именем вашей виртуальной машины, и расширением.vbox и.vbox-prev. Сделайте резервные копии () данных файлов, сохранив их в каком-нибудь безопасном месте вашего ПК. Затем удалите файл с расширением.vbox
в указанной выше директории, а файл с расширением.vbox-prev переименуйте, дав ему имя и расширение (.vbox) удалённого ранее файла.
После корректного выполнения данной операции ошибка E_FAIL (0x80004005) может быть решена.
Способ №2. Используйте функционал утилиты SFC
Запустите командную строку от имени администратора (нажмите кнопку «Пуск», в строке поиска введите cmd
, вверху появится название найденной одноимённой утилиты). Кликните на ней правой клавишей мыши, в появившемся меню выберите «Запуск от имени администратора».
В появившемся окне командной строке наберите:
sfc / scannow —
дождитесь окончания проверки целостности системных файлов, перезагрузите ваш компьютер, а затем попробуйте запустить «VirtualBox».
Способ №3. Удаляем проблемное обновление ОС Виндовс
Иногда одной из причин проблемы с кодом ошибки E_FAIL (0x80004005) является работа одного из обновлений ОС Виндовс. Для деинсталляции данного обновления вновь запустите командную строку от имени администратора (как указано выше), наберите там:
wusa /uninstall /kb:3004394 —
и нажмите ввод. Затем перезагрузите ваш ПК, и попробуйте запустить «VirtualBox».
Способ №4. Попробуйте установить стабильную версию «VirtualBox».
Далеко не каждая версия «VirtualBox» работает стабильно и надёжно. На некоторых наблюдаются довольно странные сбои, глюки, случаются регулярные «вылеты» программы. При этом две версии «VirtualBox», а именно 4.3.10
и 4.3.12
в этом плане зарекомендовали себя с самой лучшей стороны, вызывая минимум нареканий пользователей. Потому рекомендую деинсталлировать вашу текущую версию программы (не удаляя при этом файл виртуального винчестера), взамен установив одну из указанных версий продукта.
Также можно поискать ещё более ранние версии «VirtualBox», они могут более конгруэнтно работать с устаревшими версиями операционных систем (если у вас такая).
Способ №5. Измените настройки БИОС
Если в вашем БИОСе отключена поддержка «Intel Virtualization Tecnology», тогда необходимо её активировать, чтобы исправить E_FAIL (0x80004005). Перейдите в ваш БИОС при загрузке ПК (обычно с помощью клавиш F2 или Del), найдите в БИОСе опцию «Intel Virtualization» (или аналогичную), и установите её в положение «Enabled».
Способ 8: ошибка при работе в сети
Если под вашим руководством несколько компьютеров подключено в одну сеть, и вы пытаетесь получить доступ к одному из них, то тут также может возникать ошибка 0x80004005. Решить проблему можно следующем путем:
-
Нажимаем на клавиатуре сочетание клавиш «Win+R» и вводим команду regedit.
-
Вводим в строку запроса путь Компьютер\HKEY_LOCAL_MACHINE\SYSTEM\CurrentControlSet\Services\LanmanWorkstation\Parameters и изменяем значение параметра «AllowInsecureGuestAuth» на 1.
Итак, мы рассмотрели все способы решения проблемы, когда возникает ошибка 0x80004005. Надеюсь, они вам помогли, удачи!
Загрузка …
Post Views:
2 071
NS_ERROR_FAILURE
Проблема может возникать сразу после установки и перезагрузки VBOX. Она не закрепляется за определенными моментами использования и сугубо индивидуальна.
Для начала вам следует полностью удалить VirtualBox и добавить репозиторий:
Ключ:
Переустановка решает проблему с установленной к примеру XP. Причиной скорее всего была неправильная запись в WinXP.xml.
Еще одним способом решения будет следующее:
- Загружаем Ubuntu в режиме «Обычная загрузка».
- Загружаем консоль.
- Выбираем Memory Test.
- Ожидаем окончания тестирования памяти.
- Перезагружаемся и радуемся, что ошибка исправлена.
Всему виной обновление операционной системы при которой изменилось ядро. Драйвер затребовал перекомпиляции.
Виртуальная машина: ошибка 0x80004005
Метод №1 Переименование vbox-файла
Один небольшой трюк помогает большинству пользователей избавиться от проблемы при попытке запустить нужную им виртуальную машину. Как уже было сказано, ошибка 0x80004005 возникает, по большей части, из-за неправильно сохраненного состояния виртуальной машины в vbox-файл. Когда это происходит, то VirtualBox создает еще один файл, но только уже с приставкой -prev или -tmp. Вам нужно переименовать этот файл. Выполните следующее:
- пройдите в директорию C:Users<ПОЛЬЗОВАТЕЛЬ>VirtualBox VMs;
- найдите в папке файлы с именем вашей виртуальной машины и расширением .vbox и .vbox-prev(или -tmp), например, пускай это будут ВМ.vbox и ВМ.vbox-prev;
- удалите файл ВМ.vbox;
- переименуйте ВМ.vbox-prev в ВМ.vbox;
- далее перейдите в директорию C:Users<ПОЛЬЗОВАТЕЛЬ>.VirtualBox и выполните все описанное выше еще раз, т.е. удаление и переименование файлов.
Как только завершите возиться с файлами, попытайтесь вновь запустить нужную вам виртуальную машину в VirtualBox. Большинство пользователей утверждают, что от ошибки E_FAIL 0x80004005 им помогает избавиться именно вышеуказанный процесс.
Метод №2 Удаление обновления KB:3004394
Если дело заключалось не в неудачном сохраненном состоянии виртуальной машины, то, возможно, оно заключается в обновлении под номером KB:3004394. Уже многими доказано, что данное обновление может создавать конфликт во время работы VitualBox. Вам нужно попробовать удалить это обновление, а затем проверить наличие кода ошибки E_FAIL 0x80004005.
Удалить это обновление можно как через графический интерфейс системы, так и через консоль. Однако, через консоль процесс удаления выполняется куда быстрее. Поэтому мы покажем вам именно этот способ удаления обновления. Выполните следующие действия:
- нажмите на клавиатуре Windows+X;
- выберите из контекстного меню пункт «Командная строка(администратор)»;
- впишите в консоль команду wusa /uninstall /kb:3004394 и нажмите Enter;
Удалив обновление KB:3004394 из своей операционной системы, перезагрузите компьютер. Снова зайдите в VitualBox, запустите нужную виртуальную машину и убедитесь, что ошибка E_FAIL 0x80004005 была устранена. Если же нет, то давайте посмотрим на другие методы.
Метод №3 Активирование виртуализации в BIOS
Порой, ошибка E_FAIL 0x80004005 может возникать в результате отключенной в BIOS технологии виртуализации, которая позволяет на одном ПК создавать несколько виртуальных компьютеров. К сожалению, интерфейс BIOS разнится между собой, а поэтому описание точного расположения данной функции — невозможно. Вам придется покопаться в настройках BIOS и найти там опцию Виртуализации, а затем активировать ее. Как только вы это сделаете, попробуйте снова запустить VirtualBox и посмотрите, возникнет ли ошибка виртуальной машины E_FAIL 0x80004005.
Метод №4 Подбор рабочей версии VirtualBox
К сожалению, порой описываемая в данной статье проблема не может быть разрешена вышеуказанными методами. Правда в том, что не каждая версия программы VirtualBox будет работать на том или ином компьютере стабильно. Удалите ту версию, которая установлена на вашем компьютере в данный момент, а затем установите другую, желательно, самую последнюю версию.
Если код ошибки E_FAIL 0x80004005 появляется и на новой версии VirtualBox, то вам придется искать ту версию программы, которая наконец-то таки стабильно заработать на вашей системе. Так или иначе, вы найдете ее. Исходя из отзывов пользователей, стабильными версиями являются 4.3.12, 4.3.20, 5.0.6 и 5.1.8. Пробуйте, запускайте и проверяйте наличие ошибки E_FAIL 0x80004005.
Нашли опечатку? Выделите текст и нажмите Ctrl + EnterХ
На некоторых компьютерах при запуске виртуальной машины VirtualBox возникает ошибка, в которой написано, что «Не удалось открыть сессию для виртуальной машины». У меня она выглядела так:
Если щёлкнуть на слово «Детали» в окне этой ошибки, то можно увидеть код этой ошибки — E_FAIL (0x80004005):
Особенно неприятно, если у вас уже была настроена рабочая виртуальная машина в VirtualBox, которой вы пользовались, а через некоторое время она просто перестала запускаться, выдавая ошибку E_FAIL (0x80004005) «Не удалось открыть сессию для виртуальной машины». В данной статье мы последовательно рассмотрим три решения данной проблемы с запуском виртуальной машины.
Третье решение
Если первые два способа не помогли, то необходимо установить одну из стабильных версий программы VirtualBox (на данный момент это версии 4.3.12 и 4.3.10), предварительно удалив ту версию VirtualBox, с которой у вас установлена на данный момент (только не удаляйте сам файл виртуального жёсткого диска). В версиях 4.3.12 и 4.3.10 ошибки E_FAIL (0x80004005) не наблюдалось.
Скачать эти версии с официального сайта можно по следующим ссылкам:
Скачать VirtualBox 4.3.12Скачать VirtualBox 4.3.10
Как установить скачанную программу VirtualBox, я подробно описывал в этой статье. Учтите, что при удалении прежней VirtualBox с вашего компьютера у вас скорее всего будет временно разорвано интернет-соединение, так же, как и при установке другой версии этой программы. В этом нет ничего страшного, обычная перезагрузка компьютера решает эту проблему.
- https://ustanovkaos.ru/reshenie-problem/ne-udalos-otkryt-sessiyu-dlya-virtualnoj-mashiny.html
- https://geekhow.ru/programmy/e_fail-0x80004005/
- https://kompum.ru/sovetyi/virtualbox-reshenie-problemyi-s-oshibkoy-e_fail-0x80004005-pri-zapuske
How can I fix the VirtualBox fatal error during installation?
Before trying any solutions, try an alternative program that allows you to create multiple virtual environments on a single device or server.
VMware is an advanced tool with robust capabilities that enable you to deploy Kubernetes environments on the Desktop and run/build/push/pull OCI Containers with vctl. It has a customizable interface and supports the latest Windows 10 updates.
⇒ Get VMware
1. Run VirtualBox Installer as Admin
- Locate the directory where the VirtualBox installer is saved.
- Right-click on the Installer and select Run as administrator.
- When the UAC prompts appear, click on Yes to proceed.
- Proceed with the on-screen instructions and check if the error is resolved.
2. Disable Antivirus
- Click on the hidden access arrow in the Taskbar.
- Click on your antivirus icon, hover over Avast shields Control and select Disable for 10 minutes (This step varies for different antivirus software).
If necessary, also disable Windows Real-Time Network Protection from the settings. To do this:
- Type Windows Security in the Search bar, and click on the relevant search result.
- Select Virus & threat protection.
- Click on Manage settings.
- Turn off the Real-time protection toggle switch.
3. Run Microsoft Program Install troubleshooter
- Go to the Microsoft Program install troubleshooter page and click the Download troubleshooter button.
- Run the Microsoft Program Install Troubleshooter tool and click on Next.
- From the options, select Installing.
- The tool will scan the system for problems and recommend appropriate action.
- Lastly, reboot the system and check for improvements.
That is as far as we shall discuss in this guide. However, following the troubleshooting steps outlined in this article can increase your chances of successfully installing VirtualBox and enjoying its benefits.
Finally, in the comments section, let us know which solutions were most effective.
Still having issues? Fix them with this tool:
SPONSORED
If the advices above haven’t solved your issue, your PC may experience deeper Windows problems. We recommend downloading this PC Repair tool (rated Great on TrustPilot.com) to easily address them. After installation, simply click the Start Scan button and then press on Repair All.
Как получить доступ к USB-устройству в VirtualBox VM?
Процесс доступа к USB-устройству через VirtualBox довольно прост и понятен. Доступ к нему можно получить после установки нескольких драйверов и внесения изменений в виртуальную машину.
- Вход в Windows 10
- Вставьте флэш-накопитель USB в порт USB (2.0 или 3.0) вашего хост-компьютера.
- Откройте Oracle VM VirtualBox
- Выберите виртуальную машину и выключите ее из Oracle VM VirtualBox или из гостевой операционной системы.
- Щелкните правой кнопкой мыши на выбранной виртуальной машине, затем нажмите «Настройки» и выберите «USB».Настройки — Виртуальная машина
- Выберите Включить контроллер USB, а затем выберите контроллер USB 2.0 (EHCI). Использование USB 2.0 требует наличия пакета расширения Oracle VM VirtualBox. Пожалуйста, установите пакет расширения с сайта загрузки VirtualBox или отключите USB 2.0 / 3.0, чтобы иметь возможность запустить машину.Настройки USB — виртуальная машина
- Откройте интернет-браузер (Google Chrome, Mozilla Firefox, Edge или другие)
- Откройте веб-сайт VirtualBox и загрузите VirtualBox 6.1.4 Oracle VMB VirtualBox Extension Pack из ссылка на сайт, Это загрузит файл с именем Oracle_VM_VirtualBox_Extension_Pack-6.1.4, который составляет около 10 МБ. Помните, что версия пакета расширения должна быть совместима с версией Oracle VM VirtualBox. Пакеты расширений дополняют функциональность VirtualBox и могут содержать программное обеспечение системного уровня, которое потенциально может нанести вред вашей системе. Пожалуйста, ознакомьтесь с описанием и продолжите работу, если вы получили пакет расширений из надежного источника. Пакет расширений поддерживает устройства USB 2.0 и USB 3.0, VirtualBox RDP, шифрование диска, загрузку NVMe и PXE для карт Intel.
- Нажмите на установочный файл и нажмите Установить
- Нажмите на Установить
- Прочитайте лицензионное соглашение VirtualBox и затем нажмите Я согласен
- Нажмите Да, чтобы подтвердить установку пакета расширения. Требуется использовать учетную запись с правами администратора.
- Если все было в порядке, вы увидите окно подтверждения, в котором говорится, что пакет расширений Пакет расширений Oracle VM VirtualBox успешно установлен. Пожалуйста, нажмите ОК.
- Выберите виртуальную машину в списке виртуальных машин и запустите ее, нажав кнопку «Пуск», или выполните следующую процедуру — щелкните правой кнопкой мыши на виртуальной машине — запустите и выберите «Обычный запуск».
- Щелкните правой кнопкой мыши на выбранной виртуальной машине и выберите «Настройки».
- Нажмите на USB
- На правой стороне нажмите на кнопку. Если вы наведите курсор мыши на кнопку, вы увидите «Добавить новый USB-фильтр» со всеми полями, в которых установлены значения выбранного USB-устройства, подключенного к хост-компьютеру.
- Выберите флешку. В нашем случае это устройство массовой памяти JetFlash (1100)
- После выбора флэш-накопителя USB он отобразится в списке USB. Пожалуйста, нажмите ОК.
- Нажмите на ОК.
- Вход в гостевую операционную систему, другими словами, вход в виртуальную машину
- Откройте проводник (удерживайте логотип Windows и нажмите E)
- Убедитесь, что USB-накопитель доступен в качестве запоминающего устройства. Как вы можете видеть, USB-накопитель доступен и может быть использован для доступа, обмена или перемещения данных.
Первое и самое простое решение
Следует просто переименовать несколько внутренних файлов в VirtualBox. Данная ошибка образовывается по причине отсутствия исходного файла сохраненной сессии. То есть, когда пользователь выше из программы были созданы ошибочные сохранения или они оказались в итоге пустые.
- Для начала посетим папку нашей программы. Перейдем в диск С. Далее в «Пользователи» или «Users» у кого как. Находим имя вашего компьютера. Среди других программ отыскиваете VirtualBox VMs. Именно тут будет храниться ваш образ.
- Кроме внутренней папки должны быть два файла. Их копируем в другое место (например, рабочий стол). Оригинальные файлы: «Win8.1.vbox» — удаляем, а «Win8.1.vbox-prev» — переименовываем на удаленный файл. Все должно заработать. В случае же неудачи — восстанавливаем все назад, благодаря копиям.
- Если у вас другие файлы, вроде «Win8.1.xml-prev», то значит, его переименовываем на «Win8.1.xml». Наглядный видео пример подобного решения.
Result Code: E_FAIL (0x80004005) on Particular Virtual Machine
The most common case of this error occurs due to a missing virtual machine file. It usually happens when you force exit the VirtualBox.
This is because the VirtualBox stores all activities to a temporary file during its operation and renames it to the VM file during a normal shutdown.
You can fix this issue by manually renaming the file. Here’s how you can do so:
- Go to your Virtual Machine file location.
- In Windows, it is usually . Here, replace <username> with your user profile name and <virtualmachine> with the VM where you get this error.
- If does not exist, copy and name the copied file as
Note: In old versions, the extension is .xml instead of .vbox.
Код ошибки E_FAIL (0x80004005) в VirtualBox — как исправить
Наш обзор расскажет о проблеме с запуском сессий в VirtualBox — Код ошибки E_FAIL (0x80004005) в Virtualbox. Вы узнаете что это за сбой и отчего возникает проблема. Мы подобрали все проверенные методы, что бы исправить данный сбой.
Код ошибки E_FAIL (0x80004005) – данная ошибка возникает при попытке начать сессию в VirtualBox в Windows 7/8/10 и Linux. Ее появление произвольное: может вчера все работало нормально, а сегодня с первой попытки захода выдает в ответ «Не удалось открыть сессию для виртуальной машины». Способами решения могут довольно простые действия, но если они не помогаю, тогда приходится прибегать к крайним мерам. Ниже мы опишем самые действенные методы исправления.
Result Code: E_FAIL (0x80004005) due to Hypervisor
If the error is due to Hypervisor, you’ll likely see VT-x or Hyper-V in the error messages. It’s because Hypervisor conflicts with VirtualBox’s usage of virtualization resources in your system. Try the methods below to debug this issue:
Enable Virtualization in BIOS/UEFI
You must enable Virtualization in your system to operate the VirtualBox. You can do so from your BIOS/UEFI settings.
Check out our article on How to Enable Virtualization in BIOS for more information.
Update VirtualBox
Before, VirtualBox VMs would not run when Hypervision (Hyper-V) was active. So it was impossible to use VirtualBox together with any applications that needed Hyper-V, such as Docker.
However, VirtualBox 6 has introduced experimental support for Hyper-V. So, update VirtualBox to the latest version to avoid this issue.
Restart Hypervisor
If you already use VirtualBox v6+, it is possible that Hypervisor is not running correctly. Resetting its launch type configuration should fix this issue. Here’s how you can do so:
- Open Run command.
- Type and press Ctrl + Shift + Enter. It will load the elevated Command Prompt.
- Type the following command and press Enter to execute it:
- If you have more than one OS, use the command
- Restart your PC.
- Open the elevated Command Prompt again and enter:
Restart your computer and open the virtual machine again.
Disable Hypervisor Processes
As we have mentioned above, the versions before and including VirtualBox 5.x do not support running VMs with active Hypervision. Hyper-V hogs a large portion of virtualization resources and prevents the VirtualBox from launching a VM.
So, you must disable all Hypervision processes to fix this error in those VirtualBox builds. To do so,
- Open the Run dialog box and enter . It will direct you to the Turn Windows features on or off wizard.
- Search for and uncheck the following options:
- Hyper-V
- Containers
- Windows Hypervision Platform
- Windows Subsystem for Linux
- Close the wizard and open the elevated Command Prompt.
- Enter the following command:
Restart your PC and check if the error persists.
Disable Device Guard or Credential Guard
The Device Guard and Credential Guard use virtualization technology to protect your system and credentials from external harm. So, enabling this feature will also take away virtualization resources and cause this error.
You can use one of the following methods to disable this feature:
Through Command Prompt:
Open the elevated Command Prompt and enter the following commands:
Note: Replace X with an unused drive.
Through Device Guard and Credential Guard hardware readiness tool:
- Download the Device Guard and Credential Guard hardware readiness tool.
- Open PowerShell as administrator and navigate to the location of the downloaded file.
- Enter the command while replacing v3.6 with the version of the readiness tool.
Disable Memory Integrity
Similar to the above case, Memory Integrity uses virtualization to isolate processes while protecting your core system from external threats. You need to disable this option as well if you encounter the E_FAIL (0x80004005) error.
You can do so by following any one of the ways mentioned below:
Through Settings:
- Press Win + I to launch Settings.
- Go to Update & Security > Windows Security > Device security.
- Click Core isolation details.
- Toggle off Memory integrity.
Through Group Policy Editor:
- Enter in the Run command.
- Navigate through: Computer Configuration > Administrative Templates > System > Device Guard.
- Search for and double-click on Turn on Virtualization Based Security.
- Check Disabled and Click Ok.
If you use the Home Edition of Windows, here’s how you can






























