Как сделать Wi-Fi сеть скрытой
Далее в руководстве я буду исходить из того, что у вас уже есть Wi-Fi роутер, а беспроводная сеть функционирует и вы можете к ней подключиться, выбрав имя сети из списка и введя пароль.
Первым шагом, необходимым, чтобы скрыть Wi-Fi сеть (SSID) будет вход в настройки роутера. Это не сложно, при условии, что вы сами настраивали свой беспроводный маршрутизатор. Если же это не так, можно столкнуться с некоторыми нюансами. В любом случае, стандартный путь входа в настройки роутера будет следующим.
- На устройстве, которое подключено к роутеру по Wi-Fi или кабелю, запустите браузер и введите в адресную строку браузера адрес веб-интерфейса настроек роутера. Обычно это 192.168.0.1 или 192.168.1.1. Данные для входа, включая адрес, логин и пароль, обычно указаны на наклейке, находящейся внизу или сзади роутера.
- Вы увидите запрос логина и пароля. Обычно, стандартные логин и пароль — admin и admin и, как упоминалось, указаны на наклейке. Если пароль не подходит — см. пояснения сразу после 3-го пункта.
- После того, как вы вошли в настройки роутера, можно переходить к скрытию сети.
Если вы ранее настраивали этот роутер (или это делал кто-то другой), с большой вероятностью стандартный пароль admin не подойдет (обычно при первом входе в интерфейс настроек роутера просят изменить стандартный пароль). При этом на некоторых роутерах вы увидите сообщение о неверном пароле, а на некоторых других это будет выглядеть как «вылет» из настроек или простое обновление страницы и появление пустой формы ввода.
Если вы знаете пароль для входа — отлично. Если не знаете (например, роутер настраивал кто-то другой) — зайти в настройки получится только сбросив маршрутизатор на заводские настройки, чтобы зайти со стандартным паролем.
Если вы готовы сделать это, то обычно сброс выполняется долгим (15-30 секунд) удержанием кнопки Reset, которая как правило расположена с тыльной стороны роутера. После сброса вам придется не только сделать скрытую беспроводную сеть, но и настроить заново подключение провайдера на роутере.
Примечание: при скрытии SSID соединение на устройствах, которые подключены по Wi-Fi будет разрываться и вам потребуется заново подключаться к уже скрытой беспроводной сети. Еще один важный момент — на странице настроек роутера, где будут производиться описываемые далее шаги, обязательно запомните или запишите значение поля SSID (Имя сети) — оно необходимо, чтобы подключиться к скрытой сети.
Как скрыть Wi-Fi сеть на D-Link
Скрытие SSID на всех распространенных роутерах D-Link — DIR-300, DIR-320, DIR-615 и других происходит почти одинаково, несмотря на то, что в зависимости версии прошивки, интерфейсы немного отличаются.
После входа в настройки роутера, откройте раздел Wi-Fi, а затем — «Основные настройки» (В более ранних прошивках — нажать «Расширенные настройки» внизу, затем — «Основные настройки» в разделе «Wi-Fi», в еще более ранних — «Настроить вручную», а затем найти основные настройки беспроводной сети).
Примечание: при установке отметки «Скрыть точку доступа» и нажатии кнопки «Изменить», вы можете быть отключены от текущей сети Wi-Fi. Если это произошло, то визуально это может выглядеть, как если бы страница «Зависла». Следует заново подключиться к сети и окончательно сохранить настройки.
Скрытие SSID на TP-Link
На роутерах TP-Link WR740N, 741ND, TL-WR841N и ND и аналогичных скрыть Wi-Fi сеть можно в разделе настроек «Беспроводный режим» — «Настройки беспроводного режима».
Для скрытия SSID потребуется снять отметку «Включить широковещание SSID» и сохранить настройки. При сохранении настроек сеть Wi-Fi будет скрыта, и вы можете отключиться от нее — в окне браузера это может выглядеть как зависшая или не загрузившаяся страница веб-интерфейса TP-Link. Просто заново подключитесь к уже скрытой сети.
Для того, чтобы сделать Wi-Fi сеть скрытой на маршрутизаторах ASUS RT-N12, RT-N10, RT-N11P и многих других устройствах от этого производителя, зайдите в настройки, в меню слева выберите «Беспроводная сеть».
Затем, на вкладке «Общие» в пункте «Скрыть SSID» установите «Да» и сохраните настройки. Если при сохранении настроек страница «зависнет» или загрузится с ошибкой, то просто подключитесь заново, к уже скрытой Wi-Fi сети.
Zyxel
Для того, чтобы скрыть SSID на роутерах Zyxel Keenetic Lite и других, на странице настроек нажмите по значку беспроводной сети внизу.
После этого отметьте пункт «Скрывать SSID» или «Disable SSID Broadcasting» и нажмите кнопку «Применить».
После сохранения настроек, соединение с сетью разорвется (т.к. скрытая сеть, даже с тем же именем — это уже не совсем та же самая сеть) и придется заново подключиться к Wi-Fi сети, уже скрытой.
Как скрыть Wi-Fi сети соседей в списке беспроводных сетей Windows
Если вы живете в многоквартирном доме, то с большой вероятностью, открывая список доступных Wi-Fi сетей в панели задач Windows 10, 8 или Windows 7, помимо своих собственных точек доступа вы наблюдаете и соседские, нередко в большом количестве (а порой и с неприятными названиями).
Как убрать чужие Wi-Fi сети из списка подключений с помощью командной строки
Убрать беспроводные сети соседей можно с помощью командной строки Windows, при этом возможны следующие варианты: разрешить отображение только конкретных сетей (все остальные запретить), либо запретить показывать некоторые конкретные Wi-Fi сети, а остальные разрешить, действия будут слегка отличаться.
Сначала о первом варианте (запрещаем отображение всех Wi-Fi сетей кроме своей). Порядок действий будет следующим.
- Запустите командную строку от имени Администратора. Для этого в Windows 10 можно начать набирать «Командная строка» в поиске на панели задач, затем нажать правой кнопкой мыши по найденному результату и выбрать пункт «Запустить от имени Администратора». В Windows 8 и 8.1 нужный пункт есть в контекстном меню кнопки «Пуск», а в Windows 7 можно найти командную строку в стандартных программах, нажать по ней правой кнопкой мыши и выбрать запуск от имени администратора.
- В командной строке введите
netsh wlan add filter permission=allow ssid="имя_вашей_сети" networktype=infrastructure
netsh wlan add filter permission=denyall networktype=infrastructure
и нажмите Enter (это запретит отображение всех остальных сетей).
Сразу после этого все Wi-Fi сети, кроме указанной на втором шаге, перестанут отображаться.
Если вам потребуется вернуть всё в исходное состояние, используйте следующую команду, чтобы отключить скрытие соседских беспроводных сетей.
netsh wlan delete filter permission=denyall networktype=infrastructure
Второй вариант — запрет показа конкретных точек доступа в списке. Шаги будут следующими.
- Запустите командную строку от имени Администратора.
- Введите команду
netsh wlan add filter permission=block ssid="имя_сети_которую_нужно_скрыть" networktype=infrastructure
и нажмите Enter.
При необходимости используйте эту же команду, чтобы скрыть другие сети.
В результате указанные вами сети будут скрыты из списка доступных сетей.
Дополнительная информация
Как вы могли заметить, при выполнении приведенных в инструкции команд, в Windows добавляются фильтры Wi-Fi сетей. В любой момент можно просмотреть список активных фильтров с помощью команды netsh wlan show filters
А для удаления фильтров используйте команду netsh wlan delete filter с последующим указанием параметров фильтра, например, для того, чтобы отменить фильтр, создаваемый на втором шаге второго варианта, используйте команду
netsh wlan delete filter permission=block ssid="имя_сети_которую_нужно_скрыть" networktype=infrastructure
А вдруг и это будет интересно:
- Лучшие бесплатные программы для Windows
- Как выключить экран с клавиатуры в Windows
- Как убрать Сеть из Проводника Windows
- Msfeedssync.exe — что это?
- Служба узла SysMain грузит процессор, диск или память — варианты решения
- Как включить SMB 1 в Windows 11 и Windows 10
- Windows 11
- Windows 10
- Android
- Загрузочная флешка
- Лечение вирусов
- Восстановление данных
- Установка с флешки
- Настройка роутера
- Всё про Windows
- В контакте
- Максим 27.11.2017 в 18:45
Dmitry 28.11.2017 в 12:49
Максим 02.12.2017 в 23:57
Как подключиться к скрытой wi-fi сети в Windows 10, 8 и 7
Первый способ. Через диспетчер сетевых подключений
Для отображения диспетчера сетевых подключений кликните по иконке Wi-Fi в панели задач возле часов:
Если ноутбук находится в радиусе действия Wi-Fi роутера или точки доступа со скрытым SSID, то в списке доступных подключений отобразится пункт Другие сети . Нажмите на него левой кнопкой мыши :
Кликните мышью по кнопке Подключение :
В следующем окне введите имя Wi-Fi (предполагается, что вы должны его знать заранее) и нажмите ОК:
Теперь введите ключ безопасности и кликайте ОК :
Идёт подключение…
Если вы верно ввели SSID и ключ безопасности, то вы увидите это же название в списке с надписью Подключено напротив :
Второй способ. Через Управление беспроводными сетями в Windows
Нажмите на значок Wi-Fi в системной панели возле часов и выберите Центр управления сетями и общим доступом :
В открывшемся окне выберите ссылку Управление беспроводными сетями :
Нажмите кнопку Добавить :
Выберите пункт Создать профиль сети вручную :
Правильно укажите реквизиты вашего Wi-Fi хотспота:
- имя (SSID);
- тип безопасности;
- тип шифрования;
- ключ безопасности.
Установите галку Подключаться, даже если сеть не производит широковещательную передачу.
После этого кликайте Далее :
В следующем окне нажмите Закрыть :
После подключения к Wi-Fi со скрытым SSID, в диспетчере подключений на вашем компьютере она будет выглядеть точно также, как и Wi-Fi с нескрытым SSID. А если вы удалите её SSID и ключ безопасности с компьютера, она снова будет отображаться как Другие сети.
Обнаружение и подключение к скрытому маршрутизатору
Часто в целях повышения безопасности пользователи скрывают свою точку доступа, чтобы никто больше ее не видел и не мог к ней подключиться. Конечно, существует парольная защита, но ведь находятся умельцы, которые могут обходить или взламывать подобные замки. Поэтому для того чтобы не было даже попыток взлома, можно просто скрыть роутер.
Но стоит отметить, что сама трансляция Wi-Fi при этом не прекращается. То есть интернет раздается, как и прежде. Не транслируется только название маршрутизатора. Но, по сути, и компьютер, и смартфон обнаруживают такую точку доступа, только без идентификатора.
Как правило, злоумышленники легко обходят такие меры безопасности, так как существует множество программ для работы в подобных условиях.
Подключиться к такому роутеру можно только в случае, если вы будете знать название сети и пароль. Но как найти SSID на телефоне Android, если вы не знаете имени маршрутизатора? Для этого существуют приложения, которые способны обнаруживать скрытые точки доступа.
В любом случае, чтобы подключиться к скрытой точке доступа, вам потребуется вручную ввести название и пароль в параметрах подключения на Android-устройстве. Для этого открываете меню настроек и переходите в раздел «Подключения».
Здесь выбираете пункт «Wi-Fi». Далее включаете адаптер беспроводной связи. Перелистываете в самый низ страницы и нажимаете на кнопку «Добавить сеть».
В открывшемся окне вам потребуется вручную ввести следующие параметры:
- Service Set Identifier соединения.
- Тип безопасности (если нужно).
- Ввести пароль (если требуется).
Помните, что все настройки должны в точности совпадать с теми параметрами, которые указаны в маршрутизаторе. Малейшая ошибка (или опечатка) приведет к тому, что вы просто не сможете установить связь.
Теперь вы знаете, как получить имя сети Wi-Fi на Android, даже если точка доступа скрыта. Кроме этого, связь с такими роутерами не вызовет у вас трудностей.
Подключение к скрытой сети со смартфона
Если подключение к Hide SSID с ПК (например, на Windows 10) не составляет труда, то хорошей новостью будет и то, что тот же процесс на телефоне вовсе не сложнее. Данные, необходимые для подключения к скрытой сети, те же, что и для подключения с компьютера – SSID и пароль.
Найти на телефоне настройки Wi-Fi можно в несколько движений. Рассмотрим на примере телефона с ОС Android (марка смартфона Honor). В меню настроек есть пункт «Беспроводные сети». Заходим, выбираем подпункт «Wi-Fi» и переключаем ползунок на «вкл». Затем нажимаем «Добавить».
Выбираете метод шифрования (поле «Безопасность»), затем вводите пароль – и вы легко подключаетесь (если, конечно, всё правильно ввели).
Таким образом, базовая настройка беспроводной сети не представляет особого труда даже для новичков. Конечно, можно растеряться от большого количества терминов, но стоит лишь немного вчитаться – и, например, ответ на вопрос «что такое SSID сети?», оказывается максимально простым.
- http://v-androide.com/instruktsii/obsluzhivanie/kak-poluchit-identifikator-wi-fi.html
- https://vpautine.ru/wifi/kak-uznat-ssid
- https://help-wifi.ru/tekh-podderzhka/ssid-chto-ehto/
- https://pomogaemkompu.temaretik.com/1202654975711250667/ssid-seti—chto-eto-takoe-raskryvaem-sekrety/
- https://setinoid.ru/wifi/chto-takoe-ssid-seti-wi-fi
- https://set-os.ru/imya-seti-ssid-wifi/
- https://besprovodnik.ru/ssid-wifi-kak-uznat/
- https://besprovodnik.ru/chto-takoe-ssid/
- https://4gltee.ru/kak-uznat-ssid-wifi/
- https://itumnik.ru/wifi/ssid-wifi-kak-uznat-identifikator-besprovodnoj-seti-na-routere
- https://WiFiGid.ru/poleznoe-i-interesnoe/ssid-seti
Как сделать Wi-Fi сеть скрытой
Далее в руководстве я буду исходить из того, что у вас уже есть Wi-Fi роутер, а беспроводная сеть функционирует и вы можете к ней подключиться, выбрав имя сети из списка и введя пароль.
Первым шагом, необходимым, чтобы скрыть Wi-Fi сеть (SSID) будет вход в настройки роутера. Это не сложно, при условии, что вы сами настраивали свой беспроводный маршрутизатор. Если же это не так, можно столкнуться с некоторыми нюансами. В любом случае, стандартный путь входа в настройки роутера будет следующим.
- На устройстве, которое подключено к роутеру по Wi-Fi или кабелю, запустите браузер и введите в адресную строку браузера адрес веб-интерфейса настроек роутера. Обычно это 192.168.0.1 или 192.168.1.1. Данные для входа, включая адрес, логин и пароль, обычно указаны на наклейке, находящейся внизу или сзади роутера.
- Вы увидите запрос логина и пароля. Обычно, стандартные логин и пароль — admin и admin и, как упоминалось, указаны на наклейке. Если пароль не подходит — см. пояснения сразу после 3-го пункта.
- После того, как вы вошли в настройки роутера, можно переходить к скрытию сети.
Если вы ранее настраивали этот роутер (или это делал кто-то другой), с большой вероятностью стандартный пароль admin не подойдет (обычно при первом входе в интерфейс настроек роутера просят изменить стандартный пароль). При этом на некоторых роутерах вы увидите сообщение о неверном пароле, а на некоторых других это будет выглядеть как «вылет» из настроек или простое обновление страницы и появление пустой формы ввода.
Если вы знаете пароль для входа — отлично. Если не знаете (например, роутер настраивал кто-то другой) — зайти в настройки получится только сбросив маршрутизатор на заводские настройки, чтобы зайти со стандартным паролем.
Если вы готовы сделать это, то обычно сброс выполняется долгим (15-30 секунд) удержанием кнопки Reset, которая как правило расположена с тыльной стороны роутера. После сброса вам придется не только сделать скрытую беспроводную сеть, но и настроить заново подключение провайдера на роутере.
Примечание: при скрытии SSID соединение на устройствах, которые подключены по Wi-Fi будет разрываться и вам потребуется заново подключаться к уже скрытой беспроводной сети. Еще один важный момент — на странице настроек роутера, где будут производиться описываемые далее шаги, обязательно запомните или запишите значение поля SSID (Имя сети) — оно необходимо, чтобы подключиться к скрытой сети.
Как скрыть Wi-Fi сеть на D-Link
Скрытие SSID на всех распространенных роутерах D-Link — DIR-300, DIR-320, DIR-615 и других происходит почти одинаково, несмотря на то, что в зависимости версии прошивки, интерфейсы немного отличаются.
- После входа в настройки роутера, откройте раздел Wi-Fi, а затем — «Основные настройки» (В более ранних прошивках — нажать «Расширенные настройки» внизу, затем — «Основные настройки» в разделе «Wi-Fi», в еще более ранних — «Настроить вручную», а затем найти основные настройки беспроводной сети).
- Отметьте пункт «Скрыть точку доступа».
Примечание: при установке отметки «Скрыть точку доступа» и нажатии кнопки «Изменить», вы можете быть отключены от текущей сети Wi-Fi. Если это произошло, то визуально это может выглядеть, как если бы страница «Зависла». Следует заново подключиться к сети и окончательно сохранить настройки.
Скрытие SSID на TP-Link
На роутерах TP-Link WR740N, 741ND, TL-WR841N и ND и аналогичных скрыть Wi-Fi сеть можно в разделе настроек «Беспроводный режим» — «Настройки беспроводного режима».
Для скрытия SSID потребуется снять отметку «Включить широковещание SSID» и сохранить настройки. При сохранении настроек сеть Wi-Fi будет скрыта, и вы можете отключиться от нее — в окне браузера это может выглядеть как зависшая или не загрузившаяся страница веб-интерфейса TP-Link. Просто заново подключитесь к уже скрытой сети.
ASUS
Для того, чтобы сделать Wi-Fi сеть скрытой на маршрутизаторах ASUS RT-N12, RT-N10, RT-N11P и многих других устройствах от этого производителя, зайдите в настройки, в меню слева выберите «Беспроводная сеть».
Затем, на вкладке «Общие» в пункте «Скрыть SSID» установите «Да» и сохраните настройки. Если при сохранении настроек страница «зависнет» или загрузится с ошибкой, то просто подключитесь заново, к уже скрытой Wi-Fi сети.
Zyxel
Для того, чтобы скрыть SSID на роутерах Zyxel Keenetic Lite и других, на странице настроек нажмите по значку беспроводной сети внизу.
После этого отметьте пункт «Скрывать SSID» или «Disable SSID Broadcasting» и нажмите кнопку «Применить».
После сохранения настроек, соединение с сетью разорвется (т.к. скрытая сеть, даже с тем же именем — это уже не совсем та же самая сеть) и придется заново подключиться к Wi-Fi сети, уже скрытой.
Что такое SSID
Дословно аббревиатура расшифровывается так – Service Set Identifier. В переводе это означает идентификатор сервиса. Таким образом, становится понятно, что это, по сути, имя сети. Когда мы хотим подключиться к точке доступа, то включаем беспроводной адаптер и система обнаруживает доступные соединения. Мы же видим только список подключений. Каждое из них имеет свое имя.
Если скрыть Service Set Identifier, то система просто не увидит название. Другими словами, соединение будет скрыто и мы не сможем подключиться к нему. Для того чтобы создать соединение, нам обязательно знать Service Set Identifier роутера. Итак, SSID сети для Wi-Fi в Android нужен для того, чтобы подключиться к точке доступа.
Пользователи могут установить абсолютно любое название для своей сети. Делается это в параметрах роутера, в разделе «Настройка беспроводной связи».
Мульти-ССИД
Зная, что такое SSID Wi-Fi сети, можно переходить к получению более большей информации. Например, точка доступа ТП-Линк, имеет функцию, которая называется «Мульти». Она дает возможность трансляции 4 сетей одновременно. Когда используется эта функция, пользователь может назначить VLAN ID на выбранный код вай-фай сети. Это способствует использованию любых точек доступа TP Link во время работы с сетями, разных уровней возможностей.
Все способы бесплатной авторизации для сети WIFI в метро и возможные проблемы
Например, точка доступа в подключении одновременно не с одной VLAN группой. Допустим, что таких групп 4. № 1, 2, 3, 4, тогда у них разные сети и полномочия. № 1-Влан 1, № 2-Влан 2, № 3 — Влан 3 и № 4 — Влан 4. Выходит:
- ССИД 1 с ВИД 1;
- ССИД 2 с ВИД 2;
- ССИД 3 с ВИД 3;
- ССИД 4 с ВИД 4.
Каждая группа имеет доступ к определенному ресурсу VLAN. Например, первая группа, ее клиент подключается к ССИД 1 и будет иметь возможность пользоваться ресурсами № 1.
Обратите внимание! Весь контроль работает на настройках в коммутаторе. Здесь доступ служит для увеличения полномочия ВЛАН из локальных сетей в беспроводные
ESSID и BSSID
Это настройка infrastructure, которая имеет возможность работать в роуминге с мобильными пользователями. Несколько установленных BSS имеют название Extended Service Set (ESS). Пользователь, принадлежащий одной из групп ESS, поддерживает связь между BSS до тех пор, пока есть соединение проводной сети с беспроводной станцией, к тому же, во всех точках ЕСС, должен быть идентичный ESS ID и тот же самый радиоканал.
Программы ПК для подключения к вай фай соседа без пароля
Программ для подключения к чужому вай фай под стационарный ПК или ноутбук написано не мало, куда больше, чем под андроид. Оно и понятно, андроид относительно новая ОС, если сравнивать с Windows или Linux. Мы собрали самые распространенные и нужные программы, которые обязательно помогут вам, вот они:
- Wificrack — электронный словарь с миллионами возможных паролей от вай фай сетей.
- Macchanger — программы для подмены мак-адреса вашего устройства, нужна для подключения по WPS.
- Airodump-ng — приложение, которое может определить разрешенный адрес для подключения к чужой вай фай сети без пароля.
- Wifiphisher — программа для ловли (подлога) пароля чужого пароля.
Как подключиться к вай фай на ноутбуке с windows
И так, как подключиться к вай фаю виндовс? Самый простой способ подключения, это тот случай когда ваш ноутбук видит нужную wi-fi сеть. В таком случае вам остаётся нажать на соответствующую иконку wifi-сети в правом нижнем углу экрана, выбрать точку доступа и ввести пароль. На Windows 10 процесс подключения к сети не много отличается от стандартного.
Подключение к вай фай через WPS
Данный вариант, хороший способ подключения без введения паролей. Для подключения компьютера с виндовс 7, 8 либо 10 таким способом, вам будет необходимо выполнить следующие шаги:
- в списке доступных сетей находите нужную и нажимаете «подключиться»;
- в появившемся окне для ввода пароля, внизу табличке выберите надпись «подключиться при помощи на кнопки на маршрутизаторе»;
- после чего нажмите кнопку WPS на самом роутере;
- таким способом ваше устройство будет подключено к точке доступа без ведения кода.
Отсутствия такого окошка свидетельствует, о том что эта функция не поддерживается вашим вай-фай адаптером на ноутбуке.
Стандартное подключение ноутбука к роутеру:
- Подсоединяем кабель к роутеру (порт WAN), второй конец провода подключается к компьютеру (при первом подключении лучше использовать такой вариант, чем беспроводной). Включаем роутер в розетку, при наличии кнопки питания, включаем её и даём пару минут для загрузки.
- Дальше будет несколько вариантов:
- Первый — Роутер подключён провайдером и получил настройки автоматически (для проверки зайдите в браузер, загрузите пару вкладок). Работает – подключён.
- Второй — Роутер не подключается автоматически — нужно настроить подключение к интернету. Подробную инструкцию сможете найти на сайте провайдера, так как последующие настройки зависят от его настроек и модели роутера.
- Смотрим настройки, в адресной строке браузера вводим «192.168.11» либо «192.168.01» и нажать ENTER. При несоответствии адреса, посмотрите нужный в документах на роутер (или на наклейке на задней крышке роутера), после чего система может запросить ввод логина и пароля (может быть – admin для двух полей либо 1234). Подробную информацию можете просмотреть на сайте провайдера или в прилагающийся инструкции. Далее настраиваем роутер в соответствии с инструкциями на сайте вашего провайдера интернета.
- В завершении нужно настроить домашнюю сеть wi-fi. Зайдя в настройки найдите раздел, который отвечает за беспроводное подключение, придумайте и запишите надёжный пароль. Он же будет использоваться для подключения остальных ваших устройств. И в конце выберите средством защиты WPA2-PSK.
На этом стандартная настройка компьютера к роутеру будет завершена.
Как подключиться к вай фаю через телефон от роутера
Как подключиться к вай фай с мобильного телефона без введения пароля? — достаточно просто. Подключаем wifi к OC Android через WPS Для этого выполняем следующие шаги:
- в смартфоне открываем настройки wi-fi (WLAN);
- находим «дополнительно» либо «расширенные настройки» и заходим в них;
- выбираем «WPS по кнопке» / «использовать WPS»;
- на роутере нажимаем кнопку маршрутизатора.
OC iOS (iphone) через WPS К сожалению настройки айфона не дают возможности подключаться подобным способом. При большом желании, попробовать осуществить такой процесс подключения, можете ознакомиться со страницей справки на сайте Apple, где подробно описана рекомендация настройки маршрутизатора для подключения устройств iOS.
https://youtube.com/watch?v=S7_qaUTzXBA
Чужой WiFi безопасен? Мои пароли не украдут?
При подключениях к чужой сети безопасность данных конечно может оказаться под большим вопросом, из-за существования массы разного рода программ, на стороне раздающего вам интернет, которые могут перехватить и расшифровать ваш трафик, что позволит узнать как минимум вашу браузерную историю и пароли как максимум. Но это уже из разряда, когда хакеру очень нужно взломать вас. В остальных случаях ваши данные в относительной безопасности.
Таким образом данные хранящиеся на вашем компьютере будут защищены.
Как скрыть SSID WiFi
Вы уже знаете, как узнать имя сети WiFi на телефоне. Пора поговорить о том, как скрыть это значение от посторонних пользователей, чтобы усилить сетевую безопасность и закрыть доступ к личной информации третьим лицам. Скрыть значение несложно – справится даже новичок. Поговорим о том, как это сделать?
- Войдите в веб-интерфейс способом, уже рассказанным выше;
- Откройте основные настройки беспроводной сети;
- Выберите пункт «Скрыть беспроводное подключение» и установите галочку;
- На некоторых устройствах используется противоположный способ – нужно снять отметку со строчки «Включить широковещание ССИД».
Результат один – точка доступа прекращает раздавать идентификатор SSID WiFi, пользователь не сможет его увидеть. Для подключения придется вводить код вручную.
D-link
У многих пользователей интернета в квартире установлен роутер D-Link. Для изменения параметров маршрутизатора необходимо выполнить следующую последовательность действий:
- Перейти в личный кабинет. Именно здесь находятся основные параметры, которые пользователь может изменить.
- Зайти во вкладку «Вай-Фай» и перейти в «Главные настройки».
- Найти строчку «SSID» и ввести новое название для подключения.
- Зайти в параметры безопасности.
- Изменить стандартный пароль и ввести новый.
- Нажать на кнопку «Применить».
TP-Link
Выше мы рассмотрели, как узнать название своей WiFi сети через TP-Link и внести правки, если это необходимо. При желании можно провести обратную манипуляцию и скрыть настройки. Для этого:
- Войдите в настройки роутера по рассмотренной выше схеме.
- Перейдите в раздел Беспроводный режим, а далее настройки доступа.
- Уберите отметку с пункта Включить широковещание SSID.
- Сохраните отметки.
После перезагрузки узнать SSID в обычном режиме уже не получится. В результате посторонние лица не смогут подключиться к WiFi.
Keenetic
Инструкция для роутеров Zyxel Keenetic:
- Открыть настройки маршрутизатора.
- Кликнуть «Сеть Wi-Fi».
- Нажать на «Соединение».
- Включить точку беспроводного доступа.
- В поле «Имя» ввести новое название.
- Во вкладке «Безопасность» можно установить или изменить пароль.
Кнопкой «Применить» сохранить изменения.
Asus
Вкладка «Общие» содержит основные настройки модемов от Asus
Некоторые люди подключают свои телевизоры и телефоны к интернету при помощи маршрутизаторов Asus. Чтобы изменить в них название, нужно выполнить следующие действия:
- Перейти в дополнительные параметры.
- Щелкнуть на настройки Беспроводной сети.
- Зайти в подменю «Общие».
- Найти текстовое поле с SSID и ввести новые данные.
- При необходимости сменить пароль и сохранить внесенные изменения.
Tenda
Инструкция для роутеров Tenda:
- Открыть интерфейс устройства.
- Перейти в раздел «Wireless Settings».
- Включить Wi-Fi.
- В поле «Wi-Fi Name» указано имя соединения. Его можно изменить или отставить в прежнем виде.
Для сохранения новых значений нужно нажать «Ок».
ZyXEL
Чтобы спрятать имя сети на маршрутизаторах Zyxel, войдите в настроечный режим, а далее кликните по значку WiFi внизу. В открывшемся разделе выберите пункт скрывать SSID и примените настройки.
После сохранения данных связь разорвется. Для надежности лучше перезапустить роутер, а после снова подключиться уже к скрытой WiFi. При этом другие пользователи ее не увидят.
Шаг первый: смена заводского пароля

На всех маршрутизаторах по умолчанию установлен заводской пароль. Как правило, он не отвечает даже минимальным требованиям безопасности — может состоять из простейшей цифровой комбинации или быть одинаковым для всех роутеров одной модели.
Это значит, что подобрать его сможет не только хакер, но даже человек не слишком близкий к миру цифровых технологий.
Первым шагом после установки нового (особенно предоставленного провайдером) роутера должна быть замена заводского пароля. Самым устойчивым ко взлому паролем будет сложный порядок прописных и строчных букв, цифр и спецсимволов. При этом желательно, чтобы такой набор не образовывал каких-либо слов и словосочетаний.
Для генерирования хорошего пароля вы можете воспользоваться одним из множества онлайн-генераторов:
Если вы все-таки решили придумать пароль сами — запомните несколько простых правил:
Как повысить безопасность WIFI
Есть несколько шагов, которые вы можете предпринять, чтобы повысить безопасность вашего Wi-Fi. Помимо отключения трансляции SSID пользователи могут использовать надежные ключи безопасности сети и включить шифрование WPA 2. Большинство маршрутизаторов поставляются с этим параметром по умолчанию, но если ваш маршрутизатор не установлен, это хорошая идея. Эту опцию легко найти в настройках роутера.
В то время как все эти шаги сделают вас невидимым для невооруженного глаза, постоянный хакер может по-прежнему идти за вашим сетевым подключением, используя другие методы. Самый частый способ — изучить ваш трафик данных. И угадай что? У вас есть возможность замаскировать это тоже.
С VPN! Эти программы разработаны, чтобы сделать все ваши сеансы просмотра анонимными. Надежный сервис, такой как Ivacy, не только предоставит вам базовые функции маскировки вашей личности, когда вы подключены к Интернету, но также обеспечит дополнительную безопасность общего доступа Wi-Fi. Эти соединения являются наиболее уязвимыми, когда речь идет о взломе Wi-Fi.
Ivacy не только защитит вас от хакеров, но и даст дополнительное преимущество в виде переключателя в Интернет. Эта функция отключает интернет-соединение вашего устройства в случае сбоя защиты VPN. Это держит вас в безопасности, а не сожалеть.
Включение, отключение и настройка
Одним из главных преимуществ стандарта WPS считается его легкая настройка, с которой может справиться даже новичок. Как правило, она даже не требует входа в цифровой интерфейс, а ограничивается исключительно механическими манипуляциями. Существует два варианта настройки, которые легко осуществить в домашних условиях:
- Аппаратный. Алгоритм его выполнения уже был описан выше. Он заключается в нажатии специально предназначенной кнопки для активации режима Push button connect. Если такая кнопка отсутствует, можно проверить корпус маршрутизатора: она может быть совмещена с другими функциональными кнопками или находиться отдельно, на боковом торце. Если обнаружить ее все-таки не удалось, можно запустить функцию при помощи цифрового меню.
- Программный. В некоторых модулях, которые рассчитаны на технологию WPS, отсутствует механическая кнопка автоматической настройки. Поэтому для активации стандарта необходимо будет ввести PIN-код. Он должен быть 8-разрядным. Также этот пароль можно будет ввести через ОС компьютера или ноутбука, как только он подключится к маршрутизатору и начнет беспроводную сессию.
Как правило, от момента нажатия кнопки и до подключения функции проходит 3-4 минуты. Этого времени достаточно, чтобы сформировать небольшую локальную сеть путем установления контакта между всеми используемыми устройствами. Большинство маршрутизаторов поддерживают световую индикацию, что позволяет по внешнему виду контролировать состояние текущего подключения.
Если контакт был потерян или сигнал к роутеру отсутствует, лампочка гореть не будет. Моргание свидетельствует о том, что подключение устанавливается и происходят внутренние настройки системы. Также это может свидетельствовать о некорректном подключении устройств, принимающих сигнал. Для устранения большинства ошибок иногда достаточно отключения или перезагрузки основной станции – всего роутера.
Как скрыть SSID
Чтобы защитить свою беспроводную сеть от доступа со стороны посторонних, нужно скрыть трансляцию SSID от доступа посторонних. При активации этой функции беспроводные точки доступа не будут видны в списке доступных при поиске Wi-Fi на ноутбуках, телефонах или иных устройствах. При этом человек, который знает SSID соединения и пароль к нему, сможет подключиться, указав вручную информацию для входа.
На роутерах различных марок отключение трансляции SSID выполняется по-разному:
На роутерах D-Link на странице настройки Wi-Fi нужно установить галочку в строке «Скрыть точку доступа».
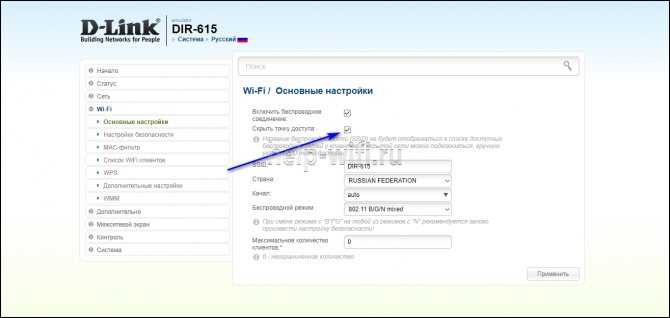
На технике TP-Link с зеленым веб-интерфейсом нужно удалить галочку в строке «Включить широковещание SSID».
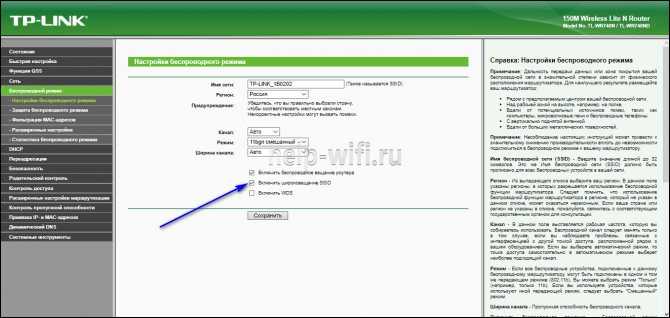
На роутерах с синим веб-интерфейсом нужно поставить метку в поле «Скрыть SSID».
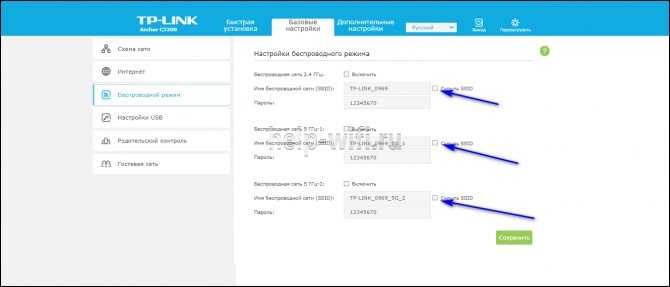
Для маршрутизаторов ASUS нужно выбрать «Да» в строке «Скрыть SSID» в разделе «Беспроводная сеть».
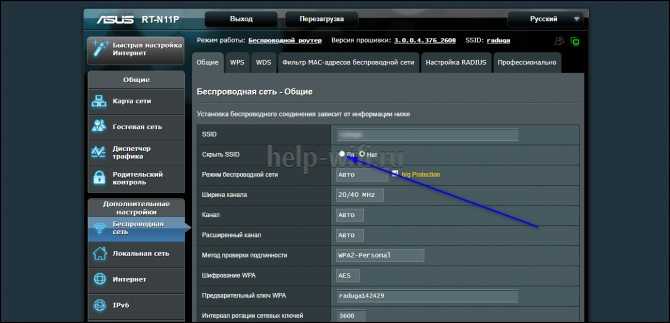
На роутерах Zyxel Keenetic нужно открыть раздел «Wi-Fi», кликнуть «Соединение» и поставить галочку в поле «Скрывать SSID».
![]()
На технике других моделей принцип действия тот же: нужно открыть раздел «Беспроводная сеть» или иной, с похожим названием и установить или, наоборот, убрать галочку в поле «Скрывать SSID».























