Установка SSD на компьютер
Стандартный размер твердотельного диска – 2,5 дюйма.
Выпускались и 3,5-дюймовые варианты, однако из-за того что их чаще всего устанавливали именно на ноутбуки, остались только самые миниатюрные накопители (включая 1,8-дюймовые и форматы M2).
А, значит, для установки на ПК SSD требует применения так называемых салазок, или реек – приспособления для закрепления диска внутри отсеков, предназначенных для стандартных HDD и дисководов.
И, хотя, благодаря небольшому весу, твердотельного накопителя, весит он немного и может крепиться только с одной стороны корпуса системного блока, делать так не стоит – безопаснее приобрести небольшой переходник с 3,5 на 2,5 дюйма.

Рис.2. Твердотельный накопитель в салазках для установки на ПК
Установка диска осуществляется в несколько этапов:
- Компьютер обесточивается;
- Блок питания выключается с помощью кнопки на задней стороне системного блока;
- Кнопка включения питания нажимается и держится на протяжении нескольких секунд. При этом обесточенный компьютер, естественно, не запустится, однако с материнской платы и других деталей будет снято статическое электричество;
- Разбирается корпус ПК (обычно для этого снимают только одну панель, чаще всего, левую, но иногда приходится разбирать системный блок практически полностью;
- SSD устанавливается на место (для ПК необязательно убирать уже стоявший там HHD) с помощью переходника-салазок и закрепляется с помощью винтов. Крепёж идёт в комплекте с устройством;
- Установленный диск соединяется с материнской платой посредством кабеля SATA и соответствующего слота на «материнке»;

Рис.3. Слоты для подключения кабелей от дисков с интерфейсом SATA
- Производится соединение диска и блока питания компьютера;
- Собрать системный блок и провести настройку работы SSD.
Как правило, максимальное быстродействие накопителя будет обеспечено только при его подключении к разъёму SATA 3.0 и выше со скоростью до 6 ГБ/с.
На плате он обычно отличается от других чёрным цветом и маркировкой. При отсутствии каких-либо обозначений для SATA 3.0 стоит ознакомиться с документацией на «материнку».
Стоит отметить что диски SSD плохо переносят нагревание до высоких температур.
Поэтому при добавлении нового накопителя стоит позаботиться и об усовершенствовании системы охлаждения.
Для этого можно предусмотреть, например, дополнительный кулер размером 80×80 или 120×120 в боковой части системного блока.
Такой вентилятор прекрасно охладит не только твёрдотельный, но и обычный накопитель.

Рис.4. Производительный кулер для охлаждения внутренней части системного блока
Проблемы с подключением твердотельных накопителей и их решения
Несмотря на принципиально иной принцип хранения информации в большинстве случаев твердотельные накопители используют те же самые форм-факторы и интерфейсы, что и традиционные жесткие диски. В качестве интерфейса для подключения твердотельных накопителей к компьютеру на сегодняшний день, как правило, используется интерфейс SATA. Это означает, что твердотельные накопители могут быть подвержены тем же самым проблемам при подключении, которые характерны для жестких дисков SATA. Кроме того, в последнее время получили широкое распространение SSD, рассчитанные на подключение к специальным разъемам Micro SATA (mSATA), M.2 или к слоту расширения высокоскоростной шины PCI-Express.
Предположим, что вы приобрели твердотельный диск, подключили его к разъему SATA, установили в корпус компьютера, но при подключении оказывается, что диск не определяется в БИОС. В чем может заключаться причина подобной неисправности?
Во-первых, в самой БИОС. Прежде всего, имеет смысл проверить настройки БИОС, поскольку может оказаться, что в вашем компьютере отключен контроллер SATA. Если это так, то в соответствующей опции необходимо выставить значение Enabled. Если же подобная операция не помогает, и диск по прежнему не определяется, то можно попробовать сбросить БИОС к установкам по умолчанию. Также стоит проверить, установлена ли на вашем компьютере самая новая версия БИОС? Если нет, то есть смысл ее обновить.
Кроме того, во многих случаях проблема заключается в неправильном или неаккуратном подключении SSD к соответствующим разъемам внутри компьютера. Как правило, для подключения SSD используются те же кабели, что и для подключения жестких дисков интерфейса SATA, поэтому потенциальные проблемы при подключении SSD аналогичны проблемам при подключении жестких дисков(рассматривали в статье о причинах по которым BIOS не видит жесткий диск).
Ну и, в конце концов, проблема может заключаться и в физической неисправности самого твердотельного накопителя. Несмотря на то, что он не имеет движущихся механических частей, это отнюдь не означает, что он не может выйти из строя. Например, может оказаться неисправным контроллер накопителя. Однако существенным недостатком твердотельных накопителей является то, что модули памяти, ответственные за хранение информации, обычно расположены на той же самой микросхеме, что и контроллер, поэтому ремонт накопителя в данном случае может столкнуться с серьезными трудностями или вообще оказаться невозможным.
Стоит упомянуть и еще одну специфическую особенность, характерную лишь для твердотельных накопителей. Иногда встречается ситуация, когда SSD компьютера не является дополнительно подключаемым к разъему SATA устройством, а уже присутствует на материнской плате в качестве встроенного накопителя. В таком случае твердотельный диск может быть и не виден в БИОС, несмотря на то, что он может быть обнаружен средствами операционной системы. Поскольку подобные диски изначально предназначены для использования в качестве служебных накопителей для нужд операционной системы, то данная ситуация – когда подобный твердотельный диск не определяется BIOS, является нормальной, поскольку такой диск, по сути, является частью материнской платы.
Как установить SSD в ноутбук
Для установки твердотельного накопителя с интерфейсом SATA или M.2 нужно лишь проверить наличие свободного (или просто наличие) соответствующего слота. Для этого снимите с тыльной стороны корпуса ноутбука крышку отсека для накопителей и найдите пустой слот. Если в ноутбуке второй разъем SATA не предусмотрен, то придется извлекать старый HDD и устанавливать новый SSD.
Одним из вариантов достаточно емкого и быстрого SSD с SATA интерфейсом за достаточно приемлемые деньги, является модель Samsung MZ-75E500BW из линейки 850 EVO.
Если в материнской плате ноутбука имеется M.2, то он обычно свободен. Но для ноутбуков обычно используют формфактор M.2 с индексом 2242 или 2260, где последние две цифры — длина модуля в мм.
Фото: компании-производители, Андрей Киреев
Как установить SSD с интерфейсом M.2

Если в вашей материнской плате нет слота M.2, то SSD диск можно установить через специальный адаптер в слот PCI Express 16x
Слот под интерфейс M.2 имеется практически на всех современных материнских платах, за исключением очень бюджетных. Он удобен тем, что практически не занимает места в системном блоке, не требует подключать к нему интерфейсный кабель и питание. Но главная особенность заключается в том, что такой интерфейс использует шину данных NVMe PCI Express 16x. Т.е. максимальная скорость передачи данных через нее составляет до 3,94 ГБ/с. Напомним, что интерфейс SATA имеет максимальную пропускную способность 600 МБ/с.

Вместе с тем, стоит отметить, что через слот M.2 могут подключаться и накопители с внутренним интерфейсом SATA, у которых и скорость передачи данных будет соответствующая. Такие носители обычно используются в ультрабуках и недорогих тонких ноутбуках.
Выбор места установки и охлаждения устройства M.2
При выборе места установки накопителя форм-фактора M.2 у пользователя, как правило, выбор отсутствует или весьма ограничен. Почти все материнские платы имеют всего два разъема, причем один из них может вообще не подходить конкретному накопителю.

Если же наличие и возможности разъемов платы позволяют, установите накопитель как можно дальше от «горячих» компонентов, особенно от видеокарты. Перегрев — явно не то, что нужно SSD-накопителю. Определить завышенные температуры можно с помощью специализированных утилит. При возникновении тревожных симптомов стоит приобрести радиатор, если его нет, а также заняться правильной организацией охлаждения в корпусе.
Как установить SSD вторым диском
Для установки дополнительного диска SSD подойдет не каждый десктоп. Так, еще сохранились машины с интерфейсом IDE для HDD. Даже если в таких системах имеется свободный шлейф IDE, добавить SSD нельзя из-за несовместимости интерфейсов и отсутствия соответствующих адаптеров. Это же относится и к машинам с интерфейсом SATA первого поколения.
Компьютеры, материнская плата которых имеет свободные разъемы SATA 3, годятся для подключения к системе SSD вторым диском. Интерфейс SATA 2 тоже годится, но его использование нецелесообразно из-за низкой скорости обмена, которая нивелирует все преимущества быстродействующего твердотельного накопителя. Альтернативой выступают сокеты высокоскоростной шины PCI-E, размещаемые на многих системных платах ПК.
Соответствующими разъемами оснащены SSD-накопители с форм-фактором 2,5 дюйма. Они выпускаются в корпусе, который размещается внутри системного блока на свободном месте в ложементах, рассчитанных на данный размер.
SSD можно установить на компьютер в качестве второго диска системы.
Если слоты 2,5 дюйма отсутствуют, то используют адаптер, позволяющий разместить SSD в отсеке, рассчитанном на HDD размером 3,5 дюйма. Некоторые накопители имеют адаптер в комплекте. ПК последних поколений оснащаются интерфейсом M.2, который предназначен для бескорпусных SSD с малыми форм-факторами.
Выключение гибернации
Гибернация — это специальный спящий режим, дополненный новой функцией. Он был разработан еще для Windows Vista. В этом режиме данные из оперативной памяти переписываются в системный раздел, и мы можем выключить компьютер из сети. После включения вся информация восстанавливается, автоматически считываясь из системного носителя в RAM. Таким образом, все открытые программы снова оказываются на рабочем столе. В обычном спящем режиме данные не будут восстановлены. Если вы не пользуетесь гибернацией, то ее можно отключить. Тем самым вы снизите количество записей на SSD-носитель и освободите дополнительное пространство.

Заходим в командную строку: меню «Пуск», в поиске вводим «cmd», запускаем ее от имени администратора. Вписываем туда следующую фразу: «powercfg-hoff», a затем жмем на Enter. После этого перезагружаем компьютер. Если в будущем вы захотите вернуть все обратно, то в командной строке необходимо будет вписать «powercfg-hon», а затем перезагрузить компьютер.
Установка диска и что для этого нужно
Липкие ленты или двухсторонние скотчи использовать не рекомендуется – такое крепление надежным не будет.
Затем подключаем питание от блока (БП), закрываем системный блок и запускаем компьютер.
SSD диски плохо переносят перегрев. Поэтому при установке нового SSD накопителя нелишним будет позаботиться и об апгрейде систем охлаждения. Можно установить для этого, например, простейший дополнительный вентилятор в боковых частях системного блока. Данный ветродуй отлично охладит не только наш новый SSD диск, но и обычный винчестер.
Установка ССД диска в ноутбук.
Данная процедура более трудоемкая, она требует больше знаний и умений, но ее также можно выполнить самостоятельно.
Прежде всего, ноутбук нужно отключить от розетки и вытащить из него аккумулятор. Затем придется снять заднюю крышку (либо специальную крышку, закрывающую жесткий диск). Её могут удерживать от 4 и до 8 болтов.
Следует оценить ситуацию, так как в некоторых моделях ноутбуков жесткий диск устанавливается на салазки и вынимается вместе с ними, а в других моделях крепится на специальные стационарные крепления.
Если используются салазки, то их нужно снять, и переставить на новый жесткий диск. Если их нет, то достаточно извлечь старый винчестер, и можно устанавливать новый.
В ноутбуке нет кабелей, а силовой и SATA
разъем закреплены жестко, поэтому следует вставлять жесткий диск аккуратно, чтобы не повредить их.
После того, как SSD
диск установлен, можно закрывать крышку ноутбука и включать его. В дальнейшем можно устанавливать операционную систему воспользовавшись установочным компакт-диском или специально подготовленной флэшкой
.
Не сомневайтесь в том, что Вы сможете справится с работой самостоятельно. Она не так сложна, как кажется на первый взгляд. В награду Вам будет быстрая работа устройства в целом.
Сейчас твердотельные накопители, или SSD-диски, активно захватывают рынок и приходят на смену старым добрым HDD-носителям. Они постепенно падают в цене, а их объем постоянно увеличивается. Но не все так просто. У этих накопителей есть свои минусы. Дело в том, что срок службы ячеек памяти ограничен, и на него сильно влияет количество перезаписей. Именно поэтому правильная настройка SSD-накопителя под Windows 7 напрямую влияет на срок службы сего девайса. Разберем все это подробнее.
Как установить ССД диск на компьютер в качестве второго диска системы
Главное преимущество твердотельных дисков нового образца — компактность: сейчас они выпускаются в стандартном формате 2,5 дюйма — таком же, который используется для производства устанавливаемых в ноутбуки магнитных носителей. Кроме того, SSD тоньше и легче: в них отсутствуют тяжёлые детали, делающие невозможной корректную установку в сверхкомпактные устройства. Такие накопители подходят не только для персональных компьютеров, но и для ноутбуков, нетбуков и ультрабуков. В последних, кроме того, можно использовать новый интерфейс подсоединения — M.2.
Прежде чем рассказывать, как производится установка SSD диска на компьютер, рекомендуем убедиться, что в вашем устройстве предусмотрены соответствующие разъёмы:
- Используя отвёртку или специальные зажимы, снимите боковую стенку системного блока.
- Посмотрите, есть ли внутри свободный разъём SATA (старые модификации IDE не подойдут). Проверьте наличие кабелей: собственно для этого разъёма (он подключается к материнской плате) и питающего (идёт от блока питания).
- Если SATA есть, а проводов нет, приобретите необходимые или высвободите занятые. Для силового кабеля можете использовать специальные переходники, позволяющие переключаться со старого интерфейса на современный.
- Возможно, в вашем системном блоке представлены отдельные «полочки» для 2,5-дюймовых дисков, а с ними — и необходимые переходники. Их можно с одинаковой эффективностью использовать для подсоединения как магнитных, так и твердотельных носителей. Если ложементы присутствуют, можете смело ставить SSD в них.
Нашли и разъёмы, и кабели? Тогда можно приступать к установке:
- Полностью обесточьте компьютер. Выключите его, используя штатный способ, а затем или отключите от розетки, или щёлкните тумблером, расположенным на задней стенке системного блока.
- Снимите обе боковые стенки: для безопасной фиксации необходим доступ к диску и справа, и слева.
- Выберите, на какую «полочку» будет производиться установка SSD в компьютер. Постарайтесь найти оптимальное место — такое, чтобы не пришлось прокладывать провода врастяжку. Последнее может повредить не только шлейфам (их всегда можно заменить), но и разъёмам диска.
- Используя прилагаемые винтики, жёстко прикрутите накопитель к раме. Рекомендуем использовать всю фурнитуру: чем надёжнее установлен диск, тем дольше он прослужит. Если винтов в комплекте нет, приобретите их, подходящей длины и диаметра, в любом строительном или радиотехническом магазине.
- Аккуратно, не прилагая излишних усилий, подключите шлейфы SATA и питания. Разъёмы подсоединяются только в одной позиции: если «не заходит», переверните и повторите попытку.
- Проверьте, чтобы при закрытии боковые стенки не повреждали ни кабелей, ни самого накопителя. Поставьте их на место и прикрутите — или зафиксируйте зажимами.
- Возобновите электропитание и включите ПК.
- Правой кнопкой мыши кликните по меню «Пуск». Выберите в развёрнутом меню раздел «Управление дисками» — он обязательно будет присутствовать в списке.
- В появившемся перечне устройств отыщите вновь подключённое, выделите его нажатием правой клавиши и, следуя системным подсказкам, выполните форматирование. В процессе можете задать любое имя, а также, если необходимо, выделить несколько логических разделов.
- Теперь вы имеете полное представление, как подключить ССД диск к компьютеру. По завершении форматирования вы получите чистый надёжный, высокоскоростной носитель — и сможете начать наполнять его необходимой информацией. В частности, установить требовательные к ресурсам программы и видеоигры: на твердотельном носителе они будут запускаться быстрее.
- Желаете улучшить производительность не отдельных приложений, а системы в целом? Тогда необходимо выполнить перенос данных ОС. Можете воспользоваться удобной, простой в применении программой Backup & Recovery Free — тогда все файлы, включая скрытые, будут корректно скопированы.
Подключаем SSD к ПК
- Обесточьте устройство. А SSD, если вы принесли его с холода, нужно подержать его 1-2 часа в теплом помещении и только после этого начинать установку;
- Снимите панель системного блока. Убедитесь, что есть свободные слоты, или придется отсоединять установленные устройства: дисководы и винчестеры.
- Установите SSD. Так как он меньше, чем HDD, нужно использовать специальные салазки для закрепления накопителя. Если их нет, можно установить в отсек для картридеров или зафиксировать деталь в корпусе самостоятельно. Не оставляйте SSD висеть в системном блоке: он может задеть и повредить другие детали.
- Соедините SSD с материнской платой. Для этого потребуется L-образный кабель SATA. Учтите, что для использования всех возможностей твердотельного диска его нужно подключать к интерфейсу SATA III с максимальной скоростью передачи.
- Установите крышку на системный блок. Перед этим убедитесь, что хорошо закрепили накопитель и другие провода.
Подключать SSD к ноутбукам может быть сложнее, даже несмотря на то, что ноутбуки оснащены портом под диск 2,5 дюйма, добраться до них в некоторых моделях достаточно сложно. Но не переживайте, если установка SSD в компьютер для вас кажется достаточно сложной задачей, и вы боитесь подключить SSD неправильно – вы всегда можете обратиться за ремонтом компьютеров в Минске к профессионалам, в том числе в компанию БелКомпро.
Как подготовить устройство к работе и настроить его?
Для инициализации нового оборудования нужно только разделить накопитель на несколько частей и отформатировать в нужном формате, если на вашем компьютере уже установлена операционная система, и вы не собираетесь использовать SSD именно под эту задачу. Но оставлять загрузку операционной системы на HDD после покупки SSD, достаточно нерационально и глупо, ведь тогда невозможно будет использовать все скоростные и другие преимущества SSD накопителя.
Если в компьютере есть другие жесткие диски, и требуется, чтобы система подгружалась с SSD накопителя, нужно:
- зайти в BIOS, найти список загрузки, установить SSD первым в списке загрузки, сохранить настройки;
- разделить накопитель на несколько частей так, как вам удобно, присвоить им буквенные обозначения;
- установить на SSD необходимую операционную систему;
Если компьютер не определяет накопитель – в первую очередь проверьте, правильно ли подключены кабель питания и sata кабель. Другие проблемы возникают редко, поэтому устанавливать SSD – несложная задача, с которой при желании справится каждый. Но без отсутствия должной подготовки можно повредить жестки диск и тогда понадобится восстановление данных жесткого диска.
Инициализация жёсткого диска
Не секрет, что довольно весомая часть компьютерного парка, по крайней мере, в нашей стране – это устаревшие ПК со слабым железом, так что активно продвигаемая Microsoft Windows 10 для таких компьютеров – непосильная ноша. Согласно некоторым статистическим данным, в настоящее время от 2 до 5 процентов пользователей всё ещё используют ХР, и около 40% – Windows 7. Доля «десятки» растёт, но пока ещё не превысила рубеж в 50%. Между тем интерфейс и функционал этих ОС существенно отличаются, в том числе и процедура инициализации дисков.
Рассмотрим, как производится инициализация дисков в Windows 7 (для ХР процедура практически идентична, за исключением способа вызова управляющей консоли):
-
открываем «Панель управления», выбираем вкладку «Система и безопасность», затем «Администрирование», щёлкаем по пункту «Управление компьютером»;
- те же действия можно выполнить проще – щёлкнув ПКМ по пиктограмме «Компьютер» и в появившемся контекстном меню выбрав пункт «Управление»;
- в левом меню консоли выбираем пункт «Управление дисками»;
- появится список подключённых накопителей, среди них будет и тот, который нужно инициализировать. Кликаем по нему ПКМ и в появившемся меню выбираем пункт «Инициализировать диск»;
- откроется новое окно, в котором нужно проставить галочку для нового носителя и ниже выбрать верхний параметр (MBR). Кликаем ОК и дожидаемся окончания процесса инициализации нового накопителя.
В Windows XP всё точно так же, только утилита управления дисками вызывается немного по-другому (в «Панели управления» щёлкаем по вкладке «Администрирование», заходим в «Управление компьютером» и здесь выбираем вкладку «Запоминающие устройства», а затем уже вызываем «Управление дисками»).
Инициализация нового жёсткого или SSD диска в Windows 10 выполняется по-другому:
- в меню «Пуск» в поисковой строке вводим diskmgmt.msc;
- вверху в результатах поиска появится соответствующая строка, кликаем по ней;
- альтернативный способ – нажатие комбинации Win + R, после которого появится консоль запуска программ, и набрать здесь diskmgmt, подтвердив нажатием кнопки ОК;
- в результате откроется окно утилиты управления дисками, в котором отобразятся все диски, обнаруженные в BIOS. В нижнем блоке ищем новый накопитель, который системой не опознан и обозначен как не проинициализированный (такие объекты помечаются пиктограммой красной стрелки, направленной вниз);
- кликаем по пиктограмме носителя ПКМ и в появившемся меню выбираем опцию «Инициализировать диск»;
- завершающий этап такой же, как для других версий Windows: ставим галочку напротив диска, подлежащего инициализации, а ниже указываем, в каком формате будет записана управляющая информация, в виде MBR (выбираем этот пункт, если объём нашего диска менее 2 ТБ), или GUID, если диск большой (жёсткий это диск или ССД, не имеет значения). Отметим, что второй вариант может оказаться несовместимым с некоторыми версиями Windows.
Но знания процедуры, как правильно инициализировать жёсткий или SSD диск, недостаточно для его использования. Его ещё нужно разметить, то есть задать структуру.
Как установить SSD в старый компьютер
Старые материнские платы лишены слотов для m.2 SSD. Чтобы установить один из них, есть только один вариант – купить адаптер. Адаптеры m.2 накопителей бывают двух типов –которые подключаются к SATA разъемам и через PCI-e слот.
SATA адаптер
На фото – совсем простенькая модель без пластикового корпуса, подсветки и прочих украшательств. Обычно они и делаются попроще, так как владельцы топовых ПК, как правило, имеют на игровых материнках соответствующие слоты.
Вам нужно поместить в него ваш m.2 накопитель и подключить к компьютеру как обычный SATA девайс.

PCI-Express плата расширения
На картинке ниже простенькая платка, которая позволит вам подключить как SATA, так и NVMe SSD формата m.2. Ассортимент таких плат достаточно широк и от совсем простеньких можно перейти до совсем дорогих, которые позволят вам подключить до 4 SSD.

Установка такой платы несложная, но из-за устройства вашего корпуса может занять несколько минут. Обычно все платы PCI-e прижимаются планкой сбоку, чтобы уменьшить нагрузку на материнскую плату. В том числе так прижата ваша видеокарта. Убедитесь, что карточка не перекрывает нужные слоты, и аккуратно отожмите приживающую планку. Нужно обязательно придерживать видеокарту – если она тяжелая, то может под своим весом вырвать разъем из материнской платы.
После того, как поставили адаптер, воткните туда ваш SSD m.2. Можно это сделать и перед установкой, разницы никакой нет. Единственным исключением могут быть адаптеры с дополнительными драйверами. Их лучше устанавливать «голыми», а после завершения инсталляции драйвера, выключить компьютер и установить ваши SSD.
Как установить SSD PCI-e
Есть отдельный вид SSD накопителей, он достаточно дорогой, чаще применяется в серверах. Еще такие накопители используют как премиум решение в игровых компьютерах.

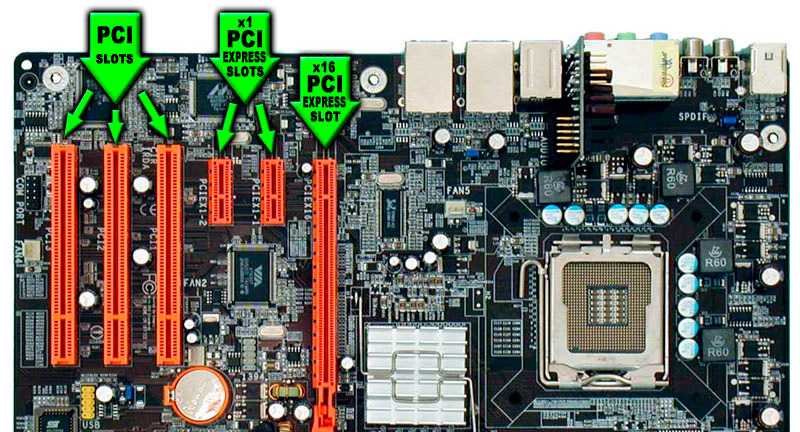

Горячие клавиши в Windows 8. Hot keys Windows 8: Видео
Как выбрать твердотельный винчестер
Вот мы и подобрались к вопросу, как установить SSD в компьютер. Все в принципе просто. Для начала давайте рассмотрим, какими могут быть интерфейсы для подключения винчестера. Их существует несколько:
- АТА (так называемый IDE) – это устаревший интерфейс, который уже достаточно давно не используется. Скорость передачи данных в таком случае невысокая, и если у вас устаревшая модель компьютера, в которой используется такой разъем, вам просто нет смысла покупать SDD.
- SATA – это более новый интерфейс, который пришел на смену предыдущему. Он имеет более высокую скорость передачи информации. В свою очередь SATA подразделяется на три типа:
- SATA 1.
- SATA 2.
- SATA 3.
Эти типы также различаются между собой скоростью обмена данными. К примеру, скорость SATA 2 выше, чем у SATA 1, а SATA 3 наиболее современный и быстрый интерфейс.

Таким образом, прежде чем покупать твердотельный накопитель следует выяснить, какой именно разъем доступен в вашем ПК. К примеру, нет смысла брать SSD с показателем скорости 600 Мб/с, если он будет подключен к SATA 1, так как само подключение ограничит скорость до 150 Мб/с.
Стоит отметить, что все SATA интерфейсы взаимозаменяемы. Это означает, что если материнская плата оснащена SATA 2, то к ней можно подключить кабель SATA 3 или 1.


























