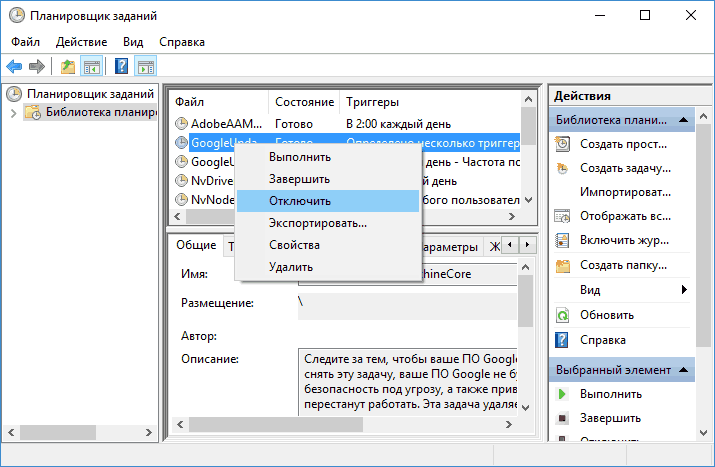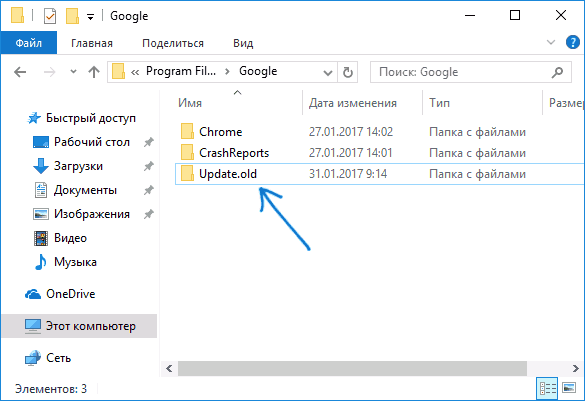Как убрать ошибку
Если появилась ошибка обновления отключены администратором google chrome перестанет автоматически устанавливать новые версии браузера. Если вас это не устраивает, то вы можете воспользоваться одним из следующих вариантов. Первый из них – полностью удалить интернет-обозреватель с компьютера. Для этого необходимо воспользоваться инструментов Программы и компоненты в меню Пуск. После того как все элементы браузера будут удалены, понадобится заново скачать и установить новую версию Гугл Хром.
Второй вариант гораздо сложнее – понадобится поправить значения в реестре
Если вы не сильно дружите с техникой и выполняете подобную процедуру первый раз, то делать все следует крайне осторожно. Ни в коем случае не вносите изменения и не удаляйте те значения, о которых вам ничего не известно
Для того, чтобы попасть в Реестр в поисковой строке вводим команду regedit. Следующий шаг – находим папку HKEY_LOCAL_MACHINESOFTWARE. Здесь переходим в ветку Policies и последовательно следуем по пути Goo gleUpdate.
В открывшейся папке необходимо удалить ключ Update, имеющий значение 0. Данная команда символизирует запрет на то, чтобы происходило обновление google chrome. Если здесь стоит параметр 1, это значит, что обновления для приложения разрешены в любой ситуации. Число 2 будет обозначать возможность только ручной установки новой версии.
Отключать автоматическое обновление интернет-обозревателя не рекомендуется. Ведь при включенной функции новые версии приложения, отличающиеся более стабильной работой, будут доступны практически сразу после выхода. Конечно, пользователь может слегка изменить настройки, установив их так, как ему удобно. К примеру, можно сделать задержку автоматического обновления. Подобная настройка удобна и рекомендуется при низкой скорости интернета.
Где найти и заблокировать/удалить GoogleUpdate.exe
Google Chrome, Google Планета Земля и множество других приложений Google могут устанавливать механизм обновлений googleupdate.exe , googleupdater.exe или что-то подобное.
Файл может постоянно пытаться получить доступ к Интернету без запроса разрешения и без возможности отключить его. Такое поведение может сохраняться даже после удаления родительского приложения.
Вы можете использовать переносную версию Google Chrome, чтобы избежать установки служб и других файлов автоматического обновления Google.
Как заблокировать или удалить файлы обновлений Google
Хотя нет единого способа избавить систему от файлов обновлений Google без удаления родительского приложения, рассмотрим эти советы …
Вместо удаления можно использовать основанную на разрешениях программу брандмауэра, например ZoneAlarm, для временной блокировки файлов Google Update.
При желании приведенные ниже шаги можно использовать для полного удаления GoogleUpdate из системы.
Перед попыткой удаления вручную рекомендуется создать резервную копию удаляемых файлов (путем сохранения другой копии в другом месте или просто переместить файл, не удаляя его), а также создать отдельную резервную копию системного реестра. Также помните, что удаление файлов Центра обновления Google повлияет на способность родительских приложений загружать обновления.
-
Откройте Диспетчер задач или Конфигурацию системы (с помощью команды msconfig Run), чтобы не запускать задачи Центра обновления Google при запуске.
-
Удалите все задачи Google Update в программе планировщика заданий (с помощью команды taskschd.msc ) или в папке % windir% \ Tasks . Другие могут быть найдены в C: \ Windows \ System32 \ Tasks .
-
Найдите все экземпляры файлов Центра обновления Google, выполнив поиск на всех ваших жестких дисках по запросу googleupd или googleupd * . Подстановочный знак * может потребоваться в зависимости от вашего поискового инструмента.
-
Сделайте копии любых найденных файлов, отметив их исходное местоположение. В зависимости от ОС могут быть найдены некоторые или все файлы, указанные ниже.
-
Вы должны быть в состоянии удалить файл GoogleUpdateHelper.msi без каких-либо проблем. Однако, чтобы удалить GoogleUpdate.exe, сначала необходимо использовать диспетчер задач, чтобы остановить запущенную задачу (если она запущена). В других случаях файлы Google Update могут быть установлены как служба, и в этом случае вам необходимо сначала остановить службу, прежде чем пытаться удалить файл.
-
Затем откройте редактор реестра и перейдите к следующему подразделу: HKEY_CURRENT_USER \ Software \ Microsoft \ Windows \ CurrentVersion \ Run \ .
-
На правой панели найдите значение с именем Google Update .
-
Нажмите его правой кнопкой мыши и выберите Удалить .
-
Нажмите Да , чтобы подтвердить удаление.
-
Когда закончите, закройте редактор реестра и перезагрузите систему.
Общие местоположения файлов обновлений Google
Файл googleupdate.exe , скорее всего, находится в папке «Обновление» в каталоге установки приложения Google. Также могут быть некоторые файлы GoogleUpdateHelper, GoogleUpdateBroker, GoogleUpdateCore, и GoogleUpdateOnDemand .
- C: \ Program Files (x86) \ Google \ Update \ GoogleUpdate.exe
- C: \ Program Files (x86) \ Google \ Update \ \ GoogleUpdateBroker.exe
- C: \ Program Files (x86) \ Google \ Update \ \ GoogleUpdateHelper.msi
- C: \ Program Files (x86) \ Google \ Update \ \ GoogleUpdateCore.exe
- C: \ Users \ \ AppData \ Local \ Google \ Update \ GoogleUpdate.exe
- C: \ Users \ \ AppData \ Local \ Google \ Update \ \ GoogleUpdateHelper.msi
- C: \ Users \ \ AppData \ Local \ Google \ Update \ \ GoogleUpdateBroker.exe
- C: \ Users \ \ AppData \ Local \ Google \ Update \ \ GoogleUpdateCore.exe
Вместо этого эти файлы можно найти в папке C: \ Users \ [username \ Local Settings \ Application Data \ Google \ Update \ , если вы используете старую версию Windows.
32-разрядные программные файлы находятся в папке C: \ Program Files \ , а 64-разрядные – C: \ Program Files (x86) \ .
Ошибка Chrome: Этот параметр включен администратором
Мелкие развивающиеся поисковики не могут в полной мере конкурировать с такими гигантами, как Google или Яндекс. Но им очень хочется выйти «в свет» и получить как можно бОльшую долю трафика, а значит и денег. В стремлении к этому они переходят через рамки приличий и начинают в буквальном смысле захватывать веб-браузеры обычных пользователей. Как это происходит? Достаточно скачать и установить программу с сомнительного сайта и Ваш компьютер скорее всего нахватается всякой нечисти. Это не обязательно будут вирусы, а скорее всего рекламные модули. Среди таких в последнее время встречаются и скрипты, подменяющие поисковую систему браузера Google Chrome (и всех на его движке: Opera, Яндекс.Браузер и т.п.), используемую по умолчанию, на какую-нибудь свою собственную. Например, yamdex.net или omnibox.com. Пользователю это не нравится, он лезет в настройки и пытается сменить поисковую систему, а в ответ получает сообщение « Этот параметр включен администратором » или, если браузер на английском, « this setting is enforced by your administrator «. Но ведь он же сам администратор своего компьютера! Что делать и как убрать запрет чтобы изменить поисковую систему?!
Первым делом надо попробовать очистить настройки групповой политики текущего пользователя. Для этого запускаем командную строку Windows с правами Администратора и последовательно прописываем команды:
Первые две удаляют общие правила и правила для пользователя, а последняя — обновляет групповые политики Windows.
Закрываем командную строку и пробуем сменить поисковую систему в Хром.
Если снова получаем ошибку «Этот параметр включен администратором», то скорее всего дополнительно были созданы ключи в системном реестре. Для этого нажимаем комбинацию клавиш Win+R и вводим команду regedit. Таким образом мы запусти редактор реестра Windows. В нём надо открыть ветку:
Выглядеть это должно примерно так:
Здесь нас интересуют в первую очередь два ключа:
— DefaultSearchProviderEnabled. Он отвечает за активацию функции «Поисковик по-умолчанию» от имени Администратора. Кликаем по нему дважды. Откроется окно изменения параметров:
Меняем значение с «1» на «0». Закрываем окно.
— DefaultSearchProviderSearchURL. В нём обычно как раз и прописан адрес поисковой системы.
Удаляем всё в поле «Значение». Перезагружаем компьютер и проверяем.
Как правило, после этого проблема успешно устраняется. Но необходимо помнить о том, что это может снова повториться если вредоносный модуль работает в системе. Поэтому я настоятельно рекомендую полностью проверить систему хорошим антивирусом, а затем воспользоваться программой ADWCleaner. Она же поможет удалить рекламные окна и баннеры.
Как отключить автоматическое обновление
Можно ли отключить встроенную функцию по автоматическому обновлению браузера Хром? Да, можно и для этой цели мы представили вам несколько разных и по-своему удобных вариантов.
Команда msconfig
За обновление браузера Google Chrome отвечает две службы, но стандартным способом их отключить невозможно. Однако выход есть. Воспользуйтесь ниже приведенной инструкцией:
- Запустите проводник на компьютере, используя горячие клавиши Win+R.
- В поле для поиска впишите следующую команду и нажмите OK: msconfig.
- На экране появляется окно с конфигурацией системы, вам нужно перейти во вкладку «Службы».
- Напротив пунктов «Службы Google Update (gupdate)» уберите галочки, а внизу, под всеми службами, поставьте галочку «Не отображать службы Microsoft».
- Нажимаете Ok.
Чтобы удостовериться, что все сработало, вам нужно войти в Хром и перейти в меню, где происходит проверка действующей версии браузера и при необходимости его автоматическое обновление. Для этого нажмите на три вертикальные точки справа вверху, выберите в списке в самом конце пункт «Справка», далее «О браузере». Программа перенесет вас на станицу, где отражаются сведения об обновлении. Если функция будет отключена, то в окне с информацией о действующей версии будет высвечиваться ошибка и стоять красный восклицательный знак предупреждения.
Удаление файла обновления
Альтернативой предыдущего варианта, если он по каким-то причинам не сработал, является удаление или переименования файла, отвечающего за обновление Гугл Хрома. Перенастройка также происходит при помощи изменения системных файлов:
- Открываете проводник или переходите самостоятельно в конечную папку по следующему пути на жестком диске: «С:\ Program Files (x86)\ Google», далее папка «Update».
- Вы можете просто переименовать папку, например, вот таким образом no или Update.old, в результате чего браузер не сможет выполнять команду по обновлению.
- Также, в качестве альтернативы, можно перейти в папку «Update», найти в ней файл GoogleUpdate и удалить его. Обновление браузера перестанет автоматически загружаться.
Настройки браузера
Есть еще один обходный способ, как отключить постоянное обновление обозревателя Google, через его встроенный инструментарий. Вам нужно перейти в меню настроек и выполнить такие шаги:
- Запускаете Гугл Хром.
- Нажимаете на кнопку меню (три вертикальные точки справа), а дальше выбираете «Настройки».
- На странице с настройками переходите в меню «Дополнительные».
- Находите «Настройки контента», а дальше в графе «Плагины» ставите галочку «Отключить отдельные плагины».
- На экране появится оно, где в списке плагинов нужно найти «Update» и подтвердить действие «Отключить».
Редактор локальной групповой политики
Если ни один из вышеперечисленных способов не помог решить вам проблему и сервер Google все равно производит обновление, тогда остается воспользоваться только редактором локальной групповой политики. Сразу отметим, что этот вариант один из сложных и обычный пользователь может с ним не справиться. Однако попробовать можно. Инструкция выглядит следующим образом:
- Вам нужно сначала скачать на сайте Google в разделе обозревателя Chrome, архив с шаблонами политик.
- Далее распаковываете архив из конкретной папки GoogleUpdateAdmx в системную папку на жестком диске C:\Windows, которая называется PolicyDefinitions.
- Теперь нужно запустить редактор локальной групповой политики или вызвать командное меню через Win+R и вписать в строку следующий запрос: msc.
- В открывшемся окне переходите по следующему конечному адресу: Конфигурация компьютера\Административные шаблоны\Google\Google Update\Applications\Google Chrome.
- В конечной папке кликните дважды левой кнопкой мыши по параметру «Allow installation», в открывшемся меню функций деактивируйте его, то есть отключите.
- Теперь переходите к следующему параметру — «Update Policy Override», также вызовите окно с функциями и, наоборот, включите его. А чуть ниже увидите окно под названием «Параметры», где напротив — «Policy», будет выпадающий список с опциями, вам нужно из него выбрать «Updates disabled».
- Подтверждаете изменения, нажав OK.
Данный способ не отличается простотой, зато считается проверенным и рабочим. Справиться с ним сможет не каждый, и больше подходит для продвинутых пользователей и программистов. Зато после проведения подобных изменений обновления будут полностью отключены. А вот если вы хотите, чтобы браузер не обновлялся автоматически, но при желании вы смогли самостоятельно его обновить, то напротив пункта «Policy» в окне «Параметры», из выпадающего списка выберите — «Manual updates only».
Как отключить сообщение «Google Chrome скоро перестанет обновляться»
В последнее время некоторые пользователи Chrome жалуются на то, что браузер постоянно выводит перед ними следующее сообщение: «Google Chrome скоро перестанет обновляться на этом компьютере, так как поддержка Windows XP и Windows Vista будет прекращена».
Это уведомление появляется буквально при каждом старте веб-обозревателя. Как нетрудно догадаться, видят эту жёлтую полоску исключительно те, кто использует Chrome в Windows XP и Windows Vista. Начиная с апреля Google закончит выпуск обновлений для своего браузера на этих системах, в связи с чем активно предупреждает пользователей:
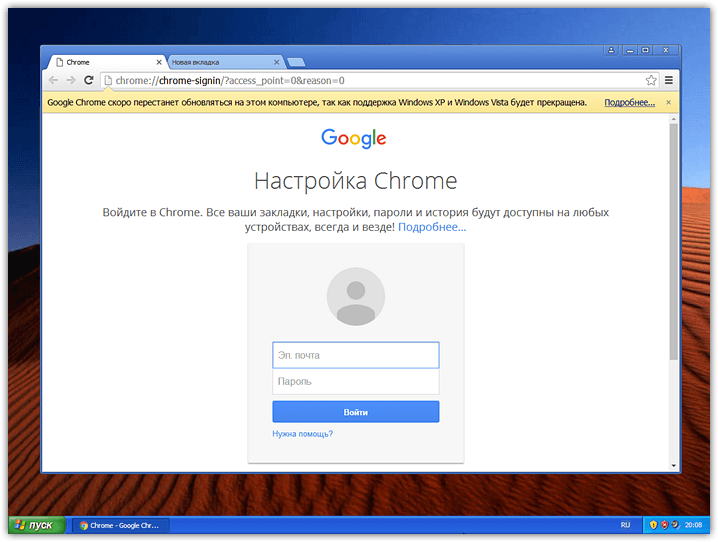
Если вы и вправду очень хотите отключить навязчивую строчку, то сделать это можно с помощью правки свойств ярлыка браузера. Негативный побочный эффект описанного ниже способа будет заключаться в том, что вы больше не увидите вообще никаких уведомлений на жёлтой полосе вверху Chrome. «Хром» не будет говорить вам ни про обновления, ни про, что он не является браузером по умолчанию. Не будут показываться и другие аналогичные сообщения.
Способ 1
Нажимаем кнопку Пуск правой кнопкой мыши и выбираем в меню пункт «Выполнить».
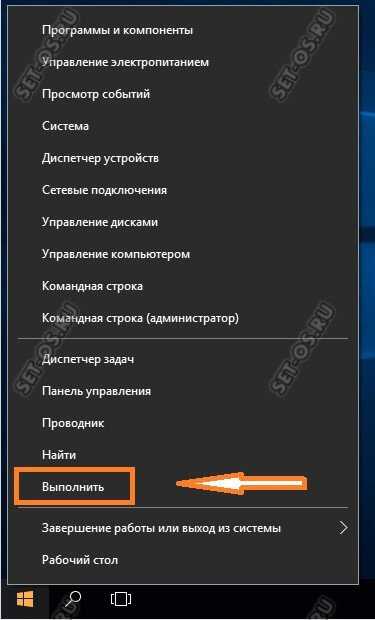
Как вариант, можно нажать комбинацию клавиш Win+R.

В сроку «Открыть» вводим команду msconfig
и нажимаем кнопку «Enter».
Откроется вот такое окно:
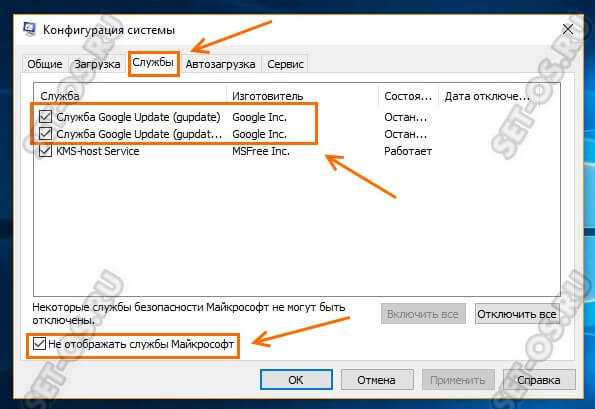
Переходим на вкладку «Службы», ставим галочку «Не отображать службы Майкрософт» внизу окна и смотрим в оставшийся список. Там, среди прочих, должны остаться и два вот нужных нам сервиса:
Служба Google Update (gupdate)
Служба Google Update (gupdatem)
Чтобы отключить обновление браузера Chrome, снимите галочку с обеих служб и нажмите на ОК.
Windows 10 выдаст окно с предупреждением. Выбираем вариант «Перезагрузка».
После перезапуска системы браузер больше сам обновляться не будет.
Отключение автоматических обновлений Google Chrome с помощью редактора реестра или gpedit.msc
Второй способ настройки обновлений Google Chrome официальный и сложнее, описан на странице https://support.google.com/chrome/a/answer/6350036, я лишь изложу его более понятным образом для рядового русскоязычного пользователя.
Отключить обновления Google Chrome в данном способе можно с помощью редактора локальной групповой политики (доступно только для Windows 7, 8 и Windows 10 профессиональная и выше) или с помощью редактора реестра (доступно и для других редакций ОС).
Отключение обновлений с помощью редактора локальной групповой политики будет состоять из следующих шагов:
- Перейдите на указанную выше страницу на сайте Google и загрузите архив с шаблонами политик в формате ADMX в разделе «Obtaining the Administrative Template» (второй пункт — download the Administrate Template in ADMX).
- Распакуйте этот архив и скопируйте содержимое папки GoogleUpdateAdmx (не саму папку) в папку C:WindowsPolicyDefinitions
- Запустите редактор локальной групповой политики, для этого нажмите клавиши Win+R на клавиатуре и введите gpedit.msc
- Зайдите в раздел Конфигурация компьютера — Административные шаблоны — Google — Google Update — Applications — Google Chrome
- Дважды кликните по параметру Allow installation, установите его в значение «Отключено» (если этого не сделать, то обновления все-таки можно будет установить в «О браузере»), примените настройки.
- Дважды кликните по параметру Update Policy Override, задайте для него «Включено», а в поле Policy установите «Updates disabled» (или, если вы хотите продолжить получать обновления при ручной проверке в «О браузере», установите значение «Manual updates only»). Подтвердите изменения.
Готово, после этого обновления не будут устанавливаться. Дополнительно рекомендую убрать задания «GoogleUpdate» из планировщика заданий, как это описывалось в первом способе.
Если редактор локальной групповой политики не доступен в вашей редакции системы, то отключить обновления Google Chrome можно с помощью редактора реестра следующим образом:
- Запустите редактор реестра, для чего нажмите клавиши Win+R и введите regedit а затем нажмите Enter.
- В редакторе реестра перейдите к разделу HKEY_LOCAL_MACHINE SOFTWARE Policies, создайте внутри этого раздела (кликнув по Policies правой кнопкой мыши) подраздел , а внутри него — Update.
- Внутри этого раздела создайте следующие параметры DWORD со следующими значениями (ниже скриншота все имена параметров приведены в виде текста):
- AutoUpdateCheckPeriodMinutes — значение 0
- DisableAutoUpdateChecksCheckboxValue — 1
- Install{8A69D345-D564-463C-AFF1-A69D9E530F96} — 0
- Update{8A69D345-D564-463C-AFF1-A69D9E530F96} — 0
- Если у вас 64-разрядная система, проделайте пункты 2-7 в разделе HKEY_LOCAL_MACHINE SOFTWARE WOW6432Node Policies
На этом можно закрыть редактор реестра и заодно удалить задания GoogleUpdate из планировщика заданий Windows. В дальнейшем обновления Chrome не должны будут устанавливаться, если только вы не отмените все сделанные вами изменения.
Каждому пользователю знакома ситуация, когда компьютер лагает, оперативная память используется на максимум, а процессор отчаянно пытается справиться с обработкой протекающих процессов. Поэтому сегодня мы избавим вас от одной головной боли, рассказав о том, как отключить обновление Google Chrome. В процессе повествования мы рассмотрим наиболее простые способы достижения желаемого.
Отключение автообновления страниц в Гугл Хром.
Существует один очень удобный способ отключения автообновления страниц (вкладок) в Google Chrome. Для этого не нужно скачивать какое-либо стороннее программное обеспечение или плагины, всё гораздо проще и быстрее.
Отключение автоматического обновления вкладок в браузере Google Chrome при помощи стандартных средств:
- Открываем (запускаем) обозреватель интернета Google Chrome.
- Вводим в адресную строку, которая находится в верхней части браузера Хром (место, где вводится и отображается URL страницы) или копируем и вставляем из буфера обмена (правой кнопкой мышки щелкаем по адресной строке и выбираем «Вставить») следующий текст: «chrome://flags/#automatic-tab-discarding». Нажимаем клавишу Enter (использовать).
- Должна открыться системная (безопасная) страница с выбором множеств настроек (как показано на скриншоте). Данные настройки носят сугубо системный характер и без особой необходимости (и знаний) менять что-либо не рекомендуется.
- По умолчанию будет выделена желтым светом нужная нам строка «Автоматически удалять содержимое вкладок» со следующим описанием ниже «Удалять содержимое вкладок при заполнении памяти системы. Вкладки останутся на панели вкладок и будут перезагружаться при нажатии. Информацию об удаленных вкладках можно найти в разделе chrome://discards. #automatic-tab-discarding».
- Нажимаем правой кнопкой мышки по выпадающему списку и выбираем пункт «Отключено».
- Внизу страницы должна появиться кнопка (на скриншоте кнопка обведена красным прямоугольником).
- Перезапускаем браузер Гугл Хром путем закрытия браузера или нажимаем на кнопку внизу страницы «Перезапустить».
- После этого проблема с автоматическим обновлением страниц (если её вообще можно назвать проблемой) должна быть устранена. Безопасного всем вам, пользователи, интернета!
Иногда возникает необходимость в автоматическом обновлении страниц или страницы, в особых целях. Например, раньше мне приходилось верстать сайт в текстовом редакторе, а в браузере требовалось обновлять страницу для того чтобы смотреть результаты в режиме реального времени.
Конечно сейчас под Windows существует специальные программы для таких задач. Но на самом деле такая необходимость для браузера нужна в самых разных целях. Настроить обновление страницы просто в любом браузере.
Отключение автообновления страниц в Гугл Хром.
Существует один очень удобный способ отключения автообновления страниц (вкладок) в Google Chrome. Для этого не нужно скачивать какое-либо стороннее программное обеспечение или плагины, всё гораздо проще и быстрее.
Отключение автоматического обновления вкладок в браузере Google Chrome при помощи стандартных средств:
- Открываем (запускаем) обозреватель интернета Google Chrome.
- Вводим в адресную строку, которая находится в верхней части браузера Хром (место, где вводится и отображается URL страницы) или копируем и вставляем из буфера обмена (правой кнопкой мышки щелкаем по адресной строке и выбираем «Вставить») следующий текст: «chrome://flags/#automatic-tab-discarding». Нажимаем клавишу Enter (использовать).
- Должна открыться системная (безопасная) страница с выбором множеств настроек (как показано на скриншоте). Данные настройки носят сугубо системный характер и без особой необходимости (и знаний) менять что-либо не рекомендуется.
- По умолчанию будет выделена желтым светом нужная нам строка «Автоматически удалять содержимое вкладок» со следующим описанием ниже «Удалять содержимое вкладок при заполнении памяти системы. Вкладки останутся на панели вкладок и будут перезагружаться при нажатии. Информацию об удаленных вкладках можно найти в разделе chrome://discards. #automatic-tab-discarding».
- Нажимаем правой кнопкой мышки по выпадающему списку и выбираем пункт «Отключено».
- Внизу страницы должна появиться кнопка (на скриншоте кнопка обведена красным прямоугольником).
- Перезапускаем браузер Гугл Хром путем закрытия браузера или нажимаем на кнопку внизу страницы «Перезапустить».
- После этого проблема с автоматическим обновлением страниц (если её вообще можно назвать проблемой) должна быть устранена. Безопасного всем вам, пользователи, интернета!
Решение проблемы
Как и в случае с похожей ситуацией с браузером Google Chrome в Windows XP и Windows Vista, данное уведомление довольно легко отключается с помощью небольших манипуляций, в данном случае — с настройкой групповых политик. Сделать это можно как через редактирование реестра Windows, так и через редактор групповых политик. Ниже мы разберем несколько способов, которыми можно воспользоваться для отключения этого уведомления.
Способ 1: Загрузка файла реестра с нужными настройками
Вы можете скачать готовый файл реестра для интересующего вас браузера, по ссылкам ниже:
- Файл реестра для Brave
- Файл реестра для Comodo Dragon
- Файл реестра для Google Chrome
- Файл реестра для Microsoft Edge
- Файл реестра для Slimjet
- Файл реестра для SRWare Iron
После загрузки данного файла, достаточно запустить его, и в окне с запросом на разрешение внесения изменений, ответить «Да». Теперь, остается только перезапустить браузер и убедиться в том, что предупреждение про отсутствие обновлений браузера исчезло.
После выполнения данных действий, в настройках браузера будет отображаться, что им управляет «ваша организация». Это нормальное следствие того, что были применены настройки через реестр, или групповые политики.
Так же вы можете самостоятельно создать данный файл реестра, воспользовавшись инструкцией ниже.
Способ 2: Самостоятельное создание файла реестра
- Открываем Блокнот, и копируем туда содержимое для вашего браузера.
-
Для браузера Brave следует скопировать следующее:
-
Для браузера Comodo Dragon следует скопировать следующее:
-
Для браузера Google Chrome следует скопировать следующее:
-
Для браузера Microsoft Edge следует скопировать следующее:
-
Для браузера Slimjet следует скопировать следующее:
-
Для браузера SRWare Iron следует скопировать следующее:
-
- Нажимаем «Файл — Сохранить как…».
- Выбираем любое удобное местоположение для сохраняемого файла (например — Рабочий стол), в строке имя пишем любое имя, обязательно дописав расширение в конце — например, chrome.reg. В строке «Тип файла» выбираем «Все файлы (*.*)».
- Нажимаем кнопку «Сохранить».
-
После этого, на Рабочем столе (или в любом, выбранном вами месте) должен появится значок chrome, как на скриншоте ниже.
Если у вас не получилось самостоятельно создать данный файл, или при его импорта вы получаете ошибку, то вы можете скачать готовый файл реестра для нужного вам браузера . - Его нужно запустить двойным кликом, а в появившемся диалоговом окне о том, действительно ли вы хотите продолжить, следует ответить «Да».
- После этого, появится сообщение о том, что в разделы и значения успешно внесены в реестр. Теперь, данное уведомление должно исчезнуть из браузера.
Способ 3: Через Редактор групповых политик
Данный способ предназначен для опытных пользователей, и администраторов корпоративных сетей.
Пользователи таких версий Windows 7, как «Профессиональная» и «Максимальная», могут воспользоваться возможностями Редактора групповых политик, чтобы выполнить настройку нужного параметра прямо в нем, без редактирования реестра. Так же, данный способ является весьма удобным в использовании администраторами домена Active Directory, поскольку позволит отключить данное уведомление на всех нужных компьютерах.
- Первым делом следует установить шаблоны групповых политик для нужного вам браузера.
- Для Brave шаблоны групповых политик можно скачать с его официального сайта
- Для Google Chrome шаблоны групповых политик можно скачать с его официального сайта, так же про это есть отдельный материал на нашем сайте
- Для Microsoft Edge шаблоны групповых политик можно скачать с его официального сайта
- Открываем Редактор групповых политик (локальный — для редактирования на локальном компьютере, или редактор групповых политик домена), и переходим к настройкам браузера. В случае с Google Chrome, путь будет следующим: Конфигурация пользователя — Политики — Административные шаблоны — Google — Google Chrome.
- В данном разделе нужно найти параметр под названием «Скрывает предупреждения о неподдерживаемой ОС», и задать ему значение «Включено».
- На локальном компьютере уведомление должно будет отключиться сразу после перезапуска браузера, а в домене Active Directory — по мере синхронизации групповых политик домена.
Как отключить обновления Google Chrome
Установленный на компьютере браузер Google Chrome автоматически регулярно проверяет и загружает обновления в случае их наличия. Это положительный фактор, однако в некоторых случаях (например, очень ограниченный трафик), пользователю может потребоваться отключить автоматические обновления Google Chrome и, если ранее в параметрах браузера была предусмотрена такая опция, то в последних версиях — уже нет.
В этой инструкции — способы отключить обновления Google Chrome в Windows 10, 8 и Windows 7 разными способами: первым мы можем полностью отключить обновления Chrome, вторым — сделать так, чтобы браузер не выполнял поиск (и соответственно установку) обновлений автоматически, но мог установить их, когда вам потребуется. Возможно, заинтересует: Лучший браузер для Windows.
Полностью отключаем обновления браузера Google Chrome
Первый способ — самый простой для начинающего пользователя и полностью блокирует возможность обновления Google Chrome до того момента, когда вы отмените сделанные изменения.
Шаги по отключению обновлений данным способом будут следующими
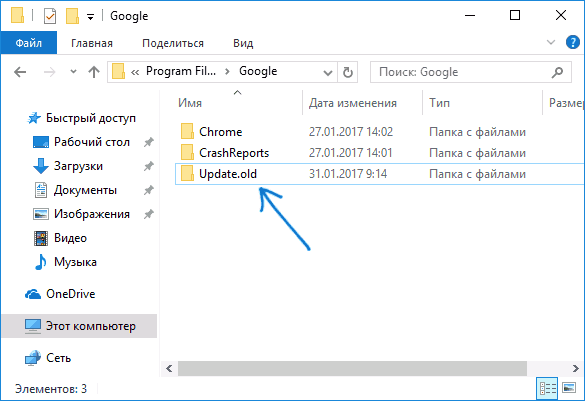
- Зайдите в папку с браузером Google Chrome — C:\ Program Files (x86)\ Google\ (или C:\ Program Files\ Google\ )
- Переименуйте находящуюся внутри папку Update во что-либо другое, например, в Update.old
На этом все действия завершены — обновления не смогут установиться ни автоматически, ни вручную, даже если вы зайдите в «Справка» — «О браузере Google Chrome» (это будет отображаться как ошибка о невозможности проверить наличие обновлений).
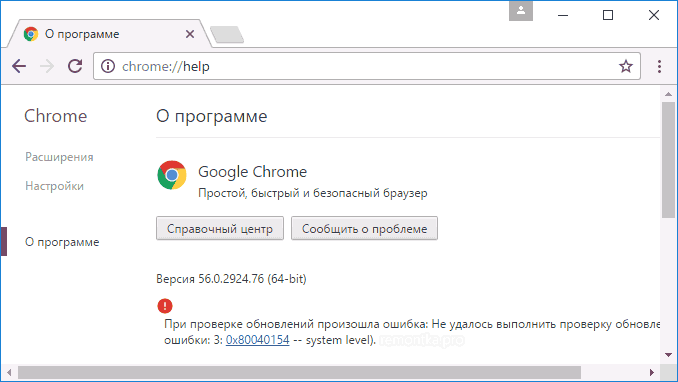
После выполнения этого действия рекомендую также зайти в планировщик заданий (начните набирать в поиске на панели задач Windows 10 или в меню пуск Windows 7 «планировщик заданий), после чего отключить наличествующие там задания GoogleUpdate, как на скриншоте ниже.