Решение проблем с браузерами
В процессе удаления вирусов следует обратить внимание и на ярлыки браузеров – нередко именно они являются источником проблемы. Вредоносный код прописывается в свойствах ярлыка и изменяет способ запуска:
- иногда при входе в Интернет пользователь попадает не на главную страницу, а на другой сайт – чаще всего фишинговый или рекламирующий какие-то услуги;
- вместе с запуском браузера может устанавливаться посторонний плагин, изменяющий поисковую систему, главную страницу и параметры работы в сети.
Преимущество использования этого средства – бесплатное распространение и работа на любых современных системах Windows (от XP до 10-й), недостаток – отсутствие русскоязычной версии.
Если нежелательный плагин уже автоматически установился в браузере, удалить его можно через меню расширений в настройках. Иначе вместо перехода на выбранные страницы на экране будут появляться рекламные объявления и посторонние ресурсы.
Чаще всего такая проблема возникает у пользователей, которые уже установили значительное количество расширений, и не замечают 1–2 лишних. Если плагинов практически нет, заметить новый и принять меры по его отключению проще. А при отсутствии уверенности в том, что дополнение на самом деле вредоносное, помогут специальные утилиты, разработанные для конкретных браузеров.
Для Google Chrome официальные разработчики создали утилиту под названием «Инструмент очистки». Она автоматически проверяет наличие встроенного вредоносного кода при каждом запуске браузера.
При обнаружении проблемы плагин отключается вместе с остальными расширениями. После этого пользователь может восстановить нужные ему дополнения вручную.
Рис. 11. Поиск вредоносного кода Инструментом очистки Chrome.
Утилита в автоматическом режиме проводит сканирование двух браузеров (при наличии их в системе), а в качестве результата выдаёт перечень подозрительных плагинов. Антивирусную программу можно скачать с официального сайта производителя.
Рис. 12. Очистка браузера от вредоносного кода с помощью Avast Browser Cleanup.
Аналогичные по функциональности и такие же бесплатные утилиты выпускают и другие компании. Причём, для разных браузеров и с широким ассортиментом возможностей. Некоторые программы обеспечивают ещё и эффективную защиту в реальном времени – правда, у большинства из них такая возможность платная.
Запуск и использование утилиты очистки Chrome от вредоносных программ
Запустить утилиту удаления вредоносных программ Google Chrome можно, зайдя в Настройки браузера — Открыть дополнительные настройки — «Удалить вредоносное ПО с компьютера» (внизу списка), также возможно использовать поиск по настройкам вверху страницы. Ещё один вариант — открыть страницу chrome://settings/cleanup в браузере.
Дальнейшие шаги будут выглядеть следующим, крайне простым, образом:
По официальной информации от Google, инструмент позволяет бороться с такими распространенными проблемами, как открывающиеся окна с рекламой и новые вкладки, от которых не удается избавиться, невозможность изменить домашнюю страницу, нежелательные расширения, которые снова устанавливаются после удаления и подобными.
В моих результатах отобразилось, что «Вредоносных программ не найдено», хотя в действительности некоторые из угроз, с которыми призвано бороться встроенное удаление вредоносных программ Chrome на компьютере присутствовали.
Например, при сканировании и очистке с помощью AdwCleaner сразу после Google Chrome, эти вредоносные и потенциально нежелательные элементы были найдены и удалены.
Так или иначе, знать о такой возможности, думаю, полезно. Более того, Google Chrome время от времени выполняет автоматическую проверку на наличие нежелательных программ на вашем компьютере, что не навредит.
Заразить персональный компьютер вирусным программным обеспечением достаточно легко. А вот избавить от вируса намного сложнее. Если вы по каким-либо причинам считаете, что браузер Google Chrome на вашем гаджете «подхватил» вирус, то от данного недуга срочно нужно избавиться.
Далее в инструкции вы узнаете о признаках, характеризующих наличие вредящего программного обеспечения, а так же пару способов, позволяющих проверить и навсегда удалить вирус. Помимо этого, в конце статьи вы узнаете о том, как защитить ноутбук от различных вирусных ПО.
Как узнать, есть ли в Google Chrome вредоносное ПО?
Этот раздел расскажет вам, как узнать, есть ли в будущем Google Chrome вирус. Помните, что вы должны действовать быстро, если какой-либо из указанных целей. Не будет достаточно времени, чем он заразит всю вашу систему.
Вот контрольный список, который поможет вам определить, есть ли в будущем вредоносное ПО:
- Обычно первый говорит находится на главной странице Chrome. Если вы установили домашнюю страницу, но она изменилась, это может быть вредоносное ПО. Но этого недостаточно, чтобы вспомнить. Если это продолжается даже после сброса, вероятность увеличения. То же касается поисковой системы по умолчанию.
- Есть проблема с загрузкой сайтов, даже с кешированными файлами. Это особенно относится к веб-сайтам, которые посещают или почти посещают. Если это так, то это может быть вмешательством вредоносного ПО в Chrome.
- Каким-то образом Chrome загружает некоторые неизвестные и необычные файлы или программы. В некоторых случаях они даже помещались из Chrome. Это касается и расширений, и приложений для устройства.
- Часто ли вы обнаруживаете рекламу в Google Chrome? Это может быть даже если вы посещаете подлинные веб-сайты. Если это так, то есть большая вероятность.
- Применение и параметры панели инструментов. Посмотрите, есть ли такие, вы не узнаете. Если их удалить, они снова появятся? Если продолжение продолжается, это означает вредоносное ПО.
- Вас перенаправляет на неизвестный веб-сайт или шлюз? В итоге вы просматриваете контент, который не из вашего региона. Любой из них может представлять проблему с вирусом.
- Если производительность Google Chrome снизилась, это может быть вредоносное ПО. Google Chrome уже потребляет много ресурсов ПК. Если это требует чрезмерных затрат, медленного потребления, сбоев, вы можете понять это. В случаях, в большинстве случаев, это проблема вредоносного ПО.
Решение 3. Переустановите Google Chrome
Если описанные выше решения не работают, значит, с браузером что-то не так. Вам нужно переустановить его, попробуйте.
- Нажмите Начало .
- Идти к Настройки> Приложение> Приложения и функции .
- Выберите Chrome из списка программ и нажмите Удалить . Вы можете использовать другие методы, упомянутые в этом сообщении, для удаления Chrome: Четыре идеальных способа — как удалить программы в Windows 10 .
- Откройте проводник и перейдите в это место:% LocalAppData% Google .
- Удалите папку Chrome.
- Перезагрузите компьютер .
- Найдите Chrome с помощью другого веб-браузер а затем загрузите его с официального сайта.
- Установите Chrome.
Откройте Chrome, чтобы использовать инструмент очистки компьютера для поиска вредоносного программного обеспечения, чтобы проверить, может ли оно нормально работать.
После использования этих трех методов Ошибка поиска Произошла ошибка при поиске вредоносного ПО в Chrome вопрос должен быть решен. Если у вас есть другие связанные с этим вопросы, вы можете сообщить нам об этом в комментарии. Мы ответим вам в ближайшее время.
Опасность вируса в браузере Гугл Хром
Дело в том, что в большинстве случаев, вирус может скрываться за обычными на первый взгляд процессами, и поэтому не всегда его легко распознать. Это может быть как перенасыщенность рекламой обозревателя, торможение, зависания, невозможность перейти к конкретному действию, так и изменение настроек браузера. Причем очень сложно сразу обнаружить, что что-то пошло не так. Многие пользователи думают, что так должно быть, либо изменение отдельных параметров в браузере – это ваших рук дело, просто вы об этом забыли. Однако нужно насторожиться, если конфигурация Хрома поменялась или рекламных баннеров стало слишком много.
Итак, как может проявлять себя вирус в браузере? Негативные последствия заражения, могут быть выражены в следующих «симптомах»:
Некоторые пользователи не подозревают о серьезности проблемы, они считают, изменения в работе браузера связаны с обновлением программы или ручными настройками, которые вы произвели, а через время забыли. Более того, стоит отметить, что удалить вредоносные объекты не так-то просто. Обычного сканирования антивирусной программой или переустановки браузера не всегда достаточно. Более того, вирус может оставаться в системе и дальше наносить вред, поэтому здесь нужен комплексный подход.
Как сбросить настройки браузера
- Откройте Chrome на компьютере.
- В правом верхнем углу экрана нажмите на значок «Настройка и управление Google Chrome» Настройки.
- Внизу выберите Дополнительные.
- Устройства Chromebook, компьютеры с ОС Linux или Mac. В разделе «Сброс настроек» нажмите Восстановление настроек по умолчаниюСбросить настройки.
- Компьютеры с ОС Windows. В разделе Сброс настроек и удаление вредоносного ПО выберите Восстановление настроек по умолчаниюСбросить настройки.
После удаления вредоносного ПО или сброса настроек браузера, возможно, потребуется снова включить некоторые расширения. Для этого в правом верхнем углу экрана нажмите на значок «Настройка и управление Google Chrome» Дополнительные инструменты Расширения. Включайте только те расширения, которым вы доверяете.
Как проверить, есть ли вирус
Перед тем как удалить, переустановить или внести другие корректировки в браузер, сначала необходимо убедиться в том, что он точно заражен вирусами. Для подобных целей можно использовать как встроенную функцию Google Chrome, так и воспользоваться сторонними сервисами.
Проверка на вирусы встроенных средств Google Chrome
Встроенные средства браузера
Итак, сначала начнем с малого, это просканируем Гугл Хром собственным встроенным антивирусом. Как это сделать:
- Запускаете браузер.
- Нажимаете на кнопку меню (в правом верхнем углу три вертикальные точки).
- Из списка предложенных функций выбираете «Настройки».
- На странице с настройками переходите в меню «Дополнительные».
- В самом конце выбираете пункт «Сброс настроек и удаление вредоносного ПО».
- Переходите в пункт «Удалить вредоносное ПО с компьютера».
- Запускаете сканирование и в случае обнаружения угроз удаляете все.
- Перезапускаете Chrome и проверяете его исправность.
Сторонние сервисы
Если внутренние инструменты браузера не смогли обнаружить угрозу, то нужно переходить к более мощным машинам – самостоятельным антивирусным программам. Ниже представлен перечень проверенных и серьезных утилит, которые справляются с вирусами любой степени:
- Web Curelt.
- AdwCleaner.
- Hitman Pro.
- ESET Online Scanner.
- Kaspersky Internet Security.
- Malwarebytes Anti-Malware.
Использование внутренних инструментов Гугл Хрома не всегда является эффективным способом, да и вирусы могут маскироваться, в результате чего их очень сложно выявить, поэтому приходиться обращаться к более мощным облачным сканерам. Для этого мы и представили список надежных антивирусных программ. Чтобы воспользоваться каким-то из перечисленных антивирусов, потребуется один из них скачать и установить. После установки вам достаточно запустить программу, нажать «Сканировать компьютер» и дождаться результатов. Если система слишком перезагружена, то результат может занять более 20-30 минут. Поэтому выделите соответствующее количество времени.
Шаг 1: Завершить запущенные процессы, попытаться удалить
Прежде чем вы сможете узнать, как удалить вредоносное ПО Chromium, вам нужно проверить, что программное обеспечение не работает. Некоторые вредоносные программы будут достаточно упрямы, чтобы продолжать работать в фоновом режиме при закрытии. Это разработано, чтобы помешать вам удалить его.
Откройте диспетчер задач на ПК с Windows, нажав Ctrl + Shift + Esc, Вы увидите список запущенных процессов и открытых приложений. Ищите что-нибудь под названием Хром или Хром.
Выберите нежелательный процесс и нажмите Del. Если он не закрывается, щелкните правой кнопкой мыши процесс и выберите Завершить задание Если процессы не будут закрыты, перейдите к следующему шагу, так как вам потребуется дополнительное программное обеспечение для решения проблемы.
Если программное обеспечение закрыто, вы сможете начать удаление вредоносного ПО. Если вы используете Windows 10, нажмите Win + X > Настройки перед выбором Программы на экране, который появляется. в Приложения и функции список, найдите название вашей вредоносной вредоносной программы и выберите Удалить,
Чистим систему
Как можно удалить вирус с браузера и избавиться от надоедливых окон? Все методы, о которых сейчас поговорим, хороши для удаления различного рода рекламы.
Они также подходят для остальных обозревателей. Более того, вы получите более производительную систему без вирусов, и не только рекламных.
1.Включите глобальное сканирование абсолютно всех жестких дисков антивирусом. Это займет много времени, но результат будет стоить того. От рекламных баннеров основной ваш антивирус не избавит, зато он может обнаружить другие вирусы на компьютере и, соответственно, удалить их.
2.Посмотрите список с дополнениями, установленными в браузере. Некоторые расширения могут сами встраиваться в программу без ведома хозяина устройства. Зайдите в меню «Дополнения» – нужно проверить, есть ли там лишние расширения. Если есть – смело удаляйте. Уберите также те, которыми вообще сейчас не пользуетесь.
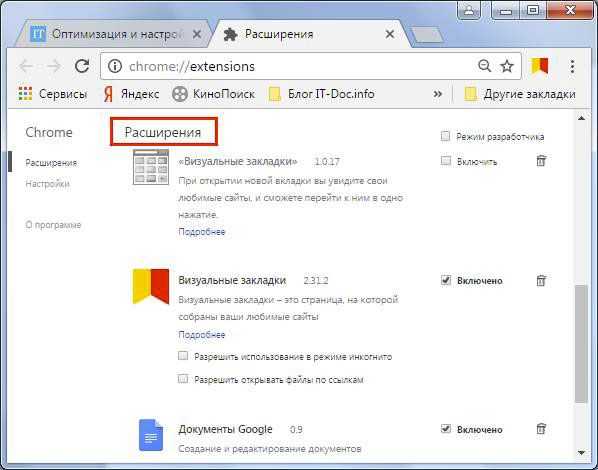
3.Проверьте, какие программы стоят у вас на ПК в окне «Программы и компоненты», так как шпионские модули внедряются в ПК как обычное ПО (например, Webalta или Вулкан). Чтобы удалить такой вирус с браузера, нужно просто найти программу и убрать ее с ПК.

4.Посмотрите на название ярлыка браузера в поле «Объект» в окне «Свойства». Окно открывается через контекстное меню, вызываемое кликом правой кнопкой мыши. Проблема, скорее всего, в ярлыке, если у вас постоянно запускается окно с сайтом казино Вулкан. Что делать? Удалять ярлык и создавать новый или просто поменять концовку названия на exe.
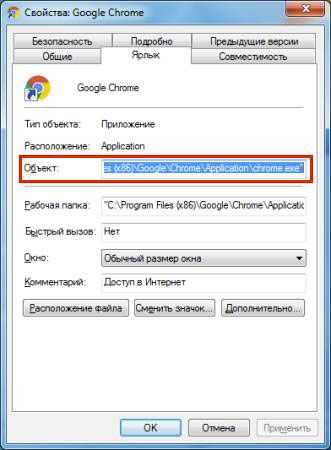
Опасность вируса в браузере Гугл Хром
Дело в том, что в большинстве случаев, вирус может скрываться за обычными на первый взгляд процессами, и поэтому не всегда его легко распознать. Это может быть как перенасыщенность рекламой обозревателя, торможение, зависания, невозможность перейти к конкретному действию, так и изменение настроек браузера. Причем очень сложно сразу обнаружить, что что-то пошло не так. Многие пользователи думают, что так должно быть, либо изменение отдельных параметров в браузере – это ваших рук дело, просто вы об этом забыли. Однако нужно насторожиться, если конфигурация Хрома поменялась или рекламных баннеров стало слишком много.
Итак, как может проявлять себя вирус в браузере? Негативные последствия заражения, могут быть выражены в следующих «симптомах»:
- многочисленные рекламные окна и баннеры, которые присылаются вредоносным ПО и просто переполняют браузер;
- появилось уведомление, текст которого содержит информацию об угрозах, например, вашу систему скоро заблокируют или время действия браузера истекает;
- изменение стартовой страницы, причем вы к этому не имеете никакого отношения;
- заблокировать рекламные уведомления и баннеры нельзя не только при помощи стандартного инструментария браузера, но и дополнительных расширений — AdBlock и Adguard;
- частое отображение на разных страницах адалт-контента;
- требование подтвердить регистрацию или вход на сайт, отправив сообщение на указанный номер, хотя ранее вы входили на сайт без проблем;
- заблокирован доступ к личной странице на сайте и для продолжения работы требуется перейти по неизвестной ссылке или отправить сообщение;
- подмена ссылок при переходе на конкретный сайт, причем подмена сайта осуществляется в виде перехода на вредоносный и бесполезный ресурс.
Некоторые пользователи не подозревают о серьезности проблемы, они считают, изменения в работе браузера связаны с обновлением программы или ручными настройками, которые вы произвели, а через время забыли. Более того, стоит отметить, что удалить вредоносные объекты не так-то просто. Обычного сканирования антивирусной программой или переустановки браузера не всегда достаточно. Более того, вирус может оставаться в системе и дальше наносить вред, поэтому здесь нужен комплексный подход.
Решение 2. Очистите файлы cookie и данные браузера Chrome
Файлы cookie используются Chrome для хранения связи между клиентом и сервером. Кроме того, Chrome использует кэш для повышения производительности и улучшения работы пользователей. Вы можете столкнуться с данной ошибкой, если файлы cookie / кэшированные данные повреждены по какой-либо причине. В этом контексте очистка файлов cookie и данных браузера может решить проблему.
- Откройте браузер Chrome и в верхнем правом углу окна нажмите на многоточие по вертикали, и в показанном меню нажмите Дополнительные инструменты.
- Теперь в подменю нажмите Очистить данные просмотра.Открыть Clear Browsing Data в Chrome
- Затем на вкладке «Дополнительно» выберите «Временной диапазон за все время» и выберите категории, которые вы хотите очистить (рекомендуется выбрать все категории).
- Теперь нажмите кнопку «Очистить данные» и при появлении запроса подтвердите удаление данных.Очистить данные просмотра за все время
- Затем перезапустите браузер и проверьте, нет ли в нем ошибок.
- Если нет, нажмите на 3 вертикальные точки в правом верхнем углу, а затем в показанном меню выберите «Настройки».
- Теперь в левой части окна разверните «Дополнительно» и нажмите «Сбросить и очистить».Нажмите на Сброс и Очистка в Chrome
- Затем в правой части окна нажмите Восстановить настройки до их исходных значений по умолчанию и подтвердите сброс настроек.Восстановить исходные настройки по умолчанию
- Теперь перезапустите браузер и проверьте, может ли он выполнить сканирование на наличие вредоносных программ.
Поиск и удаление вредоносных программ в Google Chrome
Не все знают, но в Google Chrome есть собственная встроенная утилита для поиска и удаления вредоносных программ. Ранее этот инструмент был доступен для загрузки в качестве отдельной программы — Chrome Cleanup Tool (или Software Removal Tool), но сейчас он стал составной частью браузера.
Запуск и использование утилиты очистки Chrome от вредоносных программ
Запустить утилиту удаления вредоносных программ Google Chrome можно, зайдя в Настройки браузера — Открыть дополнительные настройки — «Удалить вредоносное ПО с компьютера» (внизу списка), также возможно использовать поиск по настройкам вверху страницы. Ещё один вариант — открыть страницу chrome://settings/cleanup в браузере.
Дальнейшие шаги будут выглядеть следующим, крайне простым, образом:
- Нажмите «Найти».
- Подождите пока будет выполнен поиск вредоносного ПО.
- Посмотрите результаты поиска.
По официальной информации от Google, инструмент позволяет бороться с такими распространенными проблемами, как открывающиеся окна с рекламой и новые вкладки, от которых не удается избавиться, невозможность изменить домашнюю страницу, нежелательные расширения, которые снова устанавливаются после удаления и подобными.
В моих результатах отобразилось, что «Вредоносных программ не найдено», хотя в действительности некоторые из угроз, с которыми призвано бороться встроенное удаление вредоносных программ Chrome на компьютере присутствовали.
Например, при сканировании и очистке с помощью AdwCleaner сразу после Google Chrome, эти вредоносные и потенциально нежелательные элементы были найдены и удалены.
Так или иначе, знать о такой возможности, думаю, полезно. Более того, Google Chrome время от времени выполняет автоматическую проверку на наличие нежелательных программ на вашем компьютере, что не навредит.
А вдруг и это будет интересно:
- Лучшие бесплатные программы для Windows
- Syncthing — синхронизация файлов Windows, Linux, MacOS и Android
- Память встроенной видеокарты Intel HD или Iris Xe, AMD Radeon — как посмотреть, увеличить или уменьшить
- Файл открыт в System при удалении файла — как исправить?
- Как открыть порты в Windows и посмотреть список открытых портов
- Как добавить путь в переменную среды PATH в Windows
- Windows 11
- Windows 10
- Android
- Загрузочная флешка
- Лечение вирусов
- Восстановление данных
- Установка с флешки
- Настройка роутера
- Всё про Windows
- В контакте
- Живые обои на рабочий стол Windows 11 и Windows 10
- Лучшие бесплатные программы на каждый день
- Как скачать Windows 10 64-бит и 32-бит оригинальный ISO
- Как смотреть ТВ онлайн бесплатно
- Бесплатные программы для восстановления данных
- Лучшие бесплатные антивирусы
- Средства удаления вредоносных программ (которых не видит ваш антивирус)
- Встроенные системные утилиты Windows 10, 8 и 7, о которых многие не знают
- Бесплатные программы удаленного управления компьютером
- Запуск Windows 10 с флешки без установки
- Лучший антивирус для Windows 10
- Бесплатные программы для ремонта флешек
- Что делать, если сильно греется и выключается ноутбук
- Программы для очистки компьютера от ненужных файлов
- Лучший браузер для Windows
- Бесплатный офис для Windows
- Запуск Android игр и программ в Windows (Эмуляторы Android)
- Что делать, если компьютер не видит флешку
- Управление Android с компьютера
- Syncthing — синхронизация файлов Windows, Linux, MacOS и Android
- Память встроенной видеокарты Intel HD или Iris Xe, AMD Radeon — как посмотреть, увеличить или уменьшить
- Файл открыт в System при удалении файла — как исправить?
- Как открыть порты в Windows и посмотреть список открытых портов
- Как добавить путь в переменную среды PATH в Windows
- Как создать свою службу в Windows 11 и Windows 10
- Как изменить тип сети Windows 11 — общественная или частная
- WSCC — все системные утилиты Windows в одном интерфейсе
- Как отключить обновления Windows 11
- Как открыть Центр управления сетями и общим доступом в Windows 11
- Как установить программу без прав Администратора в Windows
- Shell Infrastructure Host — что это за процесс и почему он грузит процессор?
- Telegram для Windows не показывает видео и фото — как исправить?
- Ошибка DirectX function GetDeviceRemovedReason failed — как исправить
- Как изменить пароль или ПИН-код Windows 11
- Windows
- Android
- iPhone, iPad и Mac
- Программы
- Загрузочная флешка
- Лечение вирусов
- Восстановление данных
- Ноутбуки
- Wi-Fi и настройка роутера
- Интернет и браузеры
- Для начинающих
- Безопасность
- Ремонт компьютеров
- Windows
- Android
- iPhone, iPad и Mac
- Программы
- Загрузочная флешка
- Лечение вирусов
- Восстановление данных
- Ноутбуки
- Wi-Fi и настройка роутера
- Интернет и браузеры
- Для начинающих
- Безопасность
- Ремонт компьютеров
Популярные антивирусы для Google Chrome
Если перечисленные выше действия не дали результатов, и утилита продолжает плохо работать, предстоит воспользоваться антивирусными программами. В данном случае можно выделить следующие доступные решения для пользователей:
- Прекрасный инструмент Dr. Web Cureit.
- Неплохой вариант антивируса ESET Online Scanner.
- Отличный инструмент Malwarebytes Anti-Malware.
Каждый вариант программного обеспечения пользователи могут скачать с нашего тематического ресурса, а после воспользоваться бесплатно для очистки или лечения системы от вирусов, либо иного вредоносного программного обеспечения.
В настоящее время, любая программа, установленная на компьютер или ноутбук, может подвергнуться заражению вирусами или иным вредоносным программным обеспечением. Разумеется, это будет существенно тормозить нормальную работу системы, из-за чего, вам будет необходимо своевременно вылечить софт или устранить все проблемы. Для этого можно использовать стандартные инструменты, либо антивирусы. Больше всего, поражению подвержены обозреватели, которые в первую очередь сталкиваются с проблемами
Здесь не важно, какой именно вы используете браузер, так как любой тип утилиты, в том числе и Гугл Хром может подвергнуться атаке, и не выдержать. Вследствие этого, вам необходимо регулярно производить сканирование операционной системы и наиболее важных ее элементов, и по возможности своевременно устранять заражение вирусами
Способы чистки
Я собрал для вас несколько способов, которыми сам проверил на практике. Они помогут избавиться от назойливой рекламы.
Проверить систему антивирусником
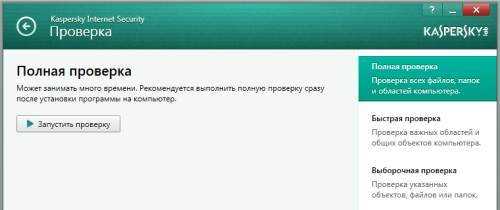
Это — самое первое, что необходимо сделать в случае возникновения подобных трудностей. Данный способ эффективен для поиска и удаления вирусов с компьютера. Но если они скрыты в самом браузере, то придётся воспользоваться методами, описанными ниже.
Удалить ненужные дополнения
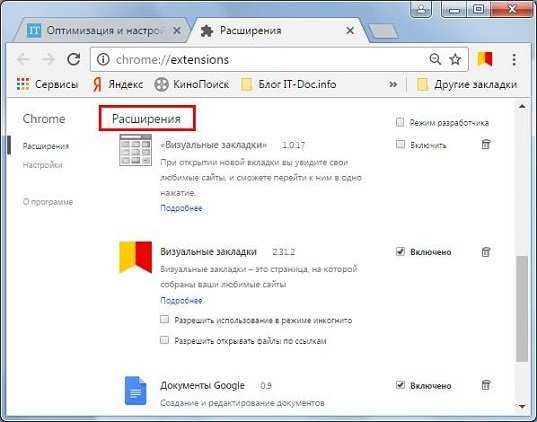
Во многих веб-обозревателях есть возможность установки расширений для расширения функционала. О существовании многих из них пользователь может даже не догадываться, потому что их установили без его разрешения. Их необходимо удалить.
Удалить приложения

Некоторые вирусы устанавливаются как полноценный софт, который открывает рекламу в браузере (например, Webalta). Перейдите в «Пуск — Панель управления — Программы и компоненты». Выберите программы, с которыми вы незнакомы или которые выглядят подозрительно, и удалите их.
Настройка ярлыка
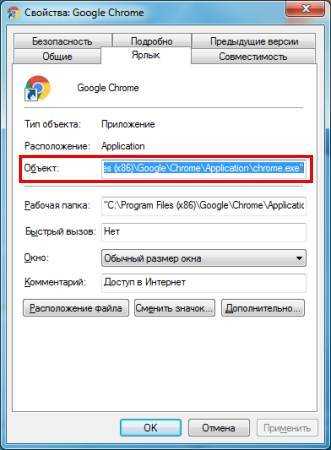
Проблема открытия Вулкана или других нежелательных сайтов может крыться в настройке ярлыка веб-обозревателя. Вирус указывается в поле «Объект». «Лечится» очень просто — удалите старый ярлык, после чего создайте новый.
Проверка hosts
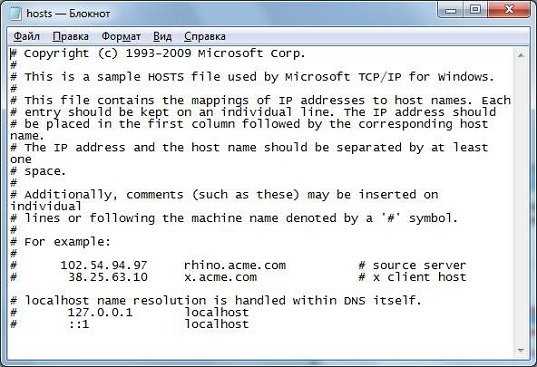
Hosts — маленький, но невероятно важный файл для корректного интернет-сёрфинга. Многие пользователи с ним незнакомы, поэтому недоброжелательные приложения часто меняют его параметры. Первый способ (им я сам пользуюсь) — восстановление стандартного hosts с помощью AVZ. Второй способ — вручную. Найдите файл с помощью инструмента «Поиск». Откройте файл через системное приложение «Блокнот» и уберите все данные, находящиеся ниже 127.0.0.1.
Что такое Chromium Malware?
Chromium — это проект браузера Google с открытым исходным кодом, используемый в качестве основы для Google Chrome. Вредоносная программа Chromium названа в честь проекта, поскольку вредоносные разработчики используют этот код для создания поддельных веб-браузеров Chrome.
Программы для Windows, мобильные приложения, игры — ВСЁ БЕСПЛАТНО, в нашем закрытом телеграмм канале — Подписывайтесь:)
У них будут свои собственные имена (например, BeagleBrowser и BoBrowser), но на поверхности они будут очень похожи на Chrome. Хотя есть и другие законные браузеры Chromium
9 альтернативных браузеров Chromium, которые бьют Chrome в своей собственной игре
9 альтернативных браузеров Chromium, которые бьют Chrome в своей собственной игреGoogle Chrome — самый популярный браузер сегодня. Но у него тоже есть свои проблемы. Эти девять альтернативных браузеров имеют небольшой вес и сохраняют технологию, на которой работает Chrome. Получите лучшее из обоих миров.
Прочитайте больше
Вы могли бы установить, это не так — они не предназначены для конечного пользователя.
Они настроят вашу домашнюю страницу и поисковую систему по умолчанию так, чтобы они соответствовали сайту, который приносит доход, если вы им пользуетесь. Если вы новичок в Windows, вы можете даже не осознавать, что это произошло. Они также могут заразить настройки в других браузерах или заразить вашу собственную установку Chrome сторонними расширениями.
Вы можете случайно установить эти браузеры (или вредоносные расширения) из всплывающих окон браузера, или они могут поставляться в комплекте с другим программным обеспечением.
Как очистить или очистить DNS-кэш Google Chrome
Аюш стал энтузиастом Windows с того дня, как у него появился первый компьютер с Windows 98SE. Он является активным участником программы предварительной оценки Windows с первого дня и теперь является MVP программы предварительной оценки Windows. Он тестировал предварительные версии сервисов на своем ПК с Windows 10, устройствах Lumia и Android.
Иногда вы пытаетесь загрузить действительный файл в Google Chrome, но получаете сообщение об ошибке «Обнаружен сбой вируса», даже если вы загружаете его с известного веб-сайта. Это распространенная ошибка, если вы пытаетесь загрузить программный кряк, патч или генератор ключей из-за политик безопасности Chrome.
Не рекомендуется загружать взломщики или исправления, так как они могут серьезно повредить ваш ПК с Windows. Однако, если вы уверены, что загружаете легальный и безопасный файл, вы можете попробовать отключить настройки безопасности на своем устройстве с Windows.
В Windows 10/11 и Chrome используются агрессивные политики безопасности, которые могут давать ложноположительные результаты, помечая действительный файл как вирус.
Файлы PHP, сжатые исходные коды, файлы проектов, неизвестные, но действительные файлы .exe или загрузка через торрент могут завершиться ошибкой и быть заблокированы системой безопасности Windows.
Еще несколько советов
Что еще можно порекомендовать пользователю, у которого на компьютере есть вирусная реклама?
- Обновляйте регулярно антивирус, чтобы не допустить заражения.
- Очищайте систему с помощью специальных программ, например, CCleaner.
- Установите Adblock или Adguard – расширения для блокировки рекламы на сайтах.
- Не скачивайте программы из сторонних источников, не переходите по неизвестным ссылкам, не открывайте сомнительные ресурсы – их названия порой не несут даже никакого смысла. Не нужно полностью надеяться на антивирус. Лучше предупредить, чем избавляться потом от последствий.
Программы AdwCleaner и Malwarebytes эффективно убирают рекламный вирус в любом браузере. Если они не помогут, придется заняться ручной чисткой системы.
Запуск и использование утилиты очистки Chrome от вредоносных программ
Запустить утилиту удаления вредоносных программ Google Chrome можно, зайдя в Настройки браузера — Открыть дополнительные настройки — «Удалить вредоносное ПО с компьютера» (внизу списка), также возможно использовать поиск по настройкам вверху страницы. Ещё один вариант — открыть страницу chrome://settings/cleanup в браузере.
Дальнейшие шаги будут выглядеть следующим, крайне простым, образом:
- Нажмите «Найти».
- Подождите пока будет выполнен поиск вредоносного ПО.
- Посмотрите результаты поиска.
По официальной информации от Google, инструмент позволяет бороться с такими распространенными проблемами, как открывающиеся окна с рекламой и новые вкладки, от которых не удается избавиться, невозможность изменить домашнюю страницу, нежелательные расширения, которые снова устанавливаются после удаления и подобными.
В моих результатах отобразилось, что «Вредоносных программ не найдено», хотя в действительности некоторые из угроз, с которыми призвано бороться встроенное удаление вредоносных программ Chrome на компьютере присутствовали.
Например, при сканировании и очистке с помощью AdwCleaner сразу после Google Chrome, эти вредоносные и потенциально нежелательные элементы были найдены и удалены.
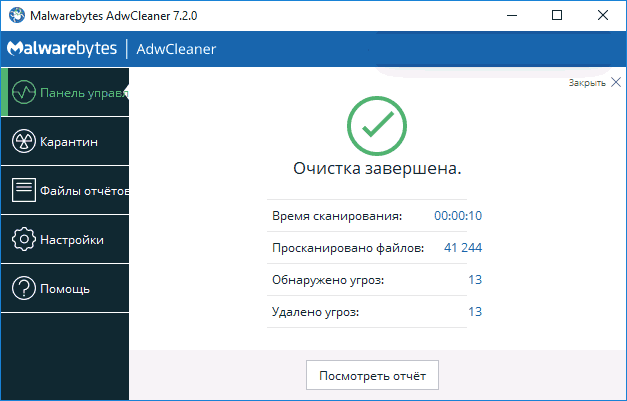
Так или иначе, знать о такой возможности, думаю, полезно. Более того, Google Chrome время от времени выполняет автоматическую проверку на наличие нежелательных программ на вашем компьютере, что не навредит.
Поиск и удаление вредоносного программного обеспечения
Инструмент очистки Chrome, после его прямой интеграции с Google Chrome, теперь точно указан как параметр с надписью «Найти и удалить вредоносное программное обеспечение» глубоко на панели дополнительных настроек браузера.
В действии инструмент работает довольно просто — дайте ему команду запуститься, и он автоматически просканирует и удалит нежелательные расширения, неправильные конфигурации, вредоносные системные процессы и другое потенциально нежелательное программное обеспечение на вашем компьютере.
В отличие от специального антивирусного приложения, инструмент очистки удаляет только программное обеспечение, которое непосредственно влияет на Chrome. Так что не считайте это заменой общесистемной защиты.
Итак, как вы можете добраться до него? Введите «chrome://settings/cleanup» в адресной строке новой вкладки, а затем нажмите Enter, чтобы немедленно открыть инструмент.
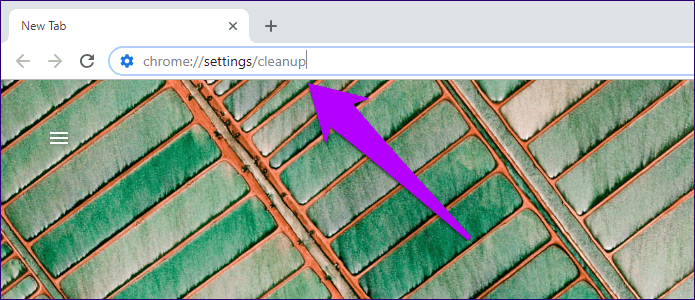
Примечание:
Чтобы выполнить поиск вредоносного программного обеспечения, нажмите «Найти». Но прежде чем сделать это, рассмотрите возможность отключения ползунка рядом с «Сообщить подробности в Google», если вы не хотите, чтобы инструмент передавал результаты любого вредоносного программного обеспечения или расширений, обнаруженных в вашей системе, команде разработчиков Chrome.
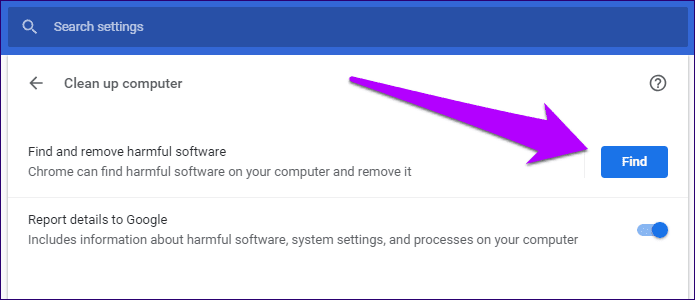
После запуска сканирования весь процесс занимает некоторое время. Инструмент запросит у вас разрешение на удаление, если обнаружит какое-либо вредоносное программное обеспечение. Нажмите «Удалить», когда будет предложено сделать это.
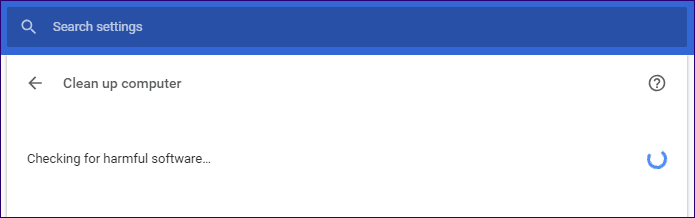
Как видите, ничего сложного во всем этом нет, и после этого у вас должен быть очень стабильный и безопасный браузер.
Как защитить компьютер от вредоносного ПО
Указанные выше способы проверки на наличие наносящего вред программного обеспечения позволяют отыскать вирусы. Однако они никак не помогают защитить персональный ноутбук от дальнейшего «заражения» вредоносными софтами.
Поэтому, каждый разумный человек задается вопросом, а как же мне защитить свой ПК от подобных вирусов? Разработчики браузера отмечают следующие моменты, которые позволят снизить риск попадания вирусов на устройство:
Подводя краткий итог сегодняшней инструкции, можно сказать, что проверить и удалить вирус в браузере Google Chrome достаточно просто. Для этого достаточно лишь проделать правильный набор действий, который и был указан выше. Помимо этого, вы узнали о признаках «плохих» ПО, а так же о том, как защитить свой стационарное устройство от возможного попадания вредящих программ.
Spybot Search & Destroy – повышение безопасности ПК
Некоторые решения по усилению защиты системы предлагает бесплатная версия утилиты, для использования остальных придётся приобрести платную версию. Удобство работы с приложением увеличивается благодаря русскоязычному интерфейсу и возможности периодически обновлять базу данных вирусов и нежелательных программ.
Рис. 8. Spybot Search & Destroy – поиск, устранение и профилактика проблем.
Spybot способен контролировать изменения реестра и системной информации, благодаря чему не только решает уже появившиеся проблемы, но и обеспечивает профилактику возможных неполадок. Кроме того, все изменения, которые внесла утилита, можно отменить – иногда это помогает избежать сбоев в работе Windows, когда вместе с вирусом удаляется полезный файл.
Используйте встроенный в Chrome сканер вредоносных программ
В Chrome есть сканер вредоносных программ, который вы можете использовать для найти и удалить вредоносные элементы с вашего компьютера. Ваша ошибка «Сканирование на вирусы не удалось» может быть вызвана вредоносным ПО, и использование сканера должно помочь вам решить эту проблему.
- Выберите три точки в правом верхнем углу Chrome и выберите «Настройки».
- Выберите «Сброс и очистка» на боковой панели слева.
- Выберите Очистить компьютер на панели справа.
- Выберите «Найти», чтобы начать сканирование компьютера на наличие вредоносных программ.
- Когда сканер удалит вредоносное программное обеспечение, перезапустите загрузку файла.



























