Преобразование HEIC в JPEG на iPhone
Если у вас уже есть фотография в формате HEIC, и вам нужно преобразовать ее в JPEG, есть несколько способов преобразовать файл прямо на iPhone.
- Приложение для редактирования фотографий: Фоторедакторы iOS, такие как Adobe Lightroom CC, поддерживают открытие файлов в формате HEIC. Затем вы можете экспортировать из этих приложений в JPEG или другой поддерживаемый формат файла.
- Отправьте фотографии по электронной почте: Встроенное приложение Apple Mail в iOS автоматически конвертирует любые прикрепленные изображения HEIC в JPEG при отправке, даже если выбрано качество «Фактический размер».
- Загрузка камеры Dropbox: Если вы используете возможность приложения Dropbox автоматически загружать изображения с iPhone, вы можете настроить его для преобразования всего в JPEG перед загрузкой. В приложении Dropbox просто перейдите на Аккаунт> Загрузки с камеры> Сохранить фотографии HEIC как> JPG.
- Загрузка камеры OneDrive: Подобно Dropbox, приложение OneDrive может конвертировать ваши файлы HEIC в JPEG перед загрузкой. Однако здесь не нужно ничего настраивать, так как по умолчанию он конвертируется в JPEG.
- Приложение для преобразования изображений: Ряд как платных, так и бесплатных приложений, доступных в iOS App Store, предлагают преобразование изображений из HEIC в JPEG. Мы не тестировали многие из этих приложений для преобразования, поэтому не можем дать конкретных рекомендаций, но поиск в App Store по запросу «HEIC в JPEG» предоставит вам множество результатов.
Шаг 2: Находим «Камеру»
После того, как вы открыли меню «Настройки» на вашем iPhone, следующий шаг — найти «Камеру».
Обычно «Камера» расположена в середине списка, но мы также можем воспользоваться поиском.
После того, как мы нашли «Камеру», нужно нажать на неё и перейти в настройки. В «Настройках Камеры» нужно найти «Формат захвата».
Стоит отметить, что настройки «Камеры» на всех моделях iPhone могут незначительно отличаться, поэтому если вы не можете сразу найти «Формат захвата», привычно перенаправьте поиск на нужную настройку.
Выберите JPEG вместо HEIC и вернитесь в настройки «Настройки» с помощью кнопки «Назад» в верхнем левом углу экрана. Теперь все фотографии, сделанные на вашем iPhone, будут сохраняться в формате JPEG.
Не переключайтесь ради этого
Переключиться с HEIC на JPG легко, и это определенно оправдано из-за проблем совместимости, с которыми вы столкнетесь. Тем не менее, я рекомендую вам не переключаться только ради этого. Это связано с тем, что HEIC имеет множество преимуществ, таких как использование меньшего объема памяти и техническая продвинутость по сравнению с JPG.
Apple установила его как настройку по умолчанию по какой-то причине. Если ваши фотографии останутся только в экосистеме Apple, настоятельно рекомендуется придерживаться HEIC, так как нет причин для переключения.
Далее: Возникли проблемы с резервным копированием фотографий в iCloud? Ознакомьтесь с этим руководством по устранению неполадок и быстро решите любые проблемы.
Post Views: 26
Программы для Windows, мобильные приложения, игры — ВСЁ БЕСПЛАТНО, в нашем закрытом телеграмм канале — Подписывайтесь:)
Как изменить формат фото на iphone в jpeg
С форматом фотографии HEIC пользователи впервые столкнулись, когда вышла iOS 11. Все снимки сохраняются с данным расширением. Оно уменьшает величину фотографии без утраты качества. Именно поэтому снимок будет весить меньше, чем такой же JPEG-файл. При этом нередко возникает необходимость провести конвертацию.

Порядок действий:
- Необходимо зайти в приложение Фото и выбрать в нём те снимки, которые необходимо переформатировать в jpeg.
- Галочкой следует пометить конкретные фотографии.
- Далее нужно нажать на «Поделиться», эта кнопка выглядит как прямоугольник со стрелочкой.
- Следующий шаг – это нажатие на кнопку «Скопировать фото».
- Нужно открыть программу «Документы» и туда вставить снимки. Останется перевести их в определённый формат.
- Потребуется создать новую папку, где будут храниться фото в формате jpeg. Для этого следует кликнуть на плюсик и на «Новая папка».
- После её создания необходимо выбрать опцию «Вставить» или «импортировать из Фото».
- Выбранные снимки окажутся в созданной папке, и они будут автоматически конвертированы в jpeg.
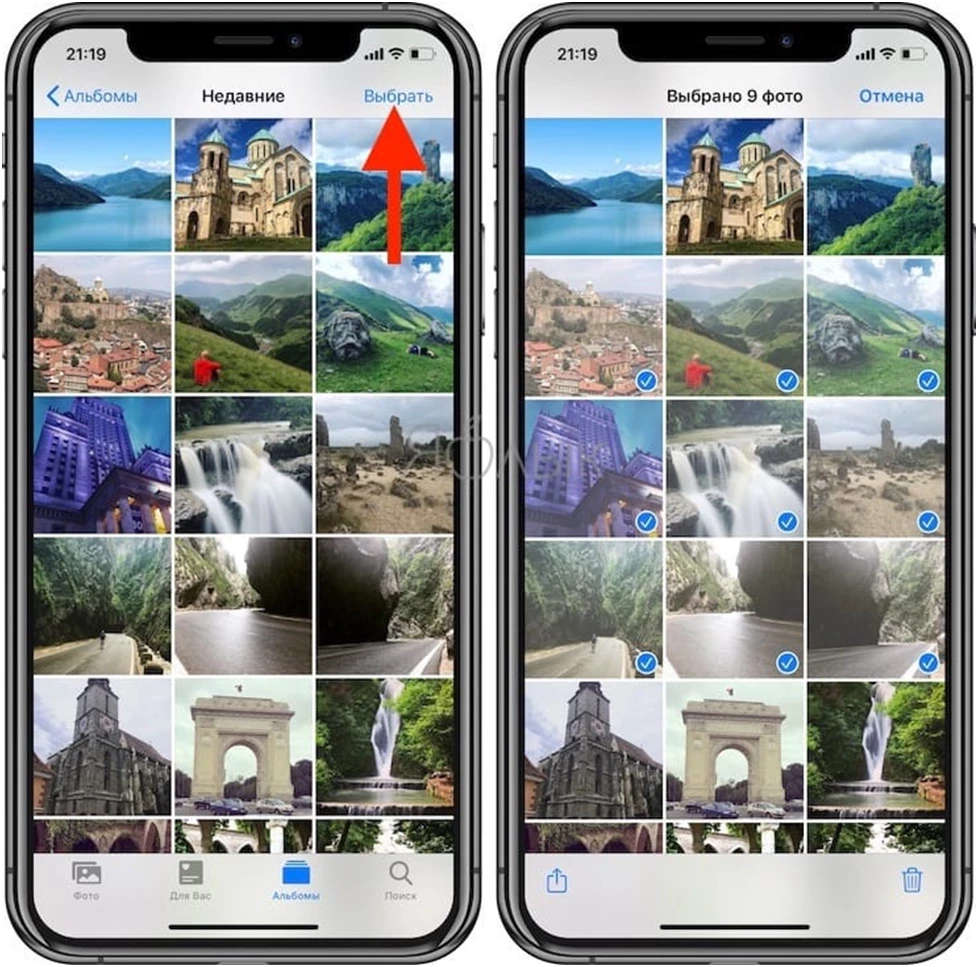
Как настроить сохранение фото на iPhone в JPEG
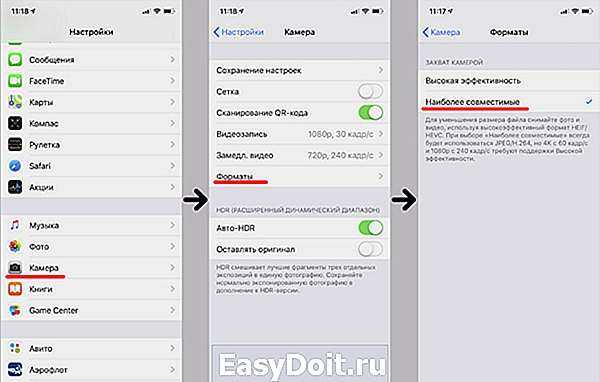
4 тапа – и JPEG возвращается.
Чтобы вернуть расширение JPEG для всех сделанных фото в галерее iPhone, нужно сделать следующее:
1. Перейти по пути «Настройки» – «Камера»
2. Открыть пункт «Форматы»
3. Выбрать пункт «Наиболее совместимые»
После этого все станет хорошо: фотки будут сохраняться в JPEG, можно передавать их на ПК или Мак, редактировать в Photoshop и не тратить время на конвертирование из одного формата в другой.
Нужно учитывать, что выбрав пункт «Наиболее совместимые», вы не сможете снимать видеоролики в формате 4К/60 кадр. сек и 1080p/240 кадр. сек. Для съёмки с такими настройками нужно вернуть галочку на «Высокая эффективность».
Если вы выбираете настройку «Наиболее совместимые», то убедитесь в наличии памяти на своем смартфоне: фотки в JPEG занимают больше места, чем в НEIС-формате. Хотя, у меня 64 Гб памяти, и я не чувствую никаких неудобств.
(3.41 из 5, оценили: 54)
www.iphones.ru
Почему нужно переводить HEIC в JPG?
Конвертировать HEIC в JPG на iPhone может быть необходимо по нескольким причинам:
- Совместимость: HEIC формат является относительно новым и не все устройства и программное обеспечение могут его поддерживать. Конвертирование в JPG позволит вам использовать фотографии на любом устройстве.
- Размер: HEIC формат сжимает изображения, что помогает экономить место на устройстве. Однако, если вы хотите отправить фотографию на старое устройство или через социальные сети, придется конвертировать ее в JPG, так как эти сервисы не поддерживают HEIC.
- Обработка: Некоторые редакторы фотографий и программы также могут иметь проблемы с открытием HEIC-изображений. Конвертирование в JPG позволяет вам использовать фотографии, когда доступен только этот формат.
Конвертирование HEIC в JPG — очень простой процесс, который может быть сделан на iPhone с помощью встроенного конвертера или стороннего приложения.
Совместим ли мой iPhone с HEIC?
HEIC (High Efficiency Image File Format) — это новый формат изображений, который был введен в качестве стандартного для фотографий на iPhone, начиная с iOS 11. HEIC формат представляет собой более передовой и эффективный способ хранения фотографий на iPhone, чем JPEG.
Однако, не все модели iPhone поддерживают HEIC. Например, старые модели iPhone, такие как iPhone 6 или более ранние, не могут использовать HEIC формат и будут сохранять фотографии в формате JPEG.
Если у вас новые модели iPhone, такие как iPhone 7, 8, X, XR, XS или 11, то ваш iPhone скорее всего будет использовать HEIC формат по умолчанию. Однако, вы можете легко отключить использование HEIC в настройках камеры вашего iPhone и использовать JPEG вместо него.
Кроме того, если вы передаете фотографии на компьютер, на котором нет поддержки HEIC формата, вы можете столкнуться с проблемами, связанными с несовместимостью. В таком случае, вам может потребоваться использовать сторонние программы для преобразования фотографий из формата HEIC в JPEG.
Изменение формата средствами самой Windows
Для того, чтобы изменить формат файла не обязательно пользоваться сторонними средствами. В Windows можно это сделать
- как с единичными файлами прямо в «Проводнике» (переименованием),
- так и групповой обработкой сразу всех файлов папки с помощью командной строки.
Правда, при этом размер файла (файлов) сохранится тот же самый, что был до смены формата.
Смена формата в проводнике Windows
Открываем папку с файлами. По умолчанию, как правило, в имени файла расширение файла не отображается. Чтобы сделать его видимым, кликните «Вид» в верхней части окна и в раскрывшемся меню поставьте галочку в чек-боксе «Расширения имен файлов». Теперь в имени файла виден его формат (тип расширения). Если изменения сразу не вступили в силу, просто закройте папку с файлами и откройте ее снова.

Показать расширения имен файлов
Теперь, как и при обычном переименовывай, кликаем правой кнопкой мыши по нужному файлу, в открывшемся списке действий нажимаем «Переименовать». В нашем примере, вместо PNG набираем JPG и жмем Enter. Система дуракоустойчивости предупреждает о необратимости действия, думаем еще раз на всякий случай, и нажимаем Enter повторно.
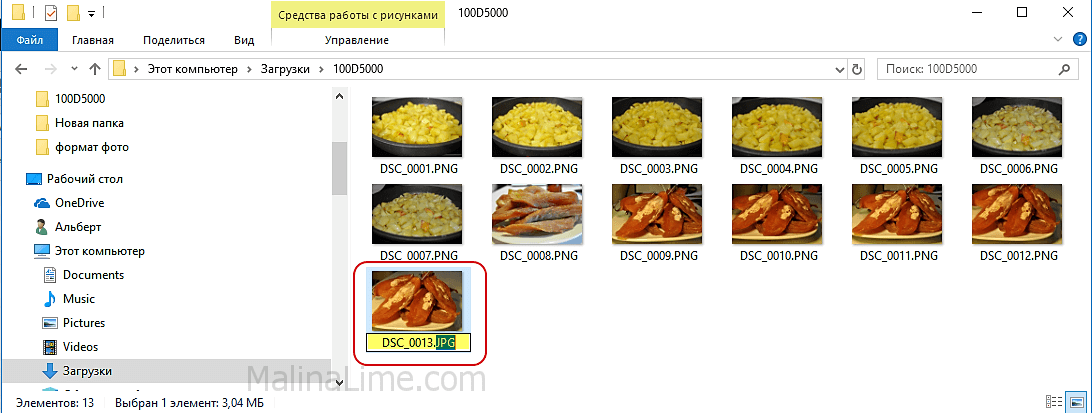
Измененный формат фото
Все, формат фото изменен. Но! Размер файла при этом не изменился.
Групповая смена формата файлов с помощью командной строки
Зайдите в командную строку. Сделать это можно нажатием сочетания клавиш Windows+R на клавиатуре, после чего во всплывающем окне ввести cmd и нажать ОК.
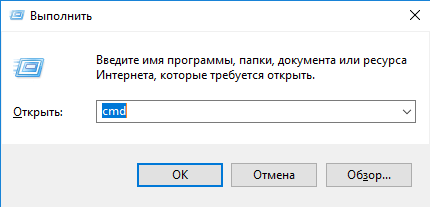
Вход в командную строку
В Windows 10 нажмите на «Поиск» в панели управления, также введите cmd и кликните по появившейся в списке строке «Командная строка».
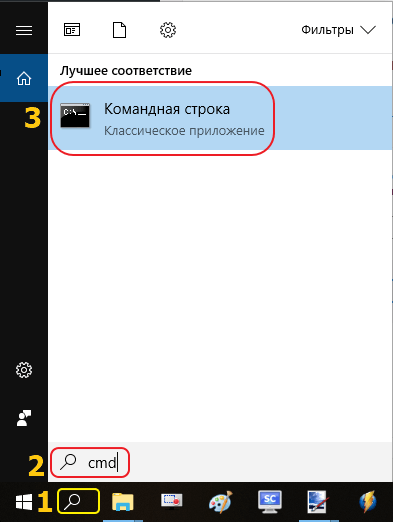
Windows10 Вход в командную строку
В результате откроется такое окно с черным фоном.
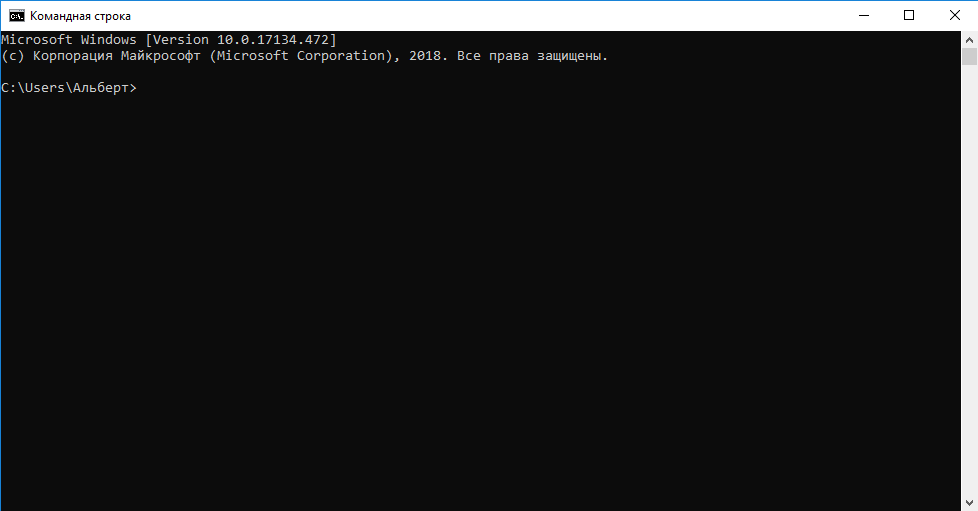
Командная строка Windows
Сначала надо перейти в нужную папку. Для этого вводим в строке команду cd (сменить директорию) и вставляем путь к папке, в которой находятся файлы. Если кто-то забыл, как скопировать путь к папке, то напомню, что достаточно кликнуть мышкой по строке пути в проводнике. Путь отобразится в понятном для командной строки виде. Смотрите на гифке.
Вставляем в строку путь к папке, в которой расположены файлы, сразу после команды cd, выглядит это так: cd C:UsersАльбертDownloads100D5000, (у Вас путь будет свой, поэтому я зачеркнул мой, чтобы случайно не скопировали).
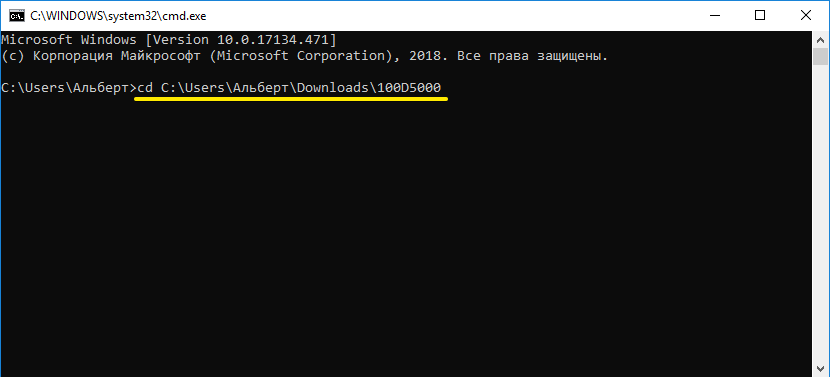
Командная строка путь к папке
Жмём Enter. Этим действием мы переходим в командной строке в нужную нам папку.
Затем используем специальную команду, которая изменит расширения у файлов, скопируйте ее прямо отсюда: rename *.PNG *.JPG и снова нажимаем Enter.

Команда смены формата файлов
Заглядываем в нашу папку, и видим, что все файлы поменяли тип расширения, или как мы чаще говорим, формат. У всех стал JPG.

Результат группового изменения формата файлов с PNG на JPG
Можно ввести более универсальную команду для смены форматов: rename *.* *.JPG такая инструкция изменит формат абсолютного всего, что попадется ей на пути в указанной папке
Так что стоит пользоваться осторожно, предварительно проверив, не пострадают ли видео или текстовые файлы, которые случайно там могут оказаться
Изменить формат фото в paint
Это также просто, как и в предыдущем редакторе. Да и названия у них созвучны. Вот, посмотрите на изображении ниже, достаточно одной картинки, чтобы отобразить весь нехитрый способ как изменить формат фотографии.
- Открываете файл в редакторе paint
- Сохраняете его через «Сохранить как» в нужном формате.
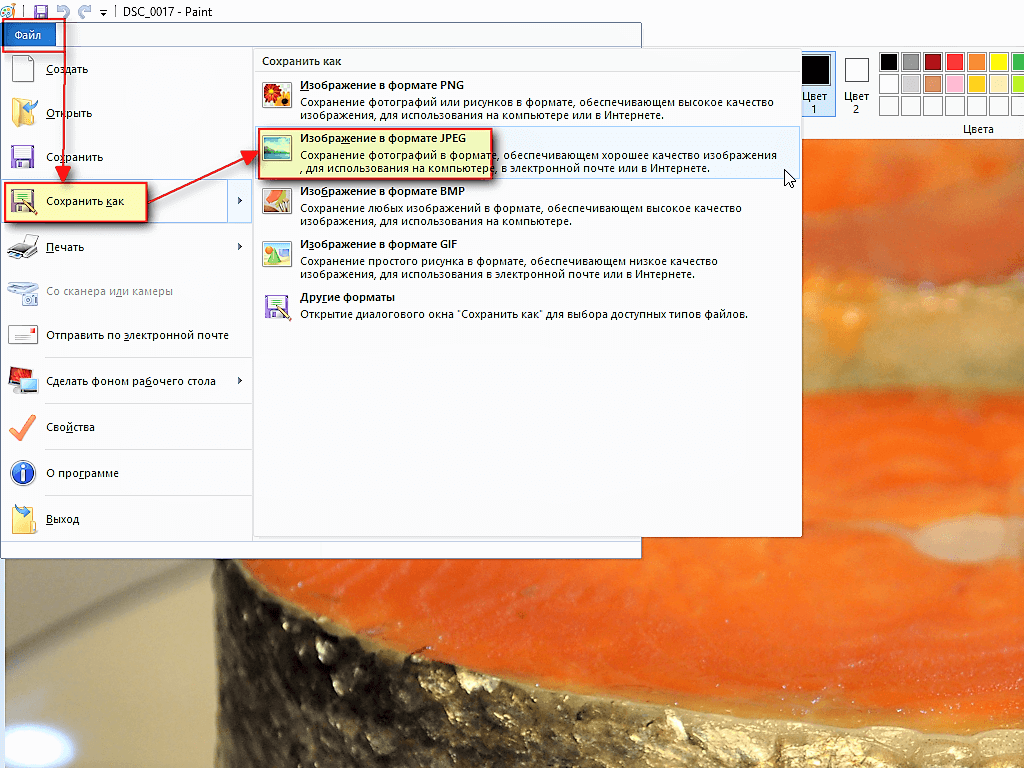
Как изменить формат фото в редакторе paint
Шаг 4: Как выбрать формат «JPEG» после отключения HEIC
После отключения формата «HEIC» на iPhone, следующим шагом является выбор формата «JPEG» для создания фотографий.
Для этого необходимо открыть настройки камеры на вашем устройстве. Затем выбрать раздел «Формат записи».
В этом разделе вы увидите два варианта: «HEIC» и «JPEG». Выберите формат «JPEG», чтобы сохранять фотографии в стандартном формате на вашем iPhone.
После выбора формата, вы можете закрыть настройки и начать фотографировать в формате «JPEG».
Но помните, что при использовании формата «JPEG» размер файлов будет больше, чем при использовании «HEIC». Также, некоторые функции камеры могут быть недоступны в формате «JPEG».
Как на iPhone конвертировать изображения в разные форматы. Например, HEIC в JPG
Иногда нужно пересохранять фото в разных форматах по работе. Делать это на Mac достаточно просто, но как изменить формат фото на iPhone?
В новой операционной системе macOS Monterey купертиновцы добавили встроенный механизм конвертации фото. Он работает прямо в стандартном файловом менеджере Finder и поддерживает три формата изображений: JPG, PNG и HEIF. К сожалению, в iOS такую фишку не добавили, но на iPhone существуют свои методы и хитрости для конвертации фото в разные форматы.
Как узнать, в каком формате сохранено фото на iPhone
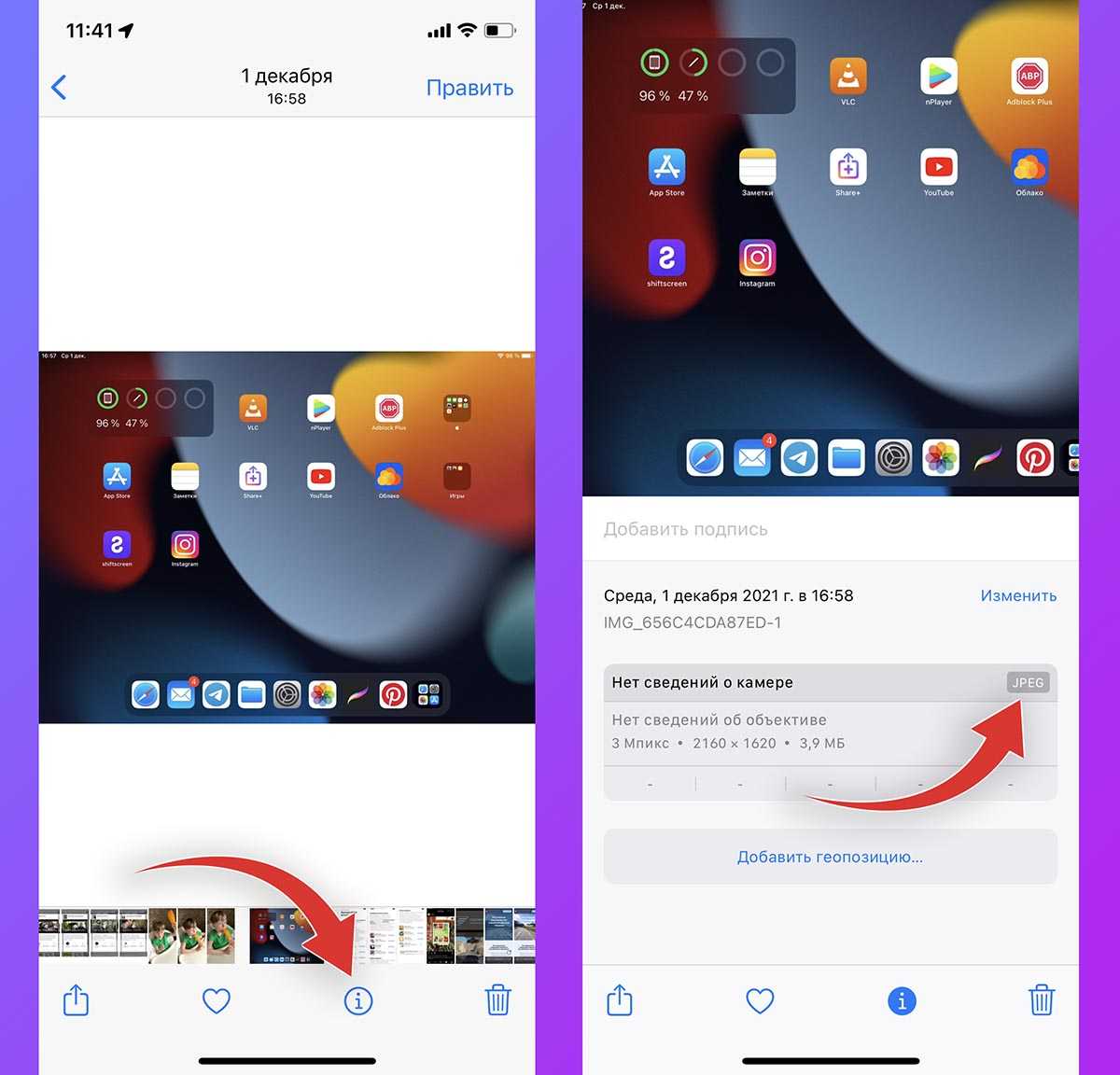
Одной из фишек iOS 15 стала возможность просматривать EXIF-данные для любого фото в галерее смартфона. Нужно сделать следующее:
1. Поместите нужную фотографию в стандартное приложение Фото. Если она хранится в другой программе, сохраните файл в галерею iOS через меню Поделиться.
2. В приложении Фото нажмите кнопку “i” или просто потяните снимок вверх.
3. В разделе с EXIF-данными увидите формат сохраненного снимка.
Как преобразовать любое фото на iPhone в *.jpg
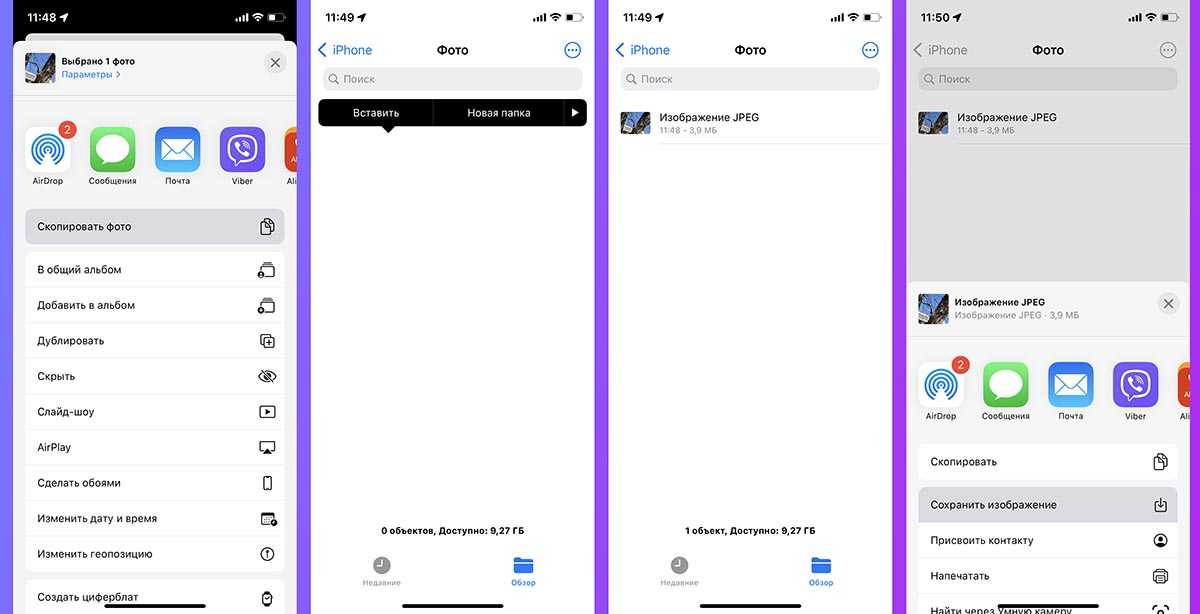
Для этого можно использовать стандартный буфер обмена в iOS.
Найдите нужный снимок в приложении Фото.
В меню Поделиться выберите пункт Скопировать фото.
Перейдите в приложение Файлы и в любой папке вставьте скопированное фото через контекстное меню. При вставке снимок будет сконвертирован в формат *.jpg.
Через меню Поделиться можете перенести фото обратно в приложение Файлы.
Как преобразовать любое фото на iPhone в *.png
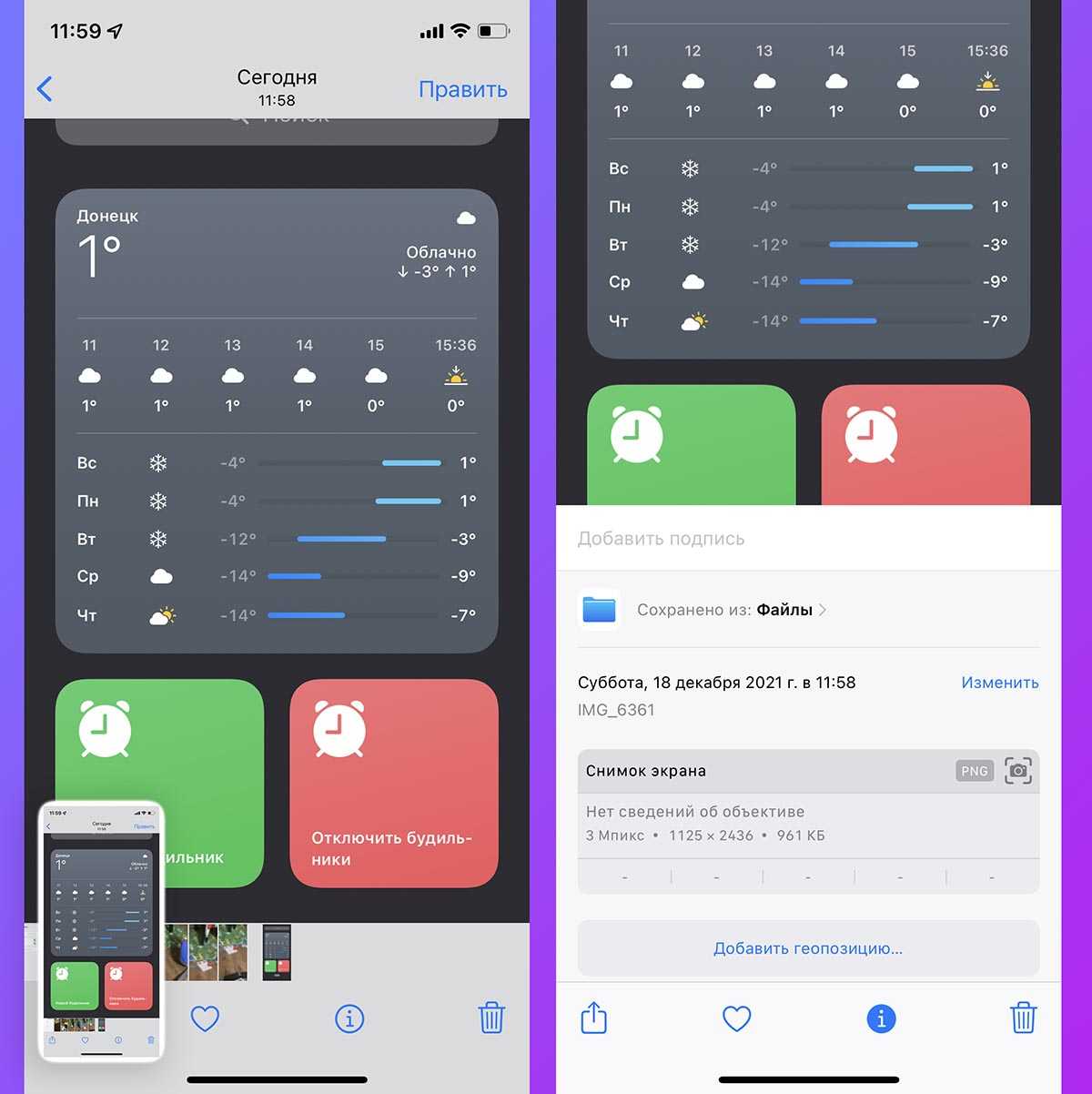
В этом нам поможет стандартная система создания скриншотов.
◈ Найдите нужный снимок и откройте его для просмотра в полноэкранном режиме, чтобы на экране не отображались элементы интерфейса приложения.
◈ Сделайте снимок экрана iPhone зажатием пары кнопок Увеличение громкости + Боковая кнопка (на iPhone с Face ID) или Домой + Power (на iPhone с Touch ID).
◈ Получите дубликат исходного изображения в формате *.png.
Преимущества HEIC над JPEG
- вдвое меньший размер при аналогичном качестве;
- возможность хранить в одном heic-контейнере сразу несколько изображений для «Живых фото»;
- поддержка прозрачности, как у формата PNG;
- поддержка 16-битных цветов — JPEG поддерживает только 8-битные;
- возможность отмены операций по изменению фотографии — поворота, обрезки и так далее;
Снимать и хранить фото в формате HEIC могут лишь iPhone 7 и последующие смартфоны Apple.

Наглядное преимущество HEIC над JPEG — больше цветов и возможность сжатия
Похоже, Apple хотела сделать, как лучше, внедрив новый формат, но не подумала о том, что другие устройства плохо дружат со всем новым — им подавай старый добрый JPG или PNG. Благо в Купертино предусмотрели решение, о котором, кстати, мало кто знает.
Часть 1: Как делать снимки в формате JPEG на iPhone вместо HEIC
Поскольку JPEG имеет лучшую совместимость, чем HEIC, его использование вместо более энергоэффективного формата имеет некоторые недостатки. В HEIC файл поддерживает анимацию лучше, чем более традиционные форматы, такие как GIFs. Когда вы делаете снимки в формате JPEG на iPhone вместо HEIC, видео — еще одна важная проблема, которую необходимо учитывать. Выбор JPEG также означает выбор H.264 в качестве формата видео.
Шаг 1: Убедитесь, что вы уже установили iOS 11 или выше на свой iPhone или iPad заранее. Перейдите к Настройки на вашем iPhone, чтобы изменить настройки.
Шаг 2: Прокрутите список и выберите камера вариант. После этого вы можете выбрать Форматы вариант. Затем выберите Наиболее совместимые возможность делать снимки в формате JPEG на iPhone вместо HEIC.
Внимание: После того, как вы выбрали эту опцию, теперь вы можете захватывать изображения JPEG вместо изображений HEIF. Между тем, iPhone также снимает видео в формате H.264 вместо HEVC
Что такое HEIF и HEIC?
Формат HEIF создает изображения с меньшим размером файла и более высоким качеством изображения по сравнению со старым стандартом JPEG. Другими словами, HEIF лучше, чем JPEG. Новый формат изображения основан на формате сжатия видео высокой эффективности, также известном как HEVC или H.265.
Но HEIF — это не только размер файлов. Изображения HEIF предлагают множество функций, которые недоступны в формате JPEG. Например, прозрачность и 16-битный цвет. Вы можете применять такие изменения, как вращение, обрезка, титры и наложения к изображениям HEIF и они будут сохраняться без изменения основного изображения. Это означает, что вы можете отменить эти изменения позже, если хотите.
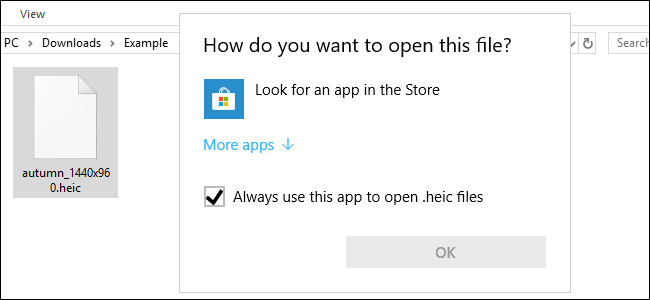
Как конвертировать фотографии HEIC в JPG с помощью приложения «Файлы»
Вы можете сделать это прямо из приложения «Файлы» — стороннее приложение не требуется.
Простой процесс копирования фотографий из приложения «Фотографии» и вставки их в папку в приложении «Файлы» преобразует фотографии из формата HEIC в формат JPG.
Сначала откройте приложение «Файлы» на своем iPhone или iPad. Здесь можно выбрать местоположение «На моем iPhone / iPad» или выбрать облачное хранилище. (Если вы выберете место облачного хранилища, данные будут учитываться в вашем плане онлайн-хранения, и фотографии не всегда будут доступны в автономном режиме.)
Здесь нажмите и удерживайте в пустой области и выберите опцию «Новая папка» во всплывающем окне.
Присвойте папке имя и нажмите кнопку «Готово».
Теперь откройте приложение «Фотографии» и перейдите в альбом, содержащий фотографии HEIC. Здесь нажмите на кнопку «Выбрать» на верхней панели инструментов.
Теперь выберите все фотографии, которые вы хотите конвертировать.
Нажмите на кнопку «Поделиться» в левом нижнем углу.
На странице «Поделиться» выберите «Копировать фотографии».
Фотографии теперь в вашем буфере обмена. Откройте приложение «Файлы» и перейдите к папке, которую мы создали на предыдущих этапах.
Здесь просто нажмите и удерживайте в пустой области и выберите опцию «Вставить» во всплывающем меню.
Мгновенно вы увидите ваши фотографии HEIC здесь, в формате JPG.
Многие другие приложения могут быстро конвертировать изображения HEIC в файлы JPEG в App Store. Некоторые могут содержать рекламу или требовать оплаты. Поиск в магазине приложений, и вы найдете их.
Если на вашем Mac хранится много фотографий HEIC, вы можете использовать скрипт Automator, чтобы быстро конвертировать их в формат JPG.
СВЯЗАННЫЕ С: Как конвертировать изображения HEIC в JPG на Mac простым способом
Программы для Windows, мобильные приложения, игры — ВСЁ БЕСПЛАТНО, в нашем закрытом телеграмм канале — Подписывайтесь:)
Как конвертировать фотографии HEIC в JPG с помощью приложения «Файлы»
Вы можете сделать это прямо из приложения «Файлы» — стороннее приложение не требуется.
Простое копирование фотографий из приложения «Фото» и вставка их в папку в приложении «Файлы» преобразует фотографии из формата HEIC в формат JPG.
Сначала откройте приложение «Файлы» на своем iPhone или iPad. Здесь выберите расположение «На моем iPhone / iPad» или вариант облачного хранилища. (Если вы выберете облачное хранилище, данные будут учитываться в вашем тарифном плане онлайн-хранилища, и фотографии не всегда будут доступны в автономном режиме.)
Здесь нажмите и удерживайте пустую область и выберите во всплывающем окне опцию «Новая папка».
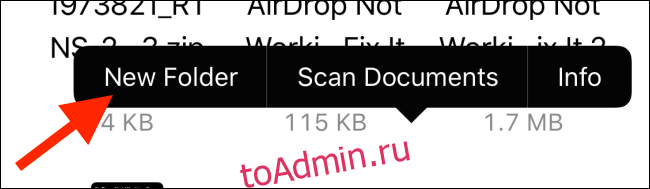
Дайте папке имя и нажмите кнопку «Готово».
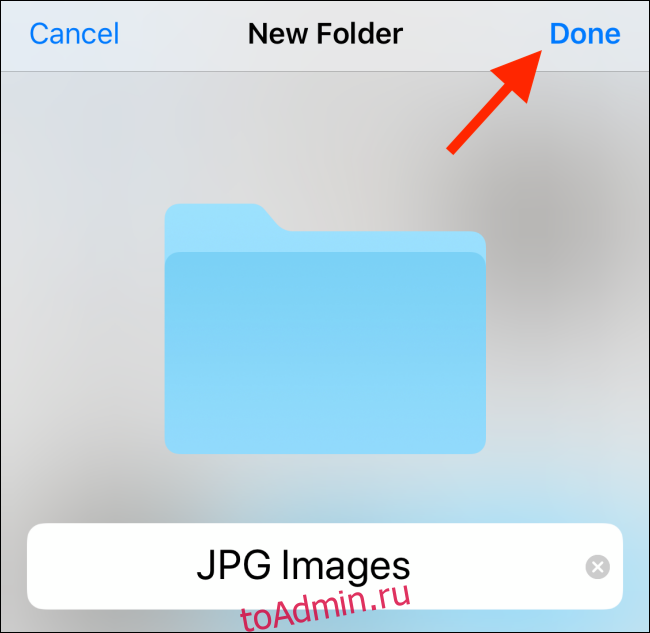
Теперь откройте приложение «Фотографии» и перейдите в альбом, содержащий фотографии HEIC. Здесь нажмите на кнопку «Выбрать» на верхней панели инструментов.
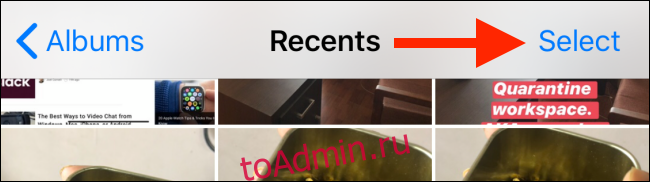
Теперь выберите все фотографии, которые вы хотите преобразовать.
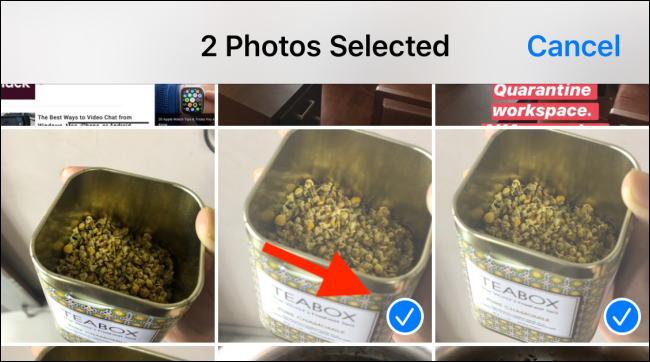
Нажмите на кнопку «Поделиться» в нижнем левом углу.
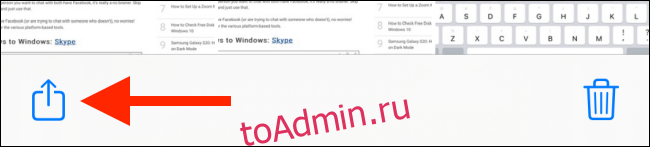
На странице «Поделиться» выберите «Копировать фотографии».

Фотографии теперь в вашем буфере обмена. Откройте приложение «Файлы» и перейдите к папке, которую мы создали на описанных выше шагах.
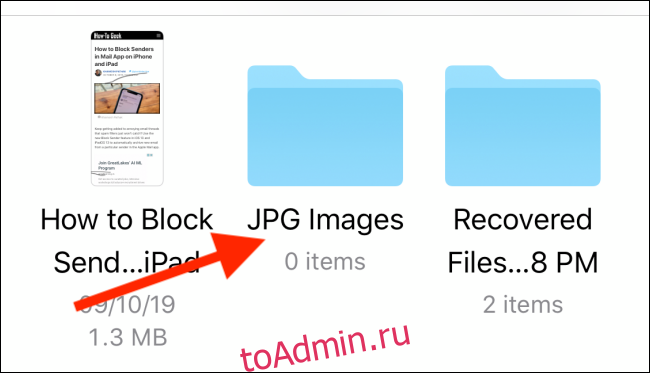
Здесь просто нажмите и удерживайте пустую область и выберите опцию «Вставить» во всплывающем меню.
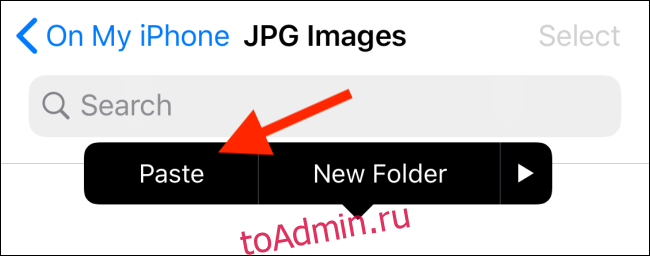
Здесь вы сразу же увидите свои фотографии HEIC в формате JPG.
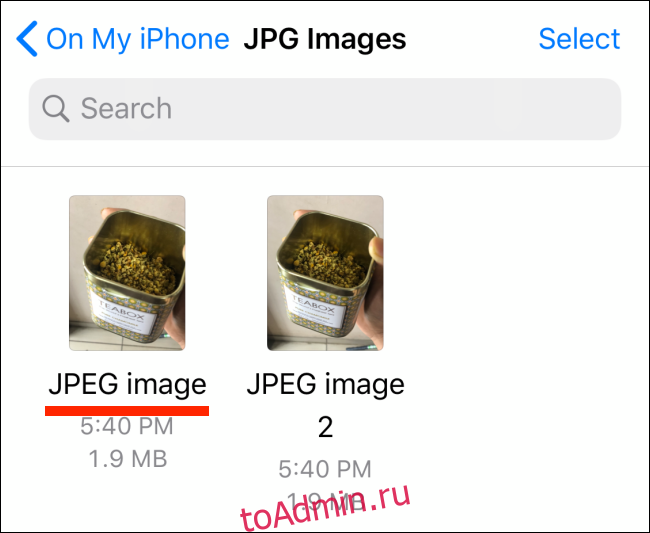
Многие другие приложения могут быстро конвертировать изображения HEIC в файлы JPEG в App Store. Некоторые из них могут содержать рекламу или требовать оплаты. Поищите в магазине приложений, и вы их найдете.
Если на вашем Mac хранится много фотографий HEIC, вы можете использовать сценарий Automator, чтобы быстро преобразовать их в формат JPG.
Как выбрать формат сохранения при переводе HEIC в JPG?
Изменить формат фото с HEIC на JPG на iPhone
Если вы хотите изменить формат фотографий с HEIC на JPG на своем iPhone, следуйте этим простым шагам:
- Откройте настройки iPhone и перейдите в раздел «Камера».
- Выберите раздел «Формат» и нажмите на опцию «Совместимость».
- Теперь, когда вы делаете фотографии, они будут сохраняться в формате JPG.
Конвертировать существующие фото из HEIC в JPG
Если вы хотите конвертировать существующие фотографии из формата HEIC в JPG, вам понадобится стороннее приложение. Существует много бесплатных приложений для конвертирования фотографий, которые вы можете найти в App Store, такие как «iZip» или «JPEG — PNG Image File Converter».
Чтобы конвертировать фото, следуйте этим шагам:
- Установите приложение для конвертирования фотографий на свой iPhone.
- Откройте приложение и выберите файлы HEIC, которые вы хотите конвертировать.
- Выберите опцию «конвертировать в JPG» и сохраните файлы в желаемой папке.
И помните, что конвертирование из HEIC в JPG может занимать некоторое время, особенно если у вас много фотографий.
Что делать с форматом HEIC — нежданчик от iOS 11
Это новый формат для фотографий и видео, он призван сэкономить место в памяти телефона. Да, он лучше сжимает, чем jpeg и PNG, но поддерживается не везде. С обновлением на iOS11 фотокамера по умолчанию сохраняет фото и видео в новом формате. Это не проблема, если вы делитесь фотографиями через мессенджер или делаете пост — смартфон автоматически декодирует фотографии в привычный jpeg.
Но если вы выгружаете фото в облако, например на яндекс.диск, то вместо картинок в джипеге вас будет ждать непонятный heic.
Собственно, выгрузка файлов на диск — практически единственный способ заметить, что у фотографий новый, непонятный формат. Вот так.
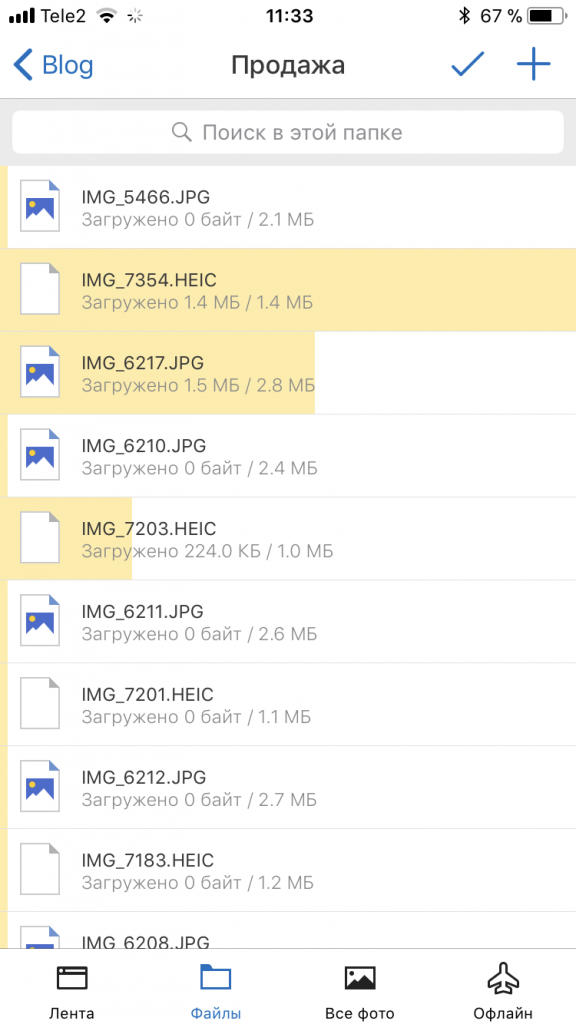
Чем открыть файл heic?
Ничем. Существует всего два варианта: либо сливать фотографии и видео по проводу, чтобы они на лету перекодировались в обычный формат, либо выгружать heic для дальнейшего перекодирования.
Чем перекодировать heic в jpeg?
Существует онлайн-сервис для перекодирования. Я им лично не пользовался и никому не советую — не дело, когда личные фотографии загружаются непонятно куда.
Для компьютеров под MacOSX и Windows есть программа для перекодировки — iMazing HEIC Converter. Она вполне успешно работает. При установке на MacOS программа не требует пароль администратора, то есть достаточно безопасна. Просто перетащите файлы в окно программы и укажите путь сохранения.
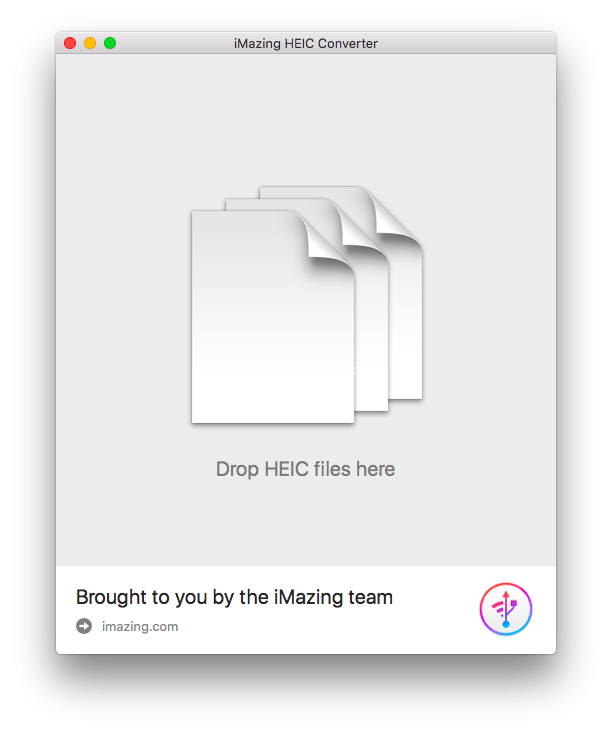
У программы есть недостатки. Например, в окно нельзя перетащить папку с файлами, только сами файлы. Соответственно, ни о каком сканировании вложенных папок речи тоже нет. И ещё она иногда вылетает. Но всё же работает. А ещё она бесплатная, можно скачать без СМС и регистрации вот отсюда.
Как избавиться от heic и сохранять фото с видео в старом формате?
Чтобы пресечь использование нового формата и сохранять фоточки в старый добрый jpeg, зайдите в Настройки фотокамеры и перейдите на вкладку «форматы».
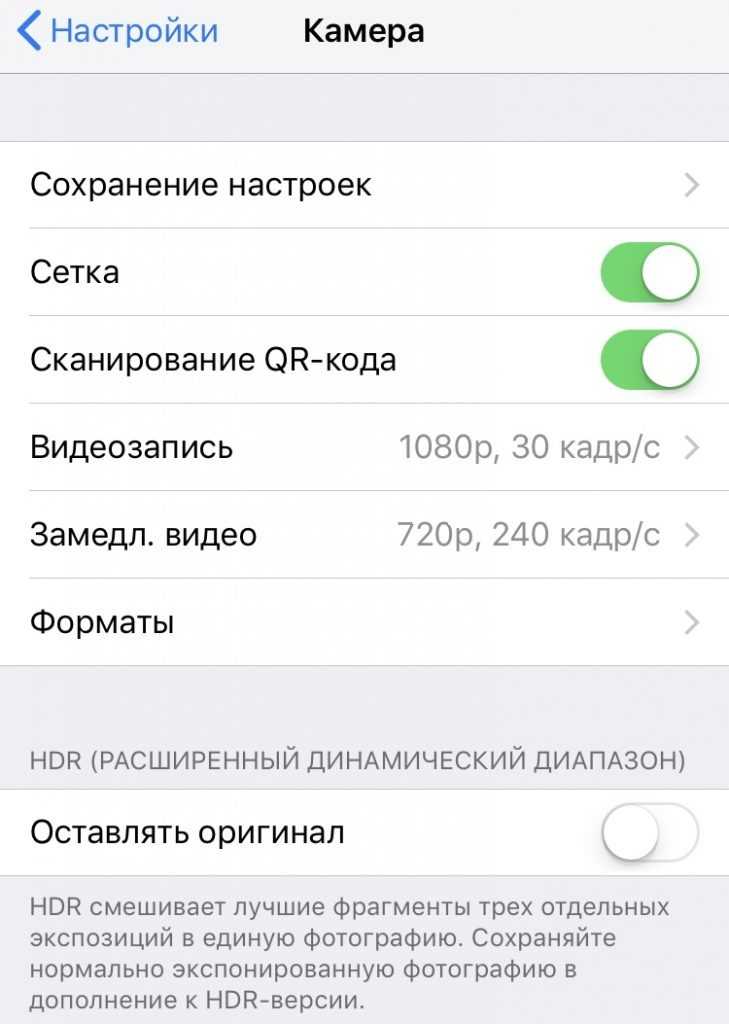
В настройках форматов переставьте галочку с «высокой эффективности» на «наиболее совместимые». Теперь все новые материалы будут сохраняться в привычных форматах. То есть вместо HEIF будет JPEG, а вместо HEVC — H.264.
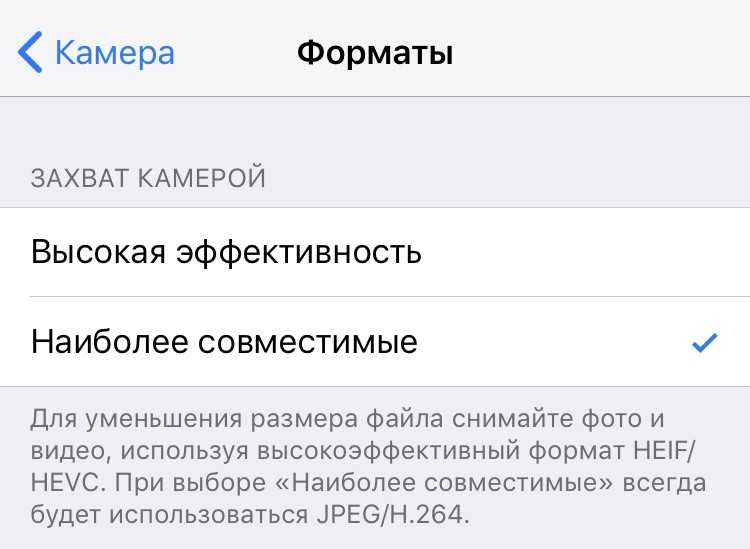
И всё-таки, насколько лучше heic?
Новый формат хранения фотографий HEIF в два раза экономнее обычного JPG. Вот есть скриншот, который подтверждает превосходство нового формата.
Почему в Windows нет поддержки HEIC по умолчанию?
Несомненно, пользователям было бы намного удобнее, если бы Microsoft включила необходимые драйвера в состав Windows, ибо размер их очень маленький (6,21 Mб для HEVC и всего 16 Кб для HEIF) — практически ничто в полном объеме дистрибутива Windows. И пользователям бы не было необходимости искать в интернете решение этой проблемы и устанавливать драйвера из Microsoft Store отдельно.
Однако, формат HEIC и в частности кодек HEVC не является свободным, он защищен патентами, принадлежащими компании MPEG LA, и лицензирование этих патентов не является бесплатным. Учитывая огромное количество компьютеров, на которые устанавливается Windows, стоимость этой лицензии, вероятно, является заоблачной. Поэтому компания Microsoft, вероятно, решила, что будет намного дешевле платить лицензионные отчисления не вообще за все копии Windows по всему миру, а лишь за то количество кодеков, которое будет скачано из из официального магазина.
Кроме того, ранее кодек для HEVC в Microsoft Store не был бесплатен, он стоил $0.99. То есть, лицензию на использование этого формата должен был оплачивать конечный пользователь из своего кармана. Однако, после популяризации этого формата компанией Apple, Microsoft видимо решила не отставать в конкурентной борьбе, и сделала возможность скачивать этот кодек бесплатно.
Мы можем лишь догадываться, как компании Apple удалось получить приемлемые условия на лицензирование этой технологии для всех своих устройств по умолчанию, хотя несомненно, количество этих устройств значительно меньше, чем компьютеров, на которых установлен Windows. Предположу, что возможно, правообладатель решил дать Apple значительную скидку, так как в итоге этот ход позволил значительно увеличить популярность формата, что в итога позволило MPEG LA начать зарабатывать значительно больше на лицензировании другим компаниям.
Как перевести HEIC в JPG с помощью встроенных средств iOS?
Шаг 2: Выбрать раздел «Камера»
После того как вы открыли приложение «Настройки», выберете раздел «Камера».
Здесь вы найдете вкладку «Формат» и сможете изменить тип формата, в котором будут сохраняться фотографии на ваш iPhone.
Шаг 3: Изменить формат фото на «Наиболее совместимый»
Для того чтобы изменить формат фото с heic на jpg на iPhone, нужно выбрать вкладку «Формат» и переключить переключатель в положение «Наиболее совместимый».
После этого, все фото на вашем устройстве будут сохраняться в формате JPG, позволяя вам легко онлайн отправлять и обмениваться ими без необходимости конвертировать формат.
Важно: Когда вы изменяете формат фото на iPhone, это влияет только на новые снимки, которые вы сделаете. Существующие фотографии в формате HEIC не будут изменены и останутся в их текущем формате
Перевод HEIC в JPG в приложении Фотографии
В операционных системах Windows 11 и Windows 10 имеется встроенное средство для просмотра фото — приложение «Фотографии». После установки соответствующих расширений в систему, вы можете просматривать или редактировать формат HEIC с помощью этой программы, а также сохранить изображение в JPEG или в другом формате.
Чтобы получить поддержку формата HEIC в Windows 10/11 необходимо сначала установить расширение «HEVC Video Extensions» на компьютер, а затем «HEIF Image Extensions».
Воспользуйтесь инструкцией из другой статьи сайта для того, чтобы бесплатно установить кодек HEVC на компьютер.
Подробнее: Как бесплатно скачать кодек HEVC для Windows
После установки расширения HEVC, выполните следующее:
- Перейдите на страницу расширения в магазине Microsoft: https://apps.microsoft.com/store/detail/heif-image-extensions/9PMMSR1CGPWG.
- Установите расширение на свой ПК.
После этого, вы можете легко открывать изображения HEIC с помощью приложений Фотографии, Paint, Paint 3D в Windows 10 или Windows 11, а затем преобразовывать их в различные графические форматы, включая JPG (JPEG).
Пройдите шаги:
- Щелкните по файлу HEIC правой кнопкой мыши.
- В контекстном меню сначала выберите «Открыть с помощью», а потом «Фотографии».
- Нажмите на значок меню из трех точек в верхней части приложения Фотографии.
- В открывшемся меню выберите «Сохранить как».
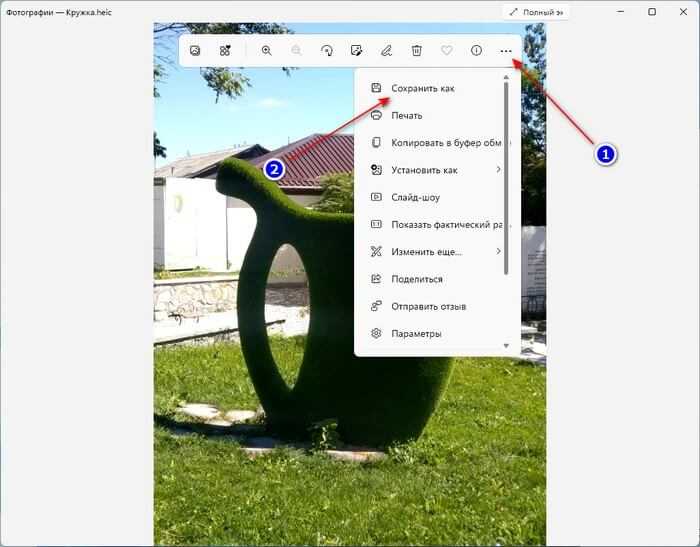
- В окне «Сохранение» в поле «Тип файла:» измените формат файла на «.jpg» или «.jpeg» (это расширения одного формата), чтобы конвертировать хейк в джипег.
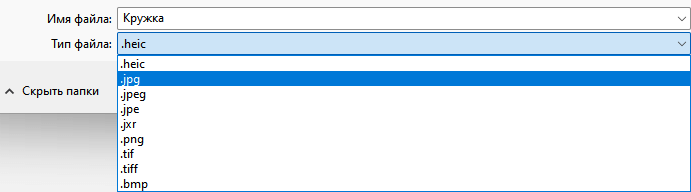
- Нажмите на кнопку «Сохранить».
Подробная информация о формате
Формат HEIC включает в себя две составляющие: формат контейнера High Efficiency Image File Format (HEIF) в комбинации с форматом сжатия самого изображения High Efficiency Video Coding (HEVC). Именно благодаря HEVC удается добиться более высокой степени сжатия графической информации, чем в популярном JPEG. Кроме самого изображения, HEIF, как и JPEG, позволяет хранить внутри файла метаданные в форматах EXIF и XMP.
В отличие от WebP, который имеет схожую эффективность сжатия, алгоритм сжатия HEVC , так как он защищен патентами, что является основным препятствием к максимальному распространению его поддержки различными программами и устройствами.
Отключение формата HEIC на iPhone: как вернуть формат JPEG
Что такое формат HEIC на iPhone?
HEIC – это формат, который начал использоваться Apple для сохранения фотографий на iPhone и iPad с iOS 11. Он заменяет более широко распространенный формат JPEG. Фотографии в формате HEIC могут занимать меньше места на устройстве, но не все приложения и устройства могут открыть этот тип файла.
Почему нужно отключить формат HEIC на iPhone?
Хотя формат HEIC может быть полезен в условиях ограниченного места, он может вызывать проблемы при получении фотографий со старых устройств или при передаче фотографий на устройства, не совместимые с этим форматом. Кроме того, некоторые пользователи просто предпочитают сохранять фотографии в формате JPEG.
Как отключить формат HEIC на iPhone?
Чтобы сохранять фотографии в формате JPEG, необходимо отключить формат HEIC в настройках устройства. Для этого нужно зайти в меню «Настройки» и выбрать раздел «Камера». Далее нужно найти настройку «Формат» и выбрать «Наиболее совместимый». После этого фотографии будут сохраняться в формате JPEG.
История появления файлов формата HEIC и HEIF
19 сентября 2017 г. компания Apple выпустила операционную систему iOS 11 где реализовали поддержку графического формата HEIF. Изображения и видео файлы закодированные кодеком HEIF имеют расширение HEIC.
Преимущество файлов с расширением HEIC заключается в повышенной эффективности графического сжатия абсолютно без потери качества (размер файла выходит в 2 раза меньше, чем в формате JPEG с тем же качеством). Также HEIC сохраняет данные о прозрачности и поддерживает 16-битную цветовую палитру.
Единственным минусом формата HEIC является некоторая несовместимость с ОС Windows 10. Для просмотра таких файлов необходимо установить специальный плагин из каталога приложений Windows или использовать наш онлайн конвертер в формат JPEG.
При съемке на iPhone или iPad все фотографии по умолчанию сохраняются в формате HEIC. Причем файлы этого формата могут быть не только графическими. В одном контейнере с изображением можно также сохранить звук или видео (в кодировке HEVC).
К примеру, в режиме съемки Live Photos (Живое фото) iPhone создает файловый контейнер с расширением HEIC, куда записано несколько фотографий и короткая звуковая дорожка. В предыдущих версиях iOS контейнер живого фото состоял из изображения в формате JPG с 3-секундным видео в формате MOV.

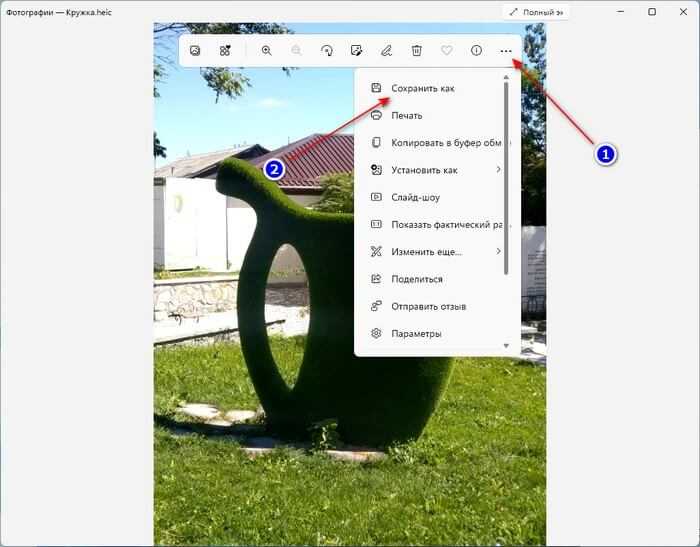
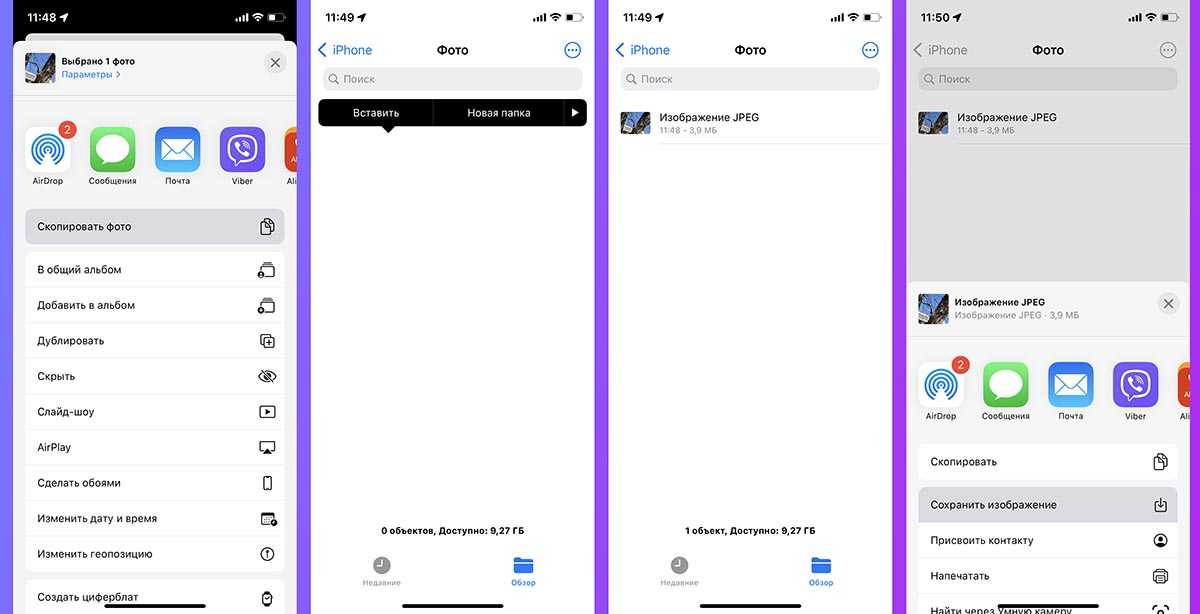
















![Как делать снимки в формате jpeg на iphone вместо heic [решено]](http://kubwheel.ru/wp-content/uploads/1/e/d/1ed88606c2210cbdc32ab9ecf43a122e.jpeg)











