Экспорт и импорт файлов реестра
Ввод данных в реестр — очень нудная задача, особенно если кнопка N на клавиатуре не работает. Но, слава богу, это не единственный способ добавления разделов и значений в реестр.Файл реестра — это обычный текстовый файл с расширением .reg, который содержит один или более чем один раздел или значение реестра. Двойной щелчок мышью на файле .reg запустит редактор реестра, который «свяжет» содержимое файла с реестром.Такие файлы хорошо подходят для выполнения резервного копирования небольших частей реестра, для копирования настроек или разделов реестра на другие компьютеры.Вы потратите час или немного больше на настройку Панели инструментов в приложении, которое используется работниками вашего офиса. Большинство программ хранят настройки Панели инструментов в реестре, поэтому можно использовать файл реестра не только для выполнения резервного копирования завершенной настройки, но и для передачи ее на все остальные компьютеры в офисе. Возможно, последние шесть месяцев вы провели, настраивая типы файла, чтобы вдруг обнаружить, что недавно установленное приложение или обновление Windows стерло всю выполненную вами работу и сбросило все контекстные меню. Если вы предусмотрительно подготовили файл реестра, содержащий все сохраненные типы файлов, все, что остается сделать, применить его.
Создание файла реестра
Редактирование файла реестра
Использование утилиты CCleaner
Помимо средств редактирования реестра, вшитых непосредственно в оболочку Windows, существуют и другие утилиты, служащие для этой цели. Одной из них является бесплатная программа CCleaner, найти которую можно на официальном сайте проекта. Она отличается простотой использования и позволяет быстро получить доступ к файлам реестра, в которых возникла та или иная ошибка, удалить или исправить их. Итак, начинаем работу с программой:
Альтернативные редакторы реестра встречаются не часто, поэтому я не мог пройти мимо Reg
. Эта программа может заменить стандартный редактор реестра Windows, так как обладает некоторыми возможностями, отсутствующими в других программах.
Интерфейс Reg
аскетичный, перекочевавший из прошлого века, впрочем и стандартный редактор реестра не отличается модным оформлением. Не смотря на это в программе присутствует все для работы с реестром: вы можете импортировать настройки реестра и экспортировать их в виде REG-файлов, копировать полный путь к записи в реестре в буфер обмена, быстро искать параметры, искать и заменять их, одним кликом открывать и разворачивать ветки записей. Делать это можно не только с помощью манипулятора, но и с помощью горячих клавиш.
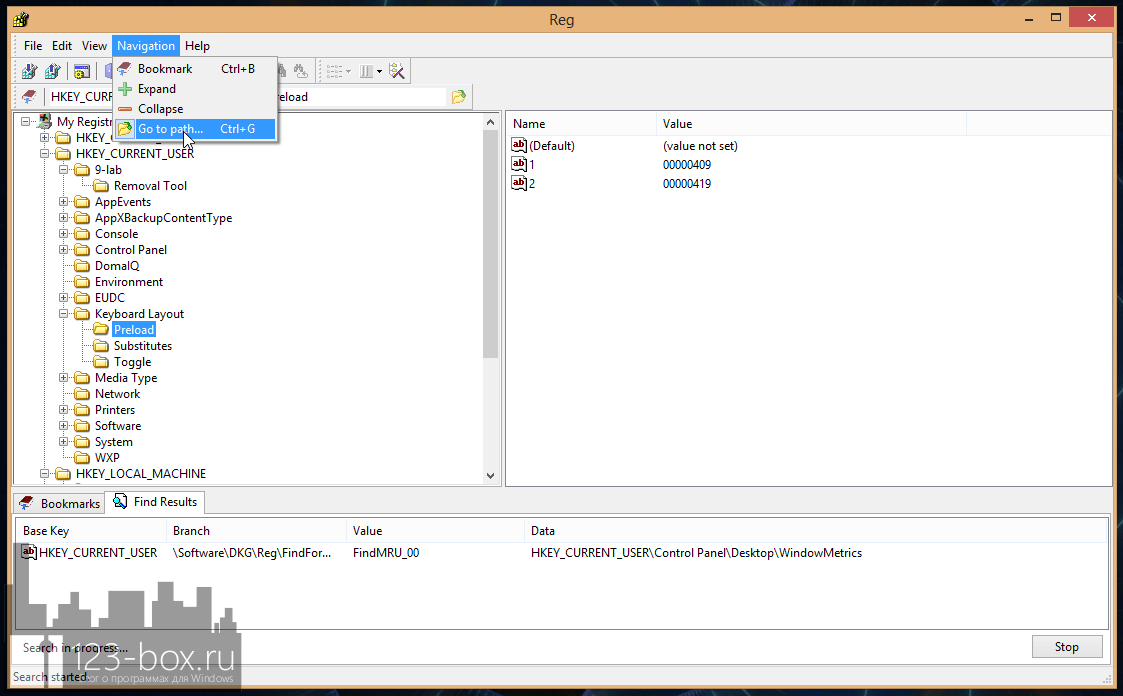
Одной из полезных функций программы Reg
является быстрый переход к определенной записи в реестре — введя путь, вы попадаете в раздел, а дерево записей будет вплоть до него открыто. Это намного быстрее, чем последовательное перемещение по разделам до нужной записи, особенно если вы используете инструкцию по настройке: скопируйте из нее полный путь до записи, вставьте в специальном окне программы, и моментально переместитесь в нужный раздел.
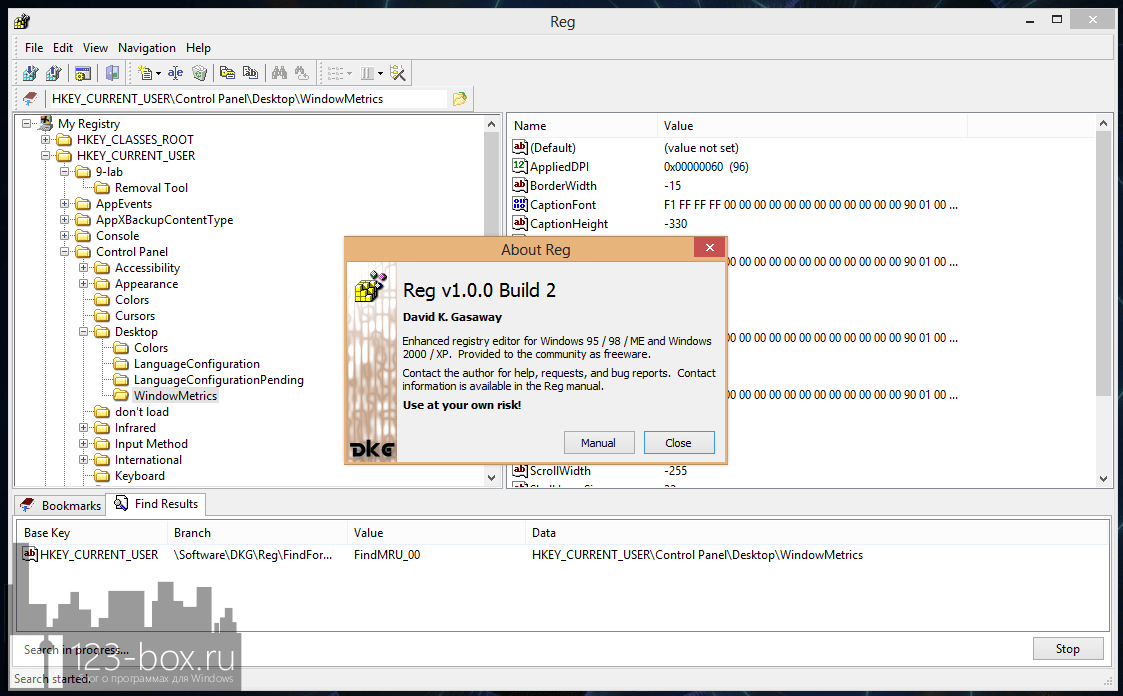
Ну и самой удобной функцией Reg
является возможность добавления закладок. если вы хотите запомнить, где хранятся определенные настройки, чтобы в будущем быстро перейти к ним, то просто занесите текущее положение в закладки и дайте ему произвольное имя. Таким образом вы можете составить список излюбленных мест реестра, к которым можно быстро перейти двумя кликами.
Reg
не сильно отличается оформлением от штатного редактора реестра, но вот быстрое перемещение к нужной записи и закладки делают его более удобным для частого редактирования. Программа распространяется бесплатно, имеет открытый код, работает в 32/64-битных версиях Windows XP, Windows Vista, Windows 7 и Windows 8. Конечно, для запуска программы нужно иметь права администратора.
Давно я уже не писал в раздел «Для начинающих», так что, думаю, хватит филонить. Немного подумав о тематике статьи, я решил написать о способах входа в редактор реестра Windows. Хотя я и пишу в каждой из статей как войти в реестр. Лучше я распишу все возможные способы, доступные в операционных системах Windows по умолчанию. Итак, что такое реестр?
Реестр Windows — это база данных содержащая в себе все настройки и параметры, необходимые для работы операционной системы. В нём находятся настройки как аппаратного, так и программного обеспечения. Большинство изменений в панели управления, редакторе групповых политик и дополнительных параметров системы записываются в реестр.
Итак, как же войти в редактор реестра Windows?
Импорт и экспорт данных реестра

Один из наиболее важных функций, доступных в редакторе реестра, это импорт и экспорт данных. Эта функция позволяет сохранить целый раздел реестра в файл, а затем импортировать его на другой компьютер или использовать для восстановления системы в случае необходимости.
Экспорт данных реестра достаточно простой процесс. Вам просто нужно выбрать раздел, который вы хотите экспортировать, нажать правой кнопкой мыши на нем и выбрать «Экспортировать». Затем следуйте инструкциям и сохраните файл на своем компьютере.
Импортировать данные реестра можно, выбрав опцию «Импорт» в меню «Файл». Вам просто нужно выбрать файл, содержащий данные реестра, который вы хотите импортировать, и следовать инструкциям.
Важно помнить, что можно использовать импорт и экспорт данных реестра только для тех разделов, которые вы имеете право изменять. Для безопасности предлагается предварительно создать резервную копию данных реестра до изменения
Как работать с реестром компьютера
Перед тем, как редактировать параметры и значения операционной системы, рекомендуется сохранить точку контрольного восстановления системы, то есть сделать резервную копию. В случае ошибочных действий будет возможность загрузить резервную копию и вернуться к значениям настроек и параметров крайней сохраненной контрольной точки.
- Создание бэкапа (резервной копии):
- запускаем Regedit любым способом, описанным выше;
- в верху окна открываем пункт «Файл» и выбираем «Экспорт»;
- выбираем место сохранения резервной копии.
Файлы точек контрольного восстановления являются текстовыми и имеют разрешение .reg. Открываются они любой текстовой утилитой.
Есть возможность «бэкапить» и отдельные подразделы: вызываем на нужном подразделе выпадающее меню правой кнопкой мыши и выбираем пункт «Экспорт».
- Восстановление параметров системы из бэкапа:
- в редакторе выбираем из меню «Файл» — «Импортировать файл реестра»;
- находим файл точки контрольного восстановления.
Есть вариант и без использования редактора: дважды нажать на файл резервной копии реестра.
- Получение прав доступа для редактирования разделов.
Во избежание случайного редактирования или удаления жизненно важной для работы ОС информации, разработчики ограничили права доступа для некоторых разделов. В них хранятся настройки операционной системы
Чтобы редактировать информацию в этих разделах, необходимо переназначить владельца этих разделов и получить права доступа к ним.
в Regedit нажимаем правой кнопкой мышки по нужному разделу, и в выпавшем контекстном меню выбираем строку «Разрешения»;
в открывшемся диалоговом окне нажимаем кнопку «Дополнительно»;
в следующем открывшемся окне переходим на вкладку «Владелец» и выбираем учетную запись, которой нужно дать права на редактирование раздела, затем нажимаем «Применить»;
нажимаем на кнопку «Другие пользователи» и вводим учетную запись пользователя с помощью кнопки «Дополнительно» либо вручную;
- Работа с кустами нерабочего компьютера.
Подключив жесткий диск с нерабочего ПК на рабочий, можно получить доступ к определенным веткам базы данных:
в редакторе выбираем ветку и нажимаем меню «Файл» «Загрузить куст»;
в открывшемся окне выбираем файл куста на жестком диске с неработающего компьютера и задаем ему имя;
после загрузки куста могут быть проблемы с правами доступа, но решение этой проблемы описано в предыдущем пункте. Завершив работу с загруженным кустом, рекомендуется его выгрузить нажатием на меню «Файл» — «Выгрузить куст».
Обзор бесплатных редакторов реестра Windows
RegEdit стандартный редактор реестра Windows
Операционная система Windows поддерживает свой собственный редактор реестра . Найти его очень просто. Зайдите в меню «Пуск» и наберите команду regedit (если у вас специализированная клавиатура, то можно вначале нажать комбинацию Windows + R, а затем набрать команду regedit). Это один из самых простых редакторов реестра, но он разработан теми, кто сделал реестр.
RegEdit имеет достаточно простой подход к организации поиска. В этом смысле, явно чувствуется нехватка возможности задавать условия и ограничения. Тем не менее, для крошечного инструмента, который доступен из любого места системы, этого весьма достаточно.
Данная программа удовлетворит потребности обычных пользователей, которым иногда надо поправить 1-2 ключа.
Registar Registry Manager расширенный редактор реестра
Первым сторонним продуктом является . Бесплатная версия ограничена по функциональности, и при каждом старте просит ее купить. Тем не менее, она содержит неплохой набор инструментов, который явно больше стандартного RegEdit. Пользовательский интерфейс организован достаточно просто и понятно, хотя и выглядит немного старовато и странновато
При работе с ней важно помнить, что не стоит закрывать вкладку по крестику, так как закроется не только открытая вкладка, но и вся программа. Но, этот недочет легко перекрывается ее возможностями
Поиск осуществляется очень быстро, что несомненно дает программе преимущество перед аналогами.
На официальном сайте можно найти предупреждение о том, что данная программа вообще не предназначена для начинающих пользователей. И будьте аккуратны, когда будете нажимать на ссылку для начала загрузки — очень близко расположена ссылка на страницу покупки основной версии.
RegAlyzer расширенный редактор реестра RegEdit
. Еще один продукт из данного класса программ. Она разработана Safer-Networking, которая в основном занимается разработкой антивирусного решения . Видимо необходимость часто изменять реестр способствовала разработке RegAlyzer. По сути, это программа представляет собой дополненный RegEdit, впрочем о чем и пишут сами авторы у себя на сайте. Самое основное дополнение — это расширение возможностей поиска, а именно возможность работать с типами параметров ключей и возможность указывать регулярные выражения в строке поиска. По скорости программа немного проигрывает своим аналогам.
Примечание: Факт того, что программа является побочным продуктом, говорит о том, что, возможно, в ней не учтены все особенности работы с реестром
Поэтому если для вас очень критичен фактор надежности, то этот факт стоит принять во внимание. Тем не менее, это совершенно не означает, что продукт сделан некачественно.
Что показывает Редактор реестра
Как я упомянул выше, редактор показывает нам разделы и параметры.
Разделы являют собой виртуальное представление данных из нескольких файлов, которые образуют базу данных реестра. Вы сможете увидеть, какие именно файлы представляют реестр на вашем компьютере, если перейдете вот в этот раздел:
HKEY_LOCAL_MACHINE\SYSTEM\CurrentControlSet\Control\hivelist
Здесь вы можете ознакомиться со списком файлов на жестком диске, в которых хранятся данные реестра. Данные внутри них, как уже упоминалось выше, имеют иерархическую структуру, и редактор реестра показывает их в виде «дерева». Корни дерева (главные ключи) в общем случае представляют собой конкретный файл, к данным которого и предоставляется доступ.
Однако, существуют и виртуальные ключи, которые отображаются в редакторе реестра как обычные файлы, но на деле являются представлением из нескольких файлов или даже отдельных веток реестра. Они существуют, как правило, для обратной совместимости. Например, HKEY_CURRENT_CONFIG — это виртуальное представление, HKEY_CLASSES_ROOT — также виртуальное представление, которое объединяет разделы реестра текущего пользователя и системные разделы.
Обратите внимание, что некоторые файлы реестра не отображаются в окне Редактора реестра. Например, вы никогда не увидите, что хранится внутри файла SAM (Security Accounts Manager)
В редакторе реестра он представлен веткой HKEY_LOCAL_MACHINE\SAM\SAM и там якобы пусто. Это сделано по соображениям безопасности.
Параметры реестра используются ОС Windows и многими сторонними приложениями для хранения различных параметров конфигурации и части пользовательских данных. Значения параметров бывают различных типов, но в общем случае это текстовые значения/строки, числовые значения или двоичные значения.
Registrar Registry Manager
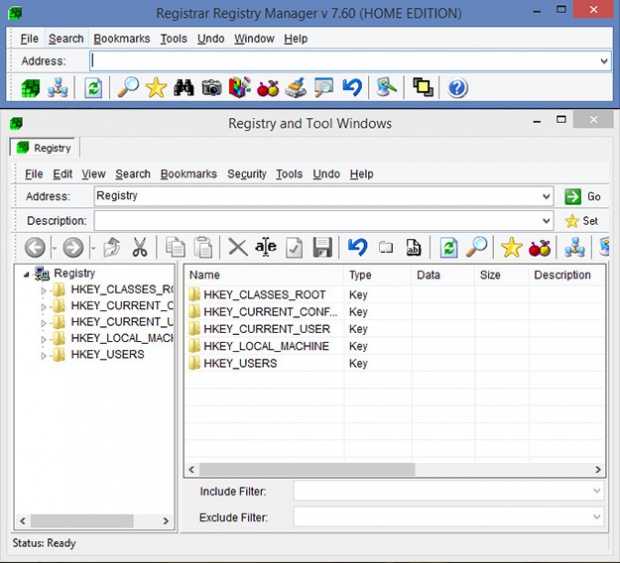
В отличие от других редакторов, Registrar Registry Manager обладает внушительным арсеналом средств редактирования, а также полной поддержкой резервного копирования и восстановление реестра. Кроме того, как уверяют сами разработчики, Registrar Registry Manager является более безопасным, чем стандартный Regedit.
Возможности программы включают поиск и замену ключей, в том числе скрытых и содержащих нулевые символы, гибкое управление правами доступа, сравнение выбранных веток, дефрагментацию реестра, создание закладок, поиск ссылок на файлы, ведение истории действий и их отмену, добавление комментариев, поиск COM объектов и много других полезных функций. Отдельно можно упомянуть возможность мониторинга активности реестра и запуска приложений. К сожалению, как и Reg, Registrar Registry Manager имеет англоязычный интерфейс.
P.S.
В следующий раз мы продолжим знакомиться с альтернативными инструментами для работы с системным реестром Windows, а также узнаем, какие возможности в этом отношении нам может предоставить обычная CMD.
Что такое реестр в Windows 7 и почему он может нуждаться в редактировании? Это особая база данных, которая содержит в себе информацию о сохраненных настройках и параметрах, необходимых для функционирования операционной системы. В ней находятся данные как об аппаратной части системы, так и об установленном программном обеспечении. Во время работы в ней накапливаются ошибки, которые со временем могут приводить к сбоям. Именно поэтому реестр рекомендуется чистить, заблаговременно избавляясь от подобных проблем.
Нужна ли вам резервная копия реестра
В более ранних версиях Windows создание резервной копии реестра важный шаг перед крупными изменениями конфигурации. В Windows 10, этот шаг не требуется. Параметр восстановления системы более эффективный способ достижения той же цели отката нежелательных изменений. В случае серьёзных проблем, параметр Reset быстрее и имеет больше шансов на успех. Однако, до внесения изменений, разумно сделать резервную копию отдельных разделов и подразделов, и в случае необходимости восстановить исходные параметры.
После того, как вы сохраните экспортированный файл, вам ещё придётся потрудиться, чтобы сделать этот файл действительно полезным. REG-файл содержит каждое значение, связанное с выбранным ключом и всеми его подразделами. Но, если импортировать этот файл на другой компьютер, это может привести к проблеме. Вы, вероятно, измените кучу настроек, с которыми не захотите возиться ещё раз.
Решение состоит в том, чтобы открыть файл с расширением REG в текстовом редакторе, вручную удалить настройки для ключей, которые вы не хотите изменить, а затем сохранить отредактированный файл. В результате получается файл, который выглядит следующим образом:
Windows Registry Editor Version 5.00 «Scancode Map»=hex:00,00,00,00,00,00,00,00,02,00,00,00,00,00,3a,00,00,00,00,00
Обратите внимание, что ключ или подраздел заключён в скобки. Для объяснения синтаксиса REG-файлов (в том числе использование дефиса для удаления ключа и значения реестра), перейдите в https://support.microsoft.com/en-us/kb/310516
Чтобы импортировать сохранённые настройки в реестр другого компьютера под управлением Windows 10, все, что вам нужно сделать, это скопировать файл на флэш-накопитель USB или в общую сетевую папку, затем дважды щёлкнуть по нему на целевом компьютере. Это действие приведёт к запросу на подтверждение и сообщению об успешном завершении операции. Для того, чтобы сделать изменения в фоне, введите Regedit.exe /s saved_file, где saved_file полный путь к созданному вами .reg файлу.
При импорте настроек из .reg файла, Windows обрабатывает содержимое файла по порядку, начиная с верхней его части. Если первого ключа в списке уже не существует, Windows создаёт этот ключ, а затем добавляет любые, указанные вами значения. Если вы хотите создать новый раздел с другим подразделом в нем, не забудьте ввести строки в правильном порядке.
Элементы данных должны быть заключены в кавычки, потом следуют знак равенства, а затем значение, которое вы хотите добавить. Если элемент данных в файле реестра не существует, REG-файл добавляет его вместе с указанным значением. Если указанный элемент данных существует, значение в вашем REG файле переписывает существующее значение.
И, наконец, у вас есть возможность использовать команду Reg в окне командной строки, в bat-файле или скрипте. В командной строке, с повышенными правами, используйте следующую команду:
reg add «HKLM\SYSTEM\CurrentControlSet\Control\Keyboard Layout» /v «Scancode Map» /t REG_BINARY d «00 00 00 00 00 00 00 00 02 00 00 00 00 00 00 00 3a 00 00 00»
Введите reg /? чтобы увидеть полный список подходящих аргументов для команды Reg (запрос, добавление, экспорт, импорт, и так далее). Каждый из этих вариантов имеет свои собственные подсказки синтаксиса. Попробуйте reg add /?, чтобы осмыслить изменения в команде выше.
Экспорт и импорт разделов реестра
Если необходимо, вы можете экспортировать любой раздел реестра, включая подразделы, для этого кликните по нему правой кнопкой мыши и выберите в контекстном меню «Экспортировать». Значения будут сохранены в файле с расширением .reg, который по сути является текстовым файлом и его можно редактировать с помощью любого текстового редактора.
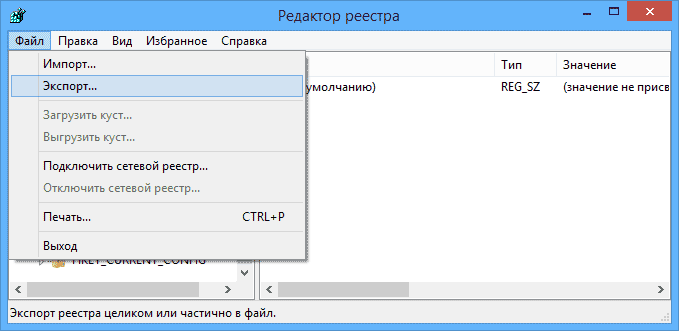
Для импорта значений из такого файла, вы можете просто дважды кликнуть по нему или же выбрать в меню редактора реестра «Файл» — «Импорт». Импорт значений может понадобиться в различных случаях, например, для того, чтобы исправить ассоциации файлов Windows.
Руководство по быстрому выбору (ссылки на скачивание бесплатных редакторов реестра)
RegEdit
| Надежная, простая и легкая в использовании. | ||
| Не очень много возможностей. | ||
| Windows | ||
| Встроена в Windows. Доступна из меню «Пуск» по команде regedit. |
Registrar Registry Manager — Home Edition
| Надежная. Простой пользовательский интерфейс, хоть и немного странный. Хороший набор функциональности. | ||
| http://www.resplendence.com/downloads | ||
| 4.73 MB 7.60 Feature limited freeware Windows 8/7/Vista/XP/2008/2003/2000 | ||
| Доступна 64 битная версия | ||
RegAlyzer
| Простая. Небольшая. | ||
Давно я уже не писал в раздел «Для начинающих», так что, думаю, хватит филонить. Немного подумав о тематике статьи, я решил написать о способах входа в редактор реестра Windows. Хотя я и пишу в каждой из статей как войти в реестр. Лучше я распишу все возможные способы, доступные в операционных системах Windows по умолчанию. Итак, что такое реестр?
Реестр Windows — это база данных содержащая в себе все настройки и параметры, необходимые для работы операционной системы. В нём находятся настройки как аппаратного, так и программного обеспечения. Большинство изменений в панели управления, редакторе групповых политик и дополнительных параметров системы записываются в реестр.
Итак, как же войти в редактор реестра Windows?
Восстановление значений реестра
В том случае, если после ручного редактирования значений реестра или автоматической чистки с применением стороннего программного обеспечения наблюдаются проблемы в работе операционной системы, нужно восстановить реестр Windows 10 до прежнего состояния. Делается это путём импортирования созданного на этапе редактирования файла.
Для того, чтобы записать значения из файла в реестр, потребуется:
- С помощью Проводника Windows найти папку, хранящую *.reg-файл с резервной копией.
- Дважды кликнуть по файлу.
- Подтвердить импорт значений.
Наглядно увидеть работу с реестром ОС можно в этом видео.
Что такое реестр
Реестр Windows представляет собой структурированную базу данных, в которой хранятся параметры и информация, используемая операционной системой, драйверами, службами и программами.
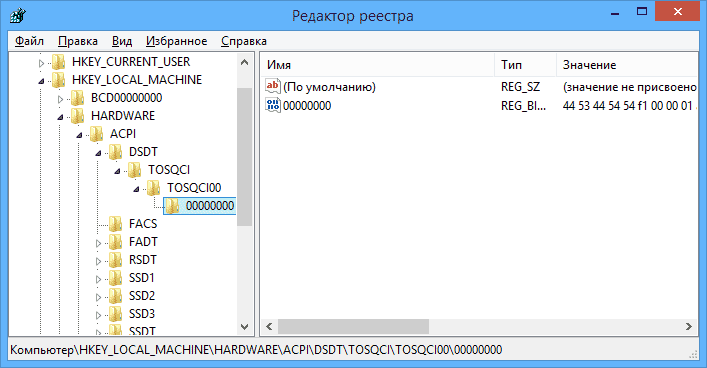
Реестр состоит из разделов (в редакторе выглядят как папки), параметров (или ключей) и их значений (показываются в правой части редактора реестра).

Чтобы запустить редактор реестра, в любой версии Windows (от XP) вы можете нажать клавиши Windows + R и ввести regedit в окно «Выполнить».
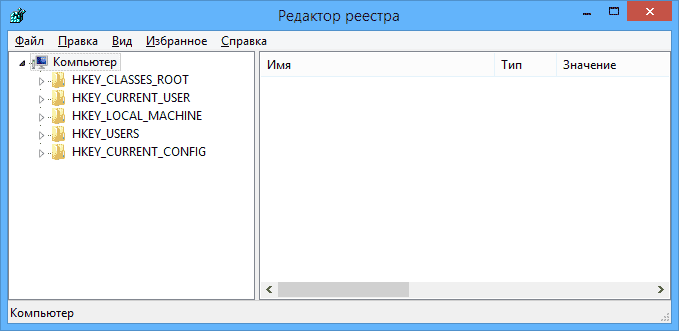
Впервые запуская редактор в левой части вы увидите корневые разделы, в которых неплохо бы ориентироваться:
- HKEY_CLASSES_ROOT — данный раздел используются для хранения и управления ассоциациями файлов. Фактически, данный раздел является ссылкой на HKEY_LOCAL_MACHINE/Software/Classes
- HKEY_CURRENT_USER — содержит параметры для пользователя, под именем которого был осуществлен вход в систему. Здесь же хранятся большинство параметров установленных программ. Является ссылкой на раздел пользователя в HKEY_USERS.
- HKEY_LOCAL_MACHINE — в данном разделе хранятся настройки ОС и программ в целом, для всех пользователей.
- HKEY_USERS — хранит настройки для всех пользователей системы.
- HKEY_CURRENT_CONFIG — содержит параметры всего установленного оборудования.
В инструкциях и руководствах имена разделов часто сокращаются до HK + первые буквы имени, например, вы можете увидеть такую запись: HKLM/Software, что соответствует HKEY_LOCAL_MACHINE/Software.
Послесловие
Вот такие пироги. Кстати говоря, на просторах всемирной паутины есть очень много веб-сайтов, которые повествуют о различных параметрах и изменениях в реестре. Будьте внимательны, не стоит использовать первый попавшийся совет, не зная результата.
Опять же я не могу не упомянуть о spyware и прочих шпионских модулях, считающих реестр Windows своим вторым домом. Дабы держать свою систему в безопасности обязательно имейте под рукой антивирус, а так же проверяйте систему на наличие Spyware с помощью, например, этой моей статьи и указанным в нем софте.
Если есть какие-то вопросы или дополнения по статье — милости прошу, оставляйте комментарии ![]()
PS: Статья написана благодаря огромным стараниям постоянного читателя — Некраш Сергей — за что ему огромное спасибо. Проделанная им работа достойна уважения.
Как редактировать реестр в Windows 10
Удаление и создание разделов и параметров, импорт и экспорт веток и разделов, изменение разрешений, поиск — основной функционал при редактировании реестра. Редактор имеет 2 активных поля – Разделы и Параметры.

Поле «Разделы» направлено на полное отображение и удобную работу с ветками и подразделами. Используя контекстное меню можно выполнить поиск, добавить, удалить или переименовать раздел, а также экспортировать или открыть параметры Безопасности нужной ветки.
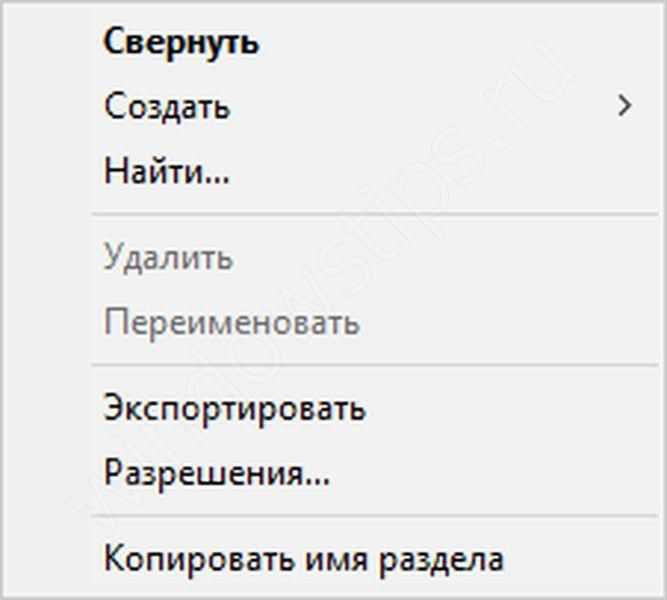
Поле «Параметры» отображает все параметры текущего раздела с возможностью их редактирования.
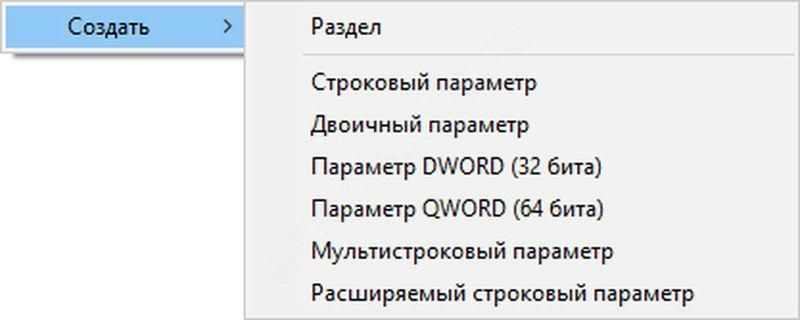
Следует помнить, что перед проведением любых манипуляций, следует создать резервную копию, во избежание ошибок и сбоев. Для этого служит раздел Экспорт и Импорт во вкладке файл.
Программы для редактирования
Интерфейс и функционал regedit оставляет желать лучшего. Медленные переходы между разделов, отсутствие быстрых бэкапов и переходов очень усложняют работу. Но всё это было доработано в сторонних приложениях: Registar Registry Manager и Registry Workshop.
Registry Workshop

Функционал, которого долго ждут пользователи Windows, выполнен в полном объеме в приложении Registry Workshop. Сравнение веток и разделов, многооконный режим просмотра, закладки, цветовое отображение и многое другое выполнено в этой программе.Скачать редактор реестра Registry Workshop для Windows 10
Registrar registry manager
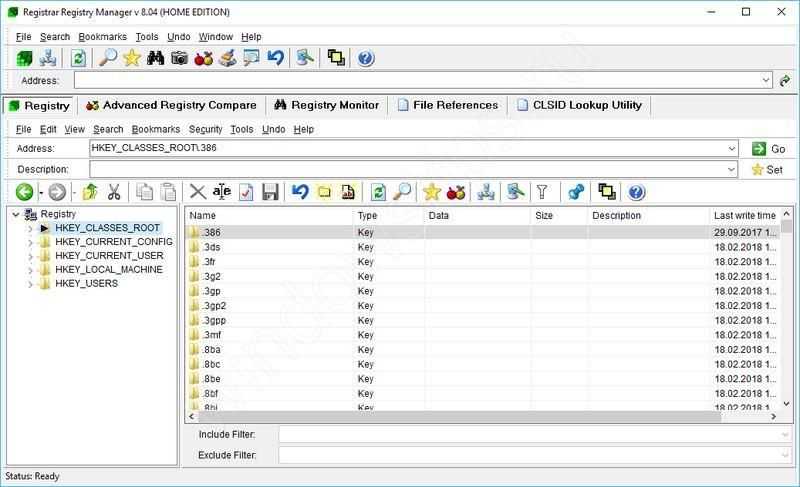
Еще одна достойная замена стандартного приложения. Монитор изменений, история и широкие возможности отката, дефрагментация и многое другое. Часть функционала открывается в платной Pro-версии. Полностью поддерживает Виндовс 10.Скачать Registrar registry manager
Отличного Вам дня!
Реестр является одной из важных частей операционной системы Windows. По сути, реестр — это большой справочник, в котором хранится огромная куча параметров. Со временем он становится больше, и, к сожалению, начинает содержать много лишней информации. В таких условиях поиск необходимой информации становится сложнее.
К изменениям в реестре следует относится с большой осторожностью. Так как малейшая ошибка может стоить вам кучи нервов, которые вы потратите на починку и восстановление
Поэтому, запомните самое важное правило при редактировании реестра «Если вы не понимаете того, что собираетесь сделать, то лучше даже не пробовать это сделать». И если вас интересует именно очистка реестра, то лучше эту задачу доверить специализированным программам, с которыми вы можете ознакомиться в обзоре Лучшие бесплатные программы для очистки реестра
regedit — смотрим на реестр Windows своими глазами
Чтобы войти в Windows-средство для правки реестра откройте «Пуск» -> «Выполнить», затем в появившемся окне напишите regedit и нажмите Enter.
Перед Вам появится штука (она и есть встроенный Windows-редактор реестра), в которой Вы сможете посмотреть, что же представляет собой сие чудо, о котором я веду речь в этой статье.

Хранящиеся значения разделены на категории и размещены в папках, наподобие тех, которые Вы так привыкли видеть в «Мой компьютер». Чтобы раскрыть папку нажмите по ней пару раз мышкой или воспользуйтесь небольшим плюсиком рядом с её названием.
Папки раздела называются ключами, а содержимое папок, которое отобразится справа, – значениями.
Руководство по быстрому выбору (ссылки на скачивание бесплатных редакторов реестра)
RegEdit
| Надежная, простая и легкая в использовании. | ||
| Не очень много возможностей. | ||
| Windows | ||
| Встроена в Windows. Доступна из меню «Пуск» по команде regedit. |
Registrar Registry Manager — Home Edition
| Надежная. Простой пользовательский интерфейс, хоть и немного странный. Хороший набор функциональности. | ||
| http://www.resplendence.com/downloads | ||
| 4.73 MB 7.60 Feature limited freeware Windows 8/7/Vista/XP/2008/2003/2000 | ||
| Доступна 64 битная версия | ||
RegAlyzer
| Простая. Небольшая. | ||
Пользователи Windows могли слышать о таком компоненте системы, как реестр, но до конца не знать его назначение и применение. Редактор реестра Windows 10 и других версий – основной инструмент работы с основными параметрами и настройками системы. В данной статье мы постараемся ответить на интересующие пользователей вопросы:
- Как запустить редактор реестра Windows 10 \ 8 \ 7
- Редактирование реестра Windows 10 \ 8 \ 7
- Программы для редактирования реестра Windows 10 \ 8 \ 7
Regshot
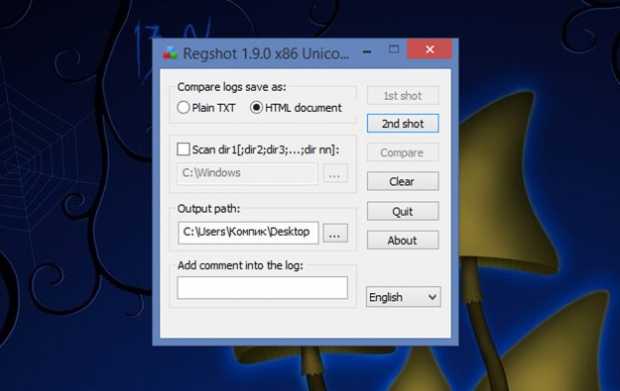
Основное предназначение этой утилиты — создание снимков реестра для последующего их сравнения. С её помощью вы легко сможете узнать, какие изменения в реестре произвела та или иная программа, нужно лишь создать снимки «до» и «после», а затем сравнить их.
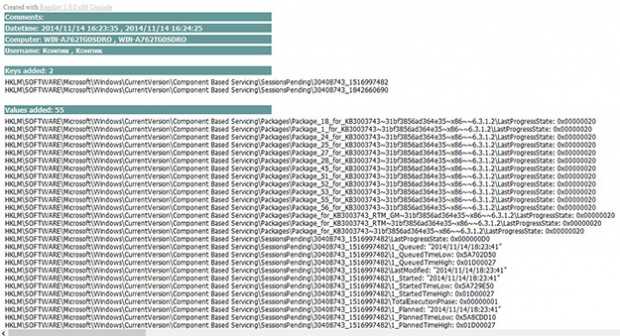
Для большей наглядности отчёты формируются в формате HTML. Также утилитой поддерживается генерирование файлов INI, сохраняющих в себе данные обо всех изменениях реестра. Regshot также можно использовать для восстановления состояния реестра. Для этих целей программа также создает два файла формата REG REDO.reg (до) и UNDO.reg (после).
Возможности реестра
Если знать, как зайти в реестр и как им пользоваться, можно с легкостью осуществить такие задачи:
- Добавление в операционную систему какого-то параметра. Так можно добавить инструкцию для выполнения определенного действия или команды. С помощью подобных параметров можно полностью поменять облик ОС.
- Изменение существующих параметров. Опять же, можно поменять все, что только есть в операционной системе (если, конечно, знать, где в редакторе что находится). Только в этом случае используются существующие параметры.
- Исправление всевозможных проблем, связанных с ОС. В большинстве инструкций, которые Вы найдете в интернете, относительно исправления ошибок Windows, будет способ, что подразумевает использование редактора реестра.
- Удаление параметра. Эта функции используется для тех же целей, что описано выше.
- Переименование параметра.
Все то же самое можно сделать с разделами, подразделами и вообще всем, что только присутствует в реестре.
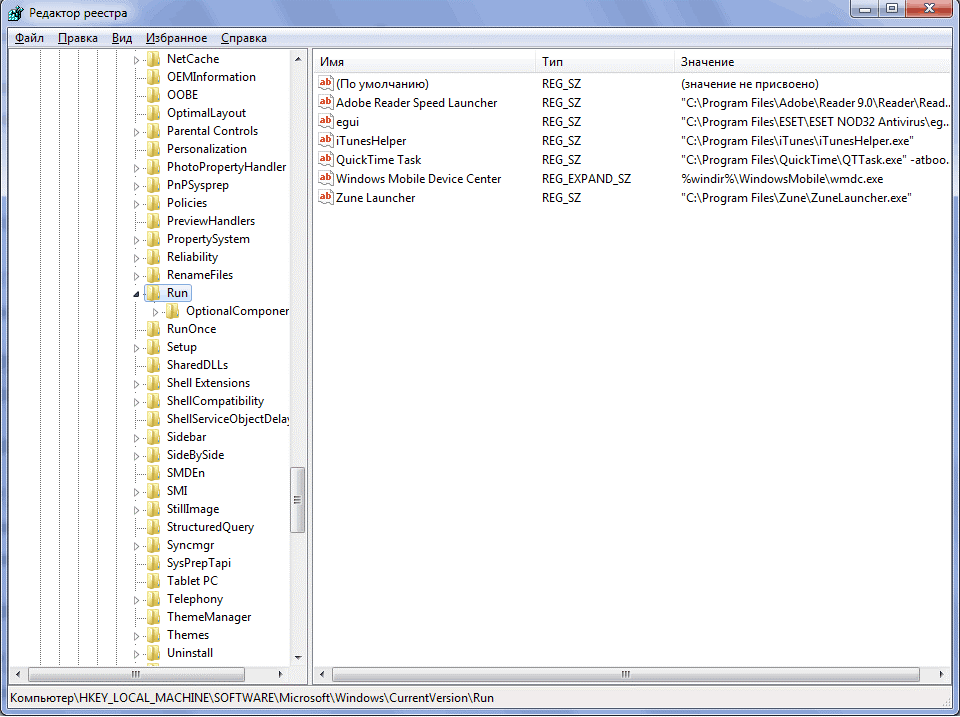
Вот так выглядит редактор реестра на Windows 7
Редактирование реестра – создание и изменение разделов/параметров.
Все действия, связанные с созданием или удалением разделов и строковых параметров можно производить через меню Правка – Создать, либо щёлкнув правой кнопкой мыши по нужному нам разделу.
Соответственно, новый раздел или запись будут созданы именно в том разделе, который у нас был выделен. Строковых параметров может быть несколько. О том, какой из них выбрать в большей степени зависит от ситуации. Наиболее часто используемый параметр – Строковый (REG_SZ). Используется в том случае, если в качестве значения мы собираемся использовать строку.
Рассмотрим пример процедуры создания параметра и присвоения ему значения. К примеру, я хочу создать дополнительный параметр в разделе HKEY_LOCAL_MACHINE. Тогда я должен щёлкнуть правой кнопкой мыши по этому разделу и в контекстном меню выбрать Создать – Строковый параметр. Сразу же будет предложено ввести название параметра. Я ничего не вводил, а остановился на том, которое было предложено мне программой — Новый параметр #1. После нажатия на кнопку Enter, данный параметр создастся тут же.
А чтобы этому параметру задать нужное значение, необходимо щёлкнуть по нему правой кнопкой мыши и выбрать строку Изменить… При этом нас попросят ввести значение. Поскольку это всего лишь пример, то я написал «test». Вы можете написать какое-либо угодно.
В результате получился вот такой новый параметр.
Параметр этот можно удалить, ведь всё равно никакой полезной нагрузки он не несёт.
Вывод
Реестр Windows – мощный инструмент для управления ОС, предоставляющий доступ ко многим параметрам, не реализованным в стандартном визуальном интерфейсе Windows. Для доступа к таким параметрам часто применяют программы-твикеры, которые могут настроить размер оконных рамок проводника, время проигрывания анимаций и много других параметров. В любом случае, изменять параметры реестра не рекомендуется без особой причины, а перед исправлением ошибочных значений всегда следует создавать резервную копию.
Начало›Windows 10›Реестр Windows 10
Наверное, каждый из читателей сталкивался с такими понятиями, как «чистка реестра» или «редактор реестра». А кто знает, что собой представляет реестр, зачем он нужен, что в нем хранится? Статья посвящена краткому обозрению системного реестра Windows 10 и рассмотрению поставленных выше и других вопросов.

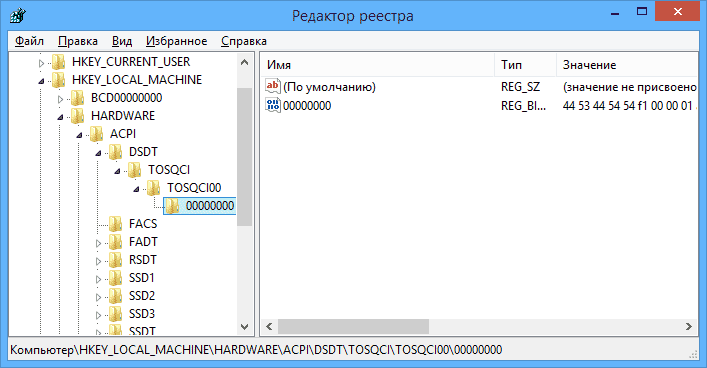









![Редактор реестра windows. используем правильно. — [pc-assistent.ru]](http://kubwheel.ru/wp-content/uploads/2/d/7/2d7ec4b349fe2c092a359ba114becedf.jpeg)








![Что такое regedit windows и как с ним правильно работать [2019]](http://kubwheel.ru/wp-content/uploads/0/3/2/03244ea302bb2e2a5ee0ad7a44d7cbbb.png)







