How To Enable Nested Virtualization (VT-x) On VMWare WorkStation
Similar to Hyper-V, the WorkStation VM must be already created and powered off to enable nested virtualization. Then, follow these steps to enable nested VT-x:
-
From VMWare WorkStation, open the VM’s settings.
Open VM settings
Under the Hardware tab, select Processors, and then check the box next to “Virtualize Intel VT-x/EPT or AMD-V/RVI,” and then click Ok.
Enable nested virtualization on VMWare Workstation VM
Nested virtualization will now be enabled on the VM. You may now run another guest OS on top of that VM.
To disable nested VT-x on the VM, simply shut down the VM, return to the Processor settings page, and uncheck the box.
Quick Guide to fix Error «This host supports Intel VT-x» in VMware Workstation
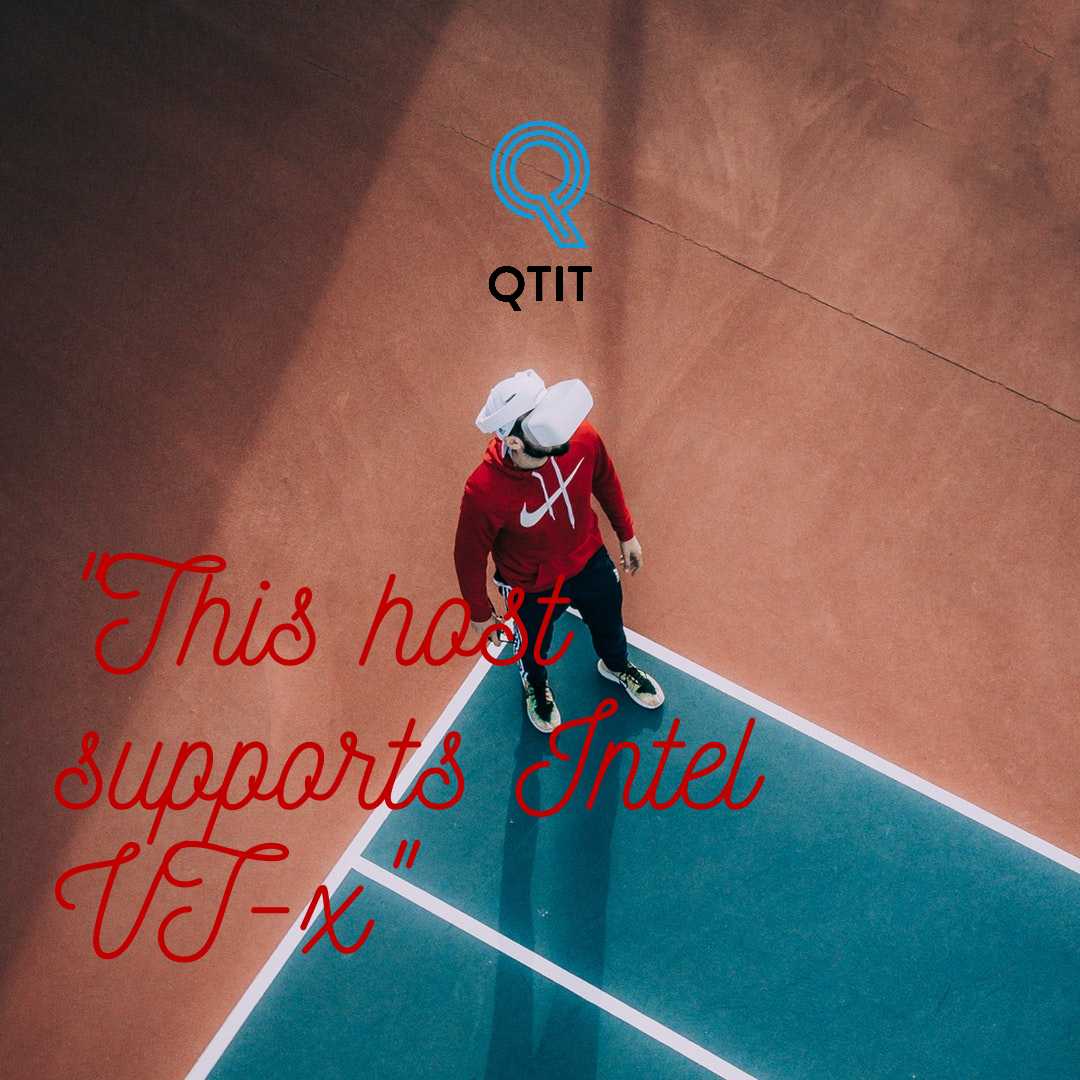
Hello Everybody, Have you ever installed and used VMware virtual machine to work? If you have already used it, then it is inevitable that a frequent error occurs during the installation of VMware Workstation as below:
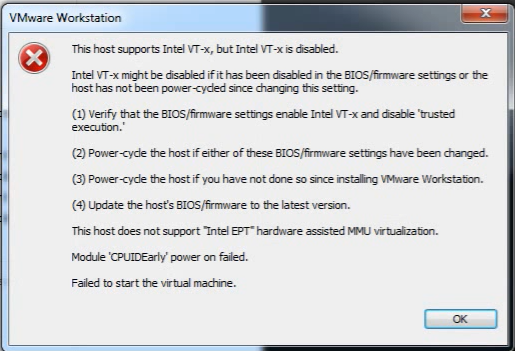
The specific error contents are as follows:
Reason:Normally by default, the VT-x function (which supports running virtual machines) is turned off or disabled by the manufacturer. When you install the VMware program and launch it, the computer will report the error as above.Today, QTit will give you a quick guide to help you fix this common error.
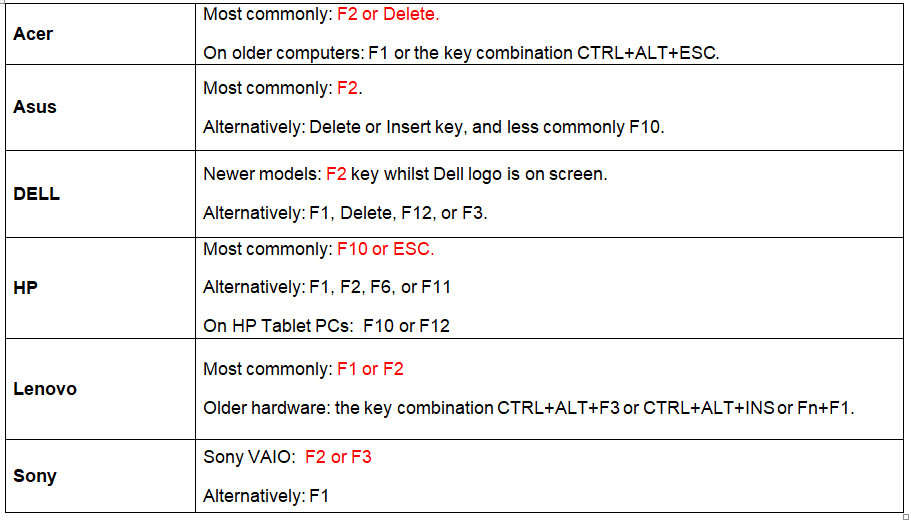
Keyboard shortcut to access BIOS SETUP
Step 2: Access to the Virtualization function (usually located on the Security or Virtualization Support tab)
Step 3: Find 2 items with similar content: + Intel (R) Virtualization Technology+ Intel (R) VT-d Feature You will now see that the functions are in Disabled mode. Please Enabled them.
By default, the Virtualization function is disabled by the manufacturer
Select Enabled mode to enable Virtualization function in BIOS SETUP
After customization is complete, press F10 to save your settings. Now try again on VMware to see if the error is gone!
Simple, right? With a few basic steps you can fix the error and and enable virtualization technology in windows 10.
In addition, if you have any problems with your computer, please contact us directly through the QTitHow fanpage. We will try to help and answer you as soon as possible. Thank you!
Tags: this host supports intel vt-x but intel vt-x is disabled, this host supports intel vt-x, how to enable virtualization in bios windows 10, how to enable virtualization in windows 10, how to enable vt in windows 10, how to enable vt on windows 10, how to enable virtualization technology in windows 10
Freeze of a virtual machine
When you run too many virtual machines at the same time or you have mismanaged the amount of RAM allocated to them, your virtual machines may fail.
If it’s not too late, try pausing them to prevent the guest OS from being damaged. Then, restore the virtual machines one by one by stopping them correctly before «booting» the next virtual machine.
If it’s too late, you may not be able to force the virtual machine to shutdown from VMware Workstation. Indeed, in this case, we wanted to shut down Windows properly by sending the Windows shutdown ACPI signal from VMware Workstation (via the «Shut Down Guest» option). The problem is that the virtual machine never stopped, and because the virtual machine was shut down, no more options were available for this virtual machine. Even when you want to close VMware Workstation to force the virtual machine to shut down, it will not work because VMware Workstation will display this warning : Virtual machine is busy.
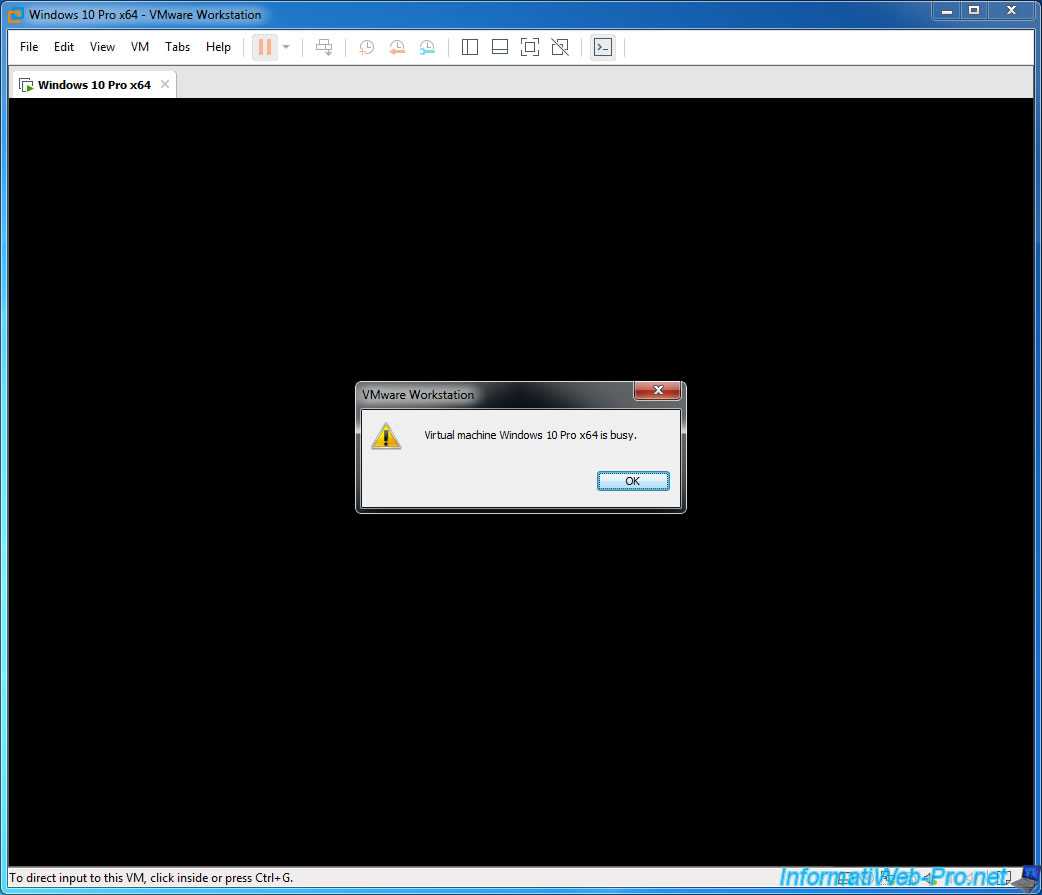
In this case, you will only have 2 possibilities :
- shut down your computer : except that shutting down your computer will take a long time, because of this problem. Even if in the end after a few minutes, even 10 minutes, the host PC will finally turn off properly.
- stop other virtual machines that you can still shut down properly, then kill the «vmware-vmx.exe» process that allows the virtual machine to run on the host PC.
The only problem is that you can’t know which instance of the «vmware-vmx.exe» process corresponds to which virtual machine. For security, you will have to shut down all possible virtual machines before killing this process or processes. Otherwise, you risk cutting off a virtual machine that was still running correctly.
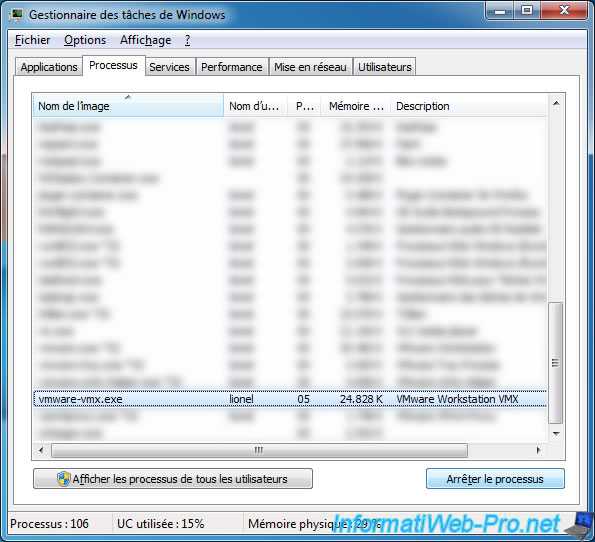
Confirm the action.

Like magic, the virtual machine will be considered shut down by VMware Workstation. Nevertheless, don’t forget that the sudden shutdown of the «vmware-vmx.exe» process only allows you to recover your hand on the management of the host PC.
Indeed, by killing the «vmware-vmx.exe» process, the host PC will become unstable because of the information left in its RAM. This may result in a slower shutdown of your host PC when you shut down Windows this time. Once the host PC is shutdown and then power on again (and not with an automatic restart from Windows), the RAM will be correct again.
This solution therefore only allows you to save what you were doing, rather than losing important changes because of a virtual machine that would have become unstable.
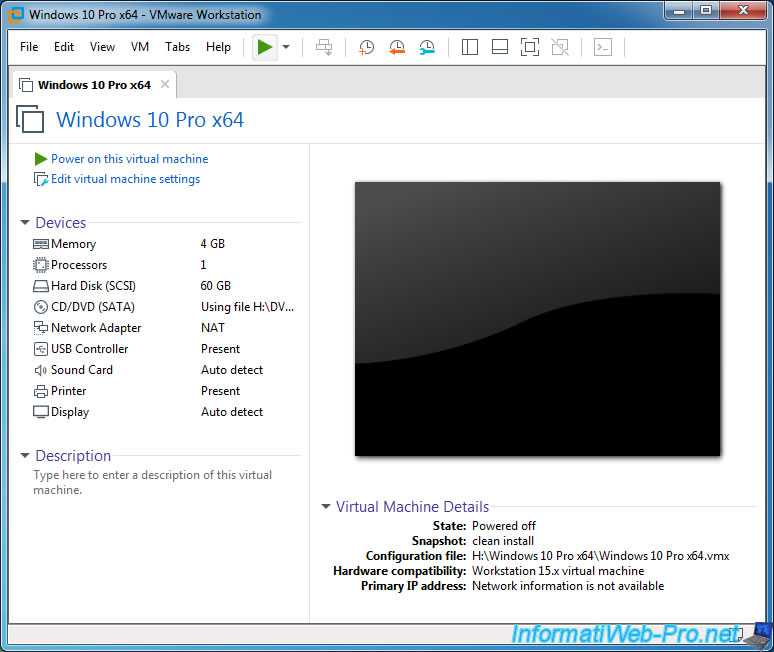
VT-x is disabled in the BIOS for all CPU modes (VERR_VMX_MSR_ALL_VMX_DISABLED)
If VirtualBox says “VT-x is disabled in the BIOS for all CPU modes (VERR_VMX_MSR_ALL_VMX_DISABLED)” when launching a VM, follow the solutions mentioned below.
- Check if your CPU supports VT-X
- Enable Virtualization Technology (VTX) from BIOS
- Enable or Disable PAE/NX from VM’s properties
Let us talk about them in detail.
1] Check if your CPU supports VT-X

Before using any solution, we should check whether your computer supports the VT-X (Intel) feature or not. Because the old computer may not support virtualization. There are several ways to check whether your CPU supports virtualization or not. Here, we can download SecurAble software on our computer that will help us to know processor features and will also check whether the virtualization is supported or not.
Let’s download SecurAble software from grc.com to check whether your CPU supports virtualization:
Once SecurAble software is downloaded, click on it, and press Yes at the UAC (User Account Prompt). It will take a few seconds to verify and once the process is completed, see if Yes is showing above the Hardware virtualization.
After ensuring that your computer supports hardware virtualization, follow the steps listed below to resolve the error VT-X is Disabled in the Bios for All CPU Modes.
If you find in the test that your computer does not support hardware virtualization, then the solution given below is not of your use. You should move to the third solution.
Read: How to find if your computer supports Intel VT-X or AMD-V
2] Turn On Virtualization Technology (VTX) from BIOS
Once you know that your computer supports Hardware Virtualization, then you will see this error if Intel Virtualization Technology or VT-X is disabled on your computer. To do the same, boot into BIOS, then you need to find and enable Intel Virtualization under Processor, Chipset, or Northbridge options.
Read: VT-x is not available (VERR_VMX_NO_VMX)
3] Enable or Disable PAE/NX from VM’s properties

When you enable PAE/NX while creating a VM, the Physical Address Extension and NX capabilities of the host computer are accessible by Virtual Machine. There is a bug in VirtualBox making the VMs incompatible with this feature. However, the bug is not uniform throughout devices, for some, disabling works, whereas, others have to enable it. So, PAE/NX is already ticked, just untick, and enable it if it was disabled previously. To do the same, follow the prescribed steps.
- Open Oracle VirtualBox.
- Right-click on your VM and select Settings or just select it and select Ctrl + S.
- Go to System > Processor.
- Untick/tick Enable PAE/NX.
- Click Ok.
Come out of the settings, restart your computer, and then launch the VM.
Read: VirtualBox Failed to open session for the virtual machine, E_FAIL (0x80004005)
4] Increase RAM allocated to your VM
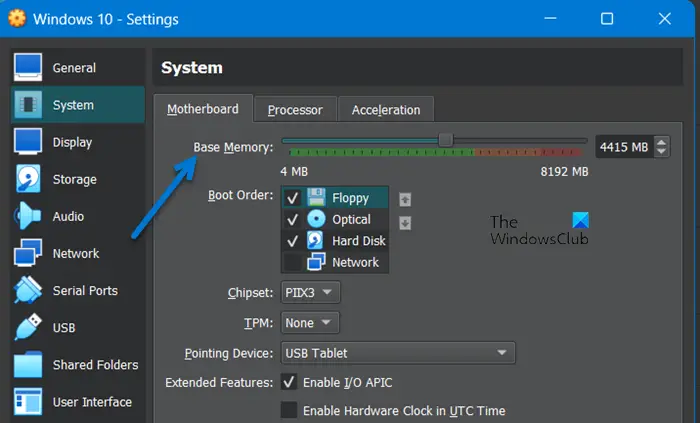
It is very possible that the RAM allocated to your VM and it is running out of memory. To increase the RAM, you need to configure the properties of the VM using the following steps.
- Open VirtualBox.
- Right-click on the VM that you are getting the error with and select Settings.
- Go to System > Motherboard.
- Increase the Base Memory using the slider.
After making the changes, reopen the VM, and this time, it should work.
Read: VirtualBox failed to register and open Hard Disk image file
How do you fix VT-X is disabled in the BIOS for all CPU modes?
If you see “VT-X is disabled in the BIOS for all CPU modes”, first make sure that your computer supports hardware acceleration; if your computer supports hardware acceleration, we need to enable the feature from the BIOS. If the feature is enabled or after enabling the feature, your issue is not resolved; there are some configurations that we need to change in your VM.
Also read: VirtualBox error: VT-X/AMD-V hardware acceleration is not available.
Obtaining Detailed Diagnostics
To verify that VT-x is enabled and locked on each core/thread of your system, download the attached ISO, burn it to a CD, and boot your host from the CD. Note that you must boot the physical machine from this CD image. It will do you no good to boot a VM from this image, since running this in a VM reports on the capabilities of the virtual CPU rather than the physical CPU.
For each core on your system (or for each thread, if your CPU(s) support hyper-threading), the ISO will report one or more of the following:
This core does not support long mode
If the ISO reports that some core(s) do not support long mode, you will not be able to use VT-x with current VMware products. You can use VT-x for 32-bit guests with Workstation 5.5 or 6.0.x, Fusion 1.x, or ESX 3.0, but this configuration is not supported. See VMware Products and Hardware-Assisted Virtualization (VT-x/AMD-V).
This core does not support VT
If the ISO reports that some core(s) do not support VT, you will not be able to use VT-x. There are Intel CPU errata which may result in this capability being reported incorrectly. See «Your VMware product says that your host does not support VT,» above.
Feature control MSR is unlocked!
If the ISO reports that some core(s) leave the feature control MSR unlocked, current VMware hosted products will automatically enable and lock VT. A workaround exists for older VMware products. See «Enabling VT-x if Unlocked,» below.
VT is disabled in the feature control MSR!
If the ISO also reports that these core(s) leave the feature control MSR unlocked, current VMware hosted products will automatically enable and lock VT. A workaround exists for older VMware products. See «Enabling VT-x if Unlocked,» below. However, if the ISO reports that VT is disabled on some core(s) and it does not also report that the feature control MSR is unlocked on these core(s), then it is impossible to enable VT-x through software.
Исправлено: ошибка файла VMX при открытии виртуальной машины.
️ Исправлено: ошибка файла VMX повреждена при открытии виртуальной машины.
– Обзоры Новости
- VMware Workstation имеет два варианта; версия Player для обычных пользователей и версия Pro для профессиональных пользователей виртуальных машин.
- Файл VMX поврежден. Ошибка не означает, что файл вашей виртуальной машины поврежден, поскольку он отличается от файла VMDK, в котором хранится вся информация.
- VMware Workstation Pro содержит файл VMware-vdiskmanager.exe в своем установочном пакете, что упрощает устранение неполадок.
XINSTALL, НАЖИМАЯ НА ЗАГРУЗОЧНЫЙ ФАЙЛ
Для устранения различных проблем с ПК мы рекомендуем Restoro PC Repair Tool:
Это программное обеспечение исправит распространенные компьютерные ошибки, защитит вас от потери файлов, вредоносного ПО, аппаратного сбоя и оптимизирует ваш компьютер для достижения максимальной производительности. Решите проблемы с ПК и удалите вирусы прямо сейчас, выполнив 3 простых шага:
- Скачать инструмент восстановления ПК Restoro который сопровождается запатентованными технологиями (патент доступен здесь).
Щелчок начать анализ чтобы найти проблемы Windows, которые могут вызывать проблемы на ПК.
Щелчок исправить все для устранения проблем, влияющих на безопасность и производительность вашего компьютера
В этом месяце Restoro скачали 0 читателей.
Хотя VMware Workstation является широко используемым программным обеспечением, оно не лишено недостатков, одним из которых является ошибка повреждения файла VMX при открытии виртуальной машины.
VMware Workstation была первоначально запущена в 2001 году и с тех пор стала предпочтительным выбором.
Благодаря превосходной поддержке аппаратной совместимости ваша работа с VMware Workstation должна быть гладкой и высокопроизводительной.
8 лучших способов исправить зависание Apple Mail при загрузке сообщений
Программное обеспечение используется веб-разработчиками, инженерами-программистами, ИТ-администраторами или просто любыми техническими специалистами.
Однако нет ничего идеального, и VMware Workstation не исключение. На данный момент мы собираемся исправить одну из распространенных ошибок, известную как повреждение файла VMX.
В чем разница между версиями Pro и Player VMware Workstation?
- VMware Workstation Player доступен бесплатно; однако для VMware Workstation Pro требуется лицензия. Оба работают поверх основной операционной системы, будь то Windows или Linux.
- Workstation Player — это более простое некоммерческое приложение для виртуализации, а Workstation Pro — более мощное профессиональное решение для виртуализации для создания и управления виртуальными машинами.
- Workstation Player — это не продвинутая программа виртуализации, которую можно использовать бесплатно. Также вы можете использовать виртуальные машины VMware Workstation Pro и Fusion Pro, используя лицензионную версию.
- Нелицензионный настольный проигрыватель не может одновременно запускать несколько виртуальных машин.
- VMware Workstation Pro — это значительно более мощное приложение-гипервизор, которое позволяет пользователям создавать виртуальные машины, виртуальные сети, моментальные снимки, клонировать виртуальные машины и совместно использовать виртуальные машины.
- VMware Workstation Pro имеет гораздо более продвинутую конфигурацию виртуальной машины и предназначена, в частности, для технических специалистов, таких как системные инженеры и ИТ-администраторы.
- Прежде всего, Pro-версия VMware Workstation содержит VMware-vdiskmanager.exe в своем установочном пакете, который может помочь вам исправить ошибку поврежденного файла VMX намного проще, чем версия проигрывателя.
Почему я получаю сообщение об ошибке поврежденного файла VMX?
Это очень просто. Ошибка появляется, когда VMware не может найти файл VMX или он поврежден. Ошибка может быть вызвана случайным удалением или изменением этого файла.
Хорошей новостью является то, что повреждение файла VMX не повлияет на VMDK (существующий диск, на котором сохраняется весь ваш прогресс), и вы можете вернуть его к жизни.
Итак, теперь вы знаете, что ошибка не является неразрешимой, и если вы будете внимательно следовать пошаговой инструкции, вы ничего не потеряете. Зачем тогда ждать? Давайте перейдем к нашим решениям!
Quick Guide to fix Error «This host supports Intel VT-x» in VMware Workstation
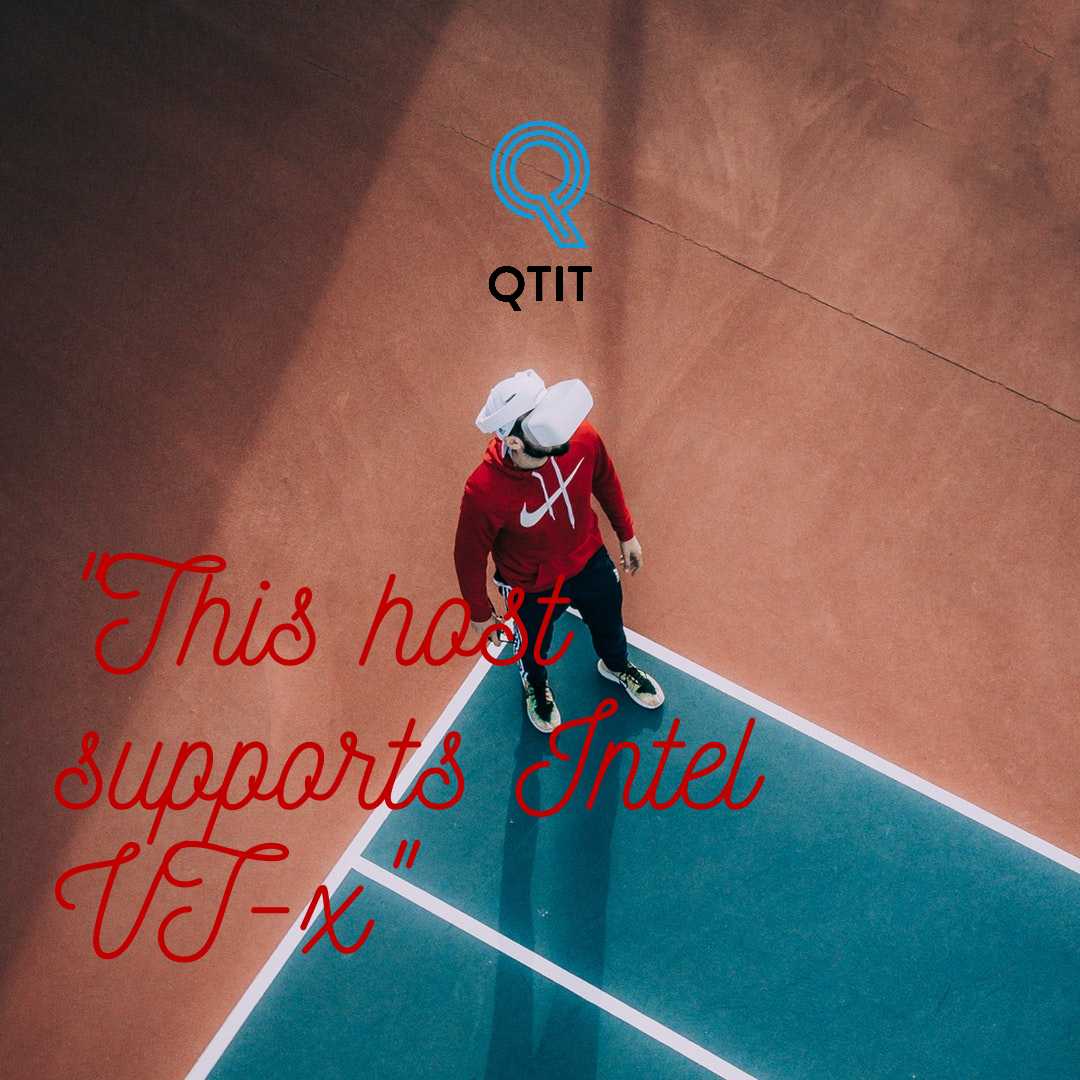
Hello Everybody, Have you ever installed and used VMware virtual machine to work? If you have already used it, then it is inevitable that a frequent error occurs during the installation of VMware Workstation as below:
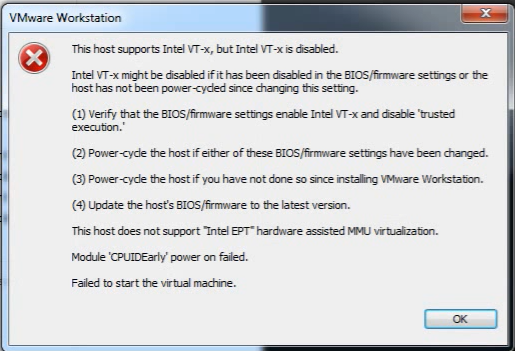
The specific error contents are as follows:
Reason:Normally by default, the VT-x function (which supports running virtual machines) is turned off or disabled by the manufacturer. When you install the VMware program and launch it, the computer will report the error as above.Today, QTit will give you a quick guide to help you fix this common error.
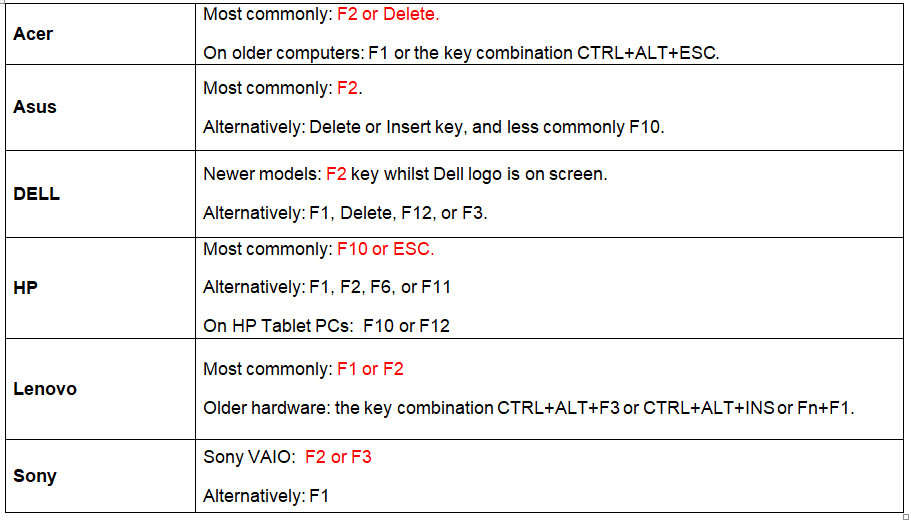
Keyboard shortcut to access BIOS SETUP
Step 2: Access to the Virtualization function (usually located on the Security or Virtualization Support tab)
Step 3: Find 2 items with similar content: + Intel (R) Virtualization Technology+ Intel (R) VT-d Feature You will now see that the functions are in Disabled mode. Please Enabled them.
By default, the Virtualization function is disabled by the manufacturer
Select Enabled mode to enable Virtualization function in BIOS SETUP
After customization is complete, press F10 to save your settings. Now try again on VMware to see if the error is gone!
Simple, right? With a few basic steps you can fix the error and and enable virtualization technology in windows 10.
In addition, if you have any problems with your computer, please contact us directly through the QTitHow fanpage. We will try to help and answer you as soon as possible. Thank you!
Tags: this host supports intel vt-x but intel vt-x is disabled, this host supports intel vt-x, how to enable virtualization in bios windows 10, how to enable virtualization in windows 10, how to enable vt in windows 10, how to enable vt on windows 10, how to enable virtualization technology in windows 10
This host supports Intel VT-x, but VT-x is disabled
When you launch one of your virtual machines, one of these messages appears :
Plain Text
Binary translation is incompatible with long mode on this platform. Disabling long mode. Without long mode support, the virtual machine will not able to run 64-bit code. For more details see https://vmware.com/info?id=152.
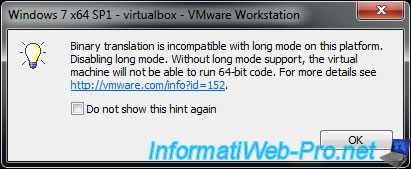
Plain Text
This virtual machine is configured for 64-bit guest operating systems. However, 64-bit operation is not possible. This host supports Intel VT-x, but VT-x is disabled. Intel VT-x might be disabled if it has been disabled in the BIOS/firmware settings or the host has not been power-cycled since changing this setting. (1) Verify that the BIOS/firmware settings enable Intel VT-x and disable 'trusted execution.' (2) Power-cycle the host if either of these BIOS/firmware settings have been changed. (3) Power-cycle the host if you have not done so since installing VMware Workstation. (4) Update the host's BIOS/firmware to the latest version. For more detailed information, see https://vmware.com/info?id=152.
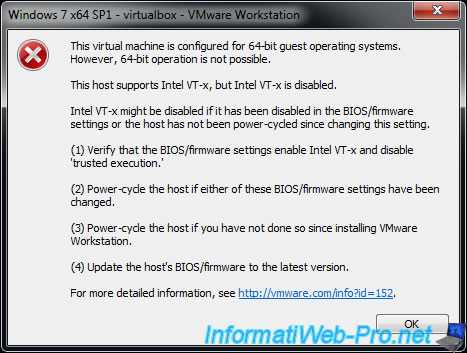
Depending on your version of VMware Workstation Pro, the error message may be a bit longer and include this :
Plain Text
VMware Workstation does not support the user level monitor on this host. Module 'MonitorMode' power on failed. Failed to start the virtual machine.
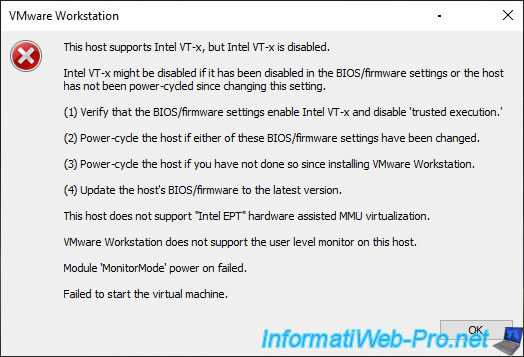
These errors occur when processor virtualization is not supported by your processor (CPU), motherboard BIOS, or not enabled by default in your motherboard BIOS.
Отключить виртуализацию Hyper-V
Поскольку это один из наиболее распространенных сценариев, давайте сначала убедимся, что Виртуализация Hyper-V не влияет на VT-x. Когда вы включаете виртуализацию Hyper-V, виртуальный эквивалент VT-x автоматически отключается.
Обновление за июль 2023 года:
Теперь вы можете предотвратить проблемы с ПК с помощью этого инструмента, например, защитить вас от потери файлов и вредоносных программ. Кроме того, это отличный способ оптимизировать ваш компьютер для достижения максимальной производительности. Программа с легкостью исправляет типичные ошибки, которые могут возникнуть в системах Windows — нет необходимости часами искать и устранять неполадки, если у вас под рукой есть идеальное решение:
- Шаг 1: (Windows 10, 8, 7, XP, Vista — Microsoft Gold Certified).
- Шаг 2: Нажмите «Начать сканирование”, Чтобы найти проблемы реестра Windows, которые могут вызывать проблемы с ПК.
- Шаг 3: Нажмите «Починить все», Чтобы исправить все проблемы.
Возможно, вы решили эту проблему после установки такого приложения, как Docker
Обратите внимание, что в большинстве случаев, даже если вы удалите приложение, в котором включен Hyper-V, технология останется включенной без запуска VT-x
Протестируйте этот сценарий, отключив Microsoft Hyper V. Есть несколько способов отключить виртуализацию Hyper-V. Однако давайте постараемся сделать это как можно проще. Чтобы отключить Microsoft Hyper V из командной строки с расширенными привилегиями:
- Нажмите Windows Key + R, чтобы открыть диалоговое окно «Выполнить». Затем введите «cmd» и нажмите Ctrl + Shift + Enter, чтобы открыть командную строку с повышенными привилегиями. Нажмите Да, когда появится запрос в окне Контроль учетных записей пользователей (UAC).
- В командной строке с повышенными привилегиями вставьте следующую команду, чтобы отключить Microsoft Hyper V, и нажмите Enter:
- DISM.exe / Online / Отключить функцию: Microsoft Hyper-V
- Нажмите клавишу ENTER
- Отключить bcdedit / hypervisorlaunchtype
- Нажмите клавишу ENTER
- Если команда выполнена успешно, закройте командную строку с повышенными привилегиями и перезагрузите компьютер.
- При следующей загрузке снова откройте машину Virtualbox и посмотрите, не появится ли то же сообщение об ошибке.
Отключить изоляцию ядра в Защитнике Windows
Чтобы исправить ошибку verr_vmx_no vmx vt x, вы также можете отключить основную изоляцию Windows Protector.
- Одновременно нажмите клавиши Windows и I, чтобы открыть настройки.
- Чтобы продолжить, выберите «Обновление и безопасность» во всплывающем окне.
- Затем выберите Open Windows Security, чтобы продолжить.
- На правой панели выберите Безопасность устройства, чтобы продолжить.
- Во всплывающем окне щелкните Информация об изоляции ядра.
- Затем установите переключатель под «Целостность памяти» в положение «Выкл.».
Затем перезагрузите компьютер и проверьте, исправляет ли он ошибку, заключающуюся в недоступности vt-x.
Включите VT-X в настройках BIOS
Если технология виртуализации отключена в настройках BIOS, вы также можете увидеть сообщение об ошибке, что vt-x недоступен (verr_vmx_no_vmx). Таким образом, вы можете включить vt-x в настройках BIOS.
- Запустите свой компьютер. Когда появится логотип Windows, постоянно нажимайте кнопку «Setup», чтобы войти в BIOS.
- После входа в BIOS перейдите на вкладку «Безопасность» и прокрутите вниз до «Безопасность системы».
- Затем проверьте, указана ли здесь виртуализация или технология VTx / VTd и включена ли она.
- В противном случае измените статус на включено.
После всех шагов перезагрузите компьютер, чтобы увидеть, исправлена ли ошибка, связанная с недоступностью vt-x (verr_vmx_no_vmx).
Совет экспертов:
Эд Мойес
CCNA, веб-разработчик, ПК для устранения неполадок
Я компьютерный энтузиаст и практикующий ИТ-специалист. У меня за плечами многолетний опыт работы в области компьютерного программирования, устранения неисправностей и ремонта оборудования. Я специализируюсь на веб-разработке и дизайне баз данных. У меня также есть сертификат CCNA для проектирования сетей и устранения неполадок.
Сообщение Просмотров: 347
Решение возможных проблем
Попытка включения нужной функции чаще всего сопровождается следующими проблемами ⇒
С первыми двумя проблемами пользователи сталкиваются, когда виртуализация не поддерживается имеющимся процессором. Чтобы убедиться в этом, следует найти на официальном сайте информацию о характеристиках процессора. Там всегда указывается, поддерживает ли данный CPU технологию виртуализации или нет.
Попробуйте такое решение ⇒
Если проблема по-прежнему не решена, то есть еще один способ. От имени администратора вызовите командную строку. В строчке нужно ввести следующее ⇒
bcdedit /set hypervisorlaunchtype off
После закрытия командной строки, потребуется перезагрузка ПК.
Как видите, используя пошаговую инструкцию можно активировать виртуализацию на ПК без каких-либо трудностей. После активации этой технологии, вы сможете приступать к работе с гипервизорами или менеджерами виртуальных машин, сможете одновременно управлять различным количеством вычислительных процессов в нескольких оболочках.
VT-x отключен в BIOS для всех режимов процессора (VERR_VMX_MSR_ALL_VMX_DISABLED
Включение виртуализации в БИОС на процессоре Intel
Для пользователей процессоров Intel будет актуальна следующая инструкция ⇒
- Выполните перезагрузку и воспользуйтесь клавишей F2 (до F12) или Del. Конкретную клавишу определяет версия. При верном нажатии вы перейдете в БИОС.
- Найдите графу Advanced (может иметь название Integrated Peripherals).
- Теперь нужно найти Intel Virtualization Technology (обычно находится внизу). Если пункта нет, то, увы, ПК не поддерживает виртуализацию.
- Теперь переходим к графе справа от Intel Virtualization Technology. В этом столбце должно быть указано значение Enable. При другом значении (обычно указано Disabled) вам потребуется активировать нужное.
- Выйдете из БИОС, воспользовавшись Save & Exit или F10.
Исправление 2: отключить Hyper-V
В Microsoft Windows есть собственная версия виртуализации, и она плохо работает со сторонними инструментами, такими как VirtualBox. Вы должны отключить его, чтобы устранить конфликт и заставить VirtualBox работать правильно.
Эта функция называется Hyper-V и присутствует не во всех версиях Windows. Только 64-разрядные версии Windows 10 Pro, Enterprise или Education поддерживают Hyper-V. Если вы используете Windows 10 или Windows 11 Домашнюю версию, вы можете смело пропустить этот шаг.
- Существует несколько способов отключения функции Hyper-V Windows, но наиболее надежным является использование командной строки. Найдите «cmd» в меню «Пуск» и выберите параметр «Запуск от имени администратора».
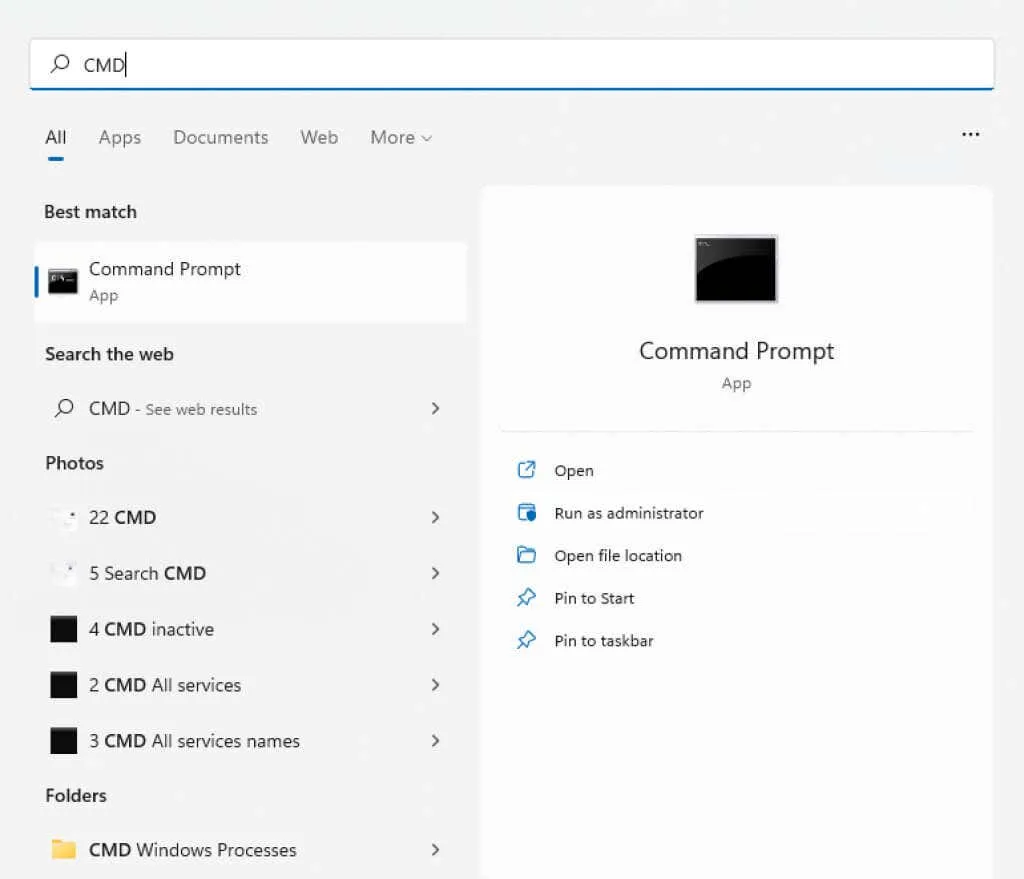
- Теперь введите следующую команду: bcdedit /set hypervisorlaunchtype off
Это отредактирует данные конфигурации загрузки, удалив службу Hyper-V из списка.
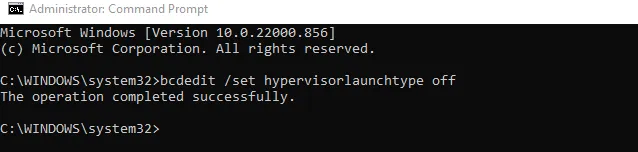
- Для дополнительной безопасности выполните следующую команду: dism.exe /Online /Disable-Feature:Microsoft-Hyper-V.
Это предотвращает автоматическое добавление службы DISM (система обслуживания образов развертывания и управления ими) при обновлении образа Windows.

- Перезагрузите компьютер.
VMware — «This host does not support Intel VT-x»
Solution:
Initially, it is important to determine the cause of the lack of VT-x support, which can be attributed to two factors.
- You haven’t mentioned which CPU you’re using, but if it’s an Intel CPU, you can check whether it supports it here.
- Your computer’s central processing unit is capable of utilizing it; however, it is currently turned off within your BIOS settings.
Furthermore, if you are attempting to utilize VirtualBox and VMWare on a single device, it is not feasible to run both hypervisors with hardware virtualization enabled simultaneously. Even with VT-x enabled, only one VM can utilize it at a time.
Virtualisation software can still be utilized without VT-x, though limitations exist. For instance, VirtualBox restricts users to running 32-bit guest VMs and limits the guest machine to a single core.
This host does not support Intel VT-x.VMware, This host does not support «Intel
EPT» hardware assisted MMU virtualization.Module ‘CPUIDEarly’ power on failed.Failed to …
Tags:
test apps in a sandbox environment
updating your bios or uefi firmware
Fix: VMware Workstation Error «This host supports Intel
In this Video I will show you how we can solve the error (
this host
supported vtx but
intel
vtx is disabled in bios.This error pop up when I try to install
How to Fix VMware Workstation Error «This host
In this video will show you How to Fix VMware Workstation Error
«This host
supports
Intel VT
—
x
, but
Intel VT
—
x
is disabled».How to Fix VMware Workstation Err
https://youtube.com/watch?v=venbnFURGg0
How to Enable Intel VT-x Windows 10 to Fix This Host
Enable
Intel VT
—
x
to fix this error:
This host support Intel VT
—
x
, but
Intel VT
—
x
is disabled in windows 10 when you’r trying to open Virtual Machine using V
Why does the error occur?
Intel VT-x is a hardware-level virtualization technology that allows multiple operating systems to run on the same physical host machine. This technology is, in many cases, required to run virtual machines because it provides a secure and isolated environment for each virtual machine to run in.
If Intel VT-x is not enabled on your host computer, you will receive the error message “This host supports Intel VT-x, but Intel VT-x is disabled”. This error occurs because VMware cannot access the hardware-level virtualization technology, which is necessary to run virtual machines that require it.









![[5 fixes] vt-x is disabled in the bios for all cpu modes](http://kubwheel.ru/wp-content/uploads/c/a/d/cad4e179a2f6b3bdc10190c2643c0085.jpeg)

















![[5 fixes] vt-x is disabled in the bios for all cpu modes [minitool tips]](http://kubwheel.ru/wp-content/uploads/5/9/9/599cbc442142a3d758fc1e75f9416ed6.png)



