Способы устранения неполадки
Данная проблема имеет несколько путей решения, и самым легким методом будет перезагрузка. Это первое, что надо попробовать. Но какие есть еще способы?
Вторым по сложности будет диагностика системы на наличие компьютерных вирусов.
Разобраться с проблемой можно при помощи вспомогательного софта.
В некоторых случаях следует выключить функционирующий «Центр Обновления».
С возникшей проблемой можно разобраться при помощи «Диспетчера задач».
Также следует диагностировать файлы ОС на целостность и повреждения.
Удалить «ломаные» файлы Windows 10.
Также можно осуществить отключение службу «Superfetch».
Один из самых несомненных выходов — применение функции «Восстановление системы».
Предлагаем перейти к знакомству с ними несколько ближе!
Перед тем, как начать подробно рассматривать методы решения, нужно разобраться с тем, каким образом можно активировать конкретные команды и службы.
Команда выполнить «Windows» + «R»
.
Открытие доступа к «Командной строке» от имени администратора. Наводим курсор на значок «Пуска», нажимаем правую клавишу мыши и находим «Командная строка (Администратор)».
«Диспетчер задач» — известная всем комбинация клавиш – «Ctrl» + «Alt» + «Delete»
, либо нажимаем правую кнопку мышки, наведя курсор на «Пуск» и находим его.
Перезагрузка ОС и проверка на вирусы
Если ситуация не «выровнялась» после перезагрузки, пускаем в ход программу для удаления вирусов. Но для начала перезапускаете ПК, потому что в конкретных ситуациях этого может хватить. Если же не помогло, то следует проверить компьютер надежным и зарекомендовавшим себя антивирусом. После сканирования системы и удаления всех угроз следует еще раз произвести перезагрузку.
Для исполнения этого приема нужно, прежде всего, попасть в раздел под названием «Службы».
Диспетчер задач
В этом способе мы прибегаем к помощи использования «Диспетчера задач», чтобы разобраться с некорректной деятельностью системы.
Активируем «Диспетчер задач», используя любой из приемов обговоренных выше.
В нем нам нужна вкладка «Процессы».
Теперь нужно найти , а потом выключить (завершить) его.
Когда все три операции проделаны, остается финальная – перезапуск системы.
Отключение «Superfetch»
Данная служба отвечает за ускорение приложений, которые наиболее часто используются, путем переноски некоторых файлов в ОЗУ, но данная операция нуждается в большом объеме мощности.
Вам снова нужно пасть в раздел «Служб» (в одном из способов выше этот процесс описан).
Ищем , открыв меню, щелкнув по названию правой кнопкой мышки — отключаем ее.
Перезапускаем систему.
Через «Пуск», кликнув по его значку правой кнопкой мыши, заходим в «Панель управления».
В ней нам следует отыскать вкладку с названием «Восстановление».
Внутри нее ищем «Открытие восстановления системы».
Выбираем удобную точку для исправления данных и делаем возврат ОС.
Применение дополнительного софта
Иногда для разрешения сложившейся задачи следует привлечь вспомогательный софт. Образцом подобных утилит может быть . Она отвечает за отслеживание нагрузок на ОС. В каком-то смысле схожа с «Диспетчером», но отличает ее то, что ей по силам не только остановка конкретного процесса, а возможность на какое-то время его приостановить, а позже восстановить функционирование. Данный софт может стать полезным тем, что позволит вам выиграть немного мощности для решения возникшей трудности.
Отключение файла подкачки и быстрой загрузки
В первом случае от вас потребуется прекратить функционирование файла подкачки. Но это делается исключительно при случае, если объем ОЗУ на компьютере больше, чем 2 гигабайта. При наличии меньшего или равнозначного объема состояние может осложниться. Если же ваш компьютер разрешает деактивировать файл подкачки, то следуйте описанными этапами ниже.
Сначала нужно найти иконку «Компьютера», потом кликнуть правой кнопкой мышки по ней. Следующим этапом будет нахождение раздела «Свойства».
В нем идем в отдел «Дополнительно», там нам нужен пункт «Быстродействие», жмем по кнопке «Параметры».
В возникшем меню идем в «Дополнительно», там следует найти «Виртуальная память» и нажать на «Изменить».
При надобности удаляем отметку с автоматического выбора размера файла подкачки.
Устанавливаем строку «Без файла подкачки» и щелкаем по иконке «Задать», потом нажимаем «Ok».
Еще один способ — это выключить быструю загрузку.
Чтобы осуществить данную операцию, нужно попасть в «Панель управления». Оттуда зайти в «Электропитание».
Там нам понадобится «Действия кнопок питания». В нем находим строчку параметров недоступных в данный момент.
Снимаем отметку со строчки быстрого запуска.
Как настроить службу SuperFetch на Windows 10
Службу SuperFetch легко настроить под свой компьютер: включить её отдельные опции. Это возможно сделать в «Редакторе реестра», а также в окне «Редактор локальной групповой политики». Принцип настройки одинаков для обоих случаев: необходимо поставить определенное значение в параметре, который отвечает за эту службу. Инструкция довольно простая, поэтому с ней справится даже начинающий. Используем для примера «Редактор реестра»:
Вызываем универсальное окно «Выполнить» для запуска окон и программ с помощью знакомой комбинации Win + R. Печатаем запрос regedit, который вызовет «Редактор реестра». Кликаем тут же по ОК. Введите команду regedit в поле «Открыть»
Жмём на «Да», чтобы разрешить редактору вносить изменения на компьютере.
В левой области панели вы увидите несколько главных веток. Откройте третью из них под названием HKEY_LOCAL_MACHINE. Откройте папку HKEY_LOCAL_MACHINE в левой части окно редактора
Теперь поочерёдно запускайте следующие папки: SYSTEM — CurrentControlSet — Control — Session Manager — MemoryManagement — PrefetchParameters
Когда откроете последнюю, переключите своё внимание уже на вторую часть панели. В ней будет перечень определённых записей реестра
Найдите среди них EnableSuperfetch. В папке PrefetchParameters найдите параметр EnableSuperFetch
Если его нет, необходимо создать его. Для этого кликаем по последней открытой папке PrefetchParameters правой клавишей мышки и в списке опций выбираем сначала «Создать», а затем «Параметр DWORD». Дайте ему соответствующее имя. Создайте параметр EnableSuperfetch в папке PrefetchParameters
Теперь щёлкаем по нему правой клавишей мыши и выбираем в контекстном меню «Изменить» или же запускаем его двойным щелчком левой кнопки. Кликните по пункту «Изменить» в контекстном меню параметра
В сером окошке, которое открылось поверх редактора, нас интересует поле «Значение». В нём необходимо написать одну из следующих цифр, в зависимости от того, что именно вы хотите оптимизировать:1 — кеширование часто используемых утилит;
2 — ускорение запуска только компонентов системы Windows;
3 — оптимизация запуска и компонентов Windows, и программ.
Рекомендуемым параметром является последний. Он, кстати, установлен по умолчанию.
Стоит ли отключать службу SuperFetch
Нужно ли выключать данную опцию по оптимизации работы ПК? Деактивировать службу точно стоит при следующих условиях:
- У вас ОЗУ меньше 1 ГБ. Этого объёма недостаточно для стабильной работы службы.
- Вы заметили, что потребляется большой объем «оперативки» и при этом ухудшилась производительность во время активных операций с ОЗУ.
- Вы регулярно пользуетесь большим количеством приложений, которые потребляют много ресурсов ПК.
- Ваша «оперативка» и жёсткий диск сильно изношены. Чтобы не нагружать их лишний раз за счёт активной работы службы SuperFetch, отключите её.
Если SuperFetch не потребляет много ресурсов и компьютер работает в хорошем режиме, отключать опцию не нужно. Чтобы помочь вам определиться с выбором, рассмотрим также плюсы и минусы использования службы.
Негативные эффекты от службы SuperFetch
Что может смотивировать пользователя отключить данную опцию на ПК:
- SuperFetch — фоновый процесс, поэтому он всегда использует ресурсы как оперативной памяти (ОЗУ), так и центрального процессора (ЦП).
- При включённой службе приложения все равно будут загружаться в течение некоторого времени (зависит от ресурсоёмкости и состояния системы). SuperFetch только ускоряет в той или иной мере данный процесс, но не избавляет от необходимости загрузки утилит в оперативную память в момент запуска.
- Если вы играете в ресурсоёмкие игры и в вашей системе установлено менее 4 ГБ ОЗУ, есть вероятность, что они будут постоянно закрываться или работать со сбоями, так как SuperFetch будет также постоянно выгружать и загружать данные этих утилит.
- Если у вас на ПК твердотельный накопитель SSD с установленной Windows 10, функция SuperFetch вам не нужна. От неё просто не будет эффекта, потому что такой жёсткий диск работает быстро сам по себе.
- Windows может начать медленно запускаться при включении компьютера, так как служба SuperFetch будет сразу загружать тот или иной объем данных с вашего жёсткого диска в ОЗУ. Если при запуске Windows ваши ресурсы сильно загружены в течение нескольких минут, стоит подумать об отключении данной функции.
Польза от данной службы
В большинстве своём служба SuperFetch весьма полезна клиентам Windows 10, если на устройстве есть большой объем «оперативки». Даже если у вас средние технические характеристики, функция будет работать в нормальном режиме и никаких неудобств вам не придётся терпеть.
Какие плюсы от использования SuperFetch можно выделить:
- Ускорение запуска Windows и наиболее популярных приложений, установленных на вашем компьютере.
- Запуск компонентов ОС и полезных стандартных утилит Windows в фоновом режиме, которые призваны улучшить быстродействие ПК и защитить его от вредоносных программ. Например, это может быть «Защитник Windows» и сервис «Дефрагментация диска».
- Кэширование изображений и некоторых других элементов сайтов в браузерах. При последующих их запусках страницы будут загружаться заметно быстрее.
Отключение службы SuperFetch
Быстрее и проще всего отключить через Панель управления. Оттуда вам нужно попасть в раздел «Администрирование», а потом уже в «Службы». А ещё предлагается использовать сочетание клавиш Windows+R и ввести потом services.msc
.
Итак, перед вами будет список служб. Там можно найти SuperFetch, после чего будет достаточно 2 раза кликнуть. У вас открывается диалоговое окно, потом вы выбираете «Остановить»
Обратите внимание на пункт «Тип запуска», там есть вариант «Отключена», на который и нужно кликнуть. Дальше нажмите «Применить», это поменяет настройки
Теперь можно перезагрузить компьютер и посмотреть, ничего ли не сбилось, но вообще это как раз необязательно, обычно и так всё отлично работает.
Отключить предварительную выборку
Чтобы отключить предварительную выборку в Windows, запустите regedit , чтобы открыть редактор реестра. Перейдите к следующему разделу реестра:
HKLMSYSTEMCurrentControlSetControlSession ManagerMemory ManagementPrefetchParameters
Дважды щелкните на EnablePrefetcher справа, чтобы открыть поле значения DWORD.
Возможные значения EnablePrefetcher:
- 0 — отключить Prefetcher
- 1 — предварительная выборка при запуске приложения включена
- 2 — предварительная загрузка загрузки включена
- 3 — Запуск приложения и предварительная загрузка при загрузке включены
Значение по умолчанию — 3. Чтобы отключить предварительную выборку, установите для него значение . Нажмите ОК и Выйти.
Кстати, вы также можете отключить или настроить Suoerfetcher здесь — вы увидите EnableSuperfetcher DWORD чуть ниже.
Возможные значения EnableSuperfetch:
- 0 — отключить SysMain
- 1 — Включить SysMain только для файлов загрузки
- 2 — Включить SysMain только для приложений
- 3 — Включите SysMain как для файлов загрузки, так и для приложений.
Если вы пользуетесь твердотельным накопителем, возможно, вы захотите прочитать о бесплатном программном обеспечении. Срок службы SSD которые могут проверить состояние вашего твердотельного накопителя и SSD Tweaker, что поможет вам настроить твердотельные накопители.
Disable Superfetch service via services.msc
If for any reason you can’t use the registry editor, you can disable Superfetch from Windows Services. In Microsoft Windows, Superfetch is handled by a service called SysMain. Follow the steps below to enable or disable Superfetch (SysMain) via services.msc.
Search for and open “services.msc” from the Start menu (or from Win + R keys). In the Services window, look for a service called SysMain. Double-click it to open its properties window.
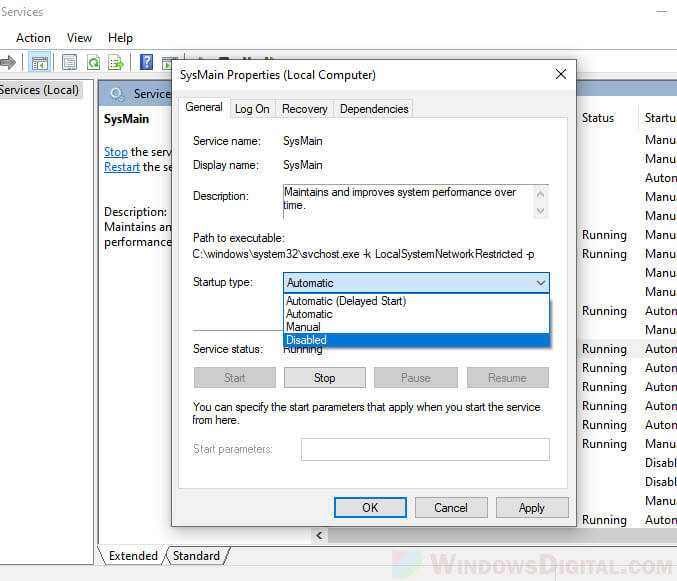
In the “Startup type” drop-down menu, select Disabled to disable Superfetch service (To re-enable it, select Automatic instead). Restart your PC for the changes to take effect.
Продление срока работы стандартными средствами ОС
Установка Windows 7, 8, 10 на твердотельный накопитель ничем не отличается от аналогичной процедуры с HDD. Настройка SSD куда оригинальней. Стоит начать с отключения индексации файлов, чтобы система то и дело не перезаписывала новые данные. Для этого:
- Откройте «Пуск».
- Найдите строку «выполнить».
- Введите services.msc.
- Нажмите Enter.
Откроется окно управления службами, в котором нужно отыскать Windows Search и отключить службу, выбрав в свойствах тип запуска «Отключено».
Также стоит заглянуть в свойства самого SSD и снять эту галочку:
Если вы не пользуетесь гибернацией, то отключите ее, чтобы ОС не создавала на диске файл hiberfil.sys. Откройте Командную строку с правами администратора и используйте команду:
powercfg.exe -h off
Перезагрузите компьютер. Настройка завершена. Обратная установка гибернации в активное состояние проделывается командой (логично):
powercfg.exe -h on
О том, что такое дефрагментация и почему она не нужна твердотельным дискам, сейчас рассуждать некогда, но если вы хотите, чтобы ваш ССД работал в более «тепличных» условиях, отключите ее (а точнее проверьте, отключена ли она по умолчанию). Делается эта настройка так: Выполнить — dfrgui. Нужно отключить оптимизацию для твердотельного накопителя.
Как видите, установка этого параметра элементарна. Перетащить папку временных файлов на HDD-диск также легко.
- Откройте Пуск и перейдите в Панель управления.
- Откройте «Система».
- Перейдите в «Дополнительные параметры системы».
- Откройте «Дополнительно» и «Переменные среды».
Тут можно поменять пути к папкам. Просто выделите нужную папку, нажмите кнопку «Изменить» и укажите новый путь.
Чтобы установка новых параметров вступила в силу необходимо совершить перезагрузку.
Что еще стоит сделать, так это выключить файл подкачки. Для этого проделайте такой путь: папка Мой компьютер — Свойства системы — Дополнительно — Быстродействие — Параметры. Откроется окошко Параметры быстродействия. Тут перейдите в Дополнительно — Виртуальная память и нажмите кнопку Изменить. Откроется очередное окно Виртуальная память. Тут уберите галочку напротив Автоматически определять объем и, наоборот, поставьте галку рядом с Без файла подкачки.
Кроме всего прочего иногда рекомендуется устанавливать все ПО и игры на HDD, а сам ССД держать только для Windows (7, 8, 10). Кстати, загляните в: Выполнить — regedit.exe. В открывшемся редакторе реестра перейдите по адресу:
HKEY_LOCAL_MACHINE\SYSTEM\CurrentControlSet\Control\Session Manager\Memory Management\PrefetchParameters
и найдите два пункта — EnablePrefetcher и EnableSuperfetch. Их значения должны быть равны 0. Данные компоненты ускоряют запуск приложений, что твердотельному накопителю совсем не требуется. Вдобавок можно отключить Восстановление системы (но функция полезная в случае сбоев).
Здравствуйте, дорогие друзья!В сегодняшней статье на блоге мы поговорим с вами о том, как правильно использовать SSD диск. О преимуществах SSD дисков (с англ. solid state drive) говорили многие пользователи и неоднократно. Если кто не знает, что такое SSD диск, то вы можете почитать статью «SSD диск: что это за устройство и зачем оно нужно?». Замена одного классического жесткого диска (HDD), использующего магнитные пластины, на подобное устройство, может значительно ускорить работу всей системы, но тут есть небольшая загвоздка.
Disable Superfetch and Prefetch via Registry Editor
To disable Superfetch or Prefetch in Windows 11 or 10, follow the steps below.
Go to Start menu and search for “regedit“. Right-click Registry Editor from the search result and then select “Run as administrator“.
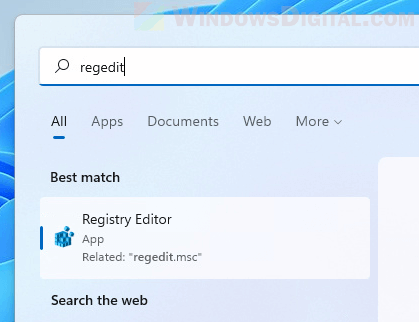
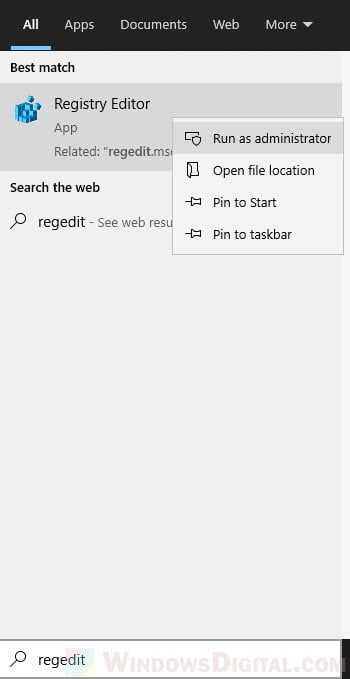
In the Registry Editor window, on the left pane, navigate to:
Computer\HKEY_LOCAL_MACHINE\SYSTEM\CurrentControlSet\Control\Session Manager\Memory Management\PrefetchParameters
To disable Superfetch:
While PrefetchParameters is selected, on the right pane, double-click on EnableSuperfetch. If you don’t see the option, right-click any empty area on the right pane, then select New > DWORD (32-bit) Value.
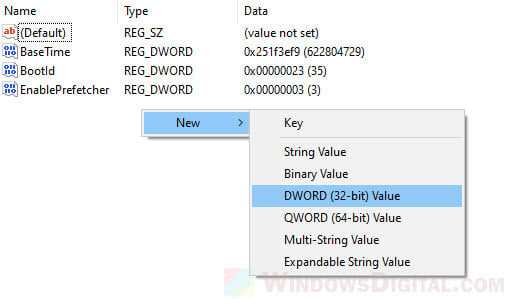
Name the new key “EnableSuperfetch“.
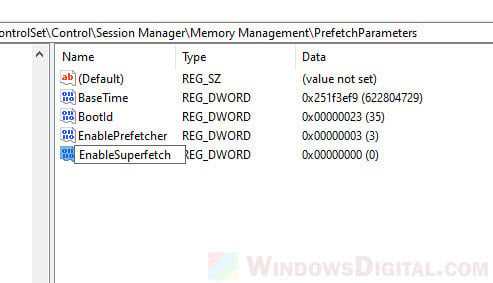
To enable of disable Superfetch, double-click on EnableSuperfetch and change the value in the “Value data” field to one of the following values:
- = Disable Superfetch
- 1 = Enable Superfetch for boot files only
- 2 = Enable Superfetch for applications only
- 3 = Enable Superfetch for everything (boot files and applications)
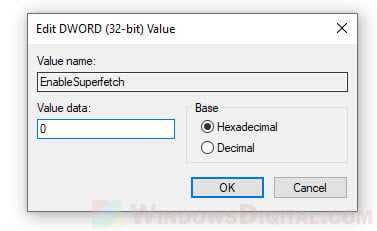
For example, to completely disable Superfetch service, change the value to and click OK. To re-enable Superfetch, change the value to 3 instead. Restart your PC for the changes to take effect.
To disable Prefetch:
While PrefetchParameters is selected, right-click on EnablePrefetch and select Modify.
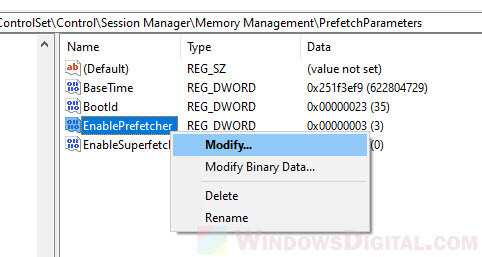
In the “Value data” field, enter one of the following value:
- 0 = Disable Prefetch
- 1 = Enable prefetching of applications
- 2 = Enable boot prefetching
- 3 = Enable prefetching of everything (both applications and boot).
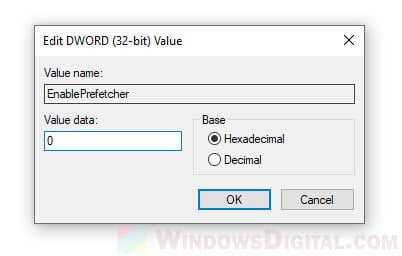
To completely disable Prefetch, change the value to and click OK. To re-enable Prefetch service, change the value to 3 instead.
Restart your PC for the changes to take effect.
12. Применение древних твиков реестра
Четыре перечисленные ниже твика входят в стандартный набор мер по оптимизации Windows, причем не только для твердотельных накопителей. В популярной мифологии для них рекомендуется устанавливать значение 1.
Давайте посмотрим, ускоряют ли твики что-нибудь.
NtfsDisableLastAccessUpdate
В начале 2000-х Microsoft действительно рекомендовала отключение атрибута NTFS, в котором хранится время последнего доступа к файлу или папке. Но даже тогда этот совет был нацелен на серверные конфигурации, в которых за короткий период времени осуществляется доступ к большому количеству папок и файлов (файловые серверы служат хорошим примером). На клиентских системах такой нагрузки просто нет.
NtfsDisable8dot3NameCreation
Теоретически отключение имен в формате MS-DOS (8.3) может повысить скорость открытия папок с файлами. В реальности на твердотельных накопителях этого не происходит.
DisablePagingExecutive
Этот параметр контролирует, позволено ли Windows сбрасывать из памяти в файл подкачки драйверы и системный код режима ядра. Якобы с одной стороны, запрет снижает объем записи на диск, а с другой – повышает сетевую производительность на системах с большим количеством памяти.
На практике же первое неактуально для современных SSD, а второе не приносит на них существенных дивидендов. А при малом объеме RAM такая «оптимизация» может привести к нестабильной работе системы.
LargeSystemCache
В Windows XP увеличение размера кэша файловой системы можно было задать в настройках быстродействия. Даже беглый взгляд на картинку наводит на мысль, что режим, предназначенный для серверных систем, снижает производительность программ.
Microsoft расставила грабли в KB895392, убрала возможность настройки из графического интерфейса следующих ОС, но это не останавливает «оптимизаторов» и по сей день.
Применяя твик, вы снижаете производительность программ, поскольку приоритет диспетчера памяти смещается с процессов на системный рабочий набор.
Результат применения твиков
Первые три твика были нацелены на использование в серверных системах времен Windows Server 2003. И в начале статей MSDN (, ) сказано, что в Windows Server 2008 тесты не выявили существенного прироста быстродействия после применение этих и других приведенных там мер по оптимизации.
Другими словами, даже если это и было хоть как-то актуально для производительности во времена XP, то начиная с Vista уже не имеет значения. А с точки зрения объема записи на диск, экономятся копейки по сравнению с остальной системной и пользовательской активностью.
Таким образом, применение первых трех твиков хоть и не вредит, но никак не повышает производительность системы и срок службы твердотельного накопителя. Четвертый же твик замедляет работу программ.
How to Disable Superfetch (SysMain) on Windows 10
To reiterate, we don’t recommend disabling Superfetch except as a troubleshooting measure for the potential issues mentioned above. Most users should keep Superfetch enabled because it helps with overall performance. If you aren’t sure, turn it off temporarily. If you don’t notice any improvements, turn it back on.
Again, Superfetch is referred to as SysMain in Windows 10. So that’s what users should be looking for when disabling it.
1. Using the Services App
The most straightforward way of disabling this feature is by stopping its service via Windows Service.
- Open the Start Menu, search for services, then launch the Services app. Alternatively, open the Run prompt by pressing Windows key + R, then type services.msc and click OK.
- Scroll down until you see SysMain, right-click on it, and click Stop. Superfetch is now disabled.
- Still, in the Services app, right-click on SysMain and select Properties. Under the General tab, look for Startup type and change it to Disabled. (Or Manual if you’d like the option to turn it on when you need it.)
2. Using the Registry Editor
The Services app is the preferred method for this, but if it doesn’t work for some reason, you can always edit the registry key directly. Before you do this, back up the registry if something goes wrong.
Please note that creating a System Restore point is crucial before making any Registry changes. You can revert to this restore point in case of any mishap.
2.1 Creating a Restore Point
- In the Start menu search bar, type Create a restore point and click on it from the search results.
- If the System Restore button is greyed out, System Protection is disabled.
- To enable System Protection, click on the C:\ drive in the same window. Then click on Configure and click on Turn on System Protection. Click OK.
- To create a Restore Point, simply click on Create and enter a name for the Restore Point.
2.2 Disabling Superfetch (SysMain)
Once done, it is time to disable Superfetch via the Registry Editor.
- In the Start menu search bar, search for regedit, then select it from the results. Alternatively, open the Run prompt by pressing Windows key + R, then type regedit and click OK.
-
In the following window, using the left sidebar, navigate to the following:
- In the section on the right, double-click on Start and set Value data to 4. Save changes and reboot your computer.
3. Using Command Prompt
The fastest way to disable Superfetch and feel like a Windows power user while doing so is to use the Command Prompt.
- In the Start menu search bar, type cmd and right-click on Command Prompt > Run as administrator.
- In the console, type: sc stop «SysMain» and press Enter.
- After this, type: sc config «SysMain» start=disabled and press Enter.
- Close Command Prompt and reboot your computer.
SuperFetch. Что это за служба. Начало
При включении любой компьютерной программы все конфигурационные компоненты (или исполняемые) первым делом скачиваются с диска, на котором установлена программа. Только после этого происходит загрузка этих компонентов в оперативную память. Данная последовательность действий повторяется каждый раз при запуске какой-либо программы.
Интеллектуальная система SuperFetch – технология для оптимизации процессов функционирования ОС и ускоренного доступа к приложениям. Она проводит анализ самых часто загружаемых пользователем программ. При новом запуске таких программ Суперфетч сохраняет файлы приложений в оперативную память, то есть проводит их кэширование. Все это позволяет ускорить работу операционной системы и устройства в целом. Таким образом, включение программы происходит гораздо быстрее благодаря тому, что ее данные уже сохранены в оперативной памяти устройства. Их не нужно заново считывать с жесткого диска. Получается SuperFetch экономит время пользователя на запуске различных приложений.
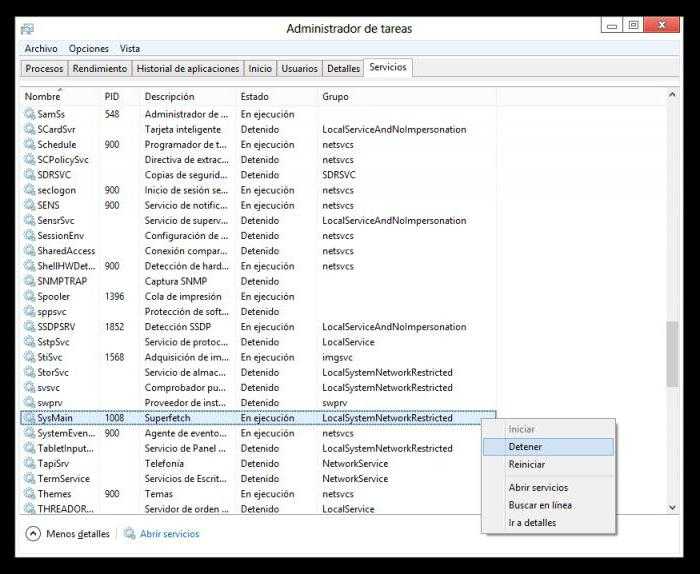
SuperFetch представлена как SysMain в дереве процессов операционных систем после Висты (если открыть «Диспетчер задач»).
Стоит ли отключить Superfetch?
При понимании что это за служба Superfetch становится очевидным, что отключать ее стоит только в крайнем случае. Если оперативной памяти мало, для начала следует сделать следующее:
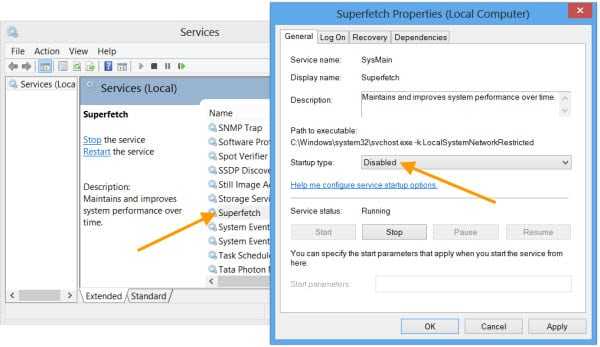
Если это не помогает, Superfetch придется отключить. Также следует сделать это при сильном износе жесткого диска или оперативной памяти, чтобы не нагружать их лишний раз. Однако если компьютер работает нормально и просто хочется увеличить объем свободной ОЗУ, лучше ничего не трогать.
Современная технология SuperFetch: что это за служба? Впервые пользователя услышали о SuperFetch после выпуска операционной системы Виндос 7. Это уникальная технология, известная не всем пользователям. Продвинутым юзерам достаточно напомнить Prefetcher в Windows Виста, чтобы понять, в чем суть. В данной статье мы подробно расскажем про Суперфетч.
SysMain (Superfetch), Prefetch и SSD в Windows 10
Каждый раз, когда вы запускаете приложение на своем ПК, операционная система Windows создает файл предварительной выборки, содержащий информацию о файлах, загруженных приложением. Информация в Предварительная выборка используется для оптимизации времени загрузки приложения при его следующем запуске. SysMain пытается предсказать, какие приложения вы запустите в следующий раз, и предварительно загружает все необходимые данные в память. Его алгоритм прогнозирования превосходен и может предсказать, какие следующие 3 приложения вы запустите в какое время дня.
Короче говоря, SysMain и Prefetch — это технологии управления хранилищем Windows, которые обеспечивают быстрый доступ к данным на традиционных жестких дисках. На твердотельных накопителях они приводят к ненужным операциям записи.
4. Отключение гибернации
Этот совет: невнятный и вредный для мобильных ПК, может снижать продолжительность работы от батареи и скорость вашей работы
Я бы сформулировал совет так:
- стационарные ПК – отключение нормально, т.к. можно использовать сон, в т.ч. .
- мобильные ПК – отключение не всегда целесообразно, особенно при высоком расходе заряда батареи во сне
В мобильных системах важно и экономить заряд батареи. Если у вас всегда есть поблизости розетка, гибернация не нужна
Однако именно она обеспечит вам максимальную продолжительность работы, если на протяжении некоего периода времени вам нужно несколько раз воспользоваться ПК без подзарядки.
На рисунке вы видите параметры экономичного плана электропитания в моем планшете, которому свойственно высокое энергопотребление во сне.
Да, размер файла hiberfil.sys составляет 75% от объема оперативной памяти. Например, при 8 Гб RAM отправка ПК в гибернацию будет существенным вкладом в ваш дневной объем записи на диск. Но это вашего SSD.
В конце концов, размер файла гибернации можно и уменьшить вплоть до 50% объема RAM:
powercfg -h -size 50
В мобильных ПК отключение гибернации имеет смысл разве что при отсутствии свободного дискового пространства. От этого действительно не застрахованы планшеты и ультрабуки, будь то по причине скромного размера накопителя или ввиду нужд владельца.
3. Отключение или перенос файла подкачки
Этот совет: бесполезный или вредный, снижает скорость работы системы при недостатке памяти
Аппаратная конфигурация должна быть сбалансированной. Если у вас установлено мало памяти, следует добавить ее, поскольку SSD лишь отчасти компенсирует недостаток RAM, ускоряя подкачку по сравнению с жестким диском.
Когда у вас достаточно памяти, файл подкачки практически не используется, т.е. на срок службы диска это никак не повлияет. Но многие люди все равно отключают подкачку – мол, пусть система все в памяти держит, я сказал! В результате диспетчер памяти Windows работает не в самом оптимальном режиме (см. #4 тут).
В крайнем случае файл подкачки переносят на жесткий диск. Но ведь если вдруг памяти окажется недостаточно, вы только выиграете в производительности при наличии pagefile.sys на SSD!
Об этом разработчики Windows пишут в своем блоге.
В: Нужно ли располагать файл подкачки на SSD?
О: Да. Основные операции с файлом подкачки — это произвольная запись небольших объёмов или последовательная запись крупных массивов данных. Оба типа операций отлично выполняются на SSD.
Анализируя телеметрию, сосредоточенную на оценке записи и считывания для файла подкачки, мы обнаружили, что:
- чтение из Pagefile.sys превалирует над записью в pagefile.sys в сочетании 40:1,
- блоки считывания для Pagefile.sys обычно довольно малы, 67% из них меньше или равны 4 Кб, а 88% – меньше 16 Kб,
- блоки записи в Pagefile.sys довольно велики, 62% из них больше или равны 128 Kб и 45% – почти точно 1 Mб
Вообще говоря, типичные модели использования файла подкачки и характеристики производительности SSD отлично подходят друг к другу, и именно этот файл настоятельно рекомендуется размещать на твердотельном накопителе.
Но на практике стремление продлить любой ценой жизнь SSD неистребимо. Вот читатель блога , перенося pagefile.sys на жесткий диск, хотя сам даже невооруженным глазом . Кстати, в мой нетбук больше 2 Гб памяти не установить, и с твердотельным накопителем ему стало намного комфортнее, чем со штатным HDD 5400 rpm.
Наконец, не забывайте, что полное отключение файла подкачки . Размер файла подкачки , поэтому у вас всегда есть выбор между дисковым пространством и производительностью.
Вопрос на засыпку: какой у меня был размер файла подкачки, когда я сделал снимок экрана диспетчера задач?
Специальное примечание
Если вы установили себе 64GB, а используется 4-8GB, то таки да, ФП вам не нужен (но тогда непонятно, зачем вы купили 64GB RAM :). Если же вы приобрели такой объем памяти, чтобы максимально задействовать его в своих задачах, то ФП вам пригодится. Кроме того, память используете не вы, а приложения, чьи аппетиты могут быть для вас неочевидны. См. мой пост в канале Telegram с показательным примером человека, отключавшего ФП при 64GB RAM.
Отключение SuperFetch и Prefetch с помощью редактора реестра
Отключить службу можно и через редактор реестра Windows 10. Итак, для начала вам нужно сочетание клавиш Win+R, после чего следует ввести regedit
. Если лень набирать, никто не мешает скопировать, только не забудьте убрать точку. Потом жмите Enter. У вас появился реестр, но он потребуется, разумеется, не весь, а только конкретный раздел, который называется так: HKEY_LOCAL_MACHINE \ SYSTEM \ CurrentControlSet \ Control \ Session Manager \ Memory Management \ PrefetchParameters
– вот этот вот длинный адрес. Что делать дальше?
Следующим этапом нужно поискать параметр EnableSuperfetcher. Если его нет, то можно создать через DWORD, используя это имя. Потом вам необходимо выставить значение, равное 0. Это отключит SuperFetch. А если вы хотите отключить Prefetch, то вам понадобится значение EnablePrefetcher поменять на 0. И под конец перезагрузить ПК. Готово!
А если вам потребовалось включить функцию, то значение параметра нужно будет заменить на 3.
1 означает, что технология включена, но выборочно, то есть исключительно для файлов загрузки. А 2 – только для программ. Вообще эти параметры позволяют лучше настраивать систему под себя при желании. Как видите, всё просто.
Со временем каждый компьютер начинает медленнее работать. Причиной этому может быть не только наличие «мусорных» файлов в системе, но и служба под названием Superfetch, которая, хотя и призвана оптимизировать работу устройства, в некоторых случаях приносит только вред компьютеру в виде проблем с быстродействием. Для чего была создана опция? Как её отключить, если устройство отказывается стабильно работать с ней?
What Is Superfetch (SysMain)?
Superfetch is a feature introduced with Windows Vista. The official description of the Superfetch service says that it «maintains and improves system performance over time,» but that’s vague and doesn’t explain the whole story.
It sits quietly in the background, constantly analyzing RAM usage patterns and learning what kinds of apps you often run. Over time, Superfetch marks these apps as «frequently used» and preloads them into RAM ahead of time.
Superfetch appears as «Service Host: SysMain» in the Windows Task Manager. The idea is when you want to run the app, it will launch much faster because it’s already preloaded in memory.
By default, Superfetch is designed to take up all your available RAM space with preloaded apps. Don’t worry: it only deals with unused memory. As soon as your system needs more RAM (e.g., to load an app that wasn’t preloaded), it relinquishes the needed memory as necessary.
Note that Superfetch is not the same as Prefetch; the preloading memory manager was introduced back in Windows XP. Superfetch is actually the successor to Prefetch. What’s the difference? Prefetch did not analyze usage patterns over time and adjust its preloading parameters accordingly.
Вывод
Сейчас было рассказано о причинах, при которых «Узел службы» захватывает доступную ему мощность компьютера. Были разобраны всевозможные пути выхода из сформировавшегося эксцесса. Теперь, если вы встретитесь с такой неполадкой, то знаете, какие способы есть, чтобы избавиться от нее. Но стоит помнить, что самый верный способ решить указанную проблему — не допустить ее возникновения. Своевременно обновляйте функционирующий антивирус и проверяйте систему на угрозы пару раз в месяц!
Вот и все! Оставляйте комментарии, оценивайте статью и делитесь ей с друзьями. Спасибо!
Впервые SuperFetch появилась в ОС Vista, а потом она присутствовала в системах Windows и Windows 8. Технология позволяла ускорять работу программ, используя в оперативной памяти их кэш. Она же необходима для работы ReadyBoost.
На современных ПК SuperFetch – это уже лишнее. А для твёрдотельных вариантов дисков её советуют вообще отключить. Кроме того, при применении некоторых возможностей системы эта функция во включённом состоянии способна вызывать ошибки.
Таким образом, ситуаций, когда службу надо отключить, хватает. Это можно сделать двумя способами. И перед тем как начать рассматривать их, хотим сказать, что включить довольно просто: нужно выполнять всё то же самое, только в обратной последовательности.



























