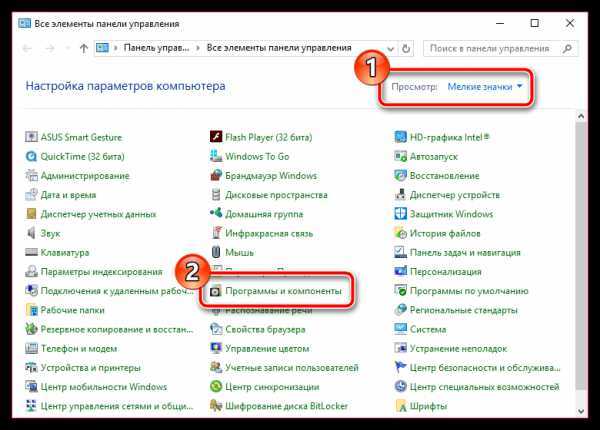Удаление антивируса ESET сторонними утилитами
Revo Uninstaller
Наконец, вы можете удалить антивирус с помощью сторонних деинсталляторов — программ, умеющих находить связанные с удаляемым программным обеспечением папки и ключи реестра. Использовать коммерческие инструменты необязательно, для дела вполне сгодятся и бесплатные приложения, например, удалить ESET NOD32 полностью можно с помощью утилиты Revo Uninstaller.
- Запустите Revo Uninstaller, выделите в списке установленного ПО антивирус ESET и нажмите на панели инструментов «Удалить»;
- В открывшемся окне мастера нажмите «Продолжить» (создание точки восстановления можно пропустить);
- Запустится установщик антивируса, удалите с его помощью программу;
- Откажитесь от немедленной перезагрузки компьютера, выберите в Revo Uninstaller продвинутый режим сканирования и нажмите «Сканировать»;
- Отметьте все найденные ключи реестра, нажмите «Удалить», а затем «Далее»;
- Отметьте найденные элементы файловой системы и нажмите «Удалить»;
- Закройте Revo Uninstaller.
Uninstall Tool
У этого способа есть свой недостаток — невозможность удаления антивируса, защищенного паролем. Удалить антивирус с помощью Revo Uninstaller либо аналогичных сторонних деинсталляторов в безопасном режиме не получится, так как для удаления ESET NOD32 или ESET NOD32 Internet Security необходима запущенная служба установщика Windows, которая в безопасном режиме не работает. Альтернативное решение — воспользоваться функцией принудительного удаления в платной версии Uninstall Tool. Процедура деинсталляции удаления антивируса с помощью этого инструмента следующий:
- Загрузите компьютер в безопасном режиме;
- Запустите Uninstall Tool с правами администратора, выделите в списке приложений антивирус ESET и нажмите «Принудительное удаление»;
- Подтвердите действие. Утилита соберет информацию об антивирусе и выведет список удаляемых каталогов и ключей реестра. Убедитесь, что в нём нет ничего лишнего и подтвердите удаление;
- Если некоторые файлы не удастся удалить сразу, Uninstall Tool попросит выполнить перезагрузку.
Увы, данный способ также не лишен недостатков. И хотя в результате выполненных действий антивирус будет деактивирован (даже если он защищен паролем), значительная часть его файлов останется на компьютере. Удалять их вам придется вручную, предварительно выполнив поиск в файловой системе по запросу «ESET».
Как удалить eset nod32 c вашего компьютера
Ошибка удаления eset nod32 заключается в том, что многие пользователи попросту переходят на свой «локальный диск С» и пытаются удалить папку с программой. Естественно, что у них этого не получается сделать и тогда они удаляют папку по фрагментно, удаляют то, что можно удалить.
Другие пользователи доверяют рекламе, устанавливают деинсталляторы и пытаются удалить старый антивирус с их помощью.
Оба этих случая объединяет то, что вы не сможете так удалить антвирус. В любом случае останутся остаточные файлы, которые и будут «тормозить» ваш ПК. Поэтому, если вы уж и собрались удалять nod32, то перейдите в пуск/панель управления/программы и компоненты/удаление программ. Найдите в списке вашу версию Eset и удалите его.
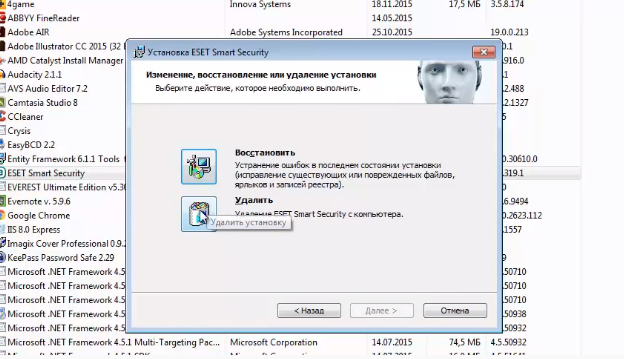
http://download.eset.com/special/ESETUninstaller.exe
Скачайте и установите программу.
Если у вас Windows 10, то вам нужно будет провести дополнительную операцию. Для этого вы должны открыть диалоговое окно комбинацией клавиш Win+R. В открывшейся табличке введите “ncpa.cpl” и нажмите ОК. А можно просто перейти в сетевые подключения, через панель управления и раздел «Сеть и Интернет».
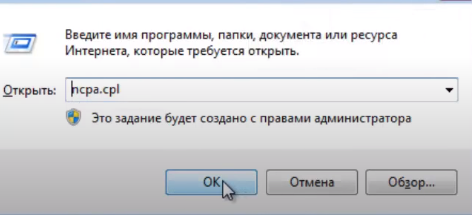
Тут у вас должно быть 2 файла, один с подключением по локальной сети, а второй – с самим интернетом. Вам нужен будет файл «подключение по локальной сети». Кликните по нему правой кнопкой мышки. Найдите файл Epfw NDIS LightWeight Filter и удалите его. Если у вас стоит Windows 8.1, 7 или что-то другое – можете этого не делать.
Далее перезагрузите ваш компьютер. Разработчики рекомендуют перевести его в безопасный режим, однако этого можно и не делать.
Теперь вам нужно будет воспользоваться деинсталлятором, который вы скачали и установили ранее. В случае с Eset – это достаточно тяжело, для неопытных пользователей.
У вас откроется табличка, показанная ниже. Изначально у вас спросят, действительно ли вы желаете продолжить удаление. Тут вы должны будете поставить Y или N (yes или no). Просто поставьте английский Y.
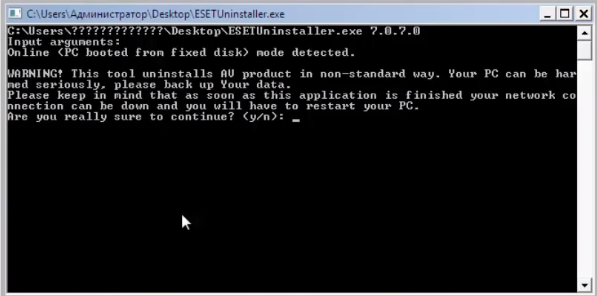
Далее у вас откроются дополнительные строки в этом окне. Дождитесь (несколько секунд), пока программа «распишет» вам все до пункта «Enter sequence number of AV product to uninstall and press Enter». Там будет еще кусочек текста, но вы должны поставить «1», после двоеточия и нажать Enter.
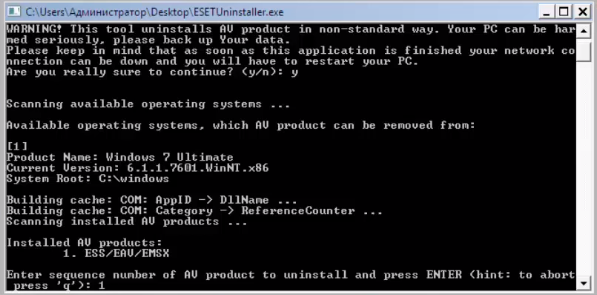
Далее опять выйдет вопрос, просящий подтвердить вас удаление программы. Снова поставьте английский Y. Процесс деинсталляции запустится, о чем вы сможете прочитать в окне программы.
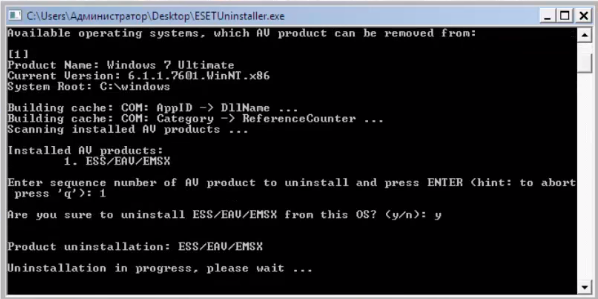
Далее программа сообщит вам, что программа удалена (Unistallation finished successfully). Также она попросит вас перезагрузить ПК. Если вы переходили в безопасный режим – вам это на руку. Верните ПК в нормальный режим и перезагружайте, если не переводили – просто перезагрузите.
Помните, что ярлыки могут оставаться и после такого деинсталлятора, однако ярлыки не занимают места и не так важны, как другие файлы, поэтому их можно удалять обычным способом.
Что касается удаления, то при помощи этой программы вы можете удалить любое творение ESET. На этом мы с вами и прощаемся, всем удачи и пока.
Как удалить eset smart security с компьютера
Удалить антивирус ESET NOD32 Smart Security из операционной системы не всегда просто. Перед тем, как удалить ESET Smart Security из системы, нужно разобраться в некоторых нюансах. Любая профессиональная антивирусная программа, в том числе и ESET NOD32, имеет свой «программный панцирь», который оберегает ее от стороннего вмешательства и вирусных атак. Через панель управления Smart Security удалить просто не получится — антивирус защищен от такой деинсталляции. Поэтому, пробовать удалять антивирус с помощью стандартный средств ОС не стоит.
Есть два способы корректного удаления ESET Smart Security. При использовании каждого из них нужно внимательно следовать инструкции, правильно выполнять все описанные действия, и тогда НОД32 будет полностью удален с Вашего компьютера.
Удаление NOD32 Smart Security с помощью ESET Uninstaller
Удалить антивирус НОД с помощью данной утилитой можно только в безопасном режиме работы компьютера. Для этого необходимо перезагрузить систему и в момент запуска системы нажать несколько раз клавишу «F8». Когда на дисплее появится перечень возможных вариантов загрузки, необходимо выбрать «Безопасный режим» и нажать «ENTER».
Когда система загрузится в безопасном режиме, с рабочего стола нужно запустить утилиту Еset Uninstaller. Откроется окно, но, поскольку утилита будет работать в системной оболочке MS-DOS, никакой привычной для ОС графикой обладать оно не будет. Это не должно смущать пользователя.
Перед тем, как начать использовать утилиту для удаления антивируса НОД, необходимо включить латинский шрифт, в ином случае, программа просто не распознает команды пользователя.
Утилита Еset Uninstaller сразу же задаст вопрос, подтверждает ли пользователь свое желание удалить антивирус Smart Security из системы. В окне появится вопрос «Are you really… » (то есть, вы уверены, что хотите продолжить выполнение), здесь нужно ответить буквой «Y» (yes), что значит «да», и нажать «ENTER».
Деинсталлятор просканирует систему и отобразит установленные на компьютере программы от ESET. В случае, если пользователь ранее устанавливал только NOD32, в списке отобразится только один антивирус. Тогда для подтверждения удаления НОД32 надо нажать «1» и кликнуть «ENTER».
Дальше следует повторно подтвердить удаление антивируса введя «Y» и нажать «ENTER».
Во время деинсталляции НОД нельзя принимать какие-либо действия. Подтверждением успешного удаления антивируса NOD32 будет отображение сообщения «finished successfully». Дальше нажатием любой клавиши необходимо выйти из программы и перезагрузить компьютер обычным способом.
В процессе деинсталляции приложение Еset uninstaller может сбросить сетевые настройки ОС. Необходимо будет заново переустановить драйверы сетевой карты и настроить опции.
Применение встроенного в Windows деинсталлятора
Здесь от пользователя потребуется сравнительно больше усилий, но способ достаточно эффективен, особенно, если NOD32 удаляется с целью инсталляции нового продукта от ESET.
Необходимо зайти в меню «Пуск», в списке программ найти папку «ESET», открыть ее и нажать на файл «Удалить». В окне деинсталлятора указывается причина удаления и нажимается «Далее». Потом нужно перейти в «Мой компьютер». В окне ввести в расположенную вверху справа строчку «Поиск» «ESET» и нажать «ENTER». Тогда система отыщет все папки и файлы ESET NOD32 Smart Security, которые остались после удаления. Нужно выделить все найденные файлы (обычно они находятся на диске С) и в контекстном меню системы нажать «Удалить».
Бывает так, что некоторые файлы невозможно удалить стандартным способом. Чтобы правильно устранить такие ошибки, нужно применить утилиты типа Unlocker и CCleaner. Потом необходимо только перезагрузить операционную систему. Антивирус будет полностью удален из системы компьютера.
Как удалить ESET Smart Security с компьютера
 ESET Smart Security – популярный антивирус, который обеспечивает комплексную защиту системы в режиме реального времени. Если вам по каким-либо причинам потребовалось удалить данный антивирусный продукт, например, для установки антивируса другого производителя, то в данной статье вы найдете ответ на вопрос, каким образом можно полностью удалить ESET с компьютера.
ESET Smart Security – популярный антивирус, который обеспечивает комплексную защиту системы в режиме реального времени. Если вам по каким-либо причинам потребовалось удалить данный антивирусный продукт, например, для установки антивируса другого производителя, то в данной статье вы найдете ответ на вопрос, каким образом можно полностью удалить ESET с компьютера.
Сегодня мы рассмотрим три метода удаления антивируса ESET Smart Security: стандартным методом, с помощью официальной удаляющей утилиты и с помощью специализированной программы, позволяющей комплексно удалять любые программы с компьютера.
Стандартный способ удаления
Подобным образом пользователи удаляют любые программы, установленные на компьютере. Откройте меню «Панель управления», выставьте в верхнем правом углу режим отображения пунктов «Мелкие значки», а затем произведите переход к разделу «Программы и компоненты».
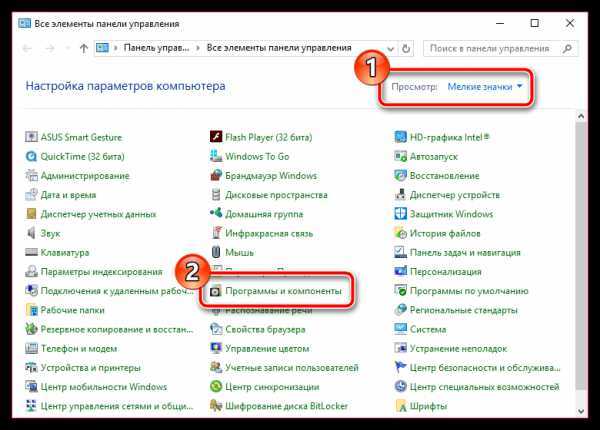
На экране всплывет список установленных программ, среди которых понадобится найти ESET Smart Security, щелкнуть по программе правой кнопкой мыши и пройти к пункту «Удалить».
Система запустит встроенный в антивирус деинсталлятор, а вам лишь потребуется довести процедуру удаления до конца. Как только удаление будет завершено, вам обязательно потребуется перезагрузить компьютер.
С помощью официальной утилиты ESER Uninstaller
Если стандартный метод удаления антивируса вам не подходит, например, из-за появления ошибки деинсталляциии, то вы сможете воспользоваться бесплатной утилитой ESET Uninstaller, которая позволяет полностью удалить с компьютера продукты компании ESET.
Скачать утилиту ESET Uninstaller
После того, как вы скачаете утилиту, прежде чем ее запускать, вам потребуется выполнить вход в безопасный режим. Для этого отправьте компьютер в перезагрузку, и сразу на старте загрузки системы вам потребуется быстро многократно нажимать клавишу F8. Если все действия будут выполнен верно, на экране отобразится окно выбора варианта загрузки. Вам потребуется с помощью стрелок клавиатуры и клавиши Enter сделать выбор в пользу пункта «Безопасный режим».
Дождавшись загрузки системы, можете приступать к запуску утилиты. Следом завершите процедуру удаления ESET Smart Security, следуя указаниям системы, а затем произведите перезагрузку компьютера в обычном режиме.
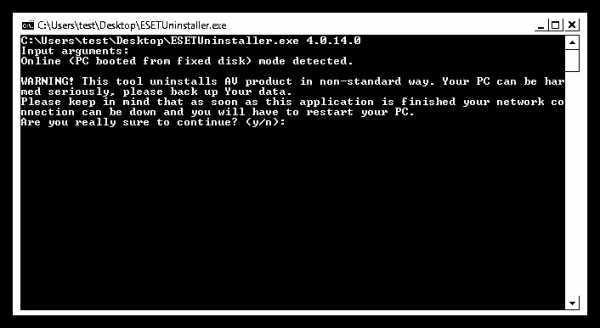
С помощью утилиты Revo Uninstaller
Первый и второй способы, как правило, оставляют много остаточных файлов на компьютере, которые вам совершенно не пригодятся, но при этом могут вызывать конфликты при установке новых антивирусов, а также со временем могут приводить к снижению производительности компьютера.
Чтобы этого не допустить, рекомендуем воспользоваться бесплатной версией утилиты Revo Uninstaller, которая позволит не просто удалить антивирус с компьютера, а сделать это максимально качественно, захватив за собой оставшиеся файлы, папки и записи в реестре.
Скачать программу Revo Uninstaller
Скачав программу, вам потребуется установить ее на компьютер
Обратите внимание, выполняя запуск программы, вам обязательно потребуется наличие прав администратора, без которых программа работать не будет
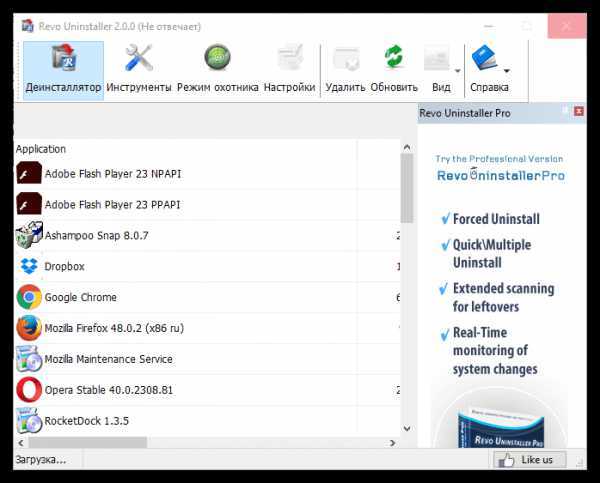
На экране высветится список инсталлированных программ, среди которых вам понадобится найти антивирус ESET, щелкнуть по нему правой кнопкой мыши и во всплывшем контекстном меню выбрать пункт «Удалить» («Деинсталлировать»). Прежде всего, на экране отобразится встроенный в антивирус деинсталлятор, с помощью которого необходимо выполнить основное удаление программы.
После этого вам будет предложено запустить сканирование (желательно выбрать наиболее тщательный режим), в результате которого на экране отобразится список оставшихся файлов и папок (которые необходимо удалить), а также записи в реестре (будьте внимательны, удалять ключи в реестре можно только те, что программа выделит жирным). В завершение удаления антивируса вам потребуется перезагрузить компьютер, после чего удаление антивируса ESET можно считать завершенным.
Какой бы вы способ ни выбрали, можете быть уверены, что антивирус ESET Smart Security будет успешно удален с вашего компьютера.
Способ №2:
В некоторых случаях полностью удалить ESET NOD32 стандартными средствами невозможно. Что же делать? Решение есть!
2. Далее перезагружаем компьютер, нажимаем клавишу F8 с интервалом в одну секунду и выбираем «Безопасный режим» загрузки. При этом может потребоваться выбрать загружаемое устройство (Boot Device). Выбираете тот жёсткий диск, на котором располагается загружаемая операционная система, нажимаете клавишу Enter, затем F8, после чего выберите строку «Безопасный режим».
3. Запустите ESET Uninstaller, дважды кликнув мышью на иконке утилиты.
4. Далее появится командная строка, где пользователю задаётся вопрос, желает ли он продолжать работу. Выбираем «Да», введя на английской раскладке клавиатуры букву Y.
5. На следующий запрос нажимаем клавишу «1», а затем Enter.
6. На третий запрос также вводим Y.
7. В итоге в окне появится строка на английском языке «Press any key to exit» («Нажмите на любую клавишу для выхода»), что и следует сделать, после чего перезагружаем операционную систему, на этот раз в обычном режиме.
Если Вы используете корпоративный антивирус внутри корпоративной сети, то для удаления ограничений сообщите в Дирекцию информационных технологий имя вашего компьютера и его внутренний ip адрес (10.хх.хх.хх). Ограничения на удаление будут сняты в течении нескольких часов.
Если Ваш компьютер находится за роутером или вы используете антивирус на домашнем компьютере или ноутбуке (вне корпоративной сети университета), то нужно воспользоваться утилитой удаления.
Для удаления продуктов безопасности ESET вручную воспользуйтесь утилитой DeleteEsetWin_7_8_10.exe. Компьютер будет несколько раз перезагружен.
Если процесс удаления завершается с ошибкой, воспользуйтесь инструкцией по удалению продуктов ESET, описанной ниже:
1. Загрузите и сохраните на рабочем столе утилиту ESET Uninstaller (500 KB). Ссылка для загрузки: download.eset.com/special/ESETUninstaller.exe
В случае, если Вы используете Windows 10, необходимо прежде всего проделать следующие действия:
- Нажмите сочетание клавиш Win + R для открытия диалогового окна «Выполнить», введите «ncpa.cpl» и нажмите ОК.
- Правой клавишей мышки щёлкните по сетевому адаптеру (выберите беспроводное Интернет — подключение) и нажмите «Свойства».
- Выделите «Epfw NDIS LightWeight Filter (ESET Personal Firewall)» и нажмите «Удалить»
2. Загрузите ПК в варианте Безопасный режим.
3. Запустите процесс ESET Uninstaller с рабочего стола, нажав 2 раза левой кнопкой мыши.
4. При появлении запроса, указанного на скриншоте ниже, нажмите Y (в англоязычной раскладке клавиатуры).
Как удалить «ESET NOD32» с ПК на системе «Windows Seven» вручную
Как и любая другая ОС Виндовс, версия «7» обладает стандартными программами-деинсталляторами, которые служат для полного удаления того или иного приложения. С помощью подобных программ можно с легкостью удалить необходимые файлы и очистить память компьютера. Поэтому для пользователей, желающих деинсталлировать данный антивирус, можно воспользоваться такой программой. И для этого необходимо:
- Запустить «Пуск» нажатием клавиши, раскрыть блок «Все программы». Открываем меню «Пуск», затем «Все программы»
- В списке установленных ранее программ найти папку «ESET». Находим папку «ESET» и раскрываем ее двойным левым щелчком мышки
- В данной папке найти файл «Удалить» и запустить сам процесс. В папке кликаем по опции «Удалить»
- После этого пользователю потребуется указать причину деинсталляции, после чего нажать «Далее». Рекомендованное значение – «Другая причина». Отмечаем пункт «Другая причина», нажимаем «Далее»
После того, как программа удалит антивирус, следует проверить, не остались ли какие-либо документы от «ESET» на компьютере. Для этого нужно:
- Открыть «Мой Компьютер» двойным кликом мышки по ярлыку на рабочем столе, и в поиске прописать «ESET». Открываем «Этот компьютер», кликнув дважды по ярлыку на рабочем столеВ поле для поиска пишем «ESET»
- После окончания времени поиска юзер должен выделить и удалить найденные в системе файлы, нажав для выделения клавиши «Ctrl+A», затем кликнуть правой клавишей мыши по выделенному, и нажать опцию «Удалить». Нажимаем для выделения клавиши «Ctrl+A», затем кликаем правой клавишей мыши по выделенному, нажимаем опцию «Удалить»
- Перезагружаем устройство для его дальнейшего корректного функционирования.
Удаление
Вот как удалить ESET Nod32 Antivirus с компьютера:
- Откройте «Панель управления».
- «Удаление программ» (или просто «Программы»).
Удаление программ в Windows
- Найдите в списке «Smart Security».
- Выделите его.
- Нажмите «Изменить».
- Откроется мастер установки. Щёлкните в нём «Далее».
- В следующем окне будет два пункта: «Восстановить» и «Удалить». Выберите второй.
- Программа спросит, чем вам не понравился Нод. Поставьте галочку в любой из пунктов и нажмите «Далее».
- Завершите удаление и перезагрузите компьютер.
Теперь избавьтесь от всех следов антивируса.
- Сотрите все папки, связанные с Nod Они могут быть в каталогах «Program Files», «AppData» или «Application Data».
- Откройте редактор реестра. Для этого нажмите «Пуск — Выполнить» и в поле для ввода напишите «regedit».
Открытие редактора реестра
- В появившемся окне перейдите в «Правка — Найти».
- Напечатайте «Eset nod» и запустите поиск.
- Надо удалить то, что имеет отношение к Ноду.
Лучше сделать это при помощи специальной утилиты для очистки ПК (например, CCleaner). Так весь процесс будет проходить автоматически.
С ESET Nod32 компьютер будет защищён от разного рода вирусов и хакерских атак. Его достаточно легко установить. Иногда антивирус блокирует файлы, в которых нет вредоносного ПО. Их можно добавить в исключения.
Видео: удаляем антивирус
Откат действия, базовый механизм фильтрации отсутствует
Эта ошибка встречается наиболее часто в тех ситуациях, если компьютер находится под управлением пиратской версии операционной системы Windows 7 и Windows 8. Дело в том, что в пиратских версиях ОС могут быть отключены некоторые службы.
Также пользователь может видеть не только ошибку «Откат действия, базовый механизм фильтрации отсутствует», но и другие:
- компьютер не перезагружен после удаление программы;
- некоторые службы не запущенны;
- ошибка при запуске служб.
Чтобы избавиться от данной ошибки, необходимо проделать следующие действия:
- необходимо зайти в «Панель управления»;
-
далее «Система и безопасность»;
-
затем выбрать пункт «Администрирование»;
-
далее выбрать «Службы»;
-
после этого появится окно «Службы», где необходимо найти службу под названием «Служба базовой фильтрации». Если служба остановлена, то ее необходимо запустить: правая кнопка мыши по названию службы и выпадающем контекстном меню выбрать «Запустить». В свойствах службы, в поле «Тип запуска» необходимо поставить «Автоматически»;
затем компьютер необходимо перезагрузить и провести деинсталляцию «ESET NOD32» заново.
Код 2350
Данный тип ошибки «Код 2350» может возникать в двух случаях: при установке программы и при ее удалении.
Для того, чтобы избавиться от ошибки «Код 2350» необходимо проделать следующие действия:
- первое, что необходимо сделать, запустить командную строки с правами администратора. «Пуск» -> «Программы» -> «Стандартные» -> «Командная строка». Щелкнув правой кнопкой мыши по пункту «Командная строка», выбираем «Запуск от имени администратора». Для пользователя операционной системы Windows 8 и 8.1 командную строку от имени администратора можно запустить с помощью сочетания клавиш «Win+X» и в контекстном меню выбрать «Командная строка (администратор)»;
-
далее в окне командной стоки необходимо последовательно набрать две команды: «MSIExec /unregister», после чего нажать на клавиатуре клавишу «Enter» и «MSIExec /regserver» и затем опять нажать на клавишу «Enter»;
- затем компьютер необходимо перезагрузить и произвести удаление антивируса еще раз.
Установочный файл недоступен
Чтобы избавиться от ошибки «Установочный файл недоступен» необходимо проделать следующие действия по ее устранению:
- для начала заходим в «Панель управления»;
- затем заходим в «Система и безопасность»;
-
далее выбираем пункт «Система»;
-
потом выбираем «Дополнительные параметры системы»;
- в появившимся окне «Свойства системы» выбираем вкладку «Дополнительно»;
-
внизу выбираем вкладку «Переменные среды»;
-
затем в окне «Переменные среды» необходимо выбрать две переменные «TEMP» и «TMP» и задать для них следующее значение «%USERPROFILE%AppDataLocalTemp»;
- затем необходимо провести очистку содержимого этих папок и попытаться произвести деинсталляцию еще раз.
Возможно, программа удалена
Ошибка «Во время удаления программы произошла ошибка» чаще всего возникает тогда, когда пользователь удалял ПО неправильно, то есть просто-напросто удалил лишь папку с программой.
В этой ситуации в реестре все еще находятся файлы антивируса, и чтобы избавиться от данной ошибки необходимо выполнить следующие действия:
- заходим в диспетчер задач при помощи сочетания клавиш «Ctrl+Alt+Delete»;
-
в окне диспетчера задач, во вкладке «Процессы» необходимо найти все процессы, относящиеся в антивирусу;
- затем заходим в «Службы» и отключаем все службы, которые относятся к программе;
-
далее необходимо зайти в автозагрузку Windows: «Win+R» -> В окне «Выполнить» вводим команду «msconfig» -> в окне «Конфигурация системы» выбираем вкладку «Автозагрузка» и удаляем процессы со следующим наименованием «Nod32krn.exe», «Nod32kui.exe»;
-
затем используем программу «Ccleaner» и очищаем реестр»;
- после этого необходимо попробовать удалить антивирус еще раз.
Как удалить ESET NOD32 с паролем
Подобно многим популярным антивирусам, антивирусы ESET поддерживают функцию самозащиты с использованием пользовательского пароля. Последний нужно будет хорошо запомнить, а еще лучше записать, потому что если вы его потеряете, то не сможете деинсталлировать антивирус стандартным путем. Но как удалить ESET NOD32, если таки забыл пароль?
На этот вопрос мы дали исчерпывающий ответ выше — используйте для удаления программы утилиту ESET Uninstaller. Это самый простой, надежный и эффективный способ, избавляющий пользователя от необходимости копаться в реестре и конфигурационных файлах антивируса, выискивая сохраненный пароль.
Удаляем «NOD32» от «ESET» на Windows 10
Данная версия инновационной операционной системы отличается своим интерфейсом, что и является основной причиной сложности в ликвидации ПО. Однако эта версия ОС весьма минималистичная, и для полного удаления требуемого ПО нужно лишь:
- Запустить «Пуск» и активировать «Параметры», нажав на соответствующую данному значению иконку в виде шестерни. Запускаем «Пуск», активируем «Параметры»
- В появившемся новом окне «Параметры» пользователю понадобится перейти в подраздел «Приложения». Переходим в подраздел «Приложения»
- В списке имеющихся программ нужно найти «ESET», нажать на него и кликнуть «Удалить». Находим «ESET», кликаем по нему, затем по графе «Удалить»
- В следующей возникшей области выбирать значение «Удалить» и «Далее». Нажимаем «Удалить»
- Указав необходимую причину для деинсталляции, нужно жать «Далее». Отмечаем причину удаления, активируем кнопку «Далее»
- Когда процесс полного удаления из системы необходимого приложения будет завершен, потребуется совершить полный перезапуск ОС. Нажимаем «Да»
- После этого открываем стандартное приложение «Проводник» и в поиске прописываем «ESET». Если Вы обнаружите, что на диске есть остаточные файлы, их все нужно будет выделить и удалить. Нажимаем для выделения клавиши «Ctrl+A», затем кликаем правой клавишей мыши по выделенному, нажимаем опцию «Удалить»
Как удалить ESET NOD32 и Smart Security в Windows 10
Антивирусное и антишпионское программное обеспечение является обязательным софтом для вашего компьютера. Особенно это касается пользователей Windows, ведь большинство вирусов нацелены именно на эту ОС, чего не скажешь об Linux или macOS. Черви, шпионы, трояны и другие вредители только и ждут невнимательного действия пользователя в Интернете, чтобы поселится на его компьютере и передать данные злоумышленникам или зашифровать файлы на жестком диске.
Установка ESET NOD 32 или Smart Security, которые считаются лучшими на рынке, может защитить вашу систему от вирусов. NOD32 предлагает общую антивирусную защиту, а Smart Security защищает вас во время работы в Интернете. Установить данное ПО достаточно просто. А удалить — не простая задача даже для опытных юзеров.
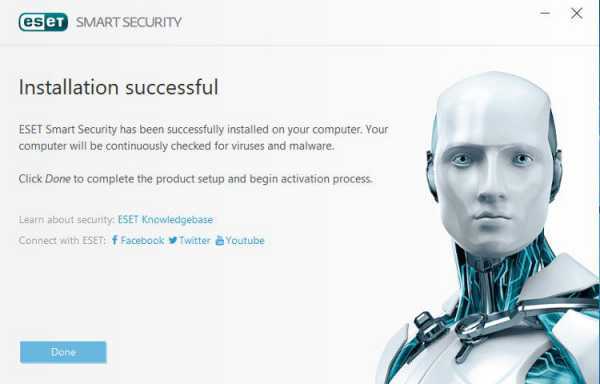
Удаление ESET NOD32 и Smart Security традиционным способом
Иногда есть необходимость удалить программное обеспечение. Вам не понравился продукт? Программа оказалась платной? Истек пробный период? (ESET предоставляет 30 дней бесплатного пробного периода) Удаляем приложение стандартным способом. В Windows 10 нажмите ПКМ по меню «Пуск» и выберите «Панель управления». Найдите утилиту «Удаление программ», которая находится в «Программы и компоненты». Найдите ESET Smart Security и нажмите «Удалить».

В деинсталляторе нажмите «Remove», если хотите удалить ESET NOD32 с компьютера. Скорее всего программа попросит перезагрузить компьютер, соглашаемся. После перезагрузки проверяем, удалился ли Smart Security с NOD32. Если вы все еще видите ESET — значит программа не удалилась с ПК.
Использование сторонних приложений для удаления
В таких случаях вам нужно искать альтернативные решения для удаления антивирусной программы. Первый вариант — использовать стороннее ПО, предназначенное для удаления нежелательных приложений. Существует множество бесплатных приложений, в том числе Revo Uninstaller (бесплатная версия), IObit Uninstaller, Wise Program Uninstaller и GeekUninstaller. Мы будем использовать IObit для удаления Smart Security. Сначала вам нужно загрузить приложение с официального сайта IObit и установить его. Выберите ESET Smart Security из списка, поставьте галочку рядом с ним и нажмите «Удалить».
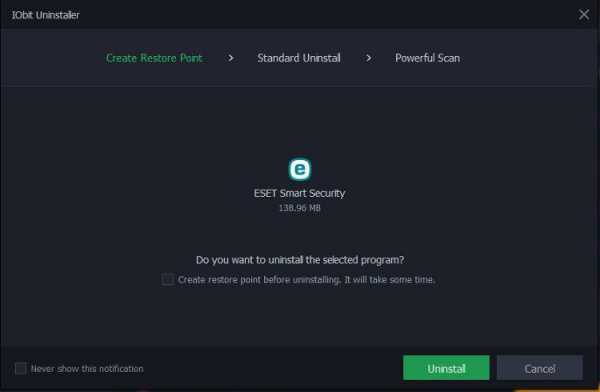
На следующем экране поставьте галочку для создания точки восстановления. Всегда создавайте точки восстановления перед удалением или установкой драйверов и важных программ. Дальше нажмите «Powerful Scan», чтобы избавиться от всего, что связано с продуктом ESET, и нажмите «Удалить» в следующем окне.
Ручное удаление ESET Smart Security
В большинстве случаев после использования специальных программ для удаления, ESET NOD32 удаляется полностью. Однако бывает, что часть продуктов ESET остается на ПК. Тогда помочь может только ручное удаление.
Вам необходимо следовать официальным инструкциям ESET:
- Загрузите «ESET Uninstaller» с официальной инструкции и сохраните его на рабочем столе.
- Дальше воспользуемся безопасным режимом. Загрузите компьютер в этом режиме.
- На рабочем столе найдите ESETUninstaller и запустите его двойным щелчком мыши.
- Прочтите предупреждение и введите «y» для подтверждения.
- Просмотрите элементы, перечисленные в разделе «Установленные продукты ESET», введите номер, соответствующий ESET в этом списке и нажмите «Enter».
- Нажмите «y», чтобы подтвердить свой выбор.
- После удаления закройте программу (можно нажать любую клавишу на клавиатуре) и перезагрузите Windows. В этот раз загрузитесь в обычном режиме.
Итог
Как видите, иногда удалить продукты ESET непросто. Прежде чем удалять антивирусные программы, подумайте, стоит ли оставлять свой ПК без защиты. Если вы решили избавиться от ESET, тогда обязательно установите себе другой антивирус, например Avast или 360 Total Security. Желаю удачи.
Удаляем «ESET NOD32» и «ESET Smart Security» через стандартную «Панель управления»
Windows Seven, как и многие другие версии подобной операционной системы, обладает многими возможностями по удалению файлов или приложений. Один из самых простых и доступных способов – воспользоваться приложением «Панель управления». Для этого будет нужно:
- Произвести запуск «Панели управления» через «Пуск». Запускаем «Панель управления» через меню «Пуск»
- Перейти во вкладку «Удаление программ». В режиме «Просмотр» проверяем или выбираем «Категория», переходим во вкладку «Удаление программ»
- Найти и активировать в списке продуктов от «ESET» приложение для удаления, щелкнув по нему левой клавишей мыши. После чего запустить данный процесс, кликнув по опции «Изменить» в верхнем меню. Кликаем по ESET NOD32 Antivirus левой кнопкой мышки, вверху жмем по опции «Изменить»
- В появившемся окне кликнуть «Далее». Читаем информацию, нажимаем «Далее»
- Если одно из ваших приложений обладает защитой паролем, то необходимо будет прописать его. Вводим пароль, если необходимо, нажимаем «Далее»
- При успешном вводе правильного пароля мастер деинсталляции предложит выбрать одно из значений, среди которых следует нажать «Удалить». Нажимаем «Удалить»
- Выбрать для удаления программного обеспечения причину и активировать кнопку «Далее». Отмечаем причину удаления, активируем кнопку «Далее»
- Повторно подтвердить деинсталляцию необходимого программного обеспечения. Подтверждаем деинсталляцию, нажав «Удалить»
- По завершению всего процесса пользователю предложат перезапустить устройство, что и рекомендуется обязательно сделать. Нажимаем «Да»
Нажимаем для выделения клавиши «Ctrl+A», затем кликаем правой клавишей мыши по выделенному, нажимаем опцию «Удалить»
Как удалить «ESET NOD32» с ПК на системе «Windows Seven» вручную
Как и любая другая ОС Виндовс, версия «7» обладает стандартными программами-деинсталляторами, которые служат для полного удаления того или иного приложения. С помощью подобных программ можно с легкостью удалить необходимые файлы и очистить память компьютера. Поэтому для пользователей, желающих деинсталлировать данный антивирус, можно воспользоваться такой программой. И для этого необходимо:
- Запустить «Пуск» нажатием клавиши, раскрыть блок «Все программы».
Открываем меню «Пуск», затем «Все программы»
- В списке установленных ранее программ найти папку «ESET».
Находим папку «ESET» и раскрываем ее двойным левым щелчком мышки
- В данной папке найти файл «Удалить» и запустить сам процесс.
В папке кликаем по опции «Удалить»
- После этого пользователю потребуется указать причину деинсталляции, после чего нажать «Далее». Рекомендованное значение – «Другая причина».
Отмечаем пункт «Другая причина», нажимаем «Далее»
После того, как программа удалит антивирус, следует проверить, не остались ли какие-либо документы от «ESET» на компьютере. Для этого нужно:
- Открыть «Мой Компьютер» двойным кликом мышки по ярлыку на рабочем столе, и в поиске прописать «ESET». Открываем «Этот компьютер», кликнув дважды по ярлыку на рабочем столе
В поле для поиска пишем «ESET»
- После окончания времени поиска юзер должен выделить и удалить найденные в системе файлы, нажав для выделения клавиши «Ctrl+A», затем кликнуть правой клавишей мыши по выделенному, и нажать опцию «Удалить».
Нажимаем для выделения клавиши «Ctrl+A», затем кликаем правой клавишей мыши по выделенному, нажимаем опцию «Удалить»
- Перезагружаем устройство для его дальнейшего корректного функционирования.
Способ №1:
1. Нажмите «Пуск → Все программы → ESET → ESET Smart Security / ESET NOD32 Antivirus → Удалить».
2. Перезагрузите компьютер.
3. После перезагрузки, подтвердите, что вы можете видеть скрытые файлы и папки.
3.1. Windows XP:
Нажмите «Пуск → Панель управления → Свойства папки → Вид» и выберите вариант «Показывать скрытие файлы, папки и диски».
3.2. Windows Vista, Windows 7:
Нажмите «Пуск → Панель управления → Параметры папок → Вид» и выберите вариант «Показывать скрытие файлы, папки и диски».
3.3. Windows 8:
Переместите указатель мыши в правый нижний угол экрана, в открывшейся панели нажмите на кнопку «Параметры → Панель управления → Параметры папок → Вид» и выберите вариант «Показывать скрытие файлы, папки и диски».
4. Найдите и удалите следующие папки:
4.1. Windows XP:
C:Program FilesESET
C:Documents and SettingsAll UsersApplication DataESET
C:Documents and Settings%USER%Application DataESET
4.2. Windows Vista, Windows 7, Windows 8:
C:Program FilesESET
C:ProgramDataESET
Способ №2:
В некоторых случаях полностью удалить ESET NOD32 стандартными средствами невозможно. Что же делать? Решение есть!
2. Далее перезагружаем компьютер, нажимаем клавишу F8 с интервалом в одну секунду и выбираем «Безопасный режим» загрузки. При этом может потребоваться выбрать загружаемое устройство (Boot Device). Выбираете тот жёсткий диск, на котором располагается загружаемая операционная система, нажимаете клавишу Enter, затем F8, после чего выберите строку «Безопасный режим».
3. Запустите ESET Uninstaller, дважды кликнув мышью на иконке утилиты.
4. Далее появится командная строка, где пользователю задаётся вопрос, желает ли он продолжать работу. Выбираем «Да», введя на английской раскладке клавиатуры букву Y.
5. На следующий запрос нажимаем клавишу «1», а затем Enter.
6. На третий запрос также вводим Y.
7. В итоге в окне появится строка на английском языке «Press any key to exit» («Нажмите на любую клавишу для выхода»), что и следует сделать, после чего перезагружаем операционную систему, на этот раз в обычном режиме.