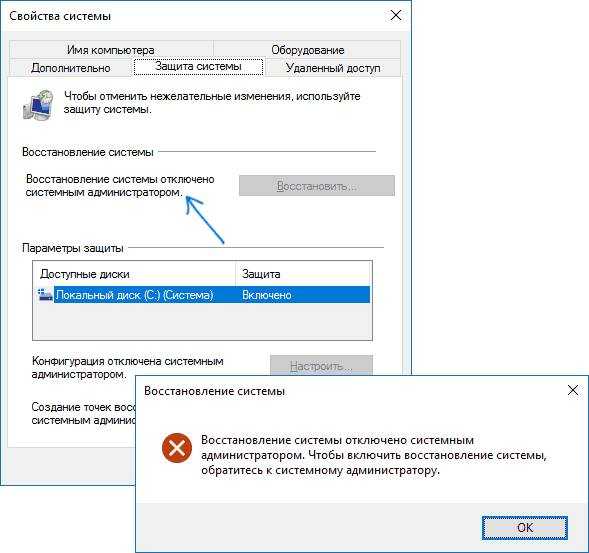Как правильно настроить «Безопасность Windows»
Использование системной защиты Windows 10 требует постоянного обновления антивирусных сигнатур (определений). По умолчанию «десятка» совершает эти действия в автоматическом режиме (так же, как выполняет по расписанию сканирование ПК на потенциальные угрозы, обновляет непосредственно антивирус и осуществляет другие действия, связанные с безопасностью), поэтому пользователю ничего делать не нужно. Но при желании вы можете обновить определения вручную, нажав кнопку «Проверить наличие обновлений» в области «Обновления защиты от вирусов и угроз» домашнего окна среды «Безопасность Windows».
В «Параметрах сканирования» вы можете посмотреть результаты антивирусных проверок ПК, в «Журнале угроз» отображаются обнаруженные трояны и руткиты
Здесь же можно:
- запустить проверку компьютера на вирусы (кнопка «Быстрая проверка»);
- изменить настройки антивируса («Управление настройками»);
- управлять защитой от программ-шантажистов;
- обратиться в «Техническую поддержку» при возникновении вопросов;
- изучить и настроить другие параметры и службы, связанные с безопасностью компьютера.
В окне «Параметры защиты от вирусов и других угроз» можно активировать или деактивировать:
- защиту в режиме реального времени,
- облачную защиту,
- автоматическую отправку образцов подозрительных файлов,
- добавление или удаление исключений.
Не изменяйте параметров защиты, установленных по умолчанию, так вы избежите многих проблем с безопасностью вашего ПК
Однако трогать настройки «Безопасности», установленные по умолчанию, без надобности, особенно если вы не понимаете, к чему может привести отключение или изменение той или иной функции, настоятельно не рекомендуется.
Как добавить исключения
В силу разных причин иногда бывает необходимо, чтобы антивирус не проверял на наличие угроз тот или иной файл. Отключить сканирование объекта можно, добавив его в исключения:
Для этого откройте «Безопасность Windows»
Нажмите «Добавление и удаление исключений».Прежде чем начать настройку исключений, обратите внимание на предупреждение в соответствующей вкладке
Щёлкните на плюсик и из выпадающего списка выберите тип объекта, который необходимо занести в исключения.Добавьте в исключения файл, папку, тип файла или процесс
В появившемся окне проводника выберите искомый объект, нажав «Открыть».При возникновении вопросов, вы всегда можете обратиться в техническую поддержку Microsoft. Выполняйте вышеописанные действия, только если вы твёрдо уверены в безопасности исключаемого объекта
Удаление файла, папки или процесса из исключений производится на той же странице настроек их выделением и нажатием кнопки «Удалить»
Выполняйте вышеописанные действия, только если вы твёрдо уверены в безопасности исключаемого объекта. Удаление файла, папки или процесса из исключений производится на той же странице настроек их выделением и нажатием кнопки «Удалить».
Проблема при возврате ПК в исходное состояние: основные методы исправления ошибок и сбоев
Начиная с восьмой модификации в Windows появилась возможность выполнения полного сброса системы до того состояния, в котором она находилась на момент начальной установки. Однако очень часто вместо восстановления начальных параметров у многих юзеров возникает проблема при возврате ПК в исходное состояние, причем без видимых на то причин. Сама система вроде бы работает нормально, но вот сбросить ее оказывается невозможно. С чем это связано, какие действия можно предпринять для устранения неполадок и сбоев, далее попытаемся разобраться.
Почему возникает проблема при возврате ПК в исходное состояние?
Для начала кратко остановимся на причинах такого сбоя. Конечно же, большинство специалистов в качестве основного причины упоминают повреждение важных файлов и компонентов, отвечающих за выполнение таких действий самой операционной системой. Речь идет о файлах, которые хранятся в директории WinSxS, расположенной в главном каталоге Windows. Однако если, например, на ноутбуке операционная система имелась изначально в предустановленном виде, а производитель в набор инструментов включил возможность полного сброса до первичных заводских настроек, проблема при возврате ПК в исходное состояние может быть связана с тем, что ОС была переустановлена или сменена на другую, заменялся жесткий диск и т.д. Это самые распространенные случаи, поэтому при рассмотрении методов устранения таких сбоев будем отталкиваться именно от них.
Что делать, если стандартный метод результата не дал?
Если речь идет о возврате в исходное состояние ПК с Windows 8 и выше, по всей видимости, не нужно говорить, что выполняются такие действия через меню параметров, где выбирается раздел безопасности и обновления, в котором, используя подраздел восстановления, можно запустить процесс сброса.
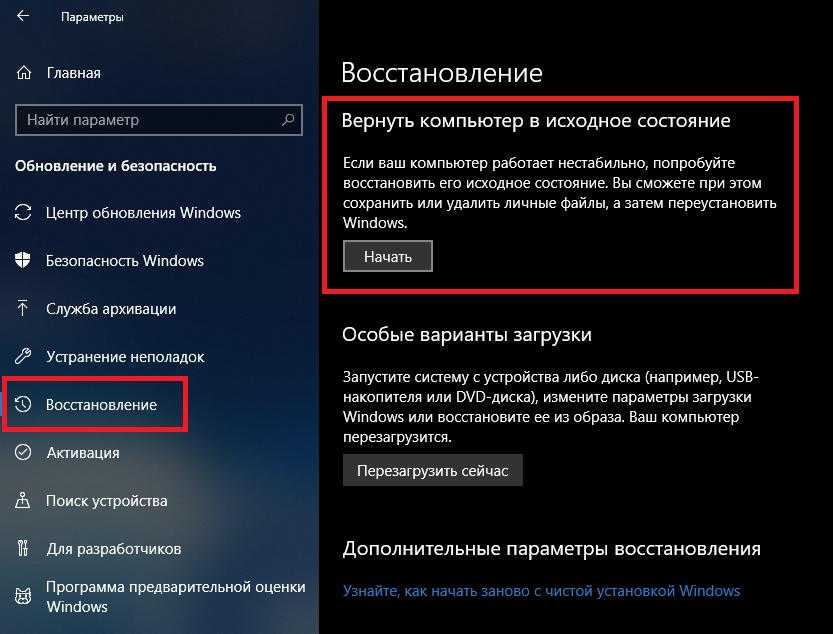
После этого запускается долгий процесс, занимающий порядочно времени. Но вот очень часто после выполнения системой необходимых действий вместо подтверждения сброса выдается сообщение о возникшей проблеме возврата ПК в исходное состояние. Несмотря на это, перезагрузка производится в штатном режиме, а Windows продолжает работать, как ни в чем ни бывало.
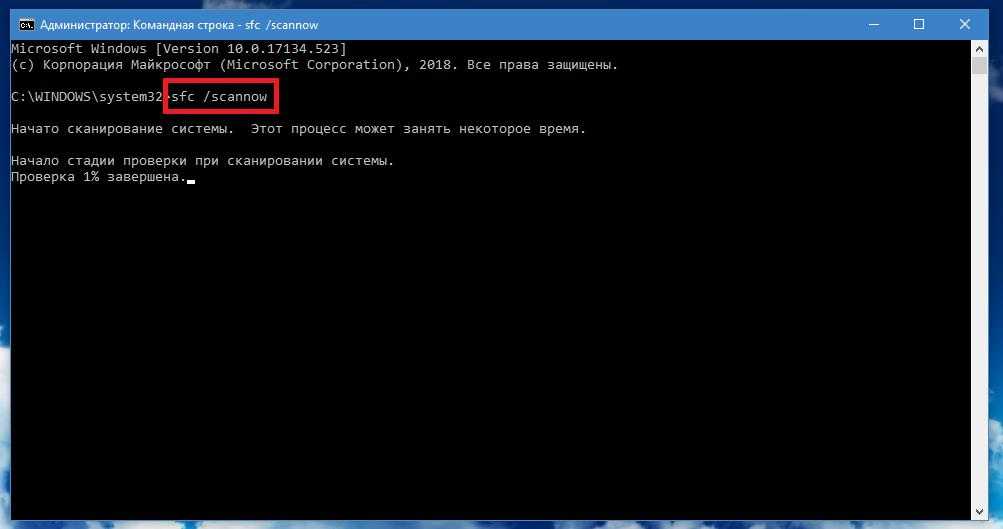
Попытаться исправить ситуацию можно путем проверки и восстановления важных системных файлов и компонентов, для чего потребуется запустить от имени администратора командную консоль, а затем выполнить в ней сочетание, показанное на картинке. Если нарушения найдутся, их исправление обычно будет произведено автоматически. Но и тут пользователя могут подстерегать нештатные ситуации, когда инструмент проверки выдаст ошибку или сообщение о невозможности восстановления системных объектов.
Проверка системных компонентов при старте с загрузочного носителя

Если ошибка появится повторно, в том же разделе восстановления нужно будет перейти к использованию командной строки, после чего выполнить проверку с применением команды, описанной выше.
Дополнительные действия с командной строкой
Но можно предположить, что проверка системных компонентов в обоих случаях результата не дала, а проблема при возврате ПК в исходное состояние так и осталась нерешенной. В этой ситуации можно посоветовать несколько другую методику, которая состоит в том, чтобы сначала выполнить стандартное восстановление, используя для этого одну из контрольных точек.
Если это не поможет, придется снова запустить командную строку и попытаться откатить систему путем выполнения команды, показанной на изображении выше.
Если и это не поможет, попробуйте использовать дополнительные варианты загрузки, перейдите к устранению неполадок, выберите дополнительные параметры и использование командной строки, после чего выполните такие команды (без знаков препинания в конце):
- cd %windir%\system32\config;
- ren system system.001;
- ren software software.001.
После этого попытайтесь выполнить проверку и сброс заново.
Восстановление из образа
Если результат снова нулевой, в работающей системе из меню «Выполнить» запустите консоль PowerShell, используя для этого одноименную команду, и выполните в ней восстановление путем исполнения сочетания, представленного ниже.
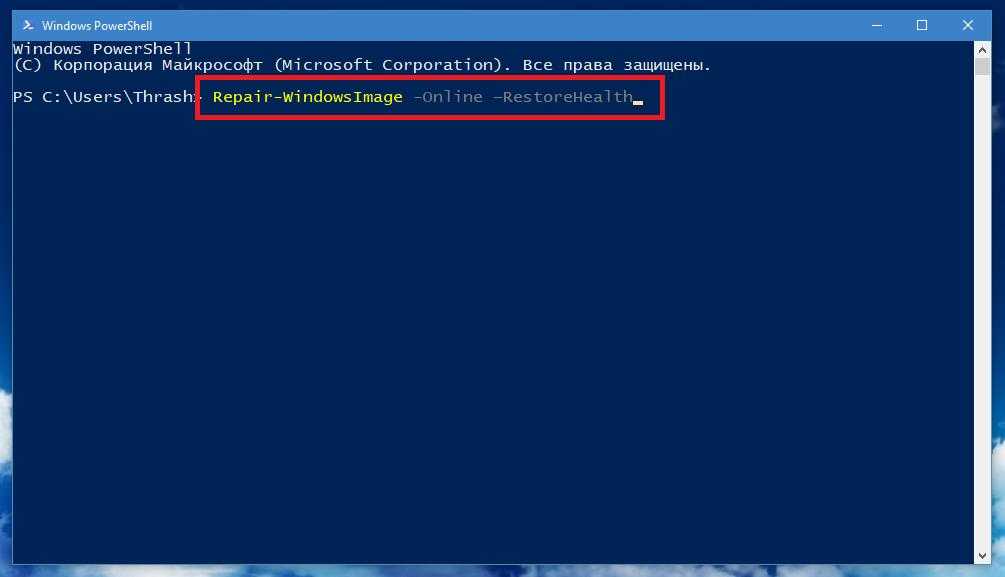
В большинстве случаев именно применение этого инструмента дает максимально эффективный результат, после чего сброс выполняется без проблем.
Дополнительные способы
Вот еще несколько действий, которые вы можете предпринять для устранения ошибки 0x81000203.
- Удостоверьтесь, что жесткий диск в хорошем состоянии. Наличие недоступных секторов «BAD» блоков плохо сказывается на его работе.
- Используйте готовый скрипт в формате «.bat» для сброса и установки некоторых параметров реестра. Скачайте его здесь (вирусов нет, создавал самостоятельно) и разархивируйте в удобное место. Запускайте каждый файл поочередно с правами администратора, начиная с «1» до «9».
- Выполните сканирование на вирусы. Они могли повредить некоторые компоненты, что в свою очередь привело к сбою.
- Пользователям Windows 10 и 8 доступен сброс системы. Функция легко находится через стандартный поиск рядом с «Пуск».
- Создайте загрузочный накопитель и на этапе установки ОС выберите «Обновить». Настройки системных компонентов будут сброшены к первоначальному состоянию. Это не переустановка ОС, а обновление некоторых настроек.
Автоматизация включения защиты, ее настройки и создания точек
Вы можете создать точку восстановления вручную в любой момент. В этом разделе рассматриваются различные аспекты автоматического создания точек.
Включение защиты и создание точки из PowerShell
Это может пригодиться для автоматизации в Windows 10 на дисках объемом менее 120GB. Выполните команды ниже в PowerShell от имени администратора. Первая включает защиту системы, вторая выделяет 5% диска, а третья создает точку.
Enable-Computerrestore -drive «C:\» VSSAdmin —% Resize ShadowStorage /For=C: /On=C: /MaxSize=5% Checkpoint-Computer -Description ‘Моя точка’
См. также выполнение скриптов PowerShell.
Автоматическое создание точек системой
Автоматически точки восстановления создаются при:
- установке приложений и драйверов (если их установщик совместим с защитой системы)
- установке обновлений Windows Update
- восстановлении системы к одной из предыдущих точек (это дает возможность отменить изменения, если, например, случайно была выбрана не та точка)
В Windows 8 появился дополнительный нюанс — система не создает новую точку, если старая была создана в пределах 24 часов (исключение — ручное создание в панели управления). Чуть ниже я покажу, как обойти это ограничение.
Тонкости запланированного задания
Точки восстановления также создаются по расписанию. За регулярностью их создания следит Планировщик заданий, являющийся оснасткой консоли управления Microsoft (MMC). Задание по проверке и созданию точек восстановления расположено в папке Библиотека планировщика заданий — Microsoft — Windows — SystemRestore. Запуск задания осуществляется ежедневно в 00:00 и при включении компьютера.
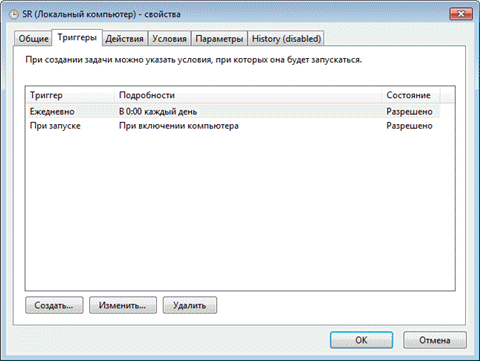
Несмотря на внешнюю схожесть этого задания с тем, что было в Windows Vista, в Windows 7 имеется существенное отличие. В Windows Vista задание проверяло, создавались ли точки в течение последних 24 часов, и если таковых не оказывалось, создавало новую точку. В Windows 7 этот интервал расширен до 7 дней.
Создание своего запланированного задания
Некоторые люди предпочитают создавать точки чаще, чем предусмотрено системой, с целью сохранения рабочих файлов в теневых копиях, пользуясь этим в качестве краткосрочного резервного копирования. Автоматизировать создание точек можно с помощью PowerShell. Достаточно одной команды:
powershell -ExecutionPolicy Bypass -noprofile -WindowStyle Hidden -command Checkpoint-Computer -Description ‘Ваше описание точки тут’
Есть также скрипт VBS.
‘Фоновое создание точки восстановления ‘Для интерактивного создания раскомментируйте выделенные строки ‘—————————————————— If WScript.Arguments.Count = 0 Then Set oShell = CreateObject(«Shell.Application») oShell.ShellExecute «wscript.exe», «»»» & WScript.ScriptFullName & «»» Run», , «runas», 1 Else Set oWshShell = WScript.CreateObject(«WScript.Shell») ‘oWshShell.Popup «Creating a SystemRestore point. Please wait.», 2, «System Restore», 0 swinmgmts = «winmgmts:\\.\root\default:Systemrestore» GetObject(swinmgmts).CreateRestorePoint «Scheduled Restore Point», 0, 100 ‘MsgBox «System Restore Point created», 0, «System Restore» End If
В планировщике для этого проще всего запускать команду wscript, указав в качестве аргумента полный путь к VBS-файлу.
Примечание
. В Windows 8 и новее, чтобы обойти 24-часовое ограничение, создайте параметр DWORD с именемSystemRestorePointCreationFrequency и значением в разделе HKEY_LOCAL_MACHINE\SOFTWARE\Microsoft\Windows NT\CurrentVersion\SystemRestore
Ошибка: восстановление системы отключено администратором

Если при попытке создать точку восстановления системы на Windows 10, а также на ранних версиях операционной системы, вы столкнулись с ошибкой: восстановление системы отключено системным администратором, это свидетельствует о том, что в настройки были внесены изменения. Чтобы исправить неполадку нужно выполнить несколько несложных действий.
При появлении ошибки, которая связана с невозможностью восстановления системы через отключения данной функции администратором, стоит выполнить редактирование реестра. Для этого выполняем следующие функции:

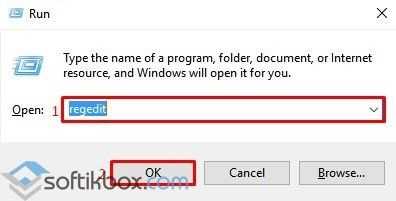
Ищем ветку реестра «HKEY_LOCAL_MACHINE», «SOFTWARE», «Policies», «Microsoft», «Windows NT», «SystemRestore». Здесь нужно найти и отредактировать такие параметры, как «DisableSR» и «DisableConfig».
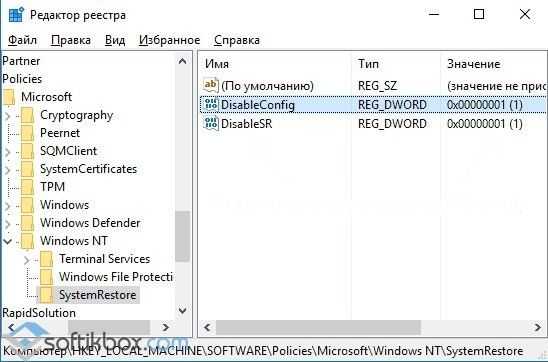
- Для этих параметров нужно задать значение «0», кликнув по них дважды, чтобы открылось окно настроек.
- После внесения изменений стоит перезагрузить систему.
В Windows 10 исправить ошибку с отключенным восстановлением системы можно через редактор локальной групповой политики. Для этого стоит выполнить следующее:
Жмём «Win+R» и вводим «gpedit.msc».
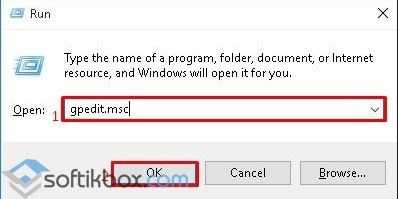
Переходим по ветке «Конфигурация компьютера», «Административные шаблоны», «Система», «Восстановление системы». В последнем разделе будет только два параметра: «Отключить конфигурацию» и «Отключить восстановление системы». Для обеих параметров нужно задать значение «Отключено».
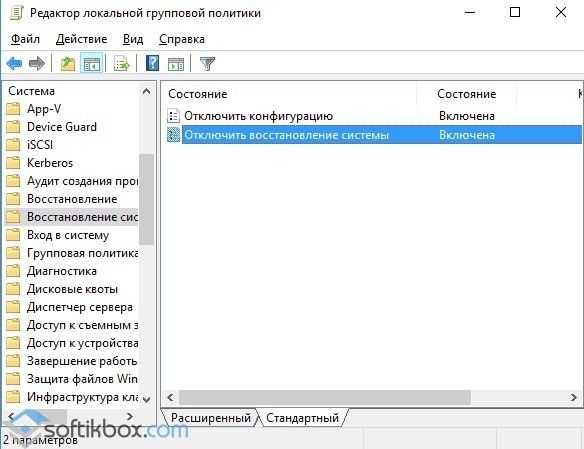
Для этого дважды кликаем по параметру и ставим нужную отметку.

После выполнения всех вышеперечисленных действий стоит проверить ПК на наличие вирусов.
Удаление пакета TuneUp Utilities
Откройте раздел «Удаления или изменения программ» командой appwiz. cpl , запущенной из окна командного интерпретатора (Win + R).
Найдите пакет TuneUp (и связанные программы), дважды щелкните на нем. После запуска деинсталлятора следуйте инструкциям до завершения удаления.
Перезагрузите компьютер и попробуйте восстановить ОС.
Отключение режима «Турбо»
Режим Turbo отключает службу и компоненты, ответственные за восстановление. Если хотите оставить пакет утилит TuneUp, попробуйте отключить турбо режим.
Запустите программу TuneUp. В левом нижнем углу найдите область «режим настройки ПК», выберите «Эконом» или «Стандарт». Также можно кликнуть на значок гаечного ключа ниже «Турбо» и отключить параметры под опцией.
Попробуйте восстановить систему еще раз и посмотрите, удалось ли устранить ошибку 0x81000203.
System Restore disabled by your system administrator
When using Windows 11 or Windows 10 Home version, use the registry method, but on Windows 11 and Windows 10 Professional, you can use the Group Policy Method. Follow the methods as it suits
- Using Registry Editor
- Using Group Policy
If you are using Windows 11/10 Home and want to enable Group Policy, follow this method.
1] Using Registry Editor
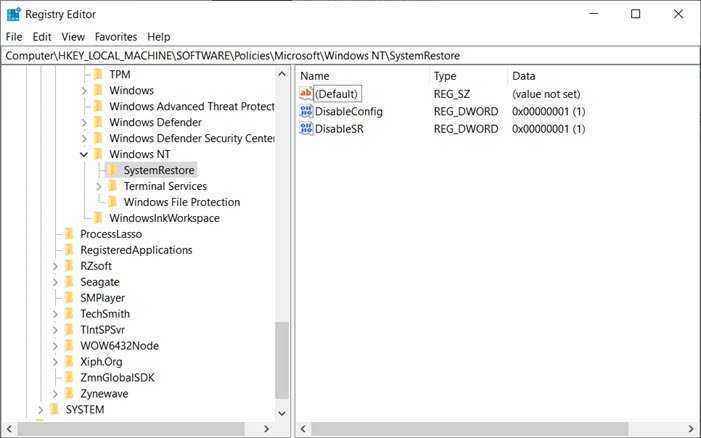
- Open Run prompt (Win + R) and type Regedit, followed by pressing the Enter key
- Navigate to the following path in the Registry Editor. You can copy-paste from below, and press Enter.
HKEY_LOCAL_MACHINE \Software\ Policies \ Microsoft\Windows NT \SystemRestore
Delete the keys DisableConfig and DisableSR.
That’s it.
Read: System Restore not working, failed, did not complete successfully.
2] Using Group Policy Editor

- Type gpedit.msc in the Run prompt, and press the Enter key to open Group Policy Editor
- Navigate to the following:
Computer Configuration > Administrative Templates > System > System Restore
- Locate Turn Off System Restore setting.
- Double click on it and set it to Not configured or Disabled.
- Click on Apply and exit.
- Restart, and you will find the System Restore has been enabled.
You can make all these changes using an Administrative account or Admin password when prompted for it. Make sure to restart the computer for the restore to get enabled.
Also, If System Restore is greyed out or the System Restore tab is missing, then you can fix using this method, or you can follow a more detailed guide. You can enable System Restore using PowerShell or make sure that it is enabled.
Настройка защиты системы вручную
Перейти к параметрам защиты системы можно различными способами. Вы можете:
- открыть Панель управления — Система — Защита системы
- щелкнуть правой кнопкой мыши по значку Компьютер в меню Пуск, на рабочем столе или в проводнике и выбрать Свойства, а затем щелкнуть Защита системы
- в командной строке или в окне Выполнить (WIN+R) ввести rundll32.exe shell32.dll,Control_RunDLL sysdm.cpl,,4
Из этого окна вы можете:
- запустить восстановление системы
- настроить защиту системы и удалить контрольные точки
- создать точку восстановления
По сравнению с Windows Vista новой является кнопка Настроить, открывающая параметры восстановления системы для диска.
В этом окне две новые возможности и одна хорошо забытая старая. Вы можете:
- настроить защиту предыдущих версий файлов вместе с системными параметрами или отдельно (только в Windows 7, потому что в более новых ОС две радио-кнопки лишь переключают состояние защиты)
- настроить дисковое пространство, отводимое для хранения точек восстановления (графически настраивается так же, как в Windows XP, но используются функции теневого копирования, как в Windows Vista)
- удалить точки восстановления
Давайте рассмотрим эти возможности подробнее.
Параметры восстановления
Возможность защищать предыдущие версии файлов отдельно, при этом не защищая системные параметры есть только Windows 7. Если вы установите этот параметр, эффективность восстановления системы будет несколько снижена. Поэтому я рекомендую оставить значение по умолчанию.
Возможность восстановления предыдущих версий файлов впервые появилась в Windows Vista. Причем ее можно рассматривать не обособленно, а в сочетании с резервным копированием средствами Windows 7. Дело в том, что различные версии файлов сохраняются не только с помощью службы теневого копирования тома, но и при использовании архивации Windows. В свойствах файла на вкладке Предыдущие версии указывается расположение: Точка восстановления или Архивация.
Помимо предыдущих версий отдельных файлов, служба теневого копирования тома позволяет вам восстанавливать предыдущие версии папок и их содержимого. Подробнее о предыдущих версиях рассказывается в статье Восстановление данных из резервных и теневых копий в Windows 7.
Использование дискового пространства
На первый взгляд, в Windows 7 просто вернули возможность управления дисковым пространством, отведенным восстановлению системы, которая существовала еще в Windows XP, но исчезла в Windows Vista.
Однако в Windows 7 пользовательский интерфейс, знакомый по Windows XP, управляет технологией, пришедшей из серверных ОС Microsoft и впервые представленной в клиентской системе Windows Vista. На самом деле, вы управляете дисковым пространством, выделяемым для хранилища теневых копий. Эта возможность имелась и в Windows Vista, но реализована была только в командной строке с помощью команды VSSAdmin. В Windows 7 и новее эта команда также доступна. Например, для просмотра дискового пространства, занятого под теневые копии, можно выполнить от имени администратора команду:
VSSAdmin list ShadowStorage
Результат будет примерно таким:
Вы можете задавать максимальный объем дискового пространства для теневых копий из командной строки:
VSSAdmin Resize ShadowStorage /For=C: /On=C: /MaxSize=5GB
Удаление точек восстановления
Удаление всех точек восстановления является новой возможностью Windows 7. В Windows XP и Vista удаление абсолютно всех точек было возможно лишь путем отключения защиты системы. (Возможность удалить все точки кроме последней есть во всех ОС Windows при запуске очистки диски с правами администратора.) Теперь удалить все точки можно, не отключая защиту системы. При этом удаляются не только точки восстановления, но и все содержимое хранилища теневых копий, поэтому предыдущие версии файлов будут недоступны.
Однако даже после удаления всех точек, вы сможете использовать восстановление системы для возврата к точке, в качестве которой используется резервный образ системы. Это является новой возможностью Windows 7, и о ней вы узнаете ниже из рассказа о процессе восстановление системы, в котором также произошли изменения к лучшему.
Почему не работает восстановление системы
При возникновении проблем с операционной системой, иногда, случаются такие ситуации, при которых не работает восстановление системы. Многие из нас попадали в такие ситуации, когда по каким-либо причинам нам необходимо было сделать восстановление операционной системы.
Это самый легкий способ исправить какие-либо неполадки в операционной системе компьютера или неполадки связанные с работой некоторых программ.
Вы запускаете процесс восстановления операционной системы и видите, что в windows не работает восстановление системы. Процесс восстановления операционной системы запускается, проходит все этапы восстановления, и в завершении процесса вы видите, вместо окна с информацией, что система успешно восстановлена, окно с информацией, что системе не удалось восстановиться.
Почему не работает восстановление системы? Если восстановление системы не отключено, то причиной этого может быть установленный на компьютере антивирус.
Для решения этой проблемы необходимо выключить самозащиту антивируса. Со мной также произошел такой случай. Мне также было необходимо сделать восстановление операционной системы, но восстановления операционной системы не произошло. В моем случае причиной был Антивирус Касперского 2012. С более ранними версиями этого антивируса таких проблем не возникало.
Восстановление операционной системы работает, только если ее выполнять в «безопасном режиме». Если делать восстановление операционной системы в обычном режиме, если просто приостановить защиту антивируса, то это не сработает, в самом конце процесса восстановления операционной системы вы увидите сообщение, что операционной системе не удалось восстановить более раннее состояние системы.
Для решения этой проблемы в Антивирусе Касперского необходимо войти в «Настройки» => «Дополнительные параметры» => «Самозащита». Во вкладке «Параметры самозащиты» необходимо снять флажок напротив пункта «Включить самозащиту», а после этого нажать на кнопку «ОК».
После этих действий можно начинать выполнять восстановление операционной системы.
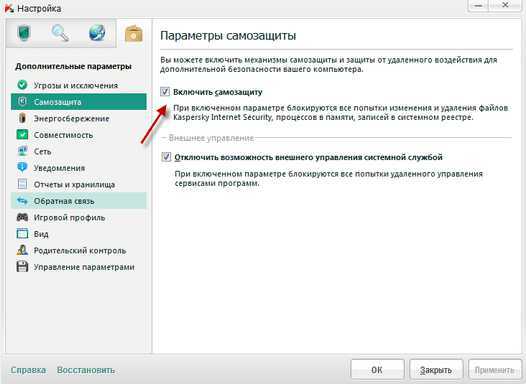
После завершения восстановления операционной системы антивирус включается автоматически.
Обновление за январь 2021 года:
Теперь мы рекомендуем использовать этот инструмент для вашей ошибки. Кроме того, этот инструмент исправляет распространенные компьютерные ошибки, защищает вас от потери файлов, вредоносных программ, сбоев оборудования и оптимизирует ваш компьютер для максимальной производительности. Вы можете быстро исправить проблемы с вашим ПК и предотвратить появление других программ с этим программным обеспечением:
- Шаг 1: Скачать PC Repair & Optimizer Tool (Windows 10, 8, 7, XP, Vista – Microsoft Gold Certified).
- Шаг 2: Нажмите «Начать сканирование”, Чтобы найти проблемы реестра Windows, которые могут вызывать проблемы с ПК.
- Шаг 3: Нажмите «Починить все», Чтобы исправить все проблемы.
Избавляемся от ошибки 0x81000203
Решение №1 Перезапуск необходимых служб
Вам нужно убедиться, что службы, участвующие в процессе восстановления, работают в вашей системе. Подобная ошибка как раз возникает тогда, когда одна из необходимых служб не работает. Итак, нажмите на клавиатуре Windows+R, чтобы вызвать окошко «Выполнить». Пропишите в этой окошке значение services.msc и нажмите Enter.
Открыв перед собой список всех служб, найдите службу под названием «Теневое копирование тома» и дважды кликните на нее левой кнопкой мыши. Выставьте в ниспадающем меню типа запуска значение «Автоматически» и запустите службу, если в этом есть необходимость. Тоже самое проделайте со службами «Планировщик заданий» и «Программный поставщик теневого копирования (Microsoft)».
После перезагрузите компьютер и проверьте наличие ошибки 0x81000203.
Решение №2 Задействование Командной строки
Некоторым пользователям удалось избавиться от этой ошибки, выполнив в Командной строке определенный набор команд. Нажмите на клавиатуре Windows+X и выберите из списка пункт «Командная строка (администратор)». Далее выполните все следующие команды:
Перезагрузите свой компьютер и попробуйте провести восстановление Windows еще раз. Ошибка 0x81000203 могла исчезнуть.
Решение №3 Пересоздание репозитория WMI
Еще один метод, который помогает некоторым пользователям в борьбе с ошибкой 0x81000203. Для начала вам необходимо перейти в безопасный режим без поддержки сетевых драйверов, а затем открыть Командную строку.
Открыв Командую строку, пропишите в ней net stop winmgmt и нажмите Enter. Данное действие остановит работу службы «Инструментарий управления Windows». Далее перейдите в директорию C:\Windows\System32\wbem и переименуйте папку repository в repositoryold.
Перезагрузите свой компьютер и снова откройте перед собой Командную строку. Выполните в ней следующие две команды:
- net stop winmgmt
- winmgmt /resetRepository
Еще раз перезагрузите компьютер и проверьте, можете ли вы создать точку восстановления.
Решение №4 Удаление стороннего ПО
Время от времени программное обеспечение от стороннего производителя может мешать нормальной работе системы Windows. Мы рекомендуем поудалять со своего компьютера все действительно ненужные программы. В первую же очередь избавьтесь от всяких приложений, которые обещают, например, на 3000% ускорить работу компьютера. Потом снова попытайтесь восстановить Windows и проверьте наличие ошибки 0x81000203.
Решение №5 Восстановление системы в безопасном режиме
Также вы можете попробовать провести восстановление своей системы в безопасном режиме. В некоторых случаях процессу восстановления могут препятствовать даже системные драйвера или службы, но в безопасном режиме вам ничего не должно помешать.
Надеемся, что данная статья была полезна в решении ошибки 0x81000203.
Исправляем ошибку: Восстановление системы отключено администратором
Восстановление системы или бэкап – функция, важность которой часто недооценивают. Сейчас мы с вами поговорим о том, как включить возможность создавать точки восстановления и как избавиться от ошибок, которые могут возникнуть
Ошибка «Восстановление системы отключено администратором» не даёт включить бэкап и перестать беспокоиться о работоспособности Windows в случае непредвиденного сбоя. Это может стать очень неудобным препятствием к сохранению программ и их файлов перед совершением каких-либо фундаментальных изменений. Например, работы с реестром или удалением системных файлов.
Запрет системного администратора на создание точек бэкапа может быть создан не только какими-то определёнными вашими действиями. Это может быть следствием работы различных программ, оптимизирующих работу твердотельных накопителей или Windows в целом.