Содержание:
- Причины и их решение.
- Восстановление загрузочной записи диска (MBR).
- Исправление ошибки «BOOTMGR is Missing».
- Восстановление данных
Операционная система Windows обладает системой оповещения пользователя о сбоях в работе при помощи сообщений ошибок, показывающихся при возникновении различных неполадок. С помощью текста ошибки пользователь может значительно сузить круг поиска проблем и быстрее исправить сбоящую программу или некорректно работающий компонент.
Ниже будут описаны причины и способы решения ошибок «A disk read error occurred» или «BOOTMGR is Missing», возникающих из-за проблем с жестким диском, BIOS-ом, повреждением системы вирусным ПО, а также другими неполадками.
Причины и их решение
Ошибка «A disk read error occurred» в переводе на русский означает «Ошибка чтения диска». С этого можно сделать вывод, что причиной возникновения ошибки стал один из подключенных носителей. Это может быть, как флешка или дисковод, так и основной жесткий диск.
Для исправления данной проблемы и четкой установки причины проблемы следует выполнить следующие действия:
- Отключить все флешки и другие внешние накопители.
- Проверить запуск системы только с подключенным HDD.
- Проверить правильность подключения разъёмов в системном блоке (пыль и болтающиеся неподключенные провода могут вызывать сбои в работе системы).
- Посмотреть, видит ли система HDD в BIOS.
- Подключить сбоящий HDD на другом компьютере (необходимо, чтобы убедится в правильности работы материнской платы, блока питания и других компонентов, влияющих на запуск).
- Провести дефрагментацию сбойного диска на другом компьютере.
Замените или переместите карты памяти memory stick
Ошибки чтения с диска могут быть вызваны проблемами с ОЗУ, как уже объяснялось. Вы можете устранить неполадки памяти на вашем ПК, чтобы устранить ошибку чтения с диска. Откройте ПК и проверьте ОЗУ на предмет физического износа или повреждений. Если вы заметили какие-либо углубления или другие признаки физического повреждения, вам может потребоваться заменить ее другой картой памяти в хорошем рабочем состоянии.
Если ваша память требует замены, убедитесь, что вы выбрали только карту памяти, совместимую с моделью и типом вашего компьютера. Материнская плата вашей системы может принимать только несколько поколений ОЗУ, так что имейте это в виду. Кроме того, узнайте, сколько слотов памяти доступно и емкость каждого слота, чтобы вы могли заменить память на карту RAM, которая соответствует емкости вашей системы.
Если на ПК несколько карт памяти, велика вероятность, что одна из них может быть виновата. Удалите одну из палочек, а другую оставьте вставленной. Включите компьютер и проверьте, не возникает ли ошибка чтения диска. При необходимости чередуйте шаги. Вы также можете поместить карты памяти в разные слоты и проверить, имеет ли это значение.
How to rescue data while disk reads error?
Hard disk read error should be attached great importance, for it not only prevents system from booting, but also sometimes gives rise to data loss. As mentioned in previous part, corrupted MBR may lead to partition and data loss; bad sectors can change partition into inaccessible. Can you recover lost data while partition cannot be opened or hard drive is empty and contains no partition? This section is going to introduce an easy method to recover files from corrupted and inaccessible partition.
Step 1 Run DiskGenius and locate the partition that needs recovering data. The click «File Recovery» button from the tool bar to open file recovery window.
Step 2 Select «Complete Recovery» option and click «Start» button. To recover deleted files, you should select «Recover Deleted Files Only». File scanning might long of the partition being scanned is of large capacity. You can preview files during scanning when files are displayed.
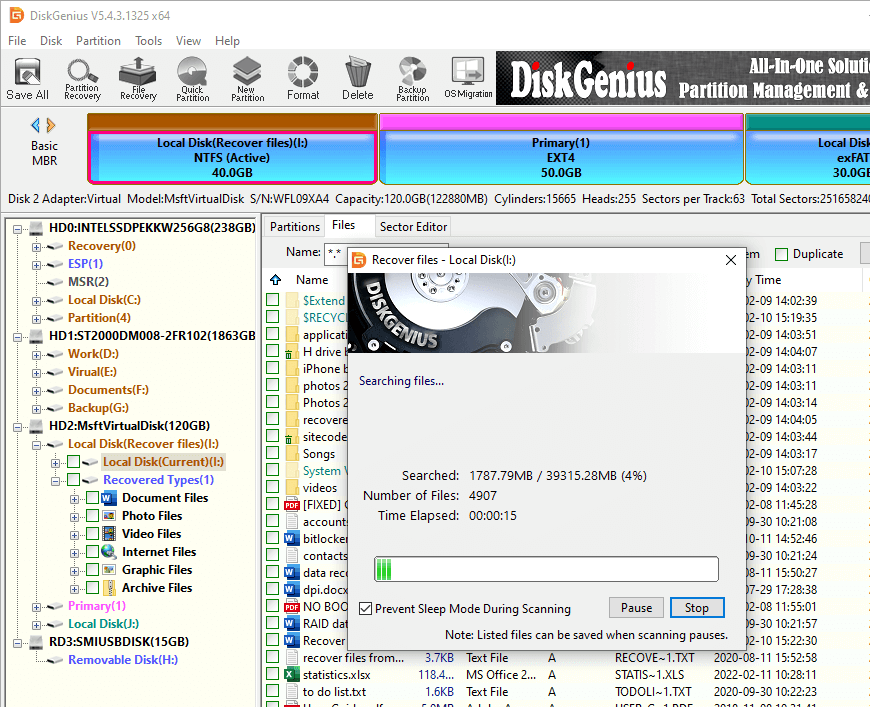
Step 3 Preview recoverable files. You can preview file’s original content by double clicking it. File preview can help judge whether files can be recovered correctly and successfully, because it identifies whether file has been damaged.
Step 4 Recover files. Select and right click files you want to recover and choose «Copy to». Then you can choose a location to save recovered files.
Восстанавливаем файлы загрузки
Для восстановления понадобится загрузочный диск или флешка. Устройство вставляется в компьютер.
После появления меню установки следует выбрать “Восстановление системы”. Далее следующий порядок действий: “Диагностика” – “Дополнительные параметры” – “Командная строка”.
Затем следует запустить блокнот (в командной строке ввести notepad.exe). После чего в подразделе “Файл” выбрать строку “Открыть”. В меню Мой компьютер нужно запомнить буквы раздела, где находятся загрузочные файлы Виндовс.
Для восстановления загрузочных файлов через командную строку вводим: bcdboot Буква соответствующего раздела:/Windows (например: bcdboot C:/Windows).
Для проверки целостности файлов нужно ввести команду sfc /scannow.
Если проверки выполнены успешно, то следует восстановить MBR запись, введя команды: bootrec.exe/fixmbr и bootrec.exe/fixboot.
В завершении нужно найти папку с ОС, и активировать её в меню загрузки. Для этого вводится команда bootrec.exe/rebuildBcd.
В большинстве случаев подобные действия помогут исправить ошибку disk read error occurred. Однако если ошибка пропала, но ПК не включается, то лучше просто переустановить Windows.
Как исправить ошибку «некоторыми параметрами управляет ваша организация»
Причины появления дисфункции
Ошибка «Out of memory» (в переводе дословно «вне памяти», или «недостаточно памяти») обычно возникает при недостатке памяти на пользовательском компьютере. В частности же, в появлении данной ошибки «виновен» следующий набор факторов:
- Недостаток памяти RAM на вашем ПК (рабочей памяти, планки которой установлены на материнской плате вашего компьютера). Если на вашем компьютере установлен всего 1 гигабайт памяти, вы будете встречаться с описываемой ошибкой довольно часто. Нормальным же ныне считается наличие на компьютере 4 гигабайт памяти и выше;
- Недостаток места на жёстком диске .
Когда вашему компьютеру не хватает физической R.A.M. памяти, он заимствует часть места на жёстком диске, и создаёт так называемую «виртуальную память». Система временно хранит в такой виртуальной памяти ту часть данных, которая не помещается в памяти обычной. Такие данные обычно хранятся в файле « pagefile.sys », размер которого может увеличиваться или уменьшаться в зависимости от специфики работы вашей ОС. Если на диске будет недостаточно места, файл «pagefile.sys» не сможет расти, и пользователь получит ошибку «out of memory».
- При одновременном запуске на ПК большого количества программ, каждая из которых бронирует часть памяти ПК под свои задачи;
- При запуск большого количества вкладок браузера. Веб-навигаторы уровня «Firefox» или «Google Chrome» способны занимать от 500 мегабайт до 1 гигабайта памяти под свой функционал, при этом число открытых вкладок и соответствующей обслуживающей памяти может быть ограничено системой. Специалисты Майрософт называют такую проблему «the desktop heap limitation» — «ограничение кучи рабочего стола»);
- Некорректная работа с памятью ряда программ (наиболее часто это игровые программы);
- Не оптимальный размер файла подкачки, с которым работает система.
Обычно причиной возникновения проблемы является недостаток ОЗУ на компьютере пользователя
Восстановление данных
Некорректная работа, частые ошибки и другие проблемы с компонентами, отвечающими за хранение данных, могут быть причиной их утери. Потеря важных файлов и документов является досадной неприятностью, которую следует немедленно исправить. Для эффективного решения данной проблемы рекомендуется использовать специализированную программу для восстановления данных RS Partition Recovery, которая сможет быстро вернуть все удаленные или отформатированные фотографии, документы, медиафайлы и любую другую важную информацию. RS Partition Recovery обладает продвинутым функционалом, позволяющим проводить многоуровневую проверку дисков, выявляя все файлы, удаленные даже длительное время назад. Вместе с RS Partition Recovery Вы можете не переживать за сохранность файлов на своем компьютере.
Why does disk read error occur?
The actual cause of this error varies from computer to the other, as it ranges from hardware issue to software problem. This section makes a summing up of the most common reasons behind the disk read error.
Computer hard drive fails
In most cases, the read disk error indicates hard drive damage. When boot sector on hard drive is damaged or system partition gets bad sectors, then system booting will be stuck with errors.
No bootable hard disk
Sometimes, the disk read error occurred before system booting is the result that computer read wrong bootable hard disk. If there is no bootable hard disk or the bootable is not properly configured, system won’t be able to boot normally.
Hard drive cables damage
The IDE cable is the wide piece of wrings in your computer case and it is responsible for connecting hard drive and motherboard. Occasionally, incorrect or loose IDE cables can lead to read or write errors on hard drives.
BIOS setting issue
In rare cause, disk read error caused by improper BIOS settings. When BIOS updates are available, you should update it carefully.
MBR is corrupted
Incorrect or invalid Master Boot Record setting is another common cause. Furthermore, corrupted MBR configuration can be caused by virus attack, power outage, bad sectors, etc. Besides, misconfigured partition table might bring about this issue.
Sudden power failure
Improperly shutting down system is likely to corrupt files and hard disk on your computer. This typically happens if power is cut accidentally or system is forced to shut down in order to kill an unresponsive program. After computer crashes, Windows will ran a check for file system and disk while booting with the purpose of verifying and repairing problematic files.
Operating system issue
The incomplete or improper installation of Windows also gives rise to this issue, such as system is lacking of dll files or some system registry files are damaged.
Причины ошибки error disk read error occurred
Прежде, чем что-либо начать делать для исправления ошибки, следует разобраться с ее причинами. Если удастся выяснить первоисточник неисправности, станет проще определиться с рабочими методами устранения неполадки.
Некорректная конфигурация главной загрузочной записи
Поврежденная загрузочная запись – это самая частая причина ошибки. Спровоцировать нарушение целостности важнейшего раздела для загрузки Windows может обычный скачок напряжения или отключение света. При непредвиденном выключении ПК некоторые элементы могут быть перезаписаны или утрачены.
Иногда компьютер отказывается включаться после неправильного изменения размеров логического диска. Скорее всего, процедура закончилась ошибкой или система сразу выключилась в процессе или после завершения изменения разделов.
Может быть запись или сам загрузчик вовсе отсутствуют на диске. Иногда его удаляют вручную во время различных восстановительных операций системы.
Проблемы с настройкой таблицы разделов
Правильная установка таблицы разделов – это залог нормальной работы, а сбой грозит появлением ошибки чтения данных. Память всех жестких дисков должна быть правильно распределена между логическими дисками, чтобы не появлялось конфликтов. Пытаясь получить доступ к несуществующей ячейке памяти или задействовать уже перезаписанный раздел Windows выдает данную ошибку.
Технические проблемы
Сюда относятся сразу несколько потенциальных причин:
Еще один возможный источник неисправности – БИОС, настройки которого сбросились после ручного обновления или физической поломки.
Восстановление загрузочной записи диска (MBR)
Для исправления ошибок жесткого диска, следует восстановить главную загрузочную запись (MBR):
Шаг 1. Загружаемся с загрузочной флешки или установочного диска Windows и нажимаем кнопку «Далее».
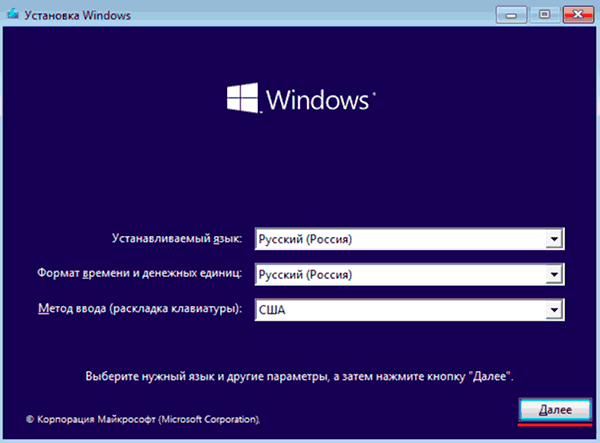
Шаг 2. На экране выбора языка системы открываем «Восстановление системы».
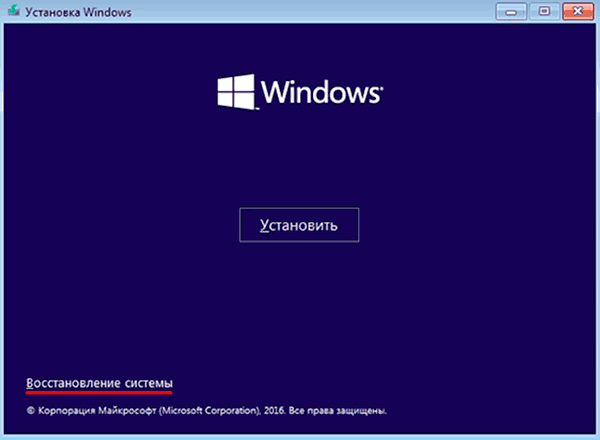
Шаг 3. В окне восстановления системы выбираем пункт «Поиск и устранение неисправностей».
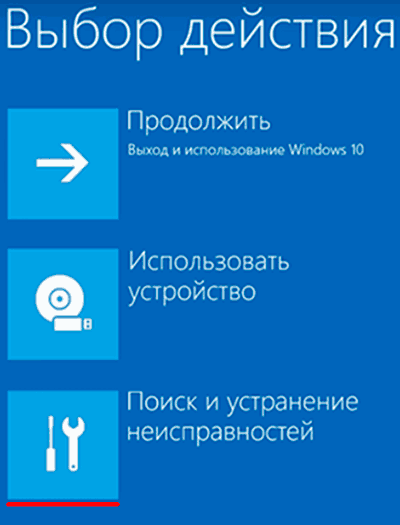
Шаг 4. Переходим в пункт «Дополнительные параметры» и открываем «Командная строка».

Шаг 5. В открывшемся окне командной строки следует ввести две команды:
bootrec /fixmbr – для перезаписи загрузочной записи
bootrec /fixboot – для перезаписи загрузочного сектора
После восстановления загрузочной записи компьютер должен запуститься без ошибок.
Аппаратные проблемы
Механические повреждения жесткого диска сложнее поддаются устранению, а чаще и вовсе ничем ему не поможешь. Стоит отметить, если проблема в битых секторах, то их можно обрезать или попытаться пробить, чтобы снова заработали. Обычно эта процедура позволяет всего лишь подарить несколько дополнительных вздохов винчестеру и изъять самые важные данные. Даже, если HDD будет работать ещё долго, морального спокойствия не будет.
Процедура обрезки битых секторов весьма сложная и заключается в разбитии винчестера не несколько разделов, а один как бы вырезать. Необходимо рассчитать количество нормальных секторов до первого битого, от первого неисправного до последнего и до конца. Затем просто оставить проблемную область в нераспределённой памяти.
Другая ситуация, когда просто отсутствует стабильный контакт SATA шлейфов или они перебиты. Визуально осмотрев 2 шлейфа: от питания и материнки, можно сделать вывод об их целостности. Затем проверьте, чтобы был плотный контакт с HDD и с платой, лучше устанавливать шлейфы с фиксаторами.
Дополнительно, если есть возможность, подключите HDD к другому ПК, чтобы убедиться, что проблема не в блоке питания.
Восстановление загрузочной записи диска (MBR)
Для исправления ошибок жесткого диска, следует восстановить главную загрузочную запись (MBR):
Шаг 1. Загружаемся с загрузочной флешки или установочного диска Windows и нажимаем кнопку «Далее».
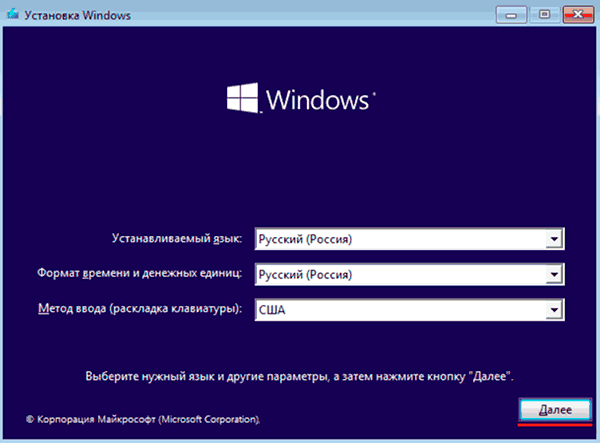
Шаг 2. На экране выбора языка системы открываем «Восстановление системы».
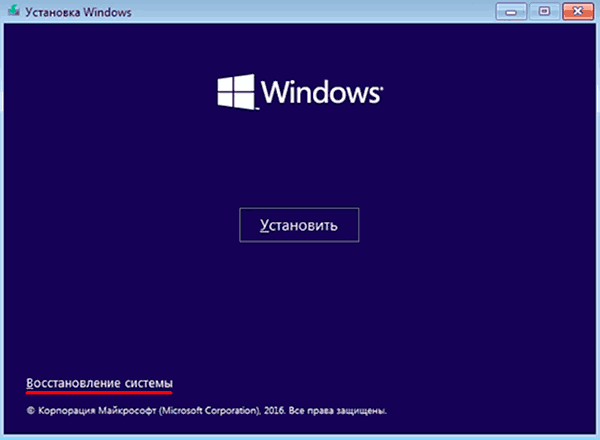
Шаг 3. В окне восстановления системы выбираем пункт «Поиск и устранение неисправностей».
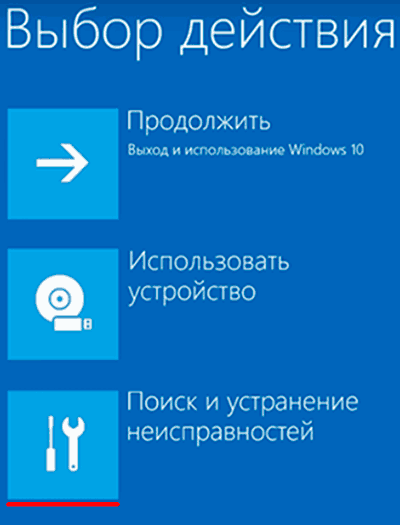
Шаг 4. Переходим в пункт «Дополнительные параметры» и открываем «Командная строка».

Шаг 5. В открывшемся окне командной строки следует ввести две команды:
bootrec /fixmbr – для перезаписи загрузочной записи
bootrec /fixboot – для перезаписи загрузочного сектора
После восстановления загрузочной записи компьютер должен запуститься без ошибок.
А disk read error occurred. Причины и симптомы
“A disk read error occurred. Press Ctrl+Alt+Del to restart ” произошло внезапно и неожиданно. Такая ошибка возникла у меня сразу с 2-мя жёсткими дисками(HDD). Первый — Western Digital (1 Тб), второй — HITACHI (500 Гб). Переустановить Windows я не смог, т.к. установка не запускалась. Я подсоединил один из HDD к другому компьютеру и хотел переустановить ОС через него. Кстати, в BIOS компьютер не видел HDD.
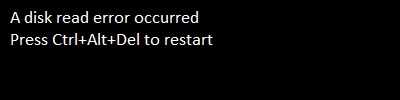
Рис.1. Ошибка «A disk red error occurred. Press Ctrl+Alt+Del to restart».
Я запустил установку Windows XP: загрузилось меню выбора раздела, произвёл форматирование нужных дисков и копирование установочных файлов для дальнейшей инсталляции операционной системы на HDD. После проделанных действий мой ПК предложил перезагрузиться:

Рис.2. Переустановка Windows XP. Для перезагрузки компьютера нажмите клавишу “ВВод”. После перезагрузки программа установки продолжит работу.
Дальше произошла штатная проверка BIOS всех устройств. В новом окне, где написано Press any key to boot from CD or DVD, я не нажимал никаких клавиш. Вы, вероятно, уже знаете почему. Но для тех, кто ещё не понял, это необходимо для продолжения установки операционной системы.
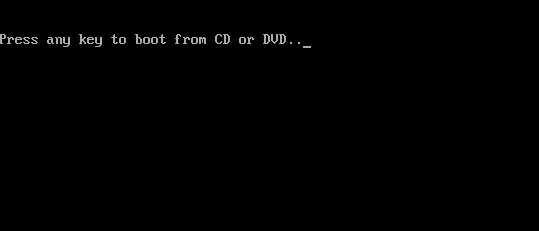
Рис.3. Окно, где предлагают загрузить ОС или её установку с CD/DVD-привода.
По идее, следующий этап – это продолжение установки Windows. Он не наступил. На экране остались зависшие надписи:
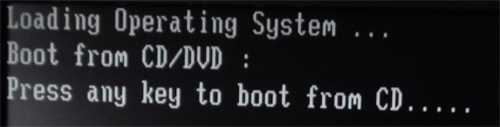
Рис.4. Так у меня зависал экран перед дальнейшим этапом установки Windows.
Кроме них появляется 4 символа на разных по цвету фонах. Буквы W,G,0 , нижнее подчёркивание и квадратный смайлик. Забавно! Вот эти фотографии. Извините за плохое качество
:

Рис.5. Помимо зависших надписей появлялись странные символы, в том числе и смайлик.
Краткая теория о строении жёстких дисков
HDD(hard disk drive) – устройство для хранения и извлечения цифровой информации, в первую очередь компьютерных данных. Оно состоит из жёстких быстро вращающихся дисков (пластин), покрытых магнитным материалом, корпуса, платы питания и головки для чтения и записи информации. Красным цветом выделена считывающая/записывающая головка жёсткого диска:

Рис.6. Считывающая головка жёсткого диска (HDD).
Считывающая головка (или их несколько) скользят по поверхности жёстких пластин, хранящих информацию. Расстояние между пластиной и головкой составляет несколько микрон. Поэтому никогда не разбирайте самостоятельно HDD, если он Вам ещё нужен. Обратная сборка приведёт к необратимым последствиям. На фотографии изображены считывающие головки и пластины:
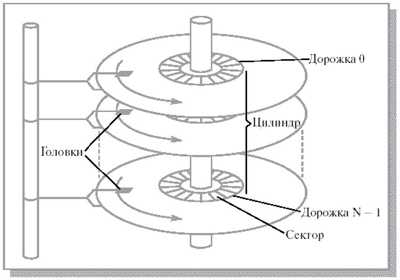
Рис.7. Схематическое изображение считывающих головок и жёстких пластин, хранящих информацию.
На одной из пластин есть сектор, который называется Master Boot Record (MBR). Если он каким-то образом повреждён, то загрузка ОС уже будет невозможна.
Лови Throwable — говорили они
Да точно, ведь OutOfMemoryError — это Error, а не Exception. Поэтому тут он успешно прлетает мимо catch блока и перехватывается уже в коде ThreadPoolExecutor. Где проглатывается, а сам поток начинает ждать новой задачи. Всем известно, что в самой корневой точке кода лучше ловить Throwable.
К сожалению, если вместо Exception в данной ситуации поймать Throwable, ничего не изменится. При вызове logger.error(), мы просто получим новый ООМ, который так же канет в недрах ThreadPoolExecutor.
Стоит заметить, что если бы вместо ExecutorService создавался бы новый Thread, то все ошибки в конечном счете были бы обработаны UncaughtExceptionHandler в случае смерти потока, и в stderr была бы информация. ThreadPoolExecutor же пытается переиспользовать потоки, что в принципе ожидаемо.
Восстановление работы раздела загрузки
Для решения проблемы a disk read error occurred Windows 7, нужен соответствующий установочный диск с ОС, для других версий тоже самое. Процедура должна помочь системе проанализировать HDD на ошибки и, в случаи их наличия, попытаться исправить.
1.Теперь вставьте диск или флеш накопитель и запустите его;
2.Нажмите на ссылке «Восстановление системы»;
3.Далее пройдите в раздел «Диагностика»;
4.Теперь «Дополнительные параметры»;
5.Затем выберите пункт «Командная строка»;
6.Сперва нужно запустить блокнот, благодаря которому мы сможем узнать распределение букв для логических дисков. Для этого:
Введите notepad.exe и нажмите ввод;
Клик по вкладке «Файл» и выберите опцию «Открыть»;
В «Мой компьютер» важно запомнить или записать, буквы для разделов «Зарезервировано системой», содержащий файлы Windows и загрузочный сектор.
7.Для восстановления файлов Windows нужно ввести команду bcdboot С:/Windows, где C – это буква соответствующего раздела;
8.Для произведения проверки зарезервированной области введите поочерёдно chkdsk D: /r и chkdsk D: /f, где D – буква вашего раздела и она может отличаться.
9.Затем выполните пункт 8 для раздела, который содержит Windows.
10.Если проверка прошла успешно, следует восстановить MBR записи с помощью следующих команд bootrec.exe /fixmbr и bootrec.exe /fixboot;
11.В конце необходимо провести поиск ОС и включить их в список загрузки, с помощью bootrec.exe /rebuildBcd.
Не работают наушники на компьютере Windows 10
Ноутбук с Windows 10 не видит наушники
Если появление синего экрана смерти способно не на шутку встревожить, то что можно говорить о тех случаях, когда при включении компьютера появляется черный экран с одной или несколькими строчками на английском языке. Сегодня мы попробуем разобраться с одной из самых грозных и распространенных ошибок disk read error occurred press ctrl+alt+del to restart. Переводится она как «Не могу прочитать диск, нажмите ctrl+alt+del и перезагрузите компьютер».
Причины disk read error occurred могут быть разными, но так или иначе они связаны либо с повреждением данных на диске, либо с повреждением самой магнитной поверхности диска, либо со шлейфом или иными аппаратными компонентами, что встречается намного реже. Ниже вы можете ознакомиться с основными методами лечения ошибки, но сначала давайте узнаем, что же может стать ее первичной причиной.
- Некорректная установка второй операционной системы
- Установка старой версии Windows поверх новой
- Манипуляции с логическими разделами при наличии нестабильных секторов
- Падение работающего ноутбука (повреждение механики)
- Восстановление системы из образа на забитый под развязку раздел
- Отключение работающего компьютера кнопкой питания
- Ошибочное удаление загрузочной записи антивирусом
- Повреждение загрузочной записи вирусом
- Физический износ диска и наличие на нем множества бэд-секторов
- Проблемы с контактами, шлейфом, контроллерами
- Неисправности блока питания
Итак, если вы столкнулись с ошибкой disk read error occurred, первым делом убедитесь в отсутствии аппаратных проблем. Зайдите в BIOS и посмотрите, определяется ли диск вообще. Если нет, проверьте контакты. Для верности можно попробовать подключить диск к рабочему компьютеру. Если диск не определяется BIOS или определяется неверно, данные на нем превратились в «кашу» – несите компьютер в сервисный центр, в этом случае лучше довериться специалистам.
What Causes a Disk Read Error?
Before we teach you how to fix a disk read error, it is important to diagnose the problem first. Mostly, one or more of these conditions can be the leading cause for the «a disk read error occurred» issue.
Hard drive failure
This is one of the major reasons for getting a disk read error on Windows. Chances are that the system’s hard drive might be damaged, corrupted, or have a bad sector. Therefore, Windows is not able to read the stored content from the drive.
Cable or read/write head damage
The cable connecting your hard drive with other system components can also be damaged. Also, the read/write head of the hard disk might be malfunctioning or damaged as well.
Missing booting components
There are certain booting components that the system extracts from your hard drive. If they are missing, then you might encounter the disk error that occurred promptly.
Unexpected shutdown
If your system has been turned off unexpectedly due to a power outage or an accident, then it can lead to some missing components.
MBR configuration issue
The Master Boot Record is needed for a system to initiate. If it has been corrupted or is missing, then the system can display «a disk read error occurred» screen.
Other issues
Apart from that, any other BIOS or firmware-related issue can also be one of the reasons for this. A virus attack, physically damaged drive, bad sector, corrupt file system, etc. are some other causes.
Auto dump
Иногда бывает так, что причиной OutOfMemoryError служит не нехватка памяти, а другие причины. Например, если JVM видит, что она тратит большую часть процессорного времени на сборку мусора, а не на выполнение собственно приложения, она генерирует следующий exception.
В зависимости от того как написано приложение оно может остаться живо, и даже продолжать выполнять свои функции. Причем уже через несколько минут heap может быть чистенький и без лишнего мусора (GC не зря жрал так много процессорного времени, и в конце концов собрал весь мусор).
Отладка затрудняется, — у вас нет heap’а, хоть на кофейной гуще гадай. В этом случае, стоит перезапустить приложение с ключом -XX:-HeapDumpOnOutOfMemoryError . Это заставит JVM сделать heap dump автоматически перед тем как кидать в бедное приложение OOM’ом. После следующего подобного инцидента у вас появится пища для размышлений.
Description and symptoms of read disk error
A disk read error occurred is a common error that we can encounter. This error means Windows detects a hard disk problem or there is something wrong with the process of reading hard disk. This error appears while computer boots up and blocks computer to boot into operating system, directly preventing user out of system. It appears with message «A disk read error occurred Press Ctrl + Alt + Del to restart» as picture below. When you press Ctrl + Alt + Del to restart computer you still get same error without being able to boot up Windows.
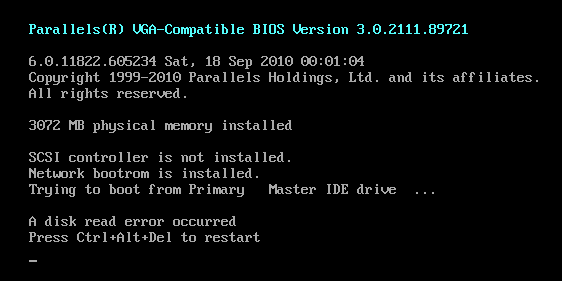
Here is one of such questions related to disk read error from customers:
«Hey All! I did a system update for my computer. The download and installing process went well, but when I restarted computer I got an error on the black screen saying «A disk read error occurred Press Ctrl + Alt + Del to restart». I restarted computer for several times and all ended up with this prompt. I have used this laptop for nearly 5 years and never had a disk read issue. I can’t do anything with it, as I can’t access Windows 7. Is there something wrong with the hard disk or system update? Is it possible to fix it if I reinstall Windows using installation CD? Do you have better solutions on this issue?»






![A disk read error occurred on windows 10 [solved] - driver easy](http://kubwheel.ru/wp-content/uploads/e/c/0/ec05231c1702ea668ae2d4ab9d506008.jpeg)





















![A disk read error occurred on windows 10 [solved]](http://kubwheel.ru/wp-content/uploads/5/8/3/5839ccdd4af6e1ec07ab62de5728d075.jpeg)

