Как записать видео с экрана в медиа проигрывателе VLC
Для записи видео с рабочего стола в VLC потребуется выполнить следующие простые действия.
- В главном меню программы выберите «Медиа» — «Открыть устройство захвата».
- Настройте параметры: режим захвата — Экран, желаемую частоту кадров, а в дополнительных параметрах можно включить одновременное проигрывание аудио файла (и запись этого звука) с компьютера, отметив соответствующий пункт и указав расположение файла.
- Нажмите по стрелке «вниз» рядом с кнопкой «Воспроизвести» и выберите пункт «Конвертировать».
- В следующем окне оставьте пункт «Преобразовать», при желании измените параметры кодеков аудио и видео, а в поле «Адрес» укажите путь для сохранения файла итогового видео. Нажмите кнопку «Начать».
Сразу после этого начнется запись видео с рабочего стола (записывается весь рабочий стол).
Запись можно поставить на паузу или продолжить с помощью кнопки Play/Пауза, а остановка и сохранение итогового файла осуществляется по кнопке «Стоп».
Есть и второй способ записи видео в VLC, который описывается чаще, но, на мой взгляд, не самый оптимальный, поскольку в результате вы получаете видео в несжатом формате AVI, где каждый кадр занимает несколько мегабайт, тем не менее, опишу и его:
- В меню VLC выберите Вид — Доп. элементы управления, ниже окна воспроизведения появятся дополнительные кнопки для записи видео.
- Зайдите в меню Медиа — Открыть устройство захвата, установите параметры аналогично предыдущему способу и просто нажмите кнопку «Воспроизвести».
- В любой момент времени нажмите по кнопке «Записи» для начала записи экрана (после этого можно свернуть окно медиапроигрывателя VLC) и снова нажмите по ней же для остановки записи.
Файл AVI будет сохранен в папку «Видео» на вашем компьютере и, как уже упоминалось, может занимать несколько гигабайт для минутного видео (зависит от частоты кадров и разрешения экрана).
Подводя итог, VLC нельзя назвать лучшим вариантом для записи экранного видео, но знать о такой возможности, особенно если вы пользуетесь этим проигрывателем, думаю, будет полезно. Скачать медиаплеер VLC на русском языке можно бесплатно с официального сайта https://www.videolan.org/index.ru.html.
Примечание: еще одно интересное применение VLC — перенос видео с компьютера на iPad и iPhone без iTunes.
VLC Media Player – приложение для Windows, Linux и Macintosh, которое объединяет все типы и форматы медиафайлов. С использованием VLC отпадает необходимость скачивать специальные программы для работы с IPTV, онлайн-стримами. Воспроизводите любимые фильмы, музыкальные файлы, трансляции пользователей и телеканалы в одном окне.

Функции проигрывателя:
- Работа с пользовательскими файлами субтитров и дополнительным дорожками голосовой озвучки;
- Работает со 100+ форматами;
- Поддержка русифицированного интерфейса;
- Возможность обрезки ролика;
- Захват картинки с экрана
Работа с потоковыми медиа позволяет в режиме реального времени просматривать ролики, которые нельзя скачать или воспроизвести ни в каких других программах, кроме браузера. В отличии от любого обозревателя, VLC обеспечивает лучшее качество и скорость получения контента.
Записать воспроизводимый стрим можно с помощью функции «Захват». Она запускает режим копирования данных с экрана браузера и в результате пользователь получает готовый файл для дальнейшего проигрывания в любом плеере.
Как настроить IPTV?
Смотреть IPTV можно как на телевизоре и компьютере, так и на телефоне. Процесс настройки крайне простой:
- Проверьте качество интернет-соединения. При слабом Wi-Fi-сигнале могут появиться зависания и плохое качество трансляции.
- Установите проверенный IPTV-плеер.
- Загрузите плейлист, который подходит под ваши интересы.
- Готово!
OttClub работает более 5 лет и предлагает гибкие тарифы с российскими, украинскими и международными каналами.
-
Почему в iptv player на некоторых каналах нет звука и как исправить
-
Cisco isb2230 что можно с ней сделать вместо iptv
-
Что такое плейлист iptv
-
Как настроить iptv на роутере netis
- Как подключить луганет iptv
Где скачать плейлисты?
Плейлисты допускается добавлять несколькими способами. Например, добавляя ссылку (адрес расположения) на файл. Нужно во вкладке «Медиа» перейти к строчке «Открыть URL». Данный вариант подходит, если известен адрес для скачивания. Если перечень воспроизведения уже загружен, активируют опцию иначе. В «Медиа» переходим к разделу «Открыть файл», загружаем лист.
Теперь о том, где брать плейлисты. Есть платные, бесплатные. Можно взять их здесь https://www.ottclub.cc/go/id/234137. Предлагаются градации «Lite» (4,5 Евро), «Medium» (7 Евро), «Full» (10 Евро). Не желаете платить – скачивайте списки бесплатно: https://iptvmaster.ru/m3u-playlist/, https://iptvmaster.ru/best-playlists-iptv-2020/
Обзор программы
Как только программа для смарт ТВ будет запущена в первый раз, вы увидите маленькое окошко с выпадающим меню, в котором можно выбрать одного из IP-TV провайдеров. Тут же есть возможность ручного ввода адреса плейлиста в формате M3U.
После того как мы выберем канал, откроется основное окно со списком доступных программ.
Как видно, главное окно программы состоит из области просмотра, списка доступных каналов и нижней управляющей панели. Если кликнуть по области просмотра правой клавишей мыши, появится контекстное меню, в котором можно: развернуть картинку на полный экран, вывести ее на второй монитор, запустить серфинг каналов и выключить плей-лист. Тут же есть и некоторые настройки, например, «Размер видео окна», «Управление», «Телепрограмма», «Планировщик» и «Настройки».
На нижней панели располагаются стандартные клавиши: воспроизведение, остановка, запись, открытие файла и регулировка звука. В правой стороне есть кнопки скриншотера, клавиша настроек, телепрограмма, список каналов и кнопка навигации для переключения к предыдущей и следующим каналам.
Когда мы нажмем кнопку «Записать/Остановить запись» начнется процесс. При этом мы видим время записи и размер выходного файла.
После повторного клика по красному кружочку запись остановится и файл будет доступен к просмотру.
Для того чтобы открыть записанный на ваш винчестер или SSD-накопитель те по кнопке с изображением папки рядом с кнопкой записи. Вы увидите каталог и путь к нему.
Точно так же действует и создание скриншотов, просто кликаем по иконке фотоаппарата и видим в верхнем левом углу миниатюру изображения, она подтверждает создание скриншота.
Для того чтобы не пропустить любимую передачу в IP-TV Player есть программа. Вызвать ее можно кнопкой с изображением часиков, отключить ею же.
При желании список каналов можно отключить чтобы он не занимал полезное пространство в программе. Делается это кнопкой, обозначенной на скриншоте.
Воспроизведение видео с YouTube
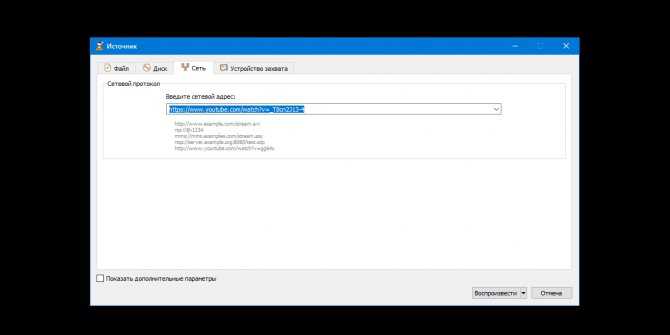
VLC умеет стримить YouTube‑ролики без рекламных объявлений. Эта функция может пригодиться для непрерывного просмотра длинных видео. Правда, некоторые ролики плеер не воспроизводит.
В Telegram-канале «Лайфхакер» только лучшие тексты о технологиях, отношениях, спорте, кино и многом другом. Подписывайтесь!
В нашем Pinterest только лучшие тексты об отношениях, спорте, кино, здоровье и многом другом. Подписывайтесь!
Вот как посмотреть видео с YouTube с помощью плеера VLC:
- Нажмите «Медиа» → «Открыть URL».
- Вставьте ссылку на видео в поле «Введите сетевой адрес».
- Кликните «Воспроизвести».
Как выбрать нужную звуковую дорожку в VLC?
Пользователи VCL media player иногда сталкиваются с такой ситуацией, когда в проигрываемом видеофайле присутствуют несколько аудиодорожек и им нужно выбрать определённую дорожку. Для этого при просмотре данного видео нужно выбрать пункт меню “Аудио’, а затем подпункт меню “Аудиодорожка” и выбрать нужную дорожку. Если вышеперечисленные действия не помогли, надо поступить по-другому. Выбираете пункт меню «Медиа», а затем переходите в подпункт меню «Открыть файлы». В первую очередь в окне выбора выбираете видеофайл. Для этого нажимаете кнопку «Добавить» и выбирайте видео файл из системного проводника. Во вторую очередь в меню «Дополнительные параметры» выбираете подпункт меню «Параллельно проигрывать другой медиафайл». В результате этих действий появится кнопка “Обзор”. Теперь у вас имеется возможность через проводник добавить нужную вам аудиодорожку. При просмотре видео, вам нужно будет указать программе именно ту аудиодорожку, которую вы выбрали. Для её выбора и указания, используйте пункт меню программы “Аудио” и подпункт меню “Аудиодорожка”.
Второй вариант
Если перечисленные действия не помогли, надо поступить по-другому. Выбираете пункт «Медиа», а затем переходите в подпункт меню «Открыть файлы». В первую очередь в окне выбора выбираете видеофайл. Для этого нажимаете кнопку «Добавить» и выбирайте видео файл из системного проводника.
Во вторую очередь в меню «Дополнительные параметры» выбираете подпункт меню «Параллельно проигрывать другой медиафайл». В результате этих действий появится кнопка «Обзор». Теперь у Вас имеется возможность через проводник добавить нужную вам аудиодорожку VLC . При просмотре видео, Вам нужно указать программе именно ту аудиодорожку, которую Вы выбрали. Для её выбора и указания, используйте пункт меню программы «Аудио» и подпункт меню «Аудиодорожка».
Источник
Проигрывание онлайн ТВ в VLC
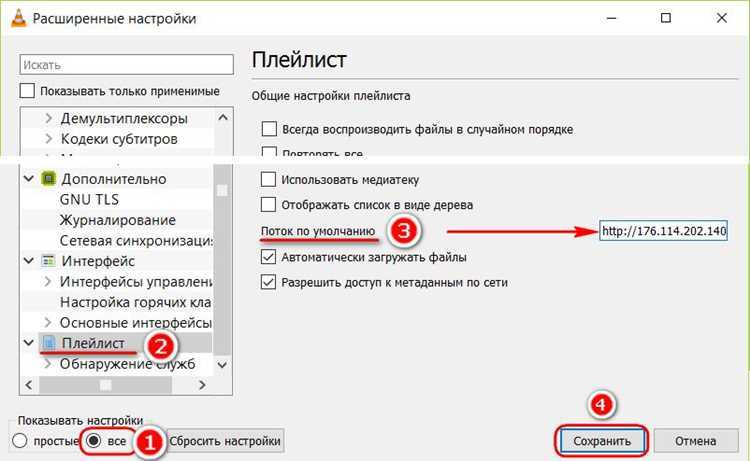
Как проигрывать онлайн ТВ в VLC
Для проигрывания онлайн ТВ в VLC необходимо выбрать плейлист с телеканалами и скопировать его адрес. Затем открыть VLC и выбрать пункт «Воспроизвести список в Интернете» в меню «Медиа». В появившемся окошке вставить адрес плейлиста и выбрать нужный канал для просмотра.
Преимущества проигрывания онлайн ТВ в VLC
Проигрывание онлайн ТВ в VLC имеет ряд преимуществ. Во-первых, все телеканалы находятся в одном списке и удобно переключаться между ними. Во-вторых, VLC имеет возможность записывать эфирные передачи. В-третьих, VLC поддерживает большое количество форматов, что позволяет просматривать телевизионные каналы без проблем на разных устройствах.
Выводы
VLC — это отличный инструмент для просмотра онлайн ТВ. Он удобен в использовании, имеет множество функций и поддерживает большое количество форматов. Вы можете использовать VLC для просмотра любимых телеканалов и записи эфирных передач для последующего просмотра.
Принцип работы потокового видео
Потоковое вещание – способ трансляции видео и аудио файлов через локальную сеть. Воспроизведение удаленно стало привычным для большинства современных пользователей. На определенном порту сервер ожидает соединения, после сопряжения устройств через него передается видео.
Трансляции поддерживаются большинством персональных компьютеров или ноутбуков. Если вы хотите запустить кино или видеоролик с ПК на экране телевизора Samsung, LG или любой другой модели LED-телевизора, то для этого необходимо узнать IP-адрес компьютера. В операционной системе Linux его можно узнать через терминал с помощью команды «sudo ifconfig». В ОС Windows от Microsoft в командной строке необходимо прописать «ipconfig». После этого можно переходить к настройкам медиаплеера VLC.
Вопрос-ответ:
Какие форматы видео поддерживает проигрыватель VLC?
Проигрыватель VLC поддерживает почти все известные форматы видео, включая MPEG1, MPEG2, MPEG4, H.264, DivX, AAC, MP3, OGG и многие другие.
Каким образом можно конвертировать видео при помощи VLC?
Для конвертации видео в проигрывателе VLC нужно выбрать опцию «Конвертировать / Сохранить» в меню «Медиа». Затем нужно выбрать нужный файл и выбрать желаемый формат конвертации.
Можно ли записать видео с экрана при помощи VLC?
Да, можно. Для записи видео с экрана нужно выбрать опцию «Сохранение» в меню «Медиа», выбрать источник, настроить параметры записи и начать запись. Записанное видео сохраняется в формате MPEG.
Какие расширения доступны для проигрывателя VLC?
Доступно множество расширений для проигрывателя VLC, включая расширения для повышения качества звука и видео, изменения внешнего вида проигрывателя, управления проигрыванием при помощи горячих клавиш и многие другие.
Можно ли смотреть онлайн ТВ и видео при помощи проигрывателя VLC?
Да, можно. Для этого нужно выбрать опцию «Сетевой поток» в меню «Медиа», ввести URL-адрес источника и начать воспроизведение. VLC поддерживает множество форматов онлайн-видео и ТВ-каналов.
Использование расширений (плагинов) VLC
Для повседневного использования пользователю вполне хватит стандартного функционала VLC. Однако всегда находятся те, кому от плеера требуется что-то большее. Дополнительную функциональность может обеспечить целый каталог дополнений, которые можно установить вместе с VLC. Нельзя забывать о том, что за VLC стоит огромное число разработчиков ПО с открытым кодом, которые помогают создавать расширения, парсеры плейлистов, скины и другие полезные инструменты.
Эти расширения помогут добавить в плеер несколько «секретных» функций. Например, один из инструментов позволит искать субтитры непосредственно из самой программы. Эти расширения могут работать и в macOS, и в Linux, но для этого надо детально ознакомиться с инструкциями на странице плагина. Большинство дополнений разрабатывается для версии VLC для Windows.
Для установки расширений в версию медиапроигрывателя для macOS откройте меню Файл и нажмите Менеджер дополнений.

В появившемся окне выберите необходимое дополнение и нажмите кнопку Установить.

Среди лучших расширений для VLC можно выделить следующие:
• VLCSub
• Resume Media
• Moments’ Tracker
• Intro and Credits Skipper
• TuneIn Radio
• Info Crawler
• SyncPlay
Установка VLC Media Player для просмотра IPTV на компьютере
После скачивания запускаю файл vlc-2.1.5-win64.exe.
Выбираем язык, на котором будет интерфейс устанавливаемой программы VLC.Для меня удобнее всего русский язык (англ. Russian) и нажимаю «ОК».
После чего запускается мастер установки VLC Media Player.

Для продолжения установки пиликаю кнопку «Далее». После чего мастер установки VLC Media Player ознакамливает меня с условиями использования данного продукта.

Все прочитав я в очередной раз нажимаю «Далее». И в следующем меню установщика выбираю компоненты, которые будут установлены на мой компьютер. Для себя я выбираю все, что предложил мне установщик. Места программа занимает не много и пусть она будет максимально функциональной уже с первоначально установки.
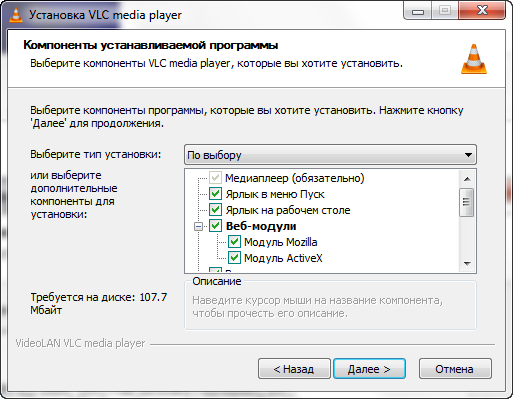
Следующее что, делаю, выбираю папку, в которую будет установлен VLC Media Player. Когда все подготовительные этапы пройдены, нажимаю кнопку «Установить».
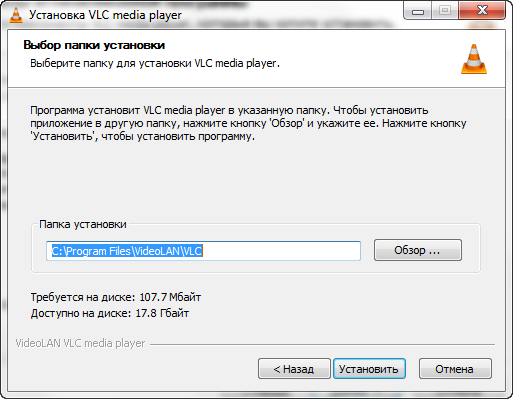
После того как мастер установки завершил свою работу. Нажимаем кнопку «Готово» после чего VLC плеер установлен и готов к использованию.
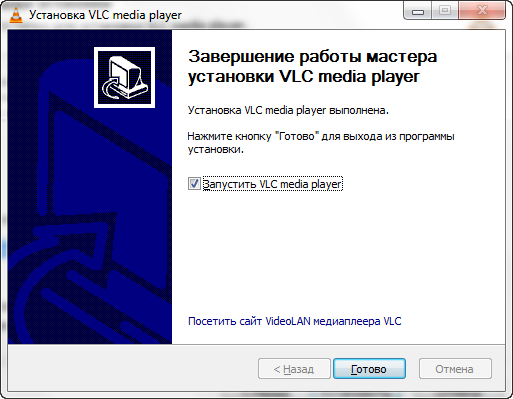
Самый универсальный и стабильный медиапроигрыватель
Elies Guzmán
23 Ноябрь года 2022
9
/
10
Лучший бесплатный мультимедийный проигрыватель. По крайней мере, для многих VLC Player является лучшим. Он может воспроизводить подавляющее большинство мультимедийных форматов файлов, а также DVD, аудио CD, VCD и различные потоковые протоколы. Он начался еще в середине 90-х годов как академический проект, но в настоящее время считается лучшим, опережая альтернатив, таких как DivX Player, SMPlayer, BSPlayer или KMPlayer.
Является ли VLC самым стабильным и универсальным плеером для Windows?
Что ж, это возможно; VLC Media Player предлагает нам отличную стабильность и универсальность, поскольку он способен воспроизводить практически любой мультимедийный файл. И делает это благодаря собственным кодекам, и нет необходимости постоянно искать обновления в Интернете. Его отличная репутация привела к появлению других платформ, таких как Mac, Linux, iPhone и Android.
Основные функции и особенности
Основные функции и особенности этого проигрывателя очень широки и выходят за рамки функций, предлагаемых другими, которые могут рассматриваться как его конкуренты, например GOM Player, которая, несмотря на то, что это совсем неплохая программа, в ней отсутствует много функций, если сравнить с VLC:
- Совместимость со многими аудио и видео форматами: DivX, H.264 / MPEG-4 AVC, Cinepak, Sorenson 1/3 (QuickTime), DV (Digital Video), WMV, MP3, AAC, FLAC, Wavpack, MIDI, DV Audio или REAL AUDIO.
- Нет необходимости скачивать дополнительные кодеки.
- Поддержка различных форматов субтитров.
- Распознание нескольких аудио каналов в видео.
- Воспроизведение неполных видео.
- Наличие потокового сервера и клиента для воспроизведения видео через Интернет.
- Применение фильтров на видео для создания различных эффектов, искажения изображений и многого другого.
Расширенные элементы управления для полной настройки
Параметры настройки программы предоставляют пользователю полную свободу, поскольку можно настроить практически любой аспект VLC Player: воспроизведение, аудио, дорожки субтитров, каналы…
В свою очередь, меню инструментов позволяет нам не только настраивать любой аспект воспроизводимого файла, но также интерфейс, чтобы приспосабливать его к предпочтениям каждого пользователя. Его дизайн является одним из самых привлекательных частей программы. Не все разработчики подобного программного обеспечения осознают, что чем проще, тем лучше и удобнее. В VLC мы найдем умеренный интерфейс, без каких-либо излишеств, которые позволяют нам уделять больше внимания содержимому, а не как слушать его.
Готов для любой версии Windows
И мы находим в этом проигрывателе не только 32-разрядные или 64-разрядные версии для Windows 7 или 10, которые так необходимы в настоящее время, но мы также сможем скачать его для старых компьютеров, таких как XP, Windows 95, 98 или Me.
Какие форматы может воспроизводить VLC?
Как мы уже говорили, это определенно один из самых универсальных проигрывателей. Он может читать мультимедийные форматы, например видео, аудио, изображений и звука, а также теги и субтитры:
- Видеоформаты: MPEG-1/2, DivX, MPEG-4 ASP, DivX, XviD, 3ivX D4, H.261, H.263 / H.263i, H.264 / MPEG-4, AVC, Cinepak, Theora, Dirac / VC-2, MJPEG (A/B), WMV, VC-1 1, QuickTime, Digital Video, On2, Indeo Video v3 и Real Video.
- Аудиоформаты: MPEG, MP3, AAC, Vorbis, AC3, E-AC-3, MLP, DTS, WMA, FLAC, ALAC, Speex, MPC, ATRAC 3, Wavpack, Mod, TrueAudio, APE, Real Audio, Alaw, AMR, MIDI, LPCM, ADPCM, QCELP, DV Audio. QuickTime и MACE.
- Форматы передачи звука и изображения: UDP/RTP Unicast y Multicast, HTTP, FTP, MMS, TCP/RTP Unicast, DCCP/RTP Unicast, DVD Video, VCD, SVCD, Audio CD, DVB и MPEG. Они могут транслироваться в следующих форматах: MPEG, AVI, ASF, WMV, WMA, MP4, MOV, 3GP, OGG, OGM, Annodex, Matroska (MKV), Real, WAV, Raw Audio, RAW Digital Video, FLAC, FLV (Flash), MXF, Nut, Standard MIDI и Creative Voice.
- Форматы субтитров: DVD, текстовые файлы, Vobsub, USF, SVCD, DVB, OGM, CMML и Kate.
- Форматы тегов: ID3, APEv2 и Vorbis comment.
Что нового в последней версии
- Улучшена совместимость с Blu-ray.
- Увеличена поддержка Chromecast.
- Исправлены ошибки связанные с безопасностью.
- Обновлены переводы.
- Исправлены ошибки, связанные с видео и аудио выходами.
Интерфейс программы для Windows
Она имеет простой и интуитивно понятный интерфейс. Однако незамысловатый внешний вид скрывает богатый набор функций.
Если зайти в пункты меню «Аудио» и «Видео», может показаться, что настроек очень мало. На самом деле их более чем достаточно, но находятся они в пункте меню «Инструменты».
К примеру, чтобы активировать эквалайзер, надо поставить галочку в соответствующий чекбокс, после чего звук можно настроить на свой вкус. Настройки видео находятся здесь же в соответствующей вкладке.
Если хочется сделать интерфейс проигрывателя более интересным и удобным, то на сайте разработчика можно скачать скины (только для Windows и Linux/Unix). Выбор довольно большой, но даже если ничего не понравится, можно самостоятельно создать уникальный скин с помощью VLC Skin Editor.
Интерфейс на Android
Интерфейс video Player на мобильном устройстве выглядит так.
С работой приложения без проблем разберется любой, даже совсем начинающий пользователь. Меню русифицировано и интуитивно понятно.
Как настроить и смотреть IPTV на компьютере через VLC
Теперь расскажем, как настроить VLC на компьютере для просмотра IPTV каналов.
Чаще всего дополнительные настройки не нужны. Однако бывает, что пользователи сталкиваются с проблемами при воспроизведении IPTV плейлистов на компьютере. Трансляция периодически на пару секунд подвисает, а потом возобновляется. Чтобы избавиться от этого, достаточно изменить всего пару настроек.
Запустите медиаплеер. В меню «Инструменты» выберите «Настройки». Или нажмите Ctrl + P на клавиатуре. В открывшемся окне отметьте галочкой опцию «Все» внизу экрана.
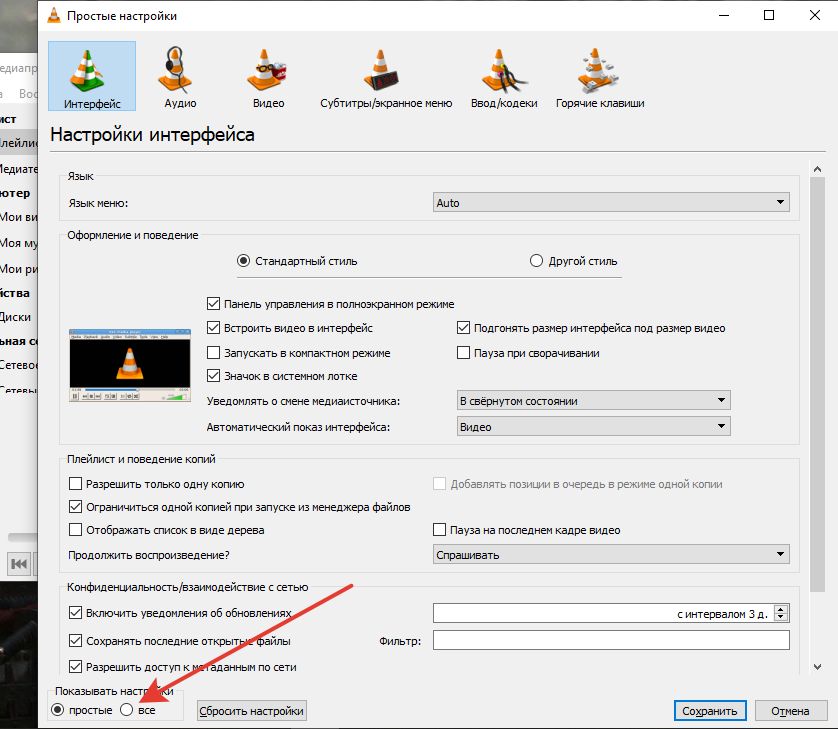
Вы перейдёте в продвинутый интерфейс. Здесь нас интересует раздел «Ввод/кодеки».
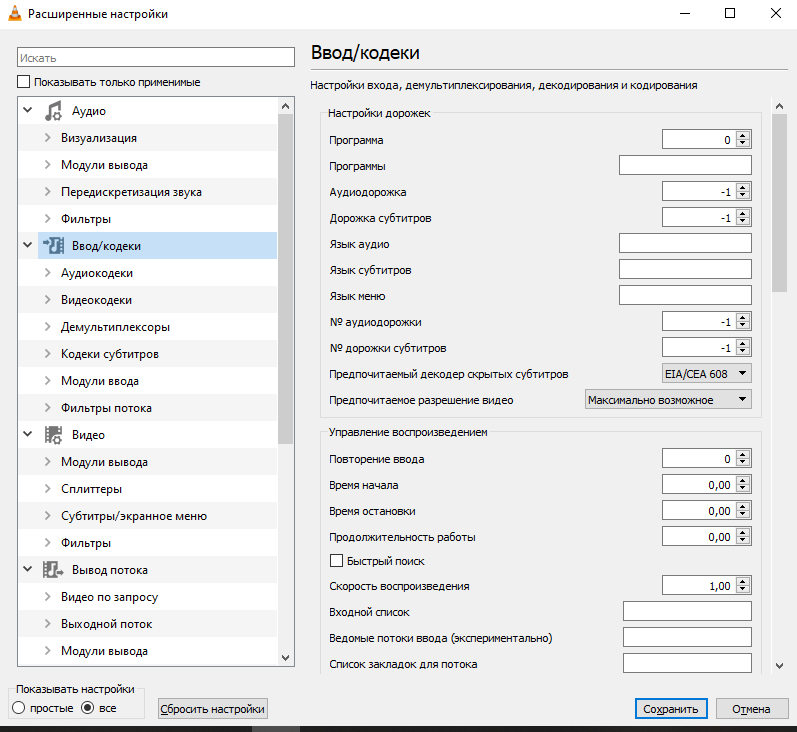
Прокрутите окно настроек вниз и найдите пункт «MTU сетевого интерфейса». Измените значение по умолчанию на 1500.

Опуститесь ещё ниже, к строке «Кэш сетевых данных». Измените значение на 5000.
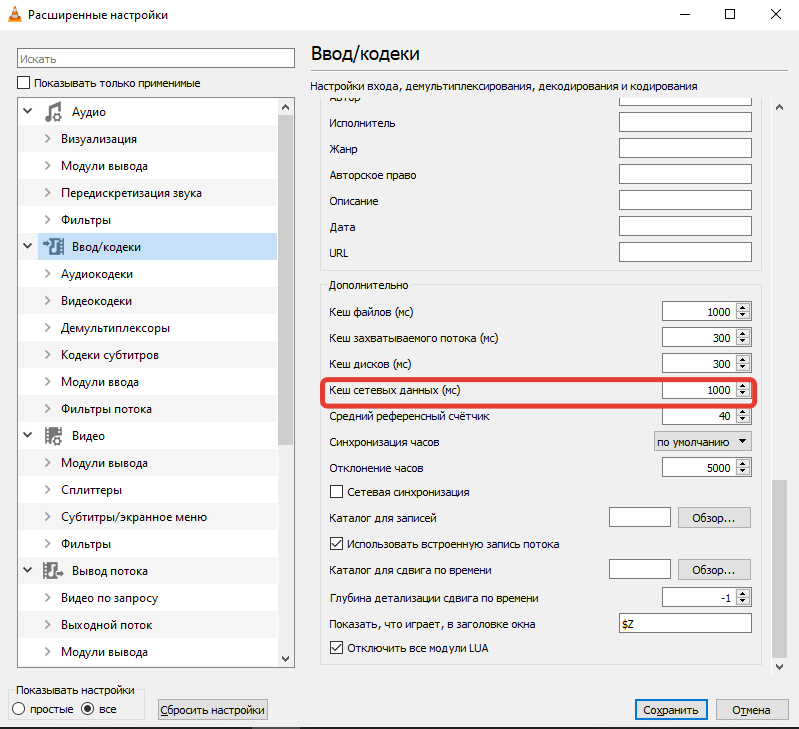
Нажмите кнопку «Сохранить» внизу окна.
Теперь разверните меню «Видеокодеки» и выберите FFmpeg. Отключите аппаратное декодирование.
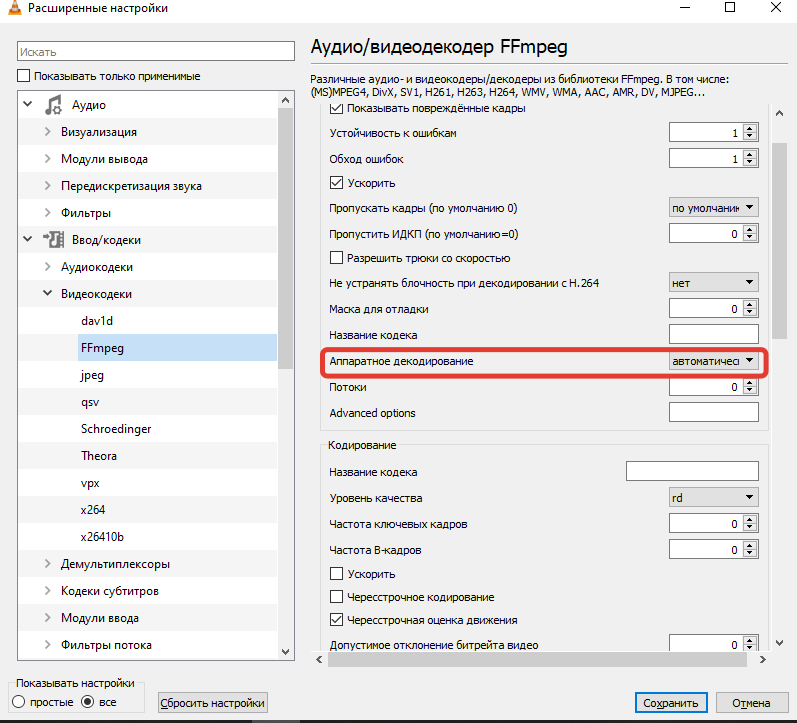
Не забудьте сохранить изменения. На этом всё, можно пользоваться VLC плеером.
Автор статьи Сергей Сакадынский Занимался созданием и администрированием интернет-ресурсов. 10 лет опыта работы с электроникой и интернет-технологиями.
Статья помогла1Не помогла3
Часть 2. Как извлечь аудио из файла TS с помощью бесплатных онлайн-конвертеров
Вы также можете бесплатно конвертировать TS в аудио онлайн с помощью следующих инструментов. Это популярные онлайн-конвертеры файлов, и вы можете попробовать.
1. Бесплатный онлайн-конвертер видео
Бесплатный онлайн-конвертер видео FVC — один из крупнейших онлайн-сервисов конвертации, который предлагает вам различные варианты конвертации бесплатно. Вы можете конвертировать видео TS в любые популярные аудиоформаты, такие как MP3 AIFF, ALAC, FLAC и т. Д. Скорость конвертации и качество преобразованных видео TS являются лучшими из имеющихся.
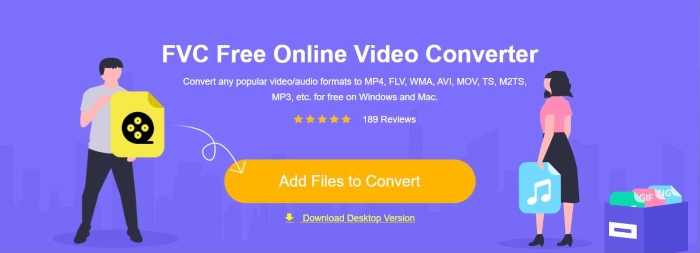
2. Замзар
Zamzar — это программа, которая может преобразовывать ваши файлы TS в MP3 и другие аудиоформаты. Совместима с любой ОС
Обратите внимание, что скорость конвертации Zamzar довольно низкая, а максимальный размер конвертируемого файла в день составляет всего 150 МБ

3. Онлайн-конвертация
Online Convert позволяет пользователям импортировать видео TS с рабочего стола, URL, Dropbox или Google Диска. Максимальный размер файла до 100 МБ. Таким образом, все ваши импортированные файлы TS не должны превышать 100 МБ.
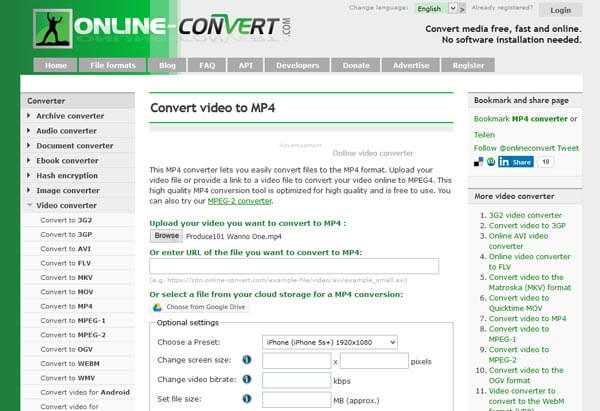
4. FLV2MP3
FLV2MP3 может конвертировать онлайн-видео TS в MP3 или другие аудиоформаты. Вы можете скопировать и вставить ссылку на видео в его основной интерфейс. Позже вы можете преобразовать его в аудио простым щелчком мыши.
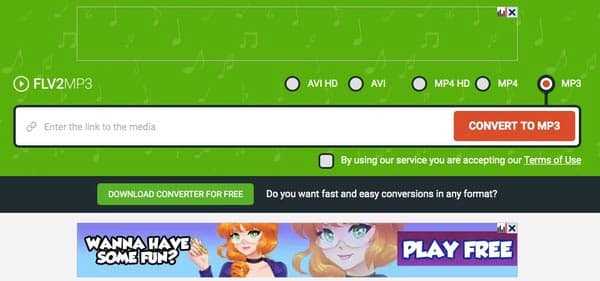
5. Файлы-конвертация
Конвертация файлов предоставляет бесплатный способ конвертировать видео в Интернете. Он совместим с любым популярным видео / аудиоформатом и может помочь вам преобразовать TS в MP3, AAC и т. Д. Его можно рассматривать как хороший экстрактор TS в аудио для преобразования файла TS.

6. Aconvert
Aconvert — еще один онлайн-конвертер, который позволяет преобразовывать TS в аудио. Для завершения процесса конвертации потребуется время. Перед извлечением звука из видео TS вы можете изменить размер видео, настроить битрейт, частоту кадров и так далее.

Вывод
В этой статье мы обсудили 10 бесплатных способов преобразования видео TS в аудио в высоком качестве с помощью бесплатных или онлайн-конвертеров видео. Вы можете попробовать перечисленное выше программное обеспечение для извлечения звука из файлов TS. Но Free TS Converter — лучший вариант, который вы можете попробовать. Этот бесплатный конвертер TS может безопасно и легко конвертировать ваши видео TS в MP3, AAC, AC3, FLAC, OGG и другие файлы на высокой скорости.
Аллен Миллер11 ноября 2021 г.Конвертировать TS
Превосходно
Рейтинг: 4.8 / 5 (на основе голосов 42)
Больше чтения
- 2 простых способа бесплатно конвертировать MTS в MP3
У вас есть необходимость извлечь звук в формате MP3 из файла MTS, но вы не знаете, как это сделать? Какой лучший конвертер MTS в MP3? В этом посте рассказывается о двух простых способах конвертации MTS / M2TS в MP3 с высоким качеством звука.
- 6 простых способов конвертировать TS в AVI / MKV / MOV / WMV на Windows / Mac
Хотите быстро конвертировать файлы TS в AVI / MKV / MOV / WMV? В этой статье представлены онлайн и офлайн-конвертеры видео с полным руководством. Может быть, здесь вы найдете лучший бесплатный конвертер TS.
- 4 лучших бесплатных способа конвертировать MTS в MOV
Не можете воспроизвести файл MTS на вашем компьютере или телефоне iPhone / Android? Что такое файл MTS и как его воспроизвести? Какой лучший конвертер видео MTS? В этом посте рассказывается о 4 простых и бесплатных способах конвертировать MTS в MOV для лучшего воспроизведения.































