Не удалось скопировать файл: третье.
Если честно, очень сомнительное развитие событий. Рекомендую как временное решение, так как оно касается полного отключения Контроля учётных записей пользователя UAC. И, если два предыдущих варианта не сработали, пора задуматься, а не требует ли этот файл чего-то запредельного, и в чём его реальные намерения? Так что, перед тем как предоставить этому файлу права на перемещение по системе и последующий запуск, для начала:
запускаем знаменитую и практичную на все случаи жизни команду
sfc /scannow
принудительно распространите на файл права администратора командой из консоли, запущенной от имени админа:
takeown /f полный-путь-к-файлу
(напомню, увидеть полный путь к файлу можно легко, вызвав его Свойства)
нажмите, чтобы увеличить
та же песня, но на новый лад: пусть у админа Windows будет полный набор прав для работы с файлом:
icacls полный-путь-к-файлу /grant administrators:F
Что именно меняется в Chrome
В настоящее время Chrome блокирует смешанные скрипты и фреймы. В Chrome 80, который будет выпущен для каналов раннего выпуска в январе 2020 года, Chrome будет блокировать смешанные аудио- и видеоресурсы — технически он попытается загрузить их через безопасное соединение HTTPS и заблокировать их в случае ошибки. Будут загружены смешанные изображения, но Chrome сообщит вам, что веб-страница небезопасна. В Chrome 81 Chrome также перестанет загружать смешанные изображения. Пользователи могут разрешить загрузку смешанного контента, но по умолчанию это не делается.
Все это делает Интернет безопаснее. В сообщении Google говорится, что сообщение «Небезопасно» «побуждает веб-сайты передавать свои изображения по HTTPS».
Другие возможные решения
Если вышеописанное не помогло решить проблему, возможна причина в параметре съёмного носителя ReadyBoost, который конфликтует с системой. Выполните следующее:
- В Проводнике щёлкните правой кнопкой мыши на флешке.
- Выберете Свойства, затем найдите вкладку ReadyBoost.
- Поставьте галочку «Не использовать это устройство» и нажмите ОК.
Если и это не помогло, возможно, нужно переустановить драйверы:
- Заходим Пуск — Панель управления — Диспетчер задач.
- Находим флешку, правый щелчок, выбираем Удалить.
- После завершения процесса вытаскиваем флешку, перегружаем компьютер.
- Когда компьютер загрузится, снова запускаем Диспетчер устройств, нажимаем правую кнопку, выбираем Обновить конфигурацию оборудования.
Появление ошибки 0x80071ac3 на внешнем жёстком диске может происходить из-за отказа в доступе к папке, в которую вы записываете файлы. Решается это так:
- Правой кнопкой мыши щёлкаете по папке и заходите в свойства.
- Открываете вкладку Безопасность.
- Нажимаете Изменить и ставите галочку в окошке «Разрешить полный доступ» для пользователей, прошедших проверку.
Таковы способы устранения ошибки с кодом 0x80071ac3 в соответствии с причинами их возникновения. Однако может так произойти, что ни одно из предложенных решений не поможет.
Тогда остаётся самое радикальное – форматирование диска.
ВАЖНО. Форматирование уничтожает информацию на диске, поэтому постарайтесь скопировать всё ценное на другой носитель.. После форматирования на диске заново создаётся вся файловая структура, и ошибок в ней уже не будет
После форматирования на диске заново создаётся вся файловая структура, и ошибок в ней уже не будет.
Иногда подобные сбои являются признаками физического выхода из строя носителя информации. В этом случае остаётся лишь вариант заменить оборудование на новое. Если вы нашли другие способы решения проблемы, поделитесь с пользователями нашего ресурса, оставив комментарий ниже.
Что делать, если обновление прерывается
Процесс обновления может закончиться преждевременно на одном из этапов: во время проверки файлов, получения обновлений или их установки. Часто встречаются случаи, когда процедура обрывается на определённых процентах: 30%, 99%, 42% и т. д.
Во-первых, нужно учитывать, что нормальная длительность установки обновлений — до 12 часов. Время зависит от веса обновления и производительности компьютера. Так что, возможно, стоит немного подождать и уже потом пытаться решить проблему.
Во-вторых, если прошло больше указанного времени, то причины неудачной установки могут быть в следующем:
Восстановление «Центра обновлений»
Есть вероятность того, что «Центр обновлений» был повреждён вирусами или действиями пользователя. Чтобы его восстановить, достаточно перезапустить и очистить процессы, связанные с ним. Но перед тем, как это сделать, нужно удалить уже скачанные обновления, так как они, возможно, повреждены.
Очистите папку «Download»
Теперь можно перейти к восстановлению «Центра обновлений»:
Сохраните файл в формате bat
Откройте сохранённый файл от имени администратора
Настройки «Центра обновлений» сбрасываются автоматически
Альтернативное обновление
Если обновления через «Центр обновления» загружаются и устанавливаются некорректно, то можно воспользоваться другими способами получения новых версий системы.
Скачайте программу Windows 10 Updates
Кликните по кнопке «Обновить сейчас»
Скачайте нужные обновления с сайта Microsoft по отдельности
7 способов исправить ошибку Windows не может завершить извлечение [Новости MiniTool]
Вы можете использовать встроенную в Windows функцию сжатия Windows File Explorer для извлечения файлов при необходимости. Однако процесс извлечения может быть прерван из-за того, что Windows не может завершить извлечение. Программное обеспечение MiniTool покажет вам 7 доступных решений для решения этой проблемы в этом посте.
Зачем нужно извлекать файлы?
Если вы хотите поделиться некоторыми файлами, которые занимают много места, вы можете извлечь их или их в один файл или папку, которые занимают меньше места. Извлечение файлов — широко используемый способ отправки или хранения файлов.
Вы можете использовать встроенную функцию сжатия Windows File Explorer для извлечения файлов.
Полное руководство по восстановлению ZIP-файлов с помощью ПО MiniTool
Как можно легко и эффективно восстановить ZIP-файл? Теперь вы можете прочитать этот пост, чтобы узнать, как выполнить эту работу с помощью программного обеспечения MiniTool.
Если Windows не может завершить извлечение
Вы можете столкнуться с ошибками сжатых заархивированных папок, когда захотите извлечь файлы. Например, вы можете получить сообщение об ошибке сжатых папок, в котором говорится Windows не может завершить извлечение Не удалось создать целевой файл .
Эта ошибка может возникать во всех версиях Windows, например в Windows 10/8/7. Сообщение об ошибке под Windows не может завершить извлечение также может быть Путь назначения слишком длинный или же Сжатая заархивированная папка недействительна .
В этом посте мы представим 7 методов решения этой проблемы:
- Перезагрузите компьютер
- Переименуйте файлы
- Переместите файлы в другую папку
- Скачать новую копию
- Выполните чистую загрузку
- Запустите средство проверки системных файлов
- Используйте альтернативное программное обеспечение для извлечения файлов
Если вы не знаете точную причину, по которой Windows не может завершить извлечение, вы можете попробовать эти методы один за другим.
Перезагрузите компьютер
Иногда решение может быть очень простым. Перезагрузка компьютера может решить некоторые проблемы с программным обеспечением на вашем ПК. После перезагрузки компьютера вы можете попытаться извлечь файлы еще раз, чтобы увидеть, исчезла ли проблема.
Если Windows не может завершить извлечение, попробуйте второе решение.
Переименовать файлы
Некоторые пользователи отметили, что проблема исчезла после того, как они переименовали файлы. Итак, вы также можете попробовать этот способ, чтобы увидеть, может ли он решить проблему.
Если вам по-прежнему не удается извлечь файлы в проводнике Windows, попробуйте следующее решение.
Переместить файл в другую папку
Возможно, местоположение файла защищено, но вы не знаете. Итак, вы можете переместить файлы в другое место. Например, вы можете переместить целевые файлы в одну из папок вашего профиля пользователя, а затем снова извлечь их.
Если вы не можете переместить файл, потому что путь слишком длинный, вы можете использовать Инструмент для фиксации длинного пути чтобы решить проблему.
Скачать новую копию
Если загружаемый файл поврежден, вы также можете столкнуться с этой ошибкой сжатых заархивированных папок. Чтобы избавиться от этого сообщения об ошибке, вы можете загрузить новую копию файла в другом месте. После этого вы можете снова извлечь файлы, чтобы увидеть, устранена ли проблема.
Выполните чистую загрузку
Иногда Windows не может завершить извлечение из-за конфликтующего программного обеспечения. Так что вы можете выполнить чистую загрузку на вашем компьютере, чтобы найти нарушителей, вызывающих эту проблему.
Запустить проверку системных файлов
Если некоторые системные файлы повреждены или повреждены, Windows не может завершить извлечение. SFC (Проверка системных файлов), встроенный в Windows инструмент, может найти и заменить поврежденные системные файлы нормальными. Так, запустить SFC чтобы попробовать.
Используйте альтернативное программное обеспечение для извлечения файлов
Если все вышеперечисленные методы не работают для вас, вы можете рассмотреть возможность использования альтернативного программного обеспечения для извлечения файлов. В Интернете можно найти бесплатное программное обеспечение для архивирования файлов, например 7-Zip, PeaZip, IZArc и другие.
Рекомендация: ПО для восстановления данных MiniTool
Когда вы имеете дело с файлами на своем компьютере, вы можете столкнуться с проблемами потери данных, которые могут быть вызваны различными причинами. Если вы раньше не создавали резервные копии этих файлов, вам потребуется использовать сторонние программное обеспечение для восстановления данных чтобы вернуть потерянные данные.
Восстановление накопителя
Причиной может быть какое-либо повреждение, которое вынуждает съемное устройство выдавать ошибку. Проблема часто возникает после неожиданной перезагрузки компьютера. В этом случае выполните проверку накопителя на наличие несоответствий.
Откройте Проводник, правым щелчком мыши по носителю откройте контекстное меню и выберите Свойства.
На вкладке Сервис выполните проверку диска на наличие ошибок. Затем кликните на сканирование и восстановление диска и дождитесь завершения процесса.
После завершения операции, извлеките и снова вставьте съемный носитель, а затем посмотрите, удалось ли устранить 0x80070052.
Источник
Fix 4: Format USB Drive to FAT32 or NTFS
The number of files on the root folder varies according to the file formats. If your portable device utilizes an old file system like FAT16, the root folder can only support a very limited number of files (not more than 128 files). Besides, the old file system cannot use this type of magnitude.
Note: FAT16 is the most possible file system that leads to the error 0x80070052.
You can know your USB device or external hard drive file system by right clicking the drive letter in File Explorer and select Properties. If your device is utilizing FAT16, you need to format your USB drive to a new file system like FAT32 or NTFS.
In addition to the limited file number, you are also required to format your removable device if it is formatted correctly before. What does formatting a hard drive do? Here are answers. If you have any important files on your removable device, please back up before formatting.
Though here are multiple ways to format your device to FAT32 or NTFS, a professional formatter is recommended to you.
MiniTool Partition Wizard is a secure and reliable software, which enables you to format your device with ease. It supports multiple file systems such as FAT32, NTFS, EXT2/3/4, etc.
Free Download
Step 1: Connect your removable media to your computer, and then launch MiniTool Partition Wizard to enter the main page.
Step 2: Right click your device and choose the Format feature from the pop-up menu.
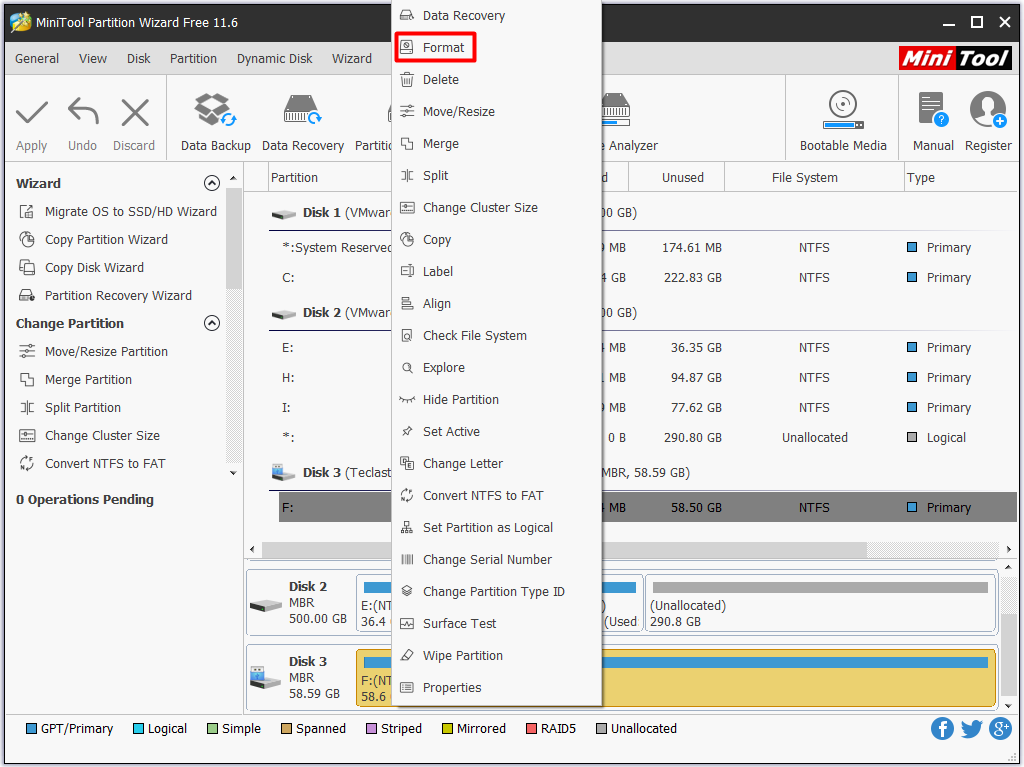
Step 3: In the Format Partition window, choose the file system that you want to format to (FAT32 for example), and then click OK to save the changes. Then, click Apply in the main page to execute the operation.
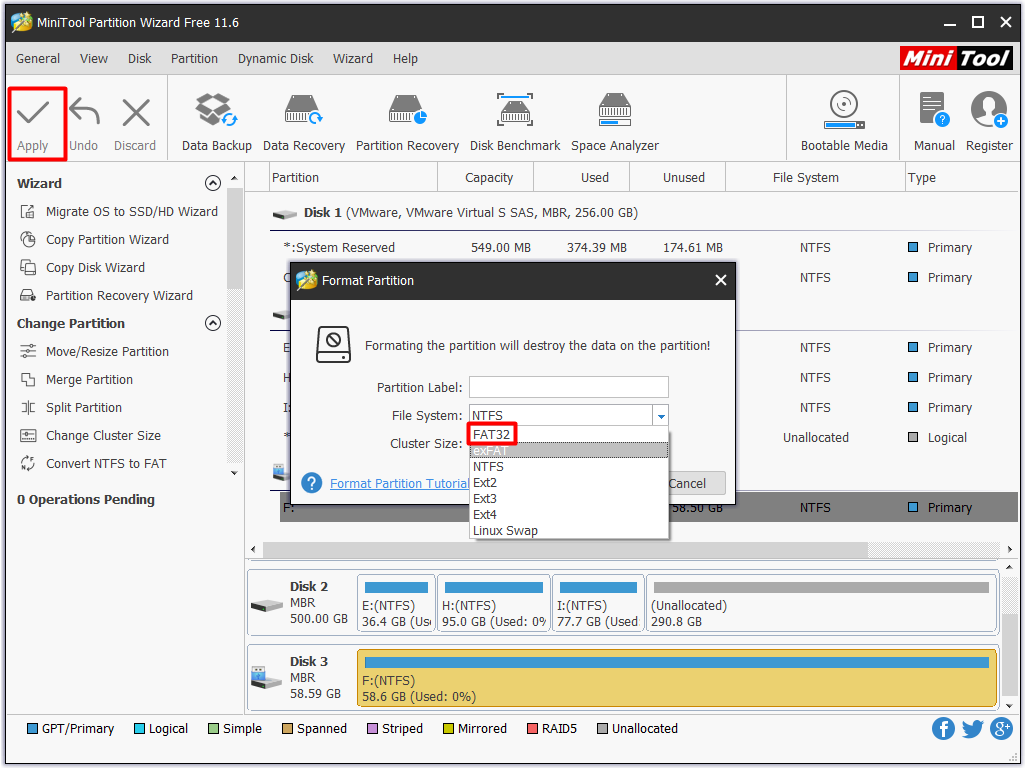
iPhone устройство недостижимо при копировании — что делать
Если вы счастливый обладатель яблочного устройства, то вы наверняка сталкивались с этой проблемой. Обычно она возникает при копировании файлов со смартфона на компьютер или ноутбук.
При попытке скачивания появляется ошибка: “Устройство недостижимо” (The device is unreachable).
В большинстве случаев данная ошибка появляется на iPhone, но также бывает и на Android-устройствах.
В данной статье разберемся о причинах возникновения ошибки, а также что необходимо сделать для ее исправления.
Устранение ошибки “Устройство недостижимо”
В случае если вы наткнулись на данную ошибку и видите на экране “Устройство недостижимо”, следует попробовать решить проблему несколькими простыми методами:
В первую очередь необходимо проверить правильно ли выбран способ подключения к компьютеру или ноутбуку (должно быть выбрано MTP). Обязательно проверьте эти настройки как на смартфоне, так и на ПК.
Если вы владелец смартфона на Android, попробуйте установить драйвер ADB Interface. В случае если драйвер уже установлен, можно попробовать обновиться до самой новой версии;
Во-вторых, имеет смысл обновить до новой версии системы iOS или Android. Если это не поможет, то есть еще один вариант – восстановить к заводским настройкам. К слову, это частенько помогает;
Для Андроид можно попробовать запустить отладку по USB. Это поможет выявить ошибки и, соответственно, устранить их. Если у вас данного пункта нет, тогда вы имеете довольно старую версию системы и пункт просто-напросто скрыт. Вам необходимо зайти в “Настройки” — “О телефоне” — “Номер сборки” (клацать более 10 раз по пункту). После этого важный пункт “Для разработчика” появится и вы сможете установить отладку;
Скачайте и установите iFunBox. Бесплатная программа, созданная специально для iPhone или iPod. В общем, продукции Apple. Намного лучше и эффективнее, чем Iphone PC Suitе
Внимание: перед скачиванием, убедитесь в наличии iTunes.
Хорошо себя зарекомендовали программки iTools и EaseUS MobiMover. С их помощью вы также можете скинуть файлы на ПК. Установите их на Windows (или MAC).
Установите их на Windows (или MAC).
Программа MobiMover для Windows
Если не получается решить проблему самостоятельно и ошибка “Устройство недостижимо” всё равно выскакивает, всегда можно обратиться к профессионалам в сервисный центр.
Альтернативные методы решения ошибки 0x80070141The device is unreachable
Есть несколько действенных способов, как перекинуть необходимые данные с телефона (Айфон/Андроид) на ноутбук или стационарный компьютер. Самые эффективные и несложные:
- Программа Shareit. Это мощная утилита, доступная для всех ОС. Скачайте её на компьютер и телефон с официального сайта и перекидывайте через внутренний протокол Wi-Fi. Кросплатформенная программа SHAREit. Очень удобная и простая программа.
- Скинуть на почту. Пожалуй, самый простой метод, не требующих никаких регистраций (сегодня почта есть абсолютно у каждого);
- На онлайн-диск или другое облачное хранилище. В интернете создано сотни проверенных облачных сервисов, куда можно скопировать свое содержимое, без каких-либо лишних затрат. Onedrive, Google Диск, Яндекс Диск, Облако от Mail — это лишь неполный список онлайн хранилищ. На большинстве из них элементы можно размещать абсолютно бесплатно. На самых популярных сервисах (гугл диск, яндекс диск и тд.) существует лимит по размеру, либо по времени. Обычно, дается достаточно — 20-30 Гб на размещение файлов и папок, либо 30 дней, на хранение. После проделанных процедур можно спокойно скопировать содержимое на компьютер и наслаждаться;
- Если вы пользователь айфона, существует специальная программа iСloud, посредством которой удобно перекидывать элементы на компьютер. Для пересылки фотографий, запустите “Мой фотопоток”;
- Воспользоваться iTunes;
- Скачать и установить Tenorshare iCareFone.
Fix 3: Free USB Space
If there is no sufficient available disk space on the USB for the file or directory to be copied, you will encounter this copy error 0x80070052 too. To fix the problem, you can only copy the files with a capacity that your USB device can hold.
Alternatively, you can delete useless but space-consuming files on the USB device to free some space. If you don’t know what is taking up your USB drive, you can utilize a space analyzer tool to obtain the detailed information.
MiniTool Partition Wizard is such a tool. Its Space Analyzer feature will help you find what is taking up your USB space. Actually, this software enables you to check SSD health, recover missing data, clean up your computer, migrate OS and other operations related to hard disk besides analyze disk space usage.
You can get this fantastic program by click the button below. After downloading and installing MiniTool Partition Wizard to your computer, follow the steps below.
Free Download
Step 1: Connect the USB device to your computer. Launch MiniTool Partition Wizard to enter its main interface.
Step 2: Click on the Space Analyzer feature on the top of the main page to go on.
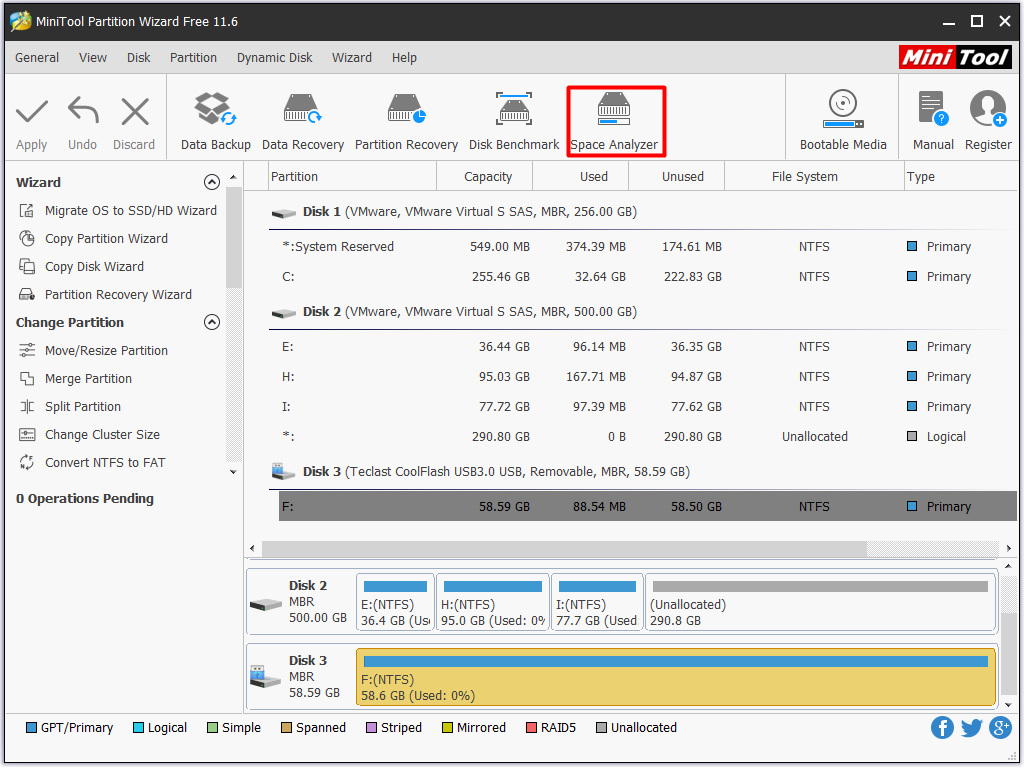
Step 3: In the Space Usage Analyzer window, choose your USB drive and click on Scan. After that, right click the file that takes much of your USB space and choose Delete (permanently).

You may also be interested in this: What Is Taking up Space on Windows 10? Disk Space Analyzer Helps!
Как исправить ошибку 0x80070052 при копировании?
Иногда не удается скопировать файлы на флешку или внешний жесткий диск из-за ошибки 0x80070052. Проблема часто возникает при использовании старой файловой системы, в которой есть ограничение на количество файлов в корневой папке. Если с ней сталкиваетесь при копировании зашифрованных данных, то, возможно, ключ шифрование не может быть перенесен.
В каждой файловой системе FAT16, FAT32 или NTFS установлено ограничение относительно того, сколько файлов может содержать корневой каталог. Если диск отформатирован в FAT16, то корневой каталог не может содержать больше 128 файлов. Поэтому если лимит будет превышен, то не удастся выполнить копирование.
Проблему можно легко решить путем копирования данных в любую созданную папку на съемном носителе.
Форматирование диска в формате FAT32
Во многих случаях сообщение об ошибке 0x80070052 возникает, когда внешний носитель отформатирован в старой файловой системе, которая не может обработать файлы другого размера. Чаще с проблемой можно столкнуться при использовании устройств с FAT16.
Если не уверены, в какой файловой системе отформатирован съемный носитель, щелкните правой кнопкой мыши на букве диска в Проводнике и выберите Свойства. Ее можно узнать на вкладке «Общие» в разделе Тип.
Если обнаружили, что она имеет более старый формат (отличный от FAT32), то причина в нем. В этом случае, переформатируйте внешний накопитель в один из новых форматов.
Откройте Проводник и найдите внешний носитель, который вызывает ошибку 0x80070052 при попытке скопировать не него данные. Если на нем хранятся важные данные, создайте резервную копию, поскольку форматирование удалит все данные.
Щелкните на нем правой кнопкой мыши и выберите пункт Форматирование.
На экране форматирования проверьте, что в раскрывающемся меню файловой системы установлено значение FAT32. Затем установите размер кластера на 4096 байт.
Установите флажок на быстром способе и нажмите на кнопку «Начать».
После завершения операции попытайтесь скопировать те файлы, которые не удавалось из-за ошибки 0x80070052.
Копирование зашифрованных файлов
Проблема при копировании зашифрованных файлов может возникнуть, когда не передается ключ шифрования. Поэтому если используете встроенный метод шифрования, проверьте, что служба, связанная с менеджером учетных данных настроена на автоматический режим и работает в момент копирования. При использовании сторонней утилиты, она также должна быть запущена.
Если используете встроенное шифрование, откройте системные службы командой services.msc из диалогового окна Win + R.
Найдите в списке Диспетчер учетных данных и дважды кликните для входа в свойства.
На вкладке Общие убедитесь, что в типе запуска установлено значение «Автоматически».
Если служба была остановлена, щелкните на кнопку «Запустить» и примените изменения.
После проверьте, прерывается ли копирование ошибкой 0x80070052.
Восстановление накопителя
Причиной может быть какое-либо повреждение, которое вынуждает съемное устройство выдавать ошибку. Проблема часто возникает после неожиданной перезагрузки компьютера. В этом случае выполните проверку накопителя на наличие несоответствий.
Откройте Проводник, правым щелчком мыши по носителю откройте контекстное меню и выберите Свойства.
На вкладке Сервис выполните проверку диска на наличие ошибок. Затем кликните на сканирование и восстановление диска и дождитесь завершения процесса.
После завершения операции, извлеките и снова вставьте съемный носитель, а затем посмотрите, удалось ли устранить 0x80070052.
Устранение ошибки «Устройство недостижимо при копировании» в iOS и Android
Наиболее часто рассматриваемый сбой появляется при попытке скопировать фото или видео с актуальных смартфонов и планшетов Apple под управлением iOS. Дело в самом механизме копирования данных: мультимедийные файлы при нем на лету конвертируются из форматов HEIC и HEVC в JPG и MP4 соответственно. Из-за того, что скорость передачи может превышать таковую у преобразования и возникает ошибка. Решений у данной проблемы два: отключить автоматическую смену формата или подключить девайс к более медленному порту.
Способ 1: Отключение конвертирования
Наиболее эффективным решением будет отключение автоконвертирования в параметрах самого устройства.
- Откройте «Настройки», найдите и выберите в них пункт «Фото».
Способ 2: Использование медленного порта
Если первый вариант для вас по тем или иным причинам неприемлем, альтернативой ему будет подключение iPhone или iPad к разъёму с более низкой скоростью передачи данных – например, к USB 2.0. Визуально он отличается от третьей версии неокрашенной пластиковой вставкой.
При использовании этого метода положительный результат гарантирован, однако передача большого объёма данных займёт продолжительное время.
Android
Для устройств под управлением «зелёного робота» рассматриваемая проблема не так характерна, но все-таки встречается. Наиболее часто причиной становятся неверные настройки подключения или специфические особенности тех или иных программных оболочек. Алгоритм устранения выглядит так:
- Убедитесь, что метод соединения с компьютером установлен как «Media Transfer Protocol» (MTP).
Мы рады, что смогли помочь Вам в решении проблемы. Опишите, что у вас не получилось. Наши специалисты постараются ответить максимально быстро.
Как грамотно сочетать сжатие и шифрование
Если у тебя есть некий массив ценных данных, которые ты бы хотел сохранить в зашифрованном виде, то первым делом перед тобой встает вопрос: что сначала — шифровать или архивировать? Ответ на самом деле однозначный — архивировать после шифрования нет никакого смысла.
Зашифрованный файл уже не сожмется, ведь после работы криптографического алгоритма пригодные для сжатия участки упорядоченной информации пропадут. Но вот интересный факт: существует случай, когда сжимать перед шифрованием вообще не рекомендуется.
Речь об уязвимости под названием CRIME (Compression Ratio Info-leak Made Easy). Если атакующий имеет возможность контролировать часть шифруемых данных, а также инициировать процесс сжатия и получать доступ к результату, то он сможет восстановить оставшуюся, неизвестную ему часть получившегося файла. Отправляя дублирующиеся данные, он способен влиять на содержащийся в архиве словарь и наблюдать изменения размера архива. Именно по размеру и вычисляются секретные данные.
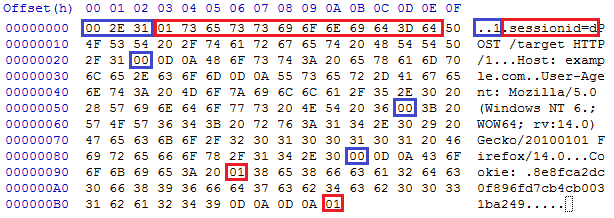 CRIME
CRIME
Сфера применения CRIME — подбор секретных cookie, передаваемых по протоколам HTTPS и SPDY, и перехват сессии. Так что если ты шифруешь свой суперважный архив, можешь ничего не бояться и предварительно сжать его. Но если ты мастеришь какую-то автоматизированную систему, помни, что экономить килобайты лучше не в ущерб безопасности.
Format the Drive to FAT32
In most cases, the 0x80070052 (The directory or file cannot be created) error will occur if the file system you’re trying to copy files to is formatted to an older file system that can’t handle files of this magnitude – FAT16 is the most common file system format that is reported to cause this issue.
If you’re not sure what File system you’re using for your external HDD or flash drive, you can find out by right-clicking on your drive letter in File Explorer and choose Properties from the context menu. Inside the Properties screen, select the General tab and check the File system (under Type).
 Discovering the File System used for the removable drive
Discovering the File System used for the removable drive
If you discovered that the file system is of an older format (different from FAT32), there’s a high chance that you will be able to fix the issue by formatting the drive to a modern file system like FAT32. Follow the instructions below for instructions on how to do this:
- Open File Explorer and identify the removable media that is triggering the 0x80070052 when you attempt to copy files on it. Once you see it, right-click on it and choose Format from the newly appeared context menu.
Note: If you have important files stored on that drive, back them up before initiating a formatting procedure – This operation (even if you go for a Quick Format) will remove any data from the drive).
- Inside the Format screen, ensure that the drop-down menu associated with File System is set to FAT32. Next, set the Allocation unit size to 4096 bytes.
Note: If you had other corruption-related issues with this removable drive, you might need to consider unchecking the box associated with Quick Format. But keep in mind that unless you go for a Quick Format, the operation might end up taking several hours.
- Hit Start to launch the operation and wait for the process to complete.
- After the operation is finished, attempt to copy the same files that were previously triggering the 0x80070052 error again and see if the issue is now resolved.
In case the same problem is still occurring or this scenario wasn’t applicable, move down to the next potential fix below.
Как решить проблему
Прежде всего попробуйте использовать другой браузер. Это экономит время, но если вам нужно использовать конкретный браузер, вам нужно будет изучить материал гораздо более тщательно.
Вот что ты можешь сделать.
- Перезагрузите ваш браузер.
- Проверьте обновления браузера. При необходимости обновите до последней версии. Все это делается через его «Настройки» — «Информация о браузере”.
- Очистите кеш и файлы cookie. Меню очистки запускается комбинацией CTRL + H. Кроме того, поможет программа CCleaner.
- Обновите свои аудио- и видеодрайверы. Снова перезапустите веб-браузер.
Если проблема не исчезнет, рекомендуется проверить компьютер на наличие вирусов. Это можно сделать с помощью антивирусных сканеров. Например:
- AdwCleaner.
- Web CureIt!;
- утилита от Malwarebytes;
AdwCleaner антивирусный сканер
Следующим шагом будет переустановка самого плагина
Обратите внимание, все приложения необходимо брать с официальных сайтов разработчиков. В противном случае вы можете заразить систему вирусами, троянами и другими вредоносными программами
В случае Flash Player перейдите на сайт Adobe и загрузите оттуда обновленную версию.
Также возможно, что контент заблокирован антивирусом. Добавьте исключения для браузера или временно отключите программное обеспечение безопасности.
Постарайтесь вспомнить, с чего начались проблемы. Часто причина кроется в установке других плагинов и расширений. В частности, путем фильтрации трафика или блокировки нежелательного контента. Поэтому откройте список установленных расширений и удалите все неизвестные, ненужные и неиспользуемые вами.
Отключить предупреждение о небезопасном контенте
Google не рекомендует это делать, но если вы хотите отключить предупреждение системы безопасности в Chrome, вы можете использовать следующий флаг командной строки, чтобы Chrome не проверял небезопасный контент:
— разрешить выполнение небезопасного содержимого
При желании вы можете создать ссылку, используя следующий путь в качестве цели:
Обратите внимание, что есть две функции выше, прежде чем разрешить. Веб-разработчики могут увидеть небезопасные скрипты, обнаруженные на сайте, перейдя в меню Chrome> Инструменты> Консоль Javascript
Веб-разработчики могут увидеть небезопасные скрипты, обнаруженные на сайте, перейдя в меню Chrome> Инструменты> Консоль Javascript.
Пользователи Internet Explorer могут захотеть узнать, как отключить активный контент, а пользователей Firefox — как отключить смешанный контент .
Защищенный контент в Chrome
С другой стороны, связанное с этим примечание: вы также можете изменить некоторые настройки содержимого для защищенного содержимого в Chrome. Для этого откройте Chrome> Настройки> Контент> Защищенный контент. Здесь снимите флажок Разрешить защищенные идентификаторы контента .

Возможно, вам потребуется перезагрузить компьютер с Windows после нажатия кнопки «Готово», чтобы применить этот параметр.
В настройках контента вы также можете изменить другие настройки контента. Если вы отключите изображения или скрипты, Chrome отобразит значок в омнибаре, чтобы сообщить вам, что указанный контент был заблокирован.


![Доступ запрещен 0x80070005 [решено]](http://kubwheel.ru/wp-content/uploads/e/b/1/eb19ee4ae98cc576ad1569fdb2cba0b2.jpeg)








![Как исправить ошибку 0x80070570 в windows 10 [лучшие решения]](http://kubwheel.ru/wp-content/uploads/c/7/1/c711b601b17463c5d6c6a839eac52398.jpeg)
![Ошибка при копировании файла или папки, неизвестная ошибка [решено] - советы по восстановлению данных](http://kubwheel.ru/wp-content/uploads/4/9/7/497a0f457cdde6647b23947971fda824.jpeg)









![Как исправить ошибку 0x80070570 в windows 10 [лучшие решения]](http://kubwheel.ru/wp-content/uploads/e/0/6/e0623438e0fe377c76ec14cf7aee969d.jpeg)



