Windows 10 статический ip не работает
Сообщения: 52190 Благодарности: 15075
Если же вы забыли свой пароль на форуме, то воспользуйтесь данной ссылкой для восстановления пароля.
» width=»100%» style=»BORDER-RIGHT: #719bd9 1px solid; BORDER-LEFT: #719bd9 1px solid; BORDER-BOTTOM: #719bd9 1px solid» cellpadding=»6″ cellspacing=»0″ border=»0″>
Сообщения: 1961 Благодарности: 303
Сообщения: 1961 Благодарности: 303
Gimme, Приведите адрес IP который используете и адрес шлюза. http://ipcalc.dewil.ru/
Address:-192.168.10.1 Bitmask:-28 Netmask:-255.255.255.240 Network:- 192.168.10.0 HostMin:-192.168.10.1 HostMax:-192.168.10.14 Broadcast:-192.168.10.15
» width=»100%» style=»BORDER-RIGHT: #719bd9 1px solid; BORDER-LEFT: #719bd9 1px solid; BORDER-BOTTOM: #719bd9 1px solid» cellpadding=»6″ cellspacing=»0″ border=»0″> » width=»100%» style=»BORDER-RIGHT: #719bd9 1px solid; BORDER-LEFT: #719bd9 1px solid; BORDER-BOTTOM: #719bd9 1px solid» cellpadding=»6″ cellspacing=»0″ border=»0″>
Сообщения: 1961 Благодарности: 303
Gimme, Проблема: одна машина отказывается работать на статическом ip. При попытке произвести подключение после некоторого раздумия выдает «неопознанная сеть». Команда ipconfig /all для настраиваемого интерфейса не выдает ничего. Если после этого залезть в настройки подключения, то там пропадает вбитый до этого Основной шлюз. Если вернуть настройки на автоматические, все работает нормально.
Кто у нас основной шлюз, нет ли на нем блокировок? Нет ли привязок по MAC с IP?
» width=»100%» style=»BORDER-RIGHT: #719bd9 1px solid; BORDER-LEFT: #719bd9 1px solid; BORDER-BOTTOM: #719bd9 1px solid» cellpadding=»6″ cellspacing=»0″ border=»0″>
Сообщения: 1961 Благодарности: 303
У вас например из 10Пк один не подключается по стат.IP.
Источник
Windows 10 не может получить адрес DHCP (IP), но вы можете это исправить
DHCP – это протокол динамического управления хостом, который назначает IP-адреса для Windows 10. Таким образом, DHCP необходим для сетевого подключения.
Если Windows 10 не может получить IP-адрес из протокола Dynamic Host Control Protocol, пользователи не могут открывать любые веб-сайты в своих браузерах. DHCP не включен для Wi-Fi, когда он не назначает IP-адрес.
Пользователи могут проверить, включен ли DHCP, введя «ipconfig/all» в командной строке. Эта утилита командной строки предоставляет сведения об IP-адресе для ПК и сообщает пользователям, включен ли DHCP.
При устранении неполадок в сети Windows может также отображаться сообщение об ошибке « DHCP не включен для Wi-Fi ». Если DHCP не включен, пользователям необходимо будет исправить этот протокол, чтобы он снова назначал IP-адрес.
Именно так пользователи могут включить DHCP, чтобы он снова предоставлял IP-адреса для Windows 10.
Не сохраняются настройки сетевого обнаружения
Не сохраняются настройки сетиЗдравствуйте уважаемые форумчане. Есть трабл. захожу я значит в настройки Центр управления сетями и.
Не сохраняются настройки 3g ИНТЕРНЕТточнее проблема с подключением к интернету через 3G модем . короче, я вставляю 3G МОДЕМ подклчаю.
Не сохраняются настройки уровней микрофонаНе сохраняются настройки уровней микрофона после перезапуска компьютера!?
Включение сетевого обнаружения через командную строку (Win 7 и выше)Интересует наличие такой команды. Имея доступ к удаленному компьютеру посредством psexec.exe .
была такая же проблема не была запущена служба Сервер из-за вируса
скачал http://z-oleg.com/avz4.zip В меню avz: Файл-Выполнить скрипт.
| Комментарий модератора | ||
|
и нажми «Запустить» Произойдет перезагрузка Сервер запустился и настройки сетевого обнаружения сохраняются
Заказываю контрольные, курсовые, дипломные и любые другие студенческие работы здесь или здесь.
Не сохраняются настройкиЗдравствуйте, подскажите пожалуйсто: как сделать чтобы подключения библиотек не «сбрасывалось». А.
Не сохраняются настройки биосаначну с самого начала). установил процессор xeon e5450 на материнскую плату ECS ic41t-a v1.1.
Не сохраняются настройки локалки.Здравствуйте. На работу принесли компутер, рабочий, на котором ранее был интернет и его нужно.
Не сохраняются настройки плагинаПишу плагин Paid Post. Сделал для него пробную страницу настроек (она пока там одна). Выводится.
Сброс конфигурации сети из командной строки
В большинстве случаев операция обновления IP-адресов исправляет эту ошибку.
Откройте командную строку с помощью системного поиска, предоставив ей доступ администратора.
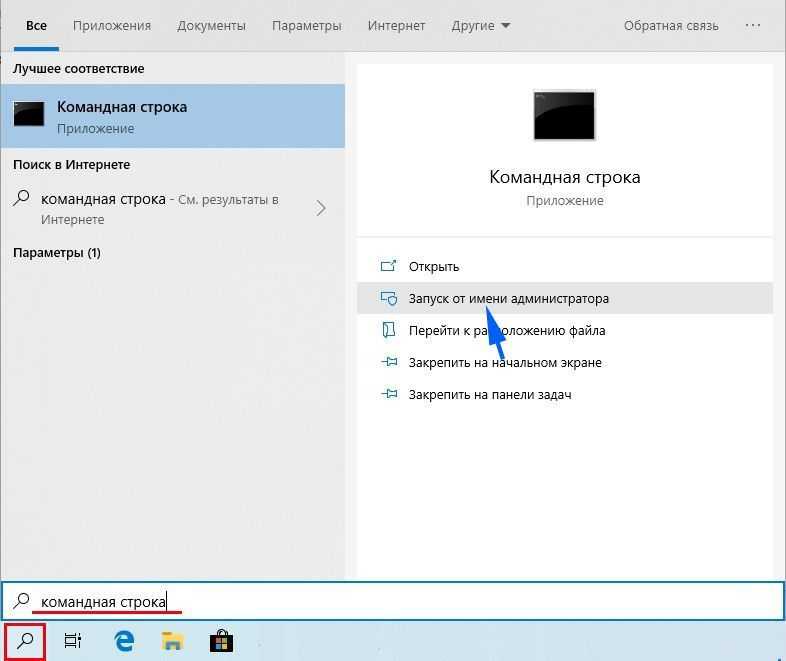
В консоли выполните по очереди следующие команды, подтверждая каждую на Enter.
- ipconfig /release
- ipconfig /renew
С помощью этих команд системе будет назначен новый IP-адрес.
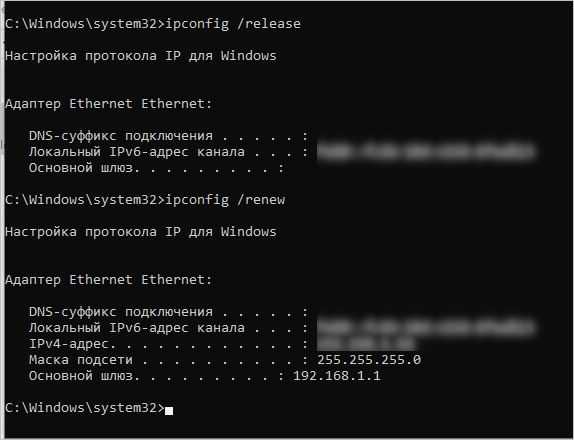
Если ошибка остается, попробуйте обновить настройки сети TCP/IP путем сброса DNS-серверов и Winsock.
В консоли по очереди запустите команды, подтверждая выполнение каждой нажатием на Enter.
- ipconfig /flushdns
- ipconfig /registerdns
- netsh winsock reset catalog
- netsh int ipv4 reset reset.log
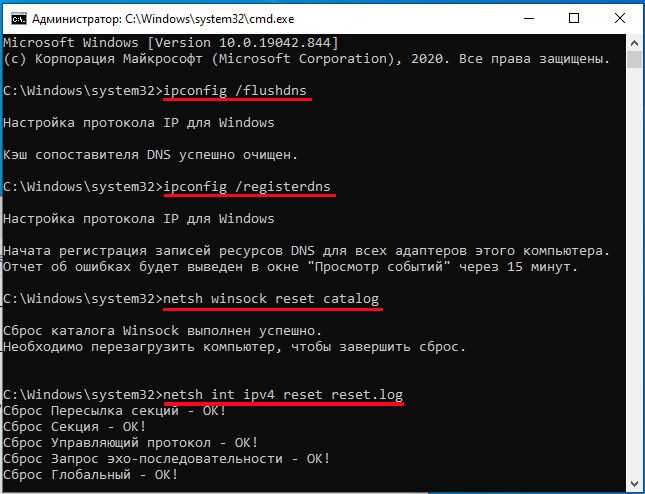
После успешного выполнения закройте консоль и перезагрузите компьютер.
Избегайте проблем при смене статического IP или DNS сервера в Windows
Как известно, IP-адрес может быть статическим или динамическим. Это то, что мы можем легко настроить в нашей операционной системе. Мы также можем использовать широкий спектр DNS-серверов, с помощью которых мы можем улучшить некоторые аспекты, такие как скорость и даже безопасность.
Но может случиться так, что при изменении этих значений в Окна 10 возникают проблемы. Мы пытаемся их изменить и видим, что это дает нам ошибку, и мы не знаем, что мы можем сделать
К счастью, мы можем принять во внимание несколько простых шагов и исправить эту ситуацию
Сбросить IP-адрес и очистить DNS
Сначала мы объясним, как сбросить IP. Для этого надо зайти в Пуск, написать Командная строка и запустите его с правами администратора. Позже нам нужно будет выполнить две команды: ipconfig / reread и ipconfig / Renew.
Таким образом, мы обновляем назначенный IP-адрес. В случае возникновения проблемы это может пригодиться. Позже мы можем изменить статический IP-адрес, который нам нужен.
Изменить настройки IP в DHCP
Чтобы назначить его, нам нужно перейти в Пуск, перейти в Настройки, перейти в Cеть и Интернет и введите Wi-Fi или Ethernet (в зависимости от того, что мы используем). Когда мы находимся внутри, мы должны перейти в «Управление известными сетями», выбрать соответствующую и нажать «Свойства». Как только это будет сделано, перейдите к Конфигурация IP и назначить автоматический DHCP.
Короче говоря, следуя этим шагам, мы можем изменить статический IP-адрес, а также DNS-серверы. Иногда могут возникнуть проблемы при попытке изменить их в Windows 10, и в нашем распоряжении есть ряд шагов, с помощью которых можно их изменить. Мы видели альтернативы для обоих случаев.
Многие пользователи ищут способ скрыть IP-адрес для повышения конфиденциальности. Мы можем использовать VPN инструменты, с помощью которых можно улучшить этот аспект и более безопасно пользоваться Интернетом. Особенно интересно подключаться к общедоступным сетям и иметь возможность зашифровать соединение и избежать проблем, которые влияют на нас.
Источник
Вопрос-ответ:
Как проверить, что настройки IP уже заняты другим устройством?
Вы можете попробовать изменить IP адрес на другой и попытаться сохранить настройки. Если все проходит успешно, значит, предыдущий IP адрес был занят другим устройством.
Как правильно указать диапазон IP адресов при настройке вручную в Windows 10 или Windows 11?
Для этого необходимо знать диапазон допустимых IP адресов, который определяется маской подсети. Обычно маска подсети 255.255.255.0 указывает на диапазон IP адресов от 192.168.0.1 до 192.168.0.254. Проверьте эту информацию в параметрах вашей сети.
Как получить права администратора для настройки IP в Windows 10 или Windows 11?
Нажмите на кнопку Пуск и выберите пункт «Панель управления». Далее в разделе «Учетные записи пользователей» выберите свою учетную запись и нажмите на кнопку «Изменить тип учетной записи». Выберите тип учетной записи «Администратор» и сохраните изменения.
Решения
К сожалению, как и с определением причинно-следственной связи, с подбором стратегии решения рассматриваемой проблемы всё также сложно. Учитывая возможные индивидуальные нюансы построения сети, нижеизложенный материал не может гарантировать полное возвращение работоспособности сетевого подключения.
Кроме комплекса приведённых далее мер, следует определить действия, совершённых до возникновения ошибок, и которые теоретически могли привести к сбоям в работе сети.
Обновление получаемого IP-адреса
Если перезагрузка маршрутизатора и включение/выключение сетевого адаптера не помогло, то можно попробовать обновить получаемый от провайдера и/или роутера IP-адрес, если таковой назначается автоматически.
Для этого:
- Нажмите «WIN+S» и введите «cmd.exe»;
- Откройте «Консоль командной строки» с правами администратора;
- Поочерёдно выполните две команды:
- ipconfig /release – эта команда, отправляющая информацию об отсутствие необходимости в дальнейшем использовании выделенного ip-адреса;
- ipconfig /renew – эта команда сообщает DHCP-серверу о необходимости обновления ip-адреса для имеющегося адаптера (или всех активных адаптеров)
- Закройте консоль и проверьте статус соединения.
Проверка используемых настроек подключения
Как уже было обозначено выше, на корректность работы сетевого подключения могут оказать влияние сторонние процессы, в особенности вирусное программное обеспечение.
Поэтому стоит уделить внимание проверке имеющихся настроек:
- Используя «Центр управления сетями и общим доступом» или с помощью выполнения команды «ncpa.cpl», откройте раздел «Сетевые подключения»;
- Выберите активный адаптер, с которым и возникли рассматриваемы сбои, и откройте его «Свойства»;
- В открывшемся окне выберите «IP версии 4 (TCP/IPv4) и нажмите кнопку «Свойства»;
- Далее, всё зависит от того, что вы увидите и какой используете тип подключения.
Проверьте все вкладки на наличие подозрительных адресов и значений.
Если у вас активно автоматическое получение IP-адреса , то попробуйте прописать его вручную, за основу взяв адрес роутера. Например, доступ к web-интерфейсу вы получаете по адресу «192.168.0.1», тогда укажите «192.168.0.20», а в основной шлюз пропишите адрес роутера.
Если обратная ситуация, то попробуйте сменить получение IP на автоматическое, предварительно запомнив указанные там значения.
Кроме того, можно попробовать прописать вручную адреса DNS-серверов, например, публичные DNS Google – 8.8.8.8 и 8.8.4.4.
Сброс параметров TCP/IP
Данный вариант может пригодиться, если вы нашли в параметрах из шага выше что-то подозрительное.
Реализовать его в рамках операционной системы Windows 10 можно двумя способами:
Первый — «Использование раздела «Параметры»:
- Нажмите «Пуск» — «Параметры» — «Сеть и Интернет»;
- В разделе «Состояние» пролистайте список вниз и найдите кнопку «Сброс сети»;
- В следующем окне нажмите на кнопку «Сбросить сейчас».
Второй – «Использование командной строки»:
- Откройте командную строку с правами администратора;
- По порядку выполните три команды:
- netsh int ip reset
- netsh int tcp reset
- netsh winsock reset
Закройте консоль и перезагрузите компьютер.
Если после перезагрузки доступ к сети восстановлен не был, попробуйте ещё раз воспользоваться утилитой «Диагностика неисправностей» и проверить не поменялась ли причина.
Обновлено: июль 2023
Этот инструмент настоятельно рекомендуется, чтобы помочь вам исправить вашу ошибку. Кроме того, этот инструмент обеспечивает защиту от потери файлов, вредоносных программ и аппаратных сбоев, а также оптимизирует работу вашего устройства для достижения максимальной производительности. Если у вас уже есть проблема с компьютером, это программное обеспечение может помочь вам решить ее и предотвратить повторение других проблем:
- Шаг 1: (Виндовс 10, 8, 7, ХР, Виста).
- Шаг 2: Нажмите Начать сканирование чтобы определить, какие проблемы вы испытываете с вашим компьютером.
- Шаг 3: Нажмите Починить всечтобы решить все проблемы.
Настройка параметров общего доступа в Windows 10
Нам нужно открыть окно «Дополнительные параметры общего доступа». Это можно сделать через «Центр управления сетями и общим доступом», или в параметрах, в разделе «Сеть и Интернет» – «Параметры общего доступа».
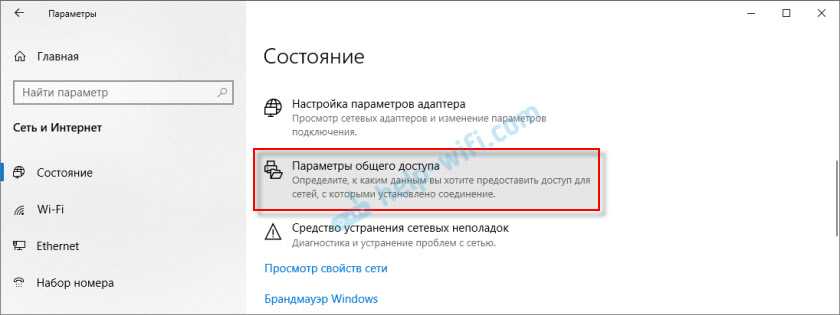
Для профиля «Частная (текущий профиль)» нам нужно установить такие настройки:
- Включить сетевое обнаружение – если сетевое обнаружение включено, то наш компьютер будет видеть другие компьютеры в сети, и будет виден другим компьютерам.
- Включить общий доступ к файлам и принтерам – после включения все папки и принтеры к которым разрешен общий доступ будут доступны другим устройствам в этой локальной сети. По умолчанию это стандартные общие папки (Общая музыка, Общие документы, Общие видеозаписи и т. д.) . Дальше в статье я покажу, как открыть общий доступ к любой папке на вашем компьютере.
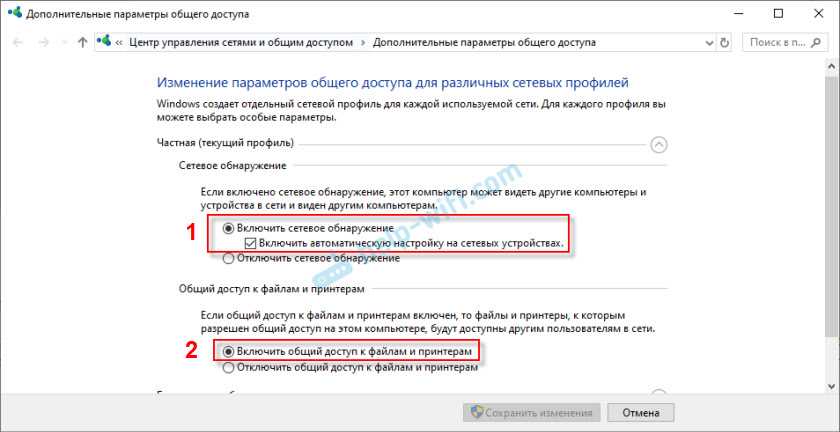
Так же меняем следующие настройки для профиля «Все сети»:
- Включить общий доступ, чтобы сетевые пользователи могли читать и записывать файлы в общих папках.
- Отключить общий доступ с парольной защитой. Что касается общего доступа с парольной защитой или без, то разница в том, нужно ли вводить пароль при доступе к общей папке на данном компьютере. В домашней сети, как правило, пароль не нужен. Но если есть необходимость, вы можете оставить парольную защиту. Тогда на других компьютерах будет появляться запрос имени пользователя и пароля (пользователя удаленного компьютера) .
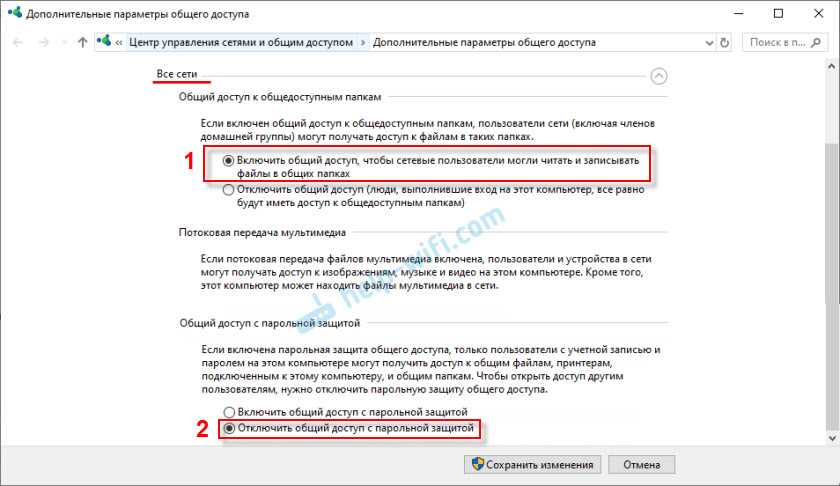
Обязательно нажимаем на кнопку «Сохранить изменения»!
Все! Настройка локальной сети в Windows 10 завершена.
Доступ к общим папкам с другого компьютера в локальной сети
После настройки общего доступа мы можем получить доступ к общим папкам с других компьютеров, которые находятся в одной сети (подключены через один роутер или свитч) .
Можно сразу перейти в проводник, на вкладку «Сеть». Если сетевое обнаружение на этом компьютере отключено, то вы увидите сообщение: «Сетевое обнаружение отключено. Сетевые компьютеры и устройства не видны».
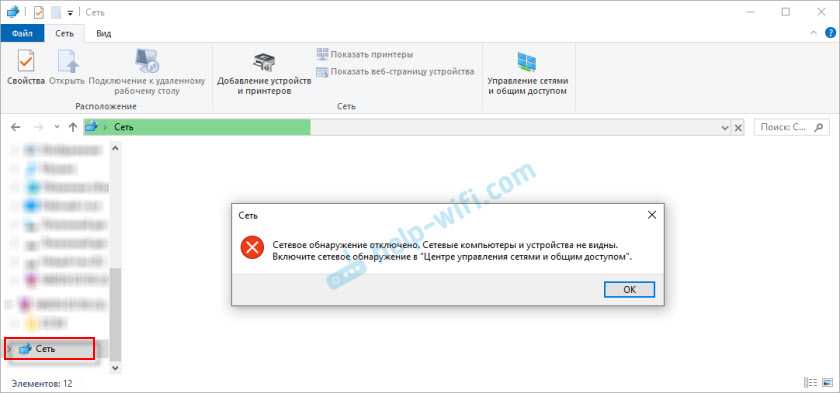
Нажимаем «OK» и сверху появится желтая полоска, где можно «Включить сетевое обнаружение и общий доступ к файлам».
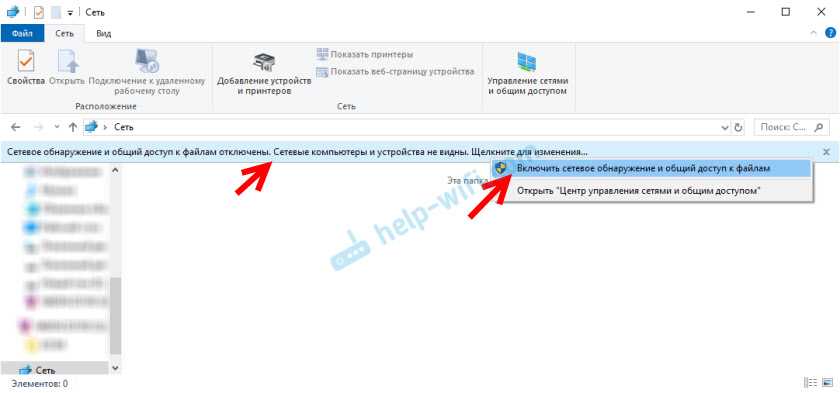
А если сети, к которой вы подключены присвоен статус «Общедоступные», то появится еще одно окно. Выберите следующий пункт: «Нет, сделать сеть, к которой подключен этот компьютер, частной».
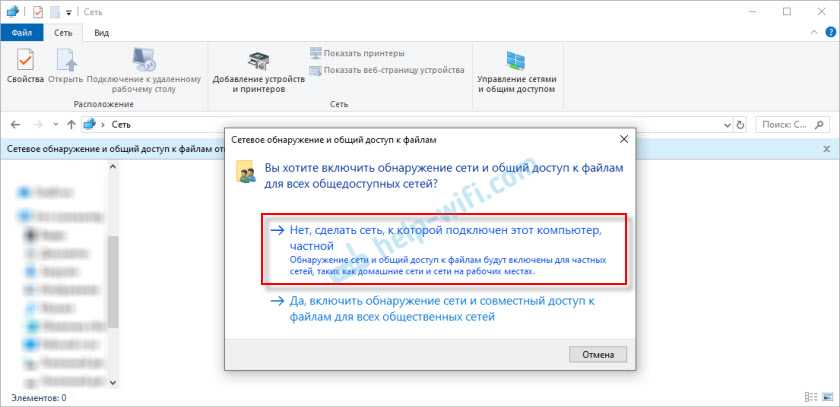
После этого на вкладке «Сеть» в проводнике сразу появляться «Компьютеры». Наш компьютер так же будет отображаться вместе с другими компьютерами из локальной сети.
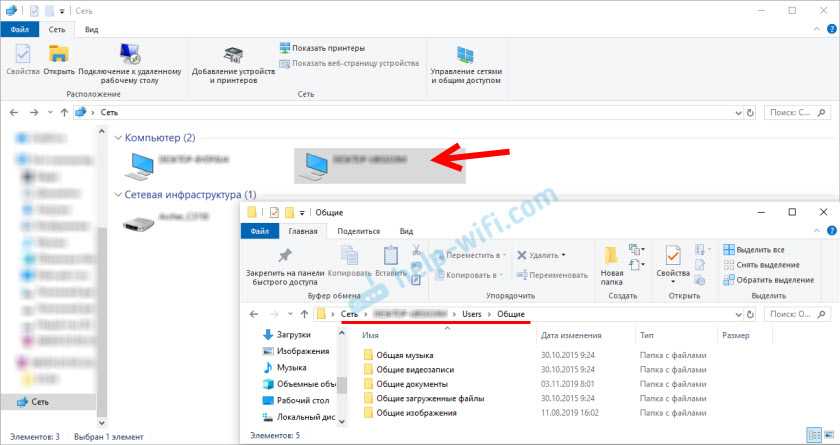
Мы только что настроили локальную сеть между двумя компьютерами на Windows 10. С обеих компьютеров есть доступ друг к другу по сети (в моем случае по Wi-Fi, через роутер) . По умолчанию доступ открыт только к отдельным общим папкам. Для обмена файлами между компьютерами можно использовать эти папки (копировать в них файлы, просматривать, удалять) , либо же вручную открыть общий доступ к другим папкам, которые находятся на жестком диске компьютера. Дальше я более подробно покажу, как расшарить папку в Windows 10.
Назначьте статический IP-адрес в Windows 10
В большинстве случаев IP-адреса для компьютеров или компьютеров автоматически настраиваются на протокол динамической конфигурации хоста (DHCP) соответствующим маршрутизатором. Это полезно, поскольку устройства подключаются к вашей сети мгновенно. Вы избавляете себя от необходимости вручную настраивать IP-адрес для каждого нового устройства. Однако с этим процессом связан один недостаток: время от времени IP-адрес устройства может меняться.
Установка статического IP-адреса может потребоваться, если вы регулярно обмениваетесь файлами, принтером или настраиваете переадресацию портов.
Мы увидим три способа сделать это:
- Через панель управления
- Через настройки Windows
- Использование PowerShell.
1] Установка статического IP-адреса через панель управления
Щелкните правой кнопкой мыши значок сети (или Wi-Fi), видимый на панели задач Windows 10.
В списке из 2-х вариантов выберите последний – Открыть настройки сети и Интернета.
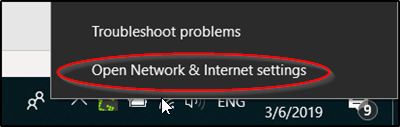
Перейдите в настройки Wi-Fi и немного прокрутите вниз, чтобы найти раздел Связанные настройки . Найдя его, нажмите на ссылку Изменить параметры адаптера .
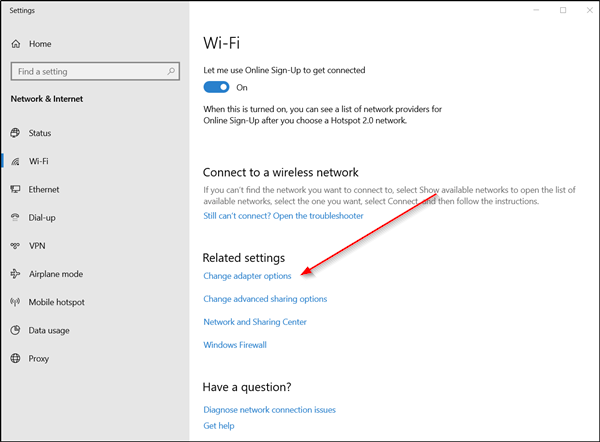
Мгновенно откроется отдельное окно, которое направит вас в раздел «Сетевые подключения» панели управления.
Щелкните правой кнопкой мыши сетевое соединение, для которого нужно установить статический IP-адрес, и выберите параметр Свойства ‘.

После этого выберите Протокол Интернета версии 4 (TCP/IPv4) на вкладке Сеть и нажмите кнопку Свойства .
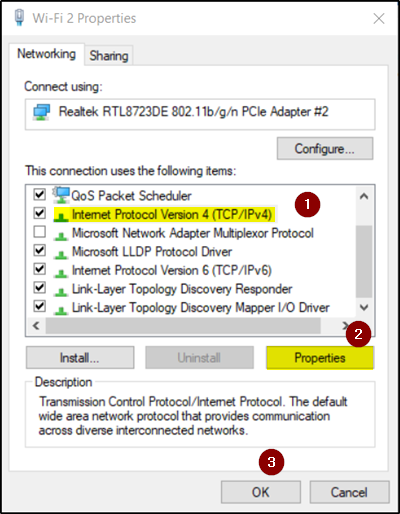
Переключите селектор на « Использовать следующий IP-адрес ».
Теперь введите данные в следующие поля, соответствующие настройкам вашей сети.
- IP-адрес (найдите его с помощью команды ipconfig /all )
- Маска подсети (в домашней сети это 255.255.255.0)
- Шлюз по умолчанию (это IP-адрес вашего маршрутизатора.)

В конце не забудьте проверить параметр Проверить настройки при выходе . Это помогает Windows быстро проверить ваш новый IP-адрес и другую соответствующую информацию, чтобы убедиться, что он работает.
Если все выглядит хорошо, нажмите кнопку «ОК» и закройте окно свойств сетевого адаптера.
2] Назначить статический IP-адрес через настройки
Нажмите значок “Настройки” и выберите вкладку Сеть и Интернет .
Выберите Wi-Fi> Текущее соединение, т. Е. Сеть, к которой вы подключены.
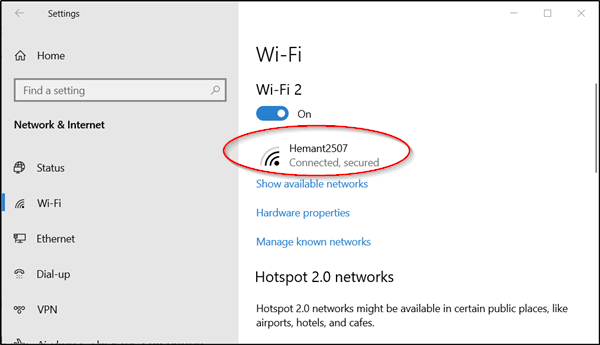
Прокрутите страницу вниз до раздела настроек IP и нажмите кнопку Изменить .
Затем, когда появится окно Настройки IP , нажмите стрелку раскрывающегося списка и выберите параметр Вручную .
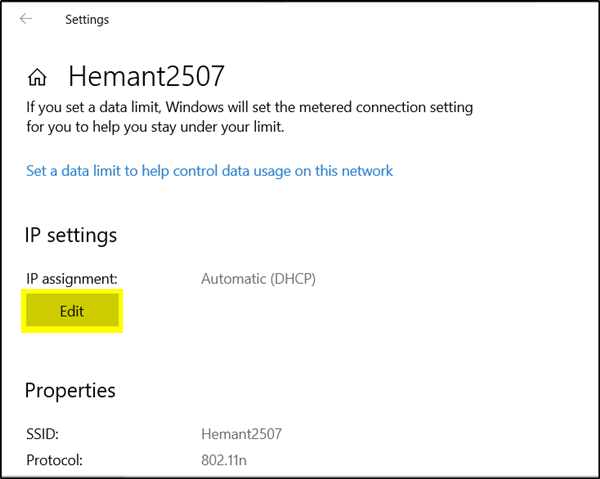
Включите тумблер IPv4 .
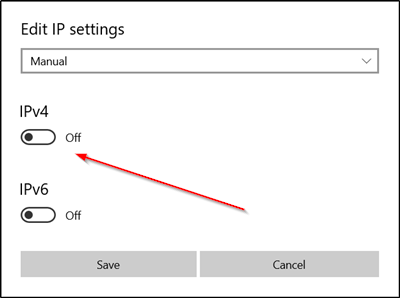
Теперь установите статический IP-адрес. Также установите длину префикса подсети (маска подсети). Если ваша маска подсети 255.255.255.0, то длина префикса подсети в битах равна 24.
После этого настройте адрес шлюза по умолчанию, предпочитаемый адрес DNS и сохраните изменения.
3] Назначение статического IP-адреса через PowerShell
Откройте Powershell от имени администратора и введите следующую команду, чтобы просмотреть текущую конфигурацию сети:
Get-NetIPConfiguration
После этого запишите следующую информацию:
- InterfaceIndex
- IPv4-адрес
- IPv4DefaultGateway
- DNSServer.

После этого введите следующую команду, чтобы установить статический IP-адрес, и нажмите Enter.
New-NetIPAddress -InterfaceIndex 15 -IPAddress 192.168.29.34 -PrefixLength 24 -DefaultGateway 192.168.29.1.

Теперь измените DefaultGateway на адрес шлюза по умолчанию в вашей сети. Обязательно замените номер InterfaceIndex на номер, соответствующий вашему адаптеру, а IPAddress – на IP-адрес, который вы хотите назначить устройству.
Когда закончите, введите следующую команду, чтобы назначить адрес DNS-сервера и нажмите Enter.
Set-DnsClientServerAddress -InterfaceIndex 4 -ServerAddresses 10.1.2.1
Сохраните изменения и выйдите.
Подготовка к настройке локальной сети в Windows 10
При подключении к роутеру по кабелю, или по Wi-Fi сети, Windows 10 присваивает подключению сетевой профиль: «Общедоступные» или «Частные». Здесь все просто. «Общедоступные» – это когда компьютер подключен к общедоступной, чужой сети. Например, где-то в кафе, отеле, у знакомых дома и т. д. «Частные» – это подключение к домашней сети. Этот профиль желательно устанавливать только в том случае, когда вы подключены к своей сети (к своему роутеру, который надежно защищен. Смотрите статью максимальная защита Wi-Fi сети и роутера от других пользователей и взлома) . В зависимости от выбранного профиля, меняются некоторые настройки общего доступа и брандмауэра.
Для настройки локальной сети я рекомендую для Ethernet или Wi-Fi подключения установить сетевой профиль «Частные». Ну и соответственно открывать общий доступ к файлам только в тех сетях, которым вы доверяете (которые вы контролируете) . На тему смены сетевого профиля я уже писал подробную инструкцию: домашняя (частная) и общественная (общедоступная) сеть Windows 10.
Сделать это не сложно. В свойствах Ethernet подключения:
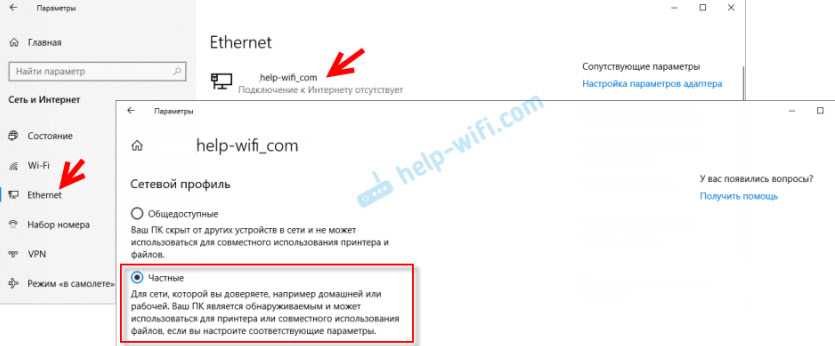
В свойствах Wi-Fi сети:
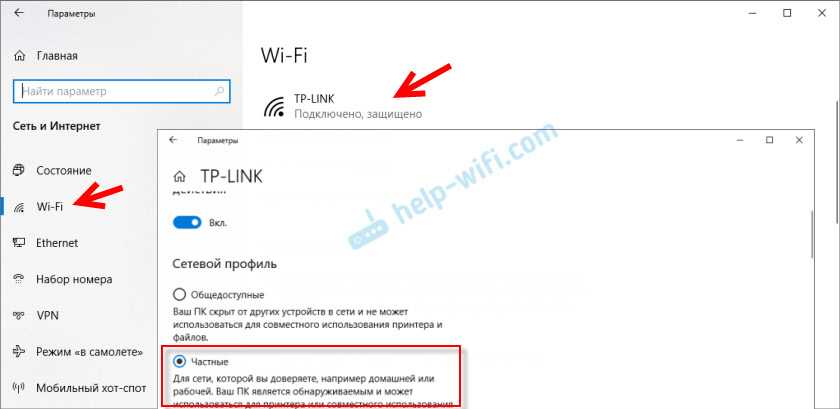
Необходимый сетевой профиль подключению присвоили, можно переходить к настройке локальной сети.
Настройка из консоли PowerShell
Чтобы задать статический IP-адрес, мы можем использовать командлет «New-NetIP address» следующим образом:
New-NetIPAddress
Для подробного объяснения того, что делает каждый параметр, вы можете узнать по запросу в интернете. Но не все перечисленные параметры этого командлета нужны. Как правило, будет достаточно 4 параметра: IP-адрес, псевдоним интерфейса (InterfaceAlias), длина префикса PrefixLength (маска подсети) и адрес шлюза (DefaultGateway).
В качестве примера рассмотрим базовую настройку, где мы должны настроить IP-адрес 192.18.0.2/24 (/24 эквивалентен маске подсети 255.255.255.0) и шлюз по умолчанию 192.168.0.254 на «Проводное Ethernet-соединение». В этом случае команда будет выглядеть следующим образом:
-IPAddress 192.168.0.2
-InterfaceAlias «Проводное подключение Ethernet»
-PrefixLength 24
-DefaultGateway 192.168.0.254
Откройте окно Win + R, введите команду powershell и нажмите на «ОК».
В консоли выполните команду:

Чтобы изменить настройки DNS-сервера, попробуйте использовать командлет Set-DnsClientServerAddress.
Set-DnsClientServerAddress
Подробное описание каждого параметра можно посмотреть по запросу в интернете.
Как правило, настраиваются два DNS-сервера(первичный и вторичный). Например, нам нужно настроить первичный как 192.168.0.1, а вторичный — как 192.168.0.2 по интерфейсу проводного Ethernet-соединения. Команда будет выглядеть так:
Set-DnsClientServerAddress
-InterfaceAlias «Проводное Ethernet-соединение»
-ServerAddresses 192.168.0.1, 192.168.0.2

Перезагрузите компьютер и посмотрите, решена ли проблема.
Причины возникновения проблемы
В данном вопросе сложно выделить конкретную причинно-следственную связь, так как подобные нюансы работы сетевого оборудования могут сопровождаться множеством индивидуальных аспектов.
Здесь правомерно будет выделить основные моменты, характерные для работы оборудования в целом:
- Настройки сети действительно имеют ошибки. Их возникновение может быть связано, как с деятельностью самого пользователя, так могут быть и результатом активности вирусного программного обеспечения;
- Некорректная работа драйвера сетевого оборудования;
- Наличие физической неисправности адаптера;
- Блокировка соединения антивирусным программным обеспечением, включая встроенные средства защиты;
- Блокировка соединения сторонними процессами (в том числе вирусными).
В целом, если с данной ситуацией вы столкнулись единожды и решили её перезагрузкой устройства, то никакой проблемы может и не быть. Возможно, проводились технические работы у провайдера и для паники нет места.
Но если ошибка «Сетевой адаптер не имеет допустимых параметров настройки IP» появляется постоянно, то следует предпринять следующий комплекс мер.
Windows 10 поддерживает два типа IP-адресов.
Динамический IP-адрес назначается сервером DHCP. Обычно это ваш маршрутизатор, но это может быть выделенный компьютер с Linux или компьютер под управлением Windows Server.
Статический IP-адрес обычно указывается пользователем вручную. Такая конфигурация традиционно используется в небольших сетях, где DHCP-сервер недоступен и часто не требуется.
В Windows 10 есть несколько способов установить статический IP-адрес. Вы можете использовать классическую панель управления (свойства адаптера), Netsh в командной строке или PowerShell. Начиная со сборки 18334, Windows 10 позволяет устанавливать статический IP-адрес в приложении «Параметры». Посмотрим, как это можно сделать.
Назначение IP-Адреса с помощью DHCP
Откройте диалоговое окно Win + R, введите ms-settings:network-wifi и нажмите на «ОК».
В открывшемся окне Параметры – Сети и Интернет – Wi-Fi щелкните на кнопку «Управление известными сетями».
Кликните на Сеть и выберите пункт Свойства. В разделе Настройки IP-адреса нажмите на кнопку «Изменить».
Когда откроется окно Редактирование настройки IP, выберите Автоматически (DHCP) и нажмите «Сохранить».
Перезапустите систему и проверьте, назначен ли IP-адрес.
Чтобы изменить назначение IP-адреса подключения для Ethernet, на шаге 2 выберите вкладку Ethernet вместо Wi-Fi и выполните те же действия.










![[решено] ошибка ip конфигурации при подключении wifi - 7 способов решения](http://kubwheel.ru/wp-content/uploads/d/d/4/dd4ac0e425ad9d430a13c8433e99f381.png)












![Ethernet не имеет действительной конфигурации ip в windows 10 [full fix]](http://kubwheel.ru/wp-content/uploads/3/b/b/3bb3267366910668aa4dc57d4739944f.png)






