Запись видео с экрана iPhone с помощью компьютера
Также с записью дисплея может помочь компьютер. С помощью различных софтов и утилит вы можете записывать видео экрана, транслировать на компьютер и также скачать отснятый материал. А для синхронизации устройств вам понадобится общая сеть (например, Wi-Fi или USB-кабель.)
MacOS
Сначала разберём способы, которые относятся к операционной системе компьютеров от Apple.
QuickTimePlayer
Эта программа является официальной утилитой Apple, поэтому она изначально встроена в каждое MacOS. Для корректной работы вам необходим iPhone или iPad не ниже 8 версии.
Для того чтобы начать запись, следует:
- Подключить устройство к ПК или ноутбуку с помощью USB-кабеля (лучше всего взять официальный кабель, который даётся в комплекте с гаджетом).
- Запустить программу.
- Открыть пункт «Файл».
- Найти раздел «Новая видеозапись».
-
Далее на вашем устройстве появятся два значка: стрелочка (или что-то похожее на неё) и кнопка «Запись». Вам нужно нажать на стрелочку и ввести название гаджета, а также качество записываемого видео.
- Нажав на красную кнопку, запустится видеозапись.
- Чтобы закончить трансляцию экрана, снова нажмите на кнопку «Запись».
Сохранить записанные видео вы сможете через пункт «Файл» и далее «Сохранить»

Camtasia: Screen Recorder
Это приложение обладает простым и понятным интерфейсом, что является несомненным плюсом. Стоит учитывать, что данная программа не нуждается в дополнительных программах. Также нужно скачивать именно такой файл: Camtasia: Screen Recorder. Ведь если вы скачаете Camtasia Studio, то она может некорректно работать, так как предназначена для Windows.
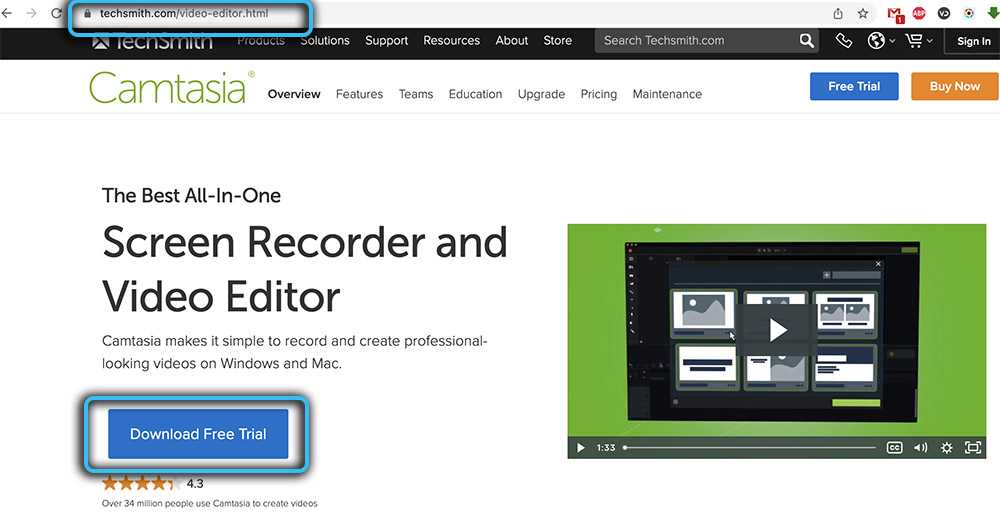
А чтобы начать записывать с помощью этой утилиты, нужно:
- Скачать и установить приложение.
- Подключить iPad или iPhone с помощью USB кабеля.
- Открыть программу и перейти в пункт «Файл».
- Нажать кнопку «Новая Запись».
- Закончить трансляцию можно нажатием на кнопку остановки в приложении.
Полученный видеоматериал вы сможете сразу же обрезать или отредактировать.
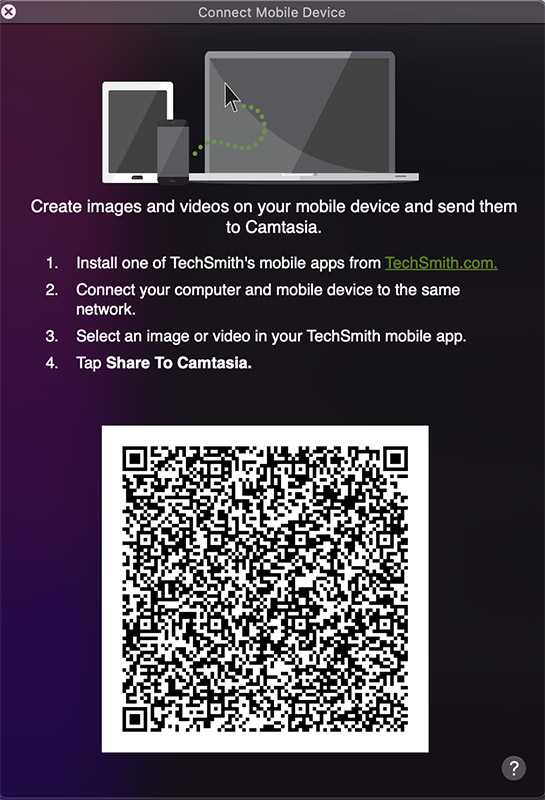
ScreenFlow
Простая и понятная программа, которая очень схожа с вышеуказанной Camtasia:Screen Recorder. Сначала приложение будет доступно бесплатно, но по истечении бесплатного периода вам придётся заплатить 130$.
Из-за того, что программа очень схожа с Camtasia, вы можете запустить стрим экрана с помощью шагов, которые мы указали выше.
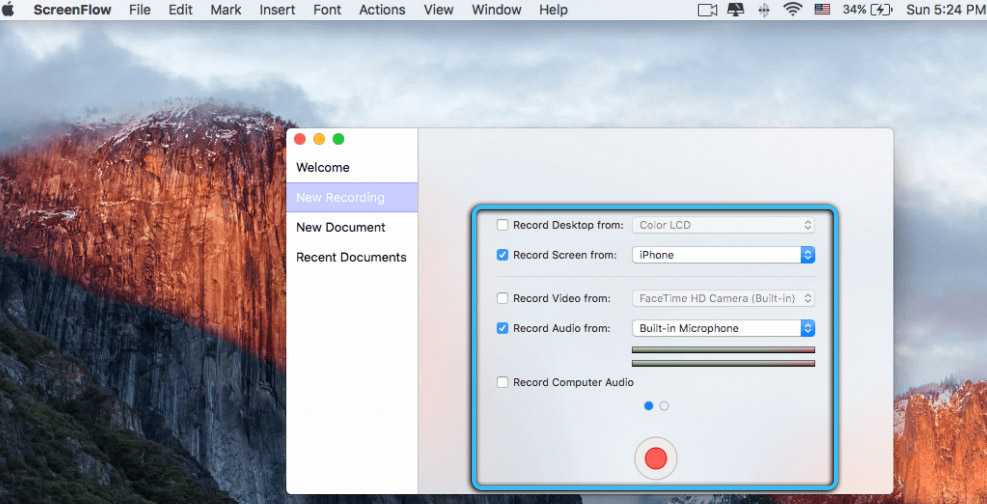
OS Windows
Дальше мы разберём способы, которые подходят только для операционной системы Windows.
Camtasia:Studio
Данная программа является разновидностью Camtasia, но теперь для OS Windows. Поэтому шаги для запуска являются идентичными. Кроме того, что для правильной работы, вам нужно скачать программу-зеркало, которая будет проецировать изображение с экрана вашего устройства.
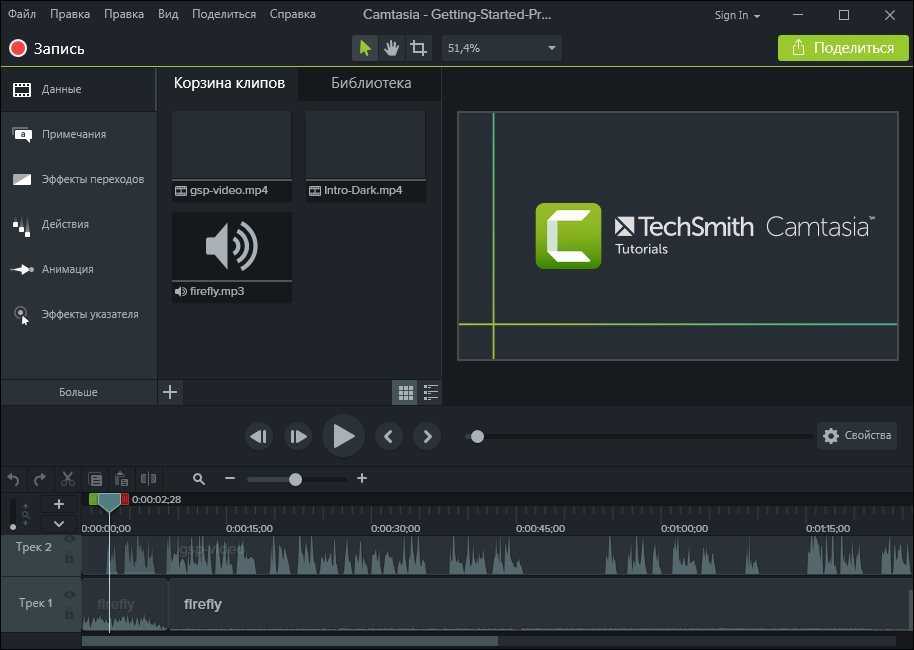
LonelyScreen AirPlay Receiver
Утилита, в отличие от вышеуказанной, не требует сторонних программ-зеркал. Для того чтобы запустить видеозапись, вам следует:
- Скачать и установить утилиту.
- Синхронизировать устройства (можно и в беспроводном варианте).
- Нажать на кнопку «Record».
- Повторно нажать на кнопку записи, чтобы закончить запись.
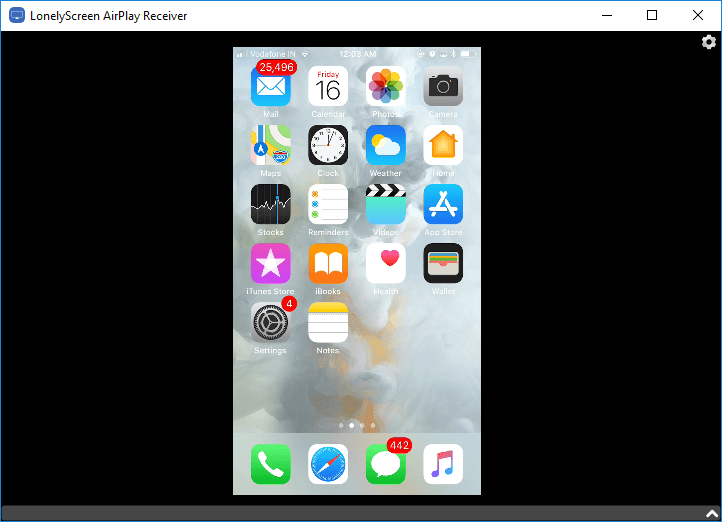
Решение дополнительных проблем
Если файл с записью не сохраняется –лучше перезагрузить устройство. Для этого обычно используют кнопку питания, которую удерживают на протяжении 20-30 секунд. Надо дождаться, пока будут загружены все программы и компоненты, в том числе – которые работают в фоновом режиме. После этого повторно проверяют, сохранилась ли проблема.
Очистка кэша браузера тоже приносит пользу. Для этого выполняют всего несколько простых действий:
- Открывают настройки, выбирают пункт по Safari.
- Переходят к пункту очистки истории браузера, данных веб-сайтов.
- Настройки подсвечиваются серым цветом, когда работа завершена.
Если же запись сохраняется, но звук не идёт – надо включить микрофон. О его использовании уже упоминалось выше. Иногда отсутствующий файл записи связан с тем, что на самом телефоне не хватает места. В таком случае проверяется внутреннее хранилище. Если удалять ничего не хочется – рекомендуется использовать Облачное хранилище, либо сразу переносить файлы в Компьютер.
Многим помогает обновление до последней версии операционной системой, если прошлые советы не дали никаких результатов. Остаётся только посмотреть информацию относительно операционной системы и доступных обновлений, используя общие настройки. Там же будет инструкция о том, как в том или ином случае реализуется сама функция обновления.
Запись экрана относится к востребованным функциям у мобильных телефонов. Она может быть полезной не только профессионалам, но и в обычной жизни. Статья представляет не только способы для решения самой задачи, но и советы по устранению неполадок в случае их появления. Благодаря расширению функций жизнь пользователя упрощается, компания Apple тоже в этом смысле заботится о своих пользователях. Есть как встроенные инструменты, так и сторонние программы. Остаётся выбирать решение, которое кажется самым удобным для конкретной ситуации. И запускать приложения. Чем больше оно поддерживает настроек – тем проще будет владельцу.
Вячеслав
Несколько лет работал в салонах сотовой связи двух крупных операторов. Хорошо разбираюсь в тарифах и вижу все подводные камни. Люблю гаджеты, особенно на Android.
Задать вопрос
Как включить запись экрана на Айфон 4, 4s, 5, 5s, 6, 6s, 7, 8 и iPhone X.
Необходимость записать экран на iPhone возникает не очень часто. Но, если такая потребность появляется, то реализовать ее бывает не так просто, ведь на устройствах от Apple достаточно много ограничений. Тем не менее, это возможно и сейчас вы узнаете, как это сделать iPhone 4, 4s, 5, 5s, 6, 6s, 7, 8 и iPhone X.
Включение записи экрана на iPhone с iOS 11
Если у вас iOS 11 или более новая версия операционной системы iOS, то для того, чтобы включить запись экрана на iPhone вам не нужен Jailbreak и сторонние приложения. Вы можете сделать запись экрана исключительно с помощью встроенных инструментов. Для этого нужно открыть настройки iPhone и перейти в раздел «Пункт управления». Напомним, «Пункт управления» – это меню, которое открывается свайпом от нижнего края экрана. Там доступна настройка яркости экрана, а также другие часто используемые функции iPhone.
После того, как вы открыли раздел с настройками «Пункта управления», вам нужно перейти в подраздел «Настроить элементы управления».
Таким образом вы попадете в меню, в котором можно настроить, какие элементы будут доступны в «Пункте управления». Здесь можно добавлять и удалять элементы, а также менять их порядок. Для того, чтобы получить возможность включить запись экрана iPhone, вам нужно добавить элемент «Запись экрана».
Теперь вы можете включить запись экрана на iPhone. Чтобы сделать это проведите пальцем от нижнего края экрана вверх, так чтобы открыть «Пункт управления». После чего нажмите на кнопку записи экрана, которая выглядит как точка и круг. В результате внутри кнопки появится обратный отсчет, а потом кнопка станет красной, сигнализируя о том, что запись экрана уже началась. Для того чтобы остановить запись вернитесь в «Пункт управления» и еще раз нажмите на эту кнопку.
Также при включении записи экрана можно открыть меню с дополнительными настройками. Для этого нужно нажать на кнопку записи и удерживать ее нажатой некоторое время. В результате на экране появится меню, в котором можно включить запись звука с микрофона.
После остановки записи, получившиеся ролики можно найти в приложении «Фото» в альбоме «Видео». Используя кнопку «Поделиться» вы сможете отправить эти ролики из приложения «Фото» в облачное хранилище или на электронную почту. Также можно подключить iPhone к компьютеру и скинуть ролики напрямую, они будут лежать в той же папке, что и ваши фотографии.
Как сделать запись экрана на старых iPhone
Если у вас старый iPhone и вы не можете обновить его до iOS 11, то вы можете сделать запись экрана с помощью альтернативных способов. Например, вы можете записывать экран iPhone с помощью технологии AirPlay. Как вы знаете, AirPlay позволяет передавать изображение с экрана смартфона на другие устройства. И если передать изображение на настольный компьютер, то его можно будет записывать уже на компьютере с помощью любой программы. Единственная сложность – это обеспечение приема изображения с AirPlay. Для этого на компьютер нужно поставить специальную программу. Для этой цели на компьютере можно использовать такие программы как Reflector, AirServer или LonelyScreen AirPlay Receiver.
У пользователей компьютеров с операционной системой MacOS есть еще один вариант – запись экрана при помощи программы QuickTime Player. Для этого нужно подключить iPhone к компьютеру и разрешить к нему доступ подтвердив запрос «Доверять этому компьютеру?». После этого нужно запустить QuickTime Player, открыть меню «Файл», перейти в «Новая видеозапись» и включить «Запись экрана мобильного устройства».
Также вы можете сделать запись экрана с помощью программы iTools. Эта программа является целым набором утилит для работы с iPhone и другими устройствами от Apple. Среди ее возможностей есть и функция дублирования экрана на компьютер. Для включения этой функции нужно открыть iTools, подключить iPhone по кабелю и включить Real-Time Desktop на вкладке Toolbox. После чего для включения записи экрана iPhone нужно нажать на кнопку Record.
Как вывести изображение с iPhone на компьютер с Windows
В Windows отсутствуют встроенные средства для получения трансляции с iPhone с помощью AirPlay по Wi-Fi, но это можно реализовать с помощью условно бесплатных программ, о которых и поговорим. Для их использования оба устройства должны быть подключены к одной беспроводной сети. В случае, если при подключении возникают проблемы, попробуйте отключить файрволл на вашем компьютере.
5KPlayer
5KPlayer — полностью бесплатная программа, позволяющая выполнять трансляцию с iPhone на компьютер, а также записывать видео с экрана (а заодно и работать в качестве медиа-плеера).
- Скачайте 5KPlayer с официального сайта https://www.5kplayer.com/5kplayer-download-windows.htm и установите программу на компьютер.
- При запросе на доступ к сетям от брандмауэра Windows, дайте такое разрешение.
- Во время первого запуска программа попросит зарегистрироваться: делать это не обязательно, достаточно один раз отказаться от регистрации (нижняя кнопка в окне).
- На вашем iPhone или iPad откройте пункт управления (свайп с нижнего края экрана) и выберите пункт «Повтор экрана».
- В списке выберите 5KPlayer.
После выполнения подключения экран вашего iOS устройства отразится на экране компьютера — можно пользоваться, а при необходимости и записать видео со звуком.
ApowerMirror
ApowerMirror также позволяет пользоваться своими функциями бесплатно (но есть и платная версия с расширенной функциональностью). После загрузки, установки программы и регистрации бесплатного аккаунта, просто выберите вкладку «iOS» в ней, и вы увидите всё, что нужно сделать: открыть пункт управления iPhone и вывести изображение на компьютер.
Всё работает исправно и быстро, а при желании, вы можете записывать экран телефона или создавать скриншоты сразу на компьютере. Загрузка ApowerMirror доступна на официальном сайте https://www.apowersoft.com/phone-mirror
LonelyScreen AirPlay Receiver
LonelyScreen AirPlay Receiver — очень простая программа, исправно выполняющая свою функцию: прием изображения с iPhone и iPad по AirPlay (встроенная технология трансляции в iOS).
- Установите LonelyScreen с официального сайта https://www.lonelyscreen.com/download.html и запустите программу.
- В пункте управления на iPhone (открывается жестом вверх с нижнего края экрана) нажмите по пункту «Повтор экрана».
- В списке доступных устройств для передачи вы увидите LonelyScreen, нажмите по нему.
- После подключения экран iPhone отразится на компьютере в окне программы.
Какие-то дополнительные действия не требуются, разве что стоит обратить внимание, что в программе присутствует функция записи экрана iPhone (для этого нажмите по стрелке в правом нижнем углу). До недавних пор программа была бесплатной, теперь, к сожалению, просит приобрести лицензию, но некоторое время работает и без неё
Интересно, что на моем компьютере установлена еще бесплатная версия LonelyScreen (не обновлял со времени установки) и исправно работает
До недавних пор программа была бесплатной, теперь, к сожалению, просит приобрести лицензию, но некоторое время работает и без неё. Интересно, что на моем компьютере установлена еще бесплатная версия LonelyScreen (не обновлял со времени установки) и исправно работает.
Mirroring360
Mirroring360 — платная программа для получения трансляций как по AirPlay с iOS-устройств, так и с других ПК или смартфонов. Вы можете воспользоваться 7-дневной бесплатной версией, чтобы попробовать её возможности.
- Скачайте Mirroring360 с официального сайта https://www.mirroring360.com/
- После установки программы, нажмите Request Free Trial, введите ваш E-mail и желаемый пароль, а затем нажмите Activate.
- В запущенной программе делать ничего не нужно: достаточно начать трансляцию, включив функцию «Повтор экрана» на вашем iPhone (в списке выбрать устройство с именем вашего компьютера), как и в предыдущих таких утилитах.
Из интересных функций программы — трансляция изображения с вашего компьютера в Интернет: после нажатия кнопки Start Sharing в главном окне Mirroring360, вы получите ссылку, зайдя по которой другие пользователи смогут увидеть ваш экран.
Запись экрана со звуком на айфоне
Благодаря функции захвата изображения со звуком вы сможете не только показывать, что происходит на экране вашего iPhone, но и описывать это голосом. Для этого даже не нужна внешняя гарнитура, потому что вся запись производится на встроенный микрофон. Главное – во время записи не закрывать область с микрофоном рукой или чем-то ещё. В противном случае на выходе звук может получиться либо слишком тихим, либо не записаться вообще. Поэтому, если у вас iPhone, держите его за боковые грани на весу, а iPad – вертикально, по возможности не зажимая нижний торец.
Как на iOS научить приложение всегда запрашивать доступ к местоположению
Однако в таком режиме можно записывать не только свой голос, но и звук самого iPhone или iPad. Да, вы правы, захват экрана на iOS фиксирует ещё и аудиосопровождение в играх, видеосервисах и других приложениях с озвучкой. То есть, по сути, благодаря этой функции вы сможете вести если не прямые трансляции, то по крайней мере записывать геймплей игр, в которые вы играете, а потом, немного подкорректировав, выложить на YouTube или отправить тому, для кого запись предназначалась. Главное – помните, что записывать таким образом фильмы и сериалы на платных видеоплощадках, чтобы затем отослать кому-то или распространить другим способом, незаконно и приравнивается к пиратству.
Сторонние приложения для записи с экрана на айфон
Существует несколько приложений, которые позволяют напрямую записывать видео на iPad или iPhone. Первое из них – Screen Recorder. Это одно из старейших приложений. Оно простое в эксплуатации, но делает свою работу качественно. Позволяет записывать любой тип информации на экране одинаково хорошо. Поддерживает формат видео HD с чистым звуковым рядом. Также в этой программе можно наложить дополнительные эффекты и музыку.
DU Recorder выделяют за счет надежности. Приложение позволяет напрямую записывать видео и производить съемку прямых трансляций. Кстати, при проведении стрима сохраняется возможность выбора качества видео. Также присутствует функция защиты от незаконных действий по отношению к видео. Приложение поможет моментально вырезать ненужные кадры или же, наоборот, добавить нужные.
Display Screen recorder является таким же приложением для записи, однако с особенностью: все видеофайлы находятся в одной конечной точке хранения с возможностью их редактирования. Также внутри самого приложения можно делиться видео с другими пользователями.
Важно! Все эти приложения будут актуальны только для пользователей, которые не могут обновить свой гаджет до iOS 11 +
Что делать, если запись экрана на айфоне без звука
С подобной проблемой сталкивается большинство пользователей. В тщетных попытках найти причину они получают вышедший из строя микрофон или используют сторонние приложения, сильно нагружающие систему. C выходом пятой модели инженеры решили внедрить два микрофона в устройство. Один из них вмонтирован между камерой и вспышкой, он и используется при записи звука на видео.
В первую очередь следует проверить, чтобы микрофон не был зажат чехлом или же защитной пленкой, потому что некоторые создатели аксессуаров забывают оставить место для него.
Совет! Иногда можно самостоятельно сделать прорезь в защитной пленке, чтобы оставить это место без давления.
Также в саму прорезь может забиваться грязь и пыль, что существенно понижает уровень воспроизводимого звука.
Настройки ограничений
Следует еще проверить подключен ли вообще микрофон к записи видео. По умолчанию он не включается при записи видео с экрана на iPhone или iPad. Для этого при выборе самой функции записи следует нажать кнопку активации записи. Спустя какое-то время откроется контекстное меню, ниже которого будет отображаться параметр «Включить» или «Выключить» для микрофона.
Запись экрана штатными средствами iOS от 11 версии
Записывать экран на новых версиях iOS не составит никакого труда. Вам всего лишь необходимо:
- Открыть «Панель управления телефоном» (открывается свайпом вверх).
- Далее нужно найти значок кружка, который очень похож на обозначение видео при обычном использовании камеры.
- Нажать на эту кнопку.
После выполнения всех действий запустится запись экрана.
ВНИМАНИЕ. Если не проводить дополнительных настроек, то запишется только дисплейное изображение, то есть без звука.
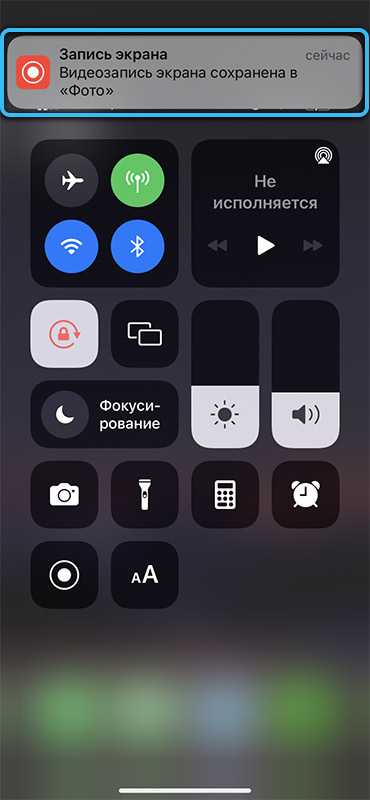
Как включить кнопку записи на устройствах Apple
Но иногда всё может быть не так просто. Например, если вы уверены, что у вас 11 версия iPhone или iPad, но никак не можете найти значок, то это значит, что вам нужно добавить кнопку записи экрана в пункт управления на iPhone:
- Зайти в настройки вашего устройства.
- Найти раздел «Пункт управления».
- Найти параметр «Запись экрана».
- Поставить разрешение около пункта.
После этого в панели управления телефоном появится нужный пункт.
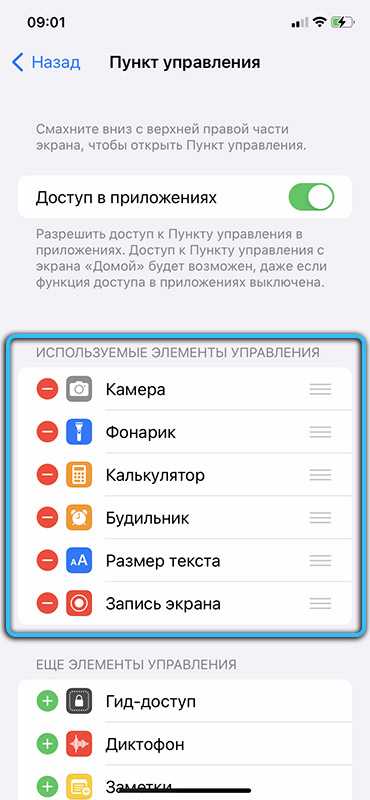
Для того чтобы выключить видеозапись, вам необходимо повторно нажать на кнопку «Record». После этого ваше видео сохранится в галерее.
Как включить звук при записи
Бывают моменты, когда необходимо записать видео со звуком. Например, рабочую конференцию или деловой разговор. Но это тоже очень просто.
ВНИМАНИЕ. Перед началом проверьте, что у вас есть кнопка записи
Если её нет, выполните вышеуказанные действия.
Чтобы сделать видео со звуковым сопровождением, необходимо:
- Открыть «Панель управления телефоном» свайпом вверх.
- Зажать кнопку включения видео (до открытия окна с настройками).
- Нажать на иконку с микрофоном.
- Повторно нажать на кнопку «Record» (уже не зажимая).
После этого начнется записывание экрана, но уже со звуком. После окончания она также сохранится в вашей видеогалерее.
На каких версиях iOS есть встроенная запись
Стандартная функция записи доступна не на всех версиях прошивки. Скринкаст появился в версии iOS 11. Наиболее простой выход – обновиться до новейшей прошивки. Но если такой возможности нет, то для ранних версий необходимо поставить программу через App Store.
Например, платное приложение Vidyo за 300 рублей (работает с устройствами выше iOS 9) или Reflector.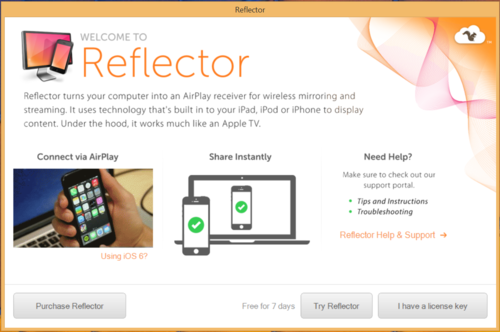
О том, какую программу поставить на взломанном устройстве с джейлбрейком, описано чуть ниже. Бесплатный легальный способ – установить сторонний софт на компьютер на базе Windows или воспользоваться встроенной утилитой на Mac. Об этом и написано далее.
Запись экрана в QuickTime на MacOS
Если вы владелец компьютера Mac, записать видео с экрана iPhone или iPad вы можете с помощью встроенного приложения QuickTime Player.
- Подключите телефон или планшет кабелем к вашему MacBook или iMac, при необходимости разрешите доступ к устройству (ответьте на запрос «Доверять этому компьютеру?»).
- Запустите QuickTime Player на Mac (для этого можно использовать поиск Spotlight), а затем, в меню программы выберите «Файл» — «Новая видеозапись».
- По умолчанию откроется запись видео с веб-камеры, но вы можете переключить запись на экран мобильного устройства, нажав по маленькой стрелке рядом с кнопкой записи и выбрав ваше устройство. Там же можно выбрать источник звука (микрофон на iPhone или на Mac).
- Нажмите кнопку записи, чтобы начать запись экрана. Для остановки нажмите кнопку «Стоп».
По завершении записи экрана, в главном меню QuickTime Player выберите «Файл» — «Сохранить». Кстати, в QuickTime Player вы можете также записывать экран Mac, подробнее: Запись видео с экрана Mac OS в QuickTime Player.
А вдруг и это будет интересно:
Почему бы не подписаться?
А до сколько минут можно записывать? Записывала экран 1 час 50 минут, и запись не пришла.
Тут не знаю точно, но гугл подсказывает, что кто-то и два часа записывал, т.е. упирается, вероятнее всего, в наличие свободного места на устройстве (вроде как 1 Гб на 4-6 минут, в зависимости от разрешения)
Здравствуйте! Делаю запись экрана со звуком. Все сохраняется. Далее хочу отправить по вотсап, телеграмм или имейл — отправляется без звука. Подскажите, что это за проблема и как ее решить? Спасибо!
Идентичная проблема. Было бы интересно понять почему так происходит.
Спасибо огромное! Раньше смотрела и не понимала как люди так делают, а теперь поняла Спасибо!
Очень классный сайт, помог разобраться во всем,что меня интересовало, все дословно объяснили, спасибо!)
Видео записывается, а звук не записывается. Что делать?
Уважаемый админ, спасибо за полезную инфу! Подскажи, о какой модели iPhone идет речь в статье? Хочется узнать, какой Айфон пишет стерео звук…
Здравствуйте. Я все это тестировал на стареньком iPhone 6 Plus. Там точно было две дорожки аудио, но вот сейчас уже точно не могу сказать, разные или нет (по-моему, да).
Могут ли отследить запись экрана айфона, Если я делаю запись?
Здравствуйте. Не вполне понял ваш вопрос.
Доброго дня. Как только включаю Запись звука, звук в видео приглушается( сильно до еле слышного). При воспроизведении слышны помехи и звуки из вне, а звук с видео почти не слышен. В чем может быть проблема?
Здравствуйте. А вы хотите записать видео со звуком, которое на телефоне прямо сейчас воспроизводится? Он так не может. А когда вы включаете запись звука он пишет с микрофона и звук воспроизведения приглушает, а то что оказывается на записи — то, что «попало» в микрофон. А вообще, не проще готовое видео скачать где-нибудь, не записывая с экрана?
Здраствуйте. На этой программе с айфона Максимальная время записи видео 2 мунуты. Почему так? Я хотел бы записать видео, продолжительностью до 20 минут.
Возможно эти методы и запись на компьютере подойдет? — https://remontka.pro/mirror-iphone-screen-pc-mac/
Спасибо огромное, а то посмотришь эти платные приложения, плюс ко всему со своими космически-ебическими ценами. Спасибо что есть такие люди
Круто, спасибо за подсказки, вообще ваш портал очень нравится, всё нужное и по делу.
















![Запись экрана на iphone со звуком [инструкция]](http://kubwheel.ru/wp-content/uploads/0/e/a/0ea67e0ce3a9cf180921fa86a8757795.jpeg)










