VGA и DVI
Что нужно сделать, чтобы настроить подключение старой модели ТВ к компу? Здесь понадобится синхронизация между DVI и VGA интерфейсами. VGA-разъемы присутствуют у всей техники, кроме нетбуков и лэптопов. Это самый старый способ подключить системный блок к телевизору. При наличии VGA шнура никаких затруднений с присоединением одного устройства к другому не произойдет.
Приведем инструкцию:
- Вставить концы кабеля в порты того и другого оборудования.
- Запустить в работу оба устройства.
- Выбрать метод синхронизации VGA, чтобы установить основной метод подключения.
- Настроить ОП Windows стоит тем же самым образом.
Иногда изображение все равно не начинает дублироваться на ТВ, при этом очевидно наличие помех с подключением. Это означает, что устройство было настроено некорректно
Режим трансляции – то, чему нужно уделить первостепенное внимание в этом случае. Их два: «только на ТВ», «Дисплей и ТВ одновременно»
Настраиваем параметры операционной системы для подключения с помощью интерфейса VGA:
- Нажать правую кнопку манипулятора мышь, находясь на рабочем столе.
- В контекстном меню, вылезшем на экран, кликнуть по пункту «Разрешение экрана».
- Запустить меню экрана.
- Выбрать режим трансляции.
- Сделать сохранение.
Способ синхронизации через DVI более современный, чем VGA-интерфейс.
Здесь передаются цифровые и аналоговые сигналы с одного устройства на другое. Также происходит деление на группы с узкой направленностью:
- DVI–D – для цифрового сигнала
- DVI–I – для аналогового подключения
- DVI–I – универсальная синхронизация
Процесс подключения к телеку происходит так же, как описанные ранее способы синхронизации через кабельный шнур. Концы провода вставляются в порты ТВ и компа, затем нужно установить источник сигнала.
Подключаем по Wi-Fi обычный телевизор без беспроводного адаптера
Если у вас не Smart TV, а обычный телевизор, но оснащенный HDMI входом, то вы все равно можете подключить его без проводов к компьютеру. Единственная деталь — вам потребуется дополнительное небольшое устройство для этих целей.
- Google Chromecast https://www.google.ru/chrome/devices/chromecast/, позволяющий легко транслировать содержимое с ваших устройств на телевизор.
- Любой Android Mini PC (похожее на флешку устройство, подключаемое к HDMI порту телевизору и позволяющее работать в полноценной системе Android на ТВ).
- В скором времени (предположительно, начало 2015 года) — Intel Compute Stick — мини-компьютер с Windows, подключаемый к HDMI порту.
Я описал самые интересные на мой взгляд варианты (которые, к тому же, делают ваш ТВ даже более Smart, чем многие из производимых Smart TV). Есть и другие: например, некоторые телевизоры поддерживают подключение Wi-Fi адаптера к USB порту, а также существуют отдельные Miracast приставки.
Беспроводные способы
Для такого подключения устройства должны иметь функционал Wi-Fi и поддерживать данную технологию. Ноутбуки по умолчанию имеют встроенный Wi-Fi адаптер. Системный блок адаптером — внешним или внутренним — придется оснастить, если таковой отсутствует. О способах настройки Wi-Fi на ПК идет речь в этой статье. Телевизор также должен иметь Wi-Fi-модуль, поддерживать Smart TV или DLNA.
Два основных способа подключения компьютера к телевизору: посредством Wi-Fi-роутера с помощью технологии DLNA и через Miracast/WiDi. Технология DLNA позволяет передавать медиаконтент между устройствами в локальной сети. Компьютер и телевизор должны быть подключены к одному Wi-Fi-роутеру. Существуют различные способы запуска DNA-сервера на ПК.
Самый простой: открываем на ПК папку с видеофайлами, правой кнопкой мышки нажимаем на интересующее видео, выбираем пункт «Передать на устройство». Здесь сразу или через некоторое время должен появиться соответствующий телевизор. После выбора телевизора активируется окно проигрывателя, где можно управлять воспроизведением и корректировать список показа.

Чтобы получить с телевизора доступ ко всем файлам на ПК, надо запустить DLNA-сервер. Это можно выполнить как с помощью специального софта (Домашний медиа-сервер, uShare, xupnpd, MiniDLNA), так и встроенными средствами.
В Windows 10 переходим по пути Панель управления → Сеть и Интернет → Центр управления сетями и общим доступом. В меню слева выбираем «Параметры потоковой передачи мультимедиа».
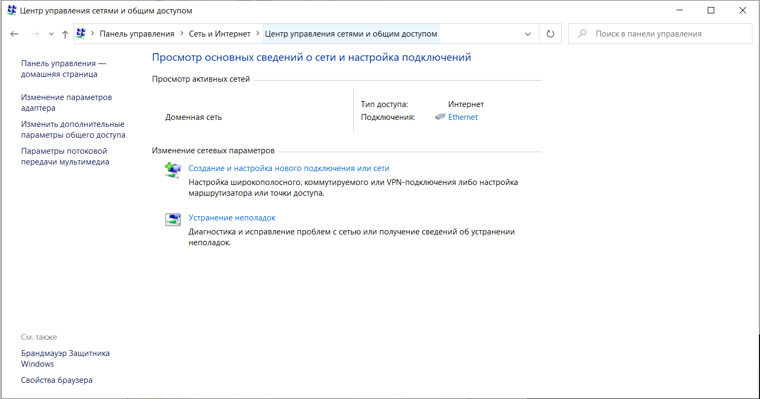
Открываем и включаем потоковую передачу, тем самым запуская DLNA-сервер.

Далее указываем его название и настраиваем права доступа для всех устройств. Теперь с телевизора можно получить доступ к серверу, используя приложение «Медиа или аналогичное».
Другой способ подключения — технология Miracast, реализуемая на основе Wi-Fi Direct. В отличие от DLNA позволяет просматривать не только хранящийся на ПК контент, но и тот, который проигрывается в реальном времени в браузере, причем с максимально высоким разрешением и объемным звуком. Для передачи сигнала в данном случае нужно лишь наличие двух совместимых устройств в режиме передатчик-приемник, маршрутизатор при этом не нужен.

Чтобы запустить беспроводное Miracast-соединение, в разделе «Сеть» настроек телевизора нужно найти и включить приемник Miracast. На ПК нажимаем WIN+P, в открывшемся окне активируем «Подключение к беспроводному дисплею», после чего начинается поиск готового к приему контента устройства. Когда появится телевизор, кликаем по нему и дожидаемся соединения. На телевизоре подтверждаем подключение.
Как подключить компьютер к телевизору по Wi-Fi
Функция хорошо работает на более современных ТВ. Новые модули обеспечивают лучшее качество изображения, звука и синхронизацию. Большинство устройств, начиная с пятого поколения, оснащено данной технологией. Опция прямого беспроводного соединения не нуждается в долгой настройке, выборе десятков параметров и т. д. В этом и ее преимущество — простота.
К сведению! Использование модуля Wi-Fi Direct — это соединение, где не нужно использовать промежуточную точку — маршрутизатор. Телевизор выступает в роли второго беспроводного монитора для ноута.
Основные требования — установленная на ноутбуке операционная система Windows 7, 8 или 10 версии. Если дома нет обычной сети вай-фай, то ничего страшного. Подключение и распознавание проводится через запрос на том или ином устройстве, то есть пользователю нужно подтвердить подключение. Это сделано для безопасности, чтобы посторонние люди не могли брать под контроль чужие телевизоры.
Кроме плюсов в виде высокого разрешения и большой диагонали на телевизоре по сравнению со смартфоном, есть один недостаток. Качество картинки отличается. В некоторых телевизорах цветовой диапазон гораздо меньше. Это значит, что картинка может казаться не такой насыщенной. Также иногда наблюдается небольшая задержка. Это происходит, когда сети что-либо мешает:
- стены и другие препятствия;
- другие соединения Direct;
- подключения рядом, работающие на той же частоте.
Однако эти недостатки незначительны, стоит попробовать посмотреть любимый сериал на большом экране. Как это сделать? Для работы нужно сделать следующее:
- Включить оба гаджета. После этого активировать Wi-Fi Direct.
- На ноуте зайти в параметры. Это можно сделать через меню «Пуск» либо нажать на сочетание клавиш «Win + I».
- В настройках необходимо перейти во вкладку «Система», затем в «Дисплей».
- В правой части окна внизу есть раздел «Несколько дисплеев». Нужно кликнуть по опции «Подключиться к беспроводному дисплею». Откроется боковое окно. В списке будет обнаруженное устройство. Нужно нажать на него, соединиться и подтвердить запрос.
Важно! Для отключения нужно зайти в то же меню и нажать «Отключиться»
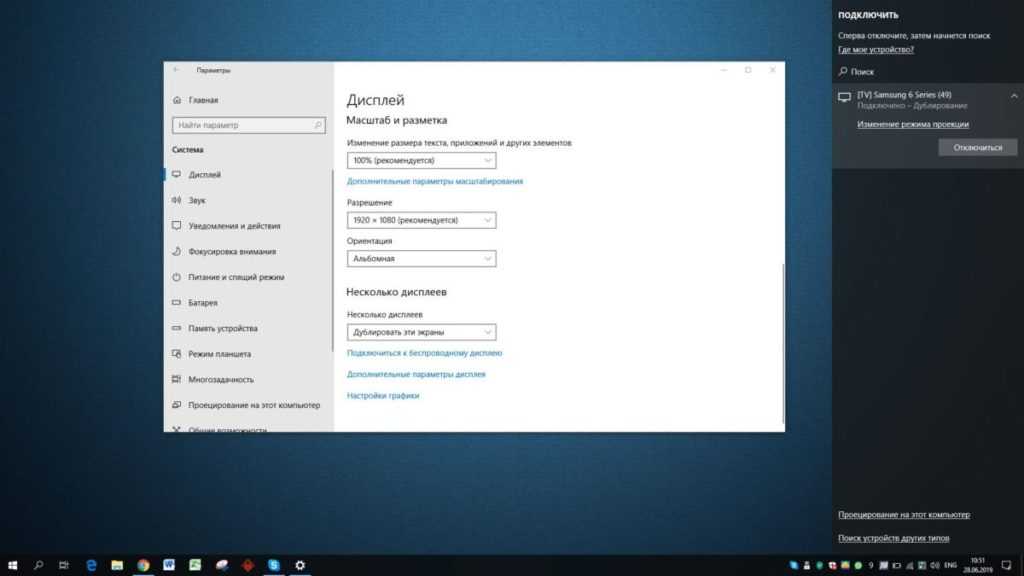
Подключение к ТВ через вай-фай директ
S-video
Хороший вариант дублирование экрана компьютера на телевизор – подключить устройства друг к другу через порт S-Video. Он присутствует у любого оборудования, кроме ПК с древними GPU-модулями. Данный вид синхронизации довольно просто – для её организации достаточно вставить шнур в разъемы S-Video на ПК и TV.
Перед подключением компьютера к телевизору за счет использования портов S-Video понадобится лишить оборудование электропитания. На видеокарте ПК есть круглое черное гнездо для штекера, протянутого от телевизора. На ТВ вход для кабеля расположен на задней панели. Компьютер включается после запуска телевизора. На ловлю сигнала указывает мигающий дисплей телевизора. Чтобы настроить нужный модуль, следует кликнуть правой клавишей мыши по свободному пространству на главном экране ПК, выбрать пункт «Свойства» и войти в раздел «Параметры». Кликнуть по пункту «Дополнительно» и поставить галочку в поле «Клон» напротив графического процессора. Далее перейти в раздел «Дисплей» и выбрать название ТВ-устройства. С помощью пульта установить нужный источник сигнала. Для нашего случая это будет порт S-Video. После появления картинки стоит начать его настраивать. Мы объяснили, как подключить старый телевизор к компьютеру.
Дублирование экрана с помощью WiDi (Miracast)
Необязательно настраивать сервер DLNA и «расшаривать» папки. Если ноутбук собран на базе процессора Intel третьего поколения, оснащен модулем Wi-Fi Intel, и на нем была предустановленна версия Windows 8.1, то это значит, что лэптоп поддерживает прямую передачу данных по технологии Wi-Fi Direct. Дополнительно может потребоваться установка компонента Intel Wireless Display. Подробнее о технологии можно узнать на сайте Intel; там же можно скачать инструмент WiDi Compatibility Tool, который проверит аппаратное и программное обеспечение, а затем сообщит сможет ли ваша система работать с WiDi.
На ТВ для прямого соединения должна поддерживаться технология Miracast (WiDI). Раньше для этого требовался специальный адаптер, сегодня же большинство современных моделей поддерживают эту технологию по умолчанию.
- Запустите WiDi на ТВ, отыскав соответствующий пункт в настройках.
- Откройте на ноутбуке Intel Wireless Display. Установите соединение с беспроводным монитором (на экране ТВ появится код).
- Откройте боковую панель Charms, перейдите в раздел «Устройства» и добавьте новый проектор.
Сопряжение устройств выполнено. Теперь изображение с экрана лэптопа будет дублироваться на ТВ.
Плюсы и минусы такого соединения
В любом соединении есть свои преимущества и недостатки. В беспроводном они тоже имеются. Главное преимущество беспроводного соединения – нет проводов. Если Wi-Fi сигнал сильный, канал не сильно забит соседними точками, то скорости будет достаточно для адекватного просмотра фильмов или отображаемого контента с телевизора.
Недостатков, к сожалению, больше:
- Телевизор должен быть оснащен Wi-Fi модулем (все телевизоры с опцией Smart-TV оснащены Wi-Fi-адаптером);
- Для беспроводного дублирования экрана компьютеру тоже необходим Wi-Fi адаптер;
- Без роутера не обойтись при настройки сетевого подключения и DLNA;
- Скорости подключения, эквивалентной проводной сети, достичь не получится (если только все используемые в цепочке не оснащены адаптерами c поддержкой технологии Wi-Fi 6).
Преимущества беспроводного соединения
Почему за основу мы взяли подключение ТВ к компьютеру именно по беспроводной сети Wi-Fi? Не секрет, что проводное соединение настроить гораздо проще и скорость передачи данных по кабелю может превосходить таковую при беспроводном подключении. Но подключая ноутбук к телевизору, ни один пользователь не захочет ограничивать свою свободу, используя кабель двух- или трёхметровой длины. Особенно если в помещении работает Wi-Fi-роутер и существует техническая возможность подключить к нему ТВ и компьютерную технику.
Осуществив подключение ноутбука или практически любой техники к телевизору через локальную сеть без кабеля, можно применять его для нескольких целей. Первый способ, который мы рассмотрим сегодня, позволит задействовать телевизор в роли монитора, на котором вы увидите всё то, что происходит в эту секунду на экране ноутбука. Второй же способ позволяет подключить компьютерную технику через локальную сеть без проводов для демонстрации на экране телевизора исключительно лишь цифрового контента (фото, видео, аудио), используя ноутбук или настольный ПК в качестве медиасервера.

Возможные трудности
- На компьютере нет опции «Подключиться к беспроводному дисплею». Проверьте, поддерживается ли эта функция на аппаратном уровне. Запустите консоль и введите команду netsh wlan show driver. Появится много разнообразной информации. Но нас интересует строка в самом конце: «Поддерживается беспроводный дисплей». Если вы видите такое сообщение, значит, подключение по технологии Miracast работать не будет. Вариант здесь только один – замена адаптера внешним с поддержкой нужных функций.
- Подключение по Wi-Fi установить не удаётся. Функция Miracast поддерживается и включена. Проблема может быть в мощности сигнала. Если телевизор и компьютер находятся на большом расстоянии, они могут просто не увидеть друг друга. Расположите их рядом и повторите попытку.
- Выводимое на ТВ изображение низкого качества. Разрешение экрана ПК ниже, чем у телевизора. Отключите его. Выставьте на ТВ соответствующее разрешение.
- Звук с компьютера не идёт на телевизор по Wi-Fi. В настройках звука в качестве устройства воспроизведения выбраны динамики ПК. Кликните правой кнопкой мыши на значок аудио в трее, нажмите «Открыть параметры звука». Устройство воспроизведения выберите Digital Output.
- Не удаётся связать телек и компьютер по кабелю. Убедитесь, что правильно выбран источник сигнала на ТВ, а в настройках ПК включено дублирование экрана. Если на вашем ноутбуке две видеокарты – встроенная и дискретная, попробуйте отключить вторую.
Автор статьи Сергей Сакадынский Занимался созданием и администрированием интернет-ресурсов. 10 лет опыта работы с электроникой и интернет-технологиями.
Статья помоглаНе помогла
Подключение через провода
Не пользуясь беспроводными технологиями и роутером транслировать медиаконтент можно и с помощью нескольких интерфейсов: DVI, VGA, HDMI. Рекомендуется использовать последний, чтобы картинка и звук передавались без задержек и с хорошим качеством.

Подключение компьютера к телевизору осуществляется следующим образом:
- Соедините устройства посредством кабеля. Если нужного интерфейса нет на телевизоре, можно использовать переходник.
- Возьмите ТВ-пульт и нажмите на кнопку «Input» (может называться как «Source»). Выберите на экране нужный порт («HDMI», «VGA» или др.).
- Переключитесь на рабочий стол компьютера. Нажмите правой кнопкой мыши по свободному месту и выберите строку «Параметры экрана».
- Пролистайте ниже и нажмите кнопку «Обнаружить».
- В разделе «Дополнительные параметры дисплея» выберите экран своего ТВ.
Как настроить интернет на ТВ Samsung, LG, Kivi?
Несмотря на обилие разновидностей телевизоров, подключение к интернету в большинстве из них выглядит подобным образом. Приблизительный алгоритм на ТВ Sony, LG, Samsung, Kivi и т. п. выглядит следующим образом.
В настройках в разделе «Сеть» или «Интернет» есть 2 варианта подключения:
- Проводной. После его выбора потребуется указать IP-адрес, маску-подсети, DNS и другие базовые параметры. Они часто определяются автоматически, но это зависит от особенностей телевизора и провайдера.
- Беспроводной или Wi-Fi. Если выбрать этот вариант, нужно будет подождать завершение поиска Wi-Fi-сети и ввести пароль к ней.
Подключение без проводов компьютера/ноутбука к телевизору в Windows 10 по Miracast
Чтобы осуществить подключение, нажмите комбинацию клавиш Win + P. Справа всплывёт меню с вариантами отображения видео. Выберите «Подключение к беспроводному монитору». Если этого варианта нет, значит, в вашей технике нет поддержки этой функции.
После нажатия указанного пункта компьютер начнёт искать беспроводные устройства. На телевизоре включите Miracast/Intel WiDi. Например, в старых LG для этого надо зайдите в раздел «Сеть».
Включение функции Miracast/Intel WiDi в TV марки LG:
Порядок действий зависит от марки TV:
- в телевизорах Samsung надо зайти в меню и выбрать источник сигнала – «Screen Mirroring»;
- в Sony выбирают «Дублирование экрана», нажав соответствующую кнопку на пульте;
- в Philips зайдите в раздел «Настройки», нажмите «Параметры сети» и «Wi-Fi Miracast».
Если ваш телевизор лишён поддержки Miracast, купите специальный адаптер и подключите его через HDMI-порт к телевизору:
- Выберите свой TV, появившийся в поиске, далее запустится подключение.
- Если необходимо, подтвердите, что компьютер подключён (подтверждение требуется не всегда).
Бывает, сразу подключиться не получается. Попробуйте перезагрузить оба устройства. Ещё вариант – измените режим проекции. Можно, к примеру, увеличить экран или сделать дублирование картинки на два экрана.
Изменение режима проекции:
Подключение телевизора можно осуществить путем добавления нового устройства в параметрах. Для этого переходят во вкладку «Устройства». Там надо выбрать «Добавление Bluetooth/другого устройства».
Для этого:
- Выберите пункт «Беспроводной дисплей или док-станция».
- Выберите Miracast в своём телевизоре. После этого он появится в перечне устройств. Кликнете по своему TV и начнётся подключение.
Как управлять звуком при подключении по Miracast
По Miracast можно передавать звук также как и через проводную связь. Звук с компьютера должен выходить из динамиков TV. Если по умолчанию в настройках установлено «Digital Output», можете поменять пункт, выбрав нужное устройство для воспроизведения.
Сделав эту манипуляцию, вы будете получать звук из динамиков компьютера. При необходимости установите обратно «Digital Output».
Если не работает Miracast и отсутствует пункт «Подключение к беспроводному дисплею»
Если в предыдущих версиях 10-й версии Windows система, «понимая», что Miracast не поддерживается, выдавала соответствующее сообщение, то новые версии попросту не имеют пункта о подключении к беспроводному монитору в меню, вызываемом сочетанием Win + P.
Меню «Проецировать»:
Чтобы нужная функция действовала, необходима поддержка со стороны адаптеров – Wi-Fi и графического. Сделайте проверку, набрав в командной строке «netsh wlan show driver». Если появится «Поддерживается беспроводный монитор» – отлично.
Если поддержки нет, сделайте следующее:
- обновите драйвер адаптера Wi-Fi, вероятность успеха небольшая, но есть шанс, что эта манипуляция поможет;
- попробуйте поменять Wi-Fi адаптер;
- подключите телевизор через HDMI кабель.
Не получается подключиться к беспроводному дисплею
Если телевизор долго не может подключиться, а затем появляется сообщение об ошибке. Либо компьютерная техника не может «увидеть» телевизор и он даже не отображён в списке доступных устройств.
Не удается подключиться к дисплею:
Попытайтесь переподключиться одним из следующих способов:
- Нажмите перезагрузку компьютера и отключите на несколько минут питание TV.
- Причина может крыться в низком качестве сигнала. Поэтому попробуйте сократить промежуток между техникой, а заодно проверьте, активна ли Miracast.
- Выполните обновление драйвера для Wi-Fi адаптера.
- Если у вас есть ещё один телевизор, подключитесь к нему, чтобы проверить работу связи.
- Попробуйте отключить дискретную видеокарту.
Отключите видеокарту:
Потом, когда не будете использовать ТВ как беспроводный монитор, включите видеокарту снова.
Как подключить?
Несмотря на то, что для настройки сопряжения используется беспроводная сеть Wi-Fi, подключение осуществляется несколькими способами. Выбор конкретного варианта зависит от особенностей устройств и их функций. Изучите все способы для понимания того, какой вид соединения стоит выбрать.
По Wi-Fi-Direct
Wi-Fi-Direct – это стандарт беспроводной связи, позволяющий устройствам обмениваться информацией без прямого участия маршрутизатора. В то же время наличие роутера является необходимым условием. Преимуществом данного метода является тот факт, что на ТВ выводится не только конкретный фильм, сериал или изображение, но и весь экран компьютера. То есть на телевизоре вы можете наблюдать за всем, что происходит в интерфейсе Windows 10.
Для сопряжения одного устройства с другим понадобится:
- Подключить телевизор и ПК к одной сети Wi-Fi.
- Убедиться, что ТВ и ПК находятся в зоне действия роутера.
- Открыть «Параметры» на компьютере.
Перейти в раздел «Система», а затем – «Дисплей».
Кликнуть по надписи «Подключиться к беспроводному дисплею».
Далее начнется поиск доступных экранов, и среди предложенных вариантов останется выбрать свой телевизор
Обратите внимание, что открыть меню сопряжения можно более простым способом. Просто зажмите клавиши «Win» + «P», после чего необходимое меню сразу же высветится на дисплее ноутбука
Если подключение осуществляется впервые, понадобится сначала выполнить поиск ТВ, а затем выбрать вариант проецирования. С этим вы должны разобраться без особых трудностей, так как вся необходимая информация будет представлена на экране в открытом ранее интерфейсе.
Через DLNA
Это тоже беспроводное соединение, но работает оно по иному принципу. Если в случае с Wi-Fi-Direct на телевизор проецируются действия, выполняемые на ноутбуке, то DLNA позволяет открыть доступ к отдельным файлам и папкам
Здесь важно заметить, что подобный вид подключения возможен только при использовании стороннего ПО. Нужно предварительно установить на компьютер программу вроде «Домашний медиа-сервер»
Дальнейший план сопряжения будет немного отличаться от Wi-Fi-Direct. Сначала вам нужно подключить оба устройства к одной сети, затем на компьютере запустить «Домашний медиа-сервер», выбрать каталог и телевизор, с которым нужно соединиться. Далее в настройках ТВ-приемника останется выбрать в качестве источника контента «Сеть».
С использованием Wi-Fi-адаптеров
Единственно возможный вариант для тех, кто использует старый телевизор без Smart TV. Компенсировать отсутствие Wi-Fi-модуля может специализированный адаптер. Такие устройства продаются в большинстве магазинов электроники и подключаются к ТВ-приемнику по HDMI. Стоимость варьируется в зависимости от функционала устройства и составляет 2-4 тысячи рублей.
Подробная инструкция по настройке сопряжения ТВ и ПК есть в комплекте с адаптером. Если ее нет – действуйте по любому из вариантов, изложенных ранее (Wi-Fi-Direct или DLNA). Единственным отличием будет то, что на компьютере придется искать для подключения не телевизор, а конкретный адаптер. Одновременно с этим в качестве источника изображения в настройках ТВ должен быть выбран используемый HDMI-порт, в котором установлен адаптер.
Возможные проблемы
- Провод HDMI имеет дефекты. Чтобы проверить кабельный шнур на содержание брака, нужно его ощупать и осмотреть.
- Неисправный порт HDMI на ТВ-технике. В этом случае стоит попытаться присоединить кабель к другим аналогичным разъемам.
- Драйвер видеокарты устарел или отсутствует. Во многих случаях владелец ПК может даже не догадываться, что их видеокарта не снабжена драйвером, из-за того, что компьютер сам скачал и поставил его, не уведомив пользователя, и сделал это неправильно. Нужный драйвер к оборудованию должен отображаться в перечне из Диспетчера устройств, в момент выбора разрешения ползунок мыши должен свободно перемещаться.
Проблемы со звуком
У всех, кто решает подключиться через hdmi к телевизору, должен в обязательном порядке проверить, установлен ли аудиодрайвер. Если отсутствует поддержка Hight Definition Audio, звуковой сигнал будет отсутствовать. Запустите Диспетчер устройств, щелкните по пункту «Звуковые устройства» и отыщите взглядом устройство с «High Definition Audio». При отсутствии данного пункта настройка аудио через HDMI настройки усложнятся. Когда обнаруживается, что необходимый драйвер отсутствует, его необходимо загрузить из интернета на компьютер или ноутбук и пройти все этапы установки. Он ищется на официальном сайте производителя звукового оборудования. Во многих случаях ОП может лично найти отсутствующие драйвера, после чего самостоятельно загрузить и установить их на ПК. Многие владельцы ПК решают воспользоваться другими методами. Для поиска устройств воспроизведения аудио нужно открыть в правом нижнем углу системный трей. Кликнуть правой кнопкой мышки на значок проигрывания и нажать на опцию «Устройства воспроизведения». В нем должен присутствовать подключенный телевизор среди прочих устройств, таких как колонки аудио, наушники, гарнитура. Кликнуть по нужному источнику аудио и прожать «ОК». Очень часто пользователь сталкивается с затруднительной ситуацией, когда добиться высокого качества звука, исходящего от ТВ, крайне сложно. С какими сложностями приходится бороться всем владельцам после взаимного подключения ТВ и ПК:
- звук не дублируется
- наблюдаются звуковые помехи
- аудиосигнал поступает с задержкой
- громкость занижена
Эти проблемы могут присутствовать в совокупности, что следует учитывать. Главная задача владельца состоит в том, чтобы понять суть затруднения с синхронизацией. Именно с передачей и воспроизведением аудио чаще всего наблюдаются сложности. Чтобы проигрывание звука с ПК на телевизоре шло без неприятностей, нужно правильно и корректно настроить передачу в Панели задач на компе:
- Кликнуть по «Панели управления»
- Зайдите в меню «Оборудование и звук»
- Открыть вкладку «Управление звуковыми ресурсами»
- Нажать на пункт «AMD HDMI Output»
Вместо указанных слов последний раздел может иметь другие, в зависимости от фирмы производителя оборудования. Настройка и поиск параметров отнимается немного времени и сил. Максимум, который придется потратить – 2-3 минуты. Нужно внимательно смотреть на инструкцию. При отсутствии поддержки аудиопередачи с видеокарты владелец должен выбрать пункт «Цифровое аудио S/PDIF». Дублирование звукового сигнала происходит через материнскую плату, соединенную с модулем GPU.
Проблема дублирования экрана с компьютера на телевизор через Wi-Fi
Когда не выходит включить телевизор для передачи сигнала с монитора, ввиду того, что там не присутствуют необходимые для регулировки опции, что понять, что проблема кроется в несовпадении оборудования. Здесь поможет инструкция к TV – она загружается на телефон. Другой способ разрешить задачу – произвести замену драйвера Wi-Fi. Что для этого нужно, можно увидеть и прочитать на странице компании Microsoft. Очень часто владельцы ПК отмечают, что передача видео на TV дисплей происходит с большими затруднениями, чем при использовании ноутбука. В чем может быть проблема:
- неправильное функционирование систем WiDi или Miracast
- отсутствует интернет-подключение
- не работает роутер
- некорректно проставлены настройки ТВ























