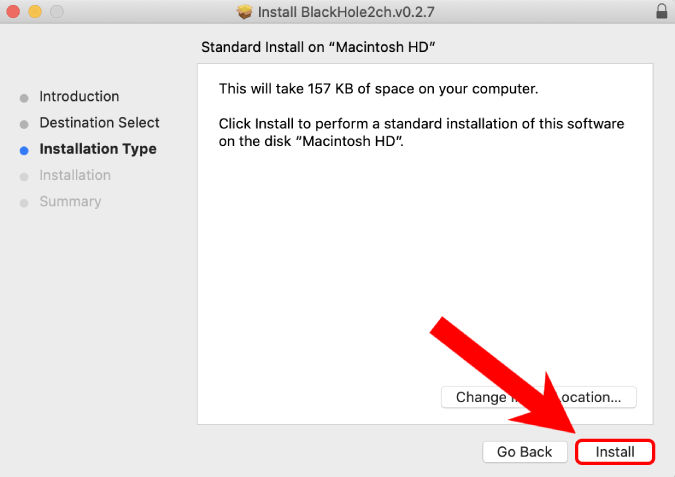Записываем экран на Mac
Рассматриваемая процедура может выполняться как сторонними решениями, так и средствами, интегрированными в систему. Каждый метод хорош по-своему, поэтому мы рекомендуем сначала ознакомиться со всеми из них, а затем выбрать тот, который лучше всего подходит для вашей конкретной ситуации.
Способ 1: Open Broadcaster Software
Open Broadcaster Software (сокращенно OBS) хорошо известно пользователям стримеров. Несмотря на то, что комплекс в основном разработан для Windows, существует версия для macOS, которая среди своих возможностей также поддерживает запись происходящего на экране.
После запуска OBS найдите блок Sources в его главном окне и нажмите кнопку «+» внизу.
Вы можете изменить папку назначения и настроить формат видео (вместе с другими параметрами), нажав кнопку «Настройки».
Затем перейдите на вкладку «Вывод», найдите на нем блок «Запись» и укажите необходимые параметры.
Сверните программу и выполните действия, которые хотите записать. По завершении разверните окно OBS и выберите «Остановить запись».
По умолчанию видео сохраняются в каталоге «Фильмы» и в формате MKV.
Open Broadcaster Software — мощный, почти профессиональный инструмент, который делает его интерфейс громоздким и неудобным для новичка. Однако вы можете смириться с этим неудобством, так как все функции приложения предоставляются бесплатно.
Способ 2: Movavi Screen Recorder for Mac
Российские разработчики компании Movavi выпустили свое приложение для macOS, которое предлагает возможность записи экрана.
Запустите программу и используйте кнопку «Захват экрана» в главном меню.
Под рамкой находится панель настроек. В блоке «Область сбора данных» можно выбрать запись фрагмента или всего экрана, а разделы «Веб-камера», «Системный звук» и «Микрофон» позволяют начать сбор данных с веб-камеры и / или микрофона в параллельно, а также регулировка громкости записываемого звука.
В процессе вы можете приостановить записанное видео и, чтобы завершить захват, нажмите кнопку «Стоп».
Также из этого окна можно получить доступ к сохраненному видео: нажмите на кнопку «Показать файлы в папке», после чего сразу откроется директория приложения, куда загружается файл в формате MKV.
Movavi Screen Recorder имеет дружественный интерфейс, а также удобные инструменты для просмотра и редактирования клипов, однако приложение платное, а пробная версия активна только в течение 7 дней и не позволяет записывать клипы продолжительностью более 5 минут; на них также нанесен водяной знак.
Способ 3: Системные средства
Если у вас нет такой возможности или вы хотите использовать сторонние программы, вы можете использовать встроенное средство записи экрана macOS.
Снимки экрана В macOS Mojave и более поздних версиях есть встроенный инструмент для создания снимков экрана и записи того, что происходит на экране.
Начните выполнять необходимые действия. Когда вам нужно остановить захват, используйте отмеченную кнопку на панели инструментов.
Подождите, пока видео будет обработано, после чего оно появится на рабочем столе или в другом месте, указанном выше.
Скриншот — невероятно простое решение нашей проблемы, но то же самое можно отнести к недостаткам: дополнительных параметров экспорта видео не предусмотрено.
QuickTime Player В MacOS, начиная с версии Lion, встроенный медиаплеер QuickTime Player имеет возможность захвата экрана. Для macOS High Sierra и более ранних версий это единственный системный инструмент, предназначенный для этой цели.
Откройте Quick Time Player — для этого воспользуйтесь панелью инструментов Finder, где выберите «Перейти» — «Приложения».
Найдите в папке ярлык QuickTime Player и дважды щелкните его левой кнопкой мыши.
Щелкните значок замка, затем введите пароль для своей учетной записи.
Затем установите флажок рядом с «QuickTime Player» и подтвердите завершение программы.
В отличие от снимка экрана, QuickTime Player позволяет выполнять базовое редактирование клипов, например, когда вы выбираете «Файл» — «Экспортировать как», вы можете изменять разрешение.
Вы также можете отправить запись прямо с плеера в другие приложения.
Quick Time Player — более функциональное решение, чем «Снимок экрана», однако в нем нет дополнительных функций сторонних программ.
Источники
- https://rostovkanal.ru/sistema/zapis-video-s-ekrana-mac.html
- https://tv-st.ru/operacionka/zapis-ekrana-mac-os.html
- https://ru.tipard.com/recorder/screen-recorder-for-mac.html
- https://prosto-gadget.ru/kak-zapisat-video-s-ekrana-mac-macos-2-sposoba.html
- https://omsk-iphone.ru/ustrojstva/zapis-ekrana-mac.html
Устройство записи экрана Mac со встроенным звуком
Прежде чем мы перейдем к процессу, есть 3 способа записать экран на Mac с внутренним звуком:
- Собственный метод с QuickTime Player
- Стороннее устройство записи экрана Mac
- Расширение Chrome
Первый способ требует установки виртуального звукового драйвера. Посмотрим, как это работает.
1. Собственный метод
Программы для Windows, мобильные приложения, игры — ВСЁ БЕСПЛАТНО, в нашем закрытом телеграмм канале — Подписывайтесь:)
Для записи звука с помощью встроенного проигрывателя Quicktime нам потребуется установить сторонний плагин. По сути, плагин действует как звуковое устройство, которое направляет внутренний звук системы в QuickTime Player. Есть много сторонних плагинов, таких как Sunflower. Однако я бы порекомендовал BlackHole, так как он активно обновляется и работает с последней версией MacOS Big Sur.
Обратите внимание, что BlackHole требует, чтобы у вас был активный идентификатор электронной почты для регистрации, и ссылка для загрузки будет перенаправлена на тот же идентификатор электронной почты. Если вы не хотите регистрироваться, вы можете скачать исходный код и скомпилируйте его с помощью Brew
После загрузки пакета закройте все приложения, использующие звук. После этого дважды щелкните пакет BlackHole, чтобы установить его.
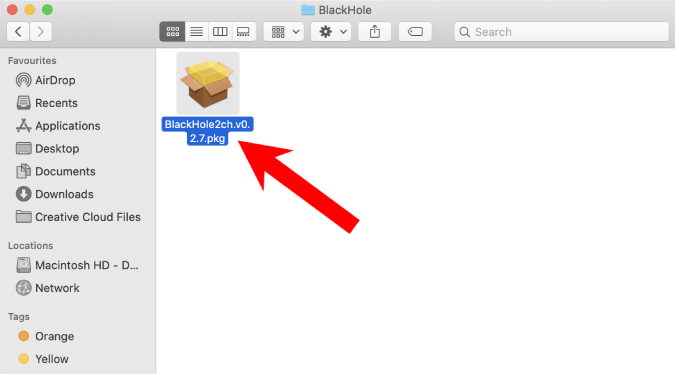
При установке оставьте параметры по умолчанию и нажмите кнопку «Установить».
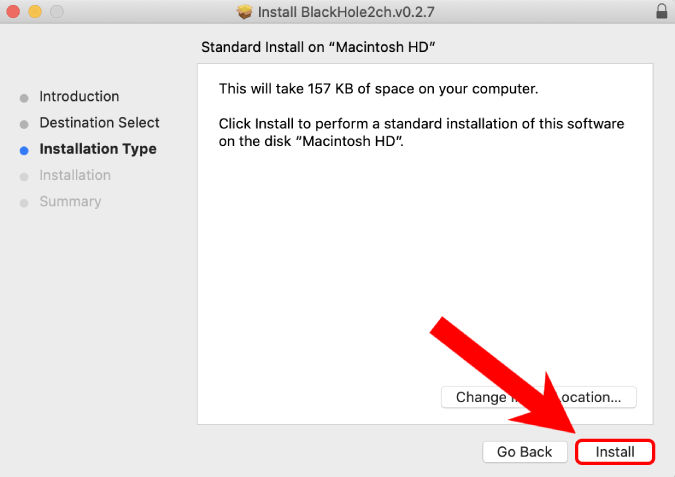
После успешной установки перейдите к поиску Spotlight и введите «Audio Midi Setup». Нажмите на Audio MIDI Setup.
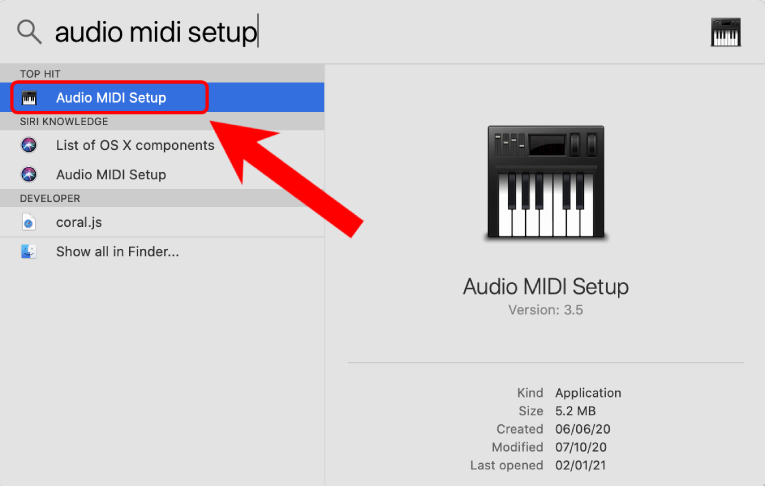
В меню настройки Audio Midi щелкните значок «+» в нижнем левом углу.
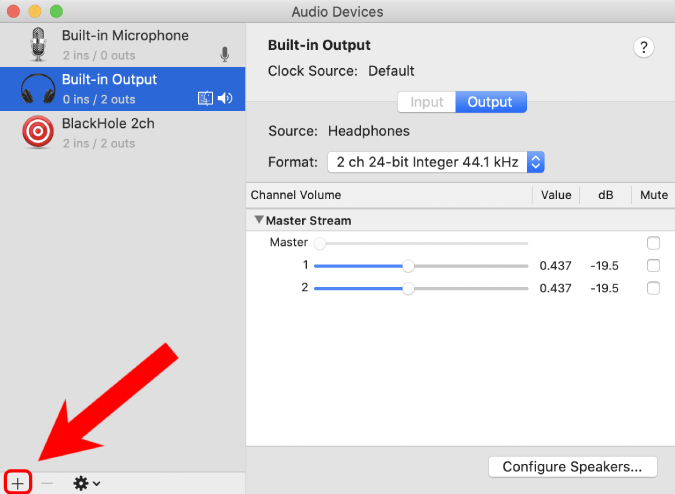
В раскрывающемся меню выберите «Создать устройство с несколькими выходами».
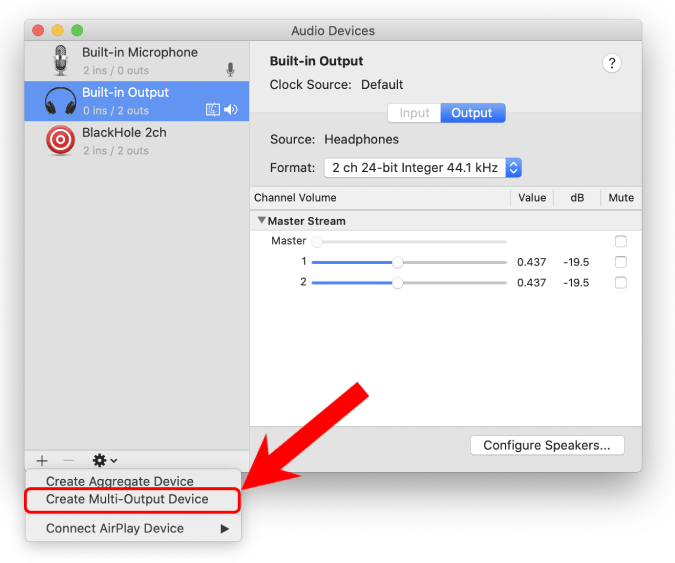
После создания устройства с несколькими выходами вы увидите «BlackHole 2ch» под параметрами аудиоустройства. Установите флажки «Использовать» и «Коррекция дрейфа» рядом с ним.
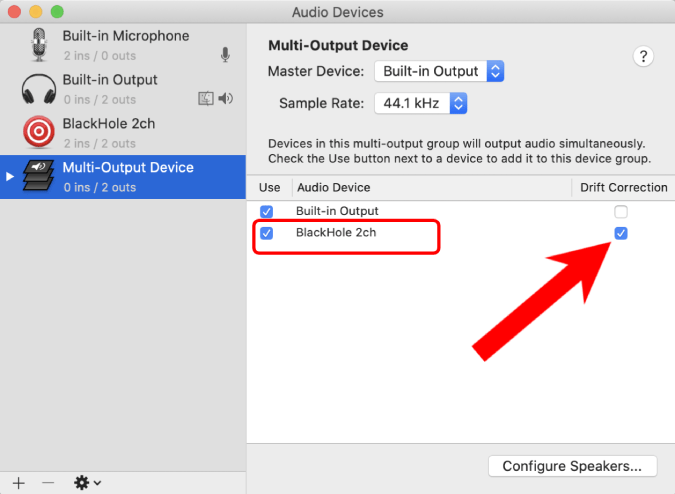
Щелкните правой кнопкой мыши на устройстве с несколькими выходами и выберите «Использовать это устройство для вывода звука».
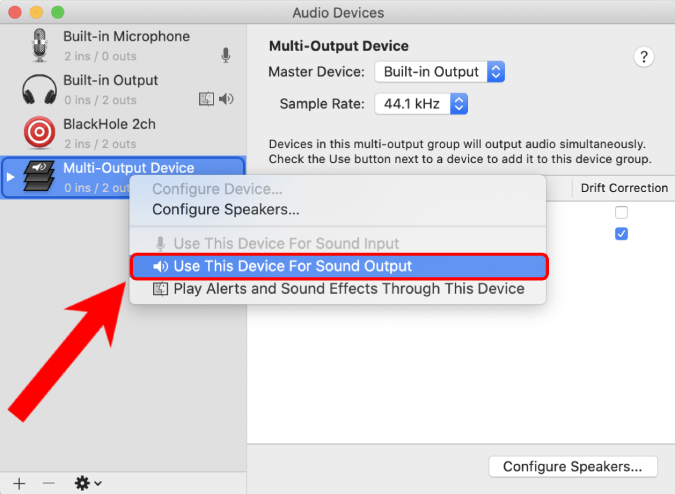
Теперь перейдите в QuickTime Player и начните новую запись. Выберите «BlackHole 2ch» в качестве микрофонного устройства для записи внутреннего звука с вашего Mac.
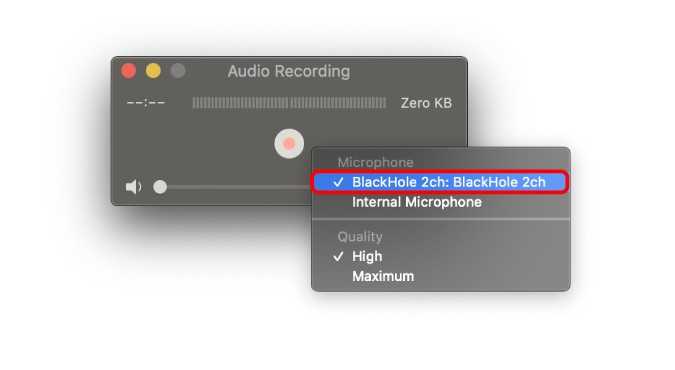
2. Стороннее приложение
Проблема с настройкой виртуальной звуковой карты заключается в том, что она может испортить ваши настройки звука. Например, когда вы меняете устройство вывода звука по умолчанию, мультимедийные клавиши на клавиатуре перестают работать. Следовательно, если вы плохо разбираетесь в этом процессе, лучше использовать стороннее приложение, которое сделает за вас всю тяжелую работу.
Screenflick — одно из лучших приложений для записи экрана на Mac со встроенным звуком. Однако после установки вам необходимо настроить расширение Screenflick. Прежде всего, загрузите программу записи экрана Screenflick для Mac. После этого предоставьте ему соответствующие разрешения и установите приложение.
Скачать Screenflick для macOS
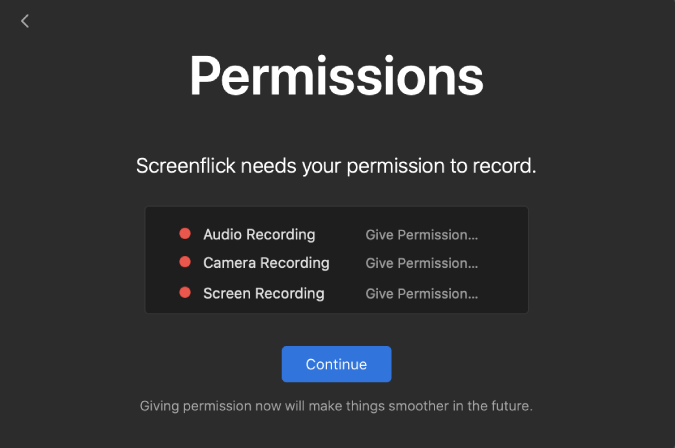
Теперь, когда вы открываете Screenflick, отметьте опцию «Запись системного звука».
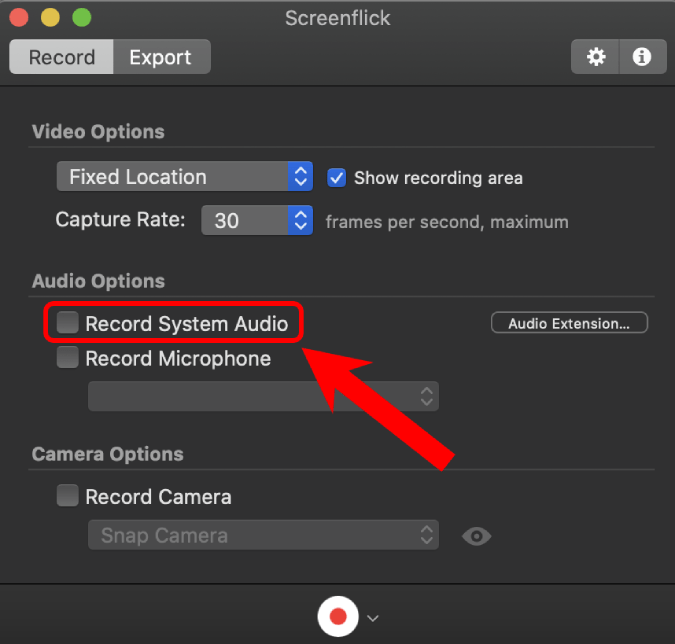
Затем Screenflick откроет всплывающее окно с просьбой установить плагин Screenflick Loopback. Нажмите кнопку «Установить», чтобы разрешить установку.
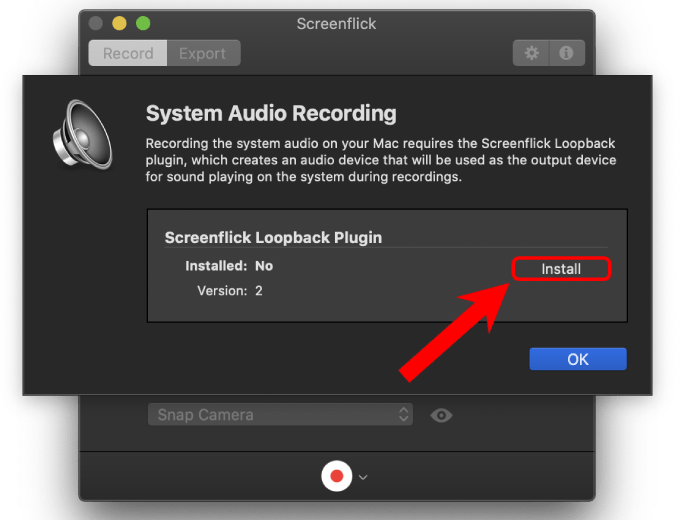
Screenflick установит плагин Screenflick Loopback. Предоставьте необходимые разрешения и продолжите установку.
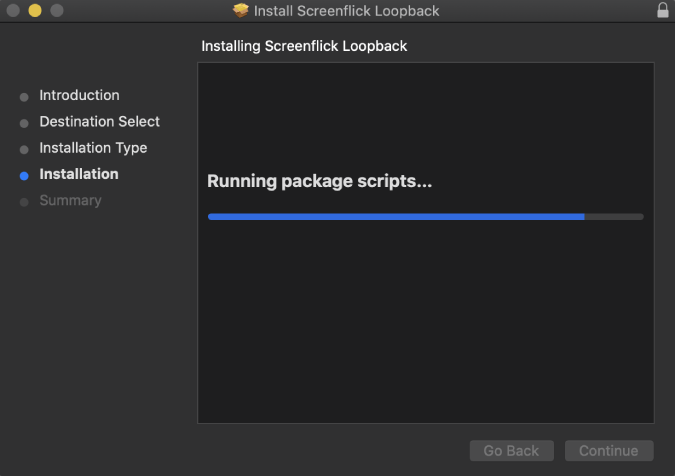
После установки Screenflick попросит вас перезагрузить компьютер Mac. Сохраните всю работу и перезагрузите компьютер, чтобы продолжить.
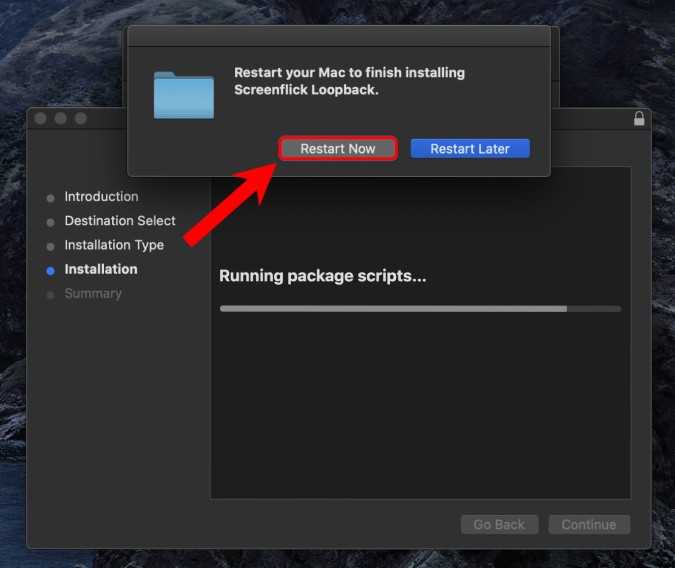
После перезапуска откройте Screenflick и установите флажок рядом с «Записывать системный звук», и теперь вы сможете беспрепятственно записывать системный звук.
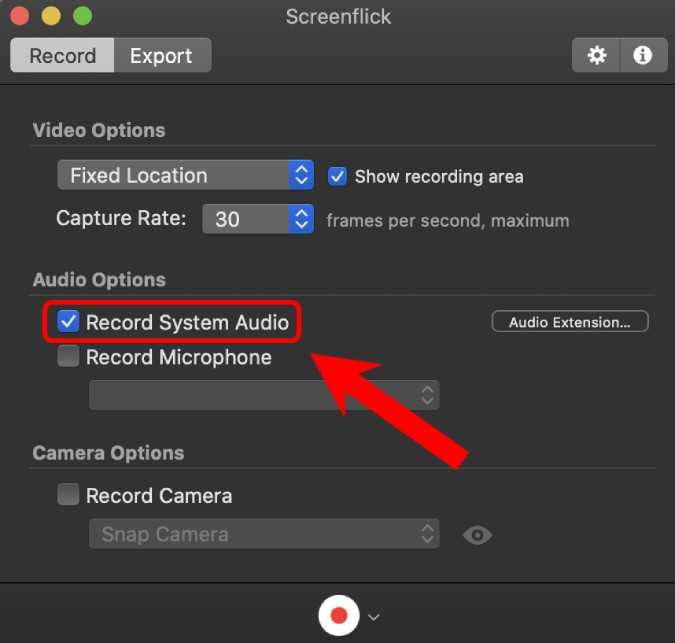
3. Расширение Chrome
Если большая часть ваших записей находится в веб-браузере, особенно в Chrome, лучше загрузить расширение Chrome, а не стороннее приложение. Лучшее расширение Chrome для записи экрана Mac со встроенным звуком — Screen Recorder. Это популярное расширение, которое позволяет делать неограниченное количество записей без водяных знаков.
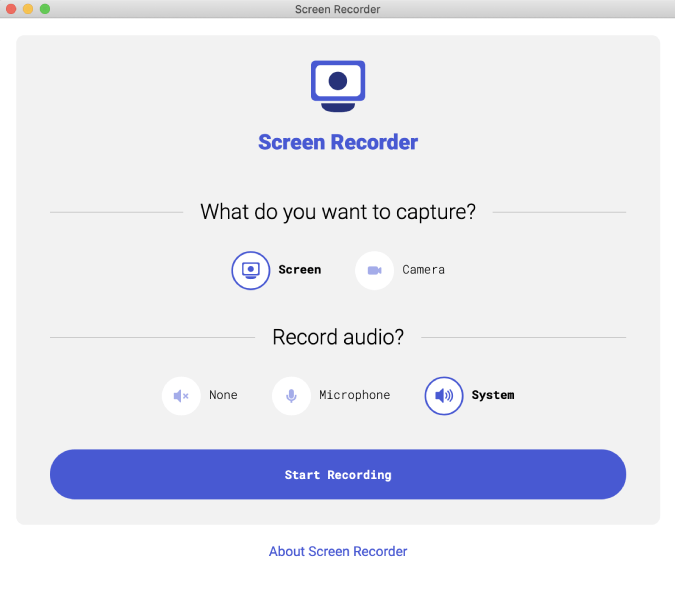
Есть пара предостережений в отношении расширения. Он экспортирует записи экрана в формате webm. Следовательно, если вы хотите использовать его в Final Cut Pro или других редакторах, вам придется преобразовать его в MP4. Еще одно предостережение: из-за ограничений macOS Screen Recorder не может записывать внутренний звук вне вкладки Chrome. Если вы записываете звук из нескольких вкладок, с этим расширением будет немного сложно.
Скачать Программа записи экрана для Google Chrome
Как записать экран вашего Mac
Программы для Windows, мобильные приложения, игры — ВСЁ БЕСПЛАТНО, в нашем закрытом телеграмм канале — Подписывайтесь:)
Как и сделать снимок экрана, запись экрана — это простое дело, которое начинается с запуска панели инструментов снимка экрана. Вы делаете это точно так же, с помощью нажатия клавиш. Вот как это работает:
- Нажмите Command + Shift + 5 на клавиатуре, чтобы открыть панель инструментов для записи снимков экрана / экрана.
-
У вас есть два варианта записи экрана; нажмите «Записать весь экран» или «Записать выбранную часть». При выборе первого сразу же начинается запись экрана.
- Выбор «Записать выбранную часть» »позволит вам перетащить окно, чтобы занять ту область экрана, которую необходимо записать. Когда все будет готово, нажмите кнопку «Запись».
После завершения записи нажмите кнопку «Стоп» в строке меню.
Запись будет автоматически сохранена на вашем рабочем столе, после чего ее можно будет опубликовать, отредактировать или заархивировать соответственно.
Если вы хотите поделиться, удалить или отредактировать запись экрана, вы можете сделать это легко. Щелкните правой кнопкой мыши (или нажмите Ctrl + щелчок) предварительный просмотр, который появляется в правом нижнем углу экрана сразу после окончания записи, и вы найдете доступные параметры общего доступа.
Вы также можете предварительно изменить место сохранения записи, нажав Command + Shift + 5 на клавиатуре и затем щелкнув «Параметры». Вы также найдете некоторые другие изящные настройки для снимков экрана в этом меню параметров, в том числе возможность включать и выключать миниатюры, отображать или нет курсор мыши в записях экрана и снимках, задержку таймера для начала записи и многое другое. .
Еще одна хитрость, о которой полезно знать; если вы нажмете комбинацию Command + Shift + 5, чтобы открыть панель инструментов для записи экрана и скриншотов, но решите, что она вам не нужна, вы можете закрыть эту панель инструментов, нажав кнопку (X) на самой панели инструментов, нажав клавишу Escape , или нажав Command + Period.
Это, очевидно, предназначено для Mac и с новыми выпусками MacOS, но если вы используете старый Mac, вы все равно можете записывать свой экран, вам просто нужно использовать QuickTime для этого. Технически говоря, подход QuickTime по-прежнему работает и на новых компьютерах Mac, но со встроенными инструментами видеозаписи, подобными этому, в последней версии MacOS, они просто не так необходимы для использования подхода QuickTime. И, конечно же, есть сторонние варианты для записи экрана, некоторые из которых могут быть полезны для профессиональных пользователей.

Хотите записать экран на iPhone или iPad? Конечно, это не проблема, вы можете легко включить инструменты записи экрана для iPhone и iPad. То же самое касается создания снимков экрана на iPhone и iPad. Что касается мира iOS, стоит отметить, что процесс создания снимков экрана немного отличается, если вы используете устройство с кнопкой «Домой», но будьте уверены, это все еще просто.
Программы для Windows, мобильные приложения, игры — ВСЁ БЕСПЛАТНО, в нашем закрытом телеграмм канале — Подписывайтесь:)
Часть 2: Лучшие устройства для записи экрана 6 для Mac (платные)
ScreenRecord Studio ($ 16)
Как и QuickTime, ScreenRecord Studio также является прекрасным средством записи экрана для Mac. Он позволяет вам захватывать и записывать экран в высоком разрешении, а также играет решающую роль в создании учебных компакт-дисков, наглядных пособий и даже устройств мониторинга.
ScreenRecord Studio, как легкий рекордер для экрана Mac, имеет простой и понятный интерфейс, который поможет вам справиться с этим без особых усилий. После записи вы также можете просто отредактировать записываемое видео, например, добавив данные и время. И он поддерживает вас для экспорта записей в различные форматы.
Если вы скажете об одном недостатке ScreenRecord Studio, слова «Демо-версия» будут отображаться на записываемом видео.
Snagit ($ 25)
Если вы ищете инструмент для записи экрана Mac для создания коротких, быстрых видео или загрузки в сообщения блога, Snagit должен быть вашим лучшим выбором. С Snagit вы можете быстро загрузить свою короткую запись на Screencast.com и встроить связанные записи в сообщения блога. Или вы можете поделиться записью видео в частном порядке.
В отличие от других приложений для создания снимков экрана, Snagit может хранить все ваши записи в определенной папке, где вы можете искать их без особых усилий. Вы также можете использовать сочетание клавиш для записи экрана или нарисовать пользовательскую рамку на рабочем столе для захвата и записи экрана.
В качестве устройства записи с легким экраном для Mac Snagit может предлагать только простые изменения для записи. Вы не можете добавлять заголовки или другие аннотации. Вы также можете узнать некоторые альтернативы Snagit.
ScreenFlow ($ 99)
Если вы хотите получить больше контроля над захватом и редактированием видео на экране, широко используемый ScreenFlow удовлетворит вас. Этот экран рекордер для Mac позволяет записывать что угодно на рабочем столе Mac, а также обрезать, масштабировать и панорамировать записи для идеального вида производства.
Более того, вы также можете добавлять аннотации, выноски и отображать один или несколько клипов в основном фильме. Последнее видение ScreenFlow улучшает доступ из приложения к библиотекам iTunes и iPhoto, а также возможность удалять неиспользуемые необработанные кадры и добавлять дополнительные шаблоны для применения вашей записи к вырезанию на временной шкале.
Подводя итог, вы будете удивлены тем, что приносит вам сто-долларовый рекордер Mac.
Имитация экрана ($ 65)
Последнее представление Screen Mimic улучшает индикацию состояния при приостановке записи, а также решает проблему, из-за которой Screen Mimic может не запрашивать сохранение несохраненного видео при выходе из программного обеспечения.
Хотя Screen Mimic не так совершенен, а его цена немного высока, но стоит попробовать, если вам действительно нравится, как работает этот рекордер для Mac.
Snapz Pro X ($ 69)
Snapz Pro X позволяет вам легко и без труда записывать и записывать все на вашем Mac. После записи вы можете сохранять видео как файлы Quick Time или снимки экрана напрямую, делиться ими на веб-сайтах, размещать в своем блоге или загружать в любое удобное для вас место.
Этот превосходный рекордер экрана для Mac предположительно «в 20 раз быстрее», чем любое другое программное обеспечение для записи экрана, и предлагает множество замечательных функций, которые помогут вам редактировать видео. Однако Snapz Pro X стоит 69 долларов, а интерфейс выглядит немного устаревшим.
Camtasia Stuido ($ 249)
Camtasia Stuido является одним из самых популярных и профессиональных устройств записи экрана для Mac и ПК. Не только экран записи, добавление видео, изображений, аудио и презентаций PowerPoint, но и облегчение редактирования видео, применение нескольких эффектов и многое другое. Более того, вы всегда можете добавить аннотации, переходы и голоса к временной шкале с несколькими треками.
Но у устройства записи экрана Mac есть один существенный недостаток: редактирование файлов должно быть немного сложным из-за мощных функций редактирования программы.
Вышеуказанные рекордеры экрана 10 предназначены для Mac. Если вы используете iPhone или iPad, посетите эту страницу, чтобы устройства записи экрана iPhone здесь.
Запись экрана со звуком на Mac при помощи приложения Снимок экрана
Приложение Снимок экрана
Подходит для: быстрого создания снимков экрана и простой записи экрана
Такой способ записи экрана, конечно, нельзя считать полнофункциональной программой. Но мы включили его в этот обзор, потому что это встроенный инструмент, который следует попробовать в первую очередь.
К сожалению, эта функция доступна только в macOS 10.14 и новее. Если ваша операционная система не соответствует этому требованию, вы не сможете использовать приложение «Снимок экрана.
Преимущества:
- установка не требуется;
- быстрый запуск приложения.
Недостатки:
- подходит только для macOS 14 и выше;
- нет расширенных инструментов редактирования регистрации;
- нет инструментов для создания подкастов и видеоуроков.
Давайте посмотрим, как использовать встроенную функцию скриншотов.
Подробные инструкции по использованию приложения «Снимок экрана
Шаг 1. Запустите приложение
Чтобы открыть инструмент регистрации, одновременно нажмите Shift + Command + 5. Вы также можете использовать Launchpad.
На экране появится серая полоса захвата.
Шаг 2. Выберите параметры записи
На панели найдите значок, соответствующий записи экрана. Вы можете щелкнуть по нему прямо сейчас или изучить дополнительные возможности, предлагаемые приложением.
Например, вам может пригодиться функция «Показать плавающий эскиз». Используя его, вы увидите свои заметки в правом нижнем углу экрана в режиме предварительного просмотра. Это поможет вам оценить качество вашей записи. Вы также можете установить таймер повтора или настроить отображение щелчков мыши на видео.
Шаг 3. Отредактируйте видео и сохраните на компьютер
Приложение позволяет обрезать видео перед его сохранением. Вы можете перейти в режим редактирования, нажав на плавающую миниатюру, о которой мы говорили на предыдущем шаге. Когда все будет готово, сохраните видео на свой компьютер.
Как видите, записывать экран на Mac очень просто. Вы можете использовать специальную программу или ограничиться встроенными функциями. Выбор в пользу того или иного инструмента будет зависеть от ваших целей и контента, который вы собираетесь записывать.
Как записать экран в Windows 10
Как записать экран в Windows 10
Xbox Game Bar
В Windows 10 есть встроенная игровая панель Xbox. Этот инструмент, помимо прочего, можно использовать как средство записи экрана. Он не работает для записи рабочего стола или проводника файлов, но вы можете использовать его для чего угодно, если он находится в полноэкранном режиме.
- Найдите приложение Xbox Game Bar и запустите его. Кроме того , вы можете использовать сочетание клавиш Windows + G .
- Нажмите на меню виджетов и выберите «Захват», если окно «Захват» еще не включено.
- Вы можете нажать на запись кнопку или используйте сочетание клавиш Windows + Alt + R .
- Окно состояния захвата появится где-нибудь на экране. Вы можете использовать его, чтобы остановить запись и отключить/включить микрофон.
К сожалению, не все компьютеры с Windows 10 поддерживают запись экрана через Game DVR. Если ваш компьютер не соответсвует требованиям к оборудованию, вам придется установить сторонне приложение.
Сторонние приложения
Также можно скачать сторонне приложение для записи экрана Windows. Некоторые из них можно скачать непосредственно из Магазина Microsoft. Одно из самых достойных OBS Studio. Это бесплатный продукт с открытом исходным кодом, который позволяет записывать и транслировать то, что на экране вашего компьютера.
- Скачайте программу OBS Studio по этой ссылке. OBS Studio поддерживает Windows, начиная с Windows 7, MacOS 10.13+ и Linux.
- Нажмите на значок плюс в нижней части поля Источники, чтобы добавить источник видео или аудио. Чтобы записать, что вы делаете на экране, нажмите на Захват экрана.
- Нажмите Начать запись в меню с правой стороны. Для завершения записи нажмите Остановить запись.
- Видео файлы будут сохранены в папке Видео на диске C: по умолчанию. Вы можете изменить папку сохранения, нажав Файл — Настройки — Вывод и сделав изменения в разделе Запись.
Шаги, приведенные выше для простой записи экрана компьютера. Тем не менее, это приложение профессионального уровня, которе дает вам детальный контроль практически над каждым аспектом экрана и аудиозаписью. Если вы ищите профессиональную программу для записи экрана, OBS Studio — отличный вариант.
Как записать видео экрана на iPhone и iPad со звуком
Всем привет! Утром как всегда разгребал почту и наткнулся на очень интересный вопрос – как сделать запись экрана на свой айфон. Сначала я немного не понял, и даже думал удалить письмо, но потом до меня дошло, что автор имел ввиду вопрос – как записать видео с экрана iPhone и сохранить к себе на устройство. На самом деле сделать это несложно. С выходом версии iOS 11 это можно сделать средствами самого смартфона. Я расскажу вам про три способа, которые помогут вам сделать качественное видео со звуком. Дальнейшие инструкции подходят как для iPhone, так и для iPad.
Способ 1: Стандартные средства
- «Настройки» – «Пункт управления».
- «Настроить элем. управления».
- Нажимаем на плюсик рядом с надписью «Запись экрана».
- Выйдите из настроек на рабочий стол и откройте дополнительное меню «Шторка». Далее вы должны увидеть дополнительный значок, который и позволяет заснять экран или сделать видеозапись – нажмите по нему. После этого начнется запись без звука. Чтобы изменить настройки и включить звукозапись, нужно зажать данную кнопку на несколько секунд, пока не вылезет дополнительное меню.
- Тут вы можете включить или выключить звук.
Чтобы закончить запись, нужно также нажать на ту же самую кнопку. Далее видео сохранится у вас на телефоне, и вы сможете его использовать в любых доступных целях. Для удобства можно без проблем отправить его по почте или в любой мессенджер.
Способ 2: С ноутбука или компьютера с ОС Windows
А как записать видео с экрана iPhone с ОС более ранних версий? – для этого мы будем использовать компьютер или ноутбук. Подойдет любая современная Windows: 7, 8, 8.1 или 10. Для подключения нам понадобится роутер. Нужно чтобы два устройства были подключены к одной локальной сети. Например, компьютер может быть подключен к маршрутизатору по кабелю, а iPhone или iPad по Wi-Fi. Ещё раз повторюсь, что они должны быть подключены к одному интернет-центру.
- Мы будем использовать запись экрана с приема или трансляции по технологии AirPlay. Для этого скачиваем программу LonelyScreen с официального сайта . Прога платная, но есть возможность использовать «Free Trial» версию. Скачиваем и устанавливаем к себе на комп.
- Запускаем прогу на компьютере.
- Ещё раз проверьте, чтобы iPhone был подключен к той же сети по WiFi. Далее вызовите «шторку» и выберите «Повтор экрана».
- В списке будет только наша программа, запущенная на компьютере.
- Теперь вы увидите на мониторе тот же экран, что отображается на смартфоне.
Записывать экран телефона мы будем с помощью ещё одной дополнительной программы. Для этого можно использовать любое ПО по захвату экрана: BlueBerry, CamStudio, Debut Video Capture или Bandicam. Есть как платные, так и бесплатные программы. На крайний случай можно использовать пробные версии.
Способ 3: Используем MacOS
- Подключаем iPhone к Mac буку с помощью USB кабеля.
- На смартфоне нужно разрешить доступ с данного бука.
- На Маке открываем программу «QuickTime Player». Её можно найти через поиск или в разделе «Программы».
- В приложении в верхнем меню выбираем: «Файл» – «Новая видеозапись».
- На телефоне откроется меню записи. По началу будет идти запись именно с камеры смартфона. Чтобы переключить режим для записи рабочего стола, нужно нажать на маленькую стрелочку рядом с красным кругом и выбрать «iPhone».
- Для того чтобы включить запись, нажимаем на красный кружочек. По окончанию записи нажимаем туда же. Файл будет сразу же залит в программу «QuickTime». Не забудьте сохранить видео: «Файл» – «Сохранить».
Часть 3. Часто задаваемые вопросы об использовании инструментов записи экрана
Q1: Как я могу записать свое лицо?
Ответ: Перед началом записи включите значок веб-камеры в настройках. Затем вы можете записывать себя и свой экран одновременно
Ответ. Существует множество бесплатных онлайн-сервисов для записи экрана и расширения для Chrome, которые помогут вам бесплатно записывать экран вашего компьютера.
Q3: Безопасна ли онлайн-запись экрана?
Ответ. Есть несколько бесплатных онлайн-сервисов для записи экрана, которые утверждают, что помогают вам делать снимки экрана, но очень немногие соответствуют этим утверждениям. Некоторые устройства записи экрана безопасны, а некоторые нет. На мой взгляд, вам лучше использовать профессиональное программное обеспечение для записи экрана.
Q4: Как мне записать свой экран со звуком на Mac?
Ответ: UkeySoft Screen Recorder и Aiseesoft Screen Recorder поддерживают запись экрана со звуком.
Q5: Как отредактировать уже записанное видео?
Ответ: UkeySoft Screen Recorder — хорошая программа для записи экрана, а также предлагает функцию редактирования. Благодаря встроенной функции редактирования видео в версии для Windows вы можете легко редактировать записанное видео. Кроме того, вы можете использовать профессиональное программное обеспечение для редактирования видео для редактирования видео на нескольких устройствах.
Q6: Могу ли я поделиться записанным видео?
Ответ: Помимо потокового видео, защищенного авторским правом (только для личного просмотра), вы можете делиться с другими записанными видео совещаний, игровыми потоками, снимками экрана и т. д.
Как на Айфоне сделать запись экрана – проверенные способы
Записать происходящее на экране телефона может потребоваться каждому пользователю, причём совершенно по разным причинам. Например, чтобы показать другому человеку принцип включения определённого режима, или продемонстрировать прохождение нового уровня игры. На Айфоне сделать запись экрана также просто, как к примеру, включить фонарик. Достаточно запустить процесс, нажав по соответствующей клавише в интерфейсе. О том, где она находится и как её добавить подробно написано в статье. А также мы разберём альтернативные методы с использованием компьютера или ноутбука.
Используем стандартные возможности iOS
Не все знают, но режим записи экрана по умолчанию имеется на смартфонах с операционной системой iOS 11 и выше. Для его включения не требуется Jailbreak и сторонние программы. Всё что нужно – выполнить указания пошаговой инструкции, представленной ниже:
- Переходим в настройки IPhone, нажав по значку приложения на рабочем столе.
- Заходим во вкладку «Пункт управления». Заметим, что нужный раздел можно открыть по-другому. Достаточно вернуться в меню с приложениями и провести пальцем вверх по нижней части экрана.
- Теперь открываем раздел «Настроить элементы управления».
- В открывшейся вкладке можно выбирать инструменты, которые будут располагаться в меню быстрого доступа, то есть в «Пункте управления». Вы можете изменять порядок расположения утилит, а также добавлять новые сервисы из списка. Нас интересует строка «Запись экрана», слева от которой нужно нажать по кнопке «+».
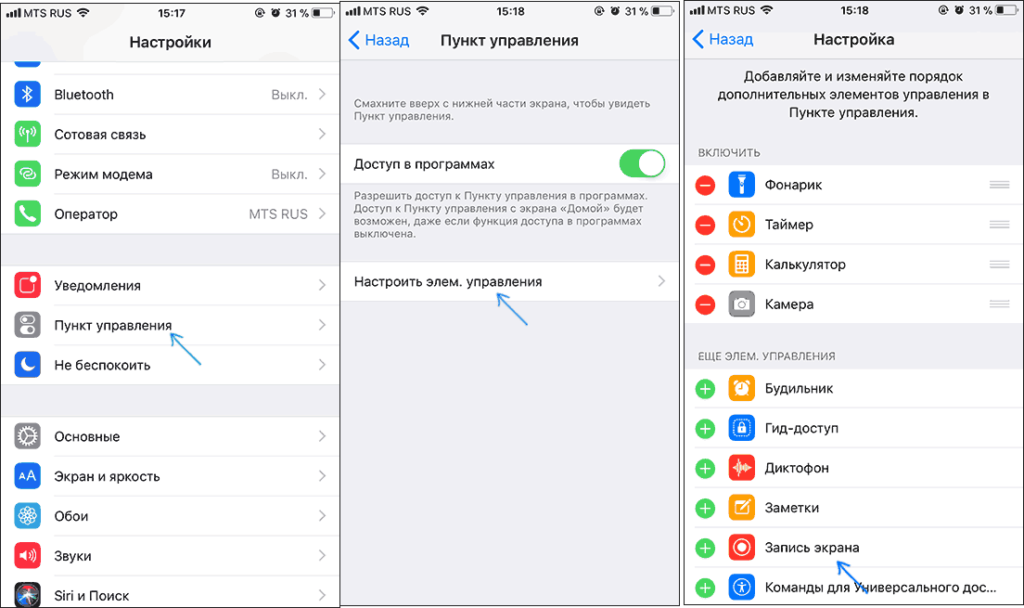
Настраиваем запись с экрана
Нужный элемент добавлен, а это значит, что можно закрыть приложение с настройками. Для включения записи экрана проводим пальцем вверх по нижней части дисплея. Проще говоря – делаем свайп. Таким жестом мы открываем «Пункт управления», где необходимо нажать по иконке в виде круга с точкой внутри. После начала записи значок окрасится в красный цвет, что выступает в качестве индикатора.
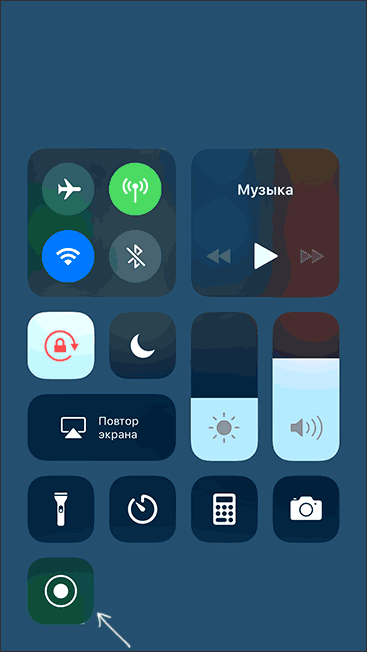
Запускаем запись экрана IPhone
По умолчанию запись ведётся без звука с микрофона, что не подходит некоторым пользователям. Чтобы исправить ситуацию сильно нажимаем по иконке записи. Если у вас IPhone без поддержки Force Touch, то для перехода к дополнительным настройкам удержите палец на значке. Теперь в появившемся окне кликаем по кнопке «Аудио микрофона». При успешной активации записи звука с микрофона иконка окрасится в красный цвет.
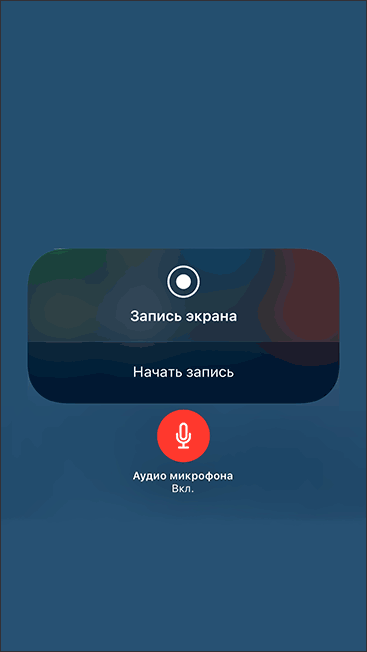
Включаем запись аудио с микрофона
Готовое видео можно посмотреть в программе «Фото», а точнее, в альбоме «Видео».
Записываем видео с экрана IPhone через Windows
Если ваш Айфон работает на iOS 10 и ниже, а возможности обновиться нет, то переходите к методу с использованием компьютера. Заметим, что он подойдёт той категории пользователей, который могут подключить смартфон и ПК к одной сети Wi-Fi. Итак, для удобства восприятия информации воспользуйтесь следующим руководством:
- Загружаем на устройство с Windows утилиту LonelyScreen AirPlay Receiver. Сделать это можно, например, с официального сайта разработчика.
- Устанавливаем и запускаем приложение. Инсталляцию описывать не будем, так она выполняется стандартным образом.
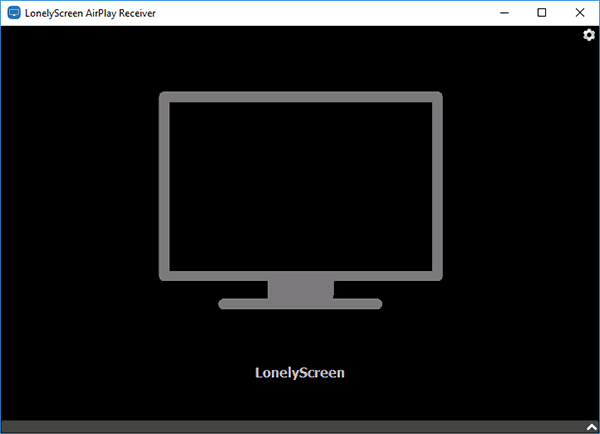
Устанавливаем и запускаем приложение
- Разблокируем Айфон и переходим в пункт управления. Здесь находим иконку «Повтор экрана» и нажимаем по ней. Если значка в списке нет, то убедитесь, что IPhone и компьютер подключены к одной сети.
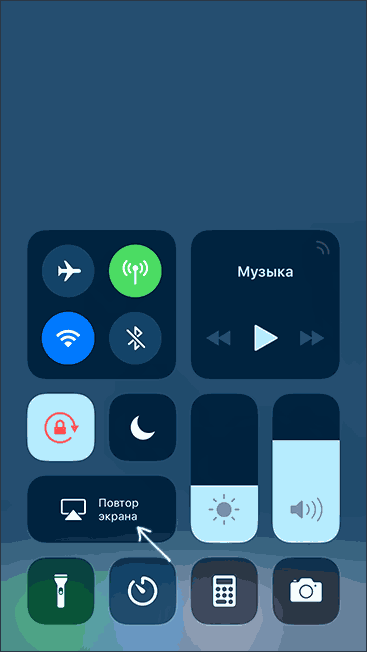
Нажимаем по иконке «Повтор экрана»
- В открывшемся окне кликаем по строке «LonelyScreen».
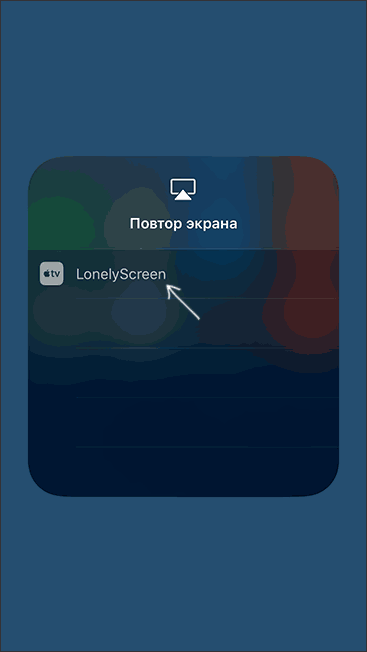
Кликаем по строке «LonelyScreen»
- Проверяем, что экран Айфона отобразился в программе на ПК.
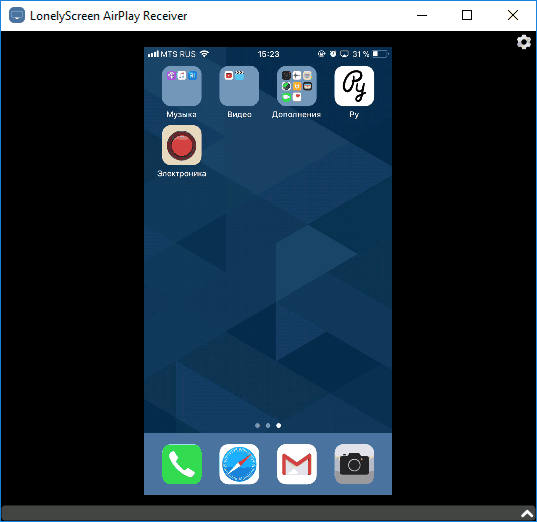
Экран Айфона отобразился в программе на ПК
Что же делать дальше? А дальше запустите утилиту, позволяющую записывать экран компьютера. Это может быть как встроенная, так и сторонняя программа.
Записываем видео с экрана IPhone через Mac
Если вы счастливый обладатель компьютера от Apple, то записать видео с экрана Айфона стало ещё проще. Достаточно воспользоваться встроенной программой QuickTime Player, выполнив рекомендации инструкции:
- Подключаем IPhone с помощью кабеля к MacBook или iMac. Если система попросит, то разрешаем доступ к устройству.
- Запускаем приложение QuickTime Player на ноутбуке или ПК.
- В верхнем меню софта нажимаем по вкладке «Файл», а затем выбираем «Новая видеозапись».
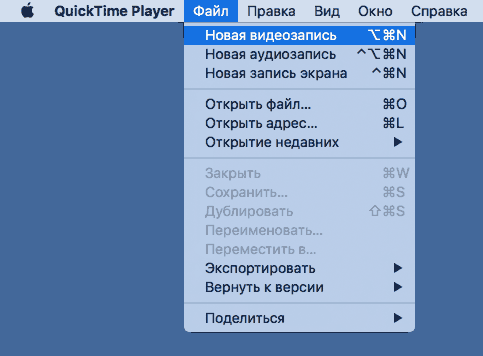
Нажимаем по вкладке «Файл», а затем выбираем «Новая видеозапись»
- Обычно запускается запись изображения с веб-камеры, поэтому кликаем по стрелке возле кнопки для изменения источника трансляции. В открывшемся списке выбираем «IPhone».
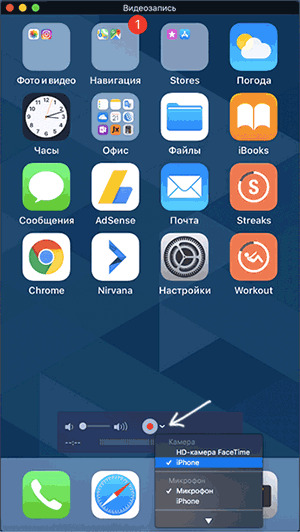
Кликаем по стрелке возле кнопки записи
При необходимости можно изменить источник звука с Айфона на микрофон компьютера. Для сохранения готового ролика нажимаем по вкладке «Файл» и выбираем «Сохранить».