Установка на компьютер
Установить мобильную ОС на компьютер можно двумя способами:
- в качестве основной системы;
- второй дополнительной ОС.
Рассмотрим оба способа более подробно.
Основная ОС
Если хотите использовать Android в качестве единственной ОС, то процесс установки не займет много времени.
- Вставьте флешку.
- Запустите компьютер с ранее настроенным BIOS.
- В появившемся окне нажмите последний пункт (установка Android-x86 на жесткий диск).
- Выберите раздел HDD для загрузки → «ext4».
- В следующем окне нажмите «Skip», если планируете использовать только эту ОС.
- Дождитесь завершения установки → выберите «Reboot».
- После загрузки настройте параметры Android (страна, Google-аккаунт и т.д.).
После завершения процесса отобразится рабочий стол, готовый к работе.
Дополнительная система
Если планируете использовать Android в качестве второй операционной системы, то необходимо перед установкой разбить диск на разделы.
- Скачайте и установите Minitool Partition Wizard Free.
- Запустите программу → кликните ПКМ по диску, который нужно разделить.
- «Split» → укажите объем → «Оk» → «Apply».
- Выключите ПК.
Переходим к установке Android.
- Вставьте флешку → запустите компьютер.
- Если подготовка выполнена правильно, то отобразится загрузочное меню.
- Выберите последний пункт «Install Android x86 to hard disk» .
- Укажите ранее подготовленный раздел → выберите тип форматирования «ext4» → «ОК».
- Нажмите «Yes» для установки GRUB (позволяет выбрать запускаемую ОС).
- Нажмите «Yes» для добавления Windows в меню загрузки.
- Дождитесь завершения процесса → нажмите «Reboot».
- После перезагрузки отобразится окно GRUB.
- Выберите первый пункт для запуска Android либо последний — для Windows.
- Настройте систему (Время, Google-аккаунт и т.д.).
- Готово.
Установка Android на компьютер
Приложения Андроид через компьютер также можно запустить иным способом, который более трудоёмок и для своего использования требует изначальный запуск Android OS.
Преимуществом будет лучшая обработка приложений и меньший размер системных ресурсов, так как они не требуются на обработку через эмулятор. Таким образом у вас будет отдельный Андроид на компьютере, который можно использовать без ограничений в скорости.
Перед тем, как установить Андроид на комп необходимо, чтобы у вас было:
1.Флешка объёмом от 1Гб, накопитель будет отформатирован;
3.Теперь необходим носитель объёмом около 8Гб, можно сделать разделив жесткий диск и выделив нужный размер памяти или, ещё проще, если у вас есть ещё одна флешка. Разбить HDD можно при помощи встроенной утилиты, найти которую можно:
- Найдите нераспределённое пространство и создайте из него обычный том, при помощи ПКМ и соответствующего пункта;
- Win + R иmsc;
4.Программа UltraISO или Daemon Tools.
Теперь необходимо выполнить следующие действия:
- Подключите первую флешку объёмом около 1Гб и при помощи программы UltraISO нужно смонтировать образ. Для этого откройте образ системы Андроид через приложение и перейдите во вкладку «Самозагрузка».
- Далее выберите «Записать образ жесткого диска»;
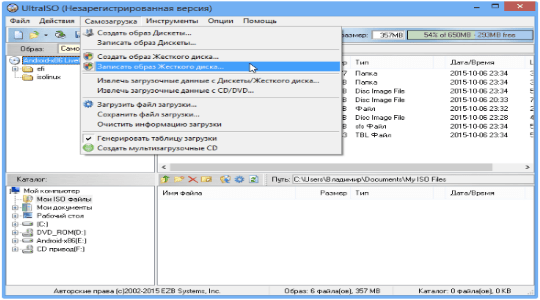
- Укажите путь к накопителю, подключенному ранее, который будет содержать установочную запись системы и убедитесь, что файл.iso или.img;
- Кликните по кнопке «Записать» и подтвердите предупреждение об удалении всего содержимого носителя;
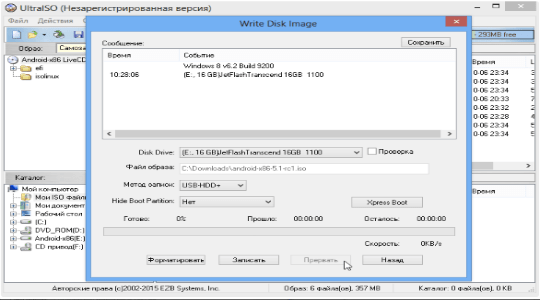
Перезагрузите компьютер и нажмите F9 для выбора приоритетной загрузки носителя. Тоже самое можно сделать из БИОС настроив раздел «Boot Priority»;
- После выбора на экране будет Live CD меню, где вам нужно запустить Андроид ОС;
- Теперь укажите путь к вновь созданному разделу HDD или к второй флешке. Главное нечего не перепутайте, так как хранилище, в которое вы будете устанавливать очистится;
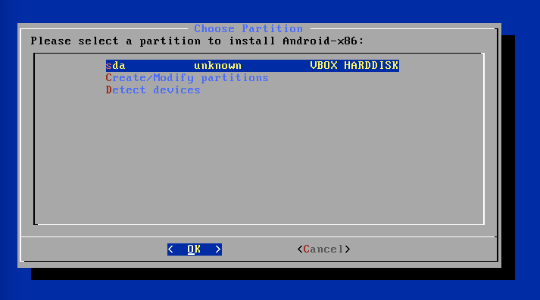
Лучше всего форматировать в формат NTFS или FAT32;
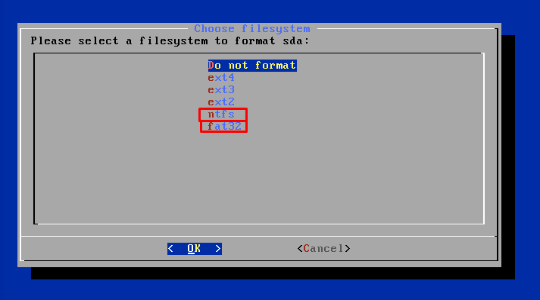
- Подтвердите установку загрузчика GRUB и подраздела EFI GRUB2;
- Также подтвердите права на перезапись файлов системы, нажав Yes в следующем окне;
- Создайте, по окончании, пользовательский раздел, по умолчанию вам предложат 0.5Гб, но лучше увеличить до 2-3Гб;
- Теперь нажмите «Run Android».
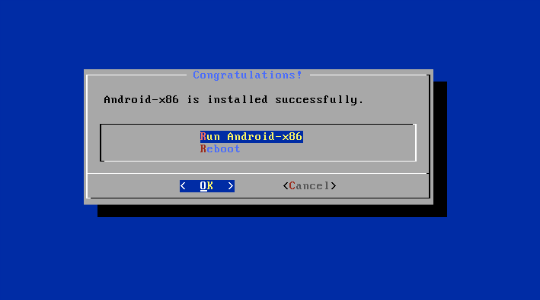
На этом установка Андроид завершена, но потребуется многие настройки персонализации, которые идентичны смартфону. Сюда относится язык, настройка Wi-Fi, времени, создание/вход в профиль Google+ и т.д. Затем зайдя на сайт Google Play вы можете загружать приложения работающие в вашей ОС и без труда наслаждаться их использованием.
if(function_exists(«the_ratings»)) { the_ratings(); } ?>
Бывают случаи, когда возникает необходимость воспользоваться мобильной ОС. Но что делать, если рядом нет смартфона с подходящей системой? Рассмотрим подробно, как установить Android на ноутбук либо ПК.
Виды платформ на Андроиде
Их отличие от стандартных операционных систем в том, что они оптимизированы для наиболее популярной компьютерной архитектуры x86. Ниже вы найдете более подробную информацию о них.
Android x86
Представленная платформа является неофициальным дистрибутивом мобильной операционной системы Android, которая была разработана китайскими программистами Ли Сонгом и Чжи-Вэй Хуаном для установки на персональные компьютеры с архитектурой x86.
Операционная система фактически представляет собой практически немодифицированное ядро Android, в которое были встроены лишь дополнительные опции, благодаря которым пользователь может запускать ее на устройствах x86. Платформа сохранила привычный интерфейс и дизайн, который можно увидеть на всех Android-устройствах. Кроме того, функциональность системы была полностью сохранена.
Например, есть возможность использовать специальные установочные файлы с расширением .ark, которые также позволяют устанавливать на устройство различные программы.
Кроме того, Android x86 также идеально совместим со всем наиболее используемым на данный момент оборудованием. Так, например, платформа отлично работает с процессорами данных AMD и Intel, отлично работает с видеокартами Radeon и nVidia. Кроме того, была подтверждена полная совместимость с интегрированным графическим ядром от Intel.
Если видеоадаптер, встроенный в персональный компьютер, не поддерживается, операционная система будет обрабатывать изображения несколько иначе, используя ресурсы самого устройства.
Remix OS
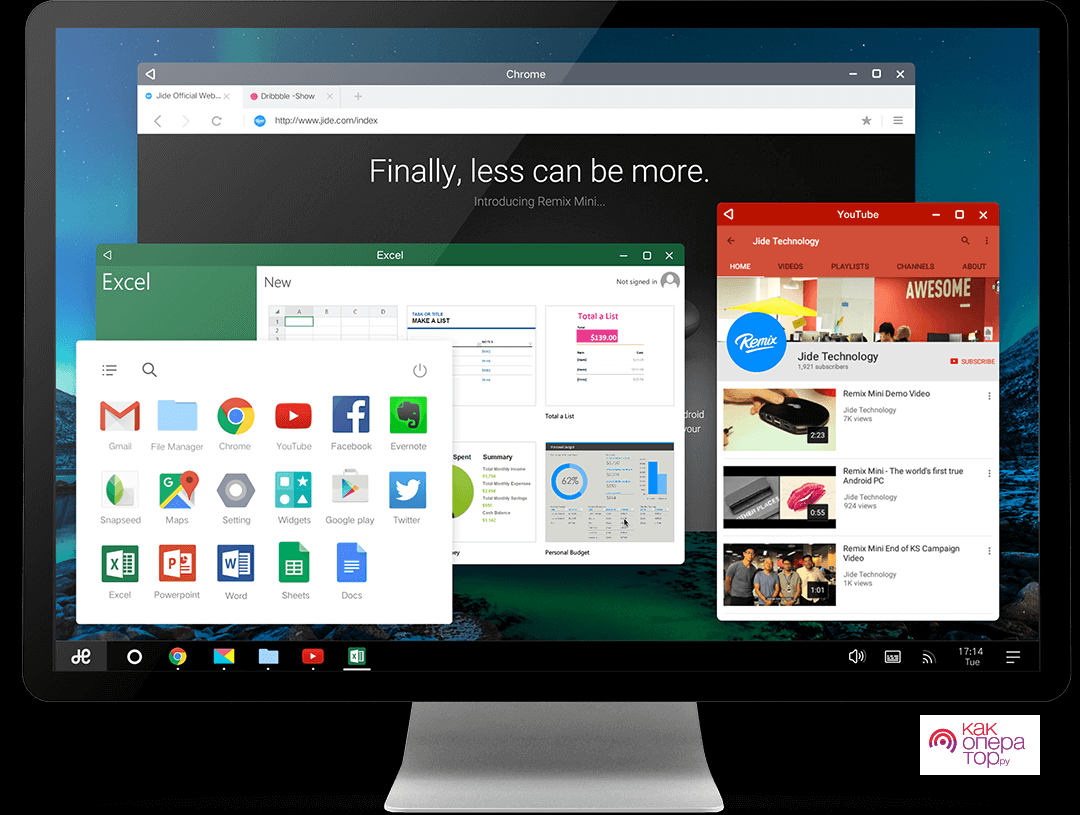
Представленная операционная система разработана на базе платформы Android x86. При этом Remix OS имеет много существенных отличий от «родителя»:
- Измененный интерфейс. При этом интерфейс был оптимизирован для использования на настольных устройствах, а также максимально приближен к внешнему виду других операционных систем. В новом интерфейсе пользователь может увидеть полноценные окна, аналог кнопки «Пуск» и ее меню и даже панель задач. Более того, со всеми элементами системы невероятно удобно взаимодействовать не только пальцами, но и с помощью мыши;
- Совместимость. Платформа в основном была ориентирована на работу с процессорами от Intel. В связи с этим разработчики не гарантируют корректную работу системы на устройствах с процессорами AMD;
- Гугл сервисы отсутствуют. Разработчики вырезали весь софт Google из Remix OS. Но стоит отметить, что и без них платформа может прекрасно работать;
- Есть поддержка UEFI. Разработчики оптимизировали систему для работы со всеми современными биос UEFI;
- Закрытый исходный код. Любая ОС Android является открытым исходным кодом, в который пользователь может вносить изменения, в данном случае она является закрытой, а значит, вносить в нее изменения могут только разработчики платформы.
Следует отметить, что на данный момент разработка представленной операционной системы закрыта. Следовательно, новые версии не выпускаются, а старые больше не поддерживаются. Однако у платформы есть преемник — есть разработанная на ее основе ОС под названием Prime OS. Пользователи могут скачать его бесплатно с официального сайта разработчика. А вот OS Remix OS можно установить только из сторонних источников.
Phoenix OS
Представленная операционная система разработана на базе платформы Remix OS, поддержка которой также в настоящее время прекращена. По сути, Phoenix OS — это просто улучшенная версия описанной выше системы, а интерфейс ближе к платформе Windows. Платформа работает только с процессорами Intel.
Стоит отметить, что Phoenix нуждается в новых процессорных технологиях для корректной и быстрой работы. Также ОС не будет работать на процессорах, выпущенных более пяти лет назад.
Вы можете бесплатно установить описываемую платформу на официальном сайте разработчика. Для пользователей из России на странице размещена общая информация и инструкция по установке на русском языке.
Android x86 для старта ПК
При установке Android на компьютер вам предстоит воспользоваться неофициальным портом мобильной операционки Android x86. Он позволит установить андроид на компьютер с процессорами AMD и Intel. Ниже подробно рассмотрим механизм подготовки устройства к обновлению и пошаговые действия для установки новой операционки.
https://programmainfo.ru/test/volga-ili-pobeda-a-ty-znakom-s-sovetskim-avtopromom-prover-sebya-v-uvlekatelnom-teste
Шаг 1. Загрузочная флешка Android
Следующий этап установки – решение вопроса, как установить Андроид на флешку. Ниже поэтапно распишем каждый шаг для создания загрузочной флешки.
- Скачиваете образ порта Android-x86 с официального сайта. Но перед тем, как выбрать файл для скачивания посмотрите, скольки битная система установлена у вас, а уже потом скачивайте файл.
- Для создания загрузочной флешки нужно скачать приложение UltraISO.
- После этого вставляем флешку в ПК (она должна быть не менее 1 гб.)
- Открываете программу UltraISO и жмете на «Файл», выбираете «Открыть».
- Ищите скачанный образ в формате *.img или *.iso.
- Переходите по вкладкам «Самозагрузка»-«Записать образ Жесткого диска».
- Запускаете запись и соглашаетесь с уведомлениями о потере данных на накопителе.
https://programmainfo.ru/test/otlichish-krinzh-ot-krasha
Шаг 2. Запуск Android x86 без установки
Часто пользователи хотят не установить Андроид на компьютер, а просто выполнить загрузку с помощью данной операционки. Так вы сохраните свою основную операционную систему и сможете воспользоваться дополнительными функциями Android.
- Выполняете загрузку с загрузочной флешки. Подробнее: как войти в Биос и выставить загрузку с флешки
- В окне выбираете первую строку не с установкой, а с запуском устройства с помощью Android x86.
https://programmainfo.ru/test/kakoy-ty-instrument
Установка Windows вместо Android
С современным программным и аппаратным обеспечением, установка Windows на планшет Android возможна без участия специалиста. Но к Андроид-устройству, которое планируется оснастить операционной системой от Microsoft, выдвигается несколько требований:
- чипсет на архитектуре i386/ARM, либо процессоры, произведенные Transmeta, VIA, IDT, AMD (это кроссплатформенные чипсеты);
- минимум четырехъядерный процессор с предельной частотой работы от 2.8 ГГц;
- предзагрузчик не Android Recovery, а UEFI;
- объем оперативной памяти от 2 ГБ.
Как видно, слабый планшетный компьютер для этой ОС не подойдет. Безусловно, есть модели на Уиндоус со слабой технической начинкой, но главное отличие в том, что планируется ставить систему именно вместо Android, а не просто покупать аппарат с уже оптимизированной и установленной ОС.
Также чтобы установить Виндовс на планшет, понадобится внешний накопитель с уже готовым образом операционной системы на нем, и USB-HUB. Помимо этого, пригодится клавиатура и мышь с подключением к планшетнику через тот же хаб.
Пошаговый процесс инсталляции:
- Подключить к планшетнику USB-HUB, к которому подсоединен загрузочный накопитель, клавиатура и мышь.
- Перезагрузить аппарат, и во время его включения нажимать на кнопку F2 (Del/F4/F7/F12).
- Отобразится базовая система ввода, в которой нужно открыть накопитель с установочным файлом ОС. Выбор осуществляется стрелками на клавиатуре (справа снизу), а подтверждение клавишей Enter.
- Откроется программа установки. Кликнуть на полную установку.
- Установщик запросит место для ОС. Необходимо выбрать директорию C, предварительно удалив и отформатировав ее содержимое здесь же.
Для опытных пользователей рекомендуется разделить всю имеющуюся память на 2 виртуальных диска, создав второй. - Нажать на “Далее”, и сделать это еще 2-3 раза, на этот раз ничего не меняя и не настраивая.
Пройдет несколько минут, прежде чем закончится процесс установки.
Когда инсталляция завершится, планшетный компьютер запустится с Виндоус. Осталось лишь создать учетную запись пользователя и пользоваться новой системой.
Используем Android x86 для запуска на компьютере
Android x86 — известный открытый проект по портированию ОС Android на компьютеры, ноутбуки и планшеты с процессорами x86 и x64. На момент написания данной статьи актуальная версия, доступная для загрузки — Android 5.1.1.
Загрузочная флешка Android
Скачать Android x86 можно на официальном сайте
http://www.android-x86.org/download
Где для загрузки доступны образы iso и img, как настроенные специально для определенных моделей нетбуков и планшетов, так и универсальные (находятся вверху списка), сам дистрибутив весит 350 мб.
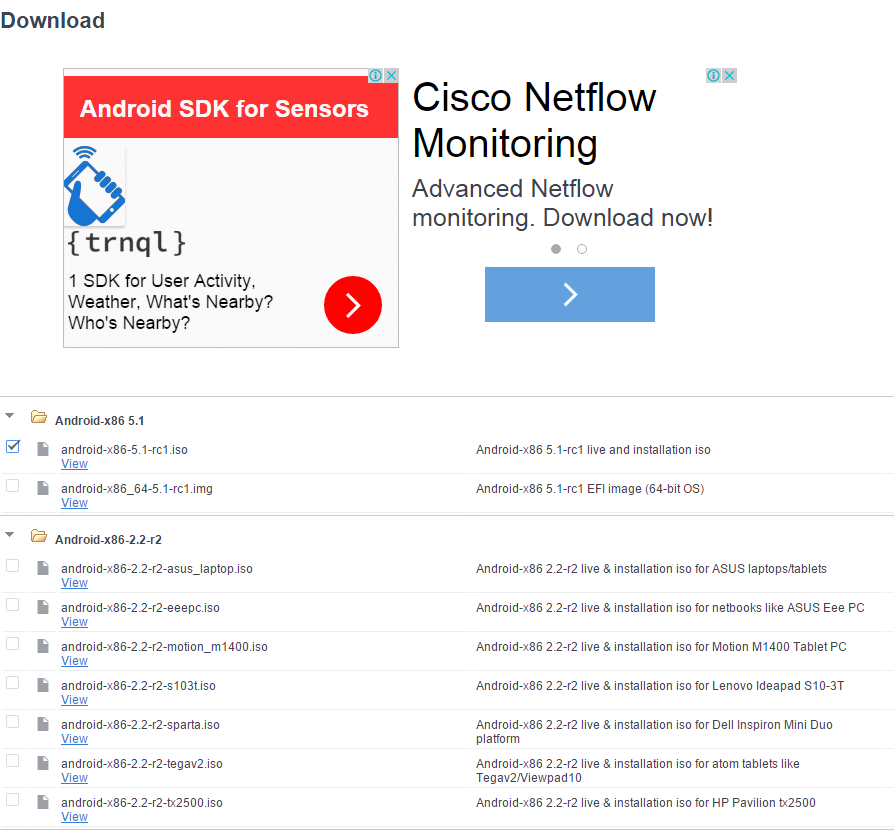
Для использования образа, после загрузки запишите его на диск или USB накопитель. Я делал загрузочную флешку с Android из образа iso с помощью утилиты Rufus, используя следующие настройки (при этом, судя по получившейся в результате структуре на флешке, она должна успешно загрузиться не только в режиме CSM, но и в UEFI). При запросе режима записи в Rufus (ISO или DD) выберите первый вариант.
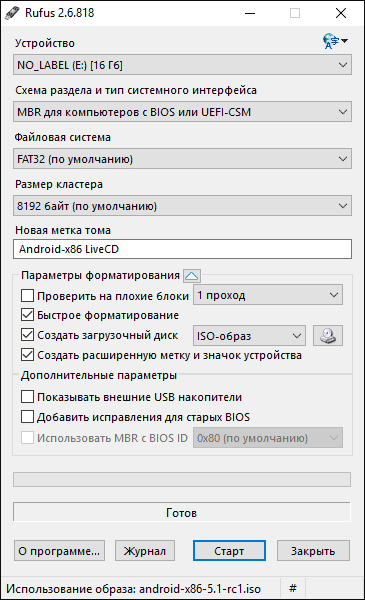
Для записи образа img (который выложен специально для EFI загрузки) можно использовать бесплатную программу Win32 Disk Imager.
Запуск Android x86 на компьютере без установки
Загрузившись с созданной ранее загрузочной флешки с Android (как поставить загрузку с флешки в БИОС), вы увидите меню, в котором будет предложено либо установить Android x86 на компьютер, либо запустить ОС, не затрагивая данные на компьютере. Выбираем первый вариант — запуск в режиме Live CD (Run Android without installation).
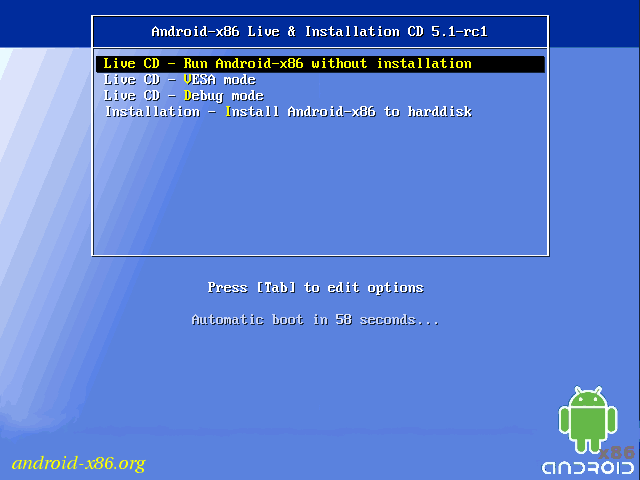
Начнется загрузка, первое, что вы увидите это будет большая запись с названием системы.
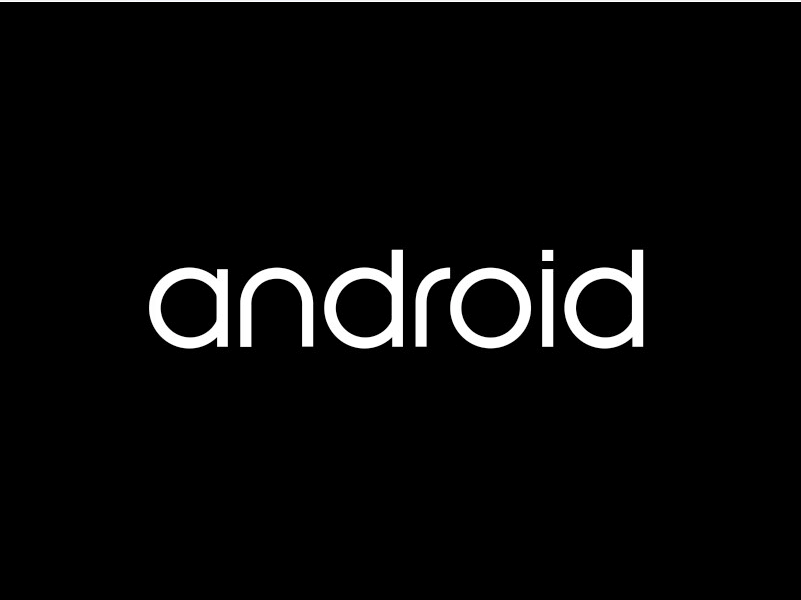
После непродолжительного процесса загрузки, вы увидите окно выбора языка, а затем — первоначальные окна настройки Android, у меня здесь работали клавиатура, мышь и тачпад на ноутбуке. Можно ничего не настраивать, а нажимать «Далее» (все равно настройки не сохранятся после перезагрузки).
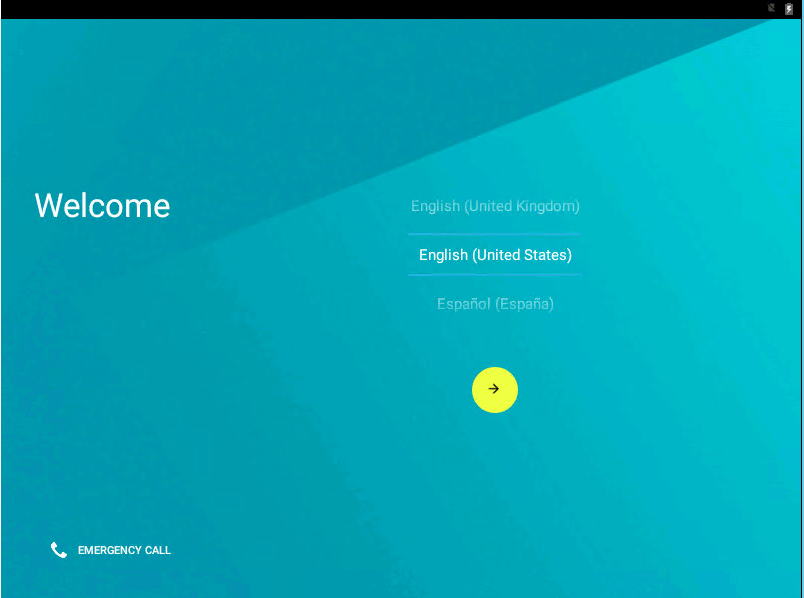
В результате попадаем на главный экран Android 5.1.1 (я использовал эту версию). В моем тесте на относительно старом ноутбуке (Ivy Bridge x64) сразу работали: Wi-Fi, локальная сеть (причем никакими значками это не отображается, судил лишь по открытию страниц в браузере с отключенным Wi-Fi, звук, устройства ввода), были поставлены драйвера для видео (на скриншоте этого нет, он взят из виртуальной машины). Если сети у вас нет, то просто пропустите ее в мастере.
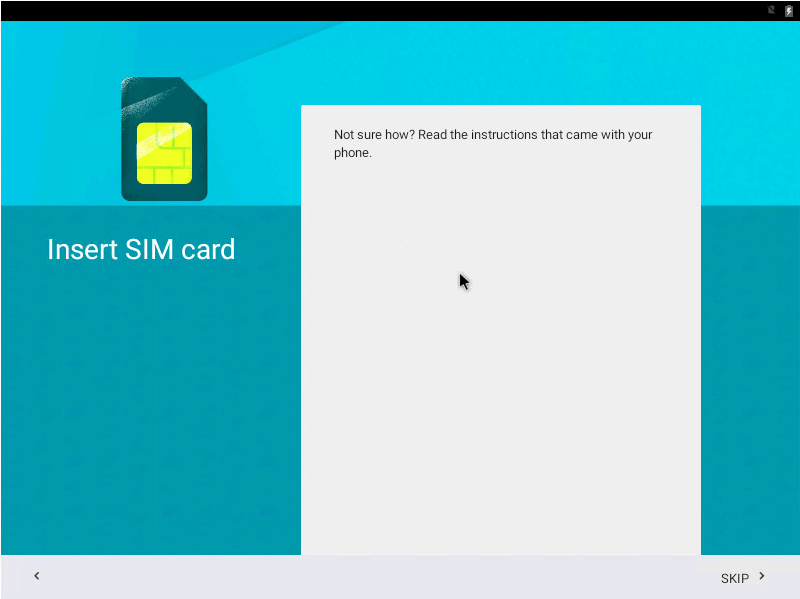
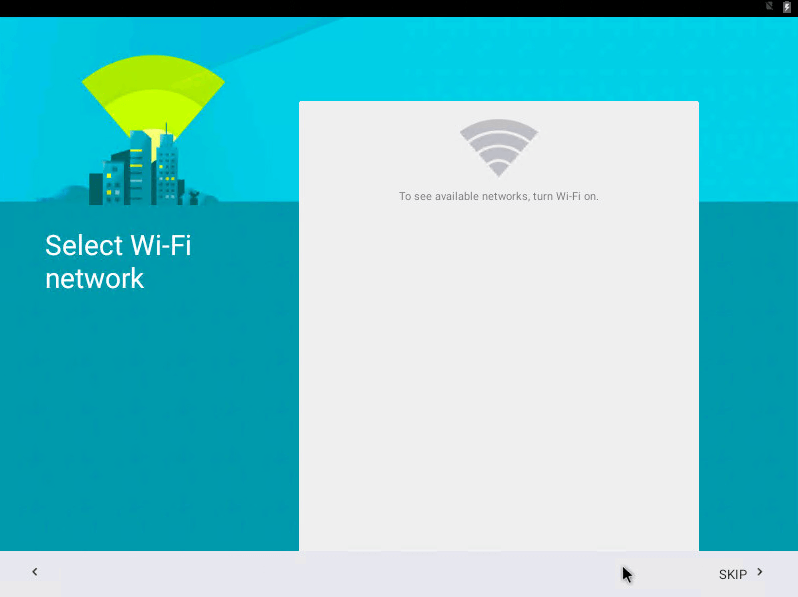
Вот и сам интерфейс.
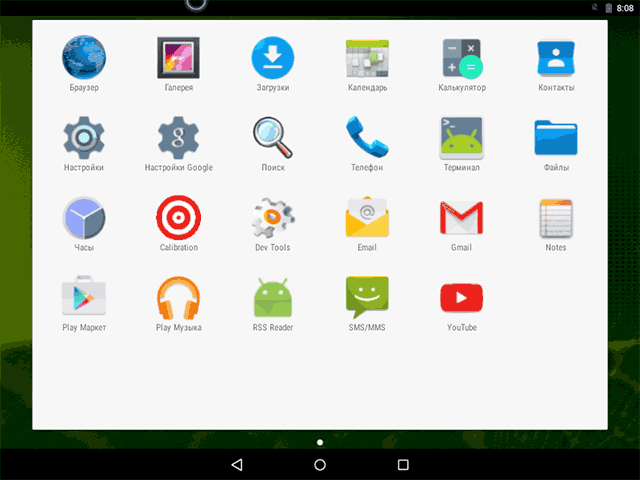
В целом, все работает нормально, хотя проверял работоспособность Android на компьютере я и не очень усердно. За время проверки столкнулся с одним зависанием, при открытии сайта во встроенном браузере, которое смог «вылечить» только перезагрузкой. Также отмечу, что сервисы Google Play в Android x86 не установлены по умолчанию.
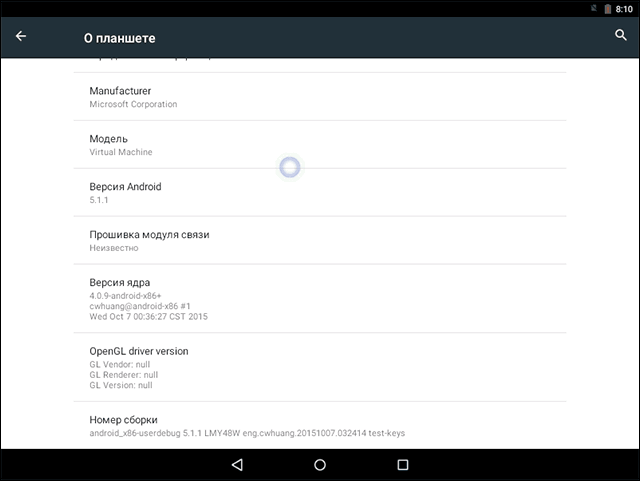
Установка Android x86
Выбрав последний пункт меню при загрузке с флешки (Install Android x86 to hard disk), вы можете установить Android на свой компьютер в качестве основной ОС или дополнительной системы.
Если вы решили этим заняться, рекомендую предварительно выделить отдельный раздел для установки. Дело в том, что работа со встроенным в программу установки инструментом для разделения жесткого диска может оказаться сложным для понимания.
Далее я привожу лишь процесс установки для компьютера с двумя MBR (загрузка Legacy, не UEFI) дисками в NTFS. В случае вашей установки эти параметры могут отличаться (также могут появиться дополнительные шаги установки). Также рекомендую не оставлять раздел для Android в NTFS.
На первом экране вам будет предложено выбрать раздел для установки. Выберите тот, который заранее для этого подготовили. У меня это целый отдельный диск (правда, виртуальный).
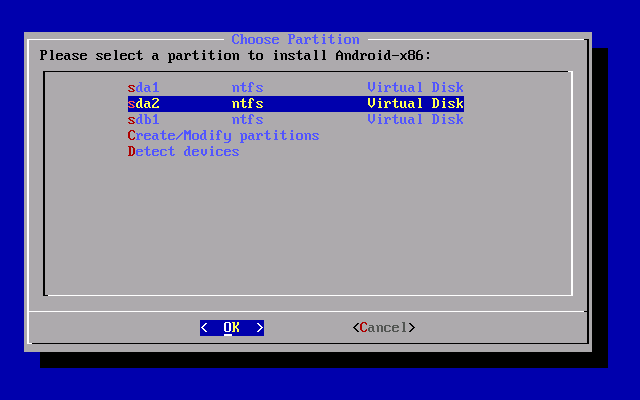
На втором этапе вам предложат отформатировать раздел (или не делать этого). Если вы всерьез намерены пользоваться Android на вашем устройстве, рекомендую ext4 (в данном случае вам будет доступно для использования все место на диске, как внутренняя память). Если вы не будете его форматировать (например, оставите NTFS), то по окончании установки вам будет предложено выделить место под пользовательские данные (лучше использовать максимальное значение 2047 Мб).
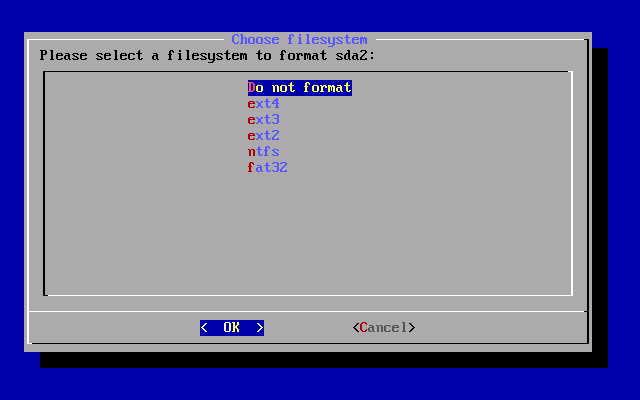
Следующий этап — предложение установить загрузчик Grub4Dos. Ответьте «Да», если у вас на компьютере будет использоваться не только Android (например, уже установлена Windows)
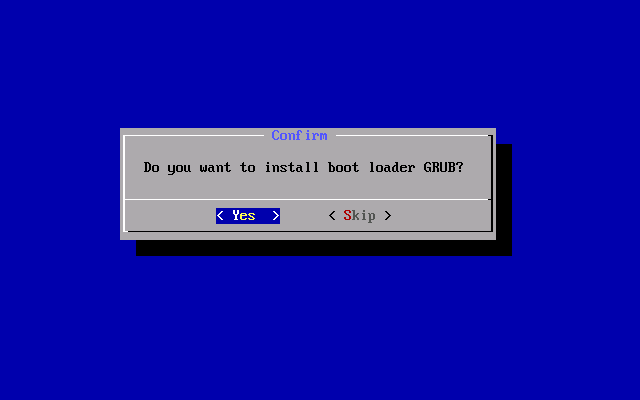
Если установщик найдет другие ОС на компьютере, будет предложено добавить их в меню загрузки. Сделайте это.
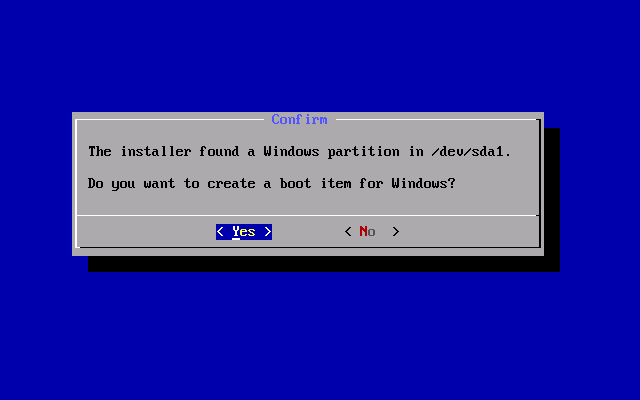
В случае, если вы используете UEFI загрузку, подтвердите запись загрузчика EFI Grub4Dos, иначе нажмите «Skip» (пропустить).
Начнется установка Android x86, а после нее вы сможете либо сразу запустить установленную систему, либо перезагрузить компьютер и выбрать нужную ОС из меню загрузки.
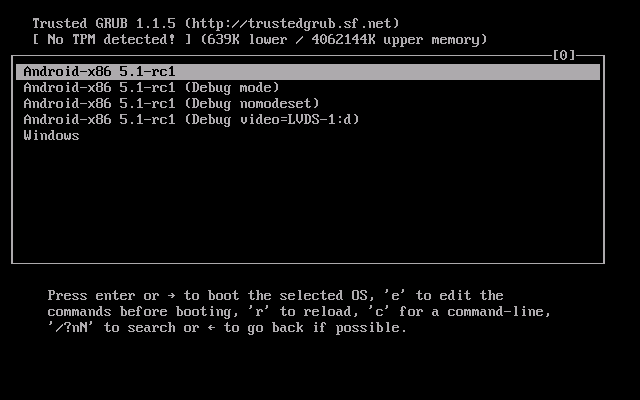
Готово, вы обзавелись Android на своем компьютере — пусть и спорная ОС для такого применения, но по крайней мере интересно.
Инсталляция ОС Андроид на ПК
После запуска компьютера с загрузочной флешки откроется окно, где из всего списка нужно будет выбрать последнюю строку.
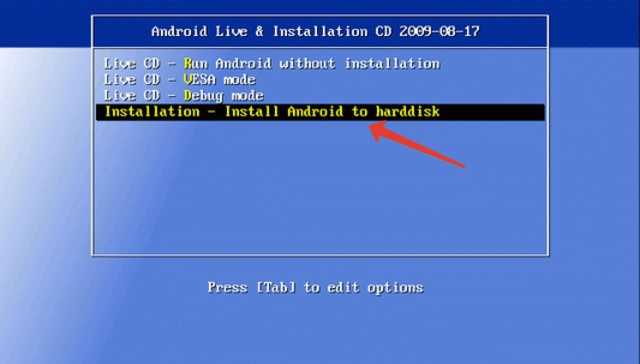
Установщик Android
Чтобы установить Android на свой компьютер необходимо выбрать нужный раздел HDD для инсталляции дистрибутива.
В следующем окне доступные разделы определяются как sda1, sda2, sda3. Выберите нужный и нажмите «ОК».

Выбор раздела HDD
Далее нужно выбрать тип файловой системы. Для корректной работы Андроид это: EXT2 и EXT3. Выберите EXT3 и нажмите «ОК».
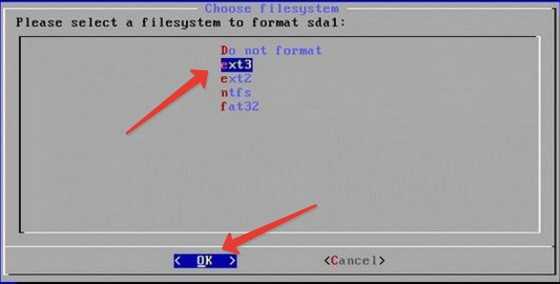
Окно выбора файловой системы раздела HDD
Далее система задаст вам вопрос о необходимости создания загрузчика. Жмем «Yes».
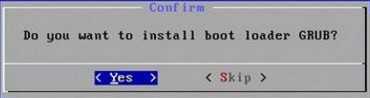
Окно создания загрузчика
Так как Android планируется второй ОС в нашем ПК, то на вопрос «интегрировать загрузчик с Виндовс» нужно ответить утвердительно. Жмем «Yes» и «Enter».
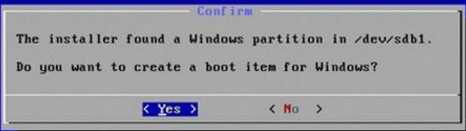
Окно запуска Android
После окончания инсталляции, система предложит запустить Андроид на вашем ПК. Установить систему – это еще половина дела. Теперь следует этап настройки
Как запустить андроид на нетбуке или компьютере без установки ОС
Есть ряд способов, которые позволяют не устанавливать систему на жесткий диск. Это использование программ-эмуляторов и запуск ОС прямо с флешки. Они обладают своими особенностями и преимуществами, но это не исключает их недостатки.
Эмуляторы
Эмуляторы есть не только в среде разработки приложений под андроид. Они доступны совершенно бесплатно для любого человека, чей ПК способен потянуть его. В этом основной недостаток. Слабый ПК, который еле-еле запускает программу и загружает в ней систему, не сможет запускать на ней игры и требовательные приложения.
К сведению! Мобильную ОС устанавливают в первую очередь для удобства пользоваться маломощным и старым ноутбуком, поэтому данный способ подойдет лишь разработчикам с мощными компьютерами, которым нужно регулярно тестировать свои программы и игры, эмулируя различные версии андроид.
Наиболее популярными эмуляторами являются:
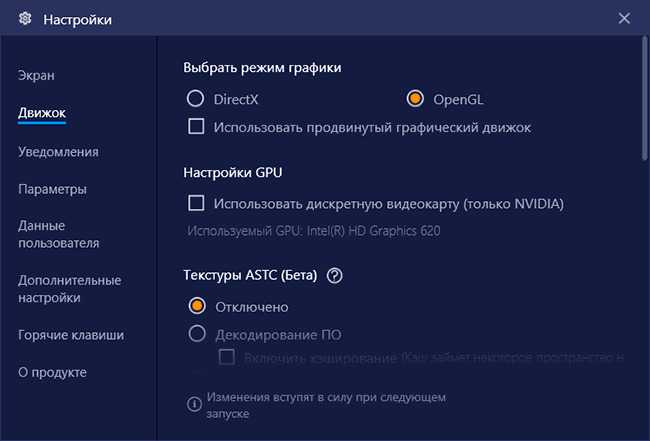
Виртуальные операционные системы сильно нагружают основную платформу
Запуск с флешки
Android-x86 Project или Remix OS, которые были описаны выше, также могут работать без установки. Для этого нужно просто запустить их с флеш-накопителя. Для этого в первом случае необходимо пройти процесс создания загрузочной флешки и поменять настройки БИОС, а затем при перезапуске выбрать пункт «Live CD — Run Android x86 without installation».
Если в качестве операционной системы использовалась Remix OS, то нужно проделать все то же самое, что было описано в соответствующем подпункте выше, но указать при запуске «Гостевой режим». Это позволит запустить с установочной флешки и протестировать необходимые настройки или приложения.
Важно! В любом случае при однократном запуске системы никакие приложения, игры и программы не будут сохранены, а в следующей сессии ОС предстанет в первозданном виде. Кроме этого, что с флеш-накопителей она работает более медленно
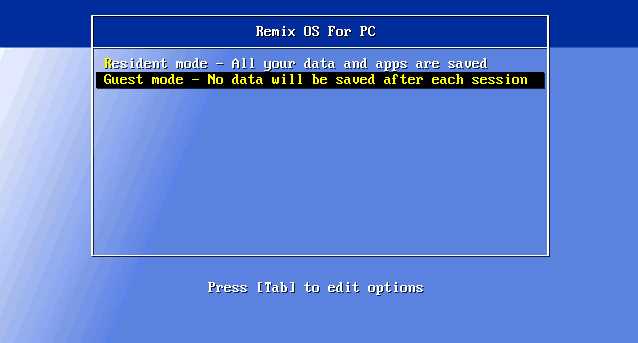
Выбор гостевого режима для запуска системы без установки
Что лучше для планшета: Андроид или Виндовс
Перед покупкой планшета или перед переустановкой ОС следует сравнить Windows и Android между собой, выбрав подходящий вариант. Не существует объективной оценки, которая бы однозначно утверждала, что одна система лучше другой, просто потому что это разные ОС.

Планшет на Windows хорош тем, что отлично подходит под работу, связанную с документами, различными файлами и быстрой удобной печатью. Большинство мобильных устройств с этой системой имеют клавиатуру, которая великолепно работает на аппаратах средней и премиальной ценовой категории.
Такой девайс может полноценно заменить компьютер, и будет значительно легче и меньше, чем ноутбук (удобно брать с собой и использовать в пути).

Планшетник на Андроид — это более универсальный продукт, который великолепно подходит под повседневное использование (для работы, развлечений, общения и прочего).
На мой взгляд, Уиндоус удобнее для работы, но в остальном Android превосходит конкурента. Чего только стоит магазин приложений Google Play, в котором есть намного больше программ и игр, чем в Windows Store.
Из вышесказанного следует вывод, что если вам нужно офисное мобильное устройство, то стоит поставить операционку Уиндоус. Во всех остальных случаях лучше установить Андроид.
Теперь самое важное. Я крайне не рекомендую ставить другую операционную систему, будь то Андроид вместо Уиндоус или наоборот
Чипсеты и остальные комплектующие “заточены” именно под определенную ОС. Единственное, что можно делать, это перепрошивать на ту же систему, но другой сборки/версии. В крайнем случае можно использовать эмулятор Android для Windows.
Используем Android x86 для запуска на компьютере
Android x86 — известный открытый проект по портированию ОС Android на компьютеры, ноутбуки и планшеты с процессорами x86 и x64. На момент написания данной статьи актуальная версия, доступная для загрузки — Android 5.1.1.
Загрузочная флешка Android
Скачать Android x86 можно на официальном сайте
http://www.android-x86.org/download
где для загрузки доступны образы iso и img, как настроенные специально для определенных моделей нетбуков и планшетов, так и универсальные (находятся вверху списка), сам дистрибутив весит 350 мб.
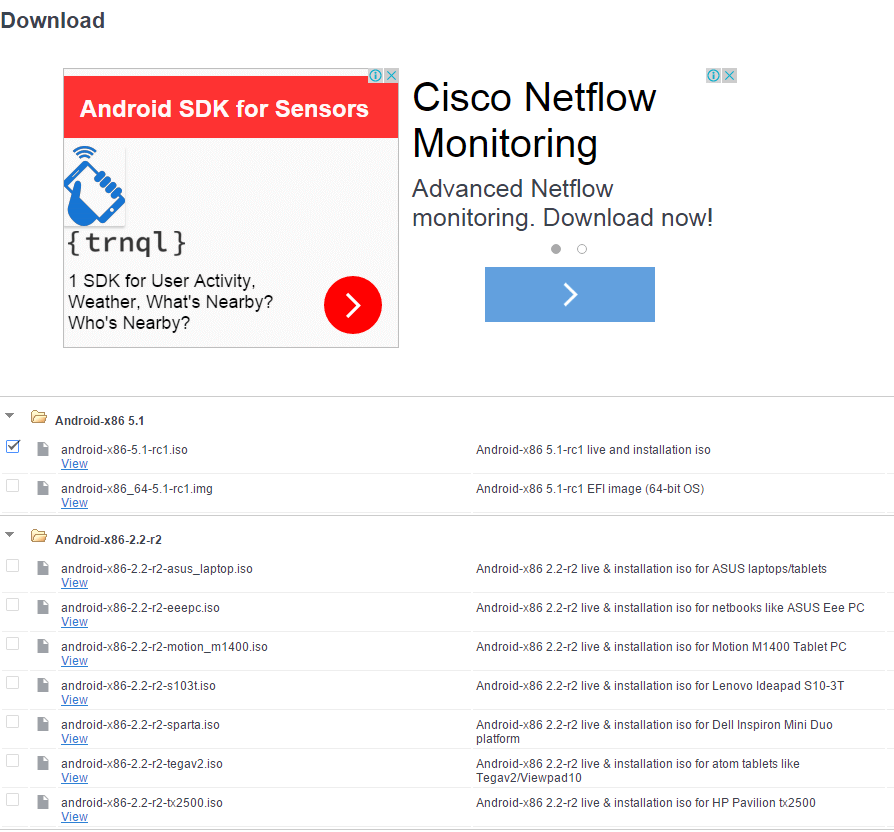
Для использования образа, после загрузки запишите его на диск или USB накопитель. Я делал загрузочную флешку с Android из образа iso с помощью утилиты Rufus , используя следующие настройки (при этом, судя по получившейся в результате структуре на флешке, она должна успешно загрузиться не только в режиме CSM, но и в UEFI). При запросе режима записи в Rufus (ISO или DD) выберите первый вариант.
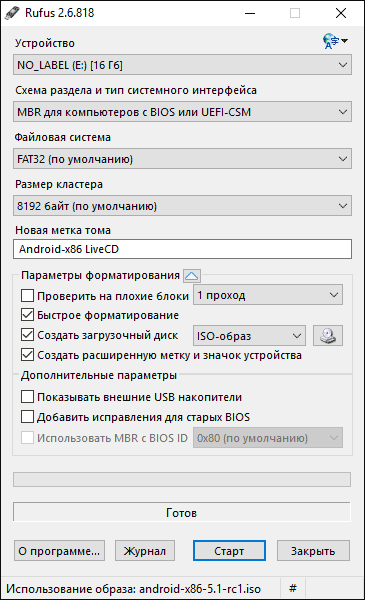
Для записи образа img (который выложен специально для EFI загрузки) можно использовать бесплатную программу Win32 Disk Imager.
Запуск Android x86 на компьютере без установки
Загрузившись с созданной ранее загрузочной флешки с Android (как поставить загрузку с флешки в БИОС), вы увидите меню, в котором будет предложено либо установить Android x86 на компьютер, либо запустить ОС, не затрагивая данные на компьютере. Выбираем первый вариант — запуск в режиме Live CD (Run Android without installation).
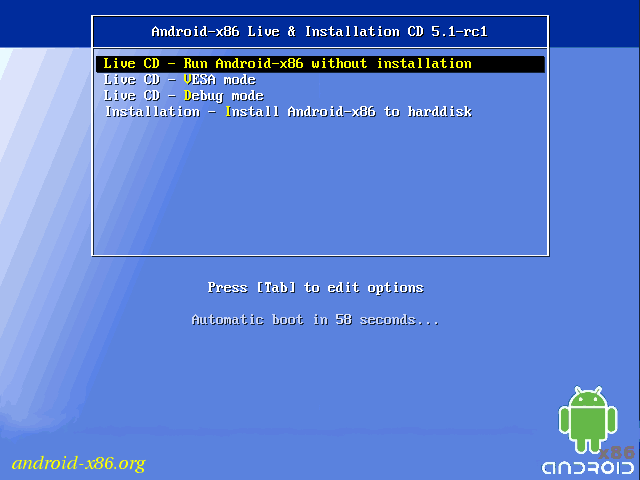
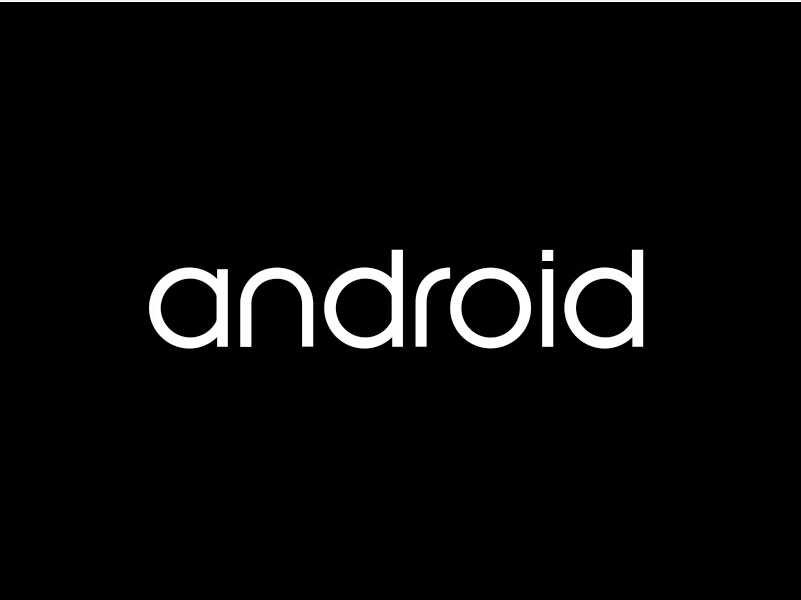
После непродолжительного процесса загрузки, вы увидите окно выбора языка, а затем — первоначальные окна настройки Android, у меня здесь работали клавиатура, мышь и тачпад на ноутбуке. Можно ничего не настраивать, а нажимать «Далее» (все равно настройки не сохранятся после перезагрузки).
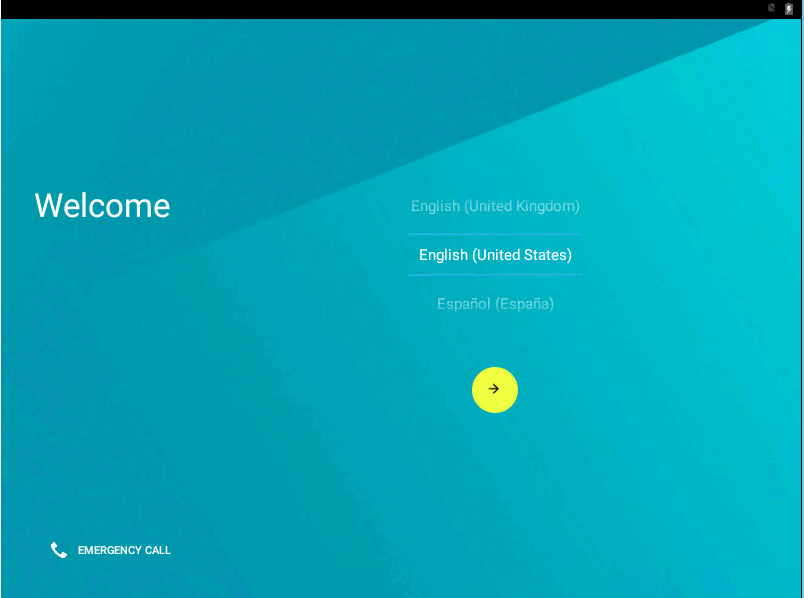
В результате попадаем на главный экран Android 5.1.1 (я использовал эту версию). В моем тесте на относительно старом ноутбуке (Ivy Bridge x64) сразу работали: Wi-Fi, локальная сеть (причем никакими значками это не отображается, судил лишь по открытию страниц в браузере с отключенным Wi-Fi, звук, устройства ввода), были поставлены драйвера для видео (на скриншоте этого нет, он взят из виртуальной машины).
Если сети у вас нет то просто пропустите ее в мастере.
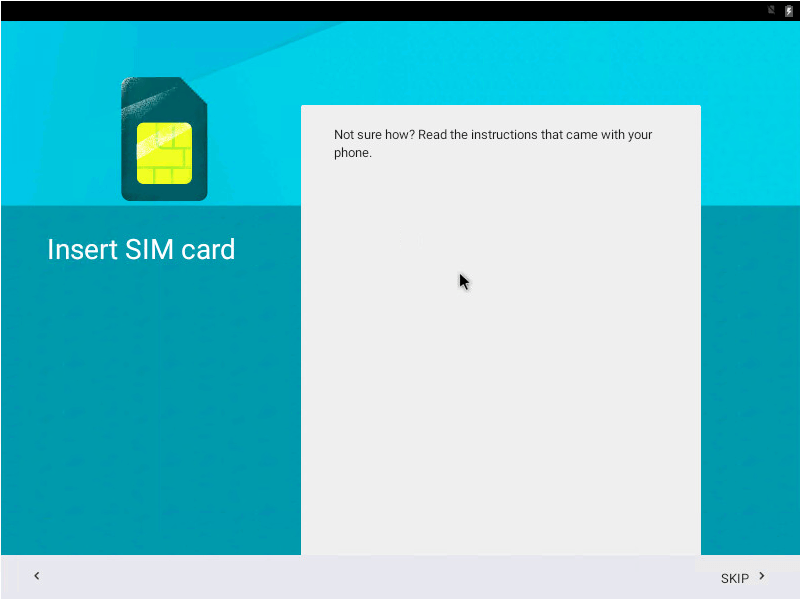
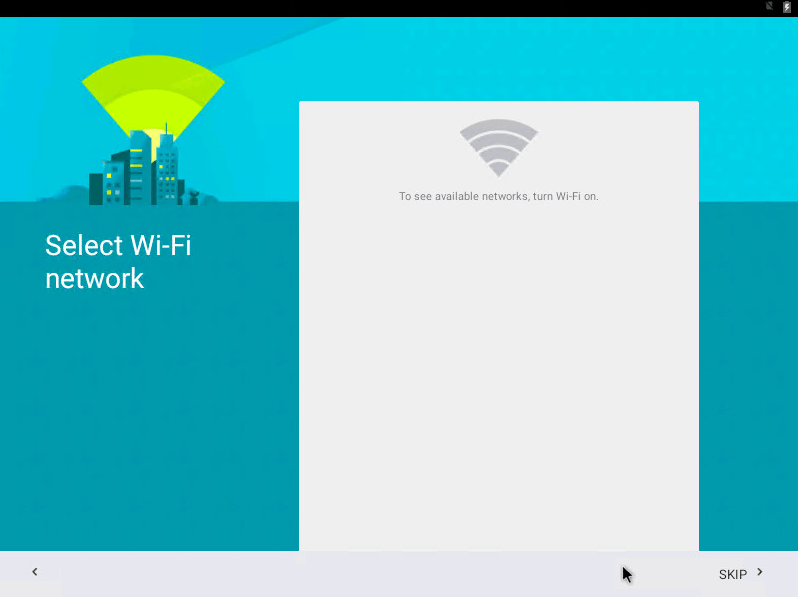
Вот и сам интерфейс.
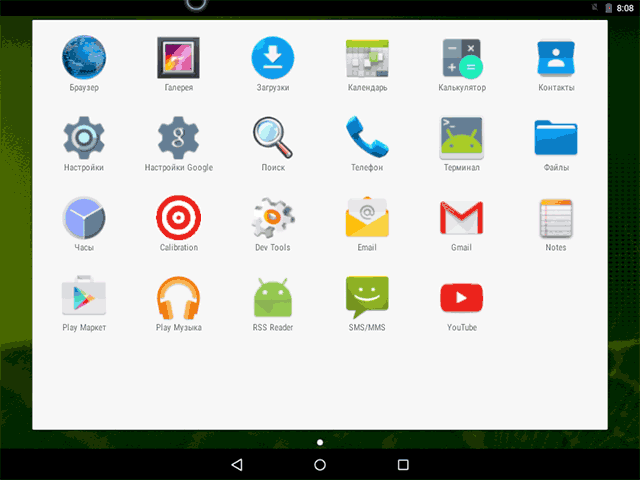
В целом, все работает нормально, хотя проверял работоспособность Android на компьютере я и не очень усердно. За время проверки столкнулся с одним зависанием, при открытии сайта в встроенном браузере, которое смог «вылечить» только перезагрузкой. Также отмечу, что сервисы Google Play в Android x86 не установлены по умолчанию.
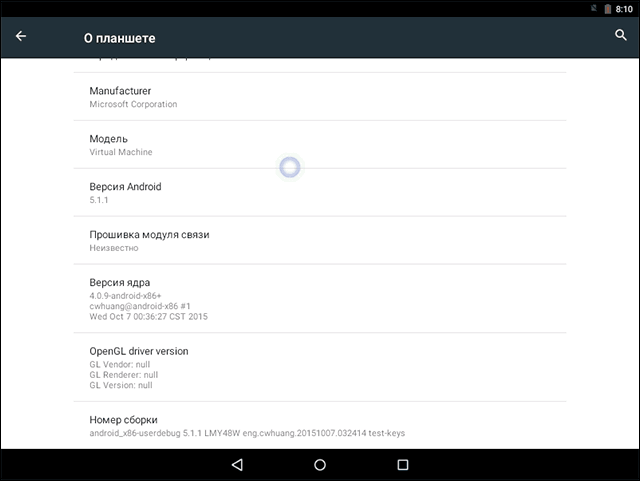
Установка Android x86
Выбрав последний пункт меню при загрузке с флешки (Install Android x86 to hard disk), вы можете установить Android на свой компьютер в качестве основной ОС или дополнительной системы.
Далее я привожу лишь процесс установки для компьютера с двумя MBR (загрузка Legacy, не UEFI) дисками в NTFS. В случае вашей установки эти параметры могут отличаться (также могут появиться дополнительные шаги установки). Также рекомендую не оставлять раздел для Android в NTFS.
На первом экране вам будет предложено выбрать раздел для установки. Выберите тот, который заранее для этого подготовили. У меня это целый отдельный диск (правда, виртуальный).
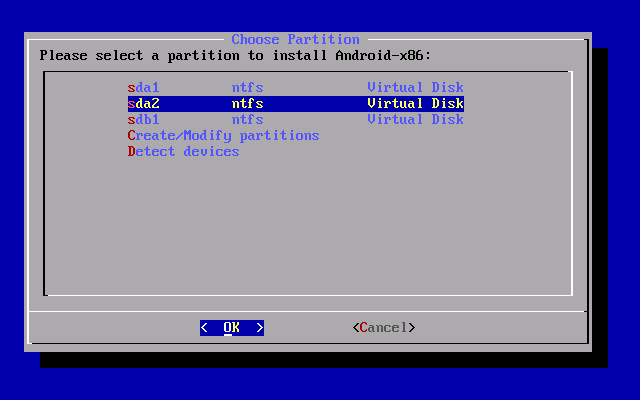
На втором этапе вам предложат отформатировать раздел (или не делать этого). Если вы всерьез намерены пользоваться Android на вашем устройстве, рекомендую ext4 (в данном случае вам будет доступно для использования все место на диске, как внутренняя память). Если вы не будете его форматировать (например, оставите NTFS), то по окончании установки вам будет предложено выделить место под пользовательские данные (лучше использовать максимальное значение 2047 Мб).
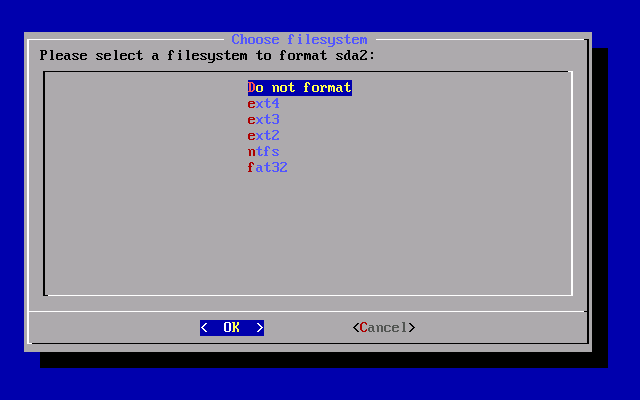
Следующий этап — предложение установить загрузчик Grub4Dos. Ответьте «Да», если у вас на компьютере будет использоваться не только Android (например, уже установлена Windows)
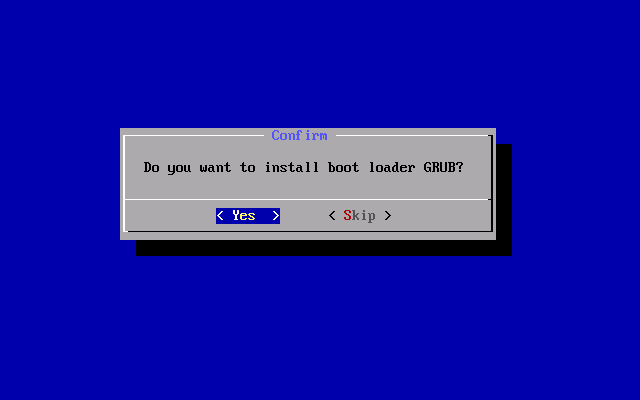
Если установщик найдет другие ОС на компьютере, будет предложено добавить их в меню загрузки. Сделайте это.
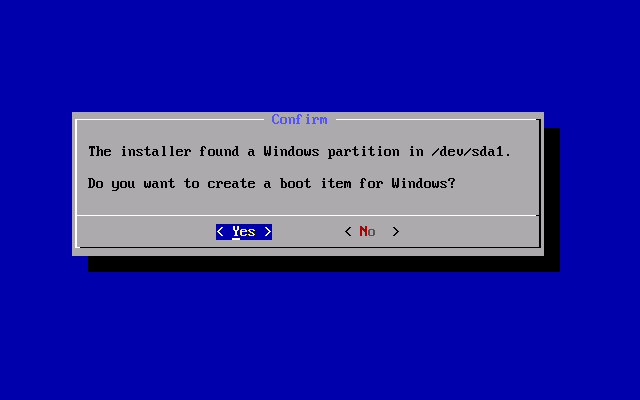
В случае, если вы используете UEFI загрузку, подтвердите запись загрузчика EFI Grub4Dos, иначе нажмите «Skip» (пропустить).
Начнется установка Android x86, а после нее вы сможете либо сразу запустить установленную систему, либо перезагрузить компьютер и выбрать нужную ОС из меню загрузки.
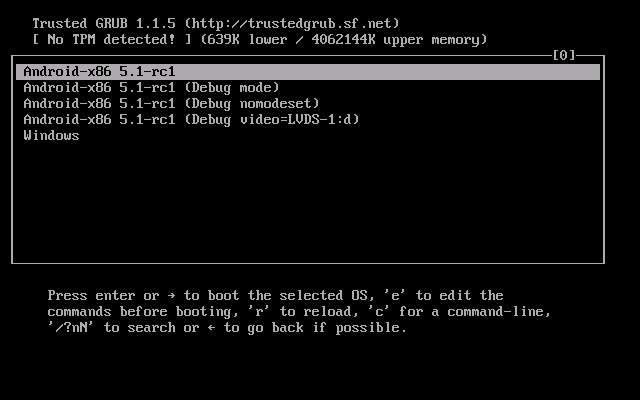
Готово, вы обзавелись Android на своем компьютере — пусть и спорная ОС для такого применения, но по крайней мере интересно.
Топ-5 лучших эмуляторов Windows для устройств на Android
Существует немало приложений, позволяющих реализовать возможности Виндовс на Андроид. Одни предназначены исключительно для того, чтобы запускать игры для PC. Другие же переносят часть функционала ОС Windows, позволяя использовать на смартфоне лишь небольшие рабочие программы. Обязательно учитывайте это, даже если у вас новый, мощный смартфон или планшет – ресурсы подобных программ ограничены.
Bochs
С помощью этого эмулятора можно развернуть полноценную версию ОС и, если нужно, запустить полнофункциональную версию Windows. Имеет свой графический интерфейс и позволяет управлять выбором компонентов, от которых в конечном счёте будут зависеть возможности и системные требования запущенного приложения.
- Из плюсов можно выделить низкие требования к техническим характеристикам устройства и возможность запустить несколько программ одновременно.
- Минусов у программы два – виртуальный курсор мыши не всегда реагирует на жесты и двигается слишком медленно. Плюс, через программу нельзя подключиться к интернету.
QEMU
Довольно популярный эмулятор, так как способен эмулировать не только Windows, но и многие другие OC. В плане функциональности практически не отличается от Bochs – имеет понятный и удобный интерфейс для управления.
Минус в том, что скачать эмулятор компьютера на Андроид нельзя в Google play market. Новичкам может быть сложно разобраться в процессе установки.
Limbo PC Emulator
Эмулятор позволяет запустить не только Windows, но и большинство других 32-битных систем. Программа имеет незначительные ограничения, обусловленные тем, что запуск осуществляется только на процессе ARM.Скачивать этот эмулятор ПК на андроид стоит только в том случае, если вы хотите поиграть в старые и максимально нетребовательные игры, созданные для платформы Windows XP.
DosBox
Из названия уже становится понятно, что этот эмулятор для телефона предназначен не столько для развёртывания Windows, сколько для запуска DOS-приложений на мобильном устройстве.
Хорошо подходит для обработки файлов. Даже на относительно старых и слабых смартфонах показывает достаточно хорошую производительность.
ExaGear
Это не эмулятор ПК на Андроид для игр в привычном понимании этого слова. Однако, его прямая функция – запуск приложений, изначально созданных для компьютера. То есть, приложение само эмулирует работу компонентов, необходимых для запуска той или иной игры/программы.
Remix OS для ПК
Remix OS для ПК – это не эмулятор, запускающий Android-приложения на Windows, а альтернативная операционная система.
Команда разработчиков Jide разрабатывает Remix OS для ПК. Это достаточно серьезная система, которая может работать на ноутбуке параллельно с Windows.
После того, как вы загрузите Remix OS, перед вами откроется установщик в среде Windows. Но уже после перезагрузки система Remix OS будет готова к использованию.
Используемый в тесте ноутбук легко подключался к Wi-Fi. И хотя при первой попытке активации сервисов Google Play установщик столкнулся с ошибкой, при повторной попытке все заработало.
Remix продается вместе с Remix Mini PC, продуктом со своей собственной платформой.
Remix OS – это самостоятельная система
Одна из отличительных особенностей Remix OS – это интерфейс, оптимизированный под рабочий стол, слегка напоминающий Chrome OS.
Он позволяет открывать несколько Android-приложений одновременно в нескольких окнах, как это происходит в традиционных операционных системах. В зависимости от своих нужд, пользователь может увеличивать и передвигать эти окна.
Интерфейс Remix OS может быть изменен в соответствии с окружением рабочего стола
Для того, чтобы максимально приблизить ощущение от пользования Remix OS к пользованию Рабочим столом Windows, разработчики встроили в систему Панель задач, традиционный Рабочий стол и системные приложения типа файлового менеджера.
Новые или старые приложения можно загружать из встроенного магазина Google Play.
Производительность Remix OS трудно раскритиковать. Remix OS построена на Android Marshmallow.
Также система запускает приложения без эмуляции, что дает заметный прирост в быстродействии на фоне эмуляторов.
На ноутбуке с встроенной видеокартой от Nvidia даже игры работали плавно.

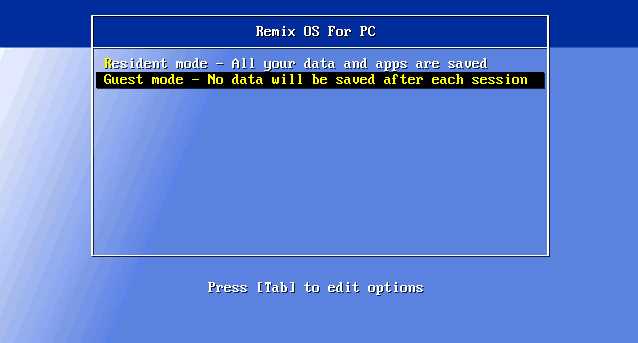










![Подробная #инструкция по установке ос android на пк: [пошаговое видео] 2019](http://kubwheel.ru/wp-content/uploads/7/2/b/72b7ad4e525f3c08ed840c3dc6578cbf.png)
















