Объединение дисков в разных операционных системах
Работа с физической памятью компьютера приводит к полному уничтожению всей хранимой информации, поэтому перед тем, как начинать работу с объединением, нужно произвести несколько важных действий.
Чтобы начать работу и отредактировать том, важно помнить, что вся информация при этом будет полностью уничтожена. Нужно создать точную копию всех файлов на компьютере и скинуть ее на внешний носитель
Альтернативным решением станет использование облачного хранилища. Разные программы и сервисы могут предлагать различные объемы для хранения информации, поэтому вы сможете подобрать наиболее удобное решение для любого объема файлов.
Чтобы объединить два раздела и создать единое файловое хранилище, нужно определиться с видом операционной системы, которая установлена на компьютере. Дело в том, что для разных версий Windows существует разный алгоритм действий, и только точное соблюдение всех вводимых параметров поможет произвести объединение успешно.
Windows 7
В Windows 7 у пользователей появилась возможность объединить диски без использования дополнительного программного обеспечения. Для этого создана специальная команда, которая быстро проведет всю работу.
Алгоритм действия таков:
- Открыть командную строку. Для вызова окошка с командной строкой войдите в меню «ПУСК» и нажмите «Выполнить». В ином случае можно воспользоваться сочетанием клавиш WIN+R или же ввести в строке поиска слово RUN.
- Команда вызова окна управления. После того как небольшое диалоговое окошко открылось, нужно напечатать следующую команду: diskmgmt.msc. Это сочетание вызывает панель управления дисками, после того как команда введена, можно нажать кнопку ОК.
- Работа с окном управления. После появления окошка управления вы увидите всю основную информацию обо всех разделах диска и сможете определить жесткий диск, который нуждается в объединении. В табличной форме расположена вся цифровая информация о наполнении и наименовании диска, емкость и объем занятого пространства.
- Удаление и расширение. Если вы уже определили диск, который хотите удалить, нужно только навести на него курсор и нажать правую кнопку мыши. В выпавшем меню найдите команду «Удалить том». При нажатии на команду все данные тома будут уничтожены. После проведения удаления на месте удаленного диска появляется пустой том, который можно присоединить к другому диску. Для этого нажмите на тот раздел, который предстоит расширить и нажмите «Расширить том». Пустое пространство присоединится к тому разделу, на который вы указали.
Windows 10: особенности объединения
В Windows 10 процесс объединения может быть таким же, так как в самой операционной системе присутствуют встроенные рабочие инструменты для работы с дисковым пространством.
Файловое пространство также управляется с помощью встроенной утилиты «Управление дисками», и алгоритм выполняемых действий может отличаться только в некоторых технических тонкостях:
- Вызов рабочей утилиты. Для запуска необходимо войти в окно поиска и найти нужную утилиту, используя поиск по основному слову. Напечатайте «Управление», а система сама выдаст вам нужные результаты. Альтернативный способ заключается в том, что использовать сочетание клавиш WIN+X.
- Объединение и удаление. Чтобы соединить несколько дисков, остальные действия будут такими же, как и в случае с предыдущей версией операционной системы. Выберите том, который хотите удалить, и с помощью контекстного меню удалите его. Затем пустой том можно объединить с другим разделом и создать более объемное пространство.
Объединить несколько дисков в одни без потери данных вполне возможно, для этого необязательно использовать сложные программы. При наличии такой инструкции вы сможете произвести всю работу самостоятельно, и сам процесс объединения не отнимет много времени.
Как объединить диски в Windows 7
Объединение пространства дисков происходит за счёт удаления ненужного диска и присоединения его места к другому. Сделать это без удаления информации, которая хранилась на удалённом диске, невозможно. Поэтому первично все нужные файлы перекидываются внутри системы, загружаются на внешний накопитель. Если это проблематично, то для объединения/перераспределения места используется стороннее программное обеспечение. Объединить диски на Windows 7 можно классическим способом с помощью встроенной утилиты, которая отвечает за их управление. Найти её можно в панели “Пуск” через “Панель управления”. Перейдя через вкладку попадаете в меню “Системы безопасности”.
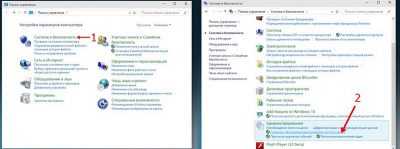
В Windows 7 можно найти этот подраздел с помощью сочетания клавиш Win+R и набора в поисковике название файла diskmgmt.msc.

Так вы сможете быстро найти и запустить утилиту “Управления дисками”. Получить доступ к поисковой строке можно ещё одним способом — через “Пуск” и в самом низу панели есть внутрисистемный поиск. Дальше процесс состоит с удалением тома, раздела и присоединением пустого места на выбранный диск или к нескольким. Процесс управления дисками Windows 7 в остальном не отличается от вышеописанного для Windows 10.
Теперь рассмотрим вариант управления, распределения места на дисках с помощью сторонних программ Windows 7
Они используются когда на дисках очень много важной информации и нет возможности загрузить её на внешний накопитель или перекинуть внутри системы. А также использования такого ПО помогает объединять место на дисках, которые находятся не рядом с друг другом:
- Программа Aomei Partition Assistant Standard. Скачать утилиту можно бесплатно. Всё начинается со стандартного процесса установки приложения и открытия его. При открытии утилиты появляется окно с меню и имеющимися дисками.
На диск, который “поглотит” место ненужного, необходимо нажать правой кнопкой мыши.
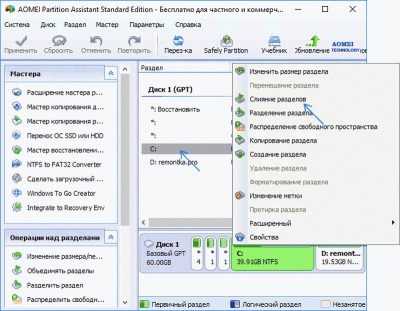
Появится расширенной меню с категориями выбора, в нём нужно выбрать строку “Слияние разделов”.
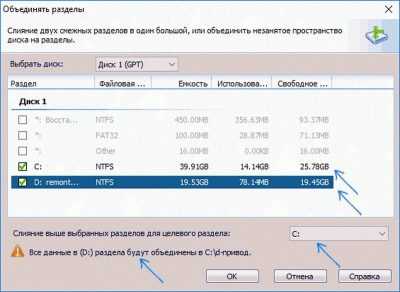
- После этого появится очередное окно, где необходимо проставить галочки возле дисков, которые будут объединены. Что с чем будет объединяться вы увидите в самом низу окна.
- Подтверждаете свои действия и сохраняете их.

На последнем этапе необходимо произвести перезагрузку компьютера или ноутбука.
Загрузка обычно происходит значительно дольше из-за реформации дисков. После загрузки место будет объединено под выбранным ранее диском.
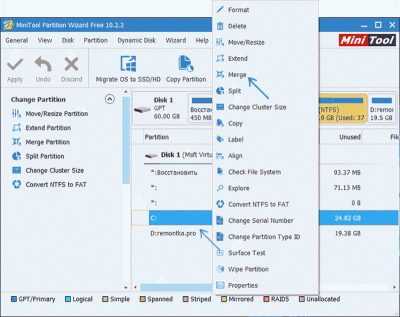
В вылетевшем окне выбираем диск, который будете объединять с удаляемым, то есть основной.
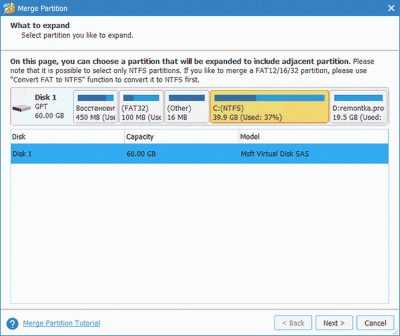
В следующей вкладке меню выбирается диск, информация на котором должна быть перенесена вместе со всем объёмом памяти.
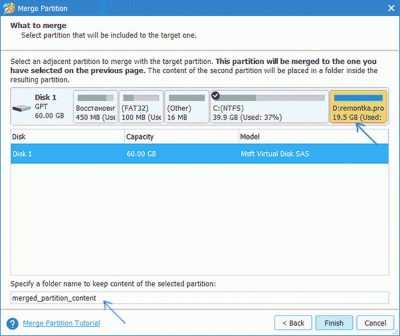
После чего нажимаете “Финиш” и сохраняете изменения в верхне части окна (Apply).
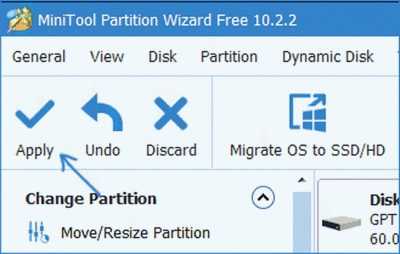
Перезагружаете компьютер для обновления информации, после чего диски уже будут объединены, а информация перенесена.
Пул дисков
Задаваясь вопросом, как объединить диски в Windows 10, большинство пользователей подразумевает слияние именно разделов, а не физических носителей. Примеры объединения томов были приведены выше, но что если пользователь хочет соединить именно диски? Такое вообще реально? Физически объединить два HDD или SSD-диска, конечно, не получится, но можно создать на их основе программный RAID-массив, который станет использоваться как один диск.
Допустим, вы хотите объединить два физических диска в один в Windows 10 для получения единого пространства. Перейдя в классическую Панель управления, запустите апплет «Дисковые пространства» и нажмите ссылку «Создать новый пул».
В следующем окне отметьте нужные накопители и нажмите «Создать пул».
Далее вам нужно будет выбрать букву, тип файловой системы и тип устойчивости. Поскольку диска всего два, доступен будет только один тип – простой (незащищенный). Определившись с настройками, нажмите «Создать дисковое пространство» и пул будет создан.
В Проводнике пул отображается как единый раздел, работать с которым вы сможете точно так же, как и с другими пользовательскими разделами и дисками. Учтите, однако, что объединить диски в Windows 10 без потери данных путем создания пула не получится, поскольку форматирование связываемых носителей является обязательным условием.
Часто задаваемые вопросы — Объединение разделов Windows 11/10 без потери данных
Если у вас всё еще имеются вопросы, вы можете прочитать эти часто задаваемые вопросы и решить свои проблемы прямо сейчас.
Можно ли объединить разделы без потери данных?
Да, вы можете объединить два раздела без потери данных, если используете профессиональный менеджер разделов — EaseUS Partition Master! Вот как это сделать:
Шаг 1. Установите и запустите EaseUS Partition Master на своем ПК.
Шаг 2. Выберите разделы для объединения.
Шаг 3. Объединить разделы.
Программа объединит пространство и добавит файлы из второго раздела в первый раздел.
Как объединить разделы?
Чтобы объединить разделы в «Управлении дисками»:
1. Нажмите Windows и X на клавиатуре и выберите «Управление дисками» из списка.
2. Щёлкните правой кнопкой мыши диск D и выберите «Удалить том», дисковое пространство D будет преобразовано в нераспределённое.
3.Щёлкните правой кнопкой мыши диск C и выберите «Расширить том».
4.Нажмите «Далее» во всплывающем окне «Мастер расширения тома».
5.Нажмите Готово, чтобы выполнить.
Через некоторое время диск D будет объединён с диском C.
Можно ли объединить диски C и D?
Многие пользователи могут знать, что встроенное в Windows «Управление дисками» может помочь бесплатно объединить диски C и D в Windows 10. Но есть у программы и свои недостатки. Это требует, чтобы вы удалили другой раздел перед объединением дисков C и D, поскольку «Управление дисками» не может напрямую изменить размер раздела. Вы можете легко объединить диски C и D без потери данных. Просто обратитесь за помощью к EaseUS Partition Master.
Удаление раздела стирает данные?
Чтобы удалить основной раздел, вам нужно стереть жёсткий диск и начать заново. Удаление раздела приведет к безвозвратному удалению всех данных, которые в настоящее время хранятся на нем.
Разделение дисков без потери данных
Типичная ситуация: вы купили компьютер с установленной ОС, на радостях поставили весь нужный софт, перенесли фото и видео, а потом задумались: а почему раздел всего один? Еще не поздно, можно увеличить разделить диск на виртуальные части.
Чтобы создать разделы на HDD с уже установленной Windows, можно воспользоваться программой для разделения диска. Точнее, софтом, умеющим делать это в том числе. Такие могут быть платными и бесплатными. Из последних рекомендуем Paragon Backup & Recovery Free.
Можно обойтись и без стороннего софта, используя имеющиеся возможности ОС. Как разделить жесткий диск средствами Windows? Инструкция будет не такая уж сложная.
- Откройте меню «Пуск» и, кликнув правой кнопкой мыши по пункту «Компьютер», найдите в контекстном меню параметр «Управление».
- В открывшемся окне в списке слева вы берите «Управление дисками».
- Щелкните правой кнопкой мыши по области диска C:, а затем в появившемся контекстном меню — «Сжать том». Система проведет анализ диска и предложит максимально возможный размер для сокращения системного раздела. Укажите такой размер сжатия, чтобы размер диска С был не меньше 150 Гбайт.
- После сжатия системного раздела на диске появится область «Не распределен». Кликните по ней правой кнопкой мыши и выберите в контекстном меню «Создать простой том». Если вы хотите создать один логический диск, то подтвердите предложенный размер тома.
- Нужны два и более разделов? Укажите свой размер первого создаваемого логического диска. Затем подтвердите форматирование раздела — по умолчанию предлагается NTFS — и при желании укажите нужную букву диска. То же самое проделайте со следующей оставшейся областью. Нажмите «Далее» и «Готово».
Руководство по управлению дисками в Windows 10
По умолчанию в операционную систему Windows 10 интегрированы инструменты, которые позволяют полноценно управлять HDD/SSD. Знать, как правильно взаимодействовать с разделами и томами накопителей должен каждый пользователь компьютера или ноутбука. Именно поэтому в данной статье мы расскажем обо всех действиях, которые можно выполнять с дисками на «десятке».
Управление дисками в Windows 10
Для начала отметим, что все описываемые в статье действия будут выполняться в интегрированной утилите «Управление дисками», которая присутствует в каждой редакции Windows 10. Для ее запуска нажмите по кнопке «Пуск» правой кнопкой мышки. Затем из контекстного меню выберите одноименную строку.
Из основных действий, которые можно выполнить, мы выделили следующие – инициализация, форматирование, расширение, сжатие, изменение буквы и удаление. В дополнение к этом расскажем об управлении виртуальными HDD в Windows 10. Теперь обо всем поподробнее.
Сжатие тома
Данная функция подразумевает под собой разделение одной области на несколько частей. Единственным условием является наличие свободного места на разделяемом носителе. Перед тем, как приступить к сжатию, рекомендуется провести дефрагментацию. Как это выполнить, мы писали в отдельном руководстве.
Операция по сжатию тома выглядит следующим образом:
- Запустите средство «Управление дисками». В верхней области окна находится список всех подсоединенных к компьютеру накопителей и разделов на них. Внизу отображается аналогичная информация, только в виде блоков.
Создание тома
В некоторых ситуациях, например после сжатия раздела, в списке появляется сектор, отмеченный черным цветом. Это значит, что память на HDD под том выделена, но он не используется. Соответственно, его не будет в перечне накопителей и использовать его нельзя. Необходимо в отведенной области создать новый раздел.
- Откройте окно «Управление дисками». На участке, отмеченном черной полосой, нажмите правой кнопкой мышки. Из контекстного меню выберите строку «Создать простой том».
Изменение буквы раздела
Если вам по каким-то причинам не нравится буква, которая присвоена разделу жесткого диска, тогда просто смените ее.
Для смены буквы сделайте следующее:
- В окне «Управление дисками» кликните ПКМ на разделе, для которого хотите сменить букву. В контекстном меню выберите строчку, отмеченную на скриншоте ниже.
Форматирование раздела
Иногда возникает необходимость полностью стереть всю информацию на разделе накопителя. Сделать это несложно.
В средстве «Управление дисками» данная операция выполняется следующим образом:
- В окне уже знакомой вам утилиты нажмите ПКМ по разделу, который хотите отформатировать. Из появившегося контекстного меню выберите одноименный пункт.
Удаление тома
Эту функцию используют в тех случаях, когда хотят объединить между собой два и более раздела HDD. Она подразумевает под собой полное удаление тома из отведенного места. Делается это очень просто:
- В средстве «Управление дисками» кликните ПКМ на нужном разделе. Затем выберите пункт «Удалить том» из контекстного меню.
Расширение тома
Использовав данную функцию, вы сможете объединить между собой два и более раздела
Обратим ваше внимание на тот факт, что сперва необходимо удалить те тома, которые будут присоединяться к основному разделу. Процесс объединения выглядит так:
- В средстве «Управление дисками» кликните ПКМ по разделу, к которому будут присоединены остальные. Теперь из контекстного меню выбирайте строчку «Расширить том».
Инициализация диска
У многих пользователей возникают проблемы с отображением разделов накопителя. Особенно часто подобная ситуация возникает с новыми устройствами. Решение в данном случае очень просто – нужно лишь правильно инициализировать весь жесткий диск или конкретный раздел. Данной теме мы посвящали отдельное руководство, в котором детально описали процесс.
Виртуальные диски
Некоторые пользователи для своих нужд создают виртуальные жесткие накопители. По сути, это специальный файл, на котором хранится вся скопированная информация. Однако нужно правильно создать такой виртуальный накопитель, а после этого и подключить его. Все это легко реализуется в среде «Управление дисками». Об остальных подробностях вы узнаете из отдельной статьи:
Таким образом, вы узнали обо всех основных методах управления жесткими дисками и их разделами в Windows 10. В качестве заключения мы хотели бы напомнить вам о том, что утерянную информацию можно восстановить с накопителя, даже если он поврежден.
Мы рады, что смогли помочь Вам в решении проблемы.
Разделы: какие и сколько нужны?
Собственно, никаких ограничений здесь нет. Разве что с точки зрения здравого смысла. Многое зависит от объема вашего диска. Например, террабайтник не стоит делить больше, чем на 2 раздела. Диски от 2 Тбайт можно «порезать» и на 3
Важно лишь понять, для чего они будут служить. Вот один из возможных вариантов деления.
- Системный (от 500 Гбайт) — для работы системы и софта;
- Основной — для хранения файлов, документов;
- Медиа — для хранения фильмов, фотографий, видео;
- Игры — тут без комментариев.
Слишком много разделов тоже плохо — скорее всего, они будут маленькими и быстро начнут переполняться.
Как объединить диски C и D в Windows 11/10 без потери данных
Для объединения диска C и диска D на компьютерах с Windows 11/10, самое простое решение — использование профессионального инструмента для работы с разделами EaseUS Partition Master, который позволит вам легко объединить разделы без потери данных.
Кроме объединения разделов EaseUS Partition Master предлагает больше универсальных функций раздела диска, таких как клонирование диска, создание/удаление/форматирование разделов, стирание данных, преобразование диска/раздела, перенос ОС на SSD без необходимости повторной инсталляции и т. д.
Прямо сейчас скачайте EaseUS Partition Master и следуйте шагам ниже для объединения диска C и диска D в Windows 11/10 без потери данных. Скриншоты показывают как объединить разделы E и F. Объединение C и D осуществляется точно таким же образом.
Шаг 1. Щелкните правой кнопкой мыши по тому разделу, к которому вы хотите добавить пространство, и выберите функцию «Объединить».
Шаг 2. Выберите соседний раздел, чтобы объединить его с целевым разделом, и нажмите «ОК».
Шаг 3. Нажмите в верхнем меню кнопку «Выполнить операцию», а затем подтвердите, кликнув на «Применить» (начнется объединение разделов).
Объединить два соседних раздела в Windows 11/10/8/7
Имеются два варианта объединения разделов Windows. Честно говоря, использование стороннего программного обеспечения намного проще, чем использование «Управления дисками». Ознакомьтесь с подробностями ниже, и вы поймете, что я не преувеличиваю.
Вариант 1. Объединение разделов с помощью EaseUS Partition Master
Объединение двух последовательных разделов — простая задача для эффективного менеджера разделов -EaseUS Partition Master. Это объединение разделов «всё в одном», которое может быть полностью совместимо практически со всеми 32/64-разрядными операционными системами Windows, включая Windows Vista/XP/7/8/10/11 и Windows Server 2003–2019
Что еще более важно, это помогает объединить 2 раздела без потери данных
В отличие от «Управления дисками», EaseUS Partition Master не требует удаления тома для создания нового пространства. Вместо этого, если исходный раздел и целевой раздел (или нераспределённое пространство) являются смежными разделами, вы можете объединить их напрямую.
Шаг 1. Щелкните правой кнопкой мыши по тому разделу, к которому вы хотите добавить пространство, и выберите функцию «Объединить».
Шаг 2. Выберите соседний раздел, чтобы объединить его с целевым разделом, и нажмите «ОК».
Шаг 3. Нажмите в верхнем меню кнопку «Выполнить операцию», а затем подтвердите, кликнув на «Применить» (начнется объединение разделов).
В следующем видеоуроке показано, как разбить жёсткий диск на разделы с помощью EaseUS Partition Master. Вы можете узнать, как изменить размер раздела, создать раздел и удалить раздел.
Вариант 2. Объединение разделов в «Управлении дисками»
Независимо от того, являются ли разделы, которые вы хотите объединить, смежными или нет, использование «Управления дисками» требует, чтобы вы сначала удалили целевой раздел, чтобы создать нераспределенное пространство. Потому что «Управление дисками» объединяет разделы, расширяя исходный раздел нераспределенным пространством. Поэтому вам следует заранее сделать резервную копию данных вашего раздела перед удалением, если вы решите использовать «Управление дисками». Чтобы сделать резервную копию, вы можете вручную скопировать файлы или воспользоваться помощью бесплатной программы для резервного копирования. После резервного копирования ваших файлов вы можете объединить разделы в Windows 10 через «Управление дисками».
Также читайте: Как создавать резервные копии файлов автоматически.
Шаг 1. Щелкните правой кнопкой мыши по «Этот компьютер» и выберите «Управление» > «Управление дисками».
Шаг 2. Щелкните правой кнопкой мыши по целевому разделу и выберите «Удалить том». Затем нажмите «Да».
Шаг 3. Щёлкните правой кнопкой мыши по исходному разделу и выберите «Расширить том…».
Шаг 4. В Мастере расширения тома нажмите «Далее».
Шаг 5. Установите количество места и нажмите «Далее». (Вы можете запутаться в окне «Выбрать диски». К вашему сведению, максимальное доступное пространство означает общий размер нераспределенного пространства на текущем диске.)
Шаг 6. Нажмите «Далее» > «Готово» и дождитесь завершения процесса.
Как разделить диск на разделы в командной строке
Разбить жесткий диск или SSD на несколько разделов можно не только в «Управление дисками», но и с помощью командной строки Windows 10, 8 и Windows 7.
Будьте внимательны: показанный далее пример сработает без проблем только в тех случаях, когда у вас есть единственный системный раздел (и, возможно, пара скрытых), который нужно разделить на два раздела — под систему и данные. В некоторых других ситуациях (диск MBR и уже есть 4 раздела, при уменьшении диска, «после которого» находится еще один диск) это может работать неожиданно, если вы начинающий пользователь.
Следующие шаги показывают, как разделить диск C на две части в командной строке.
Запустите командную строку от имени администратора
Затем по порядку введите следующие команды
diskpart
list volume (в результате выполнения этой команды следует обратить внимание на номер тома, соответствующего диску C)
select volume N (где N — номер из предыдущего пункта)
shrink desired=размер (где размер — число, заданное в мегабайтах, на которое мы сократим диск C, чтобы разбить его на два диска). list disk (здесь обратите внимание на номер того физического диска HDD или SSD, на котором находится раздел C)
select disk M (где M — номер диска из предыдущего пункта).
create partition primary
format fs=ntfs quick
assign letter=желаемая_буква_диска
exit
Готово, теперь можно закрыть командную строку: в проводнике Windows вы увидите вновь созданный диск или, вернее, раздел диска с указанной вами буквой.
Подведём итог
Теперь вы знаете два инструмента, помогающих объединить разделы в один более крупный. Внимательно прочитав статью, вы должны заметить, что есть некоторые заметные различия при применении сторонней программы и встроенного приложения Windows. Например, если вы хотите объединить смежные разделы, использование EaseUS Partition Master освободит вас от удаления целевого раздела, который не поддерживается «Управлением дисками». Кроме того, даже если сторонняя программа требует от вас удалить раздел, вы можете использовать бесплатную программу для эффективного резервного копирования ваших файлов. Выберите решение для управления разделами, которое лучше всего подходит вам в соответствии с вашими потребностями.




![Как объединить разделы дисков в windows 10 [complete guide] • оки доки](http://kubwheel.ru/wp-content/uploads/d/f/7/df7d102162ef76e10a7f4e0d3ce73b7d.jpeg)


























