Ashampoo HDD Control — проверка состояния диска
Я не знаю, чем обусловлено стремление многих компаний сделать практически любой выпускаемый ей продукт — платным, но HDD Control 2, не отличается от HDDlife в плане своей бесплатности, т.е. она также имеет полноценную, ограниченную (к несчастью) по времени использования, версию. В общем от разработчиков «халявы» ждать не приходится.
Далее, нас перебросит на страницу загрузки, где и начнется автоматическая загрузка дистрибутива на Ваш компьютер (жмем «Сохранить файл», см. изображение).
После закачки, конечно же, запускаем файл и устанавливаем также по принципу «Далее-Далее». После завершения установки программа выдаст нам уведомление, что можно получить полную версию программы на 40 дней (см. изображение).
В принципе это можно сделать, ибо в скачанной версии нам дадут всего лишь 10 дней на ознакомление с этим чудом программистской мысли. Поэтому, если хотите продлить некое удовольствие еще на 30 дней, то получайте ключ. Мы же, в рамках статьи, так сказать, лентяи, нам и 10 дней за глаза для обзора хватит ![]()
Следующей преградой на пути к основному интерфейсу программы будет рекомендация закачать еще какую то хрень установить оптимизатор Windows. Если Вам интересно, то можете сие проделать, мы же говорим «нет спасибо» и наконец-то попадаем в саму программу. Надо сказать, что обилие всяких вкладочек и рюшечек не в пример HDDlife. Здесь целый комбайн по диагностике работы жесткого диска (см. изображение).
Из заявленных возможностей (отличных от HDDlife) следует отметить следующие:
- Работа с внешними (USB) и SSD-накопителями;
- Восстановление данных – удаленных файлов и папок;
- Проактивная (автоматическая) дефрагментация;
- Сравнение результатов теста жесткого диска с аналогами в сети.
Ashampoo HDD Control 2 ведет учет всех дисков, установленных в системе, и позволяет увидеть достаточно полную картину того, что происходит с HDD. Рабочую область можно условно разделить на зоны: Выполняемые действия (1), Контроль и слежение за процессом (2) (см. изображение выше). Пробежимся по всем 6 вкладкам:
Контроль
Представлена информация, связанная с диагностикой жесткого диска: отчеты, данные SMART, тестирование поверхности, утилиты для самотестирования (см. изображение).
В общем, если Вам нужно погонять свой жесткий диск и собрать по нему всю необходимую информацию, эта вкладка специально для Вас.
Дефрагментация
Вкладка, которая не нуждается в представлении, если Вы читали наши статьи. Она условно-честно и, даже несколько качественно, выполняет возложенную на неё функцию (см. изображение).
Весьма полезным пунктом здесь можно назвать режим «Проактивной» дефрагментации – т.е. выполняется упорядочение файлов во время простоя, в фоновом режиме. И, всё таки, рекомендуется читать другие статьи по дефрагментации и пользоваться, именно в этом плане, другими программами. Тем же «O&O Defragg».
Тестирование
Здесь также всё просто и понятно, — происходит тестирование скорости жесткого диска и сравнение с онлайн-результатами других пользователей (см. изображение).
Весьма наглядная и информативная вкладка. Кому-то может пригодиться ![]()
Очистка диска
Осуществляется поиск/удаление временных и недавно-использованных файлов (см. изображение).
Очистка диска от всякого хлама, весьма важный процесс, так что вкладка весьма в тему.
Удаление следов интернет-файлов и прочего подобного мусора
Функция схожа с очищением истории посещений, загрузок и прочего для браузера Firefox, только более продвинутая (см. изображение).
Часто, от нашего борождения по интернету, остается весьма много следов, которые все хранятся на жестком диске, так сделаем же HDD приятное – удалим ненужный хлам с помощью этой вкладки. Идея благая, но лучше таки чистить систему другим, специализированным софтом, а уж оптимизировать, тем более.
Удаленные файлы
Очень часто, мы по ошибке (незнанию), удаляем нужные нам файлы, эта вкладка проводит восстановительные работы и дает вторую жизнь файлам (см. изображение).
Можно поиграть в игру – «очистка диска-восстановление файлов», благо все необходимые вкладки для этого имеются :). Также в программе есть стандартные вкладки (так сказать «джентльменский» набор):
- «Опции» — максимальная настройка программы под себя;
- «Интернет» — обновление и приобретение платной версии и т.п.;
- «Помощь» — справка о программе на английском языке.
Собственно: на этом, возможности программы исчерпаны и ка ни странно наш обзор подошел к своему логическому завершению, но сначала..
Проверка диска программой Виктория
Виктория одна из основных программ, которыми лично я пользуюсь для проверки жесткого диска через Windows или если операционная система вообще не запускается, то через загрузочный диск с этой утилитой.
Скачать программу можно здесь Victoria v4.3
После того как скачали Викторию версии 4.3, нужно зайти в архив, распаковать его или запустить файл с зеленым крестом под названием Victoria43.
Запускаем программу, она на английском языке, если вы не знаете этого языка, не пугайтесь, я помогу вам с ней разобраться.
В окне Standart описаны основные характеристики носителя информации: его модель, серийный номер, размер диска, сколько в нем цилиндров, секторов и так далее.
Во вкладке Smart можно посмотреть состояние жесткого диска. Жмем по кнопке Get Smart и смотрим на появившиеся показатели. Так как у меня жесткий диск новый, мои показатели в норме, SMART status = Good. У вас может быть другое значение и информация.
Смарт — это технология анализа, самоконтроля и отчетности. С помощью него можно посмотреть и оценить состояние жесткого диска, его встроенной аппаратуры самодиагностики, а так же предсказать возможное время выхода его из строя.
Для проверки носителя информации переходим на вкладку Test и нажимаем на кнопку Start. Если у вас много зеленых, оранжевых, красных и синих прямоугольников (секторов) — это не есть хорошо. В идеале все сектора должны быть светло серые и серые.
Если у вас будут поврежденные сектора с обозначением «Err X», то после окончания проверки поставьте галочку напротив слова Remap и запустите тест заново. Программа Виктория попробует восстановить эти сектора и исправить ошибки на жестком диске.
Программное обеспечение CrystalDiskMark
CrystalDiskMark — это программное обеспечение, которое регистрирует скорость чтения и записи жесткого диска с помощью теста, тем самым помогая вам сравнить качество текущего жесткого диска по сравнению с предыдущим тестом. Это программное обеспечение можно использовать для тестирования как SSD, так и HDD.
Программный интерфейс CrystalDiskMark
• Выдающиеся характеристики
- Помимо тестирования твердотельных и жестких дисков, программное обеспечение также может проверять съемные диски, такие как USB, внешние жесткие диски,.
-
После выполнения тестов программное обеспечение предоставит информацию о жестком диске, которую пользователи смогут распознать и сравнить.
• Информация
Издатель: Crystal Dew World.
Операционная система: Windows XP / Vista / 7/8 / 8.1 / 10.
Размер: 2,9 МБ.
- Рекомендуемая конфигурация: процессор Pentium или выше.
-
Ссылка для скачивания: ЗДЕСЬ .
Проверка диска на наличие ошибок средствами Windows
Чтобы провести быструю проверку винчестера на компьютерном устройстве, которое работает на основе операционной системе Windows, всегда можно воспользоваться несколькими родными ресурсами:
Проверка жёсткого диска на наличие ошибок через проводник. Это один из самых простых способов диагностики диска HDD. Нажмите правой кнопкой мыши на один из локальных дисков (C, D и т. д). В появившемся меню перейдите по вкладке “Свойства”. Появится новое меню с настройками, в верхней панели нужно выбрать подкатегорию “Сервис”. Первый пункт и будет “Проверка диска”. В ОС Windows 7 у пользователей есть возможность диагностики и исправления ошибок. На устройствах с ОС Windows 8.1 и 10 могут быть отличия в работе диагностики. Если всё работает без сбоев, то будет строка “Проверка диска не требуется”, но у пользователя всё равно есть возможность запустить её принудительно.
Как проверить жёсткий диск с помощью командной строки. Бывает, что проверки и исправления ошибок через проводник недостаточно, тогда можно воспользоваться поиском неполадок через командную строку. Для этого зайдите в меню “Пуск”, далее в пункт “Все программы”. Там найдите категорию “Командная строка” и запустите её обязательно от имени администратора. Когда появится панель командной строки необходимо набрать следующее: chkdsk C: /F /R. Где С — это название локального диска, которые необходимо проверить на ошибки, F — автоматическое исправление ошибок и R — попытка восстановления информации.
Если вы пытаетесь проверить диск, который сейчас задействован в работе компьютерного устройства, то диагностика возможна будет только во время перезагрузки компьютера. Об этом появится соответствующее предупреждение в командной строке, тогда нужно набрать Y — что будет означать согласие о проверке диска во время следующей перезагрузки; N — отказ в диагностике.
Если появится список ошибок, которые не исправляются, то, возможно, причина в том, что эти файлы сейчас заняты в работе ОС. Чтобы эти файлы были всё-таки исправлены, необходимо запустить оффлайн-сканирование. Для этого наберите в командной строке следующее: chkdsk C: /f /offlinescanandfix. Здесь C — название локального диска, который нужно проверить, f — автоматическое исправление ошибок, offlinescanandfix — оффлайн-сканирование диска.
Как проверить диск на наличие ошибок с помощью оболочки командной строки PowerShell. Чтобы воспользоваться этим методом на компьютерном устройстве, работающем на ОС Windows, нужно в меню “Пуск” в поисковой строке набрать PowerShell. Запустите оболочку командной строки от имени администратора, когда появится окно для ввода команды, нужно набрать следующее:
Repair-Volume -DriveLetter C — это означает, что нужно проверить локальный диск С.
Repair-Volume -DriveLetter C -OfflineScanAndFix — команда рассчитана для поиска ошибок на диске С в оффлайн режиме.
В случае когда ошибок не будет обнаружено после диагностики HDD, появится строка — NoErrorsFound.
Это те возможности диагностики жёсткого диска, которые даёт пользователям операционная система Windows, но вы всегда можете воспользоваться сторонними программами.
HDD Regenerator – программа для тестирования жесткого диска и лечения bad-секторов
Внимание!!! HDD Regenerator не умеет восстанавливать bad-сектора и файлы. Для этих целей лучше всего подойдет программа DMDE
Судя по отзывам посетителей форума IXBT, функции HDD Regenerator не соответствуют заявленным.
HDD Regenerator — утилита для проверки жесткого диска, профессиональный инструмент для диагностики, поиска ошибок. Слово «Regenerator» обманчиво: программа способна обнаружить возможные неисправности, но исправить ошибки структуры и bad-сектора она не сможет.
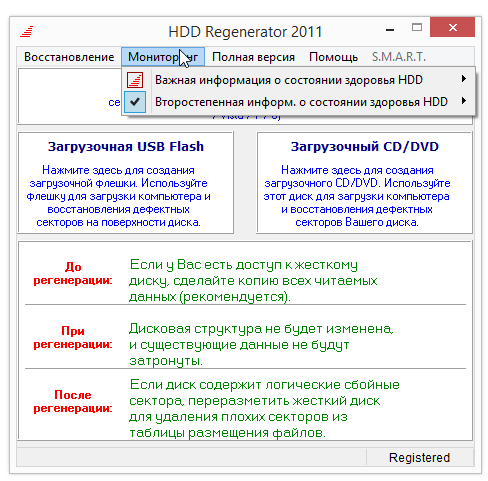 Интерфейс программы HDD Regenerator
Интерфейс программы HDD Regenerator
В первую очередь, HDD Regenerator — программа для проверки жесткого диска на наличие ошибок ошибок в режиме последовательной считки блоков. Если информация недоступна для чтения, “регенерация” позволит обойти bad-блоки и прочитать проблемные файлы.
Для того, чтобы определить состояние HDD, необходимо пройти специальный тест. Дополнительную информацию позволяют извлечь S.M.A.R.T-данные. Соответствующий инструментарий в HDD Regenerator есть.
Другие особенности программы:
- Поддерживаются файловые системы FAT и NTFS; впрочем, при тестировании формат файловой системы не имеет значения;
- Вывод детализированной статистики об актуальном состоянии жесткого диска, его работоспособности;
- Создание загрузочной регенерирующей USB-флешки или CD/DVD-диска на базе HDD Regenerator;
- Prescan mode: быстрая диагностика жесткого диска (сканирование поверхности);
- Мониторинг работы HDD в режиме реального времени;
- Безопасность данных: программа работает в режиме чтения (за исключением перезаписи bad-секторов).
Стоимость PRO-версии HDD Regenerator — $79.99/год. В наличии бесплатная ознакомительная версия, которая позволяет “регенерировать” 1 bad-сектор бесплатно. Впрочем, что имеется в виду под словом “регенерация”, непонятно. Использовать этот режим можно на свой страх и риск, только если вы не боитесь потерять данные окончательно.
6. Hard Disk Sentinel
И, наконец, самая информативная программа для диагностики состояния жёстких дисков — Hard Disk Sentinel. Это очень мощная программа: она и диагностирует носители информации, и проводит тесты скорости обработки данных, и предусматривает тесты для решения проблем с бэд-блоками, и позволяет управлять параметрами дисков. Для использования отдельных возможностей программы необходима покупка её лицензии. Бесплатная версия работает по типу триалки с ограничениями, но в число этих ограничений диагностика S.M.A.R.T. не входит. Если программа не установилась на русском языке, первым делом идём в её настройки и назначаем языком интерфейса русский.
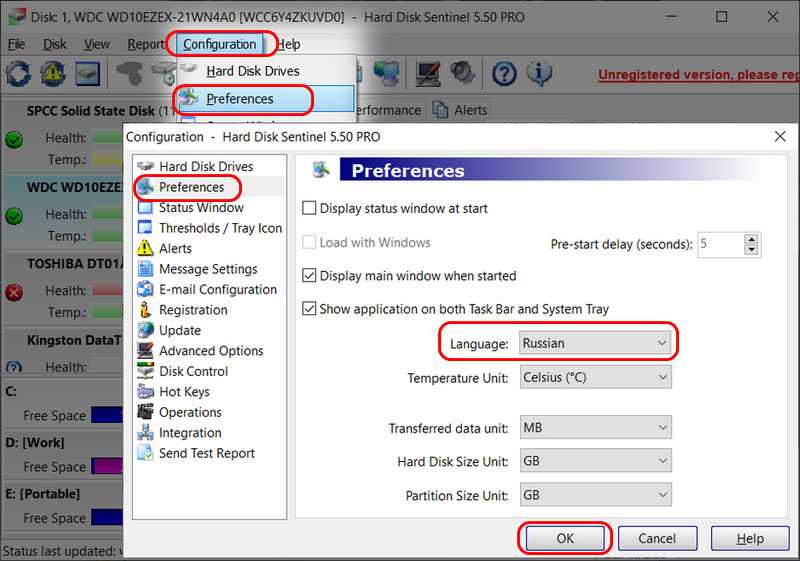
И затем уже можем смотреть данные S.M.A.R.T.: на панели слева выбираем тестируемый диск и в основном окне переключаемся на вкладку «S.M.A.R.T.». Здесь увидим таблицу диагностики с указанием ID и названий атрибутов, значений относительных и конкретных в шестнадцатеричном счислении, оценкой состояния атрибутов. Состояние оценивается как «Ок» — хорошее, либо как «Отказ» — плохое.
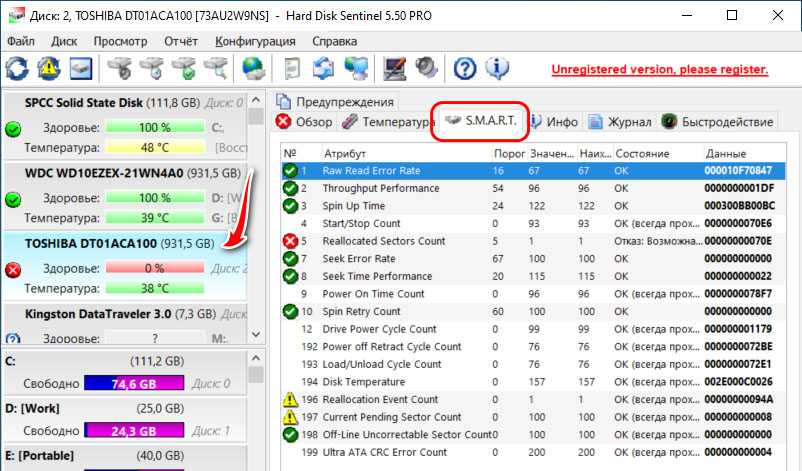
Но самое интересное – оценка общего здоровья дисков, она реализована прямо на стартовой странице Hard Disk Sentinel. Оценка являет собой не просто маркеры общего техсостояния диска по типу «хорошо/плохо», состояние оценивается отдельно по типу быстродействия и отдельно по типу здоровья. И если последнее плохое, будем видеть оценку «Предсказание отказа». В графе ниже программа даст нам развёрнутое пояснение, из-за каких атрибутов S.M.A.R.T. здоровье диска оценено как предсказание отказа, и что, собственно, значат эти атрибуты.
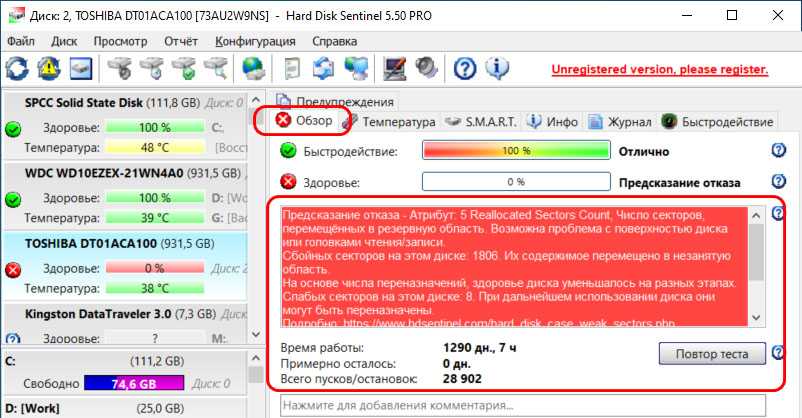
Программы для запуска проверки жесткого диска
Команду chkdsk windows 7 можно заменить запуском текущих приложений для проверки дискового пространства, включая TuneUp Utilities и HDD Regenerator, MHDD и Victoria HDD, каждое из которых имеет свои возможности, преимущества и недостатки. Вы можете найти необходимые программы в нашем специальном разделе для Windows.
MHDD
Решая, как запускать Windows 7 checkdisk при запуске, вы можете использовать бесплатную версию самой популярной программы MHDD (рисунок 5). Программный функционал реализован для низкоуровневой диагностики приводов.
Предназначен для использования любого доступного интерфейса IDE, SCSI и Serial ATA. Кроме того, доступна диагностика с помощью специального драйвера, устанавливающего эмулятор USB-> SCSI, благодаря которому проверяются USB-накопители.
MHDD представит диагностические данные механической части жесткого диска, атрибуты SMART, предлагая реализовать низкоуровневое форматирование доступными средствами, а также блокировку сбойных кластеров и другие виды тестов.
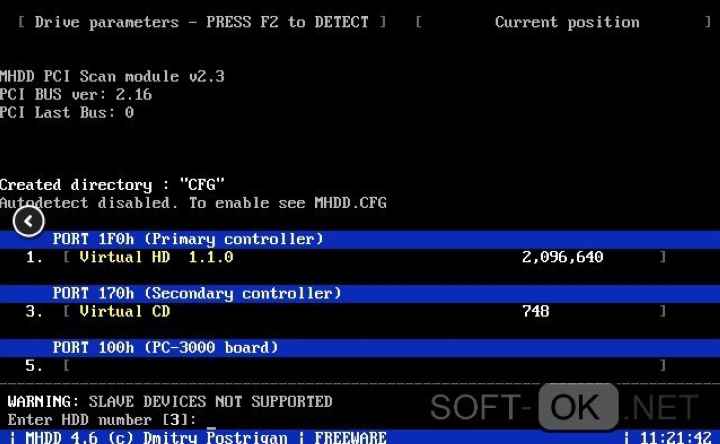
Визуальный интерфейс бесплатной программы MHDD
HDD Regenerator
Утилиту chkdsk windows 7 можно успешно заменить программой HDD Regenerator. Программа обеспечивает быстрое поверхностное сканирование дискового пространства на наличие ошибок и сбойных секторов, позволяет тестировать жесткий диск на физическом уровне в FAT, NTFS и так далее, выполнять работы по восстановлению данных в сбойных секторах (рисунок 6).
Алгоритм инверсии намагниченности по заявленным характеристикам позволяет вернуть в работу 60% уже поврежденных дисков. Помимо прочего, HDD Regenerator имеет функцию онлайн-диагностики ПЗУ.
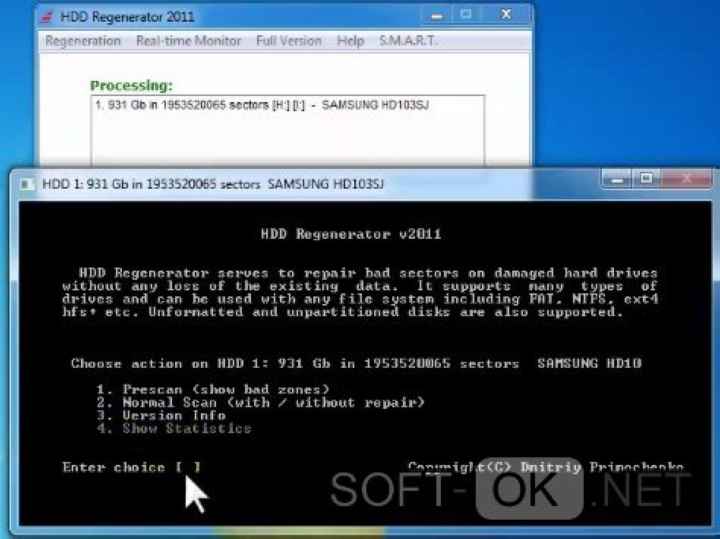
Визуальный интерфейс регенератора HDD
Victoria HDD
Chkdsk не запускается в Windows 7 — проблему решит использование приложения Victoria HDD. Популярное бесплатное программное обеспечение позволяет тестировать различные типы информационных дисков и запоминающих устройств, включая RAID-массивы, жесткие диски, а также мясо, любые типы карт памяти.
Качественная дефектоскопия позволяет находить скрытые ошибки и повреждения. В Victoria HDD доступно 5 тестовых режимов с нестабильной графикой и отображением секторов диска. На основе полученных данных программа поможет оценить степень дефектности кластера и, по возможности, устранить причины ошибок.

Процесс тестирования диска в программе Victoria HDD
TuneUp Utilities
Если нет ответа на вопрос, как создать chkdsk в Windows 7, вы можете воспользоваться функциями программы AVG PC TuneUp (рисунок 8). Многофункциональное программное обеспечение действует как эффективный инструмент для проверки данных, поверхностей дисков и восстановления «битых» кластеров. Функцию проверки диска выполняет интегрированный «TuneUp Disk Doctor», функционал которого позволяет выявлять и устранять логические ошибки в секторах жесткого диска.
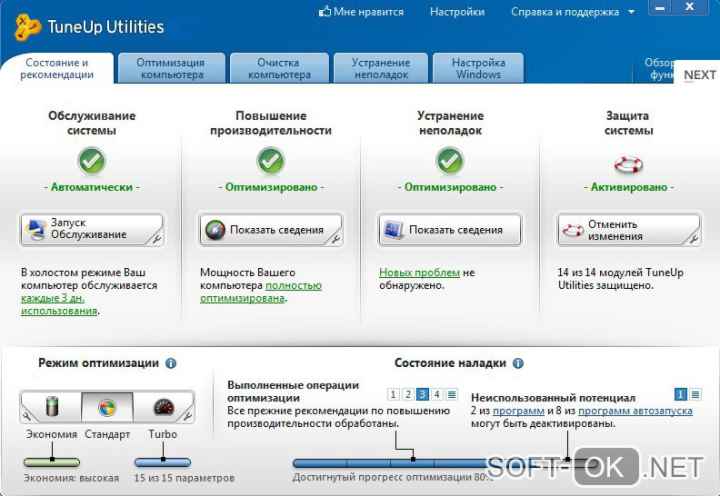
Визуальный интерфейс TuneUp Utilities
Подробнее о HDDScan

HDDScan является полностью переносимым, что означает, что вам нужно извлечь файлы, чтобы он работал, а не устанавливать его на свой компьютер.
Чтобы протестировать жесткий диск с помощью HDDScan, выберите диск в раскрывающемся меню в верхней части программы, а затем выберите ТЕСТЫ . Отсюда вы можете получить доступ ко всем тестам и функциям, которые предлагаются; отредактируйте, как должен выполняться тест, а затем нажмите кнопку со стрелкой вправо. Каждый новый тест будет добавлен в раздел очереди внизу и будет запущен после завершения каждого предыдущего теста. Вы можете приостановить или удалить тесты из этой части программы.
HDDScan может запускать тесты для таких устройств, как жесткие диски , подключенные к PATA , SATA , SCSI , USB , FireWire или SSD, для проверки ошибок и отображения атрибутов SMART. Тома RAID также поддерживаются, но может выполняться только поверхностный тест.
Некоторые параметры могут быть изменены, например, детали AAM (автоматического акустического управления) жесткого диска. Вы также можете использовать HDDScan для запуска или остановки шпинделя различных типов жестких дисков и определения информации, такой как серийный номер , версия прошивки , поддерживаемые функции и номер модели.
Вы должны использовать Windows 10 , Windows 8 , Windows 7 , Windows Vista , Windows XP , Windows 2000 или Windows Server 2003, чтобы использовать HDDScan.
Способы проверки ССД на ошибки
Итак, сегодня мы поговорит о том, как проверить свой SSD на наличие ошибок. Поскольку сделать это физически мы не можем, то воспользуемся специальными утилитами, которые и проведут диагностику накопителя.
Способ 1: с помощью утилиты CrystalDiskInfo
Чтобы провести тест диска на наличие ошибок, воспользуемся бесплатной программой CrystalDiskInfo. Она достаточно проста в использовании и при этом в полном объеме отображает информацию о состоянии всех дисков в системе. Достаточно всего лишь запустить приложение, и мы тут же получим все необходимые данные.
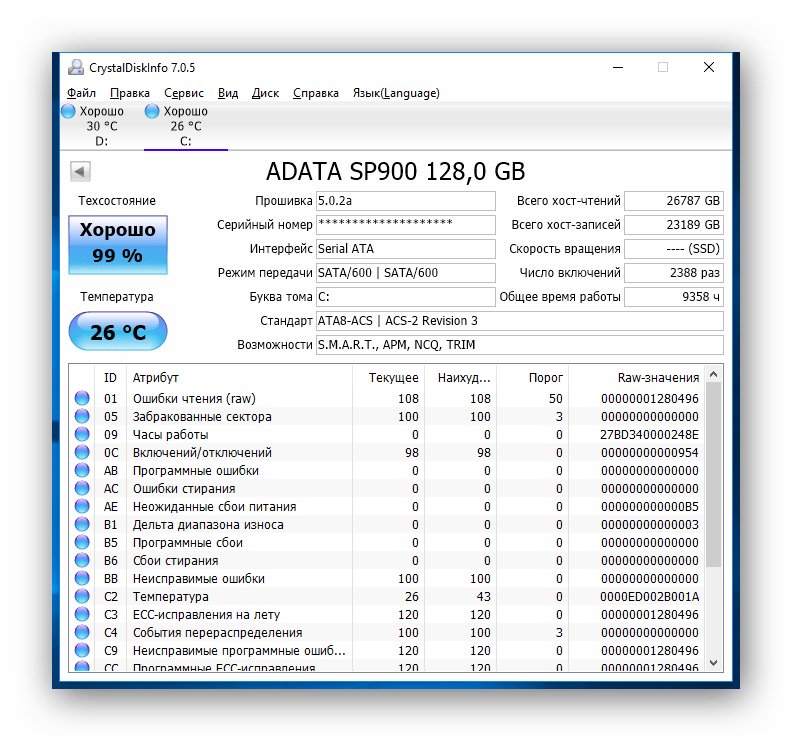
Помимо сбора информации о накопителе, приложение проведет S.M.A.R.T-анализ, по результатам которого можно судить о работоспособности SSD. Всего же в этом анализе присутствует около двух десятков показателей. CrystalDiskInfo отображает текущее значение, наихудшее и порог каждого показателя. При этом, последнее означает минимальное значение атрибута (или показателя), при котором диск можно считать неисправным. К примеру, возьмем такой показатель, как «Оставшийся ресурс SSD». В нашем случае текущее и наихудшее значение составляет 99 единиц, а его порог – 10. Соответственно, при достижении показателя порогового значения, пора искать замену своему твердотельному накопителю.

Если при анализе диска CrystalDiskInfo выявила ошибки стирания, программные ошибки или сбои, в этом случае также стоит задуматься о надежности вашего ССД.

На основании результатов теста утилита также дает оценку технического состояния диска. При этом оценка выражается как в процентном соотношении, так и качественном. Так, если CrystalDiskInfo оценила ваш накопитель как «Хорошо», то беспокоиться не о чем, но если вы увидите оценку «Тревога», значит в скором времени стоит ожидать выхода ССД из строя.
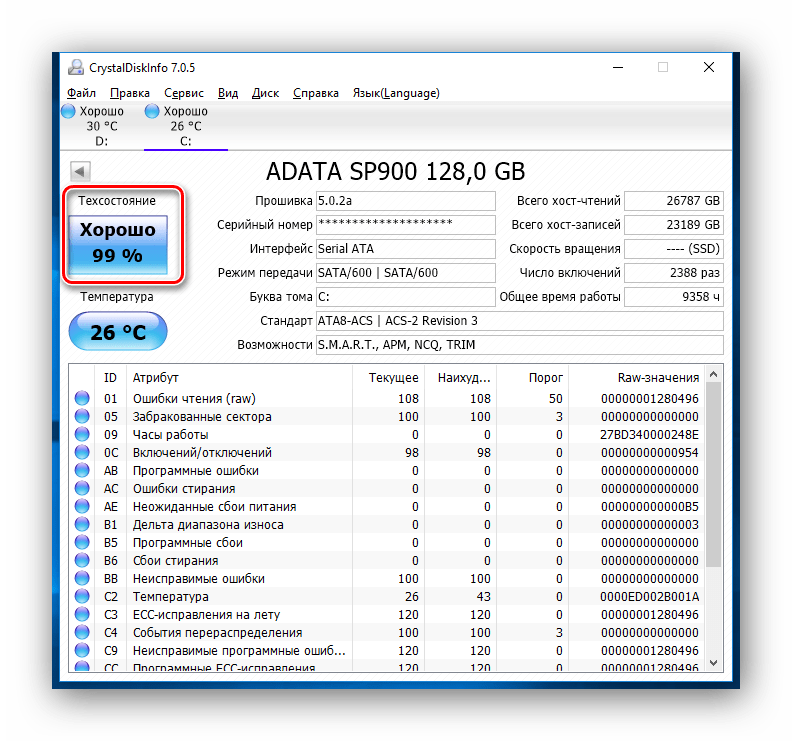
Способ 2: с помощью утилиты SSDLife
SSDLife — это еще один инструмент, который позволит оценить работоспособность диска, наличие ошибок, а также провести S.M.A.R.T-анализ. Программа имеет простой интерфейс, благодаря чему с ней разберется даже новичок.
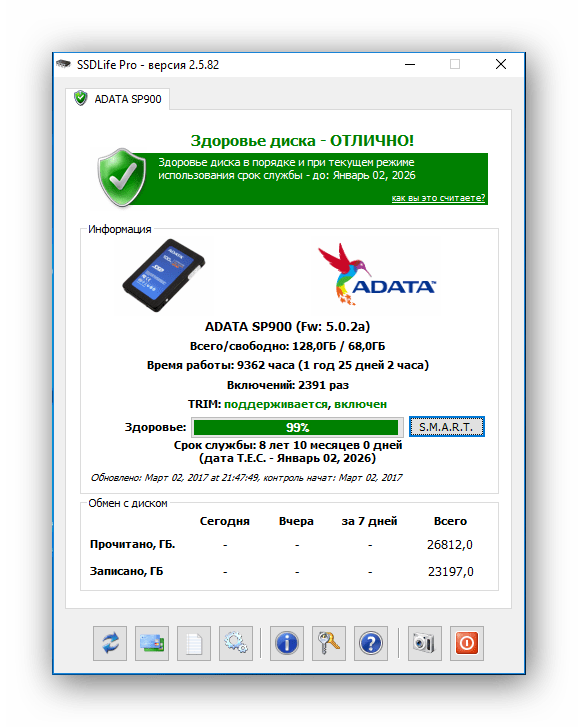
Скачать программу SSDLife

Как и предыдущая утилита, SSDLife сразу после запуска проведет экспресс-проверку диска и отобразит все основные данные. Таким образом для проверки накопителя на наличие ошибок необходимо просто запустить приложение.
Окно программы условно можно разделить на четыре области. В первую очередь нас будет интересовать верхняя область, где отображается оценка состояния диска, а также примерный срок службы.

Вторая область содержит информацию о диске, а также оценку состояния диска в процентном отношении.
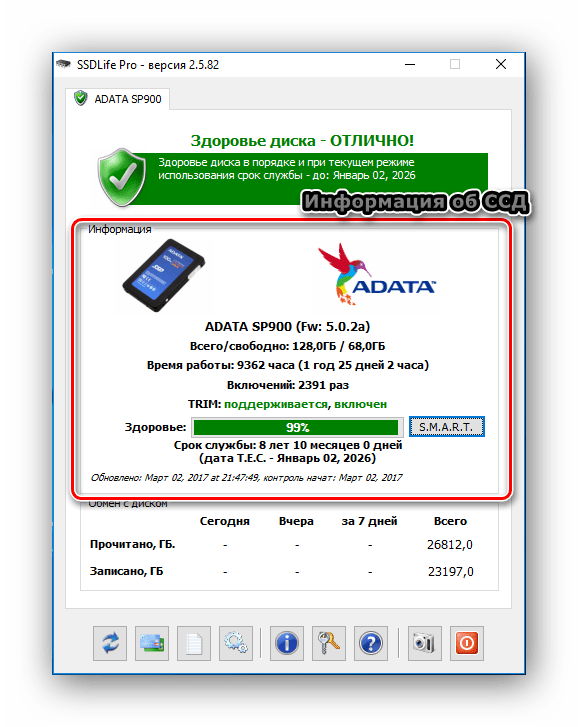
Если вы хотите получить более детальную информацию о состоянии накопителя, то нажимаем кнопку «S.M.A.R.T.» и получаем результаты анализа.
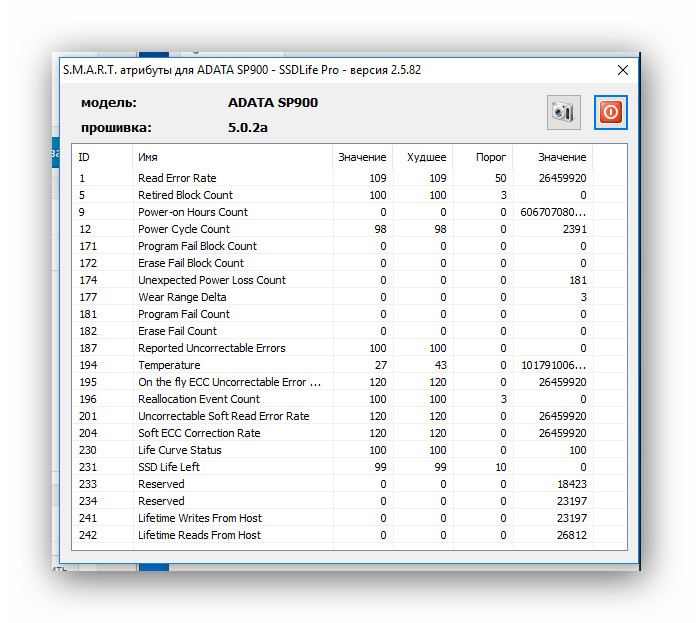
Третья область — это информация об обмене с диском. Здесь можно посмотреть, какой объем данных был записан или прочитан. Эти данные носят лишь информационный характер.

И, наконец, четвертая область — это панель управления приложением. Через эту панель можно получить доступ к настройкам, справочной информации, а также повторно запустить сканирование.
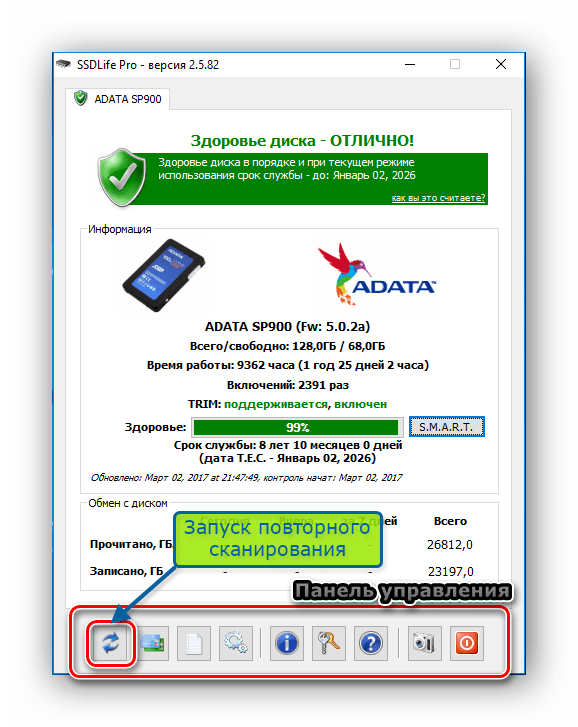
Способ 3: с помощью утилиты Data Lifeguard Diagnostic
Еще одна утилита для тестирования — это разработка компании Western Digital, которая называется Data Lifeguard Diagnostic. Этот инструмент поддерживает не только накопители WD, но и других производителей.
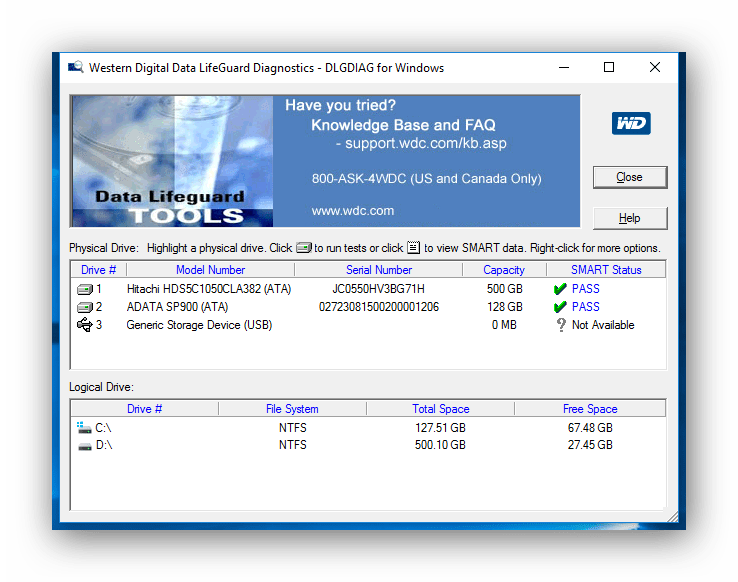
Скачать программу Data Lifeguard Diagnostic
Сразу после запуска, приложение проводит диагностику всех дисков, которые есть в системе? и выводит результат в небольшую таблицу. В отличии от выше рассмотренных инструментов, этот отображает только оценку состояния.
Для более детального сканирования достаточно кликнуть два раза левой кнопкой мыши по строке с нужным диском, выбрать нужный тест (быстрый или детальный) и дождаться окончания.
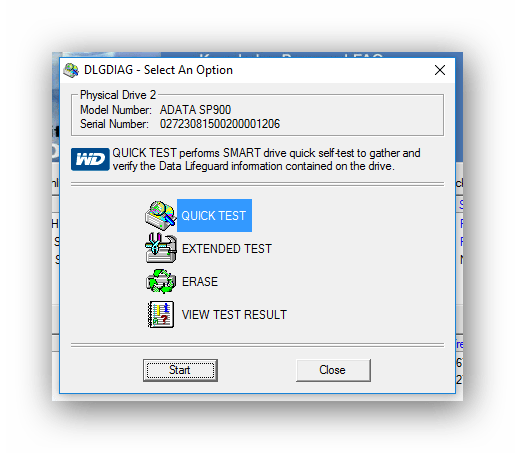
Затем, нажав по кнопке «VIEW TEST RESULT»? можно посмотреть результаты, где будет отображена краткая информация об устройстве и оценка состояния.

5. Victoria
Программа Victoria известна как серьёзный инструмент для восстановления HDD, в частности, путём метода без стирания данных – ремаппинга, переназначения бэд-блоков резервными секторами. Будь у этой программы перевод на русский названий атрибутов, можно было бы говорить об эталонном формате отображения диагностики S.M.A.R.T. А для её отображения в первой вкладке программы «Standard» необходимо выбрать жёсткий диск, если их несколько у компьютера.
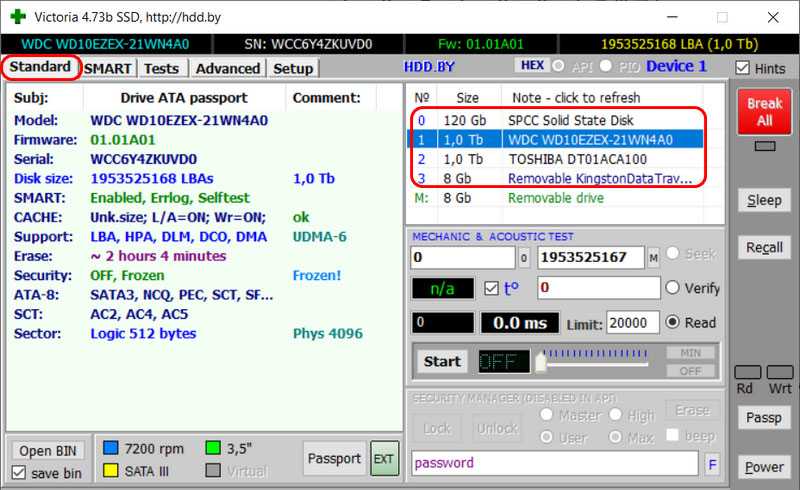
Далее нужно перейти на вкладку «SMART» и нажать кнопку «Get SMART».

В таблице диагностики Victoria показывает ID и названия атрибутов, их относительные и конкретные значения, а также маркеры здоровья диска. Конкретные значения показывает в конкретных цифрах и показателях. Маркеры здоровья отображает в последней графе «Health», это трёхцветные индикаторы: зелёный с пятью точками – хорошо, жёлтый с четырьмя и тремя точками – хуже и хуже худшего, красный с двумя или одной точкой – плохо и очень плохо. Общая оценка здоровья отображается вверху окна справа.

Откуда берутся битые сектора
Физические бэд-блоки могут появиться в следующих случаях:
- Заводской брак;
- Механическое повреждение — падение, попадание внутрь воздуха и пыли;
- Сильная встряска или удар во время записи/чтения данных;
- Перегрев HDD.
Такие сектора, увы, восстановить нельзя, можно лишь только предотвратить их возникновение.
Логические плохие сектора появляются из-за программных ошибок, вызванных вирусами или резким отключением питания во время записи на жесткий диск. Каждый раз, когда HDD проверяется перед записью, в проблемные участки она не производится. При этом физически такие сектора являются полностью исправными, а значит, их можно восстановить.
Программы для просмотра S.M.A.R.T.
Ряд производителей HDD выпускают также утилиты собственной разработки, предназначенные для получения информации от S.M.A.R.T. Они максимально адаптированы для работы с носителями определенных моделей. Но такой софт разработан не для всех винчестеров, да и его возможностей иногда оказывается недостаточно для всесторонней оценки состояния накопителя.
В качестве альтернативы можно использовать один из многочисленных программных продуктов, созданных сторонними разработчиками. Далее мы рассмотрим несколько хорошо зарекомендовавших себя приложений, предоставляющих доступ к S.M.A.R.T.
CrystalDiskInfo
CrystalDiskInfo – бесплатное приложение для просмотра параметров S.M.A.R.T. и оценки тенденции их изменений. Интерфейс утилиты полностью русифицирован (язык можно переключить с помощью меню). Температура винчестера или твердотельного накопителя показывается в системном трее (внизу экрана справа). Программа позволяет построить график, на котором будут наглядно отображены изменения, произошедшие за последний месяц с носителем информации. В случае необходимости приложение может быть запущено с задержкой. С помощью CrystalDiskInfo пользователю удобно изменить режим работы жесткого диска: установить максимально возможную скорость либо включить режим экономии электроэнергии (при этом также уменьшится издаваемый HDD шум). Помимо этого, разработчиками реализована поддержка внешних HDD и карманов, а также RAID-массивов Intel.
AIDA64
С помощью данного приложения можно получить информацию обо всех аппаратных компонентах системы и их технических характеристиках, а также выполнить их тестирование. Для просмотра информации о жестком диске следует перейти к разделу «Меню» в левой части окна и щелчком по треугольнику слева открыть подменю «Хранение данных». В его нижней части присутствует пункт «SMART», именно его и нужно выбрать. В правой секции окна вверху появится список всех установленных в системе жестких дисков. Остается выбрать только нужный накопитель и щелкнуть мышью по соответствующей строке. Сведения о выбранном диске будут отображены в секции ниже.
AIDA64 – условно-бесплатное приложение, период безвозмездного пользования которым ограничен 30 днями. Чтобы иметь возможность работать с ним и дальше, необходимо купить лицензию.
Victoria
Victoria – одна из лучших утилит для диагностики и восстановления неисправностей жестких дисков. Существует 2 версии программы: для запуска с загрузочного носителя и для работы непосредственно в среде Windows. В последнем случае для корректной работы приложения его следует запускать от имени администратора (соответствующую команду можно выбрать из его контекстного меню посредством щелчка по значку правой кнопкой мыши). Для загрузки с внешнего носителя потребуется предварительно создать загрузочный USB-диск или CD (DVD) и записать на него образ приложения.
После того, как Victoria запустится, на вкладке «Standard» в правой половине окна вверху выбираем тестируемый HDD и жмем на кнопку «Passport» для обновления сведений о нем. В самом низу окна отобразится информация о модели винчестера, его вместимости в дорожках и серийном номере. Затем можно переходить на вкладку “SMART”. Для считывания данных нажимаем на кнопку «Get SMART» в правой секции окна вверху.
При всех своих прочих достоинствах программа бесплатна. Также следует отметить, что ее новейшие версии поддерживают работу со S.M.A.R.T.-данными SSD-накопителей.
HDDScan
Отличительной особенностью утилиты является предельная простота в использовании. Достаточно выбрать из списка «Select Drive» жесткий диск и нажать на кнопку «S.M.A.R.T.», как на экране появится новое окно с подобной информацией о жестком диске. Разработчиками предусмотрена возможность менять некоторые из этих параметров (AAM, APM и др.). И за все это платить ничего не надо.
Speccy
С помощью бесплатного приложения Speccy с поддержкой русского языка можно получить сведения об установленных в компьютере комплектующих и их технических характеристиках. Предусмотрена возможность сохранения этой информации в виде подробного отчета.
Из меню в левой части экрана выбираем «Хранение данных», и в правой части окна приложения появятся сведения сразу обо всех установленных на машине пользователя жестких дисках. Если информация сразу не будет выведена на экран, надо подождать несколько секунд до завершения ее считывания.
Сложности при сканировании
Как правило, при проверке жестких дисков никаких проблем не возникают. Сканирование невозможно только для старых моделей винчестеров, не поддерживающих S.M.A.R.T.-технологию, или самотестирование которых отключено. Но тут уж ничего не поделать.
Определенные проблемы возникнут и в случае подключения винчестера в AHCI-режиме, поскольку данные S.M.A.R.T. в такой ситуации прочесть нельзя. Об этом выводится соответствующее сообщение на экран (например, может отображаться надпись «Non ATA». Чтобы обойти данное ограничение, необходимо загрузить BIOS и перейти на вкладку «Config > Serial ATA (SATA) > SATA Controller Mode Option». Вместо AHCI нужно выбрать Compatibility и сохранить изменения. Когда тестирование закончено, следует вернуться к прежней настройке.
Утилита CHKDSK
Запустить эту программу можно при помощи командной строки или загрузочного диска. Для этого:
- Необходимо нажать комбинацию клавиш «Win»+R или «Пуск»->«Выполнить».
- Ввести команду: «cmd», нажать Enter.
- Ввести команду: «chkdsk c: /f».
Поясним команды: «c:» — это буква диска, который требуется проверить, опция «/f» проверяет и исправляет ошибки. Если добавить опцию «/r», то программа будет искать битые сектора.
Сделаем пояснение. «Битые сектора» – это области диска, прочитать данные с которых не получается. Само их появление – плохой признак, но допустимый, а вот постоянное увеличение их количества говорит о том, что диск, скорее всего, уже «не жилец». Надо задумываться о его замене, и надолго решение не затягивать.
Итак, программа chkdsk проверит диск, время проверки зависит от объема диска и количества файлов на нем. Системный диск будет проверен только после перезагрузки. Придется набраться терпения и дождаться окончания работы. По окончании будет выведен отчет.

Если зайти в систему не удается, то потребуется воспользоваться инструментами восстановления и запустить программу оттуда.






























