Профилактика
После того, как удалите антивирус, не спешите с инсталляцией нового решения или переустановкой. Сначала сделайте в системе «генеральную уборку». В этом вам помогут такие программы:
Reg Organizer (функции «чистка/оптимизация реестра» и «чистка дисков»);
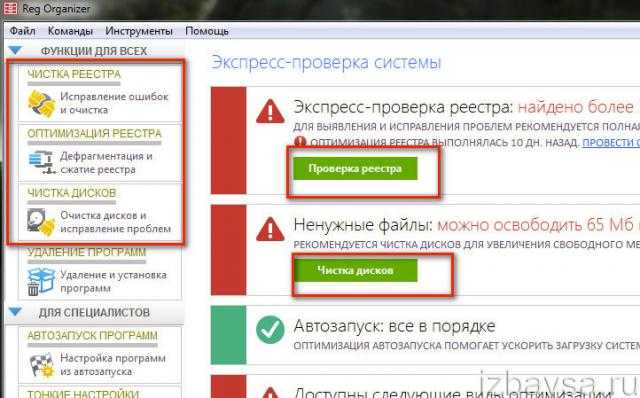
или CCleaner (опции «Очистка» и «Реестр»).
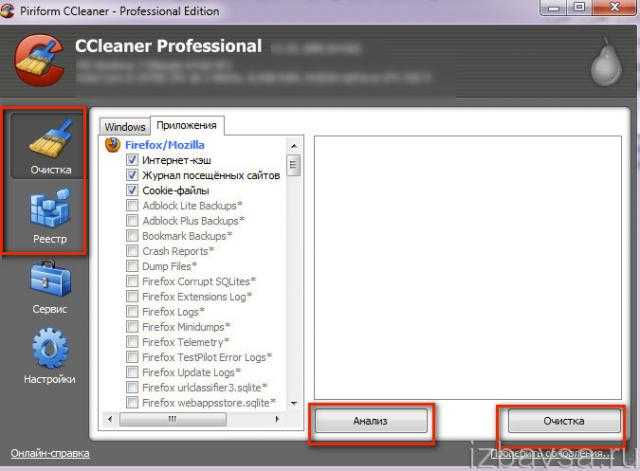
Успешной и быстрой очистки Windows!
Очевидно, что активное использование компьютера обязательно предполагает установку новых антивирусов, которые интересны пользователю. Но когда антивирус не хочет удаляться с компьютера, то это не может не огорчать. Поэтому отвечаю на частый вопрос пользователей, как удалить антивирус Касперского с компьютера если он не удаляется.
Как полностью удалить Касперского с компьютера
Иногда, стандартные методы удаления антивируса Касперского с компьютера, а также использование сторонних программ-денисталляторов приводят к тому, что в системе всё равно остаются части антивирусного продукта и другие антивирусы могут не устанавливаться, в некоторых случаях возможны и другие проблемы. Отсюда частый вопрос о том, как полностью удалить Касперского с ПК или ноутбука, о чем и поговорим.
Данная инструкция по полному удалению Касперского с компьютера подойдет для пользователей Windows 10, 8.1, Windows 7 для следующих версий антивирусного ПО: Kaspersky Anti-Virus любых версий, Kaspersky Internet Security разных версий, Kaspersky Total Security и других антивирусных продуктов Касперского. Также может оказаться полезным: Как удалить Касперский если забыл пароль настроек.
- (в панели управления, не всегда срабатывает) (официальная утилита полного удаления продуктов антивирусных продуктов компании)
Удаление антивируса Касперского с помощью стандартных средств Windows
Прежде всего, вы должны помнить, что удалять какие-либо программы, а уже тем более антивирусы с компьютера ни в коем случае нельзя путем простого удаления папки в Program Files. Это может привести к крайне нежелательным последствиям, вплоть до того, что придется прибегнуть к переустановке операционной системы.
Если требуется удалить антивирус Касперского с компьютера стандартным методом, кликните правой кнопкой мыши по значку антивируса в панели задач и выберите пункт контекстного меню «Выход». Затем просто зайдите в панель управления, найдите пункт «Программы и компоненты», выберите продукт лаборатории Касперского для удаления, и нажмите кнопку «Изменить/Удалить», после чего следуйте указаниям мастера удаления антивируса.
Обычно, если каких-либо проблем с установленным ПО нет, удаление проходит успешно, но обязательно нужно выполнить перезагрузку компьютера после него (часть шагов выполняется после перезагрузки).
В Windows 10 и 8 вы можете не заходить в панель управления для этих целей — откройте список «Все программы» на начальном экране, кликните правой кнопкой мыши по иконке антивирусной программы Касперского и в появившемся внизу меню выберите «Удалить». Дальнейшие действия аналогичны — просто следовать указаниям утилиты установки.
Как удалить Касперского полностью с помощью официальной утилиты удаления kavremover
Если по той или иной причине, полностью удалить с компьютера антивирус Касперского, Kaspersky Total Security или Internet Security не удалось, то первое, что следует попробовать — воспользоваться официальной утилитой Kaspersky Lab Products Remover:
- В случае, если ранее антивирус Касперского пытались удалить другими методами, но это получилось не полностью, вы увидите текст «Продукты не обнаружены, для принудительного удаления выберите продукт из списка» — в данном случае укажите ту антивирусную программу, которая была установлена и нажмите кнопку «Удалить».
- Если предыдущий вариант не сработал, вы можете заново установить ту же версию продукта Касперского (чтобы исправить установку), а затем применить утилиту удаления — она должна будет сработать.
- Если kavremover по какой-то причине не запускается или работает неправильно, попробуйте использовать утилиту в безопасном режиме.
Удаление Касперского с помощью сторонних утилит
Многие пользователи предпочитают использовать сторонние утилиты деинсталляторы для удаления программ, такие как Revo Uninstaller и другие. Часто это оправдано, т.к. они позволяют вычистить те «хвосты» удаляемого софта, которые остаются после использования стандартных средств. Однако, в случае удаления антивирусов, именно использование этих программ наиболее часто приводит к необходимости поиска официальной утилиты полного удаления антивирусного продукта с компьютера. Обычно, всё в порядке, но не всегда.
Причина — встроенные средства самозащиты антивирусов и другие особенности антивирусного ПО, отличные от обычных прикладных программ. Именно эти особенности могут привести к тому, что во всём хороший, но не официальный деинсталлятор вместо полного удаления просто «испортит» установку. Впрочем, такое происходит не часто: большинство средств удаления ПО в качестве первого шага используют официальное средство удаления, поставляемое вместе с программой и лишь затем очищают оставшиеся элементы.
Неправильное удаление антивируса
Удалить антивирус можно и нужно при помощи специализированного программного обеспечения. Поиск его элементов в недрах каталогов устройства с последующим удалением строго запрещено, поэтому не нужно стирать папки с названиями программы.
Это может негативно сказаться на дальнейшей работе устройства
Закажите бесплатный выезд мастера в своем городе!
Появляется риск возникновения ошибки, которая приводит к тому, что программы не удаляются. Причиной такого хода развития событий служит работа сканера или другой службы антивируса.К примеру, если попробовать удалить открытый файл Microsoft Word, появится сообщение «Файл уже используется», где будет предложено закрыть его и повторно провести процедуру удаления.
Посмотреть все запущенные программы и процессы можно воспользовавшись «Диспетчером задач».
на windows XP
Попытка неграмотной деинсталляции антивируса чревата повреждением файлов, используемых программной для удаления своих компонентов.
Применение вышеописанного подхода противопоказано, когда удаляется не только антивирус, но и любая другая утилита
Большинство владельцев устройств знают об отрицательных последствиях, сложности при деинсталляции чаще всего вызваны именно с этой проблемой — пользователи недооценивают важность поврежденных или удаленных несанкционированным способом файлов
Удаляем антивирус
Есть пользователи, которые удаляют антивирус не через «Панель управления», а через «Проводник» саму папку с данными приложения. Так категорически нельзя делать, ведь простое удаление файлов оставляет активными службы. Если они не найдут необходимые компоненты, то юзера ждут разного рода проблемы, начиная от бесконечно выскакивающих окон с ошибками. до конфликта с новым антивирусным обеспечением. Есть несколько вариантов правильного удаления разной защиты в Windows.
Kaspersky Anti-Virus
Kaspersky Anti-Virus — это мощный антивирус, который гарантирует максимальную защиту для пользователя. Чтобы удалить Kaspersky есть несколько способов. Можно сделать это вручную, воспользоваться предназначенной для этого утилитой или другими приложениями.
- Скачиваем и запускаем Kavremover.
- Выбираем нужный нам продукт. В нашем случае это антивирус.
- Вводим цифры сверху в специальное поле и жмём «Удалить».
- Kaspersky удалится, а компьютер перезагрузится.
Подробнее: Как полностью удалить Kaspersky Anti-Virus с компьютера.
Avast Free Antivirus
Avast Free Antivirus — чешский антивирус, который бесплатно обеспечит безопасность компьютера. Многие юзеры сталкиваются с проблемой удаления данного софта. Но есть несколько способов, которые могут помочь в такой ситуации. Одним из неплохих вариантов является удаление с помощью встроенного деинсталлятора.
- Перейдите по пути «Панель управления» — «Удаление программ».
- Выберите Avast Free Antivirus и кликните в верхнем меню на «Удалить».
- Соглашаемся с деинсталляцией и жмём кнопку «Удалить».
- Ждём завершения и перезагружаем компьютер.
- Чистим реестр.
Подробнее: Удаление антивирусной программы Avast Free Antivirus.
AVG Antivirus
AVG Antivirus — удобная и яркая антивирусная программа, которая успешно справляется с различными угрозами. Но некоторые пользователи не могут полностью удалить этот антивирус стандартными средствами, ведь после него всё равно остаются ненужные папки. Для одного из способов удаления понадобится Revo Uninstaller.
- Выделяем AVG и жмём «Быстрое удаление» на верхней панели.
- Подождите, пока программа сделает резервную копию системы, только тогда вы удалите антивирус.
- После процедуры, Revo Uninstaller просканирует систему на наличие файлов АВГ.
- Перезагрузите компьютер.
Подробнее: Полностью удаляем антивирус AVG с компьютера
Avira
Avira — популярный антивирус, который имеет бесплатную версию с ограниченным функционалом для ознакомления. Стандартные средства удаления не всегда эффективно справляются со своей задачей, поэтому есть несколько способов очищения своего компьютера от Avira. Например, после удаления через «Программы и компоненты», можно почистить систему спец. программами.
- После удаления Avira установите Ashampoo WinOptimizer.
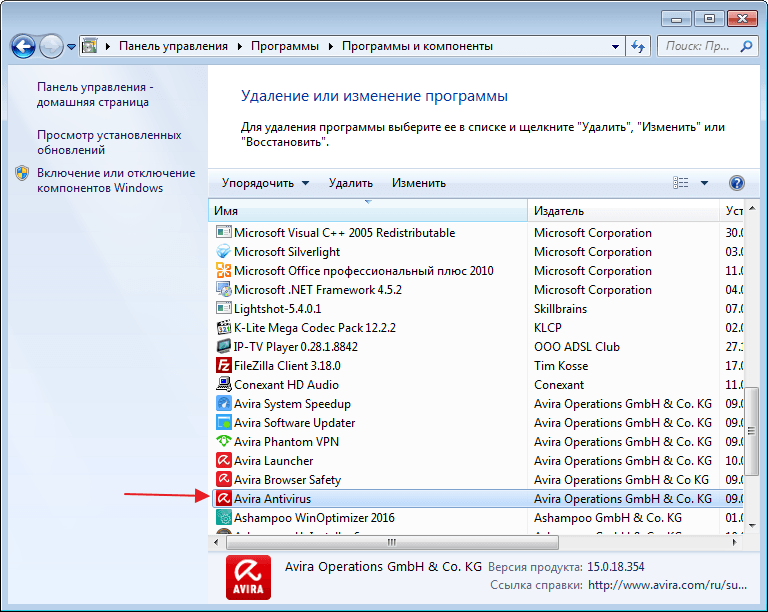
Переключитесь на «Оптимизация в 1 клик», а после «Удалить».
Подробнее: Полное удаление антивируса Avira с компьютера
McAfee
McAfee — эффективный антивирус, который обеспечивает хорошую защиту на всех популярных платформах (Windows, Android, Mac). Если у вас не получается удалить данный антивирус обычным методом, то можно воспользоваться McAfee Removal Tool.
- Скачайте и запустите программу.
- Продолжите и согласитесь с лицензией.
- Введите проверочный код и удалите.
- Перезагрузите компьютер и почистьте реестр.
Подробнее: Полностью удаляем антивирусную защиту McAfee
ESET NOD32
ESET NOD32 имеет большое количество инструментов для обеспечения безопасности устройства. Удалить данный антивирус с помощью официальной утилиты довольно сложно, но это один из самых действенных способов.
- Скачайте ESET Uninstaller и перезагрузите компьютер в безопасный режим.
- Найдите и запустите Uninstaller.
- Следуйте инструкции по удалению.
- После перезагрузите систему.
Подробнее: Удаление антивируса ESET NOD32
Удаление встроенных приложений Windows 10
Запустите утилиту и укажите те приложения, которые вы хотите удалить, и нажмите на кнопку Remove в правом верхнем углу экрана:
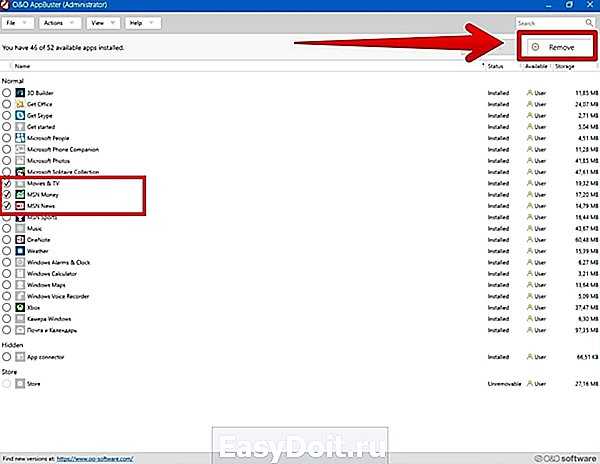
При выборе Current User встроенные приложения будут удалены только для текущей учетной записи, а при указании All Users – для всех пользователей (требуется учетная запись Администратора):
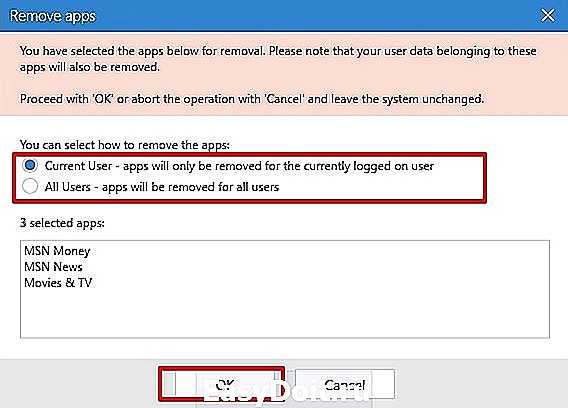
Если вы не настроили функцию создания точек восстановления, то на экране появится окно с предупреждением:
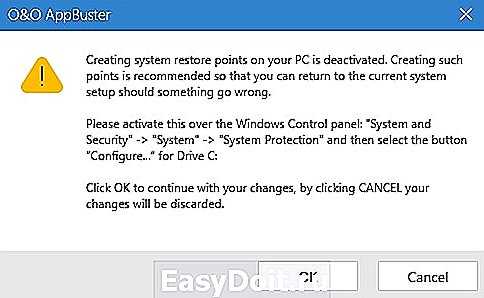
Для ее настройки откройте правой кнопкой мыши меню Пуск → Панель управления → Система и безопасность:
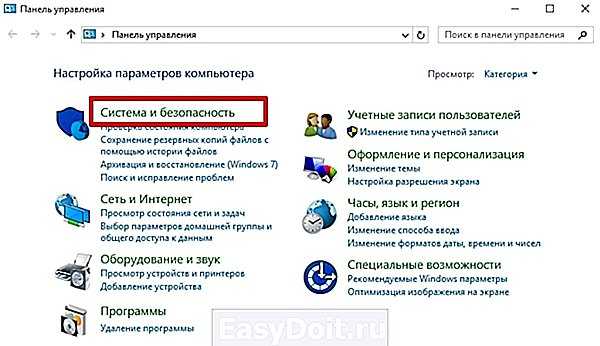
Откройте меню Безопасность и обслуживание:
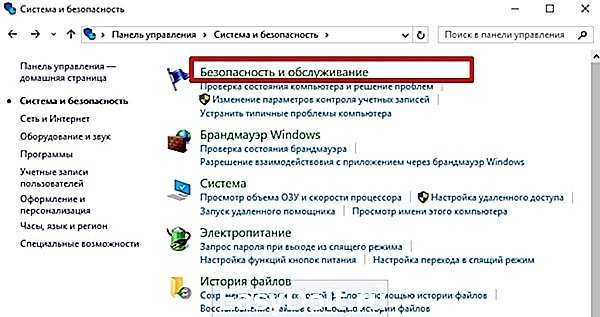
Выберете опцию Восстановление:
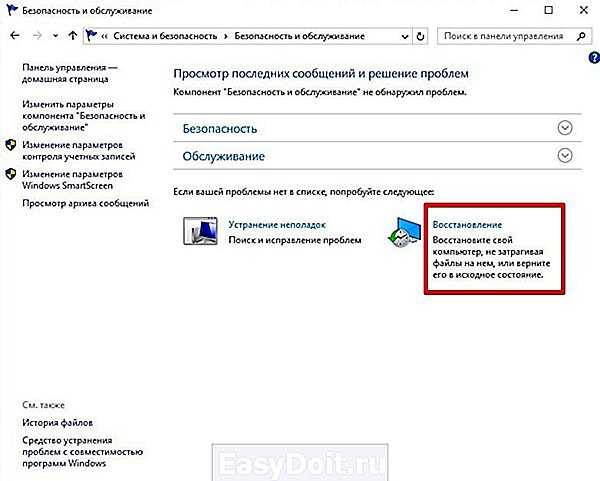
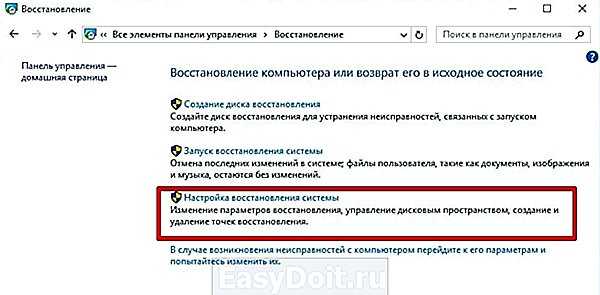
Во вкладке Защита системы выберете диск, на котором установлена операционная система, и нажмите на кнопку Настроить:
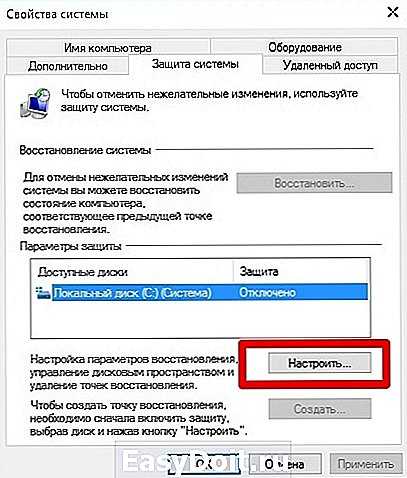

Вернитесь в программу O&O AppBuster и снова попробуйте удалить встроенные приложения. Вам автоматически предложат создать точку восстановления. Нажмите Yes для выполнения этого действия:
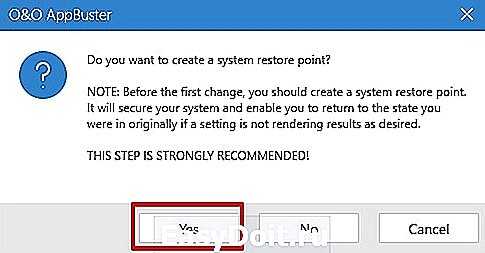
В случае успешного удаления приложений на экране появится короткое сообщение:
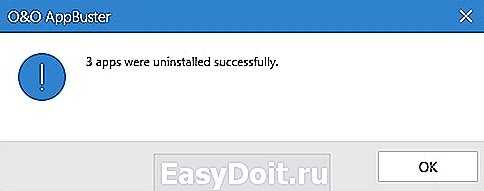
Учтите, что системные приложения со статусом Unremovable, недоступны для удаления в O&O AppBuster.
Как удалить? (Список Антивирусов)
Аваст (Avast)
Norton Antivirus
- Для начала, загрузите средство удаления и переустановки Norton (с официального сайта). Как вы уже могли заметить из названия программы, Norton попытается заставить вас переустановить продукт после его удаления. Поэтому будьте внимательны, если вы не хотите этого делать!
- Теперь запустите инструмент. Вдобавок, компьютеру понадобится перезагрузка, чтобы завершить процесс, и, возможно, не один раз.
Malwarebytes Anti Malware
ВАЖНО! Эта программа полностью удалит все настройки антивируса , всю информацию о лицензии, другие настройки которые связаны с Malwarebytes Anti-Malware
Avira
Этот антивирус можно удалить как и любой другой программный продукт. Однако, если у вас это не выходит, попробуйте такую вещь, как Avira Registry Cleaner. (скачать с официального сайта)
McAfee
McAfee также можно убрать из ПК обычным способом. Но, в дополнение, имеется средство для удаления McAfee Consumer Product, когда обычный способ не работает по какой-то причине. (скачать с официального сайта антивируса)
Наши действия после удаления антивируса
Теперь, когда удалось полностью удалить существующий антивирус с компьютера, возникает закономерный вопрос: что дальше? Обычно, далее Windows Defender берёт всю защиту под свое крыло. Но если вы предпочитаете более эффективный вариант, есть масса бесплатных вариантов. Просто обязательно соорудите хоть какую-то защиту ПК, прежде чем снова вернётесь в Интернет. Так как гулять по сети вообще без неё крайне небезопасно.
Заключение
Чтобы противостоять вирусным атакам, большинство антивирусов нельзя удалить «обычным способом». Часто для этого нужен инструмент, предоставляемый самим разработчиком. Но, думаю, благодаря нашей статье, удаление любого антивируса не вызовет у вас больших затруднений.
Как удалить с компьютера антивирус Касперский
Существует несколько способов «избавиться» от Касперского.
Ручной способ:
- нажать «Пуск»;
- зайти в «Программы»;
- найти Касперского;
- выбрать «Восстановление и удаление»;
- нажать на «Удаление»;
- следовать простым подсказкам мастера.
Такой способ может оставить некоторые элементы, поэтому следует:
- зайти в Панель управления через Пуск;
- перейти в Установку и удаление программ;
- проверить, нет ли там ярлыка Касперского, если есть – выбрать «Деинсталляция».
Далее проверить наличие «остатков»:
- зайти в меню Пуск;
- в поле «Поиск» ввести фразу, связанную с названием удаляемого объекта, например «kav»;
- нажать «Найти»;
- удалить данные объекты.
Удаление из реестра:
- зайти в Пуск, далее Выполнить;
- в появившемся окне ввести regedit , это путь к реестру;
- в редакторе нажать Правка, далее Найти;
- в появившемся окне найти фразы, связанные с искомым объектом («kav», «kaspersky» прочее);
- нажать Найти далее;
- после появятся результаты соответствующие запросу и, все что относиться к искомому следует удалить.
Для продолжения поиска следует кликнуть по F3. Процедуру стоит повторять пока не очиститься весь реестр.
Uninstall Tool
Касперский у многих вызывает раздражение из-за того, что после него сложно установить другой антивирусник. Чтоб с ним не возникало никаких трудностей лучше всего установить Uninstall Tool. Это поможет полностью убрать все элементы.
Порядок действий:
- запустить приложение. Появиться следующее окно:
- найти Касперского и кликнуть правой кнопкой мышки по нему;
- выбрать «Деинсталляция».
Все готово. Здесь же можно увидеть размещение всех программных пакетов. В целом Uninstall Tool обладает интуитивно понятным интерфейсом и простая в работе.
Правильное удаление
С неправильным способом мы разобрались, теперь давайте посмотрим, как корректно очистить систему от одного антивирусного пакета приложений, чтобы можно было без проблем установить другой защитный софт.
Начнем со стандартного способа, который подразумевает использование «Панели управления»:
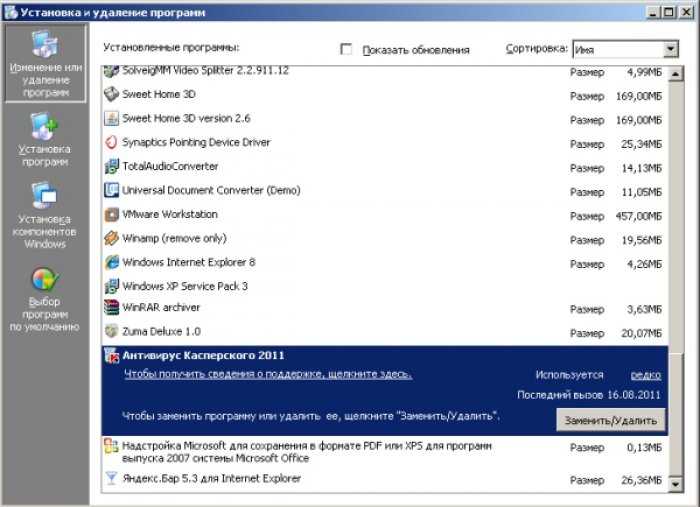
Еще один вариант – использование встроенного деинсталлятора, который можно найти в меню «Пуск».
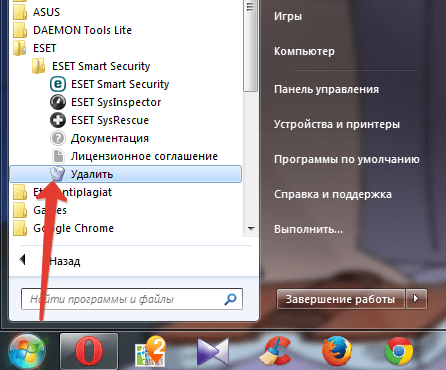
После удаления вам необходимо настроить CCleaner и произвести с его помощью чистку реестра, чтобы избавиться от оставшихся следов защитного ПО. После чистки реестра и перезагрузки компьютера можно установить другой пакет приложений, обеспечивающий безопасность системы.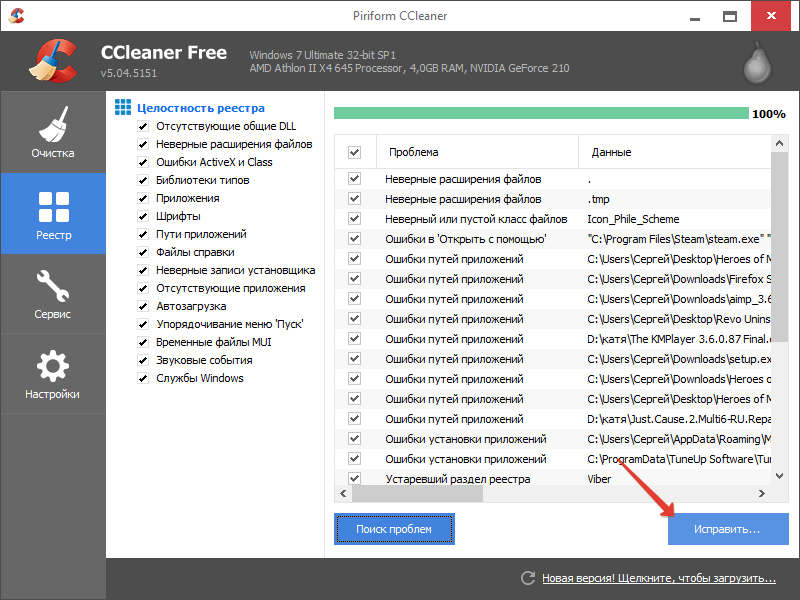
Два указанных метода имеют общий недостаток – даже если вы поработаете реестром, не факт, что все следы антивируса будут уничтожены. Результат печален: ошибки, брешь в защите компьютера, повышенная угроза вирусного заражения.
Если вы пытались полностью удалить антивирус Касперского с компьютера, то знаете, что с этой задачей невозможно справиться без утилиты Kaspersky Lab Products Remover. Загрузить эту программу можно с официального сайта разработчиков бесплатно.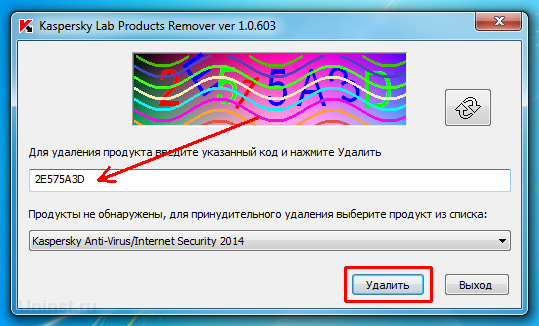
Подобные фирменные утилиты есть и у других антивирусников, поэтому если есть возможность, лучше пользоваться ими.
Удалить антивирус — очистка остаточных файлов
Удалить антивирус с компьютера полностью — не всегда простая задача. Даже после грамотной деинсталляции программы, некоторые ее файлы по-прежнему могут оставаться на устройстве, а именно в редакторе реестра.
Чистить их самостоятельно «руками» не рекомендуется, ведь редактор хранит в себе все системные настройки, повреждение которых приводит к сбоям. Поэтому пользоваться им напрямую могут лишь продвинутые пользователи.
Решением проблемы станет установка CCleaner – бесплатного решения для очистки системы, которое поможет произвести полное удаление, а также избавиться от ненужных временных файлов.
В арсенале также имеется Regclean Pro, которая сканирует записи реестра, удаляя все устаревшие данные, что положительно сказывается на производительности и быстродействии системы.
AvastClear
Теперь давайте рассмотрим другой вариант, с помощью официальной утилиты удаления Аваста, скачать её сможете с официального сайта:
Скачать утилиту удаления AvastClear
Разработчик рекомендует перезагрузить компьютер и не запускать никаких приложений перед деинсталляцией антивируса.
1Посредством правого клика вызываем контекстное меню, где щелкаем «Запустить с правами администратора».
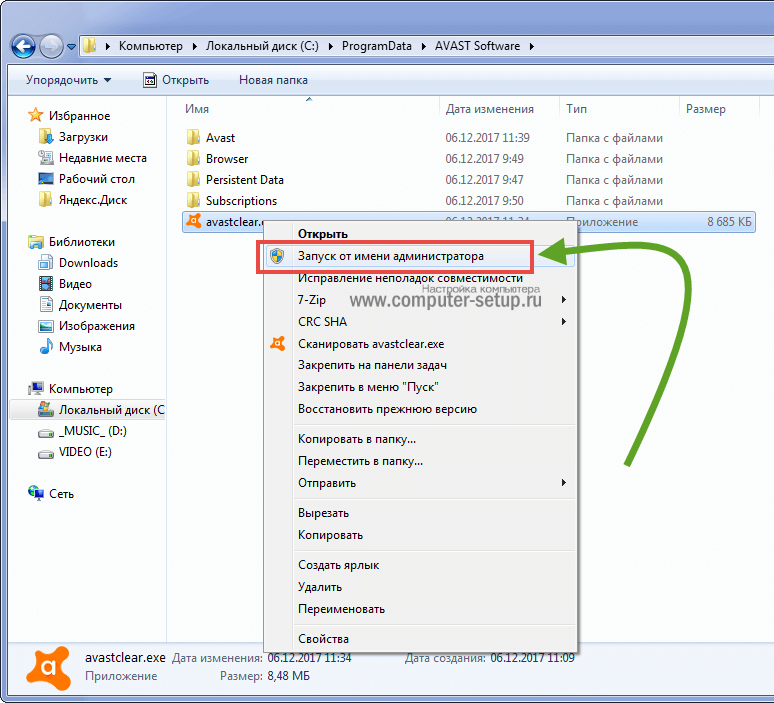
Рис. 19 – Запуск с повышенными привилегиями
2Соглашаемся с перезапуском ПК в безопасном режиме.
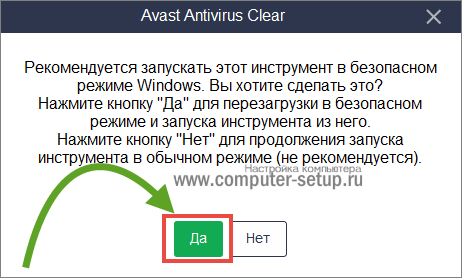
Рис. 20 – Кликаем «Да»
К СВЕДЕНИЮ. Данная антивирусная программа не предназначена для Виндовс 8 и постоянно конфликтует с ней: после включения системы и запуска антивируса ОС намертво зависает, и многие пользователи не могут избавиться от приложения.
В таких случаях необходимо запуститься в безопасном режиме, и провести процедуру любым из показанных способов, но предпочтительнее будет использование утилиты AvastClear.
Безопасный режим в Windows 8 запускается следующим образом:
1Перезагружаем ПК и сразу же зажимает комбинацию клавиш Shift + F8.
2В появившемся окне, выбираем «Диагностика».
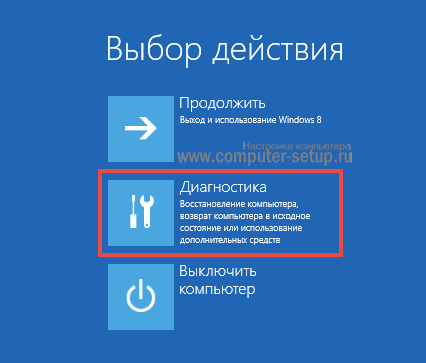
Рис. 21 – Выбираем «Диагностика»
3Далее переходим в «Параметры загрузки» и перезагружаемся.
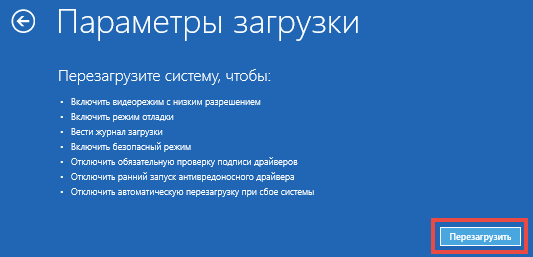
Рис. 22 – Перезагружаемся
4Когда ПК снова включится, жмём цифру 4 для вызова режима отладки.
Рис. 23 – Выбираем подходящий режим
К СВЕДЕНИЮ. В Windows 10 все шаги аналогичные описанным выше. В Windows 7, для загрузки в безопасном режиме воспользуйтесь клавишей F8.
После включения ПК в режиме отладки будет запущена AvastClear и процедура удаления продолжится.
5В окне нужно указать место расположения файлов программы, папку со служебными файлами, редакцию антивируса и нажать «Удалить».
К СВЕДЕНИЮ. Если при установке Аваста, Вы не меняли путь для установки, то и здесь ничего не изменяйте, оставляйте по умолчанию. Версию аваста, утилита определит самостоятельно.
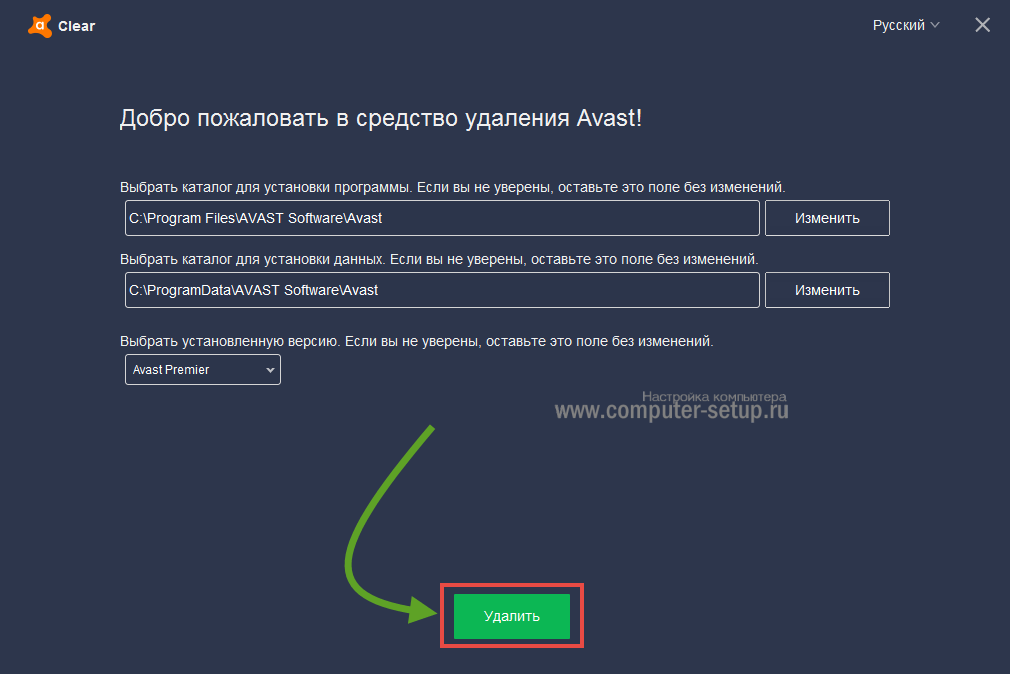
Рис. 24 – Указываем каталоги и удаляем программу
6Дожидаемся завершения процесса и закрываем окно кнопкой «Перезагрузить компьютер» для завершения процедуры деинсталяции.
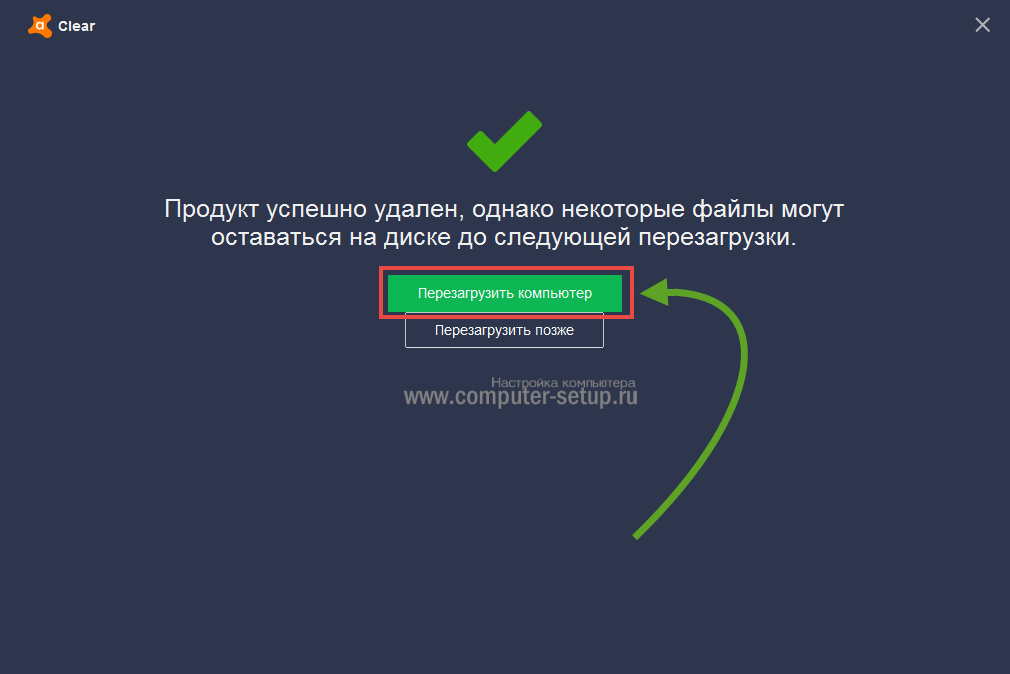
Рис. 25 – Перезагрузка ПК
Утилита является лучшим средством, которое позволяет безопасно и полностью удалить Аваст в Windows 7 – 10.
Полное удаление Dr.WEB с компьютера
Иногда нужно удалить антивирус, даже если он работает достаточно хорошо. На это имеется ряд причин. Например, пользователь решил установить более совместимую с ОС антивирусную программу, или же установил более позднюю версию антивируса и теперь ее нужно поменять. Также, причиной могут быть сбои в системе или нарушения в работе программы из-за серьезной вирусной атаки.
Перед удалением антивируса Доктор Веб нужно подробно ознакомиться с возможными последствиями, которые могут усложнить сам процесс удаления.
На процедуру удаления может повлиять ОС Windows или сам антивирус, который нельзя удалить по каким-то причинам с компьютера. Или же он удаляется, но только частично.
Ниже представлены три метода полного удаления Dr Web с компьютера.
Самый простой и быстрый способ удалить антивирус
Чтобы удалить защитник компьютера, вы должны его отключить. Раньше это было просто, воспользовавшись диспетчером задач и убив процесс.
С современными это не прокатит, просто так антивирус отключить не удастся, тем более удалить. Даже войдя в панели управления в категорию «программы и компоненты» сделать это не получиться (все остальные программы можно).
Если скачивать дополнительные унисталеры желания нет, тогда войдите в систему виндовс в безопасном режиме (отключите сеть без выключения компа – после включения появиться строка «войти в безопасном режиме»).
После этого можете спокойно удалить любой антивирус, вот только хвосты в реестре останутся обязательно, хотя работать он уже не будет. Чтобы этого избежать есть более подвинутый способ.
Правильные способы деинсталляции
Целевая задача – убрать не только папку и ярлык, но и системные объекты. Все программы рекомендуется деинсталлировать стандартными методами. При этом некоторые элементы все же могут остаться, поэтому рациональнее проводить еще и очистку системных файлов с помощью специальных программ.

Правильные способы:
- через меню «Пуск» найти папку с соответствующим названием, например AVG. Далее выбрать «Uninstall» или «Удалить»;
- через панель управления и вкладку «Удаление программ»;
- с помощью вспомогательных сервисов, например, Uninstall Tool.
Стандартные средства Windows
Это наиболее оптимальный вариант, для всех пользователей. Позволяет быстро запустить процесс деинсталляции. Ярлык, папка и системные файлы должны убраться полностью. Однако данный способ может оставлять незначительные «следы», то есть системные объекты.
Алгоритм действий:
- зайти в меню «Пуск»;
- далее в «Панель управления»;
- открыть «Установка и удаление программ» -> найти название антивируса -> кликнуть «Удалить/Изменить» – это для Windows XP. Или зайти в «Программы» найти название программы и дважды кликнуть по нему – это для Windows 7.
Проверить, не осталось ли не нужных объектов:
- нажать «Пуск»;
- ввести в поле поиска фразы, связанные с названием антивируса;
- все что относиться к антивируснику – удалить.
Удалить или Uninstall программы
Еще один способ – воспользоваться Uninstall. При установке приложения он устанавливается автоматически и отображается в меню Пуск.
Алгоритм действий:
- зайти в меню «Пуск»;
- выбрать «Все программы»;
- найти название антивируса;
- кликнуть по нему левой кнопкой мыши;
- в выпавшем списке выбрать «Удалить» или «Uninstall».
После запуска мастера по удалению, подтвердить свое намерение и завершить процесс. Для полного завершения необходимо очистить реестр с помощью специальных приложений.
Очистка реестра
Существуют утилиты для очистки реестра. Это максимально почистит компьютер и обеспечит его нормальное функционирование.
Приложения для очистки реестра:
- CCleaner;
- Auslogics RegistryCleaner;
- CleanAfterMe;
- RegCleaner и т.д.
CCleaner самая популярная из них. Ее и рассмотрим.
Для начала ее необходимо скачать:
Для установки клинера нужно запустить скачанный файл. И, воспользовавшись мастером установки и соответствующими подсказками установить программу.
В меню выбрать необходимые параметры (для профессионалов) или просто выбрать:
- вкладку «Очистка»;
- кнопку «Анализ»;
- по завершению анализа – кнопку «Очистка».
Теперь компьютер готов для установки нового антивирусного обеспечения или просто для нормальной работы.
Как удалить антивирус Dr.Web с компьютера
Удаление антивируса Dr.Web через панель управления
Откройте панель управления Windows и выберите меню «Удаление программ», Установка и удаление программ» или «Программы и компоненты». Найдите в списке продукты Dr.Web (Доктор Веб) и по очереди удалите их.
Во время удаления, снимите отметки с пунктов, которые не нужно сохранять и нажмите «Далее»:
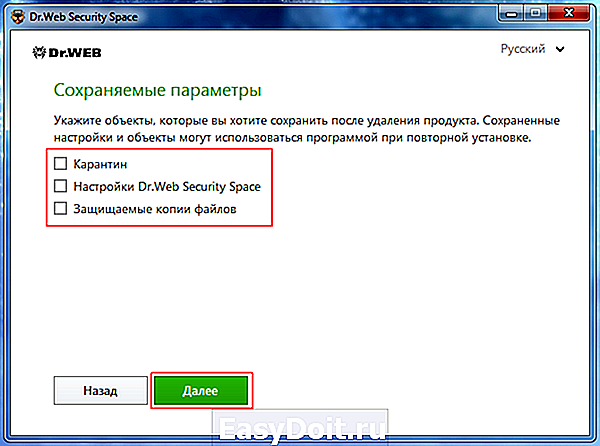
В окне «Отключение самозащиты», введите символы с изображения и нажмите «Удалить программу»:
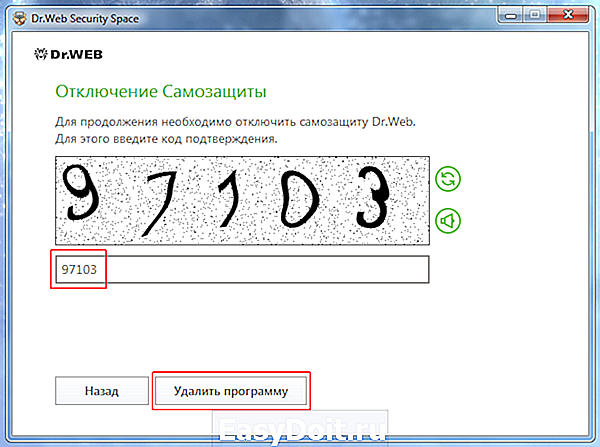
Подождите, пока не будут удалены все компоненты антивируса:
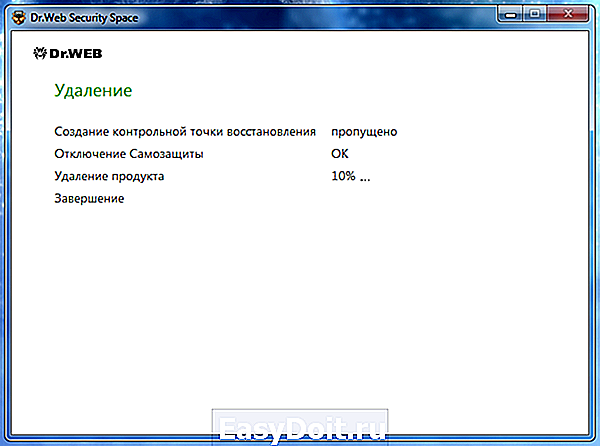
Для завершения удаления, потребуется перезагрузка. Подтвердите перезагрузку:
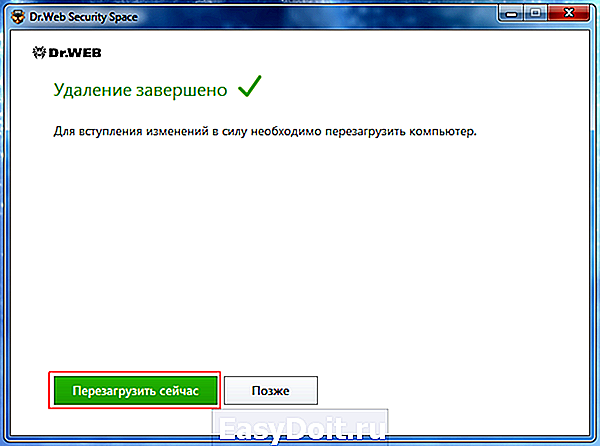
Удаление антивируса Dr.Web с помощью утилиты удаления Dr.Web Remover
Если вы не можете удалить антивирус Доктор Веб стандартным способом, через «Панель управления» — «Удаление программ», используйте специальную утилиту деинсталляции — Dr.Web Remover. Эта утилита полностью удаляет с компьютера все антивирусные программы Dr.Web, включая их настройки, файлы карантина и драйвера.
Примечание: В некоторых случаях, для версий антивируса до 7-й включительно, при невозможности удаления, используйте старую версию утилиты, с поддержкой старой самозащиты:
Скачать утилиту удаления Dr.Web (914 Кб)
Перед запуском утилиты, закройте все программы и открытые окна. Запустите утилиту и введите цифры, указанные в окне, в специальное поле. Затем, нажмите кнопку «Удалить» и дождитесь завершения работы утилиты:

После завершения удаления, появится запрос на перезагрузку компьютера. Нажмите «Да» для выполнения перезагрузки Windows:
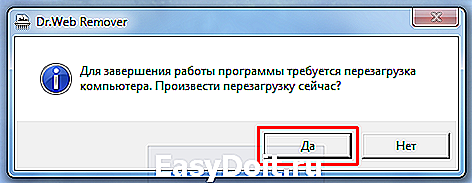
После перезагрузки, все продукты Доктор Веб будут полностью удалены с вашего компьютера.
www.comss.ru
Первый способ: стандартное удаление
Как и большинство приложений, антивирус Dr.Web можно удалить используя меню «Установка и удаление программ». Чтобы осуществить это, необходимо:
- Зайти в меню «Пуск» и открыть панель управления Windows
- Выбрать инструмент «Удаление программ»
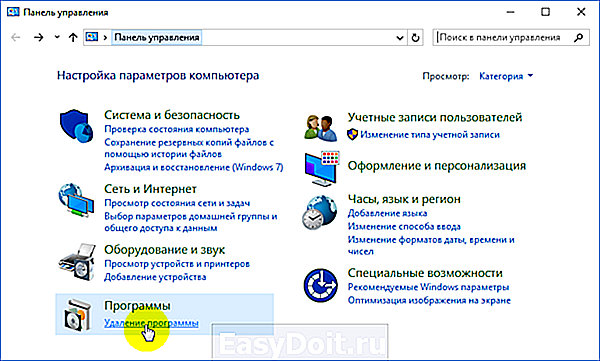
- В открывшемся окне найти приложение «Dr.Web Security Space» и нажать «Удалить».
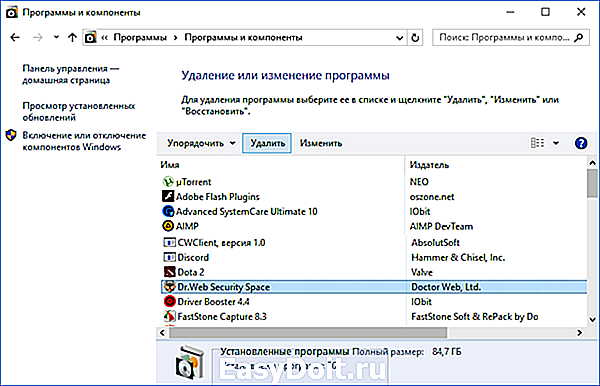
После этих манипуляций всплывёт окно деинсталляции антивируса, где будет предложено выбрать какие объекты сохранить после удаления. Снимаем все «галочки» и жмем «Далее».
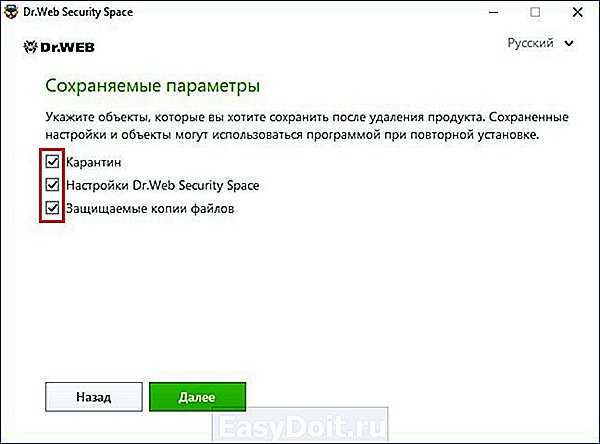
Отключаем самозащиту, введя символы с изображения и запускаем процесс удаления.
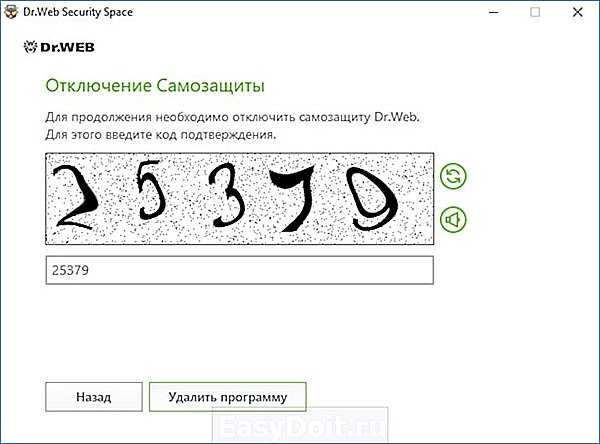
Если при удалении появляется ошибка 902 используйте третий способ.
К сожалению, это ещё не полное удаление. В системе сохранились остаточные файлы антивируса, которые разбросаны по системному диску «С». Первая папка располагается по адресу «Program FilesDrWeb», вторая – «Users(Имя вашего ПК)Application DataDrWeb».
Кроме этого, очистить систему от мусорных файлов удаленного антивируса поможет ручная чистка реестра. Данный процесс мы рассматривали при удалении антивирусной программы Avast.

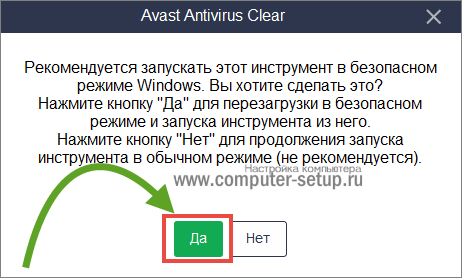






![Как удалить антивирус касперского с компьютера – инструкция [2020]](http://kubwheel.ru/wp-content/uploads/2/7/3/27311d0e8da4cb1b55185f4f58aeb47d.png)



















![[инструкция] как полностью удалить антивирус касперского с компьютера под windows](http://kubwheel.ru/wp-content/uploads/a/0/0/a000d234f4321a62c756c1f3bfc9ea64.jpeg)

