Подключение IDE жесткого диска к материнской плате и разъему SATA
Если материнская плата Вашего компьютера имеет разъемы для подключения жесткого диска IDE , можно попробовать подключить и такой диск. На интерфейсе IDE долгое время работали все компьютеры примерно так года до 2005. Диск с таким интерфейсом выглядит вот так:
Гнездо для подключения выглядит так:
Иногда разъемы разноцветные. А шлейф для подключения к материнской плате выглядит так:
Есть важный момент при использовании IDE дисков. Если вы собираетесь использовать такой диск нужно правильно переключить джампер на положение Master или Slave. Эта опция указывает системе, какую роль будет играть этот диск. Master — этот диск считается главным, с него будет и происходить загрузка. Slave — диск второстепенный.
У разных производителей своя распиновка перемычек. Расшифровку режимов переключения всегда указывают на корпусе диска:
Установив джамперы в определенное положение, мы указываем приоритеты — какой диск главный. Раньше, когда таких дисков бывало несколько уходило много времени на то, чтобы их переключать. SATA интерфейс лишен этих недостатков. IDE интерфейс давно устарел, и не используется уже на современных устройствах. Однако, можно подключить имеющийся у вас IDE диск к SATA гнезду на материнской плате, используя специальный адаптер. Нужно подсоединить адаптер к диску IDE:
…а шлейф SATA и кабель питания к материнской плате и блоку питания . Таким способом можно увеличить дисковое пространство на некоторую пусть небольшую (по современным меркам) величину. Всё больше, чем флешка!
Если Вы купили новый жесткий диск, то его перед использованием необходимо инициализировать, иначе Windows не увидит его, даже если он правильно подключен. Делается это с помощью специальных программ типа Acronis Disk Director 12. Для начала устанавливаем диск в системный блок, подключаем, загружаем Acronis Disk Director:
Новый подключенный диск из под Windows сначала Вы не увидите. Однако, если в вашей версии Windows доступна оснастка «Управление дисками», то можно подключенный диск попробовать проинициализировать через эту оснастку. На фото мы сначала зашли в «Управление компьютером, затем в «Управление» дисками».
Впрочем, я пользуюсь всегда Acronis, она гарантированно видит все диски, подключенные к компьютеру.
Нужно выбрать нужный диск, правой кнопкой мыши вызвать меню, выбрать «Проинициализировать диск», а за тем в самом верху нажать «Применить ожидающие операции»:
После инициализации создаем на диске раздел или разделы, отформатировав их в файловой системе NTFS. На этом операцию по подключению диска к компьютеру можно считать полностью завершенной. Мы подключили его физически и программно. После этих действий диски можно использовать по назначению — ставить операционную систему или делать из них тома для хранения ваших данных.
Если решите ставить еще одну операционную систему на новый диск, то после установки при загрузке компьютера нужно будет выбрать диск, на котором вы ее установили. Делается это через БИОС. Для входа в БИОС сначала нажимаем клавишу DEL, а потом выбираем нужный диск:
Повторюсь, нужно выбрать из списка который появится, тот диск, который Вам нужен. Потом можно изменить загрузку в любое время. В общем, самому подключить жесткий диск можно очень даже легко, пробуйте все у вас обязательно получиться.
Подключение SATA на шину exSATA
Когда инженеры подошли проблеме увеличения скоростей SATA до 12 Гбит/с и выше, то оказалось, что это экономически невыгодно. Энергетическая эффективность резко падает при одновременном росте цены. Кто-то заметил, что шина графических карт PCI Express без проблем работает с высокими скоростями, и тогда было решено сделать некий гибрид между нею и уходящим в прошлое SATA. Для этого разъем поделили на две части:
- Специфическую. Небольшой порт сбоку.
- Стандартную. Два порта для подключения SATA0.

На рисунке представлен сдвоенный порт exSATA. Сюда можно включить 4 жёстких диск с интерфейсом SATA, либо 2 exSATA, либо 1 exSATA и 2 SATA. Ниже приведён пример включения двух накопителей SATA в один порт exSATA.

Из-за своих больших размеров, охватывающих сразу три слота exSATA вилка называется в среде профессионалов хабом. Начать нужно с проверки BIOS. Оказалось, что некоторые системные платы могут выключать поддержку SATA, полностью переходя на Express, поддерживающую скорость до 16 Гбит/с.
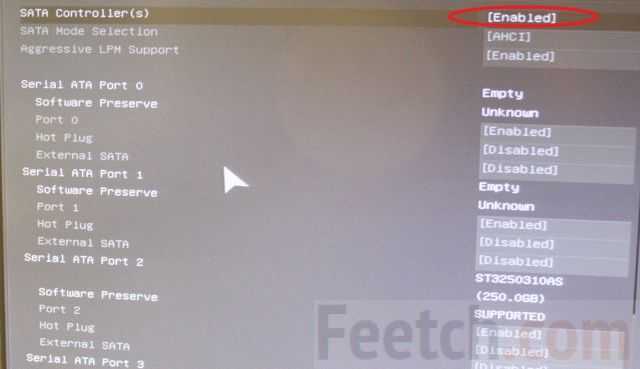
Одновременно можно посмотреть возможности BIOS по поводу RAID-массивов. Напомним, что в последнем случае несколько жёстких дисков могут дублировать свою информацию для надёжности, либо включаться попеременно, чем значительно увеличивается скорость работы. Более подробно на эту тему говорить не позволяет размер статьи.

Выбранный AHCI является режимом по умолчанию для большинства систем. Он обеспечивает максимальную совместимость со старым оборудованием совершенно прозрачно для пользователя. Для безопасного «горячего» подключения дисков рекомендуется выставить соответствующую опцию в настройках BIOS.
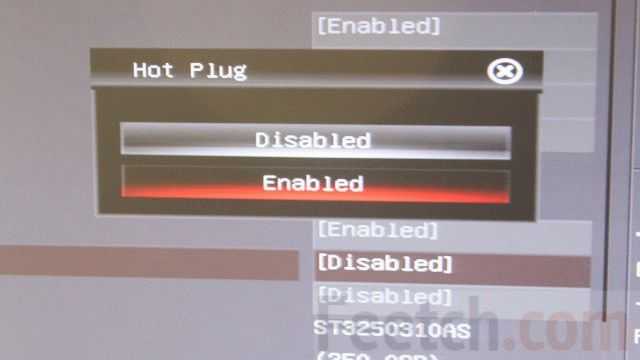
При установке новой операционной системы задаётся последовательность подключения загрузочных носителей. Жёсткий диск на первое место не ставится. Вместо этого лидерство отдаётся флэшке или DVD-приводу.
Правильное подключение жёсткого диска.
Самыми распространёнными интерфейсами современных жёстких дисков являются SATA, а для чуть устаревших интерфейс IDE. SATA производительней чем IDE.
IDE интерфейс
Вот так выглядят IDE разъёмы…
иногда они обозначаются как device 0 — главный и device 1 — ведомый
). Как назначаются эти самые приоритеты? При помощи перемычки, джампера (
на англ. jumper
).
первый master, второй slave
) и один по середине. Центральный разъём подключается к системной плате, а крайние разъёмы к устройствам.
SATA интерфейс
SATA разъёмы на материнской плате выглядят следующим образом.
Устройства к SATA разъёму подключаются при помощи шнура со штекерами. На штекерах имеются специальные «ключи», направляющие, в виде буквы «Г» которые не позволяют неправильно их подключить. К одному разъёму SATA, в отличие от IDE можно подключить только одно устройство. Разъёмы обозначаются как SATA0 — первый, SATA1 — второй, SATA2 — третий и т.д. Таким образом в SATA распределяются приоритеты между жесткими дисками. В BIOS’е каждому разъёму можно вручную задать приоритет. Для этого надо зайти в раздел Boot Sequence или Boot Device Priority. Это может понадобится в случаях когда автоматически приоритет задается не правильно. Теперь давайте перейдём к решению проблемы с ошибкой no ide master h.d.d. detected press f1 to resume.
Пошаговое подключение HDD к компьютеру
Итак, мы определили подключенный разъем жесткого диска, теперь его нужно подключить к соответствующему разъему на устройстве. Затем вставьте USB-порт данных (черный) в USB-порт вашего компьютера или ноутбука. Если мы работаем с жестким диском ноутбука (2,5 дюйма), вы можете включить адаптер, и жесткий диск должен появиться в списке дисков компьютера. Иногда при таком подключении на жестком диске может не хватать мощности, и он не будет В этом случае выключите и подключите красный USB-разъем адаптера к любому из портов компьютера и снова включите адаптер.
Если съемный жесткий диск был ранее установлен в ПК (формат 3,5 дюйма), питания от USB ПК для этого будет недостаточно. В комплект AGESTAR FUBCP входит блок питания для жесткого диска 3,5 дюйма. Чтобы открыть жесткий диск через USB, сначала подключите его к соответствующему разъему (IDE / SATA), затем вставьте черный USB-кабель в один из USB-портов компьютера, затем подключите блок питания к адаптеру, который работает от 220V. (включить в розетку).
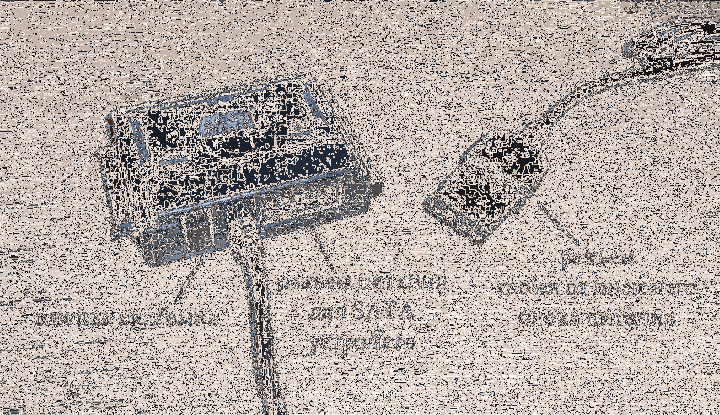
После того, как все кабели надежно подключены, включите адаптер. Подключение завершено, жесткий диск обнаружен компьютером, и с ним можно работать.
Здравствуйте уважаемые читатели. Сегодня я коснусь ошибки, при которой в начале загрузки windows появляется сообщение no ide master hdd detect нажмите f1 для возобновления
Эта ошибка связана с неправильным подключением жесткого диска. Поэтому, исходя из этого, я расскажу, как правильно подключить жесткий диск SATA / IDE.
Способы подключения второго жесткого диска к компьютеру

Перед подключением вам нужно определить вид интерфейса, с которым работает винчестер — SATA или IDE. Практически все современные компьютеры оснащены интерфейсом SATA, соответственно, лучше всего, если и жесткий диск будет этого же типа. Шина IDE считается устаревшей, и может попросту отсутствовать на материнской плате. Поэтому с подключением такого диска могут возникнуть некоторые сложности.
Распознать стандарт проще всего по контактам. Вот так они выглядят у SATA-дисков:

И вот так у IDE:

Подключение второго SATA-диска в системном блоке
Сам процесс подключения диска очень легкий и проходит в несколько этапов:
- Выключите и обесточьте системный блок.
- Снимите крышку блока.
- Найдите отсек, куда устанавливается дополнительный винчестер. В зависимости от того, как расположен отсек внутри вашего системного блока, и будет располагаться сам жесткий диск. По возможности не устанавливайте второй жесткий диск впритык к первому — это позволит каждому из HDD лучше охлаждаться.
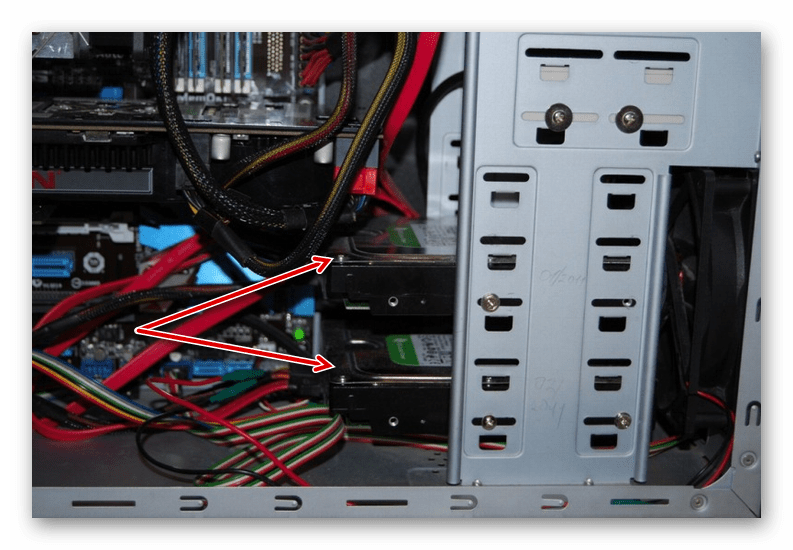


Если у блока питания есть только один штекер, то вам потребуется разветвитель.

В случае несоответствия порта в блоке питания с вашим диском, понадобится кабель-переходник питания.

Приоритетность загрузки SATA-дисков
На материнской плате обычно есть 4 разъема для подключения SATA-дисков. Они обозначаются как SATA0 — первый, SATA1 — второй и т. д. Приоритет винчестера напрямую связан с нумерацией разъема. Если вам нужно вручную задать приоритет, то потребуется зайти в BIOS. В зависимости от типа BIOS, интерфейс и управление будут разными.
В старых версиях заходите в раздел Advanced BIOS Features и работайте с параметрами First Boot Device и Second Boot Device. В новых версиях BIOS ищите раздел Boot или Boot Sequence и параметр 1st/2nd Boot Priority.
Подключение второго IDE-диска
В редких случаях есть необходимость в установке диска с устаревшим IDE-интерфейсом. В этом случае процесс подключения будет немного отличаться.
- Проделайте шаги 1-3 из инструкции выше.
- На контактах самого HDD установите перемычку в нужное положение. У IDE-дисков есть два режима: Master и Slave. Как правило, в режиме Master работает основной жесткий диск, который уже установлен на ПК, и с которого идет загрузка ОС. Поэтому для второго диска необходимо выставить режим Slave при помощи перемычки.
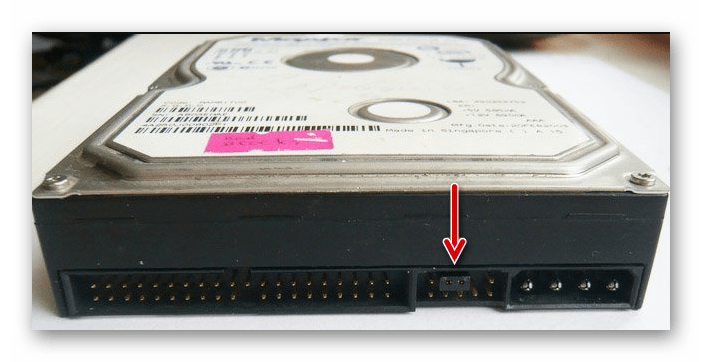

Инструкцию по настройке перемычки (джампера) ищите на наклейке вашего жесткого диска. На фото — пример инструкции по переключению перемычки.

Подключение второго IDE-диска к первому SATA-диску
Когда нужно подсоединить IDE-диск к уже работающему SATA HDD, используйте специальный переходник IDE-SATA.

Схема подключения следующая:
- Перемычка на переходнике устанавливается на режим Master.
- Штекер IDE подключается в сам винчестер.
- Красный кабель SATA подсоединяется одной стороной к переходнику, второй — к материнской плате.
- Кабель питания подключается одной стороной к переходнику, а другой — к блоку питания.
Инициализация диска в ОС
В обоих случаях после подключения система может не видеть подсоединенный диск. Это не значит, что вы сделали что-то неправильно, наоборот, это нормально, когда новый HDD не виден в системе. Чтобы им можно было пользоваться, требуется инициализация жесткого диска. О том, как это делается, читайте в другой нашей статье.
Вариант 2. Подключение внешнего жесткого диска
Нередко пользователи выбирают подключение внешнего HDD. Это гораздо проще и удобнее, если некоторые файлы, хранящиеся на диске, иногда нужны и вне дома. А в ситуации с ноутбуками этот способ окажется особенно актуальным, поскольку отдельного слота для второго HDD там не предусмотрено.
Внешний жесткий диск подключается посредством USB ровно так же, как и другое устройство с этим же интерфейсом (флешка, мышь, клавиатура).

Жесткий диск, предназначенный для установки в системный блок, также можно подключить по USB. Для этого нужно использовать либо адаптер/переходник, либо специальный внешний корпус для винчестера. Суть работы таких устройств схожа — через адаптер на HDD подается нужное напряжение, а соединение с ПК осуществляется через USB
Для винчестеров разных форм-факторов есть свои кабели, поэтому при покупке всегда нужно обращать внимание на стандарт, задающий габаритные размеры вашего HDD


Если вы решили подсоединить диск вторым методом, то соблюдайте буквально 2 правила: не пренебрегайте безопасным извлечением устройства и не отсоединяйте диск во время работы с ПК во избежание ошибок.
Мы рассказали о способах подключения второго жесткого диска к компьютеру или ноутбуку. Как видите, в этой процедуре нет ничего сложного и совершенно необязательно пользоваться услугами компьютерных мастеров.
Мы рады, что смогли помочь Вам в решении проблемы.
Как увидеть новый внешний или внутренний жесткий диск в Windows
Итак, вы купили жесткий диск, пришли домой и радостно подключаете его к компьютеру или ноутбуку. Но вас поджидает постоянная проблема, с которой сталкиваются пользователи – жесткий диск не видит Windows. Вроде бы все сделали правильно и даже горит индикатор, который говорит вам о том, что питание есть, но компьютер показывает, что его нет.
Описание разъемов AGESTAR FUBCP ниже
Также здесь: много замечательных отзывов! Это будет не только о второй пластине, которая расположена в 17-дюймовом квадрате, но и вокруг системного диска. Почему кто-то таким образом, низкая производительность, что на самом деле происходит неоспоримым? Для этого тоже будут причины.
40-контактный 3, 5-дюймовый разъем
Но эти две цифры являются значениями в разных единицах, поэтому здесь яблоки сравниваются с грушами. Во-первых, для сравнения следует использовать общий блок, то есть 133 умножается на 8 или 6 делится на 8. Поскольку соответствующее отверстие закрыто в разъеме кабеля передачи данных, кабель не может быть подключен неправильно.
Эта ситуация нормальная! Чтобы решить этот вопрос, вам надо зайти в «Управление компьютером». Для этого нажмите на «Компьютер» правой кнопкой мыши и выберете «Управление».
Теперь слева выберете «Управление дисками». Через некоторое время справа появится информация о дисках, которые подключены к компьютеру. Если ваш переносной жесткий диск подключен и индикатор горит (если есть), то в этом списке будет новый жесткий диск. Следующий шаг: нажмите на жесткий диск правой кнопкой мыши и выберете «Форматировать».
44-контактный 2, 5-дюймовый разъем
Это перемычки на немецких коротких замыканиях, метод конфигурации, который когда-то был повсеместным. Разумеется, было очень легко разгонять процессоры, но до сих пор никто не всерьез переминал слез. Разумеется, существует разница в размерах двух столбов, поскольку 44 контакта ближе друг к другу, чем 40 контактов 3, 5-дюймового формата из-за меньших внешних размеров жестких дисков.
Типичное расположение 2, 5-дюймового дисковода — это ноутбуки, в которых жесткий диск подключается непосредственно к контроллеру, а кабели не используются. Список можно было бы продолжить еще дольше, но в целом он всегда касается устройств со сравнительно небольшим корпусом, назначение которых они также в каждом случае обслуживали. Диапазон распространяется от развлекательной электроники, такой как уже упомянутые жесткие диски, на устройства промышленного назначения, которые, например, управляющие машины или целые производственные системы.
Нажмите «ОК». После этого произойдет процесс форматирования. По окончанию процедуры ваш жесткий диск должен появиться в компьютере или ноутбуке.
Думаю, выше описанная информация полностью разъяснила, как подключить второй жесткий диск к вашему устройству. Теперь выясним процедуру с внутренним жестким диском.
Как подключить внешний диск к ПК
В некоторых случаях пользователи применяют внешний накопитель. Особенно тогда, когда файлы, присутствующие на носителе, требуется применять, находясь далеко от ПК. Этот метод подойдет для ноутбуков, где отсутствует отдельный слот для установки носителей. Съемное устройство можно присоединять так же, как и прочие приспособления, имеющие подобный интерфейс.
При подключении нового чистого диска к ПК система обычно сообщает, что носитель не отформатирован.
Диски, устанавливаемые в системный блок, подключают через SATA-провод. Для этого потребуется специальный корпус винчестера, переходник или адаптер. Через них осуществляется подача напряжения на HDD. Устройства с разными формами-факторами имеют свой кабель. При покупке нужно это учитывать.
Как подключить второй жесткий диск к компьютеру?
Все вышеуказанные инструкции подходят для подключения второго жесткого диска – достаточно лишь иметь дополнительный разъем и место для подключения винчестера. Но здесь есть недоговоренность ввиду того, что при подключении винчестера изменяются приоритеты загрузки.
Что это значит? Когда к компьютеру подключено два или несколько жестких дисков, нужно выбрать в меню BIOS правильный приоритет, чтобы загрузка системы происходила с основного жесткого диска, то есть с того, на котором установлена активная операционная система.
Для того чтобы войти в BIOS, нужно при включении компьютера во время появления первой «картинки» беспрерывно нажимать на специальную клавишу. Она определяется производителем материнской платы – обычно это DEL или F2. Если же система никак не реагирует, то попробуйте другие кнопки:
- Для материнской платы, производителем которой является Award, используется клавиша DEL.
- Для материнской платы, производителем которой является AMI, используются клавиши F2 или F10.
- Остальные клавиши: F1, F3, F8, Esc и комбинации «Ctrl+Alt+Esc», «Ctrl+Alt+Ins».
Итак, после того как мы попадаем в BIOS, переходим в раздел «BOOT» и с помощью клавиш-стрелок перемещаемся к строке «1st Boot Priority». Нажимаем на клавишу «Enter» и выбираем тот диск, с которого будет происходить загрузка системы.
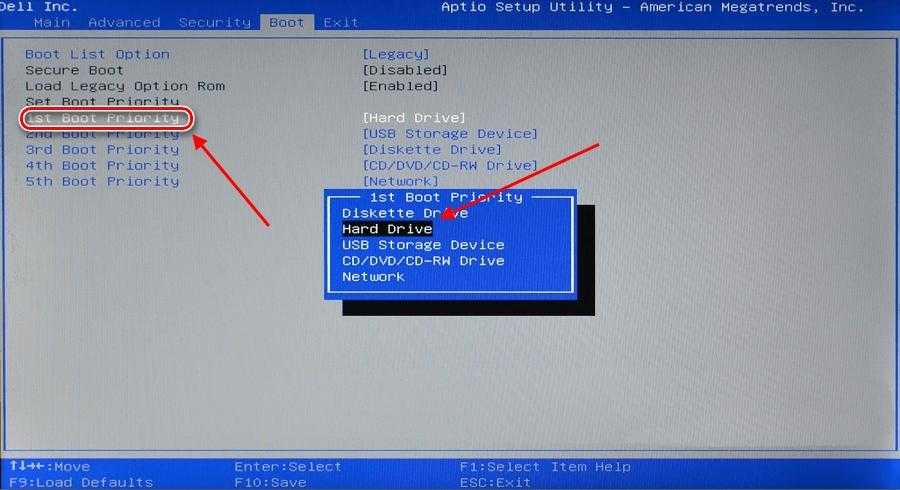
Выбираем основной диск для загрузки системы
После этого сохраняем настройки и перезагружаем компьютер с помощью клавиши F10. В таком случае система должна распознать выбранной диск и загрузиться через него.
Как подключить жесткий диск IDE
Нам на работу принесли компьютер с материнской платой Asus P5K SE с дисководом SATA, а жёсткий диск почему-то отдельно и слёзно попросили сделать его рабочим. Дисковый накопитель Maxtor-интерфейс подсоединения IDE (250 Гб, IDE) устанавливаем его в системный блок, правильно всё подключаем, но жёсткий диск IDE не определяется в BIOS. Может из-за неправильного положения перемычки? Или не был включен в BIOS-контроллер IDE, или… но обо всём по порядку.
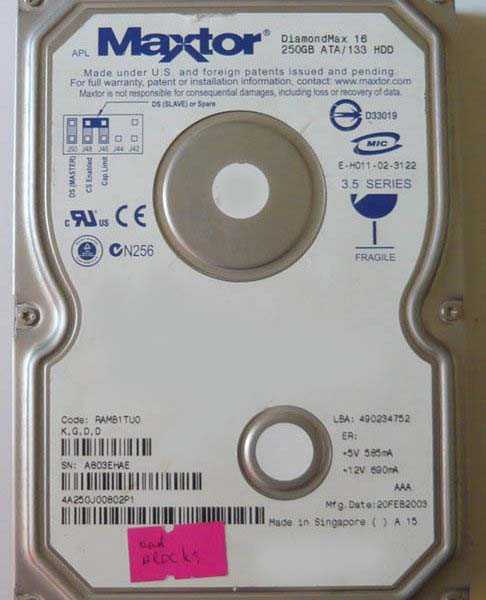
Скажу вкратце: дисковые накопители интерфейса подсоединения IDE нужно сконфигурировать специальной перемычкой, контакты на которые насаживается перемычка находятся на торце накопителя, а инструкция по применению перемычек на верхней стороне корпуса винчестера.

Как правильно настраивать работу жёстких дисков с помощью перемычек, можете почитать у нас Перемычки на жестком диске. Согласно инструкции наш жёсткий диск настраивается как мастер при положении перемычки в крайне левом положении, ставим перемычку

И так вставляем на жёсткий диск в специальную корзину на нашем системном блоке и крепим его четырьмя винтами, винты для крепления жёстких дисков побольше чем винты для крепления CD/DVD приводов.

На нашей материнской плате присутствует один разъём IDE, к нему можно подключить два устройства, по правилам одно устройство на шлейфе настраивается как ведущее (Master), перемычка так же ставится как мастер, подключим его к разъёму на конце шлейфа, второе должно быть подчиненным (Slave), оно подключается к разъёму по середине шлейфа, но к нему мы ничего подсоединять не будем, жёсткий диск у нас один, а дисковод интерфейса Sata уже подсоединён. Ещё одно правило не устанавливайте на один шлейф жесткий диск и CD/DVD привод. Подключаем жесткий диск IDE к материнской плате с помощью 80-жильного шлейфа. Кабель подсоединения винчестера IDE имеет один отсутствующий контакт,

на материнской плате для него имеется специальная прорезь и подсоединить неправильно практически невозможно,

если не применить грубую силу, подсоединили

Дальше подключаем питание к жёсткому диску и включаем компьютер, заходим в BIOS
Подключение внешнего жесткого диска
Подготовить к работе внешний жесткий диск значительно быстрее и проще, чем стационарное устройство. Вам не придется разбирать компьютер, монтировать в его корпус HDD и изменять приоритет загрузки. Достаточно подключить флеш-накопитель к порту USB 2.0 или 3.0 (если он поддерживает эту версию) и можно начинать с ним работать.
В продаже имеются внешние жесткие диски, подключаемые по интерфейсу eSATA или eSATAp. Для того, чтобы можно было воспользоваться таким устройством, требуется присутствие на компьютере соответствующих разъемов.
Порт eSATA (в центре)
Некоторые модели внешних жестких дисков помимо подключения к порту передачи данных требуют дополнительного питания. Обычно они оснащены внешним блоком питания, подключаемым к источнику электричества. В такой комплектации могут выпускаться устройства, в которые были заложены какие-то дополнительные функции (например, защита информации и ее шифрование).
Во избежание повреждения файловой системы перед физическим отключением диска от компьютера не следует забывать о такой функции Windows, как безопасное извлечение устройств.
Обычный винчестер, который ставится внутрь корпуса, также можно использовать как внешний накопитель, подключив его через порт USB. Но для этого вначале понадобится приобрести специальный адаптер (для диска SATA понадобится адаптер SATA-USB) или бокс для HDD.
Адаптеры характеризуются наличием объединенной SATA-колодки (передача информации и питание). Элемент питания при необходимости можно подключить при помощи отходящего от основного USB-кабеля дополнительного провода, также оснащенного штекером USB. Существуют адаптеры, поддерживающие как SATA, так и IDE.
К боксу для подключения жестких дисков прилагается кабель с блоком питания. Он предназначен для подключения к стандартной электросети.
Установите жесткий диск во внешний корпус
Планируете регулярно обращаться к этому жесткому диску? Если это так, имеет смысл купить внешний корпус для жесткого диска (OZONOJO03A ваш промокод) и установить в него дисковод.
Это действительно похоже на взлом вашего существующего внешнего жесткого диска. Единственное отличие состоит в том, что корпус должен поставляться с некоторыми инструкциями по установке диска. Вам также необходимо убедиться, что размер корпуса соответствует размеру вашего жесткого диска. Помните, что жесткие диски бывают 2,5-дюймовые и 3,5-дюймовые.
После того, как вы установили жесткий диск в новый корпус, просто подключите его к компьютеру через USB, включите его и начните извлекать данные.
Преимущество этого варианта заключается в том, что после того, как вы нашли потерянные данные, вы можете использовать диск в качестве внешнего жесткого диска. Подключите переформатированный диск к любому компьютеру или мультимедийному устройству в качестве внешнего хранилища.
Быстрым и простым способом подключения старых жестких дисков к ПК является док-станция USB. (OZONOJO03A ваш промокод)
Это устройство, которое стоит на вашем столе и подключается к USB-порту компьютера. Внутри док-станции вы найдете разъемы SATA (а иногда и разъемы IDE/PATA), к которым можно подключить дисковод. Диски вставляются в док-станцию в вертикальном положении, обеспечивая доступ к содержимому через USB.
Думайте об этом как о считывателе жесткого диска.
Доступны различные типы док-станций USB для дисководов. Большинство из них обеспечивают подключение только SATA для 3,5-дюймовых и 2,5-дюймовых дисков.
В целом, это, пожалуй, самый удобный вариант, а на некоторых устройствах даже предусмотрено место для нескольких жестких дисков.
Однако некоторые диски также имеют разъемы IDE/PATA, хотя расположение разъема питания на этих старых дисках может вызвать проблемы.
Как подключить жесткий диск к планшету | Новинки планшетов
На сегодняшний день планшетные компьютеры могут воспроизводить и записывать Full HD видео. Попробуем добавить устройству способность воспроизведения 10 тыс. музыкальных композиций, а также объёмных и мощных игр, но есть один единственный недостаток, для таких действий Вам понадобится большое количество памяти. Где же найти столько памяти?
Можно ли подключить жесткий диск к планшету? В случае возникновения такой потребности, Вам наверняка будет полезна информация данной статьи. Можно воспользоваться посторонним накопителем, таким как HDD или флэш карта.

Большинство производителей дополнительно оснащают свои гаджеты слотами для размещения карт памяти. Как правило, используются распространённые microSD card и таким образом внутренняя память гаджетов умножается в несколько раз. На сегодняшний момент существуют планшетники, которые имеют SSD диски с памятью от 64 до 120 Gb. Не так как хотелось бы получается с iPad, несколькими моделями устройств Nexus и другие гаджеты, не имеющих разъёмов для Memory Card.
Как подключить жесткий диск к планшету?
В принципе, можете ли Вы или нет увеличить память, это не сыграет большой роли, потому как её всегда будет мало. Следовательно, возникает вопрос: «Как подключить жёсткий диск к планшету Андроид?». Этот же вопрос может возникнуть и при необходимости скидывать большой объём различных файлов и многое другое. Конечно, это можно сделать. Причём, это легко сможет сделать даже начинающий пользователь. Здесь мы расскажем Вам, как можно самостоятельно выполнить подключение внешнего жесткого диска к планшету.

Первый способ, как подключить внешний жесткий диск к планшету через usb.
Соедините простым ЮСБ-ЮСБ кабелем HDD с мобильным гаджетом и подождите некоторое время. На экране появится сообщение о том, что система занимается подготовкой накопителя к функционированию. В большинстве случаев всё именно так и происходит, но если ничего не получилось, то переходите к другому способу.
Второй способ – подключение жесткого диска к планшету с помощью OTG.
OTG – кабель – это кабель с переходником. При помощи последнего, устройство имеет возможность функционировать с различными гаджетами снаружи (мышь или клавиатура, принтер, жёсткие диски и многими другими). Покупайте его в том случае, если первый способ не получился или уверенны, что не существует возможности поддерживания на планшете OTG.
Переходник впаивается в кабель. На сегодняшний день большой популярностью пользуются переходники без проводков. Они напоминают флэшку, только на конце располагается гнездо ЮСБ для простого кабеля.
Не нужно приобретать внешний жесткий диск для планшета большого класса и большим количеством оборотов. Самым важным фактором является объём, но не забывайте за энергоэффективность. В случае частых поездок в места, где нет электричества, лучше выбирайте SSD – накопители, но их стоимость будет намного дороже обычных. Здесь уже Вам принимать решение.
Загрузка…
К тому же, можно самостоятельно сделать жесткий диск для планшета. Для этого Вам нужно приобрести кармашек 2.5 (3.5), это зависит от устройства накопления информации и положите его в карман. Стоит заранее подумать о виде питания, возможность работы от 220V внесёт неудобства, потому как у Вас будет необходимость в наличии электрической сети.
Третий способ подключить к планшету внешний жёсткий диск платный.
Производим подключение при помощи простого кабеля, но вначале этого приобретите приложение в Гугл Плэй под названием – Nexus Media Importer за три доллара. Эта софтина будет функционировать на всех устройствах. Этот способ не такой затратный, потому как не нужно будет приобретать различные проводки.
https://youtube.com/watch?v=uusFJ-rpgw8
Четвёртый способ подключить к планшету жесткий диск – программный.
Существует бесплатное приложение Stick Mount, но оно может функционировать только в том случае, когда уже есть Root – права на таблетку. Также необходим какой-нибудь файлменеджер. Например, Total Commander.
Сделайте приложению необходимые права и доступ. Во время подключения HDD появится уведомление о благополучном подключении диска. Также Вы увидите адрес, через который необходимо будет найти свои данные. А теперь Вам понадобится уже скачанный проводник. Выйдите в корневую папку и перейдите по указанному адресу.
Терминаторы, разъемы
По типу сигналов различают линейные (Single Ended) и дифференциальные (Differential) версии SCSI, их кабели и разъемы идентичны, но электрической совместимости устройств между ними нет.

Разъемы интерфейса SCSI
Дифференциальная версия для каждого сигнала использует витую пару проводников и специальные приемопередатчики, при этом становится допустимой большая суммарная длина кабеля, сохраняя высокую частоту обмена. Дифференциальный интерфейс применяется в мощных дисковых системах серверов, но в обычных персональных компьютерах не распространен.
В линейной версии сигнал должен идти по своему одному проводнику, скрученному (или, по крайней мере, отдельному от другого в плоском шлейфе) с нулевым (обратным) проводом.
SCSI устройства соединяются кабелями в цепочку, на крайних Устройствах подключаются терминаторы. Часто одним из крайних устройств является хост-адаптер. Он может иметь для каждого канала как внутренний разъем, так и внешний.
По электрическим свойствам различают следующие типы терминаторов:
- пассивные (SCSI-1) с сопротивлением 132 Ом (обычные резисторы). Эти терминаторы не подходят для высокоскоростных режимов SCSI-2;
- активные (110 Ом) — специальные терминаторы для обеспечения работы на частоте 10 МГц в SCSI-2;
- FPT (Forced Perfect Terminator) — улучшенный вариант активных терминаторов с ограничителями выбросов.
Активные терминаторы требуют питания, для этого имеются специальные линии интерфейса TERMPWR.



























