Проверка жесткого диска на наличие ошибок в Windows
Проверить винчестер на ошибки можно несколькими способами. Выполнить это можно с помощью интегрированной утилиты командной строки CHKDSK или сторонних программ, а также графический инструмент. Для начинающих пользователей отлично подойдет последний вариант, так как он самый простой из всех. Проверка таким способом одинаково проходит на «семерке» и «восьмерке» Windows.
Данная процедура может отнять довольно много времени, в зависимости от объема винчестера и количества выявленных ошибок. Работать за компьютером в этот момент не рекомендуется. Если выполняется проверка системного диска, на котором установлена операционная система, то проводить ее нужно после перезагрузки компьютера.
- Первым делом необходимо перейти в «Мой компьютер». Если такого ярлыка на рабочем столе нет, тогда сделать это можно через меню «Пуск». При необходимости расположить этот ярлык на рабочем столе можно поискать в интернете, как это сделать.
- Затем необходимо выбрать диск, который нужно проверить и щелкнуть по нему ПКМ. В выпавшем меню необходимо выбрать «Свойства».
- Перейдя в свойства диска, нужно зайти в раздел «Сервис», где должна находиться клавиша «Выполнить проверку». Ее необходимо нажать. На экране появится окно с разделом «Параметры проверки диска». В этом окне необходимо поставить галочки возле пунктов «Автоматически исправлять системные ошибки» и «Проверять и восстанавливать поврежденные сектора». Это позволить выявлять файловые и физические ошибки на винчестере. После этого требуется нажать на кнопку «Запуск».
- Затем начнется проверка винчестера, в ходе которой присутствие пользователя не нужно, поэтому можно заняться своими делами. По завершении проверки на экране появится окно, в котором будет указано, что проверка выполнена успешно, а также будет отображаться количество ошибок, выявленных в ходе сканирования, если такие будут на винчестере.
Вот, в принципе, и все. Способ довольно простой, поэтому воспользоваться им сможет любой начинающий пользователь. При необходимости можно воспользоваться другими методами проверки, однако, они требуют имение некоего опыта работы за компьютером. Новичкам также можно попробовать использовать сторонние программы для проверки винчестера, которые способы автоматически решить все ошибки на жестком диске.
Программное обеспечение HDD Regenerator.
По названию программы видно, что это программа для очистки жесткого диска компьютера.
Программный интерфейс HDD Regenerator
• Выдающиеся характеристики
- Программа может быстро находить и исправлять ошибки, экономя много времени, когда вы выполняете процесс поиска и исправления ошибок для вашего жесткого диска.
-
Во время ремонта жесткого диска ваши данные легко теряются. С HDD Regenerator вы можете быть уверены, потому что программное обеспечение будет защищать данные, даже восстанавливать данные в случае их случайного удаления.
• Информация
Publisher: Dmitriy Primochenko.
Операционная система: Windows XP / Vista / 7/8/10.
Размер: 7,9 МБ.
- Рекомендуемая конфигурация: процессор Pentium или выше.
-
Ссылка для скачивания: ЗДЕСЬ .
Как узнать состояние жесткого диска
Как узнать состояние жесткого диска. Программы для проверки состояния жёсткого диска.
Victoria HDD.
Я не мог начать этот обзор не упомянув эту программу. Первое, что приходит в голову олдфагу при вопросе проверки HDD — Виктория. Victoria HDD это довольно простая и мощная программа для проверки жесткого диска, которая была создана для оценки производительности, тестирования, устранения незначительных проблем и форматирования диска.
- программа бесплатна;
- программа не требует установки
- программа поддерживает множество различных тестов;
- программа поддерживает интерфейс AHCI
- Тестирование состояния поверхности любых накопителей
- Поддержка внешних накопителей с интерфейсом USB
- Улучшенный паспорт накопителя.
- Улучшенный S.M.A.R.T.-монитор с поддержкой USB HDD и SSD
- Режим работы с накопителем через порты контроллера
- Установка паролей на накопители с интерфейсом USB
- Стирание информации без возможности её восстановления
В июле 2018 года, после 8-летнего перерыва — возобновлен проект «Victoria»: бесплатная программа, предназначенная для оценки работоспособности, тестирования и мелкого ремонта жёстких дисков (HDD), SSD-накопителей, CD/DVD дисков и карт памяти.
Seagate SeaTools.
Эта бесплатная программа оптимально справляется со своей задачей. Она может провести полную проверку вашего жёсткого диска на ошибки, обнаружить и устранить неисправности.
Отличительной чертой Seagate SeaTools является возможность использовать её до загрузки Windows с помощью специально созданного загрузочного диска. Благодаря этому можно вернуть к жизни систему, которая вышла из строя из-за неполадок жёсткого диска.
Программа является универсальной и работает со многими моделями оборудования.
Western Digital Data Lifeguard Diagnostic.
Эта программа поддерживает только жёсткие диски, выпущенные компанией Western Digital. Кроме качественного и бесплатного анализа, в ней также имеется возможность изолировать повреждённые секторы.
Это позволяет избежать в дальнейшем повторной записи файлов в эти секторы. Western Digital Data Lifeguard Diagnostic имеет функцию полного форматирования, после которого не удастся восстановить удалённые файлы, так что будьте внимательны при работе с этой программой.
CrystalDiskInfo.
Одна из лучших программ для проверки состояния жёсткого диска. Вне зависимости от того, используете ли вы внешний жёсткий диск, или он подключён к компьютеру стандартными методами, — эта программа может быть вам полезна. Она проводит подробный анализ всех подключённых дисков и выдаёт результат в виде детальной информативной сводки. Таким образом, вы можете узнать всю необходимую информацию: от версии прошивки диска до системных ошибок, возникших при диагностике.
Кроме этого, эта программа обладает следующими полезными функциями:
- вывод температуры — возможность следить за температурой жёсткого диска в режиме реального времени (данные отображаются в правом нижнем углу экрана);
- управление настройками жёсткого диска, регулирование громкости его работы и скорости взаимодействия с диском;
- обнуление счётчиков повреждённых сегментов диска;
- отображение продолжительности службы диска и количества запусков компьютера.
Программа CrystalDiskInfo не исправляет ошибок диска, но подходит для проведения подробной диагностики.
Проверка жёсткого диска через командную строку.
В качестве альтернативы можно запустить проверку и через командную строку:
- Нажмите Win+R, чтобы вызвать окно «Выполнить».
- Введите в него команду cmd и нажмите Enter.
- После запуска командной строки наберите команду chkdsk C: /F /R. Нажмите Enter.
- Дождитесь окончания проверки.
Подобная диагностика не только сообщит о состоянии вашего жёсткого диска, но и в случае обнаружения неполадок сразу же постарается их устранить.
Если процедура не запускается под предлогом того, что жёсткий диск занят, можно выбрать вариант проверки при следующей перезагрузке компьютера.
На некоторых компьютерах инструменты для проверки жёсткого диска встроены прямо в BIOS. К примеру, на ноутбуках бренда HP доступна опция Primary Hard Disk Self Test («Автотест основного жёсткого диска»), которой можно воспользоваться, даже когда жёсткий диск отказывается загружать Windows.
Возможно, аналогичная функция есть и на вашем устройстве. Вы можете зайти в BIOS, нажав F2, F8 или другую клавишу, которая высвечивается сразу после включения компьютера, и поискать средство проверки. Обнаружив его, запустите диагностику и следуйте подсказкам на экране.
Причины возникновения проблемы
Если говорить простыми словами, то HDD считается объектом совершенствования граммофона. Пластина раскручивается, головка прочитывает записи по частям, деталь управления объединяет начитанные кусочки в файлы. Головка как бы висит над пластинкой, а во время остановки она опускается. Сектора на дорожках встречаются читаемые, а также нечитаемые. Так что он является минимальной составляющей самой дорожки.
Почему же могут появляться такие проблемы в функционировании рассматриваемого нами объекта? Причины появления могут быть различными:
- со временем в процессе длительной эксплуатации постепенно «осыпается» поверхность жесткого диска, поэтому количество плохих участков увеличивается;
- на накопитель было оказано физическое воздействие – разные внешние удары;
- были скачки сетевого напряжения, которые непосредственно повлияли на целостность информации на HDD и привели к возникновению бэдов;
- некорректная эксплуатация ПК, к примеру, неправильное включение оборудования;
- логические ошибки – могут самостоятельно анализироваться и устраняться.
Существует мнение, что ни в коем случае нельзя бить по работающему винчестеру, это крайне опасно, но на самом деле ему больше повредит вибрация. Сверху головка держится благодаря хитрой магии, чтобы коснуться этой поверхности понадобится серьезно постараться, это практически не может получиться во время удара, но легко достигается вибрацией.

HDDLife — программа для слежения за состоянием жесткого диска
Обычно сердцем компьютера называют процессор или материнскую плату. Но они служит верой и правдой несколько лет, а потом из строя внезапно выходит жесткий диск. По величине потери с ним не сравнится ни одно комплектующее.
Жесткий диск — это память компьютера, которую, безусловно, нужно беречь. В целях предотвращения внезапной потери данных нужно регулярно производить резервные копии данных на другой HDD или носители информации. Однако если вы хотите заранее предупредить выход жесткого диска из строя, нужно определить его текущее состояние. В этом поможет программа HDDLife.
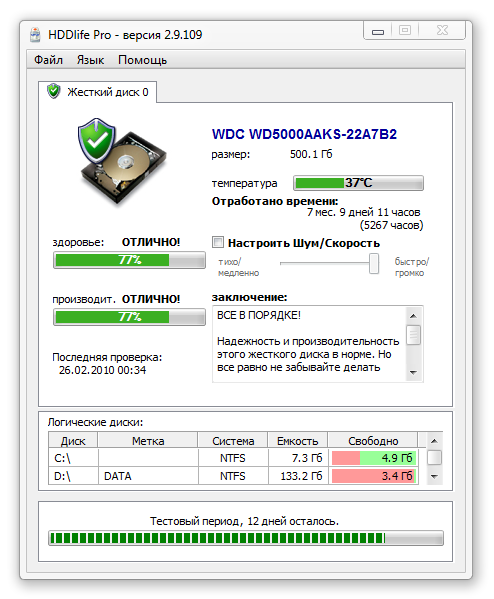
Второй важный раздел — отображение температуры диска. Любая электроника работает, а точнее изнашивается быстрее при повышенной температуре. А слишком высокая температура, как правило, и вовсе приводит к плачевным последствиям. Если текст индикатора зеленого цвета — значит все в порядке и диск находится в хороших термальных условиях. В обратном случае нужно купить специальное охлаждение или проверить вентиляцию гнезда, в котором расположен диск. На некоторых HDD программа позволяет настраивать уровень шума и производительность. Делается это с помощью ползунка, который определяет соотношение между характеристиками. То ли это возможность спецверсии для ноутбука, то ли ограничение trial-верии — однако у нас опция была недоступна. Некоторые функции HDDLife нельзя назвать уникальными: скажем, индикатор доступного пространства. Если на разделах недостаточно места, выводится знакомое уже предупреждение. Контроль свободного пространства есть в Windows, как и в практически любой ОС, поэтому сообщение больше раздражает, чем информирует.
Программа распространяется в трех версиях: бесплатная, HDDLife Professional и HDDLife for Notebooks. Различия можно найти на странице https://www.hddlife.ru/rus/compare.html.
Программы для проверки состояния жесткого диска
Все программы с нашей статьи Вы можете найти в таблице представленной ниже. Если же Вы хотите познакомиться с программами для проверки состояния жесткого диска Windows 10, тогда читайте статью дальше.
| Программа | Лицензия | Русский язык | Smart анализ | Исправление ошибок |
| Victoria HDD | Бесплатная | Нет | Да | Да |
| HDDScan | Бесплатная | Нет | Да | Нет |
| CrystalDiskInfo | Бесплатная | Есть | Нет | Нет |
| Hetman Partition Recovery | Пробная | Есть | Да | Нет |
| HD Tube Pro | Пробная | Нет | Нет | Нет |
| Western Digital Data LifeGuard Diagnostic | Бесплатная | Нет | Да | Да |
Перед выбором программы рекомендуем обращать внимание на возможности программы. А также при необходимости смотрите на наличие русского языка интерфейса
Сторонние программы для проверки жесткого диска
Встроенная утилита Windows не всегда корректно отображает состояние секторов на диске. Поэтому я предпочитаю после неё, а часто и вместо неё, использовать программы от сторонних разработчиков. Рассмотрим подробно несколько таких специализированных утилит.
Crystal Disk Info
Crystal Disk Info — это бесплатная программа с простым интерфейсом, которая помогает увидеть слабые места дисков. Восстановить сбойные сектора через неё не получится, а вот обнаружить их и оценить состояние накопителя вполне реально.
- Запускаем утилиту Crystal Disk Info.
-
Если диск не обнаружен сразу, раскрываем меню «Сервис» и выбираем режим «Расширенный поиск дисков» в разделе «Дополнительно».
- После выбора накопителя подробная информация о нём отобразится в интерфейсе программы.
Crystal Disk Info показывает как технические сведения вроде наименования, объёма, температуры диска, так и результаты анализа SMART. Отображаются 4 состояния:
«Хорошо» — синий или зелёный цвет в зависимости от выбранной схемы.
«Внимание» — жёлтый цвет.
«Плохо» — красный цвет.
«Неизвестно» — серый цвет.
Оценки выставляются диску в целом и критически важным параметрам по отдельности
В случае с проверкой на бэд-блоки особое внимание следует уделить трём пунктам: «Переназначенные сектора», «Нестабильные сектора» и «Неисправимые ошибки секторов»
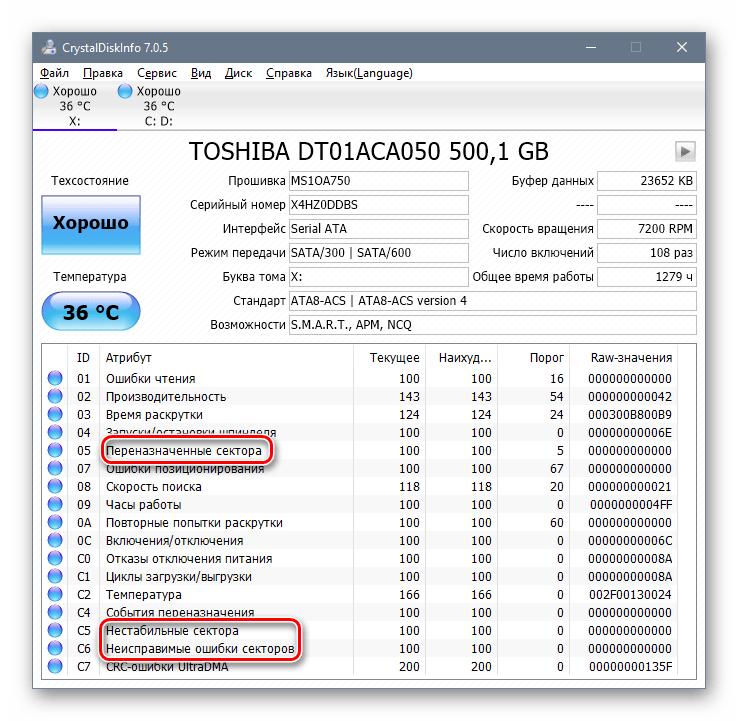
Этот диск находится в неплохом состоянии, пока можно не беспокоиться
Если состояние диска или отдельных параметров выделено жёлтым и красным цветами, то это повод сделать резервную копию важных файлов и подумать о замене накопителя.
HDDScan
Ещё одна удобная утилита для обнаружения и восстановления сбойных секторов называется HDDScan. Она тоже предлагает максимально простой интерфейс.
- Запускаем программу и выбираем накопитель, который нужно проверить.
-
Вызываем меню и переходим к пункту Surface Test.
- Для обычной проверки выбираем режим Read. Во время его выполнения будет происходить запись, чтение, проверка данных и измерение времени выполнения операции.
-
Нажимаем Add Test, чтобы запустить сканирование.
Запущенный тест отображается в окне Test Manager. Можно открыть его двойным кликом, чтобы посмотреть подробности. После завершения появится график или карта проверяемых блоков в зависимости от выбранного режима отображения.
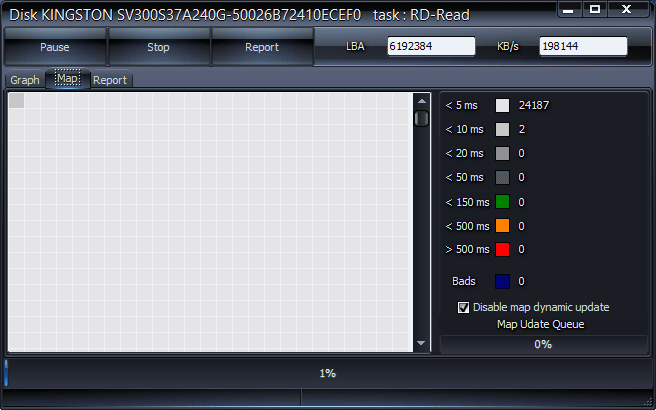
Результаты проверки диска в HDDScan
Интерпретировать результаты просто. Если скорость выполнения операции выше 20 мс, то это плохо. Потенциально это сбойные сектора. Сами же бэд-блоки на карте будут выделены синим цветом, так что вы сможете быстро оценить их количество.
Victoria HDD
Victoria HDD — легендарная программа для проверки дисков. Она позволяет найти сбойные сектора и предлагает несколько вариантов их устранения. Но прежде чем разбираться с бэд-блоками, нужно провести несколько тестов.
- Запускаем Victoria HDD.
- На вкладке Standard проверяем, что программа правильно определила подключенный накопитель.
- Нажимаем на кнопку Passport.
-
Убеждаемся, что в консоли получен ответ Get Passport… OK.
-
Затем переходим на вкладку SMART и нажимаем на кнопку Get SMART. Рядом появится статус. Если он Good, то диск в порядке.
Даже если диск в порядке, всё равно следует проверить его на сбойные сектора. Для этого переходим на вкладку Tests. Выставляем параметры Read и Ignore, чтобы Victoria HDD проверила поверхность, но пока ничего не исправляла.
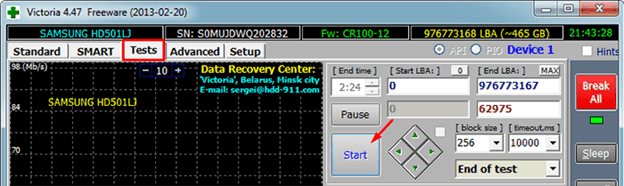
Настраиваем тест поверхности диска в Victoria HDD
В ходе теста секторам будут присваиваться цвета в зависимости от их состояния. Красные и синие сектора — это бэд-блоки. С красными ещё можно справиться, а вот если много синих, то это значит, что диск уже начал сыпаться. Чтобы не потерять данные, делайте резервные копии и меняйте накопитель, пока он не перестал работать окончательно.
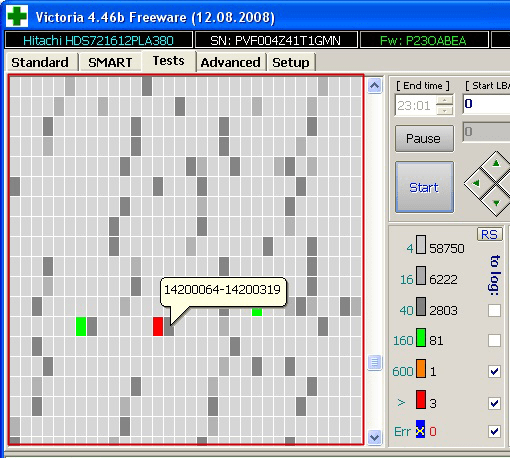
Для лечения битых секторов Victoria HDD предлагает выполнить переназначение
Для восстановления сбойных секторов используется режим Remap. Отмечаем его вместо Read и запускаем тест заново. Теперь программа постарается заменить сбойные сектора на здоровые фрагменты из резервного фонда.
Есть и другие утилиты, которые тоже умеют находить и восстанавливать битые сектора. Но мы выбрали самые удобные и функциональные, которые точно помогут хотя бы ненадолго продлить жизнь жёсткого диска, даже если на нём скопилось большое количество битых секторов.
Загрузка …
Post Views: 47 167
Возможности и требования
- HDD с интерфейсом ATA/SATA.
- HDD с интерфейсом SCSI.
- HDD с интерфейсом USB (см. Приложение А).
- HDD с интерфейсом FireWire или IEEE 1394 (см. Приложение А).
- RAID массивы с ATA/SATA/SCSI интерфейсом (только тесты).
- Flash накопители с интерфейсом USB (только тесты).
- SSD с интерфейсом ATA/SATA.
- Тест в режиме линейной верификации.
- Тест в режиме линейного чтения.
- Тест в режиме линейной записи.
- Тест в режиме чтения Butterfly (искусственный тест
случайного чтения)
- Чтение и анализ S.M.A.R.T. параметров с дисков с интерфейсом ATA/SATA/USB/FireWire.
- Чтение и анализ таблиц логов с дисков с интерфейсом SCSI.
- Запуск S.M.A.R.T. тестов на накопителях с интерфейсом ATA/SATA/USB/FireWire.
- Монитор температуры на накопителях с интерфейсом ATA/SATA/USB/FireWire/SCSI.
- Чтение и анализ идентификационной информации с накопителей
с интерфейсом ATA/SATA/USB/FireWire/SCSI. - Изменение параметров AAM, APM, PM на накопителях с
интерфейсом ATA/SATA/USB/FireWire. - Просмотр информации о дефектах на накопителя с интерфейсом
SCSI. - Старт/стоп шпинделя на накопителях с интерфейсом
ATA/SATA/USB/FireWire/SCSI. - Сохранения отчетов в формате MHT.
- Печать отчетов.
- Поддержка «скинов».
- Поддержка командной строки.
- Поддержка SSD накопителей.
- Операционная система: Windows XP SP3, Windows Server 2003, Windows Vista, Windows 7, Windows 8, Windows 10(НОВОЕ).
- Программа не должна запускаться с накопителя, работающего в режиме «только для чтения».
Программы для проверки жёсткого диска
Существует множество программ, предназначенных для проверки жёсткого диска. Рассмотрим несколько популярных приложений.
Seagate SeaTools
Эта бесплатная программа оптимально справляется со своей задачей. Она может провести полную проверку вашего жёсткого диска на ошибки, обнаружить и устранить неисправности. Отличительной чертой Seagate SeaTools является возможность использовать её до загрузки Windows с помощью специально созданного загрузочного диска. Благодаря этому можно вернуть к жизни систему, которая вышла из строя из-за неполадок жёсткого диска. Программа является универсальной и работает со многими моделями оборудования.
Seagate SeaTools — удобная программа для проверки жёсткого диска и исправления ошибок
HDD Regenerator
Данная платная программа подходит для проверки жёсткого диска на ошибки и последующего их исправления.
Бесплатная версия программы подойдёт для проведения простой проверки
HDD Regenerator не только проводит качественный анализ большинства жёстких дисков, но и способна изолировать, а затем попытаться восстановить повреждённые участки диска. Функция анализа доступна и в бесплатной пробной версии.
После покупки платной версии вы получите полный доступ к полезным функциям программы
Western Digital Data Lifeguard Diagnostic
Эта программа поддерживает только жёсткие диски, выпущенные компанией Western Digital. Кроме качественного и бесплатного анализа, в ней также имеется возможность изолировать повреждённые секторы.
Программа Western Digital Data Lifeguard Diagnostic подходит для жёстких дисков Western Digital
Это позволяет избежать в дальнейшем повторной записи файлов в эти секторы. Western Digital Data Lifeguard Diagnostic имеет функцию полного форматирования, после которого не удастся восстановить удалённые файлы, так что будьте внимательны при работе с этой программой.
CrystalDiskInfo
Одна из лучших программ для проверки состояния жёсткого диска. Вне зависимости от того, используете ли вы внешний жёсткий диск, или он подключён к компьютеру стандартными методами, — эта программа может быть вам полезна. Она проводит подробный анализ всех подключённых дисков и выдаёт результат в виде детальной информативной сводки. Таким образом, вы можете узнать всю необходимую информацию: от версии прошивки диска до системных ошибок, возникших при диагностике.
Программа CrystalDiskInfo выдаёт полную информацию о жёстком диске
Кроме этого, эта программа обладает следующими полезными функциями:
- вывод температуры — возможность следить за температурой жёсткого диска в режиме реального времени (данные отображаются в правом нижнем углу экрана);
- управление настройками жёсткого диска, регулирование громкости его работы и скорости взаимодействия с диском;
- обнуление счётчиков повреждённых сегментов диска;
- отображение продолжительности службы диска и количества запусков компьютера.
Программа CrystalDiskInfo не исправляет ошибок диска, но подходит для проведения подробной диагностики.
Диагностику состояния жёсткого диска можно провести как системными методами, так и при помощи специальных программ. Следите за появлением ошибок на ваших дисках, и тогда вы никогда не потеряете важные файлы из-за технических неисправностей.
- https://remontka.pro/check-hard-disk-windows/
- https://mywebpc.ru/windows/proverka-diska-na-oshibki/
- https://dadaviz.ru/proverka-diska-na-nalichie-oshibok-windows-10/
Что это за проблема?
Многие пользователи жалуются на нестабильную работу этой части ПК, данные часто теряются или повреждаются. Одна из распространенных проблем HDD – возникновение битых секторов. Что же собой представляют эти участки?
Накопитель сделан из некоторого количества магнитных кругов, они вращаются. Над ними двигаются такие же головки из магнита, выполняя намагничивание определенного участка и фиксируя этим способом данные на него (представлены в виде 1 и 0). Непосредственно диск разделен на дорожки, которые также разделены на участки – на них пишутся переданные юзеру сведения. Некоторые причины (о них поговорим позже) не позволяют информации с части элементов считываться винчестером. Эти элементы и носят название «битых» или «плохих».
Система делает попытки восстановить функции такого элемента или сделать переназначение адреса такого плохого участка резервному, в некоторых случаях проводится его полная очистка. Если адрес переназначается, запасные рабочие сектора в основном расположены в конце HDD и тратится больше времени на доступ к ним, а это оказывает в конечном итоге влияние на скорость работы элемента, загрузку разнообразных программ и прочего.
О бэдах вспоминают обычно в тех случаях, когда остается полностью или частично не читаемый накопитель. Так что появилась даже классификация таких плохих участков:
- постоянные, к примеру, те, что возникли в результате повреждения поверхности – их восстановить не получится;
- временные – появились не из-за безвозвратных ошибок логики, можно попытаться вернуть их работоспособность.

Число битых участков на винчестере бывает:
- постоянное в границах нормы (hdd еще живой) – ничего делать не нужно;
- постоянное сверх нормы (чаще всего результат удара) – может помочь ручное вмешательство;
- растущее (сыпется из-за срока службы или конструкции) – необходима оперативная замена детали.
Способ 1: Утилиты для проверки ошибок и bad-секторов
В первую очередь необходимо сказать, что существуют 2 основных метода проверки дисков: тестирующие процессы на чтение и проверка секторов на запись. Если первый вариант абсолютно безопасен для хранящихся файлов на HDD, то второй приведет к их полному удалению. В любом случае перед тем, как начать проверку на bad-сектора, рекомендуется сделать резервные копии важных документов и прочих файлов. Ниже приведены самые популярные утилиты для работы с жестким диском.
Seagate Seatools
Этот инструмент позволяет безопасно протестировать HDD на предмет поврежденных данных и секторов. Работает с внешними и внутренними накопителями форматов подключения: USB, Firewire, eSATA, SATA, РАТА, SCSI, SAS. Чтобы воспользоваться Seagate Seatools нужно сделать так:
- Скачайте и установите программу (инсталляция происходит стандартным методом).
- Закройте все активные процессы пользователя (приложения, игры, медиаплееры).
- Запустите утилиту.
-
Далее нужно выбрать один из определенных программой дисков, поставив галочку напротив соответствующей строчки.
- В окне программы выберите один из способов проверки:
- Короткая самопроверка диска. Запускает встроенную диагностику в микро программном обеспечении проверяемого HDD. Достаточно полноценный инструмент, если винчестер не имеет серьезных проблем. Максимальное время процесса до 3 минут;
- Длинная самопроверка диска. Производится силами самой программы и считает каждый кластер диска. Эффективно при наличии поврежденных файлов и занимает до 2 часов времени;
- Короткая общая. Выполняется утилитой для фиксации поврежденных секторов в местах с ошибками файлов. Анализирует данные за 10-15 минут;
- Длинная общая. Выполняет поверхностный анализ bad-секторов и поврежденных файлов, а также лечит некоторые кластера. Из-за просмотра абсолютно всех ячеек памяти жесткого диска процесс занимает до четырех часов.
- После завершения любого из вышеописанных процессов, система выдаст сводку результатов с соответствующим индикатором: Passed (Пройдено), Failed (Сбой), Aborted (Прервано). Подробный журнал будет сохранен в памяти ОЗУ диска, который был выбран для проверки.
Примечание! В SeaTools есть кнопка отмены процесса, ей можно смело пользоваться без нанесения вреда системе, так как приложение проверяет диски методом чтения.
HDDScan
Утилита является достаточно простенькой, имеет интуитивно понятный интерфейс. Позволяет узнать состояние жесткого диска, а также вести мониторинг его жизнедеятельности. После того, как вы скачали HDDScan, установите приложение, запустите и следуйте инструкции ниже:
-
Открывшееся окно содержит пункт выбора разделов HDD, кнопку запуска необходимого процесса и блок состояния пройденных тестов.
-
В первую очередь, закройте все работающие программы, затем выберите нужную директорию и в перечне операций кликните по пункту «Surface Tests».
- После этого появится меню с выбором 4-х вариантов анализа:
- Verify. Осуществляет процесс чтения во встроенный буфер обмена HDD, не передавая информацию по инструментам SATA, IDE либо другим форматам, чтобы определить время на проведение операций.
- Read. В эту функцию входят: проверка, чтение, замер времени действий и передача данных.
- Erase. Эта опция делает записи блоков данных на диске с фиксацией времени, удаляя сохраненные блоки вместе с имеющимися там файлами.
- Butterfly Read. По проведению действий аналогичен с тестом «read», но здесь анализируются кластера в другой последовательности, определяя взаимосвязь между разрывами в начале и конце одного кластера с другим.
Если вам необходима поверхностная проверка секторов жесткого диска, то лучше выбрать вариант «read», чтобы избежать потери данных. В процессе прохождения теста его данные будут отображаться в соответствующем окне, где указываются временные промежутки проверки каждого кластера. Когда присутствуют блоки, время проверки которых составило больше 20 секунд – это битый сектор, соответственно, при их большом количестве вам вряд ли удастся восстановить полноценную работу HDD. Лучше сбросить на внешний носитель всю важную информацию и купить новый жесткий диск.
Victoria HDD – эффективная программа для диагностики жестких дисков
Victoria HDD – это бесплатная программа для диагностики жестких дисков, разработанная специально для пользователей Windows. Она позволяет проверить работу твердотельных накопителей на наличие сбойных секторов и бэд блоков, а также определить причину возникновения ошибок и неисправностей в работе устройства.
Программа Victoria HDD имеет удобный и понятный интерфейс, что позволяет легко настроить и запустить проверку жесткого диска. В случае обнаружения ошибок, программа предложит варианты их исправления, например, удаление сбойных секторов.
Victoria HDD также позволяет осуществлять тестирование накопителей на производительность, определять скорость чтения и записи данных, а также повышать производительность жесткого диска путем изменения настроек работы контроллера устройства.
При необходимости, программа Victoria HDD может быть использована для восстановления данных на жестком диске. Она предоставляет возможность сканирования диска с целью поиска удаленных файлов, которые могут быть восстановлены при помощи специальных инструментов.
В целом, Victoria HDD является мощным и эффективным инструментом для диагностики и восстановления жестких дисков, который может быть использован как опытными пользователями, так и новичками в области компьютерных технологий.






























